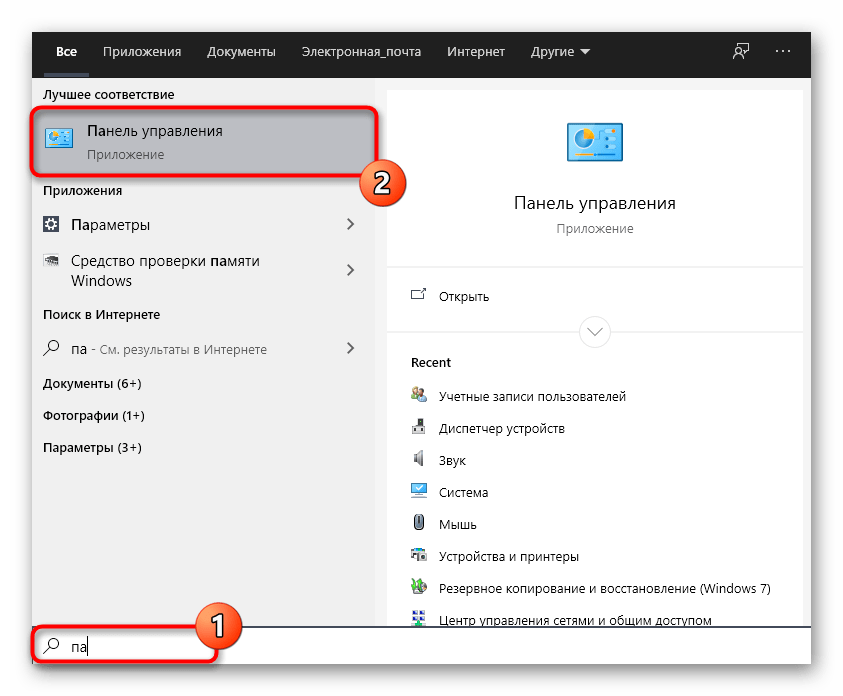Использование оснастки Выполнить
В Windows имеется команда для создания и настройки пользователей. Плюс её в том, что она даёт доступ к окну, где все собрано воедино, чётко и ясно. В отличие от того, что мы видели выше. Неизвестно, когда именно Майкрософт в Windows 10 урежет эту опцию, но пока фишка имеется, ею нужно активно пользоваться. Запустим строку выполнить нажатием комбинации Win + R и введём в поле netplwiz. Как понятно из названия команды, это мастер настройки политики сети. Появится окно.
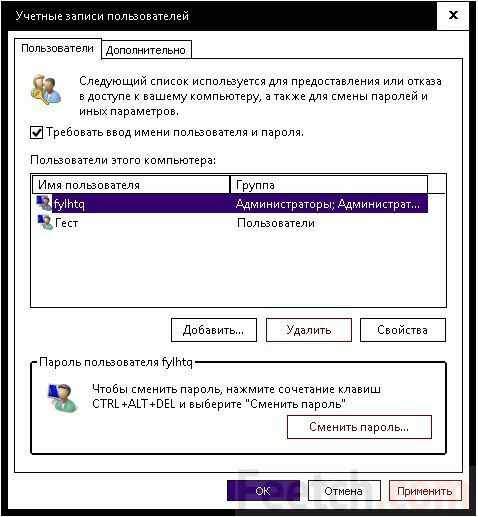
Из самого способа подачи информации становится понятным, что именно нужно делать дальше:
- Выбираем нужного пользователя.
- Жмём свойства.
- Получаем окно, где можно изменить не только обозначение пользователя в системе, но и его полное имя.
Вдобавок к этому появляется возможность задать описание (подсказку). В системе фигурирует именно Полное имя, если таковое имеется, именно это логин для входа. При необходимости прочие поля также доступны для модификации. Вторичным бонусом такого подхода является возможность определить, переименованный аккаунт или нет. Большая часть пользователей, конечно же, о такой фишке не знает. Следовательно, и не подумает о возможности замести следы.
Хотя обычно эту оснастку на Windows 10 используют для редактирования членства в группах. Благодаря этому появляются на свет роли, число которых очень велико, права которых существенно отличаются как от группы администраторов, так и рядовых пользователей. Здесь же можно задать требование ввода пароля при входе или отменить эту раздражающую многих опцию. Проблема решается установкой или снятием соответствующей галки в верхней части окна.
Вы видите, что этот способ намного лучше и безопаснее, потому что позволяет контролировать полный пакет параметров. Именно поэтому оснастка netplwiz не так широко известна. Это типичный тайный администраторский инструмент. Экспериментируя на другом аккаунте, мы будем вынуждены создать пользователя. Из этой же оснастки проще всего и удалить новичка.
Как переименовать папку пользователя
Создайте учётную запись, которая будет иметь права администратора. Это делается в панели управления в разделе управления учтёнными записями. Затем войдите под этой учётной записью. Когда инструкция будет пройдена, её можно будет удалить.
Перейдите на системный локальный диск (тот, на котором установлена Windows) и попадите в папку «Пользователи» или «Users». Найдите здесь личную папку пользователя, которую нужно переименовать, и переименуйте её обычным способом – через клик правой кнопки мышки.
Допустим, я переименовываю папку «Виктор» в «Viktor», как показано на скриншоте.
Если изменить имя папки не удаётся, то сделайте это в безопасном режиме.
Если при переименование появляется сообщение безопасности UAC, то нажимайте «Да».
Как войти в безопасный режим:
- Windows XP
- Windows 7
- Windows 8
Вопрос о Huawei Honor 8
InMemory
24.06.2018 17:03
Здравствуйте! К счастью, поменять язык обратно на русский совсем не сложно. Просто следуйте моей пошаговой инструкции. Итак, сперва Вам нужно зайти в настройки (Settings). Там Вам необходимо пролистать экран в самый низ, и перейти в третий снизу пункт меню. Называется он “Advanced settings”. Зайдя в него, Вы увидите второй пункт сверху, называется он “Language & input”. Нажмите на него. Перейдя в него, жмите на самый верхний пункт и именно в нем то и происходит смена языка. Просто выберите в списке языков русский.
Гость
16.08.2020 18:19
У меня после обновления программы «Файлы» программа стала на английском. Пробовал менять язык системы на английский и обратно программа по‐прежнему на английском, хотя всё остальной исправно поменяло язык туда‐обратно.
Гость
07.11.2020 14:17
Зайдите в приложение, выберите файлы и потом удалите обновление. Всё станет на свои места
Что делать, если после этого удалить Программное обеспечение невозможно?
Вы можете обнаружить, что некоторые приложения и программное обеспечение невозможно изменить или удалить после переименования папки пользователя. Это связано с тем, что некоторые значения реестра все еще привязаны к имени предыдущей папки пользователя. Это означает, что вам придется снова открыть реестр, выделите Компьютер, тогда Редактироватьи нажмите Находить.
А теперь самое трудное. Вам нужно будет ввести старый путь (в нашем примере это C: Пользователи шаш) и выполните поиск всех его экземпляров в ключах, значениях и данных.
Замените все эти экземпляры новым путем (C: Пользователи шашват). Продолжайте поиск следующих ссылок, нажав кнопку F3 пока вы не найдете никаких ссылок на старый путь.
Вы можете обнаружить, что даже при новой установке Windows вам может потребоваться обновить множество записей отчасти потому, что OneDrive, в частности, имеет много путей кэширования в реестре. Лучше сначала отключить OneDrive. Для этого щелкните правой кнопкой мыши OneDrive на панели задач и выберите Настройки.
На вкладке «Учетная запись» нажмите В отличие от этого ПК и подтвердите то же самое.
После отмены связи вам не придется просматривать столько ссылок на старый путь к имени папки пользователя, и вы сможете быстрее заменить их на новый путь. Когда в реестре больше нет ссылок на старый путь, просто перезагрузите компьютер.
И с этим ваши программные проблемы с переименованием папок должны исчезнуть.
Как изменить имя пользователя Windows 10 Home
Загрузка …
В домашней версии операционной системы используется несколько измененный подход. При этом повышается риск возникновения проблем с работоспособностью, установленных ранее программ. Пользоваться им стоит только с готовностью провести переустановку Windows в случае критической ошибки.
Инструкция:
- Аналогично предыдущему методу выполнить активацию и вход во встроенную учетную запись.
- Используя проводник перейти в корень системного диска, открыть папку «Пользователи» и выполнить переименования соответствующей директории.
Запустить редактор реестра и выполнить все действия что описаны в предыдущем списке, заменив значение в файле «ProfileImagePath».
Далее следует сложная и кропотливая работа – найти в редакторе реестра все файлы, в которых присутствует путь к папке пользователя:
- Кликнуть по меню «Правка», выбрать пункт «Найти».
- Вписать путь к папке и нажать «Найти далее».
Система найдет первое совпадение. Двойным кликом открыть файл и заменить в нем имя папки.
Нажать F3 на клавиатуре – система покажет следующее совпадение. Снова выполнить замену.
Продолжать процедуру пока все файлы не будут отредактированы.
Таким образом получилось переименовать учетную запись в домашней версии Windows 10. В завершении нужно выйти со встроенного профиля, как было описано в предыдущем разделе и произвести перезагрузку ПК. После запуска системы можно проверить наличие нового имени пользователя и папки.
До начала работ
Мы в курсе, что никто этим не любит заниматься, но до того, как менять учётную запись в Windows 10, рекомендуется создать точку восстановления системы. Тогда можно будет простым путём сделать откат:
- Win + R для входа в режим команд.
- Rstrui для начала процесса восстановления системы.
Попутно сообщаем, что не рекомендуется менять название папки пользователя, хотя многие зачем-то стремятся это сделать. Система не находит путь в каталог. Процесс создания точки восстановления примерно следующий:
- В меню пуск Пуск найти Все приложения.
- Выбрать Служебные, перейти к Windows
- Панель управления → Система и безопасность → Центр безопасности и обслуживание.
- В нижем правом углу окна – Восстановление.
- Далее – Настройка восстановления системы → Создать.
Придумайте уникальное словосочетание, чтобы потом было легко узнать имя среди прочих.
Как в Windows 7 сменить пользователя. Переключение между пользователями, смена имени и пароля
Если ПК пользуетесь не только вы, но и другие люди, то для каждого из них можно сделать собственную учетную запись. Вы можете настроить «учетку» так, как вам удобно: изменить заставку Рабочего стола, внешний вид папок, Панель задач, установить необходимые именно вам программы и многое другое.
Для любого пользователя создается учетная запись с правами «Администратора» или «Гостя». В первом случае у человека будет больше возможностей. Он сможет открывать некоторые программы, которые будут недоступны другим «юзерам», добавлять и удалять учетные записи.
Когда на компьютере установлена «семерка», и он предназначен для работы нескольких сотрудников, то нужно знать, как в Windows 7 сменить пользователя. Прочитав эту статью, вы также научитесь изменять пароль и имя учетной записи, воспользовавшись удобным для вас способом. В результате ваша информация будет доступна только вам или людям, которым вы скажете свой пароль.
Как добавить новую «Учетную запись»?
Откроется страница, на которой вы увидите графу, куда понадобится вписать имя пользователя и указать тип доступа (Администратор или Обычный). Теперь нажмите «Создание учетной записи».
Если вы не хотите, чтобы другие люди, работающие за вашим компьютером, могли удалять программы или изменять важные файлы, то установите «Обычный доступ». Если же человеку полностью доверяете, то можете дать ему права «Администратора».
Потратив всего несколько минут, вы сможете добавить нового пользователя на ваш ПК.
Как в “Виндовс” 7 переключаться между учетными записями?
Итак, если на вашем компьютере каждый пользователь ПК имеет свою «учетку», то необходимо знать, как между ними переключаться. Когда вы запускаете компьютер, появляется возможность выбрать того или иного «юзера», нажав на соответствующую иконку. Но что делать, если операционная система уже загружена? Как в Windows 7 сменить пользователя?
Для того чтобы переключиться с одной учетной записи на другую, можно применить один из способов:
- Одновременно нажмите кнопки «Ctrl», «alt» и «Delete». Откроется «Начальный экран», где необходимо кликнуть «Сменить пользователя»;
- Воспользуйтесь «горячими кнопками» – Win+L. На клавише «Win» изображен логотип ОС “Виндовс”;
- Войдите в «Пуск». Возле опции «Завершение работы» кликните по треугольнику, чтобы вызвать контекстное меню. Выберите вариант «Сменить пользователя».
Вот так, достаточно просто вы можете переключаться между «учетками» пользователей.
Каждый пользователь ПК может дать своей учетной записи любое имя или изменить уже существующее.
Например, если вы приобрели б/у компьютер, то, скорее всего, захотите поменять имя пользователя. Сделать это можно также, воспользовавшись одним из двух простых способов:
Как поменять пароль пользователя?
Вы уже знаете как в Windows 7 сменить пользователя, но что делать, если необходимо изменить пароль? Сделать это можно, нажав кнопки «Ctrl», «Delete» и «Alt». Теперь выберите «Сменить пароль…» и впишите текущий пароль, а потом два раза новый. Последний шаг – подтвердите ваши действия.
Теперь вы сможете сменить пароль пользователя Windows 7, тем самым обезопасив себя от кражи ценной информации, которая находится на вашей учетной записи.
Заключение
Итак, вы научились создавать учетные записи пользователей, изменять их имя и пароль. Если один ПК предназначен для нескольких людей, имеет смысл создать каждому из них отдельную «учетку». При этом права «Администратора» могут быть только у вас.
Пользователь сможет настроить внешний вид ОС так, как ему удобно. Например, некоторые люди желают, чтобы «Панель задач» была расположена вверху экрана или сбоку.
Одни «юзеры» не любят менять стандартные обои Windows, другие – хотят видеть на Рабочем столе что-то яркое или смешное.
Есть возможность любую «Учетную запись» настроить в соответствии со своими предпочтениями, а зная, как в Windows 7 сменить пользователя, все останутся довольны, ведь при необходимости смогут переключиться на свою «учетку».
Откажитесь от пустых имен
Пользовательские папки Windows 11 по умолчанию — это хорошо, но со временем вы можете переключиться на что-то более запоминающееся. Сделать это не так уж и сложно. Вам нужно только создать новую учетную запись и авторизовать административные привилегии. Оттуда процесс очень прост.
Кроме того, нет причин, по которым вам следует придерживаться стандартных папок по умолчанию. Переименуйте их как хотите, и ваш рабочий стол будет лучше организован.
Знаете ли вы какие-либо другие методы переименования пользовательских папок? Как часто вы переименовываете папки? Дайте нам знать в разделе комментариев ниже.


























![Как переименовать папку пользователя в windows 10 – инструкция [2020]](http://u-tune.ru/wp-content/uploads/0/5/2/052889a8ccfc13a6b1f3eb496442b28d.png)