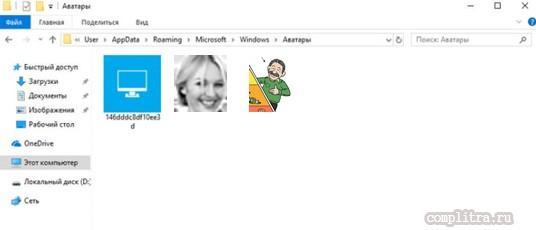Восстановление удаленной папки Загрузки и данных в Windows 10/8/7
Папка Загрузки удалена или пропала в Windows 10? Мы расскажем о 3 эффективных решениях и об одном профессиональном программном обеспечении для восстановления файлов. Скачайте и следуйте руководству по восстановлению удаленных или потерянных папки Загрузки и данных в Windows 10/8/7.
Пропала папка Загрузки, что делать!?
«Кто-нибудь знает, как восстановить папку Загрузки в Windows 10? Я случайно удалил её на днях, и вчера пытался скачать одну программу. Но после загрузки я не смог получить доступ к папке Загрузки, чтобы найти скаченную программу. Возможно ли восстановить папку после удаления? Подскажите, пожалуйста.»
«Значок папки Загрузки отсутствует в Windows 10. Я пытался очистить папку, чтобы получить больше свободного пространства на моем компьютере. Но когда я открыл папку Этот компьютер, я не увидел значка Загрузки. Он пропал. Кто знает, как исправить эту проблему?»
Изменить место загрузки по умолчанию на ПК
- После включения ПК с Windows 7, 8 или Windows 10 вам нужно будет щелкнуть левой кнопкой мыши значок на рабочем столе, который будет у вас на начальном экране.
- Теперь, после того как вы перейдете к функции рабочего стола, щелкните правой кнопкой мыши значок «Проводник Windows», представленный в левом нижнем углу экрана.
- Теперь из всплывающего меню вам нужно будет щелкнуть левой кнопкой мыши значок «Рабочий стол». Примечание: Вы также можете получить доступ к «Рабочему столу», дважды щелкнув (щелкнув левой кнопкой мыши) на « Мой компьютер» или « Этот компьютер» (в зависимости от версии вашей ОС), и после открытия окна с «Моим компьютером» можно щелкнуть левой кнопкой мыши на «Рабочий стол». значок в левой части экрана.
- Теперь, после того как вы выбрали «Рабочий стол», в правой части окна будут отображаться некоторые значки, и вам нужно будет дважды щелкнуть (левой кнопкой мыши) папку с именем вашей учетной записи.
- В открывшейся папке с именем вашей учетной записи вам нужно будет щелкнуть правой кнопкой мыши на папке «Загрузки», представленной там.
- После того, как вы щелкнули правой кнопкой мыши по папке «Загрузки», вам нужно будет щелкнуть левой кнопкой мыши по «Свойствам».
- Теперь, когда окно «Свойства» открыто, вам нужно будет щелкнуть левой кнопкой мыши на вкладке «Местоположение», представленной в верхней части этого окна.
- Теперь, когда вы выбрали вкладку «Местоположение», вы можете увидеть путь, по которому идут загружаемые элементы.
- Щелкните левой кнопкой мыши на кнопке «Переместить…», которая находится под указанным вами путем.
- Теперь, после того как вы щелкнули левой кнопкой мыши на «Переместить…», вам нужно будет самостоятельно записать диск, на который вы хотите загружать свои элементы, а также в какую папку. Примечание. Если папка, которую вы написали, не существует после того, как вы щелкнете левой кнопкой мыши на кнопке «Применить», расположенной в нижней правой части экрана, вас спросят, хотите ли вы создать эту папку для загрузки, и щелкните левой кнопкой мыши на «ОК». » подтвердить.
- Появится другое окно «Переместить папку», в котором будут показаны старое и новое местоположение, в котором вам нужно будет щелкнуть левой кнопкой мыши кнопку «Да», расположенную в правой нижней части экрана.
- Теперь вам нужно будет щелкнуть левой кнопкой мыши по кнопке «ОК» в окне «Свойства загрузки».
- Перейдите в новое местоположение, в которое вы выбрали загрузку файлов, и проверьте, создала ли система Windows 7, 8 или Windows 10 папку «Загрузки». Примечание. Перезагрузите устройство Windows 7, 8 или Windows 10, если оно не создало папку «Загрузки», в новый каталог и проверьте снова после включения питания.
СВЯЗАННЫЕ: Не могу переименовать папки в Windows 10
Как изменить место сохранения по умолчанию в Windows 10?
Если Windows 10 является вашей предпочтительной ОС, вы также можете изменить место сохранения папки загрузки на странице настроек:
- Зайдите в Настройки> Система> выберите Хранилище
- Теперь нажмите на опцию «Изменить, где новый контент сохраняется»
- Установите предпочитаемое место загрузки для каждой категории элементов.
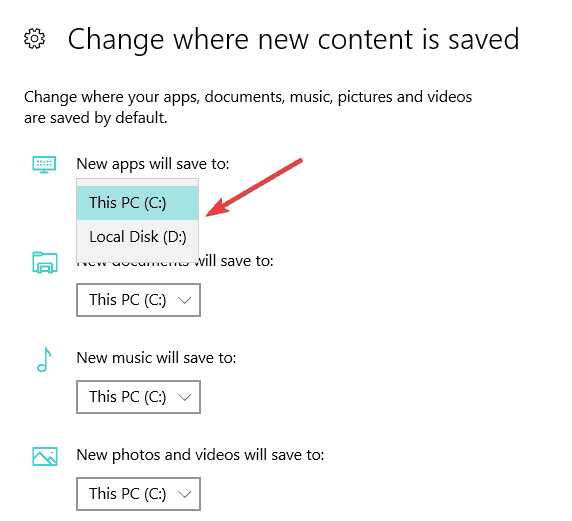
Кроме того, местоположение, где обновление Windows 10 сохраняется на вашем компьютере, является сложным, но для этого вы можете проверить это свежее руководство здесь, где находится папка загрузки по умолчанию для версий Windows 10 .
СВЯЗАННЫЕ ИСТОРИИ, ЧТОБЫ ПРОВЕРИТЬ:
- Как скачать больше курсоров в Windows 8, Windows 10
- Как архивировать папки на Windows 8, 8.1, 10
- Опция «Показать в папке» в Google Chrome не работает
Примечание редактора: этот пост был первоначально опубликован в октябре 2014 года и с тех пор обновлен для свежести и точности.
Была ли эта страница полезной? Да нет
Спасибо за то, что дали нам знать!
Скажи нам почему!
Недостаточно деталей Трудно понять Другое
Разместить
Как изменить место загрузки обновлений Windows 10?
Большинство современных системных блоков и ноутбуков оснащаются несколькими носителями информации, чтобы разделить между ними полномочия и оптимизировать тем самым поведение операционной системы.
В качестве основного диска, пользователи стараются использовать SSD накопители, которые отличаются высокой скоростью обработки данных, что позитивно сказывается не только на программном обеспечении, установленном на нем, но и на работе системы в целом. Единственный минус, который является неотъемлемой частью всех новых и еще не распространенных технологий — это цена.
SSD остаются пока еще достаточно дорогим удовольствием, что заставляет пользователей экономить и приобретать носители небольшого объема. Из-за этого, 128GB является самым распространенным объемом SSD накопителя, что в современных реалиях хватает лишь на установку операционной системы и драйверов, так как еще должно быть минимум 20% свободного пространства для работы диска без вредя самому себе.
И именно по этой причине, каждый свободный гигабайт на вес золота. Поэтому сегодня, я хочу поделиться информацией о том, как немного разгрузить основной диск компьютера, а в частности SSD, для которого это будет вдвойне полезно.
Обновления Windows 10
Думаю не для кого не секрет, что самая последняя версия операционной системы от корпорации Microsoft регулярно получает обновления, которые сначала загружаются, а уже потом устанавливаются. Далее, после установки, файлы обновлений остаются в системе на довольно продолжительный период, хотя надобность в их дальнейшем хранении полностью отсутствует.
И самое главное, что скорее всего не устроит пользователей Windows 10, обновления хранятся на диске «C», основном разделе, который у многих является SSD накопителем, чья чрезмерная загрузка файлами может негативно сказаться на судьбе компьютера в дальнейшем.
И что же делать? Отключение обновлений хоть и возможно реализовать, но целесообразность подобного действия под большим вопросом. Размер накопителя тоже так просто не увеличишь.
Выходит, что единственным способом решить возникшую неприятность, является изменение места загрузки обновлений, чтобы они не нагружали SSD, а их продолжительное хранение не напрягало.
Как изменить папку для загрузки обновлений?
Итак, чтобы увеличить срок жизни SSD, да и вообще сэкономить место на диске «C», нам необходимо изменить место, куда Windows 10 будет загружать файлы обновлений. Для этого, по порядку, производим следующие действия:
- Для начала нужно создать папку, в которую будут помещаться все загружаемые обновления. Для этого заходим в: «Пуск» — «Компьютер», выбираем желаемый раздел, но не диск «C», заходим в него и создаем папку с любым названием, не используя при наборе русские буквы, чтобы избежать дальнейшей несовместимости. В моем случае папка называется «UpdateWindows».
- Далее необходимо проследовать по пути «Пуск» — Все приложения — Служебные-Windows и открыть «Командную строку» от имени администратора, щелкнув по ней правой кнопкой мыши и открыв пункт «Дополнительно».
- Теперь скопируйте команду net stop wuauserv и вставьте ее в окно командной строки, щелкнув в нем правой кнопкой мыши. Нажмите клавишу Enter.
- После этого, повторите действие выше, но уже с командой rd «%WINDIR%\SoftwareDistribution» /s /q . Нажмите Enter.
- Следующим шагом нужно скопировать команду mklink /d «%WINDIR%\SoftwareDistribution» «D:\UpdateWindows» , но в самом ее конце, вместо «UpdateWindows», вставьте название той папки, которую вы создавали для обновлений Windows в первом пункте. Нажмите Enter.
- Завершающим действием, вставьте в окно «Командной строки» эту команду — net start wuauserv . Снова нажмите Enter. Можете закрыть «Командную строку».
Все, теперь все загружаемые в дальнейшем обновления Windows 10 будут храниться в папке, которую вы самостоятельно создали, а значит диск «C» не будет загружен этой задачей и останется работоспособным гораздо более продолжительный период времени.
С обновлением!
На этом можно заканчивать, так как теперь вы знаете, как снизить нагрузку на свой SSD накопитель, который очень капризен и требует трепетного к себе отношения. А если вам интересны другие способы оптимизировать работу своего твердотельного товарища
Местоположение установки приложений в Windows 10 по умолчанию
Если диск, на котором установлена операционная система Windows 10 исчерпал дисковое пространство, вы можете настроить Windows 10 для использования другого диска для установки приложений. Хорошая вещь заключается в том, что вы можете заставить это произойти без загрузки или установки любого стороннего программного обеспечения. В Windows 10 есть встроенный инструмент для того что бы изменить место установки приложений. Этот метод также может использоваться для настройки ОС Windows 10 для установки приложений на внешние накопители.
p, blockquote 3,0,0,0,0 —>
Обратите внимание, что при изменении место установки приложений по умолчанию, Windows 10 не будет перемещать существующие приложения Windows на новый диск. Только приложения, которые вы установите в будущем будут установлены на новый диск
p, blockquote 4,0,1,0,0 —>
Если вы уже установили сотни приложений из магазина, и Вам хотелось бы освободить немного дискового пространства путем перемещения уже установленных приложений на другой диск, есть отличная доступная функция для перемещения установленных приложений на другой диск без необходимости повторно их устанавливать. Прочитайте наши подробные инструкции как переместить установленные приложения на новый диск.
p, blockquote 5,0,0,0,0 —>
На наш взгляд, если у вас есть ограниченное пространство для хранения данных на вашем устройстве или дисководе по умолчанию, то будет хорошей идеей, чтобы изменить расположение установки по умолчанию, как только вы установите Windows или начнёте пользоваться вашим устройством, а не перемещать их на более позднем этапе. Перемещение приложений относительно лёгкое, единственное, нельзя двигаться в нескольких приложениях одновременно.
p, blockquote 6,0,0,0,0 —>
Изменить установки по умолчанию для приложений в Windows 10
Выполните приведенные ниже направления, чтобы изменить заданное по умолчанию место установки приложений в Windows 10.
p, blockquote 7,0,0,0,0 —>
Важно: Обратите внимание, что этот способ применим только для приложений Windows и современных приложений. Традиционные настольные программы будет продолжать использоваться в Windows на установленном диске
p, blockquote 8,0,0,0,0 —>
Шаг 1: Откройте настройки приложения . Есть несколько способов открыть настройки в Windows 10. Один из них, чтобы перейти к меню Пуск и затем нажмите значок «Настройки». Настройки приложения также могут быть запущены с помощью клавиш Windows + I.
p, blockquote 9,1,0,0,0 —>
p, blockquote 10,0,0,0,0 —>
Шаг 2: В настройках приложения выберите первый вариант с маркировкой Система ( Display, notifications, apps, power — дисплей, уведомления, приложения, производительность).
p, blockquote 11,0,0,0,0 —>
p, blockquote 12,0,0,0,0 —>
Шаг 3: На левой стороне, нажмите Storage — Хранение.
p, blockquote 13,0,0,0,0 —>
p, blockquote 14,0,0,1,0 —>
Шаг 4: Прокрутите вниз, чтобы увидеть раздел Сохранение местоположений — Save locations. Здесь, вы можете просмотреть расположение по умолчанию для новых приложений, документов, изображений и музыки.
p, blockquote 15,0,0,0,0 —>
p, blockquote 16,0,0,0,0 —>
Шаг 5: Чтобы изменить установки по умолчанию и выбрать диск для приложений, под Новые приложения — New apps will save to нажмите кнопку а затем выберите диск.
p, blockquote 17,0,0,0,0 —>
p, blockquote 18,0,0,0,0 —> p, blockquote 19,0,0,0,1 —>
Всё !! Вы выбрали новый диск для хранения приложений которые вы будете устанавливать.
(1 оценок, среднее: 5,00 из 5)
Изменение папки для загрузок в Windows 10
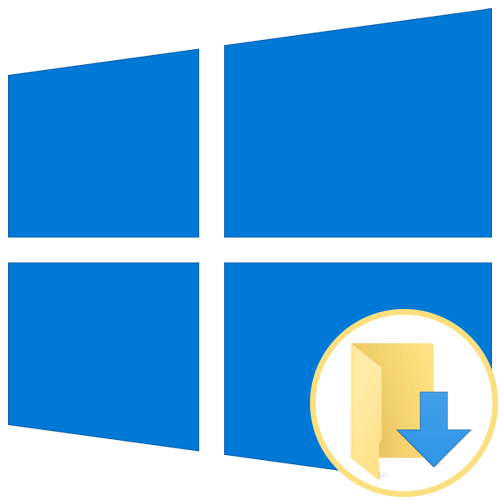
Практически каждому пользователю операционной системы Windows известен стандартный каталог под названием «Загрузки». По умолчанию в него загружаются все файлы из браузеров и специализированных программ. Такое положение устраивает далеко не всех юзеров, что случается, например, при необходимости создания общего доступа или из-за быстрой заполняемости системного раздела жесткого диска. Сегодня мы хотим рассказать о методах перемещения этой директории и изменении параметров ПО, которые отвечают за выбор папки для скачивания.
Сначала предлагаем затронуть тему перемещения рассматриваемой директории в любое место на локальном хранилище. Это поможет освободить пространство на системном разделе и, например, упростить организацию общего доступа. Сама процедура производится буквально в несколько кликов и выглядит следующим образом:
- Откройте Проводник, найдите на левой панели раздел «Загрузки» и щелкните по нему правой кнопкой мыши.
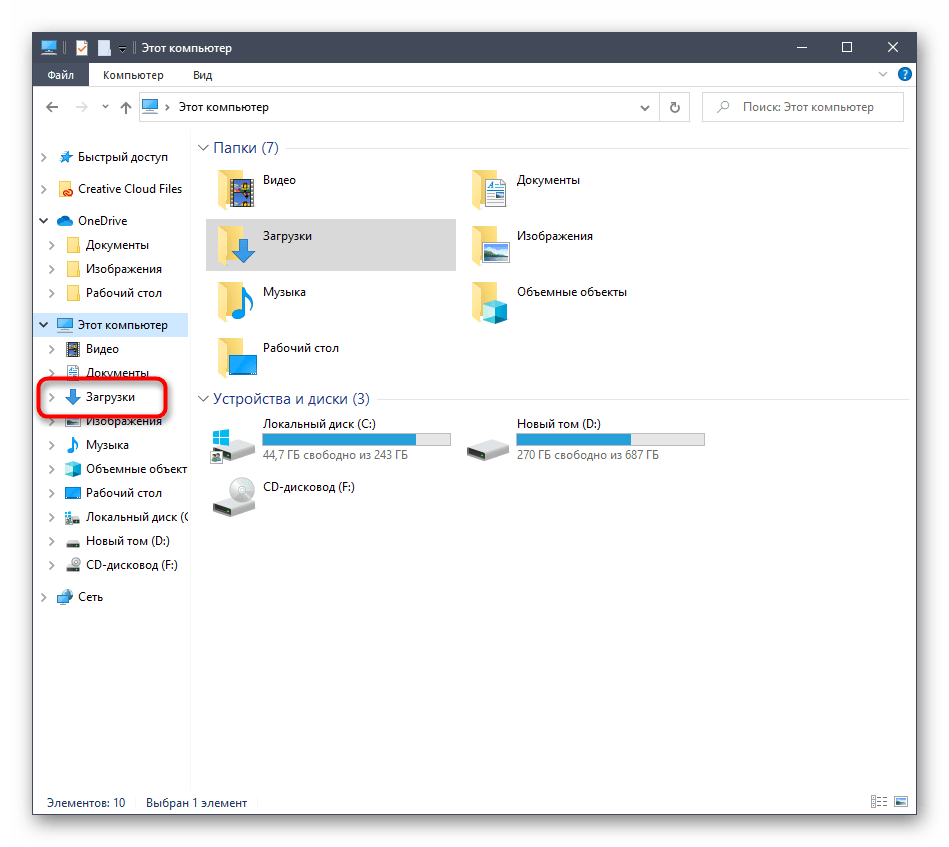
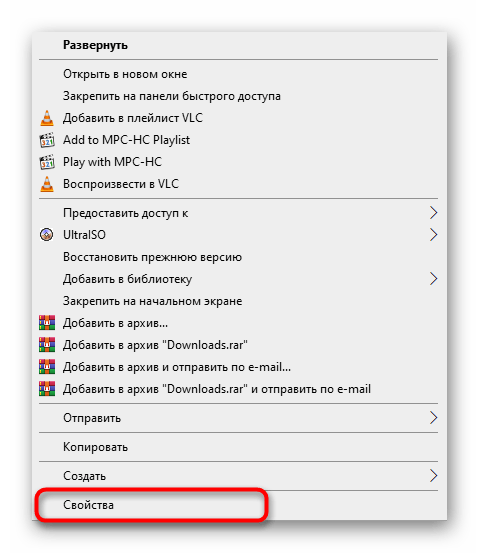
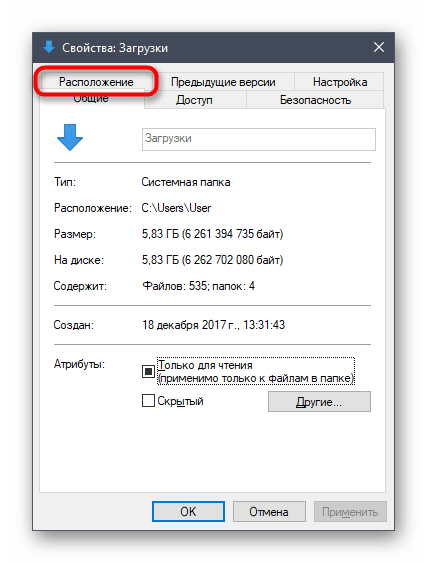
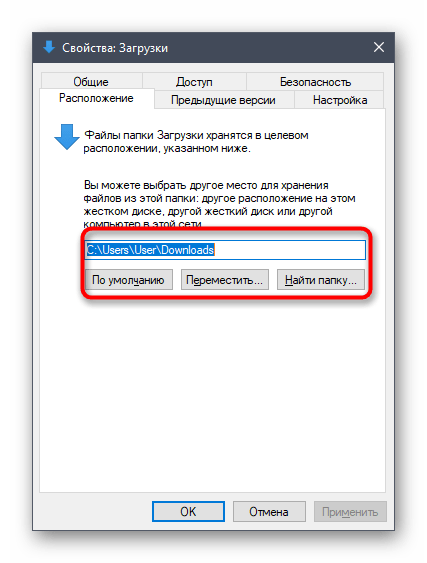
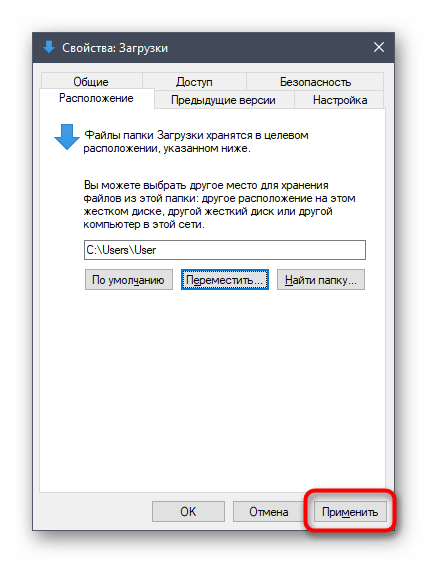
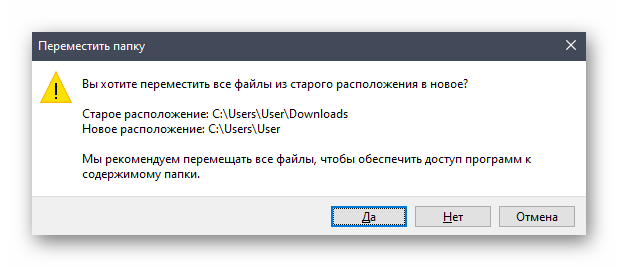
Как видите, ничего сложного в перемещении папки с загрузками на локальном хранилище нет. После этого остается только совершить другие действия, ради которых и осуществлялось подобное изменение. Если вас интересует настройка общего доступа и вы еще не знаете, каким именно методом это осуществляется, рекомендуем прочитать отдельную инструкцию по этой теме в другой статье на нашем сайте, использовав далее.
Настраиваем папку для помещения загрузок в браузере
В большинстве случаев папка для загрузок используется браузерами, когда пользователь скачивает файлы любого типа. Практически всегда объекты помещаются в стандартное расположение, в качестве которого и выступает рассматриваемая сегодня директория. Изменение этого параметра или даже отключение автоматического выбора папки не займет много времени. Давайте рассмотрим операцию на примере самого популярного веб-обозревателя Google Chrome.
- Запустите браузер и нажмите на кнопку в виде трех вертикальных точек, которая находится на панели в правом верхнем углу. В открывшемся меню зайдите в «Настройки».
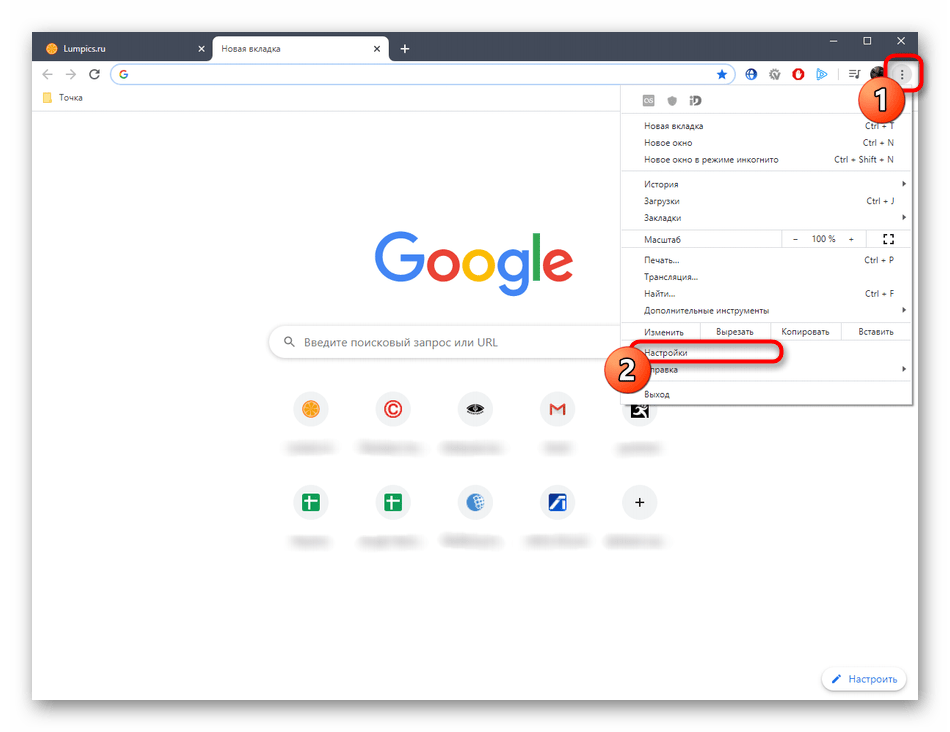
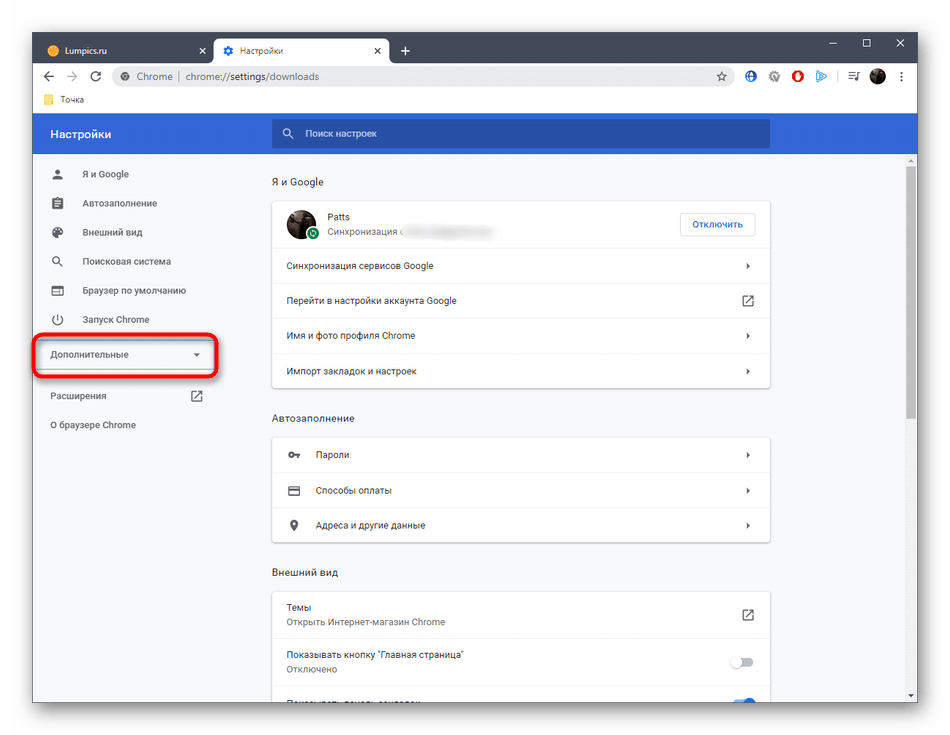
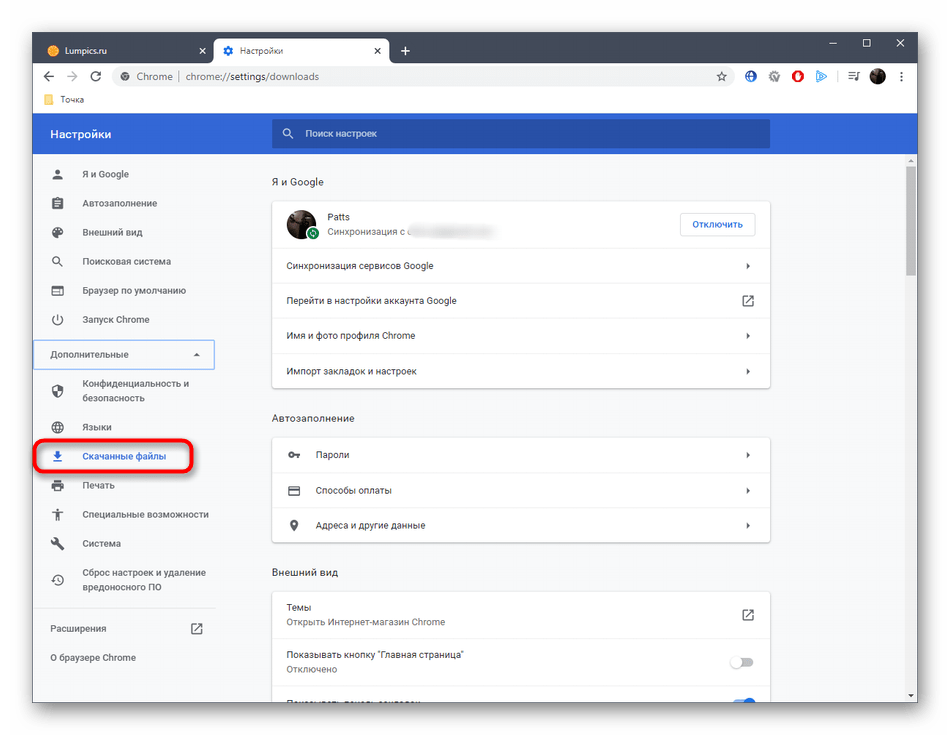
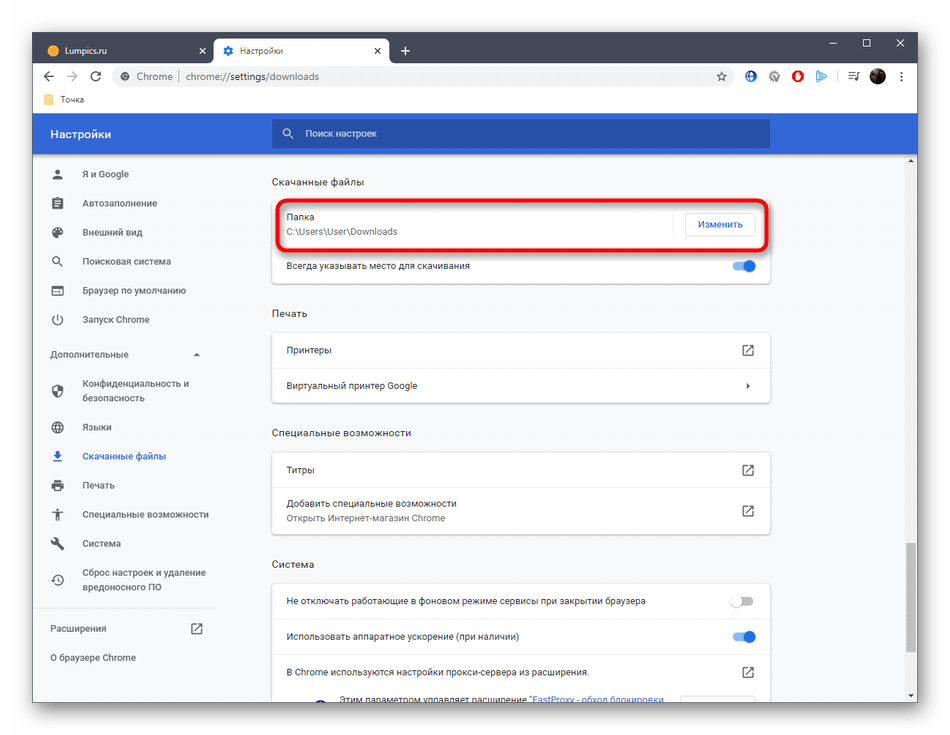
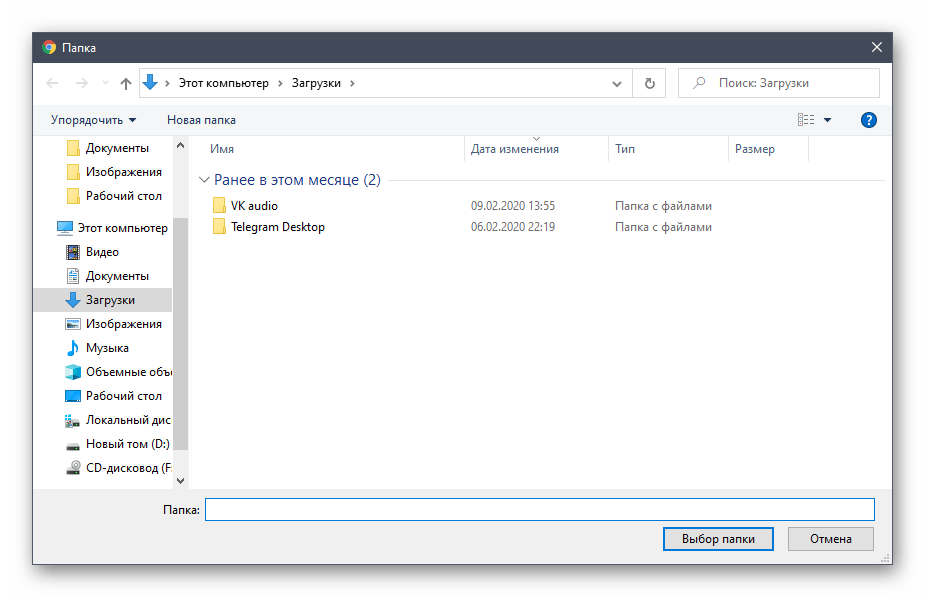
Настраиваем папку загрузок в других программах
В завершение сегодняшнего материала хотим рассказать о специальных программах, которые позволяют скачивать файлы на компьютер. Чаще всего такими решениями являются торрент-трекеры, поэтому на них мы и предлагаем остановиться
Конечно, формат статьи не поместит разбор настроек абсолютно всех соответствующих инструментов, потому мы взяли во внимание только самое популярное решение под названием uTorrent. Вам остается только ознакомиться с инструкцией и выполнить примерно такие же действия в другом приложении, учитывая особенности интерфейса
- Запустите программное обеспечение и перейдите к окну настройки. Чаще всего открытие меню с параметрами осуществляется через специальный раздел на верхней панели.
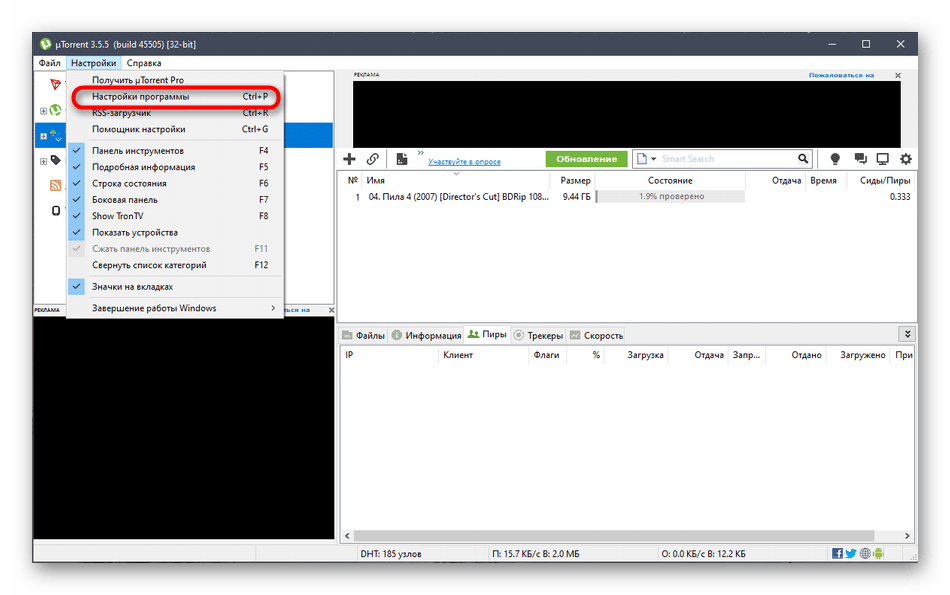
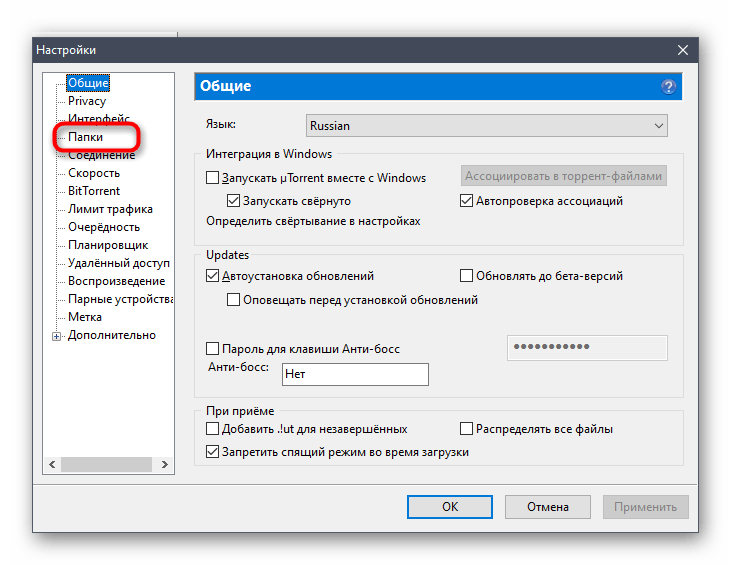
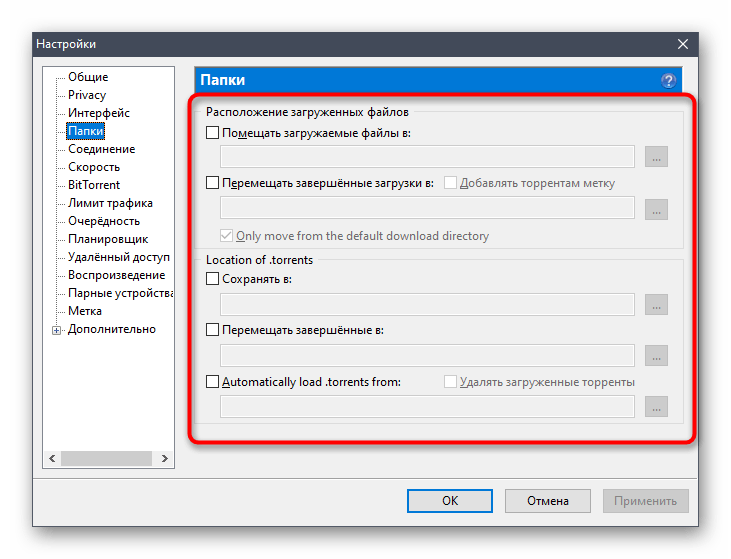
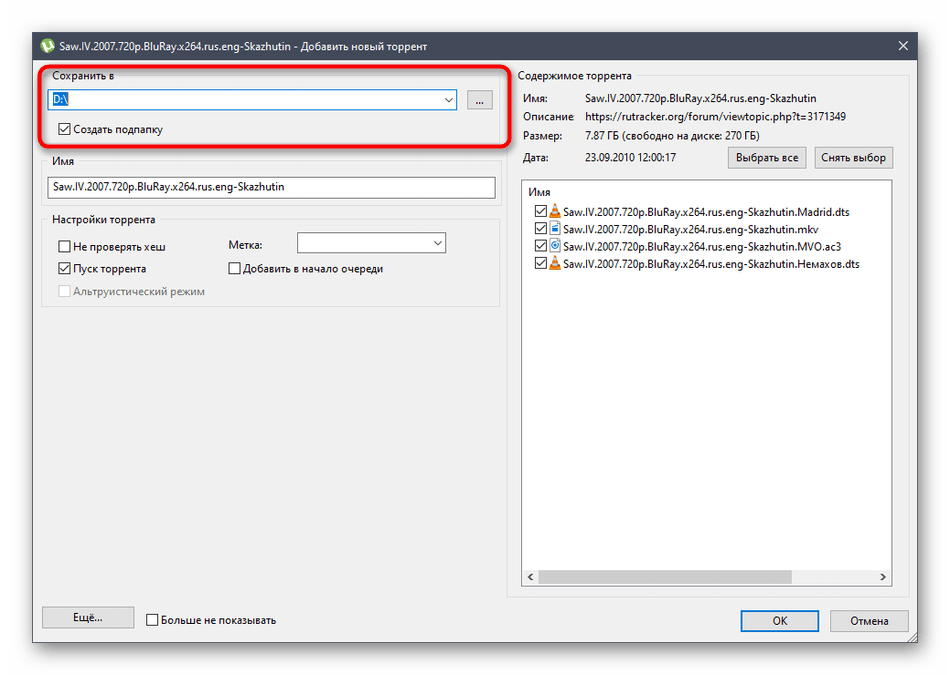
Теперь вы знакомы со всеми аспектами изменения папки загрузок в операционной системе Windows 10. Как видите, любые действия, производимые непосредственно в Проводнике или в других программах, не являются сложными.
Мы рады, что смогли помочь Вам в решении проблемы.
Помимо этой статьи, на сайте еще 12339 инструкций. Добавьте сайт Lumpics.ru в закладки (CTRL+D) и мы точно еще пригодимся вам.
Опишите, что у вас не получилось. Наши специалисты постараются ответить максимально быстро.
Перемещаем папочку методом 2
Итак, начинаем разбирать самый элементарный метод, позволяющий изменить адрес папочки «Загрузки» на ПК. Для этого, нужно выполнить следующие шаги:
- Открываем новое окошко «Проводника» с папочкой загрузки;
- После этого, откроем новый том на диске, где должна быть расположена наша папочка «Загрузки»;
- Сейчас нам осталось нажать и держать нажатой кнопочку «Shift»;
- Выделяем нужную папочку «Загрузки», зажав её ЛКМ и просто перетаскиваем её в тот раздел диска, где она должна появиться.
- Затем, давайте проверим, переместилась ли папочка?
Итак, я её перетащил из тома G в том Е. Как видите, проще некуда!
Редактирование меню загрузки Windows 10 в Конфигурация системы
Если вам необходимо немного больше возможностей по настройке, вы можете попробовать утилиту Конфигурация системы. Помимо упомянутых настроек, она предлагает функцию удаления загрузочных записей операционных систем, опцию для вывода информации об ОС, возможность запустить Windows без графической оболочки, выбрать параметры загрузки безопасного режима и ещё несколько второстепенных функций.
Отредактировать меню загрузки с помощью Конфигурация системы можно следующим образом:
- Нажмите Win + R и введите msconfig. Появится окно утилиты.
- Откройте вкладку Загрузка.
- Выберите из списка интересующую вас запись. Если вы желаете избавиться от неё, нажмите на кнопку Удалить.
- Хотите пометить ОС в качестве основной? Кликните по кнопке Использовать по умолчанию.
- В случае необходимости, установите предпочитаемое время таймаута.
- Нажмите на ОК и перезагрузите компьютер, чтобы система применила изменения.
Как отредактировать меню загрузки Windows 10 с помощью командной строки
Если вы не доверяете сторонним программам и стараетесь пользоваться исключительно системными инструментами, тогда вам стоит опробовать способы редактирования меню загрузки Windows 10 с помощью командной строки.
Создание или восстановление резервной копии хранилища загрузки Windows
Перед выполнением всех действий создайте резервную копию хранилища загрузки, чтобы вы могли восстановить его в случае необходимости. Создать бекап BCD вы можете следующим образом:
- На любом не системном разделе создайте папку BCDBackup.
- Запустите командную строку с правами администратора. Для этого нажмите на Win + S, введите Командная строка, кликните правой кнопкой мышки по результату и выберите Запустить от имени администратора.
- Введите команду bcdedit /export E:BCDBackupBCD, где E — буква раздела, на котором находится созданная ранее папка.
- Для восстановления рабочей копии BCD вам нужно ввести bcdedit /import E:BCDBackupBCD, где Е — буква раздела, содержащего каталог с резервной копией хранилища загрузки.
Как добавить запись системы в меню загрузки
- Всё в ту же командную строку, запущенную от имени администратора, введите bcdedit /copy /d «Windows OS», где Windows OS — произвольное название новой записи. В результате вы должны получить сообщение об успешном копировании существующей записи в новую, а также её уникальный идентификатор.
- Далее наберите bcdedit /set <ИД>device partition=E:, где ИД — идентификатор новой записи, созданной в процессе выполнения предыдущего пункта, а Е — буква локального диска, на котором расположены файлы другой операционной системы. Чтобы не допустить ошибку при вводе длинного ID, скопируйте его в эту команду вместе с фигурными скобками.
- Следом введите bcdedit /set <ИД>osdevice partition=E:, где ИД — код созданной записи, а E — буква раздела, содержащего системные файлы другой ОС.
- В конце всего этого процесса введите команду bcdedit /displayorder <ИД>/addlast, где ИД — код ранее созданной записи операционной системы. Эта команда должна добавить новую запись в самый низ списка ОС, доступных для запуска из меню загрузки.
Как удалить запись системы из меню загрузки
Введите команду bcdedit, чтобы получить список всех записей установленных ОС
Обратите внимание на пункт displayorder в разделе Диспетчер загрузки Windows. В нём перечислены уникальные коды всех операционных систем
Их порядок точно такой же, как и пунктов установленных систем в меню загрузки.
Наберите команду bcdedit /delete . Вместо ИД вам нужно вставить код записи, которую собираетесь удалить. Его вы можете получить из пункта displayorder. Данная команда уберёт запись не только из диспетчера загрузок, но и из хранилища. Если нужно удалить запись с именем (к примеру, ), а не в виде комбинации букв и цифр, тогда команда должна выглядеть так: bcdedit /delete /f. Как и во всех остальных случаях, на место ИД нужно вставить идентификатор.
Если вы желаете лишь на время исключить её из списка, тогда выполните команду bcdedit /displayorder /remove. Запись исчезнет из него, но при этом останется в хранилище, что позволит при необходимости восстановить её.
Как изменить порядок отображения систем в меню загрузки
Для редактирования положения записей в загрузчике используйте команду bcdedit /displayorder <ИД2> <ИД1>. Вместо всех ИД укажите реальные коды записей в той последовательности, в которой вы хотите видеть их во время запуска компьютера. 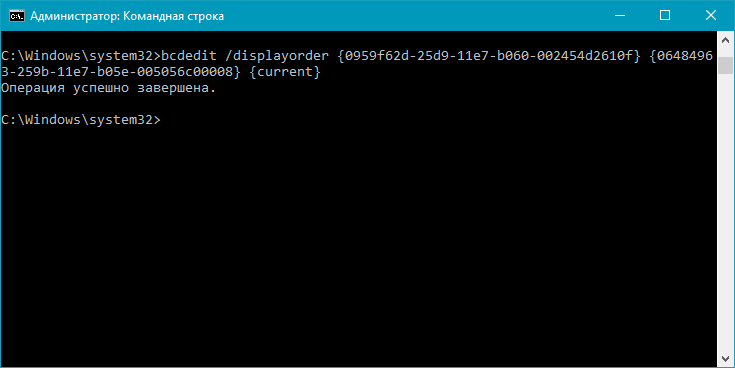
Как изменить время отображения меню загрузки
Чтобы установить оптимальное время отображения меню загрузки наберите команду bcdedit /timeout time, где time — время таймаута в секундах. 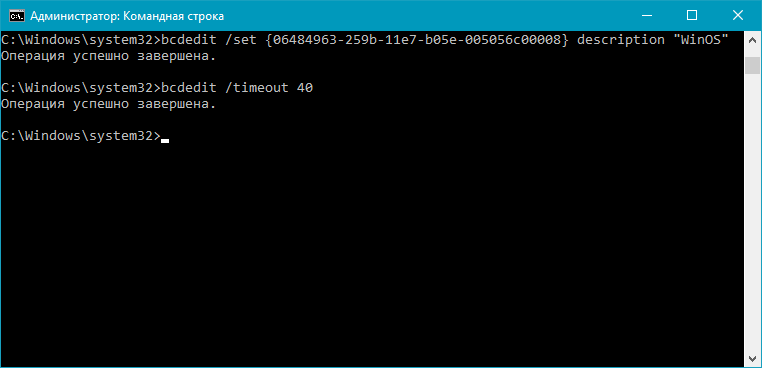 Вот, собственно, и все основные способы редактирования меню и хранилища загрузки в операционной системе Windows 10.
Вот, собственно, и все основные способы редактирования меню и хранилища загрузки в операционной системе Windows 10.
Windows 10 не видит флешку
Как изменить путь установки программ
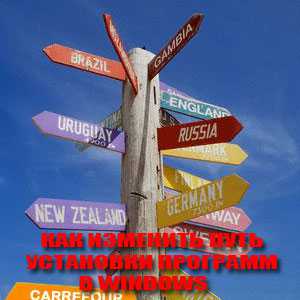
Приветствую Вас на своем блоге! По умолчанию программы в Windows устанавливаются на системный диск в категорию “Program Files”, а игры иногда создают на системном диске категорию “Games”. Но если программы еще можно установить на системный диск, то играм на нем делать нечего.
И тут встает вопрос: “Как изменить путь установки программ в Windows”, так, чтобы программы и игры устанавливать в тот каталог, который нужен нам?”
Я уже писал о том, как очистить системный диск, эта статья в какой то мере тоже относится к теме свободного пространства на системном диске.
Многие начинающие пользователи устанавливают программы не изменяя настроек установщика, так как считают, что это правильно. Некоторые пользователи даже игры устанавливают, не меняя директории установки. Но так нужно делать, только если это вам действительно нужно, а не потому, что так хочет установщик.
Понятно, что программисты, чтобы облегчить жизнь пользователям, все заранее предусмотрели и настроили приложения так, что пользователю нужно только нажимать кнопки “ОК” или “Далее” и программа будет установлена. Но если вы хотите, чтобы у вас на компьютере был порядок, то и программы устанавливайте правильно.
Если у вас системный диск очень маленького размера, а на логическом места достаточно, то нет смысла все устанавливать на системный диск. Нужно настроить установщик так, чтобы программы устанавливались на диск большего размера.
Как изменить путь установки программы с помощью установщика приложения.
Чаще всего, изменить каталог установки, можно во время установки самого приложения, и не важно Photoshop это или какая нибудь игра, просто не спешите нажимать “Далее”. В процессе установки программы, вы увидите примерно такое окно, где вас будут спрашивать в какой каталог нужно установить программу
В процессе установки программы, вы увидите примерно такое окно, где вас будут спрашивать в какой каталог нужно установить программу.

В этом окне вы увидите куда будет установлена программа по умолчанию и что нужно сделать, чтобы этот путь изменить. А также сколько места доступно на диске и сколько нужно программе для установки.
Для того чтобы изменить диск и каталог для установки приложения, нажмите кнопку “Обзор”,
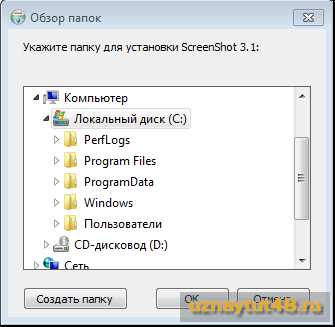
и выберите другой диск, в котором можно создать новую папку для вашей программы.
Обычно хватает одного каталога для всех приложений и одного для всех игрушек на компьютере. После этого программа установится в нужный вам каталог.
Естественно, что какие то файлы все равно будут скопированы на системный диск, но это займет заметно меньше места на диске, чем все приложение.
Как изменить путь установки программ с помощью редактирования реестра.
Изменить диск и каталог для установки программ можно и с помощью реестра. Только в этом случае, все приложения будут устанавливаться в новый каталог по умолчанию.
Перед изменением реестра, лучше всего сохранить его копию, чтобы в случае ошибки, можно было его восстановить. Но даже ошибочные изменения реестра, описанные в этой статье, не приведут к краху системы.
Это удобно сделать, если у вас мало места на системном диске и вам нужно все приложения устанавливать на другой диск. Плюс данного метода еще в том, что не все приложения предлагают выбрать каталог для установки и молча загружаются в директорию по умолчанию. А так вы уже будете знать, куда устанавливаются все приложения.
Для того чтобы изменить каталог установки через реестр, отрываем реестр и идем по пути:
Открыв нужную ветку реестра, справа находим строковый параметр: ProgramFilesDir. У меня в примере, прописан путь для установки программ: C:Program Files. У вас скорее всего тот же путь.
Просто открываем его для редактирования двойным щелчком мыши и пишем нужный нам путь для установки программ, после чего сохраняем изменения. Компьютер перезагружать не нужно, изменения вступят в силу сразу, после сохранения изменений.
После этого, путь для установки приложений заданный по умолчанию изменится на тот, который нужен вам.
Если вам нужно будет узнать , где находится установочная папка программы, то вы уже будете примерно знать, на каком диске ее искать. Удачи!
С уважением Юрий Хрипачев.
Как изменить папку загрузки в браузере Microsoft Edge
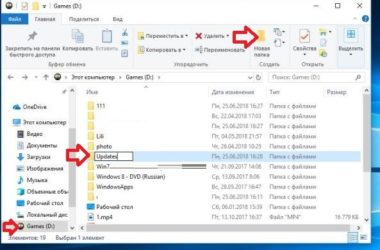
Здравствуйте друзья! Microsoft Edge — это новый браузер, который Майкрософт представил в новой операционной системе Windows 10. Возможно, некоторые подумают, что это обновленный Internet Explorer, но нет это не так, данное приложение абсолютно новое и никак не связано с предыдущими версиями IE. Кстати, кто не заметил в пуске, присутствует и старый браузер Internet Explorer, так что он никуда не пропал.
Ну давайте к делу, после обновления до Windows 10, я столкнулся с такой ошибкой «Интерфейс не поддерживается», при которой не одно приложение не открывалось, кроме нового Edge. Именно благодаря ему я нашёл решение и выход с этой неприятной ситуации. Некоторое время я им даже попользовался, вследствие чего у меня сложилось некое свое мнение о его работе, а так же о его преимуществах и недостатках.
Сейчас же, хочу поговорить об одном из недостатков, а именно хочу показать вам, как изменить папку загрузки в новеньком браузере Edge, так как в стандартных настройках программы подобного пункта нет.
Возможно, данный минус не значителен, но лично мне он не понравился. Поэтому, я думаю что эта статья будет очень актуальна для того числа потребителей, которые желают сохранять файлы не на системный раздел, а например на диск D. Отмечу ещё то, что в данном браузере к сожалению также нету, такой функции, как запроса о месте сохранения скачиваемого файла, а качается все в установленную папку, которой по умолчанию является папка «Загрузки».
Поэтому, если Вас заинтересовала данная информация, тогда давайте разберем, как же можно изменить папку загрузки в Edge.
Меняем папку загрузки в новом браузере Edge c помощью настроек расположения
1. Конечно, как принято, я покажу сначала самый простой и удобный способ с которым смогут справится абсолютно все пользователи вне зависимости от их компьютерных навыков.
Итак, самый простой способ- это зайти в папку профиля и там, вырезать «Загрузки» воспользовавшись контекстным меню.
Потом, переходим в нужную нам директорию (Пример: пускай это будет корень диска D:) и вставляем ее туда.
Вот один из вариантов, как можно изменить папку загрузки в браузере Edge. Кстати, более подробней с перемещением подобных папок вы сможете ознакомится в этой статье.
2. Во втором варианте, изменение папки загрузки в Edge, производится с помощью настроек расположения папки «Загрузки».
Переходим в проводник Windows 10 и найдя папку «Загрузки» вызываем контекстное меню, после чего кликаем по пункту «Свойства».
Далее, в появившихся свойствах идем на вкладку «Расположение». Спустившись чуть ниже, прописываем путь к желаемой папке вручную или можете воспользоваться кнопкой «Найти папку».
Потом, просто жмете по кнопке «Применить», вследствие чего папка загрузки браузера Edge будет изменена и все скачиваемые файлы будет перемещаться в папку, которая была только что указана вами.
Изменяем папку загрузки в Edge отредактировав реестр
Как альтернативным способом изменения папки загрузки в Edge, является редактирование одного значения в системном реестре.
Заходим в реестр воспользовавшись командой «regedit»;
Потом, в редакторе реестра переходим к разделу HKEY_CURRENT_USER\SOFTWARE\Microsoft\ Windows\CurrentVersion\Explorer\User Shell Folders;
Теперь, сконцентрировав ваше внимание на правой части окна, ищем параметр со значением «%USERPROFILE/Downloads». Имя не указываю так, как оно выглядит, как набор цифр и символов, поэтому, сразу рекомендую искать по значению;
Найдя нужное, кликаем по нему два раза, чем откроем окно редактирования, в котором в поле «Значение» указываем путь к нужной папке
Тут придется все указывать вручную, поэтому будьте внимательны не наделайте ошибок, либо просто скопируйте путь к папке и вставьте его в поле.
Следующим шагом является, нажатие кнопки «ОК», закрытие реестра, а также обязательная перезагрузка компьютера или хотя бы выйдите с учетной записи пользователя и войдите обратно.
После перезагрузки, папка сохранения скачанных файлов в браузере Edge будет изменена;
В принципе ничего сложного и недостаток очень легко решается, но все равно он остается недостатком (но это лично мое мнение ). Поэтому, если вас это не смущает, что придется изменить папку или место загрузки в браузере Edge вручную, тогда эта статья точно для вас. Так что пользуйтесь на здоровье и удачи.
Как изменить папку загрузки в браузере Microsoft Edge
Как включить sd карту на Андроиде
Несмотря на очевидность, не все пользователи умеют подключать карту памяти к телефону. Рассмотрим, как это сделать.
- Если флеш-карта еще не установлена в слот телефона, сделайте это.
- После этого, на экране устройства появится сообщение “SD карта готова. Изменить память для записи по умолчанию?».
- Нажмите «Да», изменения вступят в силу.
- Если никакого сообщения нет, внесите изменения в разделе «Память»
- Как вариант – смахните шторку в верхней части экрана вниз и тапните на появившееся сообщение.
После выполнения этой инструкции вы можете скачать на карту памяти любые файлы.
Статья по теме: как перенести приложения Андроид на sd-карту
Как настроить автоматическую очистку любой папки в Windows
Есть более сложный способ оптимизировать работу жесткого диска, путем настройки очистки определенной папки (или нескольких папок) в запланированное время. То есть, если у вас на компьютере есть папка, в которой всегда складируется ненужный хлам, можно создать команду, которая будет в определенный момент времени сама его удалять, без уведомления пользователя.
Чтобы реализовать функцию автоматической очистки папки в Windows, потребуется написать небольшой скрипт и использовать планировщик заданий, чтобы он срабатывал в определенное время. Делается это следующим образом:
Сначала нужно создать скрипт
Для этого запустите стандартное приложение “Блокнот” и впишите в него следующий код:
forfiles /p «C:\test» /s /m *.* /c «cmd /c Del @path» /d -1
Обратите внимание: C:\test в данном коде — это пример пути к папке, которую нужно регулярно очищать, а -1 — это информация о том, что нужно удалять файлы, которые старше 1 дня. Измените данные параметры, в соответствии со своими требованиями к функциональности скрипта.
Далее сохраните созданный скрипт
Для этого нажмите в блокноте “Файл” — “Сохранить как”. Выберите место сохранения и напишите название созданного скрипта, обязательно указав в названии расширение .bat;
Скрипт создан. Можно проверить его работу, нажав на сохраненный .bat файл дважды левой кнопкой мыши. Если файлы с заданными параметрами из заданной в скрипте папки удалились, можно переходить к следующему действию — автоматизации исполнения скрипта при выполнении определенных условий.
Запустите при помощи поиска (или другими способами) приложение “Планировщик заданий”;
Откроется стандартная утилита Windows 10. Нажмите в верхнем меню “Действие” — “Создать простую задачу”;
Далее нужно ввести название создаваемой задачи, оно может быть любым. Задав название, нажмите “Далее”;
Следующий шаг — задание триггера для исполнения скрипта. Выберите тот триггер, который вам требуется. Рассмотрим в качестве примера очистку папки еженедельно. Выбрав нужный пункт, нажмите “Далее”;
В зависимости от выбранного триггера, настройке его нужным образом и нажмите “Далее”;
Следующий шаг — это выбор действия, которое будет исполняться при наступлении заданного триггера. В данном случае нужно выбрать пункт “Запустить программу” и нажать “Далее”;
В пункт “Программа или сценарий” добавьте адрес до созданного .bat файла и нажмите “Далее”;
Проверьте правильность всех заданных опций и нажмите “Готово”, чтобы сохранить результат.
После этого в указанное время Windows будет исполнять созданную команду
Обратите внимание, что созданный .bat файл нельзя удалять и перемещать, чтобы система могла к нему обращаться каждый раз при исполнении сценария