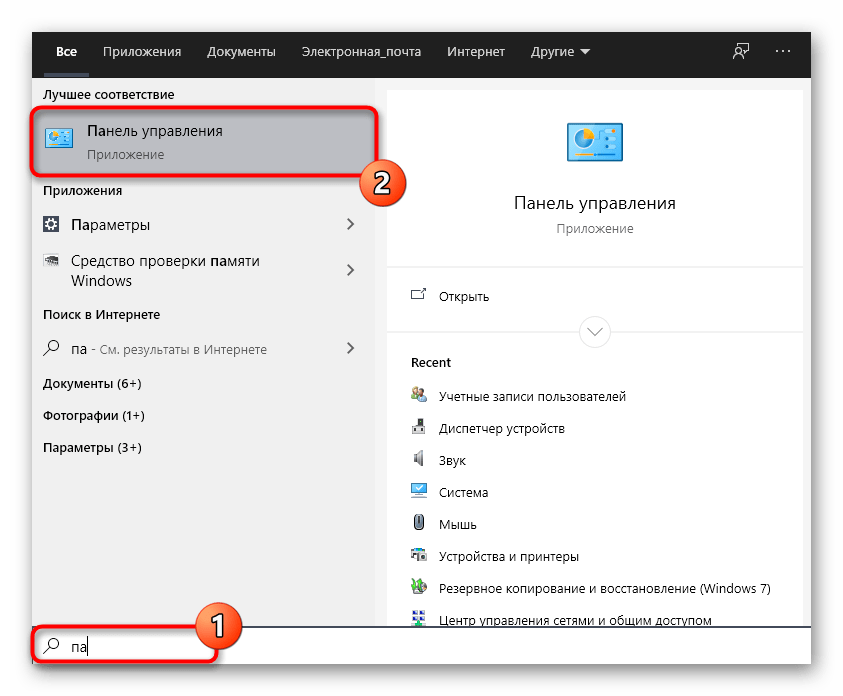Как управлять параметрами входа
На странице параметров входа вы можете быстро управлять многими способами аутентификации в Windows 10. Используя эти настройки, вы можете изменить свой текущий пароль, настроить Windows Hello, используя PIN-код или пароль для доступа к картинке, и даже включить динамическую блокировку, чтобы заблокировать устройство, когда вы уходите.
Смена пароля пользователя
Чтобы изменить текущий пароль, сделайте следующее:
- Откройте Параметры (Win + I).
- Нажмите Учетные записи.
- Нажмите на Варианты входа.
- В разделе «Пароль» нажмите кнопку Изменить.
- Введите свой текущий пароль учетной записи Microsoft.
- Нажмите кнопку Вход.
- Введите свой старый пароль.
- Создайте новый пароль.
- Нажмите кнопку Далее.
Стоит отметить, что если вы используете учетную запись Microsoft, изменение пароля на вашем компьютере также изменит пароль, который вы используете для проверки ваших электронных писем в Интернете, связанных с вашим MSA.
Добавление PIN-кода
Если вы хотите использовать более быстрый и безопасный способ входа в Windows 10, вам следует вместо этого использовать PIN-код, который можно создать, выполнив следующие действия:
- Откройте Параметры (Win + I).
- Нажмите Учетные записи.
- В разделе «PIN-код» нажмите кнопку Добавить.
- Создайте новый PIN-код .
Совет. Вы также можете активировать опцию, разрешающую использование букв и символов в составе вашего PIN-кода, что дополнительно повышает безопасность.
- Нажмите кнопку ОК.
Хотя ПИН-код обычно более безопасен, чем традиционный пароль, поскольку он привязан только к одному устройству и никогда не передается по сети, помните, что он работает только локально. Вы не можете использовать его для удаленного доступа к вашему устройству.
Добавление графического пароля
Вы также можете использовать изображение в качестве пароля. Этот метод аутентификации позволяет использовать сенсорные жесты на изображении для входа в Windows 10. Обычно этот параметр больше подходит для устройств с сенсорным экраном.
Чтобы настроить графический пароль, выполните следующие действия.
- Откройте Параметры (Win + I).
- Нажмите Учетные записи.
- В разделе «Графический пароль» нажмите кнопку Добавить.
- Введите свой пароль, чтобы подтвердить действия.
- Нажмите кнопку Выбор картинки на левой панели.
- После выбора изображения нажмите кнопку Использовать это изображение.
- Нарисуйте три жеста на изображении, включая круги, прямые линии, касания или их комбинацию.
- Повторите жесты для подтверждения.
- Нажмите кнопку Готово.
Завершив настройку графического пароля, просто выйдите из системы и войдите в свою учетную запись, чтобы проверить изменения.
На совместимых устройствах, таких как Surface Book 2 и Surface Pro, вы можете настроить Windows Hello Face для входа на своё устройство, используя только ваше лицо.
Если на вашем ноутбуке или рабочем столе нет биометрической аутентификации, вы всегда можете приобрести сканер отпечатков пальцев или камеру с поддержкой Windows Hello.
Настройка динамической блокировки
Динамическая блокировка – это функция, которая блокирует ваш компьютер, когда вы уходите, добавляя дополнительный уровень безопасности. Эта функция использует бесконтактную технологию, поэтому вам необходимо подключить устройство Bluetooth, например телефон или планшет, прежде чем вы сможете её настроить.
Чтобы настроить динамическую блокировку, сделайте следующее:
- Откройте Параметры (Win + I).
- Нажмите Устройства.
- Нажмите Bluetooth и другие устройства.
- Нажмите кнопку Добавление Bluetooth или другого устройства.
- Нажмите опцию Bluetooth.
- Подготовьте устройство Bluetooth к сопряжению.
- Выберите ваше устройство из списка.
- Продолжайте согласно инструкциям на экране для завершения сопряжения.
- Находясь в настройках, нажмите на Учетные записи.
- Нажмите Варианты входа.
- В разделе «Динамическая блокировка» включите параметр Разрешить Windows автоматически блокировать устройство в ваше отсутствие.
После того, как вы выполнили эти шаги, если вы отойдете вместе с сопряженным устройством, Windows 10 будет ждать 30 секунд, а затем автоматически заблокирует ваш компьютер.
Требование пароля при пробуждении
Используя параметры входа в систему, вы также можете решить, должна ли Windows 10 запрашивать ввод пароля при выходе компьютера из спящего режима, выполнив следующие действия:
- Откройте Параметры (Win + I).
- Нажмите Учетные записи.
- Нажмите Варианты входа.
- В разделе «Требовать пароль» используйте раскрывающееся меню и выберите:
- Никогда – пароль никогда не потребуется после выхода компьютера из спящего режима.
- Когда компьютер выходит из спящего режима – вам нужно будет ввести пароль, когда ваш компьютер выйдет из спящего режима.
Создание, изменение новой учетной записи (с правами администратора)
Рассмотрим алгоритм действий.
- Через кнопку Пуска кликнуть на имени текущей записи и выбрать «Изменить параметры учетной записи».
- В параметрах нас интересует вкладка «Семья и другие пользователи».
- Нажимаем на строчку «Добавить пользователя для этого компьютера».
- На этом этапе требуется пояснение. Как известно, критика Виндовс 10 со стороны пользователей касается в основном механизма слежения, встроенного в эту ОС. Привязка к аккаунту Майкрософт при смене нового пользователя — первая ласточка на этом рискованном пути. Поэтому рекомендуем пункт «Добавить пользователя, у которого нет адреса электронной почты».
- Повторно система предложит создать пользователя с учетной записью от Майкрософт. Отказываемся, нажимая соответствующую строчку.
- После этого откроется окошко создания записи. Здесь надо указать новый логин, пароль и подсказку пароля. Нажимаем «Далее».
- Будет создана обычная учетная запись без прав администратора. Выбираем «Изменить тип учетной записи».
- В следующем окне появится выпадающее меню, где выбираем Администратор и нажимаем ОК.
Результат: создана новая учетная запись с другим именем и правом администрирования.
Удаление учетной записи
Удаление осуществляется из того же меню, что и при создании. Находясь в разделе «Семья и др. пользователи», выбираем нужную запись и нажимаем «Удалить». Система спросит, надо ли удалять все записи, с ней связанные? Подтверждаем.
Переименование учетной записи в Windows 10
Очевидный ход — изменить имя учетной записи стандартными средствами Виндовс через то же самое меню. Однако этот ход неправильный. Имя изменим, а название папки нет. Поэтому рассмотрим более сложный способ.
- Через Пуск переходим в Панель управления.
- Выбираем «Учетные записи пользователей», нажимаем «Изменить…».
- В появившемся поле вводим другое имя и подтверждаем переименование.
Процедура завершена.
Изменение имя компьютера и рабочей группы
Схожим образом меняются названия для этих двух категорий.
- Через Пуск выбираем систему.
- Отображены действующее имя ПК и рабочей группы.
- Нажимаем «Изменить параметры».
- Откроется меню Свойств. Делаем, как показано на скрине.
- Изменяем нужные параметры, подтверждаем ОК.
- Перегружаем ПК.
Все изменения работают, значит, наша цель достигнута.
Изменение пароля
Опишем последовательность действий, как изменить пароль учетной записи Windows 10. Сложность процедуры зависит от желаемого результата — поменять пароль для:
- учетной записи на компьютере.
- учетной записи аккаунта Майкрософт.
- локальных записей.
Итак, в первом случае:
- Через Пуск выбираем Параметры и переключаемся в учетные записи.
- Щелкаем на «Параметр входа» -> «Пароль. Изменить…».
- Сначала введите текущий пароль, потом укажите новый. Затем «Далее» и «Готово».
Важно! Если пользователь подключен к действующему аккаунту Майкрософт, для завершения процедуры смены пароля должно быть включено интернет-соединение
Пароль изменен. Перегружать ПК необязательно.
Важно! Если Вам надоело указывать пароль при каждом заходе в ОС, вместо добавления нового пароля укажите пин-код или графический ключ. Старый пароль останется, но система не будет требовать его при загрузке Виндовс. Во втором случае:
Во втором случае:
Для изменения пароля надо зайти онлайн в текущий аккаунт Майкрософт.
Внимание! Требуется интернет-соединение
Зайдите на начальную страницу аккаунта со своим старым паролем. Пароль меняется в Параметрах учетной записи. После сохранения изменения коснутся всех подсоединенных устройств.
В третьем случае:
Есть несколько способов изменить пароль для локальных учетных записей.
Первый способ.
- Через командную строку введите net users.
- Затем net user имя_пользователя новый_пароль, где имя_пользователя — выбранная запись, а пароль — новый пароль.
Готово.
Второй способ.
- Заходим в Панель управления, далее — в учетные записи.
- Выбираем «Управление другой учетной записью».
- Отмечаем нужного пользователя и нажимаем «Изменить пароль».
- Вводим новый пароль дважды и подтверждаем сменить.
То же самое делается через параметры пользователей в разделе «Управление компьютером».
В статье дана пошаговая инструкция, как менять имя пользователя в Windows 10, создать, удалить или переименовать. Также описаны способы, как поменять пароль для учетных записей. Пользуясь данными рекомендации, можно легко решить задачу
Быстрое переключение пользователей в Windows 10
Быстрое переключение пользователей (Fast User Switching) — функция Windows, позволяющая нескольким пользователям совместно использовать один компьютер, при этом для смены пользователя не надо каждый раз завершать работу и выходить из системы. За счет этой возможности переключение между пользователями занимает считанные секунды, а все запущенные приложения продолжают работать.
В Windows 10 для переключения пользователей есть несколько способов. Например можно воспользоваться меню Пуск. Для переключения открываем меню, находим в нем маленький значок с изображением пользователя и жмем на него. В открывшемся меню выбираем нужного пользователя
- и заходим под ним в систему.
Можно сменить пользователя через окно завершения работы. Для этого переходим на рабочий стол, жмем клавиши Alt+F4 и выбираем пункт «Смена пользователя». А поскольку Alt+F4 может использоваться для завершения программ, то все открытые окна лучше свернуть, на всякий случай.
- Старое доброе сочетание клавиш Ctrl+Alt+Del также можно использовать для смены пользователя.
Ну и для настоящих самураев ???? еще один, нестандартный способ. Для смены пользователя нажимаем клавиши Win+R и выполняем команду tsdiscon.
После этого можно выбрать другого пользователя и зайти под ним, при этом текущий сеанс не будет завершен.
Изначально утилита предназначена для отключения сеанса удаленного рабочего стола без выхода пользователя из системы, но ее вполне можно использовать и при локальном подключении.
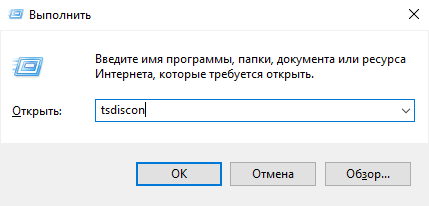
Примечание. Утилита tsdiscon доступна только в версиях Windows 10 Pro и Enterprise. В домашней версии можно воспользоваться сочетанием клавиш Win+L. Результат тот же, хотя и не так эффектно ????
Отключение быстрого переключения пользователей
У быстрого переключения есть не только плюсы, но и минусы. К примеру, каждый сеанс пользователя потребляет ресурсы системы, что может негативно сказаться на производительности.
Поэтому в некоторых случаях может потребоваться отключить функцию быстрого переключения пользователей.
Если точнее, то полностью запретить совместную работу не получится, но можно скрыть из меню точки входа для быстрого переключения.
Сделать это можно с помощью локальных групповых политик или путем редактирования реестра. Начнем с политик.
Для запуска оснастки редактора локальных групповых политик нажимаем клавиши Win+R и выполняем команду gpedit.msc.
Затем переходим в раздел Конфигурация компьютераАдминистративные шаблоныСистемаВход в систему (Computer configurationAdministrative TemplatesSystemLogon) и находим там параметр «Скрыть точки входа для быстрого переключения пользователей» (Hide Entry Points for Fast User Switching).
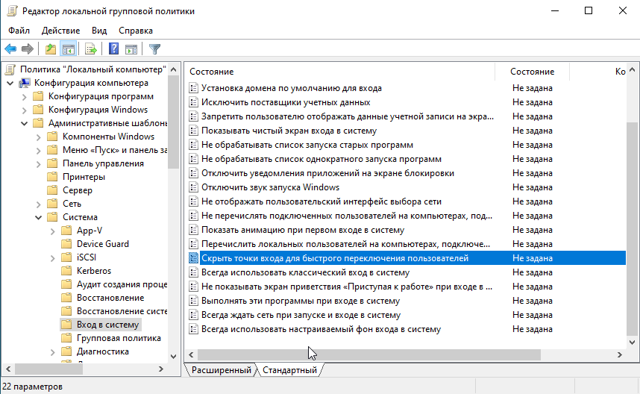
По умолчанию политика не задана, что означает возможность смены пользователя через меню. Для отключения этой возможности необходимо включить политику и применить ее.
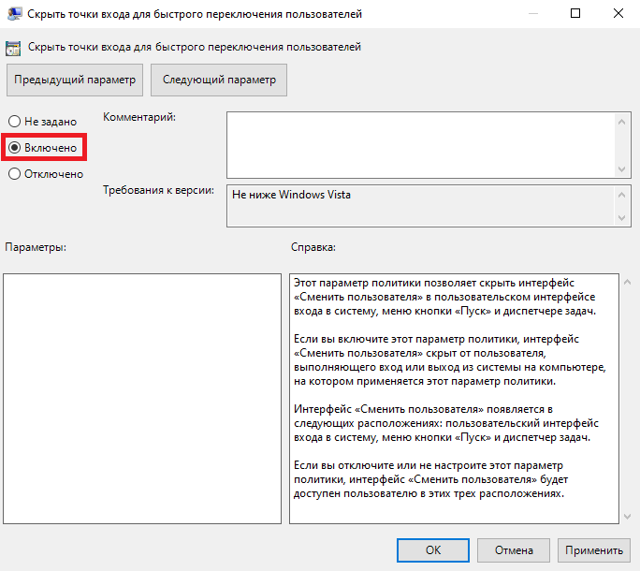
В редакции Windows 10 Home нет редактора групповых политик, поэтому придется редактировать реестр напрямую. Для запуска редактора реестра нажимаем клавиши Win+R и выполняем команду regedit.
Затем переходим в раздел HKEY_LOCAL_MACHINESOFTWAREMicrosoftWindowsCurrentVersionPoliciesSystem и устанавливаем для параметра HideFastUserSwitching значение 1.
Если этого параметра нет, то его необходимо создать.
- То же самое можно проделать с помощью PowerShell. Для изменения значения существующего параметра или для создания нового подойдет такая команда:
- Set-ItemProperty -Path HKLMSOFTWAREMicrosoftWindowsCurrentVersionPoliciesSystem -Name HideFastUserSwitching -Value 1
- А проверить результат можно так:
- Get-ItemProperty -Path HKLMSOFTWAREMicrosoftWindowsCurrentVersionPoliciesSystem -Name HideFastUserSwitching
И еще раз напомню, что полностью запретить быстрое переключение нельзя. Да, сами кнопки из меню пропадут, но останется возможность воспользоваться клавишами Win+L или утилитой tsdiscon. Вот так.
Как правильно переименовать папку пользователя в Windows 10
С изменением имени учетной записи в Windows 10 разобрались, но давайте представим, что у вас возникла необходимость переименовать саму папку пользователя в расположении C:/Users. Действовать здесь надо с умом, иначе часть софта перестанет работать, а при входе Виндовс отрапортует об использовании некоего временного профиля. Чтобы исключить такой сценарий, смотрим ниже, как переименовать папку пользователя в Windows 10.
Во избежание проблем с доступом все действия нужно выполнять из-под иной учетной записи, лучше всего встроенного администратора. В Windows 10 такая учетка уже имеется, поэтому нужно только активировать ее. Откройте командную строку с повышенными привилегиями и выполните следующую команду:
net user Администратор /active:yes
Завершите текущий сеанс или перезагрузите компьютер, чтобы войти в учетную запись администратора. Первый вход может занять некоторое время, так как Windows потребуется создать все необходимые файлы.
Войдя в учетку администратора, откройте через контекстное меню кнопки Пуск «Управление компьютером», слева выберите Локальные пользователи – Пользователи, кликните ПКМ по переименовываемой учетной записи и нажмите в меню опцию «Переименовать».
Задав новое имя учетной записи, перейдите в расположение C:/Users и дайте аналогичное название профильному каталогу. Если вдруг получите сообщение «папка занята», перезагрузите компьютер и повторите действие.
Затем откройте командой regedit редактор реестра и разверните в нём ветку HKEY_LOCAL_MACHINE\SOFTWARE\Microsoft\Windows NT\CurrentVersion\ProfileList.
Последний раздел будет содержать несколько вложенных подразделов, один из которых соответствует вашему имени пользователя. Понять какой именно нетрудно: во-первых, он имеет более длинное наименование, во-вторых, значение параметра ProfileImagePath будет содержать путь к старому каталогу пользователя. Его необходимо изменить, прописав новый путь к переименованной папке и перезагрузив компьютер.
Заключение
Как видите, изменение имени пользователя в Windows 10 в папке «Пользователи» связано с определенными трудностями. Но это еще не всё. Дело в том, что даже после исправления значения ProfileImagePath некоторые приложения могут работать неправильно, так как в связанных с ними ключах реестра остается старый путь.
Чтобы исключить возможные ошибки, придется проверить все записи реестра и прописать в них новый путь. Для этого в редакторе реестра выделите корневой раздел «Компьютер», в меню «Правка» выберите опцию «Найти» или «Найти далее», последовательно выполните поиск по всем подразделам и записям и при нахождении прежнего пути к профилю замените его новым.
Теперь все должно работать корректно.
SSH-аутентификация
Доступ к репозиторию GitHub можно получить через HTTPS или SSH. Оба требуют аутентификации, которую GitHub использует для реализации уровней разрешений.. Я опишу, как клонировать репозиторий с SSH, настроенным для аутентификации в качестве второго пользователя.
Создать новый ключ SSH с использованием , где KEYFILE — это путь к новому ключу (например, ~ / .ssh / bob_rsa ).
Добавьте ключ SSH в учетную запись GitHub второго пользователя.
SSH необходимо настроить для использования ~ / .ssh / bob_rsa , но только тогда, когда вы пытаетесь клонировать репозиторий в качестве второго пользователя. Таким образом, вы по-прежнему можете клонировать репозитории как обычный пользователь с ключом SSH, который вы добавили в свою обычную учетную запись GitHub. В зависимости от имени хоста можно указать разные конфигурации, но для репозиториев GitHub имя хоста всегда github.com . Чтобы указать конфигурации только для некоторых клонированных репозиториев, добавьте псевдоним хоста, добавив следующий текст в ~ / .ssh / config ( кредит):
Я использовал имя хоста bob.github.com , но это может быть любая строка.
Теперь вы можете клонировать репозиторий GitHub в качестве второго пользователя, используя имя хоста bob.github.com (или любое другое имя хоста, которое вы использовали в конфигурации SSH):
Если вы клонируете репозиторий, принадлежащий вашему первому пользователю таким образом, вы не сможете отправлять в него коммиты, пока не добавить второго пользователя в качестве соавтора.
Тестирование конфигурации SSH
Если вы столкнулись с проблемами, убедитесь, что SSH работает, запустив
(замените bob.github.com на имя хоста в строке ).
При первом подключении к GitHub через SSH вы должны получить сообщение вроде
Введите , затем нажмите ENTER . (Для обеспечения безопасности сначала убедитесь, что отпечаток пальца указан на страница ключей SSH на GitHub).
Если ваша конфигурация верна и вы добавили SSH-ключ ко второй учетной записи GitHub, вставив содержимое ~ / .ssh / bob_rsa.pub на страницу «SSH и GPG Keys», вы должны увидеть
USER должно быть именем второй учетной записи.
Если вы также настроили доступ по SSH для своей обычной учетной записи, вы сможете запустить
И получите то же сообщение, но где USER — это имя вашей обычной учетной записи.
Как установить два аккаунта
Чтобы подключить функцию multiple accounts с ПК, запускайте десктопный мессенджер и используйте Telegram Web, тогда не придется устанавливать неофициальные утилиты или сидеть над установкой двух официальных приложений.
Со смартфона просто добавьте вторую учетную запись.
Особенности функции:
- Мессенджер объединяет контакты со всех профилей в одну телефонную книгу. При желании запретите делать это в настройках.
- Онлайн находятся все аккаунты одновременно.
- Рядом с активным профилем есть зеленый кружок.
- Уведомления Телеграм поставляет сразу со всех аккаунтов, указывая, какому из них пришло сообщение.
- Удалять аккаунт нельзя. Для этого переустанавливайте программу, чтобы зарегистрировать только одну страницу.
Важно! В одном приложении можно добавить только три учетные записи. Если нужно добавить четвертую, инсталлируйте Telegram X
Нельзя создать несколько аккаунтов в Телеграме, привязав все к одному номеру телефона – все профили должны быть зарегистрированы на разные номера.
На телефоне с Андроидом
Чтобы быстро добавить аккаунт в Телеграме, запустите приложение, затем свайпните вправо. Откроется главное меню. Рядом с именем пользователя и номером смартфона увидите стрелочку. Тапните по ней и выберите «Add account» («Добавить аккаунт»).
После этого предстоит пройти обычную регистрацию: Телеграм попросит ввести мобильный, на который в течение минуты придет код, и написать имя пользователя.
Есть и другой (более долгий) способ. Инсталлируйте 2 Телеграма на одном телефоне: официальное приложение и Telegram X (ищите их в Play Market или App Store) и зарегистрируйтесь под разными учетными записями.
На Айфоне
Для мультиаккаунтинга на iPhone запустите мессенджер и свайпните вправо. Откроется главное меню. Рядом с именем пользователя и номером смартфона найдите стрелочку и тапните по ней. Из появившегося меню выберите «Add account» («Добавить аккаунт»).
Теперь пройдите обычную регистрацию: введите мобильный номер, на который в течение минуты придет код, напишите имя пользователя.
Есть более трудоемкий способ инсталлировать 2 Телеграма на один телефон: официальную программу и Telegram X. Ищите утилиты в магазине приложений Play Market или App Store. Зарегистрируйтесь под разными профилями.
На компьютере
Мультиаккаунт с помощью Unigram.
Десктопный мессенджер пока что не умеет добавлять аккаунт, но выход все равно есть!
Смените пользователя в Телеграме на компьютере с помощью неофициальных приложений, или скачайте несколько официальных версий (Windows, macOS), или создайте файлы с профилями (дистрибутивы Linux).
На Маке:
- инсталлируйте два официальных Телеграма и зарегистрируйте разные учетные записи;
- скачайте программу Unigram. iGram Desktop или IrangramDesktop: здесь есть функция создания нескольких профилей.
С Windows
Чтобы добавить еще один профиль, установите второй Телеграм на компьютер и заведите новый аккаунт. После инсталляции мессенджера и регистрации на рабочем столе увидите два ярлыка. Только не перепутайте, где какой профиль!
Если не хотите запоминать ярлыки с учетными записями, то используйте неофициальное приложение Unigram:
- Откройте утилиту.
- Кликните по трем серым линиям слева вверху. Появится главное меню.
- Рядом с именем пользователя и номером телефона отыщите стрелочку. Щелкните по ней.
- Из появившегося меню выберите «Add account» («Добавить аккаунт»).
Подойдут также iGram Desktop, Irangram Desktop. Загружайте софты отсюда или из официального магазина Microsoft.
С Linux
На дистрибутивах Линукс алгоритм внедрения новых профилей отличается от действий на остальных операционных системах.
Сделайте следующее:
- Откройте терминал сочетанием клавиш Ctrl + Alt + T и создайте папку, набрав команду mkdir -p ~/ telegram2ndprofile. Папка создастся в текущей директории (файловой системе). Если хотите указать путь сохранения, напишите команду mkdir -p ~/Загрузки/ telegram2ndprofile.
- Запустите Telegram, написав следующее: /Telegram -many -workdir ~/.telegram2ndprofile.
- Создайте второй файл с Телеграммом. Назовите его так, чтобы потом не запутаться, где какой аккаунт.
Создавайте страницы таким же способом, только название файла напишите другое.
Прямо на экране появится иконка мессенджера. Сколько профилей сделаете – столько иконок будет. Кликайте по нужной, чтобы зайти под разными учетными записями.