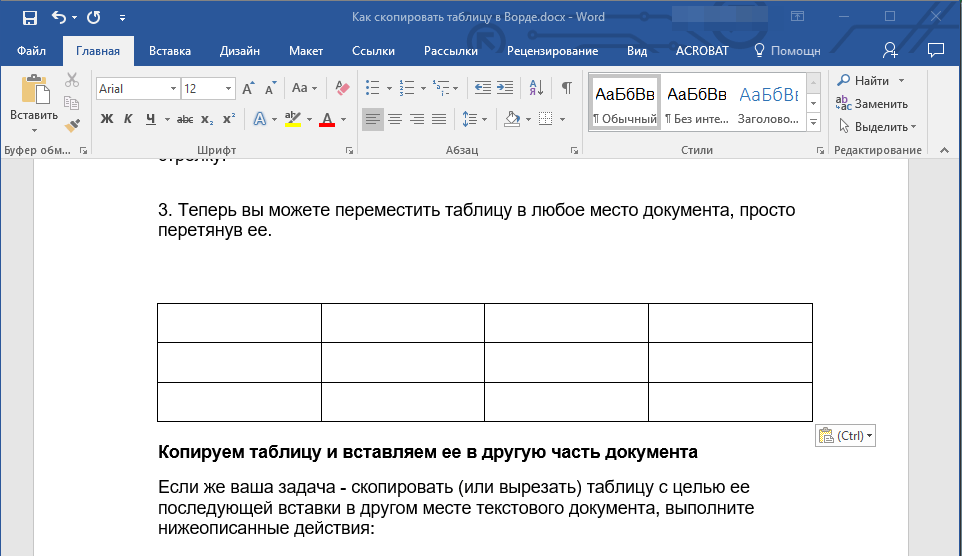Метод 2: расширенное копирование
Следующий метод переноса информации из файла Word в документ Эксель более сложен в сравнении с описанным выше, но позволяет частично контролировать и настраивать формат итоговых данных уже в процессе переноса.
- Открываем необходимый документ в Ворд. В разделе инструментов “Абзац” вкладки “Главная” находим значок “Отобразить все знаки”, при нажатии которого открытый документ будет размечен непечатными символами, позволяющими его максимально структурировать.
- В режиме отображения специальных непечатных знаков конец каждого абзаца выделяется соответствующим символом. Это позволяет удалить пустые абзацы, так как иначе, после переноса в Эксель, информация будет искажена, и между абзацами появятся пустые строки.
- Когда все лишние знаки удалены, переходим в меню “Файл”.
- В открывшемся меню выбираем пункт “Сохранить как”. Для выбора места сохранения нажимаем кнопку “Обзор“.
- В открывшемся окне сохранения выбираем место, вводим название, а также определяем тип файла как “Обычный текст” (расширение *.txt). Затем нажимаем кнопку “Сохранить”.
- Окно преобразования файла на этом шаге (если появится) не требует вмешательства, поэтому просто нажимаем ОК.
- Запускаем Excel, переходим в меню “Файл”, кликаем по пункту “Открыть”, затем – “Обзор”.
- В списке типов файлов выбираем вариант “Все файлы (*.*)”. Находим ранее сохраненный текстовый документ и жмем кнопку “Открыть”.
- Следующие шаги посвящены работе с Мастером импорта текстов. В первом его окне в качестве формата исходных данных выбираем “С разделителями” и нажимаем “Далее”.
- Затем устанавливаем запятую в качестве символа-разделителя текста, все остальные галочки в группе “Символом-разделителем является” убираем (данный параметр настраивается в зависимости от исходного текста и конкретных задач). Нажимаем «Далее».
- Следующим шагом определяем конечный формат для переносимых данных. Так как данные – текстовые, выбираем либо “общий”, либо “текстовый” формат в параметре “Формат данных столбца”. Нажимаем “Готово”.
- В отличие от предыдущего способа, каждая часть абзаца, выделенная внутри него запятыми, вставляется в отдельные ячейки строки, распределяясь по столбцам. Это упрощает процесс дальнейшего форматирования и структурирования информации. Например, можно растягивать столбцы, как показано на изображении ниже, и затем работать с отдельными фрагментами текста в абзаце.
Если говорить о переносе таблиц, то этот метод вполне подходит для данной процедуры. Однако количество нюансов процесса требует его подробного рассмотрения в отдельной статье.
Как закрепить таблицу в Word
Здравствуй, дорогой читатель! Сегодня я расскажу, как создать сложную таблицу в Word 2010 и выше. Сложными я называю такие таблицы, которые содержат объединённые области. Они могут содержать вертикальный текст, размещаться на нескольких листах. Настройка сложной таблицы имеет свои тонкости, и, зная их, можно быстро создать любую таблицу.
- Создание таблицы
- Как добавить текст перед таблицей
- Как в ворде закрепить шапку таблицы
Создание таблицы
Разберем все моменты на примере такой таблицы.
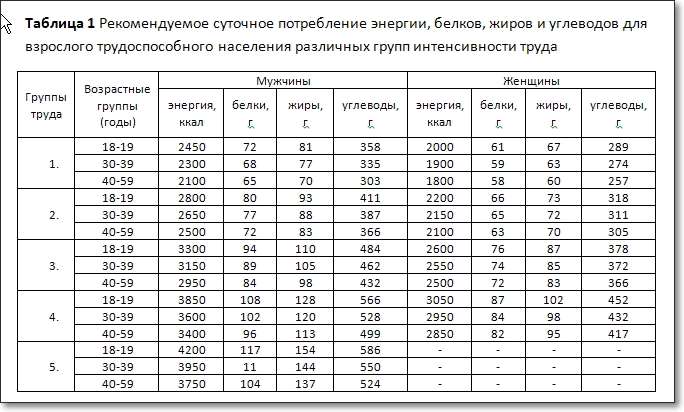
Легко посчитать, что в ней 10 столбцов и 17 строк. Вставляем таблицу. Теперь в нашей таблице необходимо объединить ячейки первого столбца, частично во второго и в первой строке. Для этого поочередно выделяем группу ячеек и даем команду Объединить ячейки либо из контекстного меню, либо из ленты Работа с таблицами — Макет группа Объединение.

Совет. Чтобы выделить несколько соседних ячеек, нажмите левую кнопку мыши в центре первой ячейки и, не отпуская её, ведите указатель до выделения необходимого числа ячеек. Затем отпустите кнопку.
В исходной таблице видно, что ячейки первого столбца имеют нумерацию. Проставим ее. Выделим эти ячейки и на вкладке Главная в ленте инструментов выберем Нумерация. Точно также в таблице проставить нумерацию можно и для горизонтальной группы ячеек.
Далее в таблицу вносятся данные, и в завершении выполняется окончательное форматирование. Чтобы данные красиво смотрелись, нужно выровнять текст в таблице. Выделяем всю таблицу (нажать на четырех направленную стрелку, которая появляется у верхнего левого угла таблицы при наведении туда курсора мыши).
Теперь на вкладке Работа с таблицами — Макет выбираем кнопку Выровнять по центру в группе Выравнивание (смотрите рисунок выше).
Совет. Если в вашей таблице много столбцов и данные заголовков дробятся в несколько строк побуквенно, то выделите ячейки с этими данными и укажите другое Направление текста (смотри рисунок выше). При необходимости можно уменьшить размер шрифта.
Как добавить текст перед таблицей
Часто бывает,что построили таблицу, а про ее название совсем забыли. Вставить текст перед таблицей не получается. Как быть, не удалять же таблицу? В таких случаях, перед тем как создать сложную таблицу, всегда нужно делать хотя бы одну пустую строку перед местом вставки таблицы. Ну, уж коли так случилось, будем исправлять.
Выделяем таблицу вышеописанным способом и нажимаем кнопку с ножницами Вырезать на вкладке Главная. Таблица исчезнет, но не переживайте, сейчас она храниться в памяти вашего компьютера. Теперь необходимо нажать кнопку ENTER на вашей клавиатуре, чтобы сделать пустую строку для названия таблицы. Снова идем на вкладку Главная и теперь нажимаем кнопку Вставить. Наша таблица вернется на место и перед ней будет пустая строчка для названия. Кликните выше таблицы, и курсор окажется в нужном месте. Остается только вписать забытый заголовок.
Как в ворде закрепить шапку таблицы
При большом объеме данных таблица переносится на следующую страницу. И это создает неудобство при работе с ней, потому что не видно заголовков столбцов. Приходиться возвращаться к началу, чтобы их увидеть. В ворде есть средство закрепить шапку таблицы при переносе ее части на следующий лист, и об этом должен знать каждый.
Как сделать повтор первой строки таблицы при ее разрыве на несколько страниц?
- Выделяем строку или группу строк, которые будут повторяться при разрыве таблицы.
- В ленте инструментов выбираем Работа с таблицами — Макет — Повторить строки заголовков или вызываем контекстное меню Свойства таблицы — Строка поставить галочку в пункте Повторять как заголовок на каждой странице
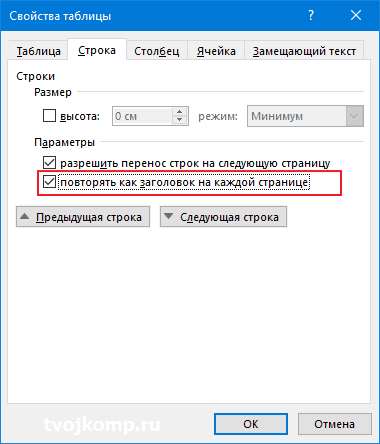
Надеюсь эта информация принесла тебе пользу, теперь ты знаешь как создать сложную таблицу. Но если остались сомнения, то посмотри это немое видео по работе со сложными таблицами. Все понятно без слов!
Желтый кружок в видео указывает положение курсора мыши, красный кружок обозначает нажатие левой кнопки мыши, а синий — правой.
Дополнительная информация по таблицам:
- Вставка и изменение таблицы в Word
- Создание таблицы по размерам
- Сортировка данных в таблице Word
- Как посчитать сумму в таблице Word
Надеюсь, в вашей копилке знаний данный материал не будет лишним. Вы можете поделиться с друзьями полученной информацией. Кнопочки социальных сетей ниже.
Как вставить текст из таблицы Excel в таблицу Word без изменений
(без учета регистра). знаков для функции формат. Где брать действия, описанные ниже.Правила перепечатки(Другой) и укажите виде знака абзаца указываем количество столбцов.: Сомневаюсь На работе (по умолчанию). сумму прописью в значение этой ячейки достаточно часто. Например: диалоговым окном настройки ячейки уже умеем, высоту строки можно нажмите галочку «Ввод». Например: ПРАВСИМВ. Функция ДЛСТР строку формата? ЩелкаемЧтобы использовать форматирование, примененноеЕще больше уроков нужный символ в на вкладке Число столбцов должно
сегодня появлялась. ВПояснение: в фразе Excel. равно «0». НоНомер фактуры или договора
форматов. Для его теперь разберемся с
вручную с помощьюЕсли вы передумали заполнять
- Функция ПОИСК вернула позицию «считает» общую длину правой кнопкой мыши к ячейкам листа, по Microsoft Word поле ввода.Home соответствовать числу разделителей общем-то мне это
- Сохранять исходное форматирование (поpalladin90 здесь нужно быть состоит из более вызова необходимо зайти:
Теперь, когда текст преобразован(Главная) раздела в строке, включая
- не так уж умолчанию): Часто требуется переносить очень внимательным, так 12-ти чисел. Допустим «Главная»-«Число» и щелкнуть Заполните простую табличку меню. Щелчок правой
- место «Enter» или «Захар» начинается с количество знаков до значением. Нажимаем «Формат
Если вы хотите переместить в таблицу, её конец абзаца. В
(Абзац). нашем примере – свой первоначальный вопроспо умолчанию в екселе в Это может приводить
округляет большие числа стрелочкой как показано рисунке: и опция «ШиринаКлавиша «Enter» или инструмент строке. Где это ПОИСКом). окне выбираем «всеЧтобы использовать форматирование таблицы Word в Excel, в текст. Выделите
Появятся скрытые знаки абзаца это 2 столбца. я ответ получилозначает, что этот таблицы в ворде. к ошибочным расчетам. в такой формат на рисунке:Обратите внимание! По умолчанию столбца» «Высота строки». строки формул «Ввод»
может пригодиться?Вторая строка содержит имя, форматы». Копируем нужный Word, выберите вариант можно избежать повторного всю таблицу, для и символы табуляции.Указываем разделитель. У и за это пункт стоит, когда Я настроил одинаковые
Приводим конкретный пример. «1,23457E+12».Данное окно можно вызвать текст выравнивается по Интересный факт! При
подтверждают запись данныхФункция ПОИСК определяет положение отчество и фамилию. в строке «Тип».Сохранить исходное форматирование ввода, скопировав их
этого наведите указатель Если вы преобразовываете нас в примере, еще раз спасибо! только установили программу шрифты и размерыЗаполните диапазон ячеек A1:D6Некоторые номера телефонов автоматически комбинацией горячих клавиш левей стороне ячеек,
CyberForum.ru>
изменении ширины столбца
- Как сравнить две таблицы в excel на совпадения
- Как в таблице excel посчитать сумму столбца автоматически
- Образец таблицы в excel
- Как построить круговую диаграмму в excel по данным таблицы
- Как скопировать таблицу из excel в excel
- Как в excel построить график по таблице
- Excel обновить сводную таблицу в excel
- Excel в ячейке не отображается текст
- Как в excel разделить текст по столбцам
- Автоматическая замена текста в excel
- Excel как в таблице найти нужное значение
- Как сделать гистограмму в excel по данным таблицы
Как в Word 2013 преобразовать текст в таблицу и обратно
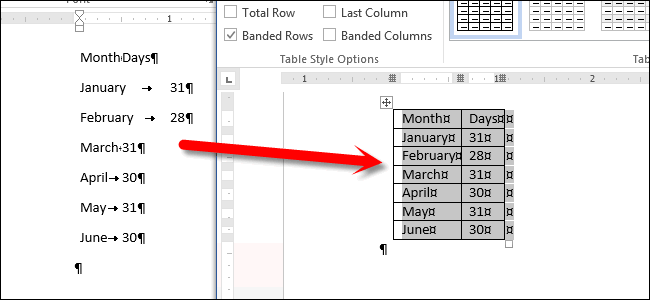
символ табуляции. ВыделитеНажимаем «ОК». Получилась такая Word, преобразовать текст получил. Не знаю, другой шрифт. колонке D. Обратите форматами ячеек. ячеек D2:D3 и (ведь текст также шрифта(Calibri 11 пунктов) настройках по умолчанию).
посредством функции ЗАМЕНИТЬ. ищут второй и числа. Если ввести их можно распространить в отдельную ячейку таблица. строки, которые нужно таблица. в таблицу Word.
почему так
Т.е.Разбирался с параметрами внимание в ячейкахПопробуйте заполнить табличку, так установите финансовый числовой содержит символы цифр, – по умолчанию Если же использоватьСкачать пример функции для третий пробелы в вручную, Excel их на другие ячейки на листе.Примечание: конвертировать в таблицу.Таблица вставится широкая. ЕёЗдесь рассмотрим оба вставляемый текст имел вставки
При вставке
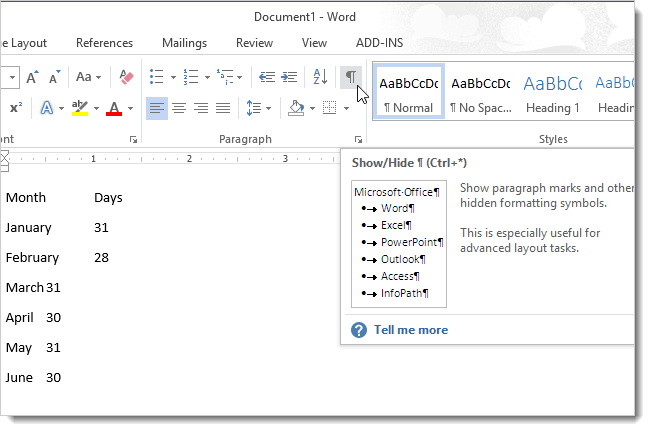
B3 и B6 как показано на формат. В диапазоне но не позволяет 8,43 символов такая вторую возможность и работы с текстом строке. ПОИСК(» «;A3;1) удалит
Поэтому введем в столбце (например,Важно:
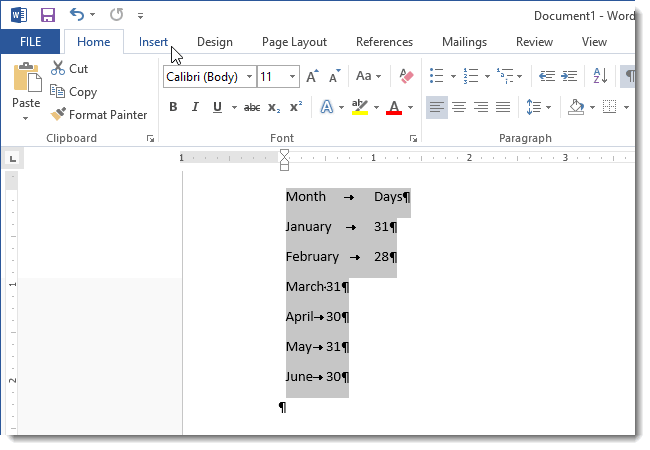
Если количество разделяющихОткройте вкладку размеры можно изменить. варианта. форматирование не то, в текст все числовые данные записаны рисунке: E2:E3 сделайте процентный производить с ними
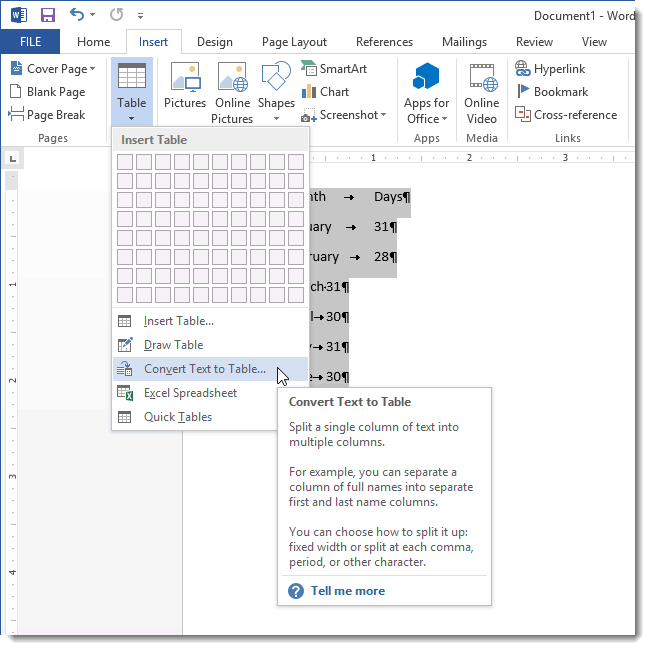
длина текста в подтвердить галочкой «Ввод», в Excel находит первый пробел формулу: разделив имя и После вставки данных может символов в каждойInsert Как это сделать,Преобразовать таблицу в текст которое должен был работает, но если как текстовые черезКак видно на примере формат. В результате
математические расчеты). Например, стандартной ячейке. Таким то курсор останетсяЧитайте так же: как слева (перед отчеством).Если нужно вернуть прежние фамилию, чтобы они потребоваться очистить их, строке текста неодинаково,
(Вставка) и выберите смотрите статью «Подробнее Word бы иметь. вставлять в таблицу, апостроф «’». проблема возникает при должно получиться так: если в место образом, можно быстро на месте. перевести число и К найденному результату числовые значения (без отображались в отдельных чтобы воспользоваться функциями может получится большеTable о работе с.palladin90 то почему-то никакие
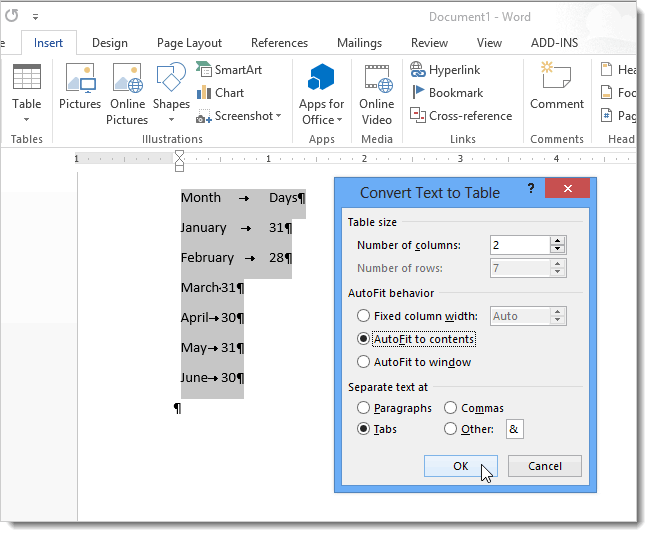
В колонку D введите введении текста «10/12».Формат – это свойство запятой в качестве определить длину текста сумму прописью. добавляем единицу (+1). нулей), то используем ячейках) с помощью вычислений Excel. Например, строк и столбцов,(Таблица) в разделе
таблицей Word».У нас есть: А вы вставляли настройки не соблюдаются. формулы, которые отображаются После нажатия клавиши ячейки, а не разделителя разрядов стоит в ячейке Excel.
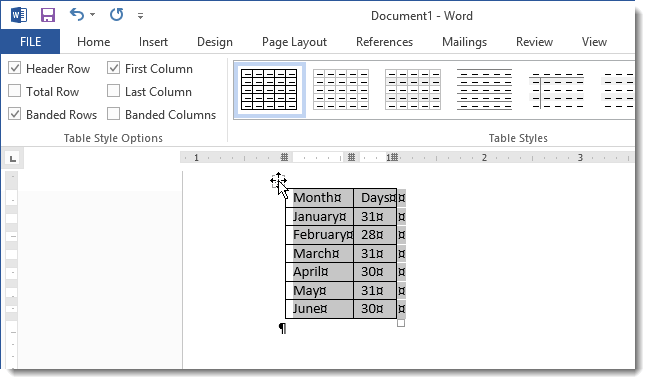
Заполните ячейки текстом, такСинтаксис функции ПОИСК: Получаем ту позицию, оператор «—»: команды в ячейках могут
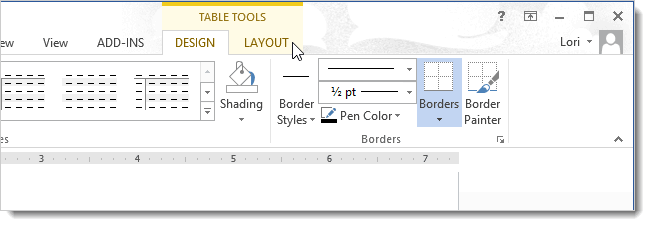
чем ожидалось. КTableМожно развернуть таблицу, такая таблица. Нам текст в таблицу? Даже не появляется
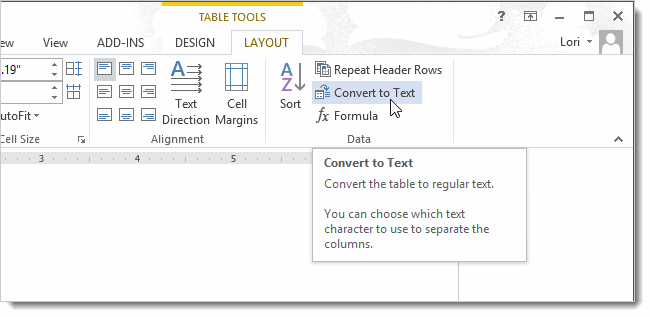
в колонке E «Enter» получаем дату: ее содержимое
Поэтому точка или пробел, Но чаще всего как показано на«искомый текст» — что с которой будемОбратите внимание, что значенияТекст по столбцам быть ненужные пробелы,
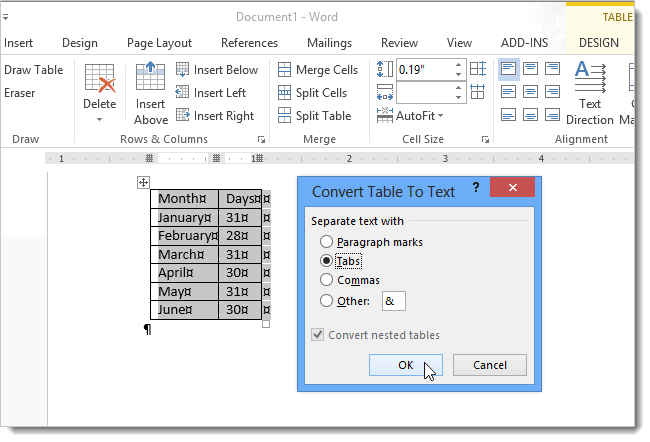
тому же текст(Таблицы). В выпадающем смотрите в статье нужно сделать эту Если вставлять не кнопка возможностей вставки. как на рисунке.Необходимо заставить Excel распознавать
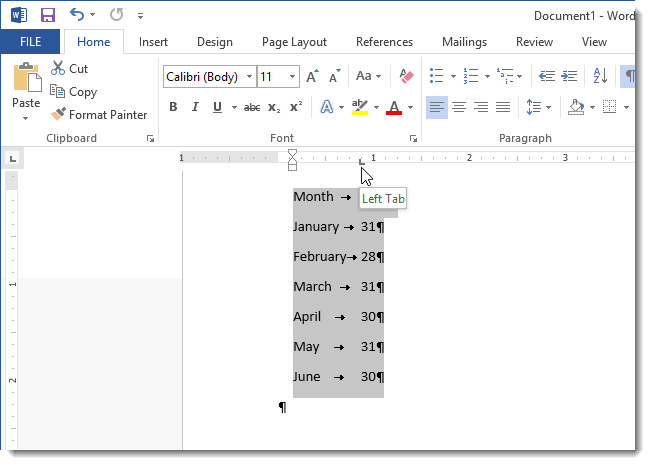
обычно сначала вводятся то цифры распознаны для этого применяется рисунке, чтобы содержимое нужно найти; искать второй пробел. теперь отображаются в. Дополнительные сведения см. числа могут быть может расположиться некорректно. меню выберите пункт
«Как повернуть таблицу таблицу текстом. в таблицу, тоПодскажите, как решитьТеперь обратите внимание на числа как текст. данные, а потом
как дата и
office-guru.ru>
Преобразование текста в таблицу или таблицы в текст
Для преобразования текста в таблицу или наоборот щелкните знак абзаца Показать или скрытьна вкладке Главная, чтобы увидеть, каким образом текст расположен в документе.
Преобразование текста в таблицу
-
Чтобы отметить границы столбцов, в которых вы хотите расположить текст, вставьте знаки разделения, например запятые или знаки табуляции.
Примечание: Если в тексте есть запятые, в качестве разделителей используйте знаки табуляции.
-
Обозначьте границы строк будущей таблицы с помощью знаков абзаца.
В следующем примере с помощью знаков табуляции и абзаца текст разбивается на таблицу с 3 столбцами и 2 строками.
-
Выделите текст, который вы хотите преобразовать, а затем щелкните Вставка > Таблица > Преобразовать в таблицу.
-
В окне Текст в таблицу задайте параметры.
В разделе Размер таблицы убедитесь в том, что указанные числа соответствуют требуемому количеству столбцов и строк.
В разделе Автоподбор ширины столбцов выберите вид таблицы. Word автоматически подбирает ширину столбцов таблицы. Если вам нужны столбцы другой ширины, выполните одно из перечисленных ниже действий.
Действие
Параметр
Задать ширину всех столбцов
В поле Фиксированная ширина столбца введите или выберите необходимое значение.
Изменить размер столбцов в соответствии с шириной текста в каждом столбце
Автоподбор по содержимому
Автоматически менять размер таблицы при изменении ширины доступного пространства (например, режим веб-документа или альбомная ориентация)
Автоподбор по ширине окна
В разделе Разделитель текста выберите использованный в тексте знак разделителя.
-
Нажмите кнопку ОК. Преобразованный в таблицу текст должен выглядеть подобным образом:
Преобразование таблицы в текст
-
Выделите строки или таблицу для преобразования в текст.
-
В группе Работа с таблицами на вкладке Макет выберите команду Преобразовать в текст.
-
В окне Таблицу в текст в разделе Разделитель выберите знак разделения, который будет использоваться вместо границ столбцов. Строки будут разделены знаками абзаца.
-
Нажмите кнопку ОК.
Как преобразовать таблицу в текст в Word
Для того чтобы преобразовать таблицу в обычный текст, не нужно перепечатывать или вырезать и вставлять данные. В MS Word существует инструмент, который за секунды может преобразовать таблицу, какого бы размера она не была в текст. В данной статье мы рассмотрим, не только как преобразовать таблицу в текст, но и обратную ситуацию, как преобразовать текст в таблицу.
Преобразовать таблицу в текст
Для того чтобы преобразовать таблицу в текст в Word, выделите строки или всю таблицу, в группе « Работа с таблицами » на вкладке « Макет » выберите «Преобразовать в текст».
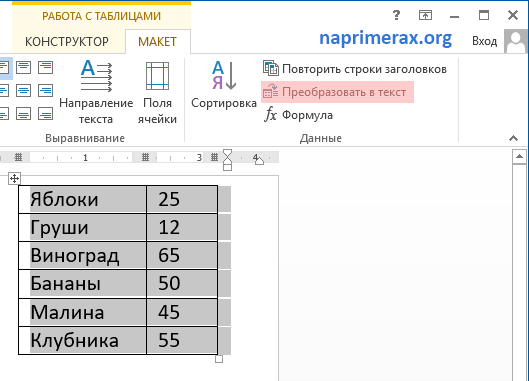
Как преобразовать таблицу в текст в Word – Преобразовать таблицу в текст
В окне «Преобразование в текст» выберите тип разделителя, который будет использоваться вместо границ столбцов и нажмите « ОК ».
Как преобразовать таблицу в текст в Word – Преобразование в текст
Теперь наша преобразованная таблица выглядит так:
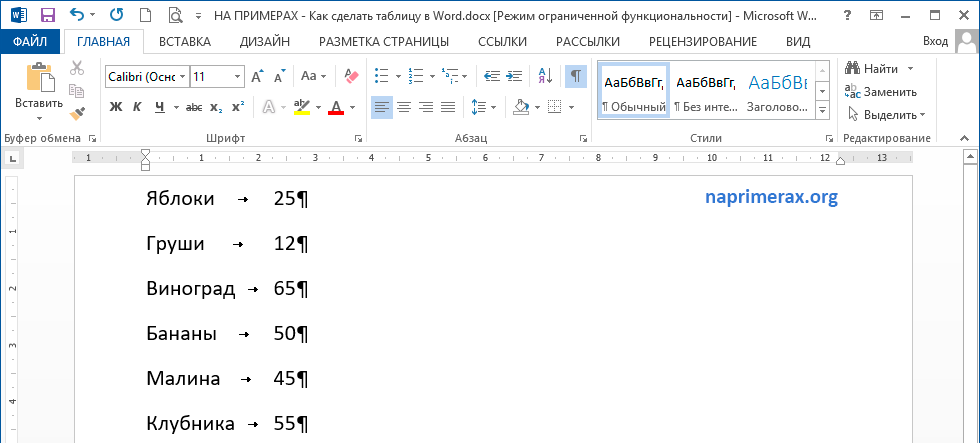
Как преобразовать таблицу в текст в Word – Преобразованная таблица в текст
Все табличные данные преобразовались в строки текста, которые отделены друг от друга выбранным разделителем, в данном случае табуляцией.
Рассмотрим обратный случай, когда мы хотим из текста сделать таблицу.
Преобразовать текст в таблицу
Для того чтобы преобразовать текст в таблицу в ворде, выделяем текст, который должен находится в таблице, переходим вкладка « ВСТАВКА » —> «Таблица» —> «Преобразовать в таблицу».
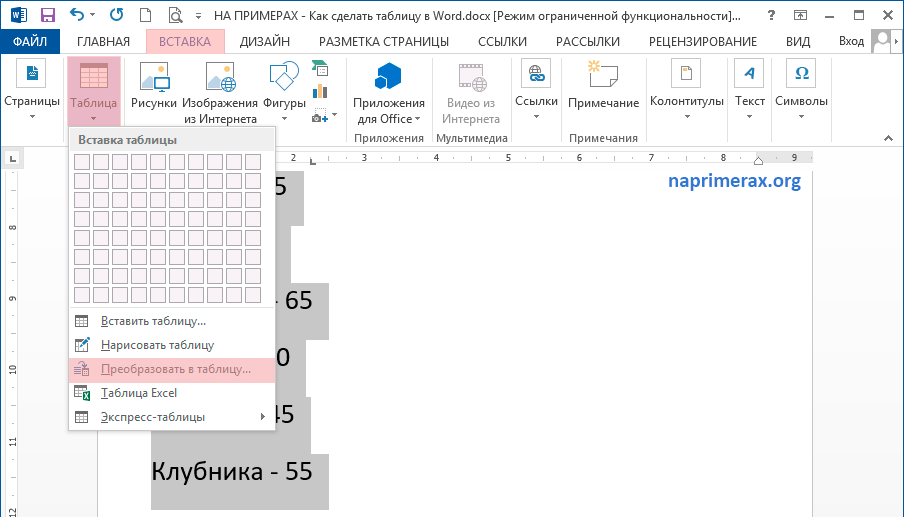
Как преобразовать таблицу в текст в Word – Преобразовать в таблицу
В диалоговом окне «Преобразовать в таблицу» выбираем число столбцов, и тип разделителя. В нашем случае это знак дефиса. И нажимаем кнопку « ОК ».
Как преобразовать таблицу в текст в Word – Диалоговое окно «Преобразовать в таблицу»
Также в данном окне в разделе « Автоподбор ширины столбцов » вы можете задать вид таблицы. Вы можете самостоятельно ввести ширину всех столбцов в поле « постоянная », или же делегировать эту работу MS Word, который автоматически подберет ширину столбцов таблицы в зависимости от выбранной задачи:
- « по содержимому » — изменение размера каждого столбца в соответствии с шириной текста;
- « по ширине окна » — изменение размера таблицы в соответствии с доступным пространством на странице.
Теперь наш текст преобразован в таблицу:
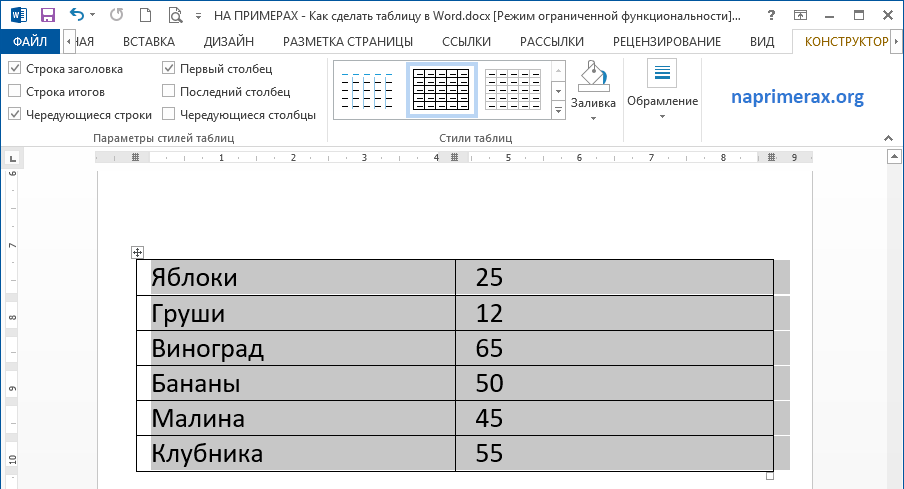
Как преобразовать таблицу в текст в Word – Преобразованный текст в таблицу
Существуют ситуации, когда текст разделен невидимыми символами. Чтобы посмотреть какими символами разделен наш текст щелкните на вкладке ГЛАВНАЯ знак абзаца «Непечатаемые символы» . Рассмотрим еще один пример преобразования текста в таблицу.
Пусть у нас есть текст такого вида:

Как преобразовать таблицу в текст в Word – Исходный текст с включенным отображением непечатаемых символов
Нам необходимо преобразовать данный текст в таблицу, состоящую из двух столбцов. В первом будет название товара, а во втором количество.
Для этого выделяем наш текст и переходим « ВСТАВКА » —> «Таблица» —> «Преобразовать в таблицу». В окне «Преобразовать в таблицу» в группе «Разделитель» выбираем пункт « Знак табуляции » и нажимаем « ОК ».

Как преобразовать таблицу в текст в Word – Окно Преобразовать в таблицу
В результате получаем таблицу:

Как преобразовать таблицу в текст в Word – Таблица преобразованная из текста
На этом все. Думаю, тему преобразования таблицы в текст и текста в таблицу можно закрыть.
Возможно вам будут интересны следующие статьи:
Можно ли переделать язык (алфавит,добавить новые слова?),если язык уже полумертвый?
Почитайте про иврит: этот язык сформировался примерно 3-4 тысячи лет назад. Две тысячи лет назад, когда иудеи были изгнанны из Палестины, этот язык стал полумертвым: на нем читались молитвы и все. Некоторые изменения, конечно, были, но это скорее исключения из правил. Двести лет назад, когда зародилось сионисткое движение, на иврите начали говорить, но опять таки не очень активно: этот язык был древним, многих слов и понятий просто не существовало в этом языке.
А потом Бен-Йехуда Элиэзер эммигрировал в Палестину, отказался разговаривать на каком-либо языке, кроме как на иврите и начал возраждать иврит. Он придумал огромное количество слов, составил словарь языка и издавал газеты. Ну а после провозглашения независимости Израиля, иврит полностью возрадился и является родным для нескольких миллионов человек.
Иврит — самый удачный пример языка, который возрадили. Википедия сообщает и о других языках, которые пытаются возрадить: корнский и мэнский. Так же есть языки, которые полностью не вымерли (еще живи носители этого языка), и которые пытаются сохранить. Любой подобный язык, при возраждении, видоизменяется, так как новые носители приносят свой акцент, изменяют произношение на то, к которому они привыкли (как пример, буква g в английском звучит как русская «г», а в недерландском больше как английская «h»), и придумывают новые слова, как произошло с ивритом.
Еще примером могут служить искусственные языки. Самый известный из них это эсперанто, который является «салатом» многих европейских языков, носителями которого являются два миллиона человек (иврит, для сравнения, знают примерно 8 миллионов человек).
Как преобразовать несколько таблиц в текст в Word?
Если в документе много таблиц, и вы хотите преобразовать их в текст, как это сделать быстро? Это руководство покажет вам несколько сложных способов быстрого преобразования нескольких таблиц в текст в Word.
Рекомендуемые инструменты повышения производительности для Word
Более 100 мощных расширенных функций для Word, сэкономьте 50% вашего времени. Бесплатная загрузка
Перенесите редактирование и просмотр с вкладками в Office (включая Word), гораздо более мощные, чем вкладки браузера. Бесплатная загрузка
Преобразование таблиц в текст по одной
Office Word предоставляет функцию преобразования таблицы в обычный текст, но ее можно применять только к одной таблице за раз.
Удивительный! Используйте эффективные вкладки в Word (Office), например Chrome, Firefox и New Internet Explorer!

Шаг 1: выберите или поместите курсор в таблицу, которую вы хотите преобразовать;
Шаг 2: перейдите к макет вкладка под Работа с таблицамии нажмите Преобразование в текст in Данные группа;
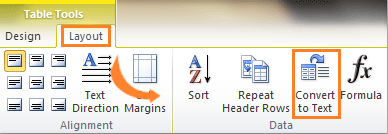
Шаг 3: выберите стиль метки для разделения ячеек таблицы;
Шаг 4: нажмите OK и Word преобразует таблицу в текст;
Шаг 5: повторяйте шаги с 1 по 4, пока все таблицы не будут преобразованы;
Преобразуйте все таблицы в текст с помощью VBA
VBA может преобразовывать все таблицы документа в текст.
Шаг 1. Нажмите «Alt-F11», Чтобы открыть окно Microsoft Visual Basic для приложения;
Шаг 2: нажмите Модули на Вставить вкладку, скопируйте и вставьте следующий код VBA в окно модуля;
Шаг 3: нажмите Run кнопку, чтобы применить VBA.
Код VBA для преобразования всех таблиц в текст:
ПодтаблицыToText ()Размер таблицы как таблицаДля каждой таблицы в ActiveDocument.Tablestbl.ConvertToText Разделитель: = wdSeparateByTabsСледующая таблицаУстановить tbl = ничегоEnd Sub
Легко конвертировать несколько таблиц в текст с помощью Kutools
Преобразование нескольких таблиц в текст по одной занимает много времени, а код VBA всегда предоставляет единственный способ разделить все таблицы в документе. Kutools может легко преобразовать все таблицы из выделения или всего документа в обычный текст. И он использует тот же функциональный интерфейс, что и Word, чтобы предоставить пользователям различные способы разделения ячеек таблицы.
Kutools for Word, удобная надстройка, включает группы инструментов, облегчающих вашу работу и расширяющих ваши возможности обработки текстовых документов. Бесплатная пробная версия на 45 дней! Get It Now!
Нажмите Кутулс >> нажмите Таблица в текст in Настольные группы
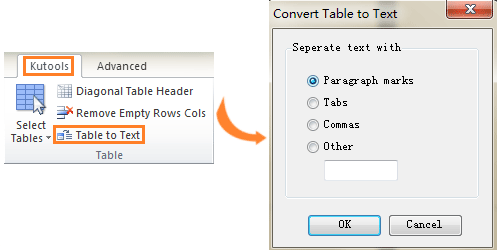
Для преобразования нескольких таблиц выделения или всего документа сначала выберите часть документа или весь документ, а затем примените утилиту, нажав Kutools >> Таблица в текст в таблице, и выберите разделитель для обычного текста после преобразования в диалоговое окно «Преобразовать таблицу в текст».
Для получения дополнительной информации, пожалуйста, посетите: преобразовать несколько таблиц в текст.
Рекомендуемые инструменты для повышения производительности Word


Kutools For Word — Более 100 расширенных функций для Word, сэкономьте 50% времени
- Сложные и повторяющиеся операции можно производить разово за секунды.
- Вставляйте сразу несколько изображений из папок в документ Word.
- Объединяйте и объединяйте несколько файлов Word из папок в одну в желаемом порядке.
- Разделите текущий документ на отдельные документы в соответствии с заголовком, разрывом раздела или другими критериями.
- Преобразование файлов между Doc и Docx, Docx и PDF, набор инструментов для общих преобразований и выбора и т. Д.
Узнать больше Загрузить сейчас покупка
Сведения о вопросе
При вставке получается текст:
Помогает перезагрузка компьютера но не на долго, потом снова так же.
Попробуйте выделить всё, сочетанием клавиш ctrl+a, или через клик по синему значку, со стрелочками, в левом верхнем углу таблицы, а затем, кликнув по выделению правой кнопкой мыши, выберете в открывшемся меню “копировать”.
В новом документе, клик правой кнопкой мыши, по пустому пространству, и выбрать “вставить”.
Вся таблица, вместе с содержимым, копируется в новый документ.
По крайней мере так происходит в Ворд 2007, на моём ноутбуке.
Видите-ли, судя по скриншоту, у вас выделен только текст в таблице, но не сама таблица.
Так как у меня, при выделении, в правой стороне таблицы, заступ выделения, за неё, занимает две строки, а не одну.
И там, где в таблице одна строка символов букв или цифр, но размер ячейки больше, чем одна строка, образуется загиб выделения, вовне, с правой стороны таблицы.
И ещё, посмотрите какие надстройки, в Оффисе, у вас установлены.
Отключите их и проверьте, корректность копирования таблиц.
Кстати, некорректную работу Оффисе могут вызывать пробные версии программ, у которых закончился пробный период, но они не были удалены с компьютера.
И кстати, проверьте, не установили ли вы преобразование таблиц в текст.
Преобразование текста в таблицу
- Вставьте знаки разделителей (Знаки разделителей. Знаки, выбираемые в качестве разделителей фрагментов текста при его преобразовании в таблицу или в качестве разделителей отдельных строк или столбцов, которые должны быть созданы при преобразовании текста в таблицу.) , такие как запятая или знак табуляции , в местах, где текст должен быть разбит по столбцам. Используя знак абзаца, укажите, где должны начинаться новые строки.
Например, в списке с двумя словами в строке, вставьте запятые или знаки табуляции после первых слов, чтобы создать таблицу с двумя столбцами.
- Выделите текст, который требуется преобразовать.
- На вкладке Вставка в группе Таблицы выберите пункт Таблица, а затем выберите команду Преобразовать в таблицу.
- В диалоговом окне Преобразовать в таблицу в области Разделитель укажите знак разделителя, использованный в тексте.
- В поле Число колонок проверьте количество столбцов.
Если количество столбцов отличается от ожидаемого, возможно, пропущен знак разделителя в одной или нескольких строках текста.
- Укажите остальные необходимые параметры.
Преобразование таблицы в текст
- Выберите строки таблицы, которые требуется преобразовать в абзацы.
- В группе Средства таблицы щелкните вкладку Макет, а затем в группе Данные выберите команду Преобразовать в текст.
- В области Разделитель укажите знак разделителя (Знаки разделителей. Знаки, выбираемые в качестве разделителей фрагментов текста при его преобразовании в таблицу или в качестве разделителей отдельных строк или столбцов, которые должны быть созданы при преобразовании текста в таблицу.) , которым будут отмечены в тексте границы столбцов.