Использование виртуальных дисков
Если вы решили сделать папку с паролем, то сначала стоит попробовать альтернативный вариант с использованием шифрованных образов. Этот метод намного удобнее и не требует установки дополнительного ПО.
BitLocker в Windows
Рассмотрим поэтапно, как создавать виртуальные хранилища данных при помощи операционной системы Windows 10.
- Для начала нажмите на клавиатуре на кнопки Win+X. В открывшемся меню кликните на пункт «Выполнить».
- Введите следующую команду и нажмите на кнопку «ОК».
diskmgmt.msc
- Результатом этого действия станет открытие утилиты «Управление дисками».
- Выберите в меню пункты «Действие» — «Создать виртуальный жесткий диск».
- Укажите место, где будет расположен образ и его размер. При желании можете выбрать динамический размер. Как только все эти данные будут указаны, нажмите на кнопку «ОК».
- Сразу после этого у вас в списке появится новый неизвестный раздел.
- Сделайте правый клик мыши и выберите пункт «Инициализировать диск».
- В открывшемся окне нажмите на кнопку «ОК».
- Теперь у диска 1 отображается статус «Базовый», а не «Нет данных», как это было вначале.
- Снова сделайте правый клик мыши и на этот раз в новом меню кликните на пункт «Создать простой том».
- В открывшемся окне нажмите на кнопку «Далее».
- Укажите размер (он по умолчанию выставлен на максимальное значение) и нажмите «Далее».
- Укажите букву и нажмите «Далее».
- Просто продолжаем.
- В конце нажмите на кнопку «Готово».
Теперь этот раздел отображается как обычный.
Далее рассмотрим поэтапно процесс шифрования.
- Сделайте правый клик по новому тому.
- Выберите пункт «Включить BitLocker».
- Далее поставьте галочку напротив первого пункта.
- Введите пароль. Желательно сложный.
- Вам предложат сохранить ключ восстановления. Он будет нужен, если вы забудете свой пароль.
- После того как вы укажете удобный способ, ключ будет сохранён.
- Затем вас попросят указать режим шифровки.
- Далее нажмите на кнопку «Начать шифрование».
После того как вы завершите работу с данными, виртуальный диск нужно будет отключить. Для этого сделайте правый клик мыши и выберите пункт «Извлечь».
Работа с данными в дальнейшем
Для повторного подключения достаточно два раза кликнуть на файл диска.
Сразу после этого он отобразится в вашем компьютере.
Кликните на него два раза. После этого система попросит вас ввести ключ безопасности.
В случае правильного ввода виртуальный диск будет доступен для работы.
В случаях, когда описанное выше кажется очень сложным, рекомендуется ознакомиться с дальнейшей информацией, где говорится как запаролить папку при помощи дополнительного софта.
Windows 8 и 8.1
После появления в 2012 году, как преемник «Семерки» Windows 8 и не снискала славы, а после выхода Windows 10 о ней и вовсе позабыли, необходимость защиты своей учетной записи никто не отменял:
- Заходим в «Параметры».
- Кликаем по «Изменение параметров компьютера».
- Открываем раздел «Пользователи».
- Нажимаем на «Создание пароля».
- После чего вписываем будущий код доступа дважды.
В Windows 8 и 8.1, как и в Windows 10 присутствует функция создания графического ключа и ПИН-кода. Происходит это в разделе учетных записей параметров
Обратите внимание, что настройки ПИН-кода и ключа станут доступны после нажатия кнопки «Готово»
Установка пароля учетной записи с помощью BIOS
Кажется странным, но самый надежный способ защитить ПК — запаролить его через BIOS. Но перед тем как это делать, надо в BIOS зайти. Для входа нужно многократно нажимать одну из следующих клавиш:
- Del (или Delete);
- F2;
- Esc;
- F1;
- F10;
- Tab.
Какая из этих клавиш нужна, вам, при загрузке ПК сообщает Материнская плата. Но если этого не происходит, придется перезагружать компьютер, и искать нужную клавишу.
- После запуска БИОСа экран будет выглядеть так:
- Выбираем строку Set User Password и нажимаем «Ввод».
- Вводим password, и повторяем при появлении следующего окна:
- После вторичного ввода выберите строку Save & Exit Setup. Этим вы сохраните внесенные изменения.
После перезагрузки и при каждом последующем запуске компьютера, перед загрузкой BIOS будет требовать авторизации.
Чтобы сбросить защиту BIOS нужно вынуть батарею, расположенную на Материнской плате. После того как вы вставите ее обратно все настройки BIOS сбросятся до стандартных.
Как включить запрос на ввод пароля
После установки пассворда операционная система не запрашивает его? Исправим это.
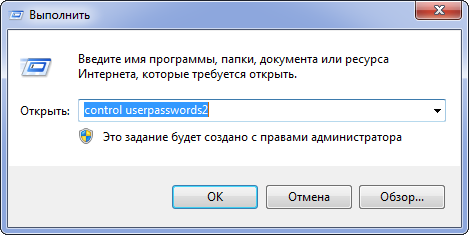
Окно «Выполнить»
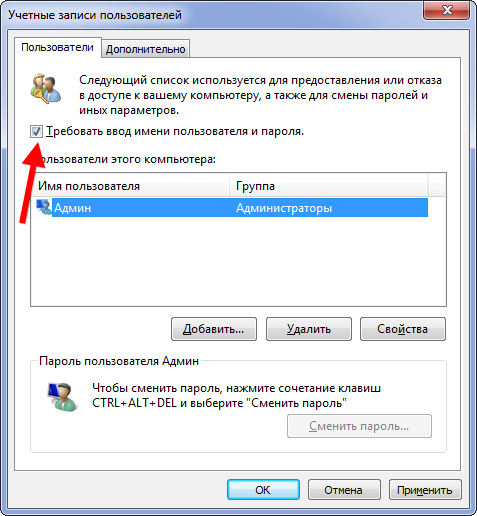
Установка отметки
Применимо для всех выпусков Windows, начиная из «Семёрки».
Описанным методом данные не защищаются никак. При использовании единственной учетной записи на ПК о том, что кто-то прочитает ваши сообщения, увидит или скопирует личные фотографии за несколько минут, можно не волноваться. Но при наличии загрузочной флешки с дистрибутивом операционной системы, LiveCD, Hiren’s BootCD или WinPE все эти операции становятся доступными.
Для защиты файлов нужны дополнительные меры безопасности – включение функции шифрования информации на выбранных дисках – BitLocker.
Как запаролить архиваторами?
Есть еще один простой способ, который к тому же позволит вам сократить место на жестком диске. Архиваторы хороши тем, что у большинства пользователей они и так имеются на компьютере, скачивать их дополнительно не придется.
Приведем примеры работы с популярными вариантами приложений для создания сжатых папок. Перед обращением к ним, вам необходимо разместить в папке файлы, которые вы хотите защитить.
WinRar
Если у вас нет архиватора на компьютере, то вы можете скачать и установить утилиту из Интернета. После установки она интегрируется в контекстное меню, что повысит вам удобство использования программы. Затем вам необходимо:
1. Щелкните по нужной папке правой кнопкой мыши, выберите из списка пункт «Добавить в архив».
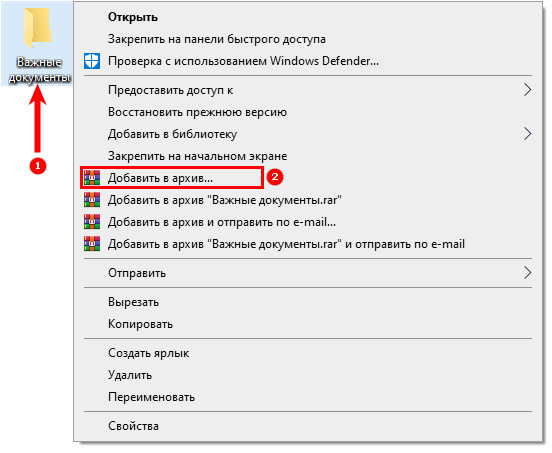
2. Перед вами откроется окно, в котором вы можете вписать имя будущего архива, выбрать место для его хранения и формат.
3. После того как вы выбрали основные настройки, щелкните по кнопке «Установить пароль».
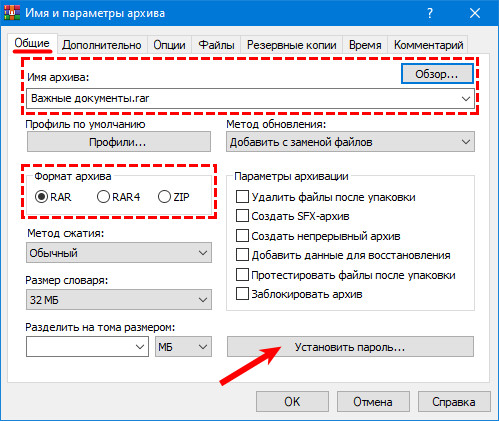
4. Вам необходимо будет в открывшемся окне дважды ввести комбинацию, которую вы будете использовать для защиты файла. Затем щелкните по кнопке «OK».
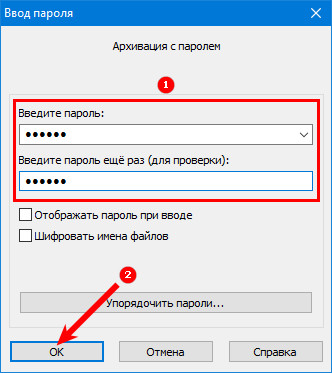
5. Запустите архивацию.
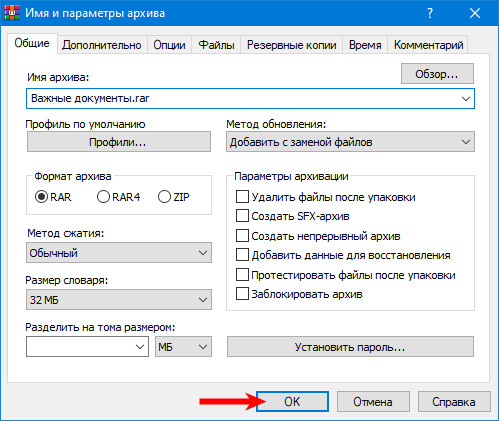
В дальнейшем для получения доступа к файлам из архива, вам будет необходимо вводить пароль, который вы указали при его создании. Недостаток данного способа в том, что вам придется каждый раз извлекать файлы для изменения, если вы захотите добавить данные. Эта отрицательная сторона есть в использовании большинства архиваторов.
7-Zip
Принцип работы этой программы тот же, что и у предыдущей. Вам сначала нужно установить «7-Zip» на компьютер, а затем создать с ее помощью архив выбранной директории.
Затем вам нужно будет внести подходящие настройки:
- название архива;
- формат и другие технические характеристики;
- в разделе «Шифрование» дважды укажите пароль.
После внесения настроек, нажмите «OK», чтобы создать архив с указанными настройками. После при обращении к архиву вам придется вводить пароль.
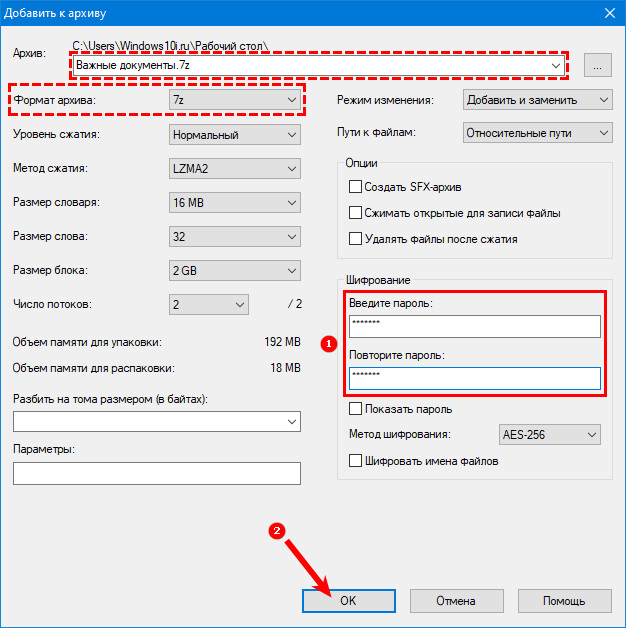
Как защитить папку паролем используя вспомогательные программы
Ниже я приведу список вспомогательных программ, которые позволяют легко ставить пароли на папки, а также опишу их функционал.
LocK-A-FoLdeR. Данная программа абсолютно бесплатная и является отличным вариантом для новичков. Она обладает минимальным интерфейсом и простой системой паролинга. Опция «Lock a Folder» выбирает папку для пароля, опция «Unlock selected folder» открывает папку с паролей, а опция «Change Master Password» позволяет сменить общий пароль.
Вместо использования методик шифрования программа LocK-A-FoLdeR просто прячет папку от тех, кто мог бы получить к ней доступ. Чтобы вновь использовать папку, необходимо запустить данную программу и нажать на «Unlock selected folder».
Folder Protector. Данная программа использует шифрование для защиты ваших папок. Вам нужно запустить её, указать папку, доступ к которой необходимо закрыть, дважды указать пароль и нажать на «Protect». Папка будет зашифрована. Расшифровать её можно будет с помощью основной программы, а также с помощью маленького исполняемого файл, который будет создан после шифрования.
Программа Folder Protector имеет полукомерционную основу (бесплатный функционал весьма широк) и может быть рекомендована множеству пользователей.
Password Protect USB. Данный продукт весьма популярен, хотя основан на платной версии. Функционал его похож на вышеописанные программы, достаточно нажать на «Lock Folders», указать путь к папке, дважды ввести пароль.
Можно пойти и другим путём, ведь программа Password Protect USB встроена в меню проводника. В проводнике кликаем правой клавишей мыши на нужную папку, выбираем «Lock with Password Protect USB», дважды вводим пароль и жмём на «Lock Folders». Теперь, при попытке зайти в данную папку выскочит окно, где нужно будет набрать пароль.
DirLock. Функционал данной программы похож на предыдущие, после инсталляции в меню проводника появится опция «Lock/Unlock» (закрыть/открыть). Если она не появилась, нужно запустить программу, а в её опциях (options) выбрать Add «Lock/Unlock» Context Menu.
Теперь, чтобы зашифровать файл достаточно будет кликнуть на него правой клавишей мыши, выбрать «Lock/Unlock», дважды ввести пароль, а затем нажать на Lock. Процедура получения доступа к зашифрованному файлу аналогична – после его запуска вам необходимо будет набрать требуемый пароль.
Как это работает можно посмотреть вот здесь:
https://youtube.com/watch?v=GpKuAIkLCxE
Anvide Lock Folder. Данная бесплатная программа поможет вам, как поставить пароль на папку http://anvidelabs.org/programms/asf/.
Запустите софт, нажмите на плюс в главном меню, с помощью проводника найдите папку, на которую нужно поставить пароль и нажмите на изображение замка наверху. Вводим дважды пароль и кликаем на «Закрыть доступ» (можно будет создать подсказку к паролю). Папка станет скрытой, и чтобы получить к ней доступ необходимо будет запустить Anvide Lock Folder, выбрать нашу папку, а затем нажать на изображение открытого замка. Потом необходимо будет ввести пароль и нажать на «Открыть доступ».
Как поставить пароль на папку с помощью Anvide Lock Folder
IoBit Protected Folder. Платная программа для установки паролей, имеет упрощённый интерфейс. После запуска программы IObit жмём на «Добавить», выбираем требуемую папку, вводим пароль, подтверждаем. Для разблокирования жмём на «Разблокировать», вводим пароль, получаем доступ к файлу. Всё просто.
Защита от бесфайловой атаки
Хакеры часто применяют для начала атаки спам-кампании. Основаны они на рассылке писем с вредоносными файлами, запуск которых сулит открыть двери в сеть для злоумышленников.
Файлы бывают разных типов и эксплуатируют они разные уязвимости операционных систем. Однако если система под защитой антивируса, скорее всего, вредоносные действия будут заблокированы, а файл удален. Но существуют атаки, которые антивирус не в состоянии блокировать. Например, документы MS Office с вредоносными макросами. Сам документ по своей сути может быть безвреден и подозрительной сигнатуры, и странного поведения в себе не несет. Но макрос может быть написан таким способом, что боевую нагрузку он скачает с удаленного сервера и исполнит на системе. Ни встроенный в Windows 10, ни сторонний антивирус не сможет отреагировать на такую атаку, так как файл был проверен перед запуском, и он лишь исполняет макрос. А вот какие конкретно действия производит код, уже никто не смотрит. Да и бороться антивирусу особо не с чем — остается лишь код в памяти. Такие типы атак называются бесфайловыми или бестелесными (самого исполняемого файла нет), и они являются наиболее опасными при спаме.
Для тех, кто не использует макросы, защититься легче — просто отключить их. Но какие меры предпринять, когда это необходимо использовать? Ведь встает задача различать макросы, которые необходимы, от тех, которые используют атакующие. Для этой цели в Windows 10 разработали Windows Defender Exploit Guard. Это набор функций, который включает в себя:
- защиту от эксплойтов;
- уменьшение поверхности атаки;
- защиту сети;
- контролируемый доступ к папкам.
В документации Microsoft можно найти описание всех функций более подробно.
Важный момент: практически все компоненты зависят от встроенного в Windows 10 антивируса. То есть если установлен сторонний антивирус — то в Windows Defender Exploit Guard возможно будет пользоваться только защитой от эксплойтов. Остальные перечисленные функции будут работать только при включенном Windows Defender!
Для защиты от бесфайловой атаки необходима функция уменьшения поверхности атаки. Она содержит в себе порядка 14 правил. На странице представлены описания правил и их GUID. В данном случае необходимо включить правило «Блокировка создания исполняемого содержимого приложениями Office» с GUID «3B576869-A4EC-4529-8536-B80A7769E899». Это правило блокирует запуск сторонних приложений непосредственно макросом.
Чтобы включить данное правило, необходимо перейти в редактор локальных групповых политик и во вкладке «Конфигурация компьютера» идти по цепочке: Административные шаблоны → Компоненты Windows → Антивирусная программа «Защитник Windows» → Exploit Guard в Защитнике Windows → Сокращение возможных направлений атак. Далее необходимо открыть «Настроить правила сокращения возможных направлений атак».
Включаем функцию, выбрав переключатель «Включено», и нажимаем кнопку «Показать». В открывшемся окне вводим GUID правила и значение. Значения принимают вид:
0 — не работает
1 — блокирует
2 — не блокирует, но записывает логи.
Рисунок 2. Добавление правила в Windows Defender Exploit Guard
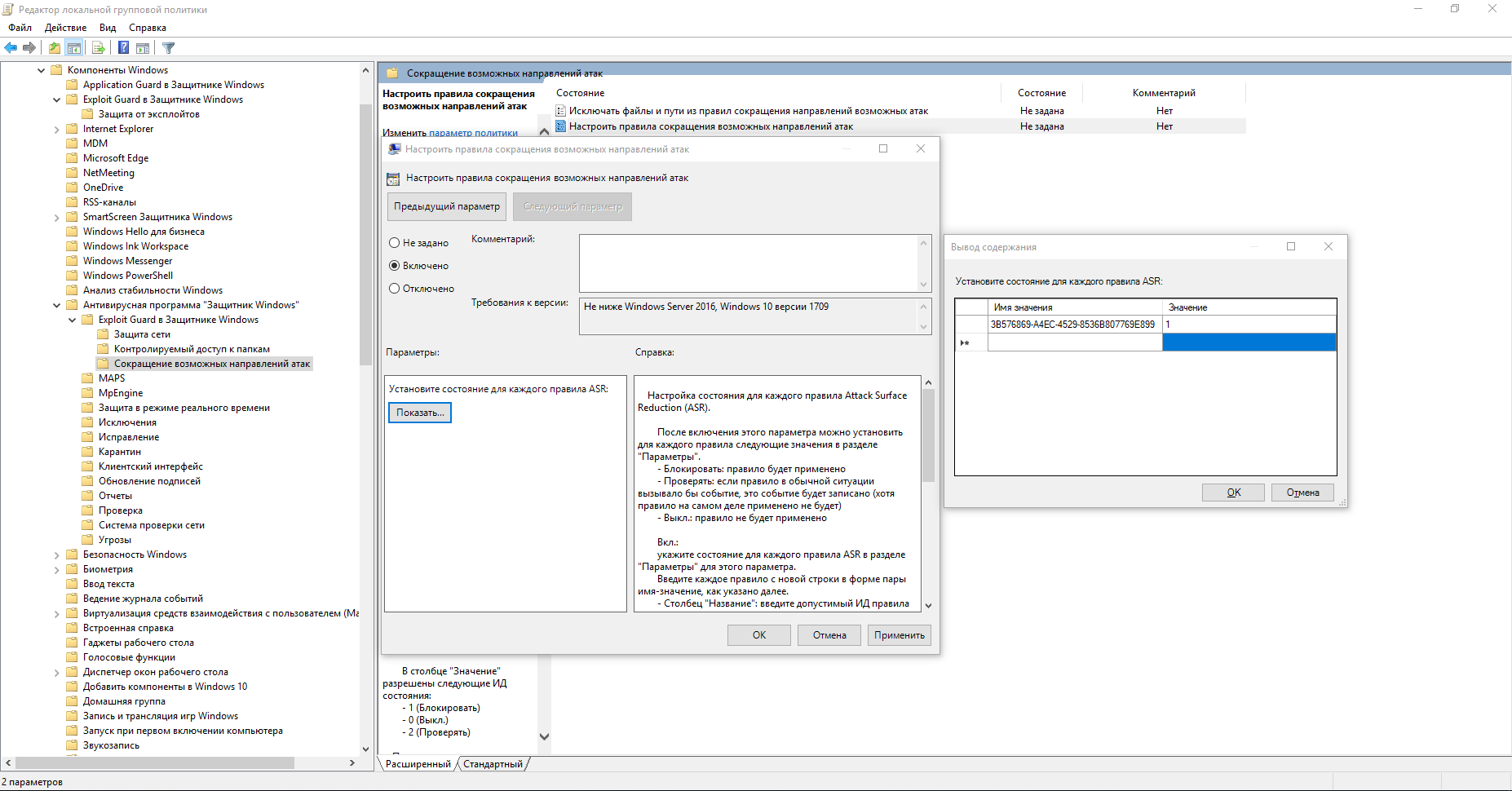
Включаем функцию, добавляем правило и пытаемся запустить файл с вредоносным макросом.
Рисунок 3. Оповещение о блокировке вредоносных действий
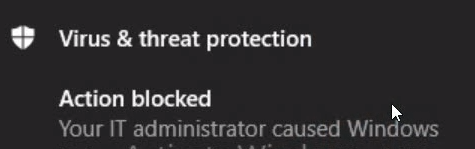
В этот момент появится уведомление о том, что действия макроса заблокированы. Но если запустить макрос, который, к примеру, посчитает стоимость скидки на товар внутри таблицы, его блокировать Защитник не будет.
Как добавить программу в исключения Защитника Windows 10
Антивирусная программа Защитника Windows не проверяет элементы, которые Вы добавили в исключения. Исключенные элементы в то же время могут содержать угрозы, и Ваше устройство может быть уязвимым. Добавляя программу в исключения нужно быть уверенным в надёжности приложения.
Добавление программ в исключение антивируса осуществляется через центр безопасности Windows. А начиная с октябрьского обновления появилась служба безопасности Winodows. Это исходная точка для просмотра информации о безопасности и работоспособности, а также управления соответствующими функциями.
Параметры
- Открываем Пуск > Параметры > Обновления и безопасность > Безопасность Windows.
- Дальше нажимаем кнопку Открыть службу «Безопасность Windows» и переходим во вкладку Защита от вирусов и угроз.
- В пункте Параметры защиты от вирусов и других угроз нажимаем кнопку Управление настройками.
- Находим пункт Исключения и нажимаем копку Добавление или удаление исключений.
Добавьте или удалите элементы, которые хотите исключить из списка сканирования антивредоносной программы Защитник Windows.
Есть возможность добавить в исключение файл, папку, тип файла, процесс. Достаточно нажать кнопку Добавить исключение и выбрать пункт файл, папка указав нужный путь или выбрать пункт тип файла, процесс введя расширение или имя процесса.
Реестр
Перед внесением изменений в реестр через редактор рекомендуем создать резервную копию реестра Windows 10. А также смотрите все способы как открыть редактор реестра Windows 10.
- Открываем редактор реестра выполнив команду regedit в окне Win+R.
- Переходим в расположение: HKEY_LOCAL_MACHINE SOFTWARE Microsoft Windows Defender Exclusions.
В текущем расположении находятся папки Extensions — Тип файла, Paths — Файл, папка, Processes — Процесс. Соответственно чтобы добавить программу в исключение защитника необходимо зайти, например, в папку Paths и в новом параметре с названием: путь папки или файла установить значение 0. Для примера добавим папку на локальном диске в исключения защитника Windows 10.
Заключение
Процесс добавления исключений в стандартный антивирус Windows 10, также известный как Защитник Windows не является сложным. Аналогично можно удалять исключения используя реестр или обновленный центр безопасности Windows. А также рекомендуем всегда устанавливать последние актуальные обновления безопасности.
Ранее мы рассматривали как отключить центр безопасности защитника Windows 10 и Как отключить брандмауэр в Windows 10. За частую пользователи использовали способы отключения встроенной защиты системы для установки не лицензированного программного обеспечения. Добавление программ и целых разделов в исключения упрощает жизнь пользователей.
- https://vynesimozg.com/kak-dobavit-v-isklyucheniya-brandmauera-windows-10/
- https://comp-security.net/добавить-исключение-брандмауэра-windows-10/
- https://windd.ru/kak-dobavit-isklyucheniya-v-zashhitnik-windows-10/
Использование средств Windows
На компьютер, поддерживающий ОС Виндовс, установить пароль на папку можно с помощью простого метода. Для этого не надо скачивать и устанавливать специальные программки.
Условия, которые должны быть соблюдены:
- Нужный файл должен быть формата NTFS. Для его отображения зайдите в «Пуск» — «Мой компьютер» — необходимый диск (на картинке это диск С).
- Чтобы продолжить, у вас должна быть уже создана обособленная учетная запись с защитой в виде пароля. Для этого наведите курсор на требуемую папку и кликните по иконке. В возникшем окошке находите пункт «Свойства» и устанавливаете флажок напротив записи «Отменить общий доступ к папке». Затем жмете на «Применить» и подтверждаете свои манипуляции. Теперь файл будет с паролем и закрыт от чужаков.
Ставим пароль на программу или игру в Windows 10
В сети есть несколько программ, которые позволяют создать пароль для игры или программ на Windows. Однако не все они совместимы с новой Виндовс 10. Поэтому рассмотрим пример, как поставить секретный пароль на приложение с помощью Game Protector.
Размер: 820 KB | Cкачали: 196 раз | Тип файла: zip | Версия: 1.0
Шаги по созданию пароля будут следующими:
Скачиваем и устанавливаем программу на своем ПК. Интерфейс программы предельно прост.
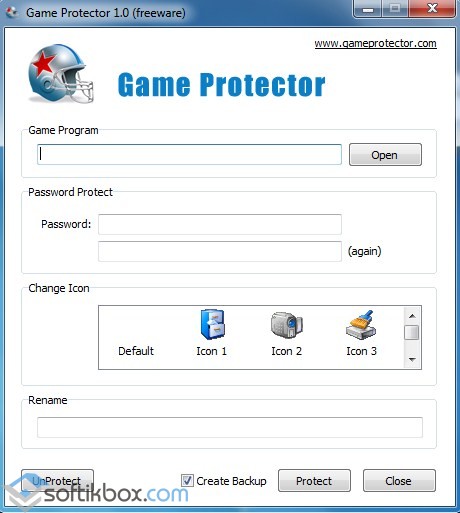
Теперь жмём «Open» и указываем путь к exe.файлу программы
Важно отметить, что все файлы игр и приложений зачастую хранятся по адресу: диск «С», «Programe Files»
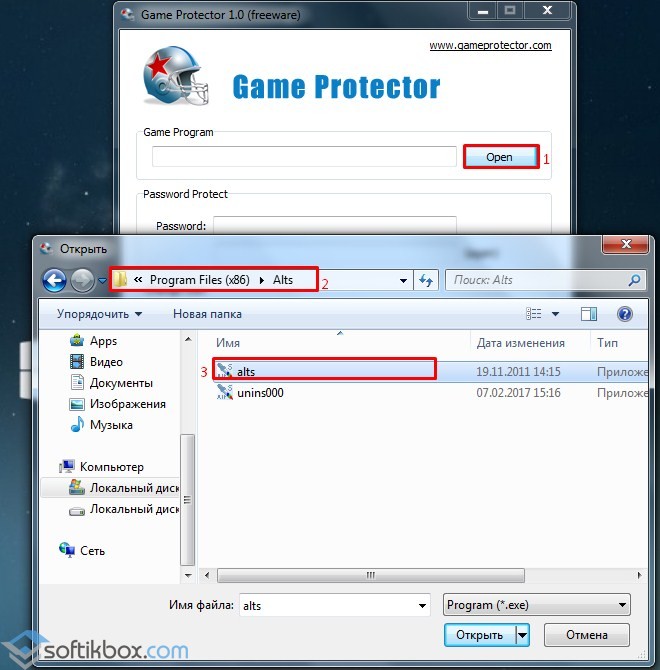
Теперь нужно придумать надёжный пароль, который должен состоять с латинских букв (больших и малых) и цифр. Повторно вводим пароль. Оставляем иконку программы без изменений (или меняем), а также название.
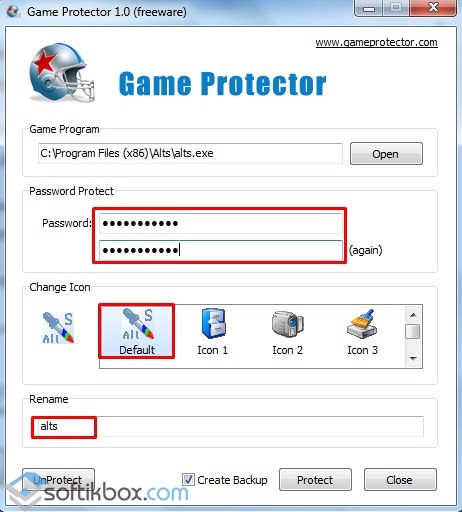
Теперь, чтобы запаролить программу, стоит нажать на кнопку «Protect».
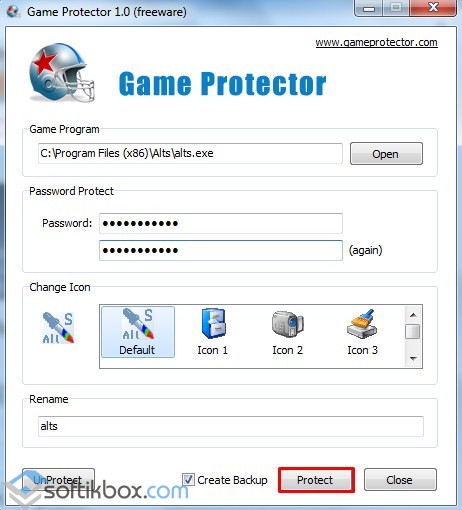
Чтобы снять защиту, стоит повторно запустить программу, указать путь к файлу, ввести пароль и кликнуть «UnProtect».
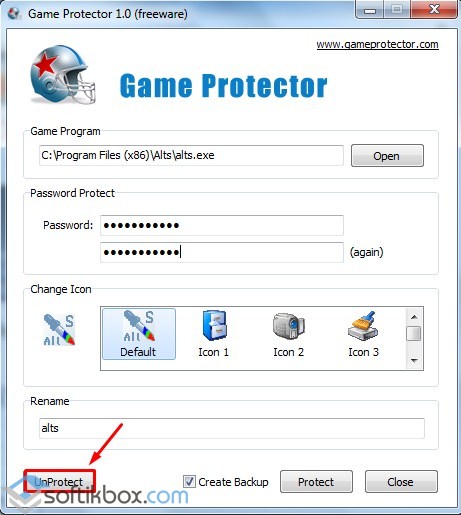
В случае, если при создании пароля на экран вылетит такое сообщение:
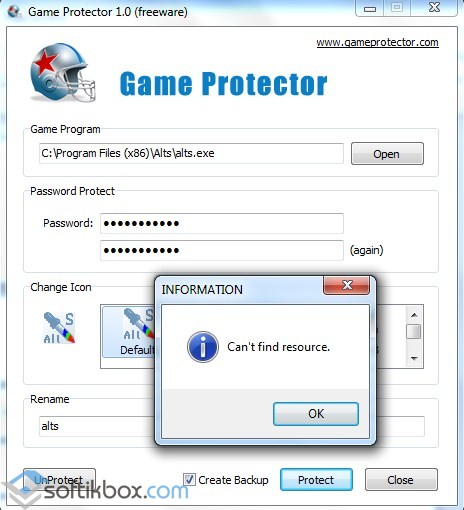
Стоит выполнить запуск программы Game Protector от имени администратора. После нужно повторить все те же действия. Программа будет запаролена. Способ подходит для всех версий Windows, кроме XP.
Чтобы защитить ваш компьютер (или ноутбук) от запуска посторонними людьми, вы можете поставить пароль на запуск основной программы компьютера — операционной системы. Чтобы поставить пароль на запуск, вам нужно будет зайти в настройки собственного пользователя и слегка их подправить.
Установка пароля на учетную запись в «Параметрах»
Если вы уже некоторое время пользуетесь устройством без дополнительных средств защиты персональной информации, то всегда можете поставить пароль на компьютер с Windows 10 при помощи «Параметров». Это специальный раздел ПК, где представлено большинство настроек.
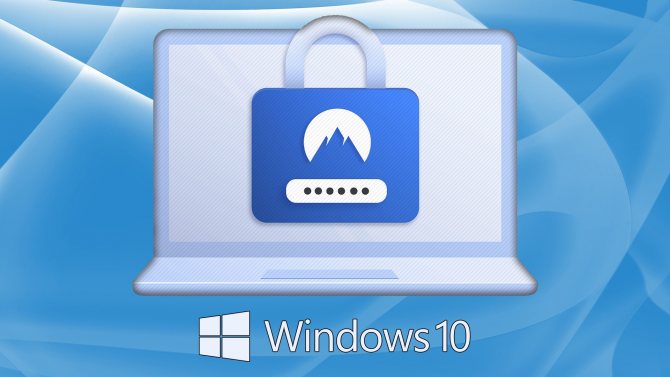
Чтобы создать код доступа, сделайте следующее:
- Запустите в меню «Пуск».
- Откройте «Параметры» (иконка в виде шестеренки).
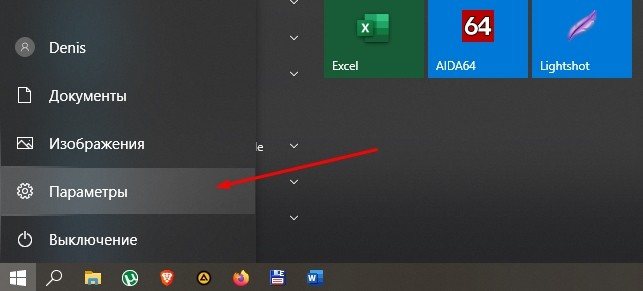
Перейдите в раздел «Учетные записи».
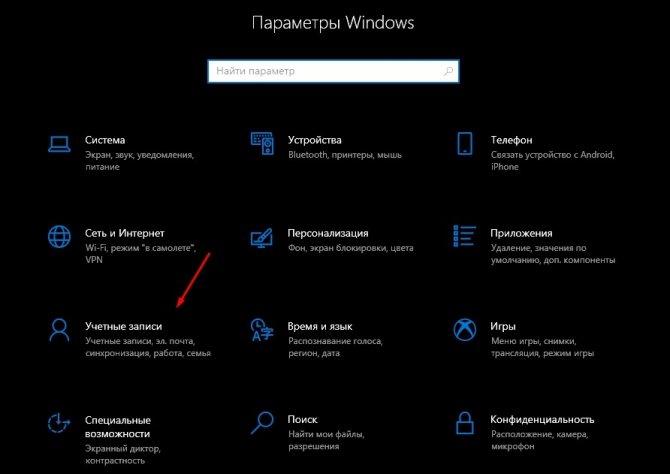
Выберите вкладку «Параметры входа».
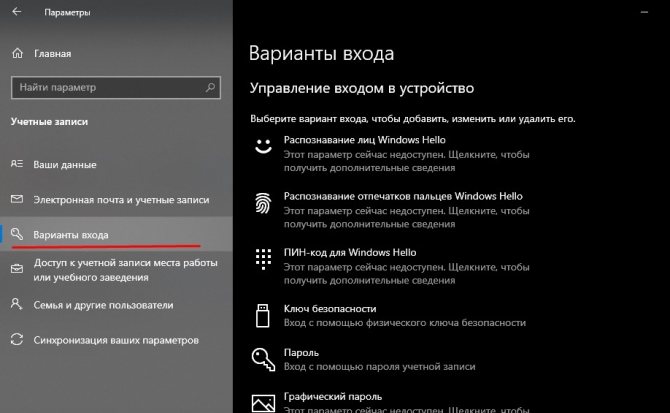
Под заголовком «Пароль» нажмите кнопку «Добавить».
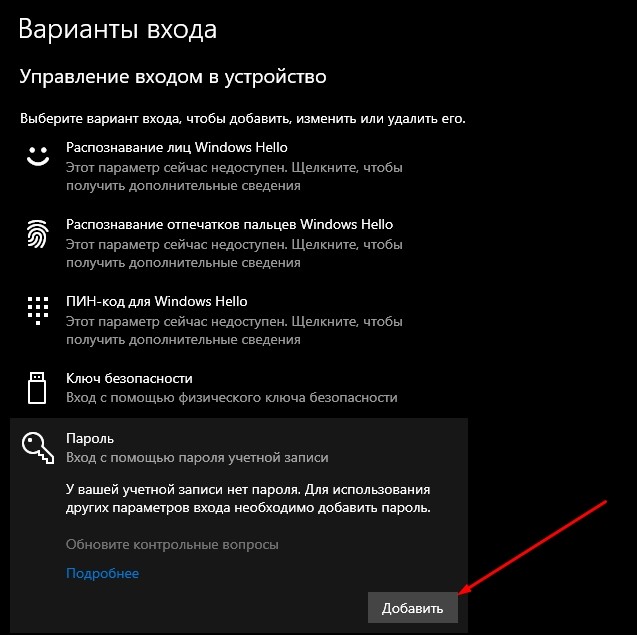
- Дважды введите password, а также придумайте подсказку.
- Сохраните изменения.
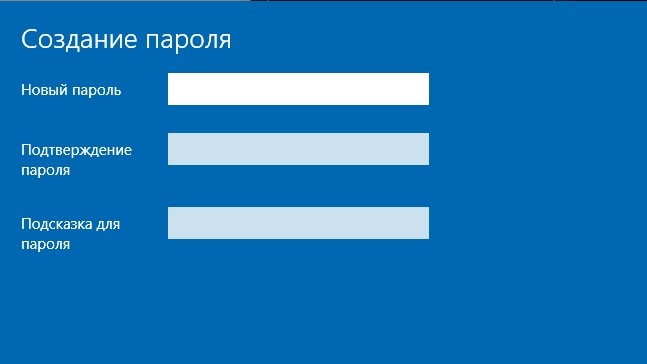
На заметку. В зависимости от особенностей компьютера защитить устройство также можно при помощи отпечатка пальца и функции «Windows Hello».
Теперь вы можете быть уверены, что ваш ПК полностью защищен. Если вы будете ставить блокировку компьютера, переходя в режим сна или выключая устройство, то при следующем включении система запросит пароль.
Как установить пароль на папку без архивации и программ
Самый простой способ спрятать какую-то директорию – сделать ее скрытой. Такая возможность есть во всех Windows, начиная с 7 версии. Для этого на элементе кликните ПКМ (мышкой, ее правой клавишей), нажмите на пункт «Свойства». Внизу вкладки «Общие» будет блок «Атрибуты». Установите галочку напротив пункта «Скрытый», нажмите «Применить». Отныне увидеть такой файл можно будет, если установить в свойствах проводника на вкладке «Вид» отображение скрытых файлов.
Для другого варианта у вас должно быть создано несколько пользователей для операционной системы. К примеру, у вашего ребенка будет своя учетная запись, а на вашей будет стоять пассворд. Чтобы ограничить из его учетки доступ к определенным директориям, выполните действия:
- Кликните ПКМ на нужном элементе, зайдите в пункт «Свойства» на вкладку «Безопасность», в блоке «Группы и пользователи» внесите изменения.
- Добавьте тех, для кого будет ограничен доступ в окне «Выбор». Проверьте, что написаны имена учетных записей без ошибок.
- В разделе «Разрешения для группы» можете выставить права на директорию, к примеру, можно только просматривать, но удалять или сохранять что-либо нельзя.
Как поставить пароль на программу на компьютере
Frее Арр Lосk
Вот главные достоинства программы:
- Управление программой довольно простое. Все, что нужно от пользователя – клик на программную иконку и внесение новых параметров.
- Программное обеспечение бесплатное и имеет интуитивно понятный интерфейс, а также короткую и полезную инструкцию, а потому предварительный опыт использования таких программ не нужен.
Помимо различных программ вы можете заблокировать даже Frее Арр Lосk, что даст двойную защиту от использования выбранных программ.
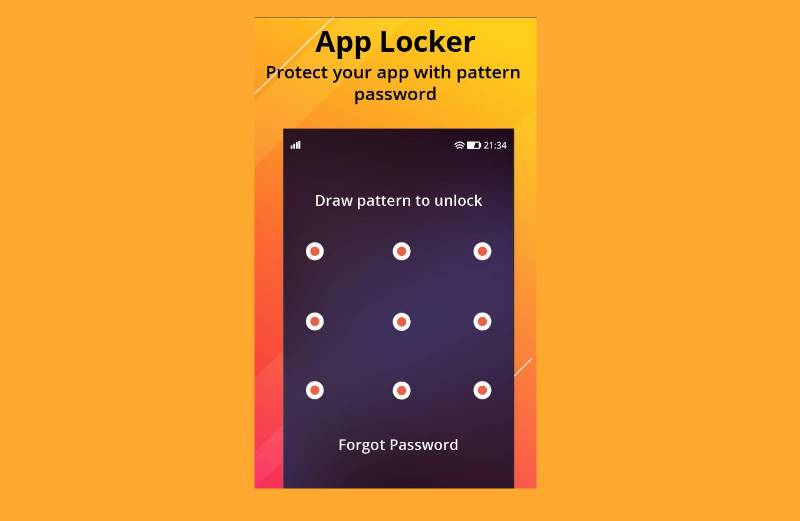
3 основные шага для безопасности
Рассмотрим каждый:
Первое, что вам придется сделать – загрузить с официального сайта приложение и выполнить его установку
Обратите внимание, что стоит быть очень внимательными, т.е. не скачивать установочные файлы с посторонних сайтов
В обратном случае безопасность вашего персонального компьютера и файлов может быть под угрозой.
Запустите программу. В открывшемся окне следует выбрать программу, которую нужно защищать. Выберите ее из тех, которые стоят на вашем ПК. Запустите программу и выберите программу, которую требуется защищать. При выборе убедитесь в том, что вы открываете саму программу, а не на ярлык. Кликните на кнопку «Открыть».
Поставьте пароль. Лучше, чтобы это была особенная комбинация символов, которую вы не используете для страниц в социальной сети, почти или блокировки других программ.
Ехе Lосk
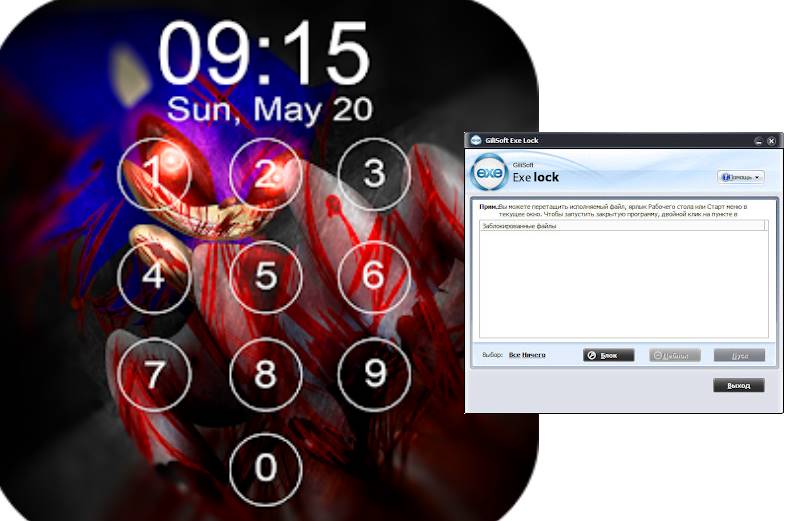
Поставить пароль на программу в windows 10 можно и при помощи программы Ехе Lосk. Речь идет про аналог первой программы, который ей ни в чем не уступает. Она весьма простая в использовании, так как имеет весьма простой интерфейс и лишь пару кнопок, которыми вам потребуется пользоваться. Такая программа функционирует лишь с 32-разрядными файлами на операционной системе и великолепно с ними справляется. Она не будет засорять персональный компьютер и занимать много оперативной памяти. Особенности следующие:
- Защищенный файл будет работать нормально, равно как и обычная программа.
- Эффективность и безопасность.
- Для постоянной блокировки вам не нужно будет постоянно ее запускать.
Kаkаsоft ЕхеLосk дает возможность вам защищать программы, а потому только те, у кого есть пароль, могут их использовать. Она не внесет изменения в реестровую базу данных, а еще не будет сохранять на компьютере пароль
При этом неважно, где она размещена – на жестком диске или ином носителе
Стоит обратить внимание на то, что программа помогает защищать другие программы, а не только их ярлыки, потому что они будут оставаться заблокированными, откуда бы вы не выполнили запуск
- Сначала скачайте, а после и установите программное обеспечение на свой персональный компьютер. Все это отнимет у вас пару-тройку минут.
- Откройте вашу программу для защиты программ. В окне вы увидите пару разделов – для того, чтобы выбрать программу и установить пароль. Теперь кликните на кнопку «Sеlесt». Она откроет перед вами новое окно со всеми программами и файлами, которые есть на вашем ПК.
- Теперь нужно вернуться в основное окно программного обеспечения и установить пароль, вписав его в специальное поле и кликнув на кнопку «Lосk».
На своем экране вы увидите подтверждение установки. После этого можно будет закрыть Kаkаsоft ЕхеLосk и проверить, все ли работает. Попробуйте выполнить запуск приложения, на которое вы поставили пароль. Вы увидите такое окно, как на снимке экрана. Сразу хочется ответить на вопросы, которые часто возникают у пользователей при использовании такой программы. Во-первых, программа будет менять сам блокируемый файл, а потому защита будет действовать даже во время скачивания или передачи запароленной программы на другой персональный компьютер.














![Как установить пароль на компьютер windows – полный гайд [2022]](http://u-tune.ru/wp-content/uploads/e/e/b/eeba79e872f253ef3116fc5a7648d84c.jpeg)


















