Оформление текста
Название самой таблицы набирается шрифтом, как и текст. Интервал между строк можно уменьшить. Заглавия графиков начинаются с большой буквы, а для подзаголовков используется формула для второго уровня. Все заголовки нужно писать горизонтально. По образцу ГОСТа, допускается вертикальный набор.
Чтобы сделать выравнивание слов в столбцах, используется значок «по центру». Правильное размещение цифр в графах: по вертикали располагаются равнозначные разряды. В ячейке осуществляется перенос величин с равным количеством знаков после запятой. Для минимизации объёма в строках и заголовках, наименования рисунков, применяются сокращения, установленные ГОСТом 2.321.
Если в столбце пишется одно слово, его можно заменить знаком кавычек. Позиция, которая состоит из словосочетаний или предложений, заменяется выражением «то же», а дальше — заместительными символами.
Само наименование состоит из головки, заголовок, боковика и прографки. Остальные элементы относятся к хвосту, который делится на прографку и боковик. Последняя часть и головка считаются заголовочными элементами. В прографке отображаются сведения, из-за которых составлялась таблица. До начала выполнения работы рекомендуется продумать структуру боковика и головки. Таким способом пользователь оптимально систематизирует сведения.
Другие советы, как правильно оформлять таблицу по ГОСТу:
- Начало — нумерационный заголовок, состоящий из слова «Таблица» и порядкового номера. Он используется для упрощения ссылки на данные.
- По тематическому заголовку определяется содержимое ячеек. Для компактности документа объединяются тематический и нумерационный заголовки.
- Если по высоте графы не помещаются на странице, выполняется соответствующая отметка на следующей. Таким способом читатель сможет быстро сориентироваться в документе.
- По всем страницам соблюдается единообразие. При необходимости на других страницах повторяется головка полностью с заголовками либо номерами граф.
- Чтобы уменьшить расстояние в ячейках, выбирается меньший шрифт. Если строки по ширине не помещаются на странице, рекомендуется написать продолжение таблицы на следующей странице. Для этого понадобится перенести определённую её часть: левая будет находиться отдельно от правой. При необходимости таблица делится на больше частей. Для ориентира подходят заголовки, нумерация, линии в качестве внешней границы.
Стили таблицы
Для редактирования стилей таблицы перейдите на вкладку «Конструктор».
Готовые стили
Группы инструментов:
- Параметры стилей таблиц
- Стили таблиц
Параметры стилей таблиц
- Строка заголовка — наличие шапки таблицы с отдельным стилем
- Строка итогов — наличие завершающей строки с отдельным стилем
- Чередующиеся строки — строки будут чередоваться по цвету
- Первый столбец — наличие начального столбца с отдельным стилем
- Последний столбец — наличие завершающего столбца с отдельным стилем
- Чередующиеся столбцы — столбцы будут чередоваться по цвету
Стили таблиц
Нажмите кнопку , выберите понравившийся стиль и нажмите на него, чтобы создать таблицу с этим стилем или применить его к уже готовой.
Стилизация вручную
- Изменение заливки. Нажмите кнопку «Заливка» и выберите нужный цвет. Выберите пункт «Другие цвета…» для отображения более широкой палитры цветов.
- Изменение границ. Нажмите кнопку «Границы» и выберите подходящий вариант. Также вы можете настроить цвет и тип границ, выбрав пункт меню «Границы» «Границы и заливка…».
Как видите, ничего сложного в создании таблиц нет.
И так, для начала я Вам предлагаю разобраться по подробнее, что из себя представляет таблица в MS Word
Не рекомендую пропускать этот параграф, так как в нем рассмотрены некоторые понятия, знание которых в дальнейшем важно для хорошего понимания материала
Для примера, рассмотрим самую простую таблицу, не больших размеров, самый простой вариант.
| ячейка 1 |
ячейка 1.2 |
ячейка 1.3 |
|
ячейка 2 |
ячейка 2.2 |
ячейка 2.3 |
|
ячейка 3 |
ячейка 3.2 |
ячейка 3.3 |
|
ячейка 4 |
ячейка 4.2 |
ячейка 4.3 |
| … | … | … |
Таблица №1
Первое, с чем нам предстоит работать, это столбцы, строкии ячейки.
Что такое строка или столбец на рисунке все доступно показано.
Ячейка таблицы — это любой элемент на пересечении строки и столбца. Обе таблицы имеют размер 3х5, т.е. 3 столбца и 5 строк. Замете, что это простая таблица, в сложной всегда имеется объединенные ячейки и применено форматирование.
Перейдем непосредственно к созданию таблицы. К примеру нам необходимо создать таблицу наполнить ее содержимым, и чтобы в итоге она имела следующий вид:
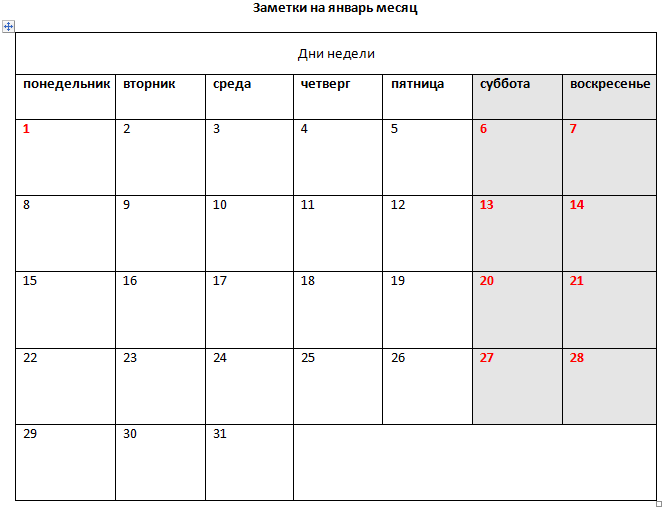
Первое, что необходимо посмотреть, что в таблице имеются большие ячейки и маленькие.
В самом верху у нас есть ячейка «Дни недели», обратите внимание на то, что эта ячейка занимает всю строку. В самой нижней строке, так же имеется ячейка, которая больше остальных. Обратите внимание на то, что часть ячеек выделена цветом
Обратите внимание на то, что часть ячеек выделена цветом. Чтобы создать такую таблицу, нам в первую очередь надо знать сколько у нее столбцов и строк
7 столбцов и 7 строк
Чтобы создать такую таблицу, нам в первую очередь надо знать сколько у нее столбцов и строк. 7 столбцов и 7 строк
Запускаем редактор MS Word и начинаем работать с таблицами.
Для создания таблицы необходимо выбрать вкладку «Вставка»нажать на значек «Таблица»и проводя курсором над кубиками выбрать нужный размер таблицы, в нашем случае это 7 на 7, если необходим другой размер и кубиков не хватает, то выбираем не кубики, а под ними пункт «вставить таблицу» и вводим значения колличества строк и ячеек в появившемся окне, а потом нажимаем «ок»
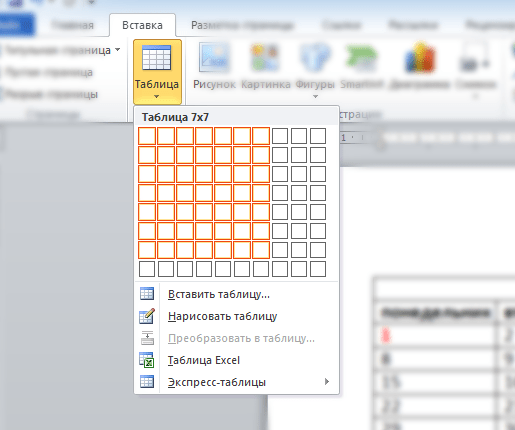
Следующий шаг, это объединение ячеек, одна из которых вверху «Дни недели», а другая внизу в правой части таблицы (пустая)
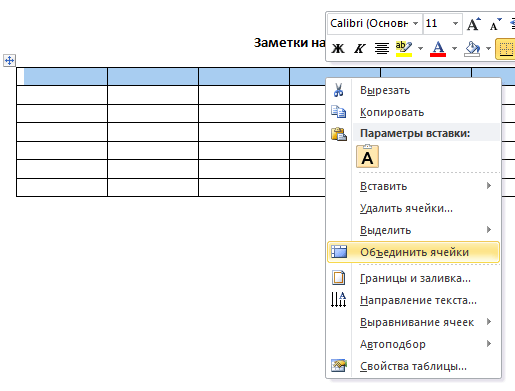
Объединение ячеек
Чтобы объединить ячейки таблицы, необходимо их выделить (поставте курсот в самую верхнию левую ячейку и нажмите там левой кнопкой мыши и тяните в бок курсор, ячейки начнут выделяться, потом просто отпустите
) после этого кликние правой кнопкой мыши по выделенным ячейкам и выберите пункт «Объединить ячейки»
Тоже самое проделайте с нижней строкой, только обратите внимание, что там надо выделить не все ячейки, а часть и так же объеденить. Таким образом, в программе MS Word выделенные ячейки объединяются. Теперь заполоните каждую ячейку текстом как показано на рисунке «Заметки на январь месяц»
Теперь заполоните каждую ячейку текстом как показано на рисунке «Заметки на январь месяц».
Для того чтобы выделить ячейки цветом (это у нас выходные дни) выделите их (так же как перед объединением) и кликните правой кнопкой по выделенному, выбрав пункт «Границы и заливка»
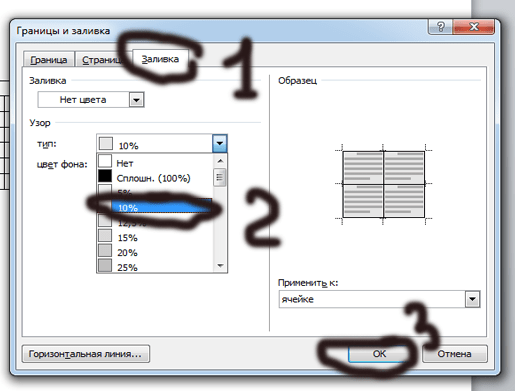
На этом все, остальные элементы мы проходили ранее. Изменение цвета текста, сделать его жирным или больше шрифтом все рассматривалось в уроках ранее
() Советую уделить внимание отдельной обобщенной теме » »
Приветствую тебя, дорогой читатель! Наверное, ты замечал, что большое количество информации мы получаем в табличной форме. Это может быть список товаров с характеристиками, прогноз погоды на неделю, расписание движения транспорта и так далее. Таблицы улучшают восприятие информации, и там где это необходимо имеет смысл применять их.
Сегодня разберем создание и оформление простых таблиц в .
Надпись по ГОСТу (для оформления документов)
Первый способ, как вставить заголовок над таблицей в Ворде, подойдет для пользователя, оформляющего документ в соответствии с требованиями ГОСТ. Эта методика упоминается далеко не в каждом уроке по использованию Word, но с ее помощью можно получить неброскую и скромную надпись, подходящую для реферата, проектной и конструкторской документации.
Для вставки надписи следует выполнить такие действия:
- Выделить всю таблицу целиком. Для этого можно использовать маркер перемещения (крестик в верхнем углу слева).
- Нажатием правой клавиши мыши по табличным данным вызвать контекстное меню и выбрать пункт вставки названия.
- В выпавшем окне написать заголовок. В соответствии с ГОСТ, начинаться он должен со слова «Таблица», после которого обязательно идет порядковый номер. Следом за цифрами ставится тире и с большой буквы пишется название. Точка после названия не ставится.
Редактирование
Важно понимать, что после добавления таблица вряд ли будет иметь тот вид, который в итоге потребуется пользователю. Часто приходится что-то добавлять, удалять, объединять и разбивать на отдельные ячейки
Для всего этого нужны навыки редактирования таблиц. Освоить их не сложно. К тому же, функционал приложения Word достаточно обширный, но одновременно с этим понятный.
Как добавить столбцы и строки
Если при заполнении конструкции оказалось, что количества созданных столбцов или строк не хватает, не обязательно всё удалять, и создавать таблицу заново.
Можно просто добавить недостающие фрагменты. Причём способов доступно сразу несколько:
- Кликните на ячейку таблицы, рядом с которой требуется добавить фрагмент. Далее во вкладке «Макет» перейти в категорию «Строки и столбцы», после чего нажать на клавишу «Вставить…». Вставлять можно слева, справа, снизу и сверху. Тут уже нужно ориентироваться на конкретную таблицу.
- Для другого способа подведите курсор к левой или верхней границе созданной конструкции, чтобы он оказался между строками или столбцами. Появится значок плюсика, на который следует кликнуть. Таким образом будет добавлен нужный элемент.
- Нажать правую кнопку на одну из ячеек, после чего кликнуть на «Вставить». Из появившегося списка остаётся лишь выбрать, что именно нужно вставить.
- С помощью инструмента карандаша дорисовать недостающие компоненты. Не самый удобный вариант, но некоторым он подходит.
Если нужно добавить сразу несколько компонентов к таблице, тогда перед применением одного из представленных методов выделите требуемое число строк или столбцов, используя для этого левую кнопку мышки.
Как удалить столбцы или строки
Бывает и так, что нужно избавиться от лишних фрагментов ранее уже созданной таблицы. Это также не сложная для выполнения задача.
Чтобы сделать это, необходимо:
- нажать по ячейке столбца или строки, от которых требуется избавиться;
- перейти во вкладку «Макет»;
- нажать на кнопку «Удаление»;
- выбрать один из вариантов, которые предложит программа.
Либо воспользуйтесь тем же ластиком. Но его лучше применять тогда, когда таблицу ещё не начали заполнять текстом.
Как объединить ячейки
Имея в распоряжении несколько ячеек, порой из них нужно сделать один сплошной блок таблицы. Для объединения требуется сделать следующее:
- выделить нужное число ячеек путём зажатия левой кнопки мышки;
- нажать по выделенной области правой кнопкой;
- выбрать пункт «Объединить ячейки»;
- либо воспользоваться той же функцией через вкладку «Макет».
Ластик тоже стирает границы между ячейками, и тем самым объединяет их содержимое. Но с ластиком стоит работать аккуратнее, чтобы не нарушить структуру таблицы, сохранить её аккуратный внешний вид.
Как сделать разбивку ячеек
Такая процедура проводится в тех случаях, когда нужно создать дополнительные столбцы или строки на основе уже ранее созданных ячеек.
Сделать это не сложно. Инструкция имеет следующий вид:
- нажмите по редактируемой ячейке правой кнопкой мышки;
- выберите пункт «Разделить ячейки» из открывшегося контекстного меню;
- установите требуемое число строк и столбцов в окне настройки параметров;
- подтвердите изменения кнопкой «ОК».
Как вариант, можно воспользоваться карандашом. Но тогда придётся дополнительно оформлять таблицу, чтобы придать ей нужный внешний вид. Потому представленный выше метод обычно работает лучше.
Создание подписей к изображениям и таблицам в Word
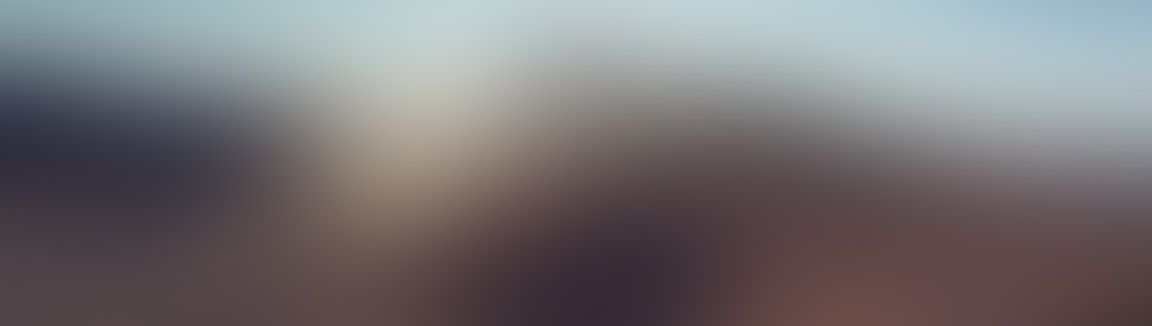
Как правило, технические документы содержат большое количество изображений и таблиц. Требования ГОСТ обязывают автора вводить обозначения к этим объектам и давать на них ссылки в тексте. Любая таблица или иллюстрация должна иметь свой порядковый номер (иногда с привязкой к разделу) и название. Эту информацию можно вводить и редактировать вручную, но это целесообразно делать лишь при не больших объемах документа. Когда речь идет о сотнях страниц, то внесение изменений в большое количество таблиц и картинок становится тяжким трудом, отнимающим массу времени.
Чтобы сделать автоматическое создание подписей к иллюстрациям и таблицам необходимо: вставить нужную картинку (далее то же верно и для таблиц) в свободное поле листа, затем, щелкнув правой кнопкой мыши по изображению, вызвать контекстное меню, где нажать на кнопку «вставить название» (см. рис.1):
Рис. 1. Вставка названия
В появившимся окне нужно нажать кнопку «Создать. « для создания постоянной части обозначения рисунка (см. рис. 2). В данном случае, мы находимся в первом разделе документа, следовательно, постоянной частью рисунка будет «Рис. 1».
Рис. 2. Вставка постоянной части названия
После нажатия ОК в поле «Название» введите дальнейшее название вашей картинки. Отмечу, что порядковый номер после постоянной части «Рис. 1» автоматически присвоен(см. рис. 3). Этот порядковый номер будет динамически изменяться (в зависимости от изменения количества изображений или таблиц, которые Вы вставите) в пределах только первого раздела. Когда по ходу текста начнется второй раздел, постоянную часть иллюстрации или таблицы следует изменить на соответствующую новому разделу (например, Рис. 7)
Рис. 3. Название готово
В результате проделанный манипуляций, под изображением должно появиться обозначение с порядковым номером. Внешний вид подписей (голубой) можно отредактировать в настройках стилей текста подписей документа. Теперь, если Вы вставите новое изображение поверх рассматриваемого и введете для него название, то порядковые номера автоматически обновятся. По требованиям ГОСТ на иллюстрации и таблицы в тексте должны быть даны ссылки. В Word предусмотрена возможность создания гиперссылок для удобного перемещения по содержимому документа. Эти ссылки при изменении количества иллюстраций также автоматически будут обновляться.
Donec eget ex magna. Interdum et malesuada fames ac ante ipsum primis in faucibus. Pellentesque venenatis dolor imperdiet dolor mattis sagittis. Praesent rutrum sem diam, vitae egestas enim auctor sit amet. Pellentesque leo mauris, consectetur id ipsum sit amet, fergiat. Pellentesque in mi eu massa lacinia malesuada et a elit. Donec urna ex, lacinia in purus ac, pretium pulvinar mauris. Curabitur sapien risus, commodo eget turpis at, elementum convallis elit. Pellentesque enim turpis, hendrerit tristique.
Lorem ipsum dolor sit amet, consectetur adipiscing elit. Duis dapibus rutrum facilisis. Class aptent taciti sociosqu ad litora torquent per conubia nostra, per inceptos himenaeos. Etiam tristique libero eu nibh porttitor fermentum. Nullam venenatis erat id vehicula viverra. Nunc ultrices eros ut ultricies condimentum. Mauris risus lacus, blandit sit amet venenatis non, bibendum vitae dolor. Nunc lorem mauris, fringilla in aliquam at, euismod in lectus. Pellentesque habitant morbi tristique senectus et netus et malesuada fames ac turpis egestas. In non lorem sit amet elit placerat maximus. Pellentesque aliquam maximus risus, vel venenatis mauris vehicula hendrerit.
Interdum et malesuada fames ac ante ipsum primis in faucibus. Pellentesque venenatis dolor imperdiet dolor mattis sagittis. Praesent rutrum sem diam, vitae egestas enim auctor sit amet. Pellentesque leo mauris, consectetur id ipsum sit amet, fersapien risus, commodo eget turpis at, elementum convallis elit. Pellentesque enim turpis, hendrerit tristique lorem ipsum dolor.
Шапка таблицы в ворде на каждой странице — как сделать
В Excel есть хорошая функция, которая закрепляет шапку таблицы, и она не уходит вверх при прокрутке листов. То есть шапка таблицы постоянно находится в зоне видимости. Оказывается, в текстовом редакторе Word тоже имеется такая возможность. Поэтому, если вы хотите чтобы шапка таблицы в ворде была постоянно на виду, то вам необходимо её закрепить. О том, как это сделать мы сейчас и поговорим.
Как закрепить шапку таблицы на каждом листе документа

Возьмем для примера простую таблицу, где название колонок расположены в одну строку. Так будет легче её воспринимать.
Выделяем только строку заголовка столбцов, т.е. шапку. Переходим на появившуюся подсвеченную желтым цветом вкладку «Работа с таблицами», затем переходим на вкладку «Макет» и кликаем по маленькой стрелочке под блоком «Данные». Откроется новый блок в котором необходимо кликнуть по иконке «Повторить строки заголовков».
Теперь, как только мы продолжим заполнять нашу таблицу и она будет продолжаться на других листах документа, так на самом верху каждого листа будет отображаться шапка этой таблицы с названием столбцов.
Как закрепить вторую строку таблицы на каждой странице документа
Если у вас под шапкой расположена строка с нумерацией столбцов, то можно вывести на каждой странице таблицы не шапку, а только строку с нумерацией столбцов.
Для этого устанавливаем курсор в последнюю правую ячейку и жмем на клавиатуре клавиши Ctrl + Enter одновременно.
Наша таблица разделится на две части. Теперь выделяем строку с номерами столбцов и копируем её ( жмем на клавиатуре одновременно клавиши Ctrl + C ). Переходим на следующую страницу с таблицей, устанавливаем курсор в верхней левой ячейке перед данными в ней
и вставляем скопированную строку (жмем на клавиатуре одновременно клавиши Ctrl + V).
Теперь на второй странице у нас вверху появилась строка с нумерацией колонок.
А для того, чтобы эта строка с нумерацией была на всех страницах с таблицей, нам необходимо её продублировать.
Для этого выделяем нашу новую строку с цифрами и переходим в меню на вкладку «Работа с таблицами», затем переходим на вкладку «Макет» и кликаем по маленькой стрелочке под блоком «Данные». Откроется новый блок в котором необходимо кликнуть по иконке «Повторить строки заголовков».
Теперь строка с нумерацией колонок будет видна на всех страницах с таблицей.
Точно таким же образом можно закрепить любую строку таблицы.
Как удалит шапку таблицы со всех страниц документа
Для того, чтобы удалить шапку таблицы со всех страниц документа, необходимо выделить строку шапки в самом начале таблицы (именно в начале таблицы, т.к. продублированные шапки не выделяются), затем перейдите на вкладку «Работа с таблицами», затем на вкладку «Макет», открываем блок «Данные», и кликаем по подсвеченной желтым цветом иконке «Повторить строки заголовков».
Теперь шапка таблицы не будет отображаться на всех страницах документа.
Как проверить уникальность текста
Существует масса способов, как проверить уникальность текста. Интернет предлагает различные сервисы, среди которых самые популярные Адвего, Текст ру, Etxt, Руконтекст. Все они в большей степени подходят для проверки рекламных текстов. Ими пользуются в основном копирайтеры и рерайтеры. В их отчетах содержится важная для них информация – вода, заспамленность, SEO-анализ. Мы подробно рассмотрели эти антиплагиаты в нашей статье «Как проверить текст на оригинальность».
Перечисленные системы не подходят для студентов, потому что они всегда значительно завышают процент. Это связано с тем, что они анализируют лишь материалы, которые находятся в интернете в свободном доступе. В то время как университеты используют расширенный пакет опций под названием Антиплагиат ВУЗ. Эта система ищет заимствования даже по закрытым ресурсам – коллекциям вузов, библиотекам и т.д. Именно поэтому ее так сложно обойти.
Важно заранее проверить текст в Антиплагиат ВУЗ еще до университетской проверки. Так вы сможете убедиться в уникальности своей работы или быстро внести необходимые правки
А оформив заказ на сайте сервиса Killer-antiplagiat.ru, вы в кратчайшие сроки получите полный отчет и справку о прохождении проверки. Сервис работает круглосуточно, специалисты рады помочь в любое время.
Заполнение бланка
Таблица используется в разных областях с целью систематизированного и наглядного представления информации в документах. Её можно оформить границами/линейками открытого, закрытого либо полузакрытого типа. Разделительная разметка заменяется проблемами. Название таблицы с такими линейками — вывод. Она включается в документ Ворд в качестве продолжения текстовой фразы либо её окончания. Чтобы правильно поместить содержание по столбцам, используется табулятор (опция автоматической обработки данных).
Согласно ГОСТу, таблицу нужно заполнить после нумерации. Последняя процедура носит сквозной характер. Для её проведения используются арабские числа (пример: «Таблица 8»). Заголовок либо номер располагается справа в верхнем углу или снизу по центру в виде подписи. По требованию ГОСТа, графа может быть без названия, но с индивидуальным номером. Другие правила заполнения ячеек:
- Текст в столбцах и строках начинается с заглавной буквы. Названия пишутся в единственном числе.
- Продолжением шапки (заголовка) являются подзаголовки столбцов и строк. Их нужно писать должным образом, начиная со строчных букв.
- При составлении полей точки, запятые и другие знаки препинания не используются.
- Нужно подписывать таблицы по ГОСТу, соблюдая полуторный интервал.
- Под данными указывается ссылка на источник информации. Для выполнения такой подписи используется курсив.
Подписи под и над таблицами и рисунками в MS Word
Что отличает готовый текстовый документ от черновика? Конечно порядок! Форматирование, заголовки, сопроводительные рисунки и таблицы – всё на своих местах, всё красиво и аккуратно. Однако, 98% документов которых я видел, особым порядком не отличались. Вроде бы и номера глав, и оглавление – все на месте. Но как только речь заходит о подписях и нумерации таблиц и рисунков, все идут кто в лес, кто по дрова.
Чаще всего оформители поступают так: сначала добавляют картинку, потом нажимают enter и вводят сопроводительный текст с номером. Ничего плохого в этом конечно нет, но… и хорошего мало. Такой текст независим от объекта который он поясняет, разрушает форматирование основного документа и главное – не имеет автоматической нумерации. Если вы забыли вставить одну из таблиц в начале, то потом придется переделывать нумерацию по всему документу вручную!
К счастью, я могу вам помочь. Сегодня мы научимся делать автоподписи для объектов MS Word, красивые, удобные, а главное – снабженные автонумерацией.

Добавляем подпись к рисунку в MS Word
Как сделать заголовок над таблицей в word?
Здравствуйте, уважаемые пользователи многофункционального текстового редактора WORD. Из сегодняшней «Шпаргалки» вы узнаете, как сделать, выполнить по ГОСТу, вставить, закрепить, перенести, повторить, скопировать на другие страницы названия, заголовки, надписи, шапки таблиц в Ворде. Как и прежде работать будем с его версией 2016.
Спросите, зачем это я спамлю всеми возможными синонимами одного понятия? А дело в том, что в этом лингвистическом, казалось бы, вопросе существует большая путаница. Давайте условимся с вами, что надпись над таблицей — это по-другому ее название. А вот содержимое первой табличной строки — это шапка или заголовок. Теперь, разобравшись с предметом нашего сегодняшнего разговора, можно приступать и к его «изготовлению». Поехали?
Отзыв о создании подписи Outlook
У вас есть обратная связь по созданию и использованию подписей Outlook? Мы хотим узнать. В частности, Если у вас возникли проблемы с расположением меню подписи, мы хотели бы узнать, где находится параметр для создания подписи. Группа программирования Outlook и Группа документации Outlook прослушивают ваши отзывы. Нажмите кнопку Да или нет в нижней части экрана рядом с командой была ли эта информация полезной? и оставьте свои комментарии и предложения по улучшению функции подписей в Outlook. Пожалуйста, сообщите нам, какая версия Outlook используется в данный момент, и почему вы ищете справку по созданию подписей. Мы будем регулярно обновлять эту документацию, чтобы ответить на них как можно больше.










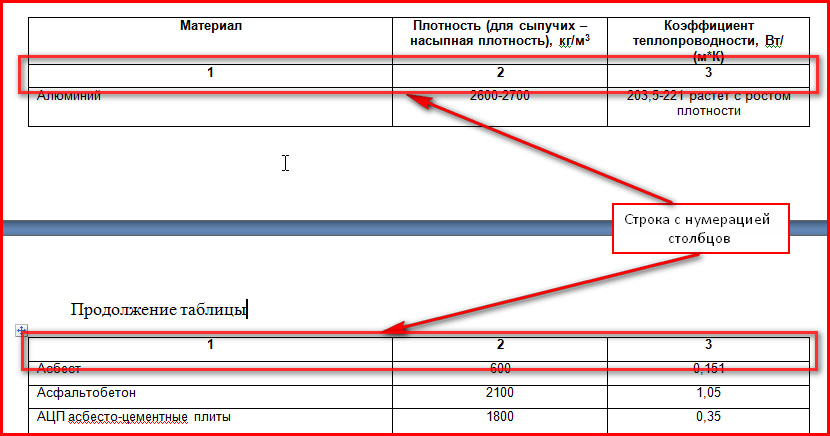

![Как сделать таблицу в ворде – подробное руководство [2020]](http://u-tune.ru/wp-content/uploads/8/e/0/8e09c3a9884059618192fa098a74a86e.png)





















