Первые шаги по устранению неполадок
Появляющееся на экране сообщение о прекращении работы USB-портов или отсутствии реакции со стороны ноутбука на установленный в соответствующий разъём накопитель могут свидетельствовать о проблемах с драйверами.
Иногда решить их можно обычной перезагрузкой – существует небольшая вероятность, что исправление произойдёт автоматически.
Шанс на решение вопроса таким несложным способом повышается ещё больше, если ноутбук подключен к Интернету.
Увеличить вероятность положительного эффекта перезагрузки, которая, действительно, иногда помогает, можно не совсем обычным способом:
1Полностью отключить лэптоп от электросети (если он стоял, например, на зарядке);
2Извлечь аккумулятор и оставить ноутбук в таком состоянии примерно на 5 минут;
3Вставить батарею обратно и включить устройство.

Извлечение АКБ лэптопа.
Если на экране никаких сообщений о неработающих портах не появляется, но флешка всё равно не читается или подключения к ноутбуку периферийного устройства не происходит, не исключено, что проблема заключается именно в этом оборудовании.
Предположение проверяется путём подключения гаджетов к другим портам лэптопа – или к ещё одному компьютеру.
Как исправить: не работает порт USB 3.0 на компьютере
Прежде чем мы перейдем к устранению этой проблемы, вам следует попробовать следующие действия:
- Используйте другой USB кабель, если вы подключаете жесткий диск к порту компьютера USB 3.0.
- Подключите USB 3.0 к порту USB 2.0.
- Извлеките USB-устройство, выключите компьютер и отсоедините шнур питания (или аккумулятор, если используете ноутбук). Подождите не менее 2 минут, а затем снова подключите шнур питания. Включите компьютер и снова подключите USB-устройство.
- Если вы используете Windows 7, Vista или XP, скачайте и запустите утилиту Microsoft Troubleshooter.
- Сбросьте BIOS до заводских настроек.
Вирусы
Когда флешка определяется, но не читается, стоит проверить ее на вирусы. Если вы недавно вставляли накопитель в чужой компьютер или ноутбук, на нем мог хозяйничать вирус. Тогда система подключит ваше USB-устройство, а при попытке скопировать файлы выдаст ошибку «Приложение не найдено» или «В доступе отказано».
Чтобы антивирус получил полный доступ к накопителю, проверьте, нет ли на нем замененного вирусом файла автозапуска. Для этого откройте флэшку в «Проводнике», опция показа «Скрытые элементы» должна быть включена, чтобы все элементы были видимыми.
Опция включается на верхней панели «Проводника» или в параметрах папки. Если вы найдете вирусный файл autorun.inf, сразу удалите его, затем запустите проверку антивирусом.
Настройки системы
Работающий от аккумулятора ноутбук может автоматически отключать некоторые контроллеры и для экономии энергии – особенно, если заряд батареи приближается к критическим значениям.
В этой ситуации, в первую очередь, следует подключить лэптоп к сети, а затем изменить параметры электропитания, выполнив следующие шаги:
1Открыть диспетчер устройств.
2Выбрать ветку, обозначающую контроллеры последовательной шины.
3Найти и открыть подраздел корневого USB-концентратора.
4Открыть двойным кликом свойства концентратора и перейти к настройкам электропитания.
Если проблема заключалась в неправильных настройках потребления энергии, из-за которых ноутбук автоматически отключал порты, здесь будет установлена галочка на пункте, разрешающем отключение питания концентратора.
Убрав её, можно вернуть работоспособность портов.
Действия повторяются для каждого концентратора, если на ноутбуке их несколько.
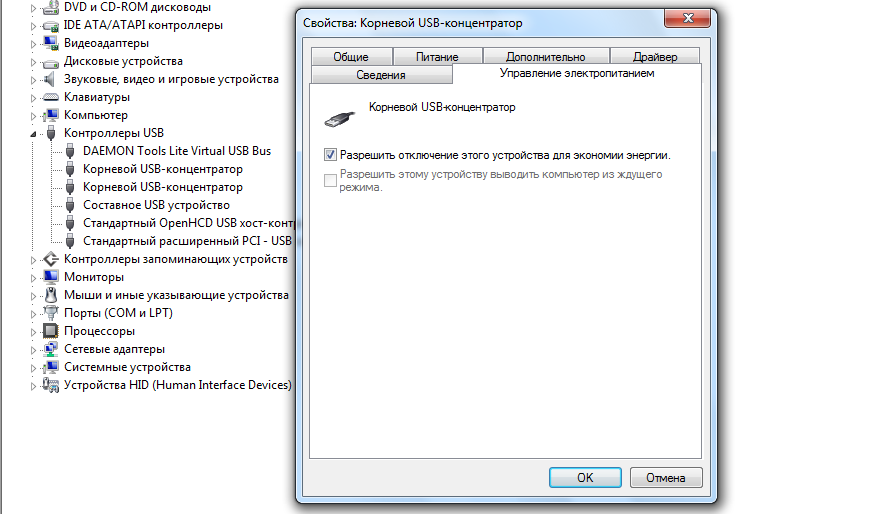
Запрет системе отключать USB-порты с целью экономия электроэнергии.
Способ 4: Отключите быстрый запуск
Быстрый запуск по умолчанию включен в Windows 10. Это может помешать загрузке USB-устройств. Чтобы исправить USB-порты, не работающие в Windows 10, вы можете попробовать отключить быстрый запуск.
Для этого выполните следующие действия:
- Откройте панель управления.
- Переключите на мелкие значки, выберите «Электропитание».
- Нажмите «Действия кнопок питания».
- Нажмите «Изменение параметров, которые сейчас недоступны».
- В настройках завершения работы, снимите флажок напротив с «Включить быстрый запуск (рекомендуется)».
- Нажмите Сохранить изменения.
- Перезагрузите компьютер и проверьте, решена ли проблема.
Установка причин сбоя на компьютере и пути решения
При возникновении сбоя в работе USB разъемов на компьютере, нужно провести ряд действий и установить причины проблемы, чтобы точно знать, как разрешается данная ситуация.
- Системный блок компьютера имеет универсальные шины в передней части панели и сзади. При отказе в работе разъемов впереди, наиболее вероятная причина – поломка механического характера.
- Также возможным секретом отказа функционирования USB, может быть неправильное подключение блока USB к материнской плате. Для этого используется 4 провода (2 питание, и 2 сигнальные). Стоит проверить их, возможно на питании перепутаны полюса, а сигнальные установлены с нарушением последовательности.
В такой ситуации проверить работоспособность разъемов следует подключением исправной карты памяти (флешки) в порты, расположенные сзади системного блока. Устанавливать работоспособное оборудование в передние выходы запрещено, так как при перепутанной полярности флешка сгорит! В случае, если задние USB слоты работают, а передние нет, диагноз – нарушение контактов передней панели разъемов, либо сломан сам выход, или же непоследовательно подключен блок портов к материнской плате.
Для уточнения, стоит отключить системный блок от питания и снять защитные крышки с него. Нужно сравнить схему правильного последовательного подключения с ситуацией на компьютере.
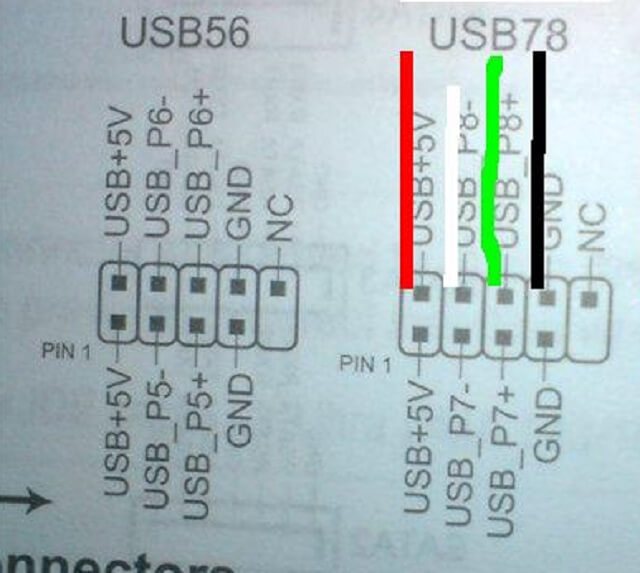
Внимание! – Схемы последовательности подключения могут отличаться в зависимости от материнской платы. – Встречается так называемое обратное подключение, горизонтальное и вертикальное
– Встречается так называемое обратное подключение, горизонтальное и вертикальное.
– При осмотре нужно сосредоточиться на цветах контактов и колодки, а также соотношениях их окраски и расположения металлических штырей.
Если после осмотра правильности подключения не установлено нарушений, то стоит взглянуть на сами слоты. Они окрашены в черный или синий цвет. В последнем варианте, если карта памяти не работает в нем, то причина неисправности может скрываться в следующем:
Синим цветом маркируется USB-выход версии 3.0. При всех своих достоинствах (мощность, скорость), он имеет один недостаток – после переустановки программного обеспечения для его нормального функционирования нужно установить драйвера. Либо «снести» старые и заново переустановить. Уточнить конкретно можно подключением флешки в черный разъем. Если она работает, значит причина в драйвере к USB порту 3.0 и лучше всего в таком случае скачать софт с сайта производителя. Или же в крайнем случае сделать это, используя программу с комплектации материнки.
Также возможна ситуация, когда оба порта «не видят» установленное оборудование. В таком варианте причина скрывается в отказе работы контроллера. Выход – покупка дополнительного оборудования, а точнее платы расширения USB2.0-PCI или USB3.0-Mini PCIe. Ремонт конкретно контроллера экономически нецелесообразен.
А вот вариант 3.0 более мощный, скоростной, но и стоит дороже. Однако оборудование не может быть установленным в старые системные блоки.
Это основные работы по выявлению и устранению неисправностей в блоке USB портов на стационарном компьютере.
Обновите BIOS до последней версии или убедитесь, что USB 3.0 включен в BIOS
Во многих случаях ваша материнская плата будет
отвечает за проблемы программного обеспечения, связанные с вашими портами USB 3.0 или любым другим
порты на материнской плате. По этой причине обновление до последней версии BIOS может исправить
вещи.
Для этого вы должны сначала найти свой
название материнской платы, чтобы вы могли найти новейшие драйверы BIOS на
интернет.
Во-первых, вы можете найти название вашей материнской платы по
следуя инструкциям ниже.
- Откройте меню «Пуск»
- Поиск CMD
- Нажмите Командная строка, когда она появится
- В командной строке введите wmic baseboard получить продукт, производитель
- Принять к сведению результаты
В моем случае вы можете увидеть, какой продукт и
производитель у меня есть. Итак, мне нужно искать новый драйвер для MS-16P7
материнская плата от Micro-Star International (MSI). Это довольно просто сделать — каждый
у производителя будет свой сайт для своей продукции и будет
страницы поддержки для каждой материнской платы.
В моем случае мне пришлось искать конкретные
ноутбук, который использовал мою материнскую плату при поиске MS-16P7, но это не заняло много времени
найти.
Перед загрузкой еще раз убедитесь, что вы
щелкните значок блокировки, чтобы убедиться, что вы подключены к веб-сайту производителя.
Загрузите BIOS.
Перед установкой нового BIOS, вы должны проверить
чтобы убедиться, что у вас еще нет последней версии BIOS. Для этого следуйте
шаги ниже.
- Откройте меню «Пуск»
- Поиск CMD
- Поиск информации о системе
- Нажмите Информация о системе, как только она появится
- На вкладке Сводка системы посмотрите
для версии / даты BIOS
В ценности
поле, обратите внимание на указанную дату и сравните ее с датой в BIOS
сайт производителя. Если последняя версия BIOS на сайте более поздняя,
Вы можете установить его
Настало время установить новый BIOS. За
На этом этапе вам понадобится USB-накопитель.
Найдите на вашем ПК недавно загруженное обновление BIOS. Извлеките его, если это
заархивировать и перетащить содержащие файлы на ваш USB.
Это
важно: вы должны убедиться, что файлы находятся на
корневой уровень. Они не могут быть ни в одной папке
Когда вы загрузите обновление BIOS, вы будете
предоставленный файл PDF или .txt, в котором объясняются шаги по установке нового обновления.
Как вы можете видеть на изображении выше, это
файл, включенный в архив BIOS, предоставил мне необходимые шаги.
причина, по которой вам нужно это прочитать, состоит в том, что каждый BIOS будет иметь разные шаги,
но в целом процесс похож.
Вы должны выключить компьютер, а затем снова включить его
на. Во время загрузки войдите в BIOS, нажав определенную клавишу, так как ваш компьютер
включите, затем найдите вариант обновления BIOS. Вы можете найти правильный ключ в
материал поддержки или на экране при загрузке. Если вам нужно руководство, пожалуйста,
прочитайте материалы, предоставленные вашим производителем.
Первые шаги по устранению неполадок
Появляющееся на экране сообщение о прекращении работы USB-портов или отсутствии реакции со стороны ноутбука на установленный в соответствующий разъём накопитель могут свидетельствовать о проблемах с драйверами.
Иногда решить их можно обычной перезагрузкой – существует небольшая вероятность, что исправление произойдёт автоматически.
Шанс на решение вопроса таким несложным способом повышается ещё больше, если ноутбук подключен к Интернету.
Увеличить вероятность положительного эффекта перезагрузки, которая, действительно, иногда помогает, можно не совсем обычным способом:
1Полностью отключить лэптоп от электросети (если он стоял, например, на зарядке);
2Извлечь аккумулятор и оставить ноутбук в таком состоянии примерно на 5 минут;
3Вставить батарею обратно и включить устройство.

Извлечение АКБ лэптопа.
Если на экране никаких сообщений о неработающих портах не появляется, но флешка всё равно не читается или подключения к ноутбуку периферийного устройства не происходит, не исключено, что проблема заключается именно в этом оборудовании.
Предположение проверяется путём подключения гаджетов к другим портам лэптопа – или к ещё одному компьютеру.
Способ 7. Проверьте драйверы устройства USB
Ваши USB-порты не работают проблема, вероятно, из-за проблем с драйверами. Приведенные выше шаги могут решить эту проблему, но если они попробуйте обновить драйвера USB, это можно сделать автоматически с помощью DriverHub.
DriverHub автоматически распознает вашу систему и найдет для нее правильные драйверы. Вам не нужно точно знать, на какой системе работает ваш компьютер, вам не нужно рисковать загрузкой и установкой неправильного драйвера, и вам не нужно беспокоиться об ошибках при установке.
Чтобы обновить автоматически драйвера
- Скачайте и установите программу DriverHub.
- Запустите программу.
- Нажмите кнопку «Найти сейчас».
- По завершению сканирования, нажмите «Установить».
Аппаратные неисправности
Если программные методы не помогли, значит, неисправность кроется в «железе». Рассмотрим наиболее вероятные проблемы, с которыми можно столкнуться и пути их решения.
Внешние концентраторы
Многие пользователи используют внешние USB хабы. Кто-то, чтобы не забираться каждый раз под стол для подключения нового устройства, а кто-то — по причине нехватки портов на ноутбуке.
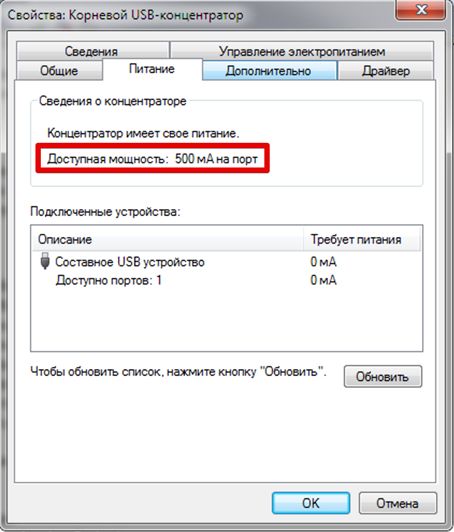
Если при этом вы сталкиваетесь с периодическими отказами внешнего оборудования, обратите внимание на скриншот. Несколько устройств, подключенных к хабу одновременно, могут превысить допустимую мощность
Система, будучи не в состоянии подать на порт питания больше 500 мА, отключит его, чтобы не вызвать перегрузку или перегорание. Выход из ситуации простой. Отключите лишнее или используйте запоминающие устройства с автономным внешним питанием.
Энергоснабжение
В ряде случаев проблема может появиться после апгрейда аппаратной конфигурации. Заменив видеокарту и установив дополнительный мощный кулер, некоторые пользователи забывают про блок питания. В результате он перестает справляться с нагрузкой в пиковые моменты. Иными словами, как только кулеры выйдут на максимальные обороты, у вас пропадет питание на клавиатуру и мышь. Система определит их как менее приоритетные при угрозе перегрева процессора. Выход простой — меняйте блок питания на другой с запасом по мощности приблизительно на 20-25%.
Физические повреждения
Этот вид неисправностей в большинстве случаев требует вмешательства специалистов. В эту категорию можно отнести:
- физическое повреждение USB порта;
- обрыв или замыкание питающей проводки внутри системного блока.
Самое худшее, что может произойти, это неисправность «южного моста» на материнской плате. Этот концентратор отвечает за подключение всей периферии компьютера и в домашних условиях без специальных навыков и инструментов починить его невозможно.
Проверьте, видит ли компьютер подключенную флешку в «Управление дисками» (Disk Management)
Запустите утилиту управления дисками одним из следующих способов:
- Пуск — Выполнить (Win + R), ввести команду diskmgmt.msc , нажать Enter
- Панель управления — Администрирование — Управление компьютером — Управление дисками
В окне управления дисками, обратите внимание, появляется и исчезает ли флешка при ее подключении и отключении от компьютера. Идеальный вариант — если компьютер видит подключаемую флешку и все разделы на ней (обычно один) в состоянии «Исправен»
В этом случае, достаточно кликнуть по нему правой кнопкой мыши, выбрать в контекстном меню «Сделать раздел активным», и, возможно, присвоить букву флешке — этого будет достаточно, чтобы компьютер «увидел» USB диск. Если раздел неисправен или удален, то в статусе Вы увидите «Не распределен». Попробуйте кликнуть по нему правой кнопкой мыши и, если такой пункт обнаружится в меню, выбрать «Создать простой том» для создания раздела и форматирования флешки (данные при этом будут удалены)
Идеальный вариант — если компьютер видит подключаемую флешку и все разделы на ней (обычно один) в состоянии «Исправен». В этом случае, достаточно кликнуть по нему правой кнопкой мыши, выбрать в контекстном меню «Сделать раздел активным», и, возможно, присвоить букву флешке — этого будет достаточно, чтобы компьютер «увидел» USB диск. Если раздел неисправен или удален, то в статусе Вы увидите «Не распределен». Попробуйте кликнуть по нему правой кнопкой мыши и, если такой пункт обнаружится в меню, выбрать «Создать простой том» для создания раздела и форматирования флешки (данные при этом будут удалены).
Если в утилите управления дисками для вашей флешки будет отображаться метка «Неизвестный» или «Не инициализирован» и один раздел в состоянии «Не распределен», это может означать, что флешка повреждена и Вам следует попробовать восстановление данных (об этом далее в статье). Также возможен и другой вариант — вы производили создание разделов на флешке, которые для съемных носителей не вполне поддерживаются в Windows. Здесь вам может помочь инструкция Как удалить разделы на флешке.
С чего начать?
Аппаратная причина наиболее распространенная, поэтому если перестала работать мышь или клавиатура, в первую очередь рекомендуется произвести их визуальный осмотр, с целью выявления повреждений. При отсутствии видимых дефектов снаружи устройств, необходимо их поднять и потрясти, если какой-нибудь из элементов отломился или отошел от своего места, то по характерному звуку это поможет сразу диагностировать наличие неполадок в самом оборудовании, а не в ПК.
Однако лучше без соответствующего опыта не осуществлять вскрытие и попытки ремонта мышки или клавиатуры.
Их требуется испытать подключением к другому компьютеру и, убедившись в их полной не работоспособности просто заменить на новые.
Если оборудование связано с ПК посредством проводного соединения, то потребуется внимательно изучить кабель, на нем не должно быть надрезов, потертостей, перегибов и тем более видимых разрывов.
Если применяется беспроводной тип связи, то поменять элементы питания. Когда оптическая или лазерная мышь начинает глючить при перемещении курсора, то, вероятно, просто засорился излучатель, который нуждается в периодической очистке.
Для этого удобно использовать ватную палочку. А в случае применения мышки старого образца, то вынуть шарик и помыть его теплой водой с мылом.
Прежде чем установить шарик внутрь, потребуется обязательно почистить ватной палочкой три ролика, вращающихся вокруг него.
Если устройство не реагирует на нажатие клавиши, то засорение контакта также иногда служит причиной неполадки. Решается проблема простой очисткой и удалением накопившихся загрязнений.
Также рекомендуется переподключить оборудование в другой разъем. Если в качестве порта соединения применяется USB, то это можно сделать не отключая ПК.
Надо вынуть штекер провода либо передатчик (если это «блютуз» устройство) и вставить его в другой USB.
Когда подключение осуществляется посредством PS/2 либо через COM-порт, то обязательно отсоединять и подключать периферию только на холодном ПК, т. е. компьютер должен быть выключен (только это условие обеспечит безопасный способ переподключения оборудования).

Необходимо отметить, что зависает мышь в ПК в не зависимости от установленной ОС, Windows 7 или современная «Десятка».
Отклик устройства на движение человека во многом зависит от состояния излучателя и поверхности отражения.
Если она обладает ярко выраженными отражающими и преломляющими свойствами, то это может вызывать задержки реагирования на длительное время.
Убедившись в отсутствии аппаратных проблем, можно перейти к анализу неисправностей программного характера.
Если ничего не помогло
В тех ситуациях, когда ни один из способов не помог решить проблему, придётся обратиться в сервис. Самыми распространёнными поломками, с которыми не справится обычный пользователь, являются физические повреждения южного моста материнской платы.
Замена этой детали возвращает порт (или несколько разъёмов сразу) в обычное состояние.
Для того чтобы сталкиваться с такими проблемами как можно реже, пользователю не стоит подключать к ноутбуку большое количество USB-устройств – особенно, используя специальные разветвители («хабы»).
Также стоит включить автоматическую установку обновлений в соответствующем разделе Виндоус – обычно это позволяет системе самостоятельно решать проблемы с драйверами.
Ремонт
Если все же перестали работать USB порты на компьютере или ноутбуке и ничего не помогло решить проблему, то требуется замена разъемов. Сделать это можно самостоятельно дома, либо обратившись в специализированный сервис, где над этим поработают специалисты.
Для самостоятельной замены порта потребуется паяльник, канифоль и новый разъем. Естественно необходимо уметь работать с паяльником, а так же знания об устройстве компьютера, ведь его нужно будет не только разобрать, но и собрать обратно в правильной последовательности
Важно понимать, что в таком случае есть шанс сделать что-то не так и все перестанет работать. В дальнейшем потребуются услуги мастера, а стоимость ремонтных работ возрастет в разы
Конечно, ремонт ноутбука в мастерской обойдется несколько дороже, чем домашний вариант. Но в сервисах для замены имеются в наличии различные порты, которые возможно будет подобрать с учетом размеров каждого конкретного компьютера или ноутбука. Так же преимуществом обращения в мастерскую будет гарантия на выполненные работы, что позволит обратиться повторно, если ремонт окажется некачественным. В данном случае, главное – ответственно подойти к выбору мастерской, чтобы деньги не были потрачены зря.
В целом, неисправности разъемов на ноутбуках и компьютерах устранить несложно. Сделать это можно как собственнолично, так и прибегнув к помощи мастера. Своевременная профилактика неисправностей позволит продлить срок службы комплектующих компьютера или ноутбука и избежать лишних затрат на починку.
Важная информация по поддержке старых устройств USB
Многие неполадки с устройствами USB можно устранить, если в установках BIOS отключить параметр . Этот параметр может быть недоступен на некоторых моделях компьютера. Действия по доступу к параметру Поддержка USB для устаревшего программного обеспечения
могут отличаться.
Выполните следующие действия, чтобы включить или отключить параметр Поддержка USB для устаревшего программного обеспечения
в настройках BIOS:
Включите или перезагрузите компьютер.
При появлении первого изображения на экране нажимайте подряд клавишу F10
, пока не появится окно установок
.
Нажимая клавиши со стрелками влево
и вправо
, перейдите на вкладку Дополнительно
.
Используйте клавиши вверх
и вниз
для выбора Поддержка USB для устаревшего программного обеспечения
и нажмите клавишу Ввод
.
Нажимая клавиши со стрелками Вверх
, Вниз
, Ввод
, выберите значение Включено
или Отключено
и нажмите клавишу Ввод
.
Нажмите клавишу F10
, чтобы сохранить параметры и выйти.
На некоторых компьютерах, когда вы подключаете жесткий диск или флешку USB 3.0, появляется ошибка «
Устройство не опознано»
(USB Device Not Recognized
) или «
Windows остановила это устройство, так как оно сообщило о возникновении неполадок.
(Код 43)
» в диспетчере устройств.
В этой статье вы найдете инструкции по устранению следующих проблем:
- Устройство USB не опознано / не обнаружено
- Флешка USB 3.0 не опознана / не обнаружена
- Не работает USB 3.0 на Windows 7 / 10
—>Все для пользователей X7 —>


Бесконечные отключения — одна их характерных проблем X7 мышек A4Tech. Этим страдают даже подлинные мыши из «белых» поставок . Я собрал здесь множество решений этой проблемы:
В этой статье я опишу случаи, когда отключения X7 мышек связаны с нерабочими USB-портами и драйверами USB-контроллеров. Впрочем, эти советы подойдут и для остальных USB-мышек.
Перезагрузите компьютер
Так что делать, если не работает USB-порт ? Прежде всего стоит просто перезагрузить компьютер. Довольно часто драйвера перестают работать из-за случайной ошибки, так что после перезагрузки проблема изчезнет.
Обновляем конфигурацию оборудования в Диспетчере устройств
Иногда нет возможности перезагрузить компьютер (например, из-за работы какой-либо важной программы). Тогда можно перезагрузить только драйвера без перезагрузки всего компьютера
Для этого нужно зайти в Диспетчер устройств. Делается это так: Пуск -> Панель управления -> Диспетчер устройств. Как вариант: Пуск -> Выполнить -> вводим devmgmt.msc.
В появившемся окне нажимаем вкладку «Действие», затем «Обновить конфигурацию оборудования». Теперь проверяем, не появился ли среди списка устройств раздел «Контроллеры USB». Если да, то проблема решена, и ваши USB-порты должны заработать.
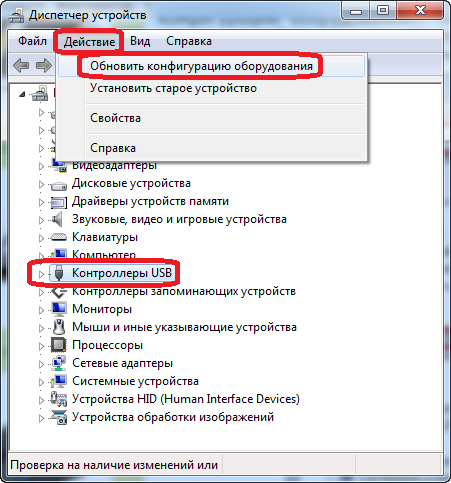
Так обновляется конфигурация оборудования в Диспетчере устройств.
Отключаем контроллеры USB
Иногда возникает ситуация, что контроллеры USB есть в Диспетчере устройств, но порты все равно не работают. Так делать, если не работает USB-порт ? Можно попробовать удалить, а после переустановить контроллеры. Для этого опять-таки идем в Диспетчер устройств (см. выше). Находим среди списка оборудования раздел с USB-контроллерами. Через правую кнопку мыши удаляем их все и затем перезагружаем компьютер. После перезагрузки контроллеры переустановятся, и порты USB снова заработают. Впрочем, данный способ помогает достаточно редко.
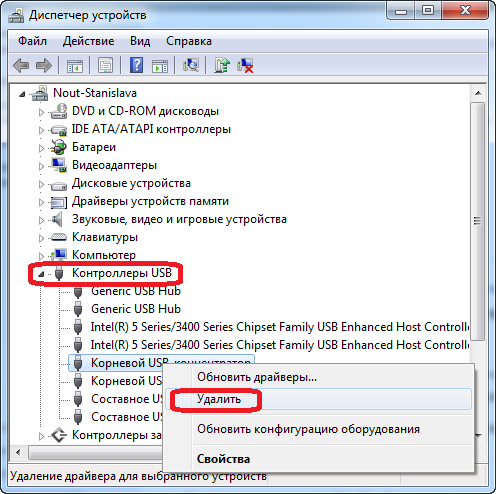
Здесь можно удалить контроллеры USB.
Обновляем драйвера USB-контроллеров
В особо тяжелых случаях USB-порты не работают из-за повреждения драйвера USB-контроллера — об этом я писал в статье Как правильно установить USB-контроллер. Лечиться это установкой рабочего драйвера, а для этого придется узнать производителя USB портов. Проще всего это сделать через код экземпляра устройства (ИД оборудования) — статья Как определить ИД оборудования). Установка подходящего драйвера обычно решает все проблемы с портами.
Отключаем лишние USB-устройства
Иногда происходит перегрузка USB-портов. Обычно в такие моменты к USB-концентраторам подключено слишком много устройств и они не обеспечивают достаточного электропитания. Бывает, что всего одно устройство потребляет всю допускаемую мощность USB-контроллеров. В таких случаях достаточно подключить устройство напрямую в USB-порт.
Как вариант, устройство можно и не отключать от USB-концентратора. Но для этого придется отсоединить все остальные устройства, подключенные к этому же концентратору. Вообще, я бы посоветовал использовать USB-концентратор с собственным источником питания. Тогда он сможет обеспечивать электропитание любых USB-устройств и вас больше не будет волновать вопрос » делать, если не работает USB-порт » .

USB-концентратор с собственным источником питания
Если ничего не помогло
Если ни один из вышеперечисленных методов не помог, то налицо механическое повреждение USB портов. Или USB контроллера (как вариант, южного моста материнской платы). В таких случаях самое большое, что вы можете сделать, это заменить либо отремонтировать USB контроллер в сервисном центре.
Проверка на наличие аппаратных проблем
Прежде всего вам нужно убедиться, что проблема не связана с неисправностью самого подключаемого USB устройства или аппаратными проблемами (это существенно сэкономит ваше время). Что нужно проверить:
- Попробуйте подключить проблемное устройство к другому компьютеру и проверить работает ли оно там. Если нет – скорее всего неисправно само устройство, подключаемое по USB (или USB кабель) и советы из статьи вам не помогут.
- Затем, попытайтесь подключить устройство в другой USB порт (как на лицевой, так и на обратной стороне компьютера).
- Попробуйте отключить USB устройство и выключить компьютер. Вытащите вилку компьютера из розетки. Зажмите кнопку питания
- компьютера не несколько секунд – это уберет остаточное напряжение с материнской платы. Также извлеките на несколько минут батарейку BIOS (+ 3В).
- В том случае, если к компьютеру подключено множество оборудования (особенно через передние USB порты ПК или через USB хаб), попробуйте временно отключить часть оборудования.
- Проверьте, что вы не превысили максимальную мощность, выдаваемую USB концентратором. Проверить потребляемую и доступную мощность можно в свойствах USB хаба в диспетчере оборудования. (Диспетчер устройств-> Контроллеры USB -> Корневой USB концентратор -> Свойства -> Питание).
Если один из данных советов помог, дальше читать статью не имеет смысла.














![Компьютер не видит загрузочную флешку [решено]](http://u-tune.ru/wp-content/uploads/3/3/3/3333a5f6a644750e657847713f9f27e3.jpeg)

















![При прокрутке колесиком мышки страница прыгает. [решение за 5 сек]](http://u-tune.ru/wp-content/uploads/9/a/f/9af6f3bf19627811493b9d3acf4311dd.png)