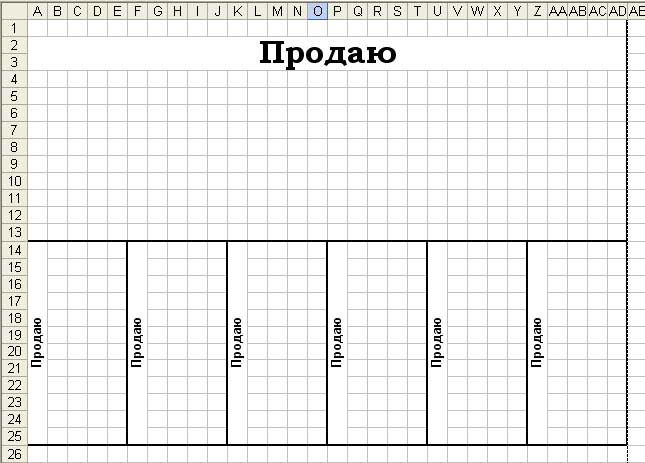Интернет-портал
В сети интернет распространены и популярны определенные порталы по размещению объявлений. К сожалению, все отличаются уникальностью вывода к показу, что создает некоторые неудобства, если необходимо разместить объявление на нескольких порталах.
К примеру, на некоторых имеется возможность разместить весь текст, вместе с контактами, а другие имеют свой бланк — шаблон, в который нужно вписывать информацию по отдельности. Количество допустимых символов в полном описании может быть 200, а на других порталах доходит до 5000.
Для достижения результата продажи желательно составить объявление на собственном бланке в некоторых экземплярах, предварительно оценив требования интернет портала. Для рекламных показов обязательно применить ключевые фразы, так как пользователи сайта, вбивая в строку поиска необходимые данные обязательно увидят такое объявление первым. В ключевых фразах можно описать ближайшую станцию метро, район, состояние. Рекламные блоки дадут преимущество при продаже, размещенный в них попадает в верхнюю часть списка.
Обычно пользователь, прокручивая список объявлений пользуется поиском. Критерии определены для разных категорий людей, в них определены начальная цена, количество комнат, желаемый этаж и т.д. После заполнения формы поиска, соискатель в большинстве случаев внимательно просматривает только несколько первых объявлений, остальные по первичному описанию. Поэтому, как ранее говорилось, необходимо разместить текст в объявлении так, чтобы глаза на нем остановились и захотелось прочесть дальше. Анализ похожих объявлений даст представление о конкурентах.
После подачи объявления, если результат не устраивает, на большинстве ресурсов имеется доступ к информации о показах объявления, если он низок, внимательно прочитайте другие предложения и сделайте выводы, как сделать свой бланк объявления о продаже квартиры лучше и превзойти конкурентов.
Способ 1 – Сделать весь текст вертикальным
Если специфика создаваемого вами документа подразумевает написание всего текста вертикально, следует сразу настроить альбомную ориентацию страницы.
Так вы сможете легко напечатать нужный текст без применения сторонних инструментов Ворда.
Следуйте инструкции:
- Откройте документ Word;
- В верхней области меню перейдите во вкладку «Макет»;
- Кликните на пункт «Ориентация» и в выпадающем списке нажмите на «Альбомная».
Расположение всего документа будет автоматически изменено. Если на странице уже был текст, он тоже будет перевернут вертикально.
В меню «Макет» вы сможете настроить поля или применить поворот только для отдельных страниц документа.
Обратите внимание! На листе вся информация будет отображаться вертикально: не только текст, но и картинки. Если нужно перевернуть картинку под другим углом, достаточно нажать на неё правой клавишей, перейти во вкладку редактирования и выбрать тип поворота
Образец объявления о продаже квартиры
Основная информация, обязательная к отображению в объявлении:
- Этажность дома и этаж, на котором располагается предлагаемая недвижимость.
- Количество комнат.
- Расположение (район, название улицы, ближайшая станция метро).
- Жилая площадь квартиры, площадь кухонного помещения, общая площадь, включая неиспользованную.
- Наличие и размер балкона или лоджии.
- Контактный телефон для связи с владельцем.
- Цена, на каких условиях возможен расчет, например, рассрочка или ипотека.
В большинстве случаев информация, которая приведена выше исчерпывающая, достаточно заполнить форму, и выставить объявление.
Текст объявления о продаже квартиры должен содержать дополнительную информацию, наличие поблизости образовательных учреждений, садов, магазинов, поликлиник. Если имеется парковочное место, обязательно укажите, каков тип и местоположение. Постарайтесь максимально емко рассказать о продаваемой недвижимости, куда выходят окна, дайте положительную характеристику о соседях и чистоте подъезда. Опишите охрану дома, если имеется консьерж или домофон. На данном этапе нужно максимально заинтересовать покупателя с первых слов, рассказать ему так, будто сами приобретаете квартиру.
Всё о расклейке объявлений риэлтором
Расклейка объявлений для риэлтора один из самых эффективных способов поиска клиентов, самая полная инструкция по продающим и работающим техникам и методикам объявлений риелторов при расклейке по столбам и подъездам на районе с фото примерами в конце!
Узнаете, как писать текст, чтобы продать квартиру, найти покупателя, и предложить маклерскую услугу. А в конце материала предлагаю пройти опрос и узнать мнения коллег по поводу использования данного способа формирования«воронки продаж».
Мне, как более сведущему о возможностях сети Интернет, в отличие от старших коллег по цеху, было трудно избавиться от скепсиса по поводу наклеиваемых объявлений о купле-продаже объектов.
Это продолжалось ровно до того момента, когда я все-таки начал не только заниматься сбором контактов этим способом, но и экспериментировать с типами объявлений и данное занятие превратилось в игру с названием «получи больше звонков».
Вот тогда я оценил работоспособность моего принтера, который тысячами выдавал мне различные экспериментальные варианты объявлений.
Прежде чем приступить к использованию этого способа наработки клиентов, надо понимать, насколько он эффективный, а это покажет конверсия.
Конверсия — это отношение количества клиентов, которые обратились к посреднику(звонки, контакты) на количество расклееных по району объявлений, выраженное целым числом или в процентах.
Конверсия по расклейке в среднем составляет:
- по услугам — 100 к 1, т.е из 100 объявлений контакт;
- по покупке — 100 к 2;
- продаже — 100 к 6;
- обмен — 100 к 5.
Изменение размера таблицы
Потянем нижнюю границу первой ячейки вниз, что бы мог уместиться текст вашего объявления. То же самое проделаем с нижней границей таблицы для отрывных телефонов.В ячейку введем номер телефона, скопируем его во все остальные ячейки, выделим текст, нажмем правой кнопкой мыши на текст, и нажмем на пункт направление текста.
Выбираем вертикальное расположение текста, нажимаем Ок. Снова в контекстном меню выделенного текста, выбираем Выравнивание ячеек, расположим текст по середине ячейки.В моем случае с одним номером телефона подошло по центру, на вкладке главная я убрал интервалы текста. Для двух номеров через запятую и второй номер с новой строки выравнивание по центру.
Затем можем ввести свой текст в первую ячейку, придадим нужный формат и разметку объявления.
Способ 4 – Поворот строки
Если нужно просто повернуть строку вверх тормашками, а не поворачивать текст под любым углом, можно снова использовать фигуру.
Следуйте инструкции:
- Выделите фигуру с вписанным текстом и перейдите во вкладку программы «Макет»;
- Далее выберите поле «Размер» и в строке «Поворот» впишите градус вращения. Чтобы строка отображалась вверх ногами нужно выставить 180 градусов;
Чтобы удалить контур текстового поля, кликните на фигуре правой кнопок мышки и нажмите на «Формат фигуры» — «Убрать контур».
В результате текст будет отображаться как показано ниже. Возле существующего блока можно писать текст в обычном режиме набора.
Все описанные выше действия можно применить к объектам стиля WordArt.
Напомним, что WordArt – это режим создания стилизованных надписей, который можно настроить через вкладку программы «Вставка».
Текст
Как составить объявление правильно? Есть факторы, которые действуют на восприятие целого теста читателем. К ним относятся:
Правописание. Это важная часть успеха текста. Даже если содержание тщательно продумано, но есть ошибки, это не будет привлекать людей. Как грамотно составить объявление? Следует несколько раз перечитать написанное. Можно воспользоваться электронными программами, которые проверяют правописание.
Концентрированность. Текст должен раскрывать содержание заголовка
Важно ставить акцент на основной теме. Следует побудить потребителя к правильному решению: «Звоните!»
Цена
Если объявление имеет коммерческий характер и в нем прописывается стоимость, то важно ответственно к этому отнестись. Необходимо исследовать предложения конкурентов, проанализировать расценки. Слишком низкая цена ухудшает доверие к качеству товара, а сильно высокая отпугивает.
Уникальность. Тексты бывают скучными или интересными. Важно, чтобы объявление выделялось. Нужно использовать конкретику (скидки, гарантия, доставка). Следует указывать способы оплаты.
Используя данные правила, составить текст объявления будет очень просто. Он будет выделяться среди других своей интересностью.
Распространенные ошибки
Чтобы не допустить ошибок, следует ознакомиться с ними:
- Применение профессионального жаргона. Многие слова, сокращения могут быть непонятными для лиц иной профессии.
- Большой текст. Из-за бесполезных слов может быть потеряна основная информация.
- Использование ника. Ник, заменяющий имя, отпугивает покупателя. Люди желают иметь дело с реальным человеком, поэтому им необходимо знать, к кому они обращаются.
- Мало контактной информации. Телефон бывает недоступным. Желательно еще зафиксировать электронную почту или «Скайп». Многие объявления не включают такую информацию.
Указанные в статье рекомендации позволяют правильно составить объявление. Благодаря им получится быстро найти покупателей на товар или клиентов на услуги.
Создание вертикальных отрывных полосок
Убедитесь, что текст вашего объявления содержит достаточно контента и дизайна, чтобы привлечь прохожих.
Microsoft предоставляет несколько шаблонов флаеров, которые помогут вам двигаться в правильном направлении, или вы можете создать свой собственный.
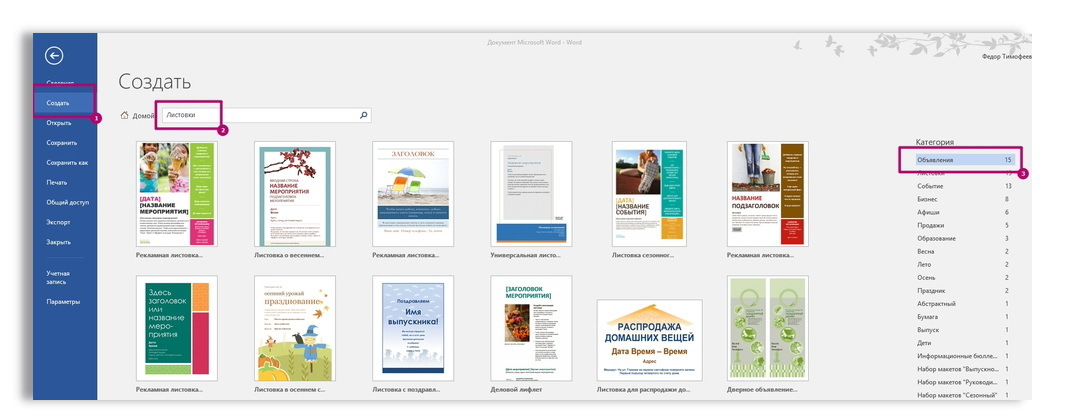
снимок экрана с шаблонами для объявления в Microsoft Word
Тем не менее, убедитесь, что вы оставляете достаточно свободного места внизу, для вертикальных отрывных полосок.
Как только вы закончили с содержанием и дизайном флаера, пришло время создать ваши вертикальные отрывашки.
В качестве примера, для наглядности, мы используем лист формата А, шириной 29,7 и высотой 21 см.
Как мы упоминали ранее, важно оставить достаточно места внизу для отрывов. Хорошее эмпирическое правило заключается в том, чтобы в нижней части страницы было поле размером не менее чем 7 (семь) сантиметров (что мы и собираемся использовать в нашем примере), это, конечно, зависит от информации которую вы планируете поместить в свои отрывные листики.
Чтобы установить поле, перейдите на вкладку «Макет» и нажмите кнопку «Поля».
Чтобы установить поле, перейдите на вкладку «Макет» и нажмите кнопку «Поля».
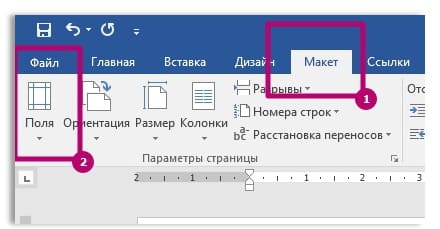
снимок экрана с ленты Microsoft Word вкладка Макет, Вставить поля
В раскрывающемся меню выберите опцию «Настраиваемые поля» внизу.
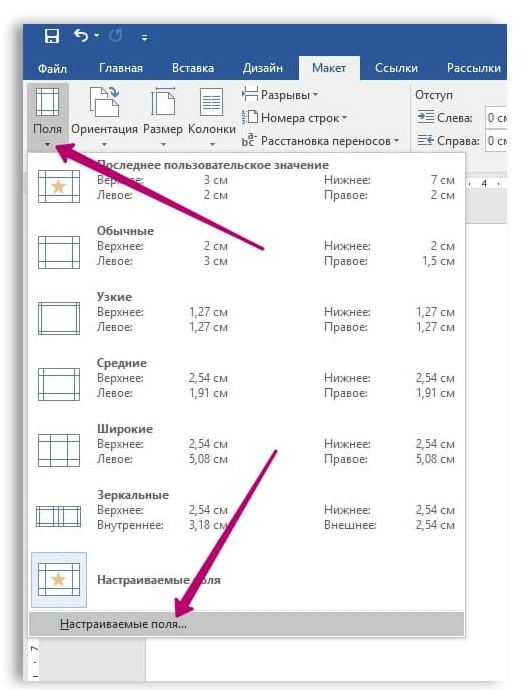
снимок экрана с ленты Microsoft Word вкладка Вставить «Пользовательские поля»
Откроется окно «Параметры страницы» с уже выбранной вкладкой «Поля». Установите нижнее поле на 7 и затем нажмите «ОК».
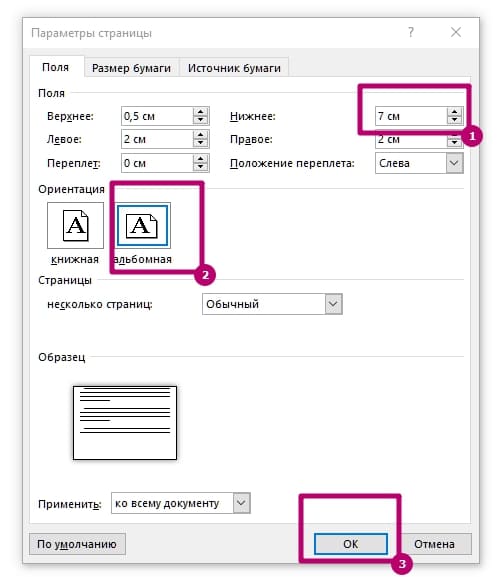
снимок экрана с ленты Microsoft Word, «Параметры страницы»
Это должно оставить вам достаточно места выше, для рекламного слогана.
Чтобы сделать отрывки, мы будем использовать таблицу в нижнем колонтитуле документа.
Таблица должна состоять только из одной строки, но может содержать от восьми до десяти столбцов. Опять же, это зависит от количества информации, которую вы хотите поместить в свои отрывки.
Дважды щелкните область нижнего колонтитула документа, чтобы открыть его. Затем перейдите на вкладку «Вставка» и нажмите кнопку «Таблица».
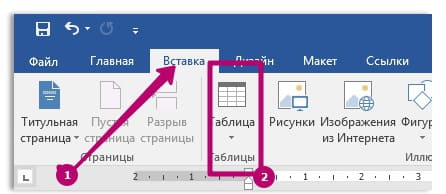
снимок экрана с ленты инструментов Microsoft Word, вкладка «Вставка», открываем таблицу в нижнем колонтитуле
В раскрывающемся меню используйте сетку для создания таблицы. Мы обойдемся таблицей 8 × 1 (восемь столбцов и одна строка).
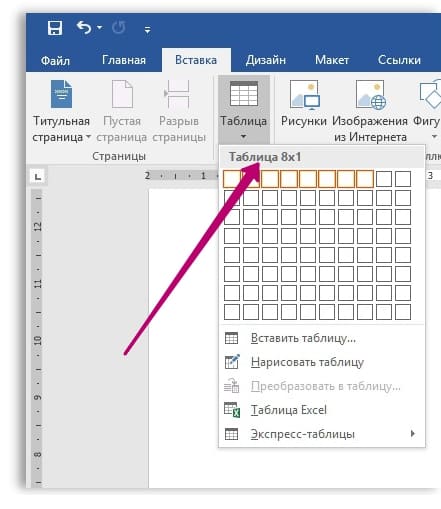
снимок экрана с ленты инструментов Microsoft Word, вкладка «Вставка», создаем таблицу 8 × 1, в нижнем колонтитуле»
Теперь вам нужно изменить размер новой таблицы, чтобы она соответствовала полям в 7 сантиметров. Просто возьмите нижний край и перетаскивайте.
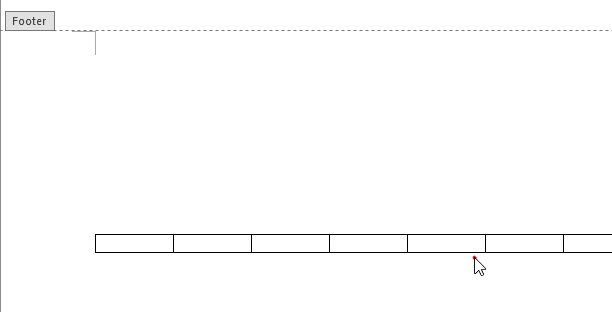
Теперь, когда вы настроили таблицу, пришло время для текста. Большинство отрывных листов используют вертикальное направление текста, чтобы вместить больше информации.
Чтобы повернуть текст, выделите все столбцы в таблице, щелкните правой кнопкой мыши любой из выбранных столбцов и выберите «Направление текста» в контекстном меню.
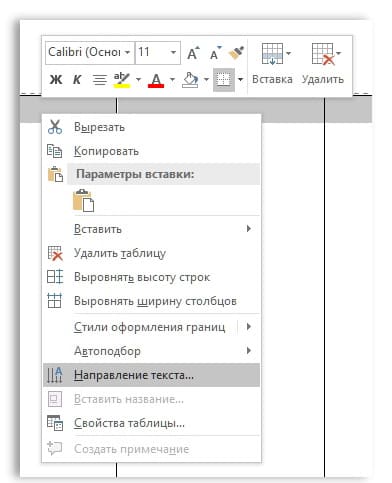
снимок экрана с ленты инструментов Microsoft Word, как изменить направление текста в таблице
Вы можете выбрать ту ориентацию, которая подходит вам лучше всего. Как только вы выберете ориентацию, нажмите «ОК».
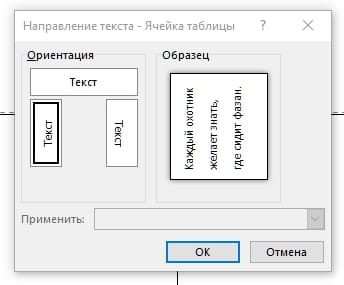
снимок экрана с ленты инструментов Microsoft Word, как изменить ориентацию текста
Теперь вы можете ввести свою информацию — имя, телефон, адрес электронной почты, все что угодно еще.
Вы можете использовать любой другой шрифт, изменить размер текста или даже вставить маленькое изображение — все зависит от вас.
Если вы вставляете изображение, будьте готовы к тому, что таблица будет немного не в порядке, потому что Word по умолчанию вставляет изображение в соответствии с текстом. Не беспокойся, это легко исправить.
Сначала щелкните значок «Параметры макета» рядом с изображением. Во всплывающем меню выберите «За текстом».
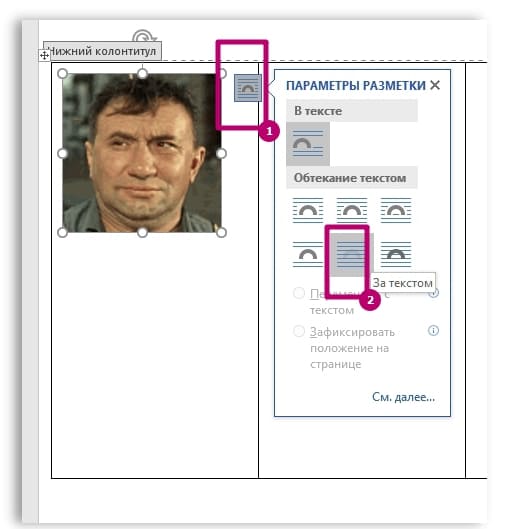
снимок экрана с ленты инструментов Microsoft Word, как изменить параметры макета
Теперь осталось только изменить размер изображения и расположить его там, где вы хотите.
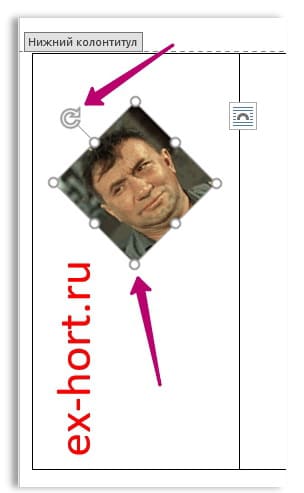
снимок экрана, как в Microsoft Word, изменить положение изображения
Теперь осталось скопировать и вставить содержимое этой ячейки в другие ячейки таблицы.
Распечатывайте, обрезайте линии по бокам отрывных элементов и расклеивайте листовки. Удачи!
Редактирование каркаса таблицы
Изменить внешний вид данного элемента можно различными способами. Рассмотрим их более внимательно.
Как добавить новые строки и столбцы
Это можно сделать следующими действиями:
- Откройте в меню раздел «Макет».
- Выберите нужный инструмент:
- вставить сверху;
- вставить снизу;
- вставить слева;
- вставить справа.
При добавлении новых колонок нужно быть очень внимательным
Важно посчитать, хватит ли места. Поскольку если таблица и так большая (она занимает всё расстояние между границами листа), то для новых элементов часть пространства переносится с уже существующих
В итоге может произойти искажение внешнего вида. Таким образом, вы сможете потерять красивую таблицу. Поэтому будьте очень внимательны.
Те же самые манипуляции можно выполнить и при помощи контекстного меню.
- Сделайте правый клик на любую ячейку.
- Выберите пункт «Вставить».
- Затем вы увидите точно такие же одинаковые варианты добавления новых элементов.
Удаление строк и столбцов
Если в процессе заполнения таблицы вы увидели, что у вас остались пустые или ненужные клетки, вы всегда можете избавиться от них. Для этого необходимо:
- Перейти в нужное место.
- Открыть вкладку «Макет».
- Кликнуть на иконку «Удалить».
- Затем вы сможете удалить:
- текущую ячейку;
- столбец, в котором вы находитесь;
- строку, в которой расположена активная клетка;
- таблицу целиком.
Как правило, разработчики Microsoft любят дублировать различные функции на панели инструментов и в контекстном меню. И этот случай не исключение.
Если вы кликните правой кнопкой мыши по какой-нибудь клетке, то увидите контекстное меню. В нём нужно будет выбрать пункт «Удалить ячейки».
Затем нужно будет указать, что и как именно необходимо удалить:
- со сдвигом влево;
- со сдвигом вправо;
- всю строку целиком;
- весь столбец целиком.
Объединение ячеек
Объединить клетки довольно просто.
- Выделите нужный диапазон элементов.
- Кликните правой клавишей мыши по указанной области.
- В контекстном меню выберите указанный пункт.
- Благодаря этому вы смогли соединить выделенные ячейки.
Те же самые действия можно сделать и при помощи панели инструментов. В этом случае ход действий будет таков:
- Выделяем нужные ячейки.
- Открываем в меню раздел «Макет».
- Кликаем на иконку «Объединение».
- Нажимаем на пункт «Объединить ячейки».
Результат будет точно таким же. Вы можете использовать то, что удобнее всего вам.
Как разбить ячейки
Объединять ячейки мы научились. Теперь разберемся с тем, как их разорвать на несколько составляющих.
В этом случае от вас требуются следующие действия.
- Кликните правой кнопкой мыши на ячейку, с которой мы работали ранее.
- Выберите пункт «Разделить ячейки».
- Затем нужно проставить желаемое количество строк и столбцов.
- Для продолжения кликните на кнопку «OK».
- Результат будет следующим.
Мы уже ранее говорили, что в редакторе Word многие функции дублируются в разных меню. То же самое и тут. Некоторым людям намного удобнее пользоваться панелью инструментов, чем контекстным меню.
В этом случае инструкция выглядит следующим образом.
- Выберите другую ячейку.
- Откройте вкладку «Макет».
- Нажмите на инструмент «Объединение».
- Кликните на кнопку «Разделить ячейки».
- Затем необходимо указать нужное число столбцов и строк. Менять значения можно стрелками или вручную.
- Для сохранения нажмите на «OK».
- В итоге вы увидите следующее.
Настройки драйвера в Mac OS X 10.5
| Откройте диалоговое окно «Печать). |
Доступ к драйверу принтера в Mac OS X
| Нажмите кнопку, чтобы развернуть список. |
| Выберите принтер, который вы используете в качестве настройки принтера, а затем выполните соответствующие настройки. |
Примечание
| В некоторых приложениях некоторые элементы этого диалогового окна могут быть недоступны. В этом случае в меню «Файл» приложения щелкните «Параметры страницы» и выполните необходимые настройки. |
| В раскрывающемся меню выберите Макет). |
| Установите следующие параметры: |
| Страниц на одном листе | Распечатайте несколько страниц документа на одном листе бумаги. Допустимые значения: 1, 2, 4, 6, 9 и 16. |
| Направление макета | Устанавливает порядок, в котором страницы печатаются на листе бумаги. |
| Поля | Распечатайте границы вокруг страниц на каждом листе. Вы можете выбрать «Нет», «Одиночная линия роста волос», «Одиночная линия роста волос», «Двойная линия роста волос» или «Двойная линия роста волос). |
| В раскрывающемся меню выберите Параметры печати). |
| Выберите нужные параметры. Подробнее о настройках печати см. В интерактивной справке. |
Выбор правильного типа носителя После выполнения предыдущих шагов распечатайте пробную копию и проверьте результаты печати перед печатью всего задания. Начальство
Как узнать число символов
Для того чтобы узнать количество символов в документе, число слов или страниц, достаточно посмотреть в нижний левый угол открытого окна Microsoft Word 2007/2010. Количество страниц и информация о том, на какой странице пользователь находится в данный момент, сразу выводится в строке «Страница: 1 из _». Остальные статистические данные можно получить при нажатии на строку «Число слов: _ ».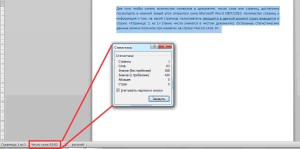
Для изменения фона листа (из белого в другой цвет, или для вставки картинки в качестве фона) перейдите во вкладку «Разметка страницы» в Microsoft Word 2007/2010. Здесь имеется меню «Фон страницы» и пункт «Цвет страницы».
При нажатии на него появляется окно с вариантами цветовой палитры. Выберите один из имеющихся, или определите другой с помощью функции «Другие цвета».
Чтобы использовать картинку в качестве фона, кликните по строке «Способы заливки». Во вкладке «Рисунок» выберите нужное изображение из имеющихся на вашем ПК.
Как сделать объявление в «Ворде» с отрывными листочками
Когда возникает необходимость продать что-либо или предложить какие-либо услуги, то лучшим способом продвижения информации были и остаются по сей день объявления. За последние несколько десятков лет изменилось лишь то, что помимо бумажных объявлений, расклеенных по всем поверхностям в городе, можно использовать и площадки в Интернете.
Для многих людей привычные бумажные объявления остаются более подходящим вариантом. И когда почти в каждом доме есть персональный компьютер или ноутбук, создать рекламную афишу можно в популярном текстовом редакторе «Ворд» своими руками.
Как сделать объявление в «Ворде»?
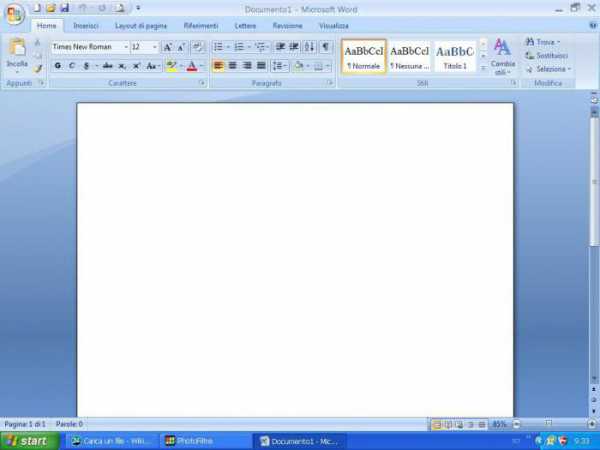
Справиться с поставленной задачей поможет объявление. В «Ворде» можно создать рекламную листовку любого формата. Но дизайнерам следует помнить о сочетании цветов: красные буквы на синем фоне оттолкнут любого прохожего.
Информация должна быть представлена наиболее полно, но в то же время лаконично. Суть необходимо изложить в нескольких предложениях, которые сразу бросятся прохожим в глаза.
В «Майкрософт Ворде» можно набрать любой текст и при помощи форматирования шрифта добиться любых целей. Но для начала необходимо определиться с типом объявления.
Прежде чем решать проблему того, как сделать объявление в «Ворде», пользователю потребуется точно понять, к какому типу относится его рекламная листовка.
Объявление для окна
Реклама такого типа обычно печатается на одном листе А4. Для правильного оформления требуется использовать зеркальную печать
Для данного типа нет необходимости создавать неповторимый и притягивающий внимание внешний вид
Как правило, они выполняют ознакомительную функцию: сообщают об изменениях, дополнительных услугах и так далее.

Флаеры
Яркие рекламные листовки подкидывали в ящики почти всем. Обычно они сообщают о каком-либо мероприятии в определенной организации: открытии скидочного сезона, начале набора на обучающие курсы, приглашение на открытие. Для создания флаеров требуется больше всего времени. Создается фон, затем печатается текст и добавляется логотип компании. По желанию можно добавить изображения и графические объекты.
Объявление с отрывными листочками
Не составит труда понять, как написать объявление в «Ворде». Такой тип объявления наиболее распространен. Реклама используется для купли/продажи/съема невидимости, продажи любых вещей, предложения услуг по ремонту и так далее. Рассмотрим подробнее, как сделать объявление в «Ворде» с отрывными листочками.
Создание таблицы для текста
Прежде всего необходимо открыть новый документ. Затем пользователю будет необходимо создать таблицу. Для этого потребуется:
- Перейти в меню «Вставка».
- Открыть дополнительное меню «Таблицы».
- Выбрать «Вставить таблицу».
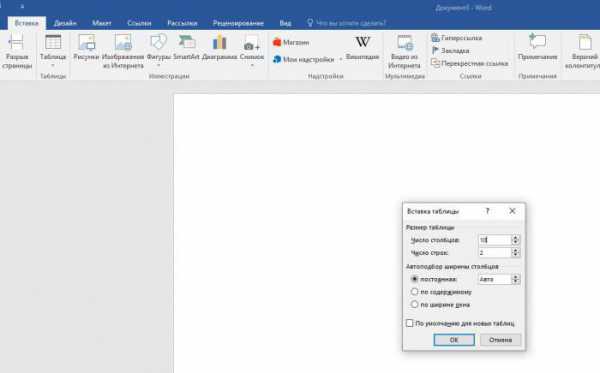
Во всплывшем окне необходимо проставить число столбцов и строк. Создадим, к примеру, объявление на десять номеров. Для этого потребуется ввести следующие данные:
- Число столбцов – десять.
- Число строк – две.
- Выделить всю строку.
- Кликнуть по ней правой кнопкой мыши и выбрать «Объединить ячейки».
Таким образом получилось единое пространство из разрозненных ячеек.
Как сделать отрывные объявления в Word?
Вы часто можете видеть бумажные отрывные объявления на остановках маршрутных транспортных средств, на дверях подъездов. В этой статье представлена пошаговая инструкция про создание таких отрывашек в текстовом редакторе Ворд. Сама программа может быть любого года выпуска: 2003, 2007 и так далее. Не зависимо от версий последовательность действий примерно везде одинаковая. В данном случае всё будет продемонстрировано в версии 2007.
Давайте попробуем разобраться, как сделать отрывные объявления с номерами телефона в Word. Откройте текстовый редактор Word. Перед Вами появится вот такая панель:
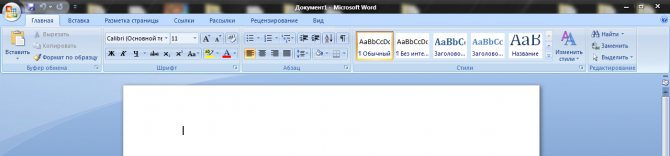
Функциональная панель Word 2007
В разных версиях программы это функциональное меню может отличаться своим внешним видом, но порядок действий от этого не меняется. Все пункты меню в каждой из версий содержат те же пункты подменю.
Далее выберите пункт меню «Вставка». Выглядеть это будет вот так:
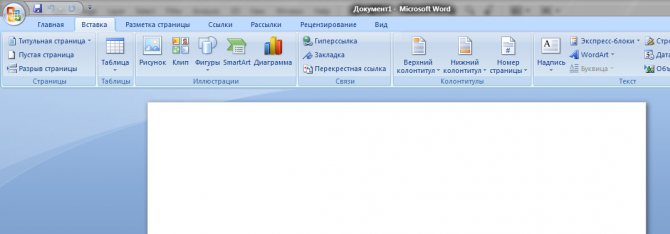
Обратите внимание, что, если Вы хотите поместить на лист А4 как можно больше объявлений при печати, то необходимо уменьшить отступы от краёв страницы. Это можно сделать вот так:. И выставить к примеру отступы по 1 см (меньше лучше не ставить) с каждой стороны листа А4:
И выставить к примеру отступы по 1 см (меньше лучше не ставить) с каждой стороны листа А4:
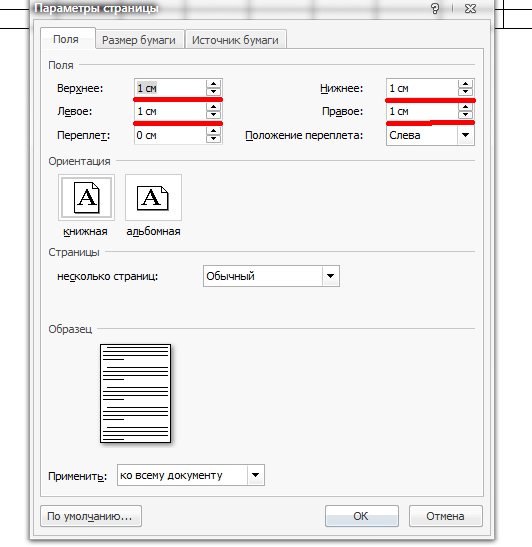
Далее среди появившихся подпунктов необходимо найти и выбрать подпункт «Таблица» или «Вставка таблицы»:
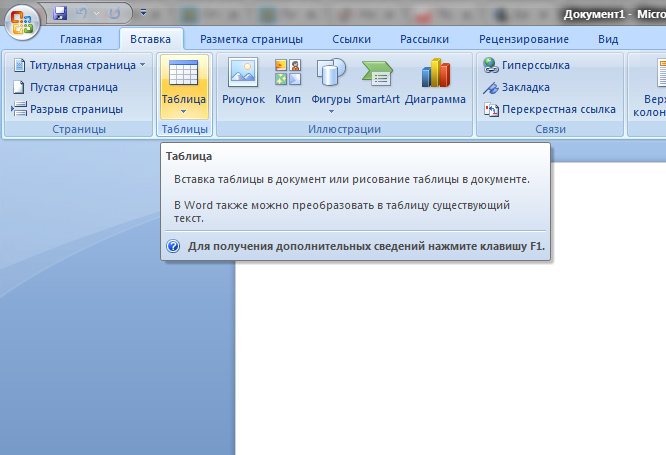
Нажав на него, появится окошечко для выбора количества строк и столбцов в создаваемой Вами таблице. Нам необходимо выбрать две строки и максимально возможное число столбцов (визуальный интерфейс позволяет выбрать максимум 10):
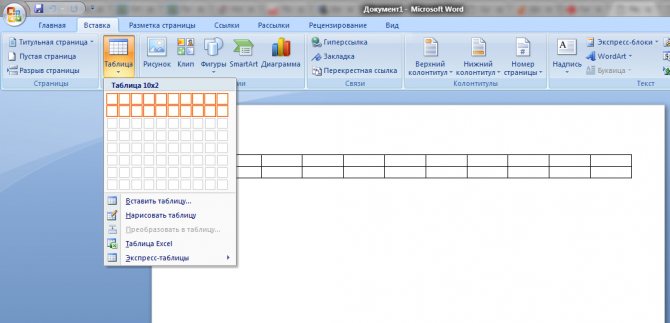
Выполнив описанные выше действия, получится вот такая вот табличка:
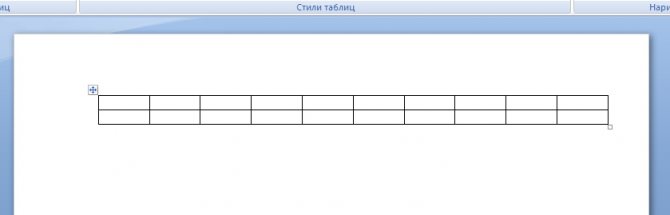
У нашего объявления с отрывными листочками будет заголовок и текст, которые будут располагаться над отрывышами. Поэтому ячейки первой строки объединим в одну. Для этого необходимо выделить все ячейки первой строки курсором мыши с нажатой левой клавишей, отпустить левую клавишу мыши, нажать правую кнопку мыши, не снимая выделение ячеек, и в появившемся списке меню выбрать пункт «Объединить ячейки»:
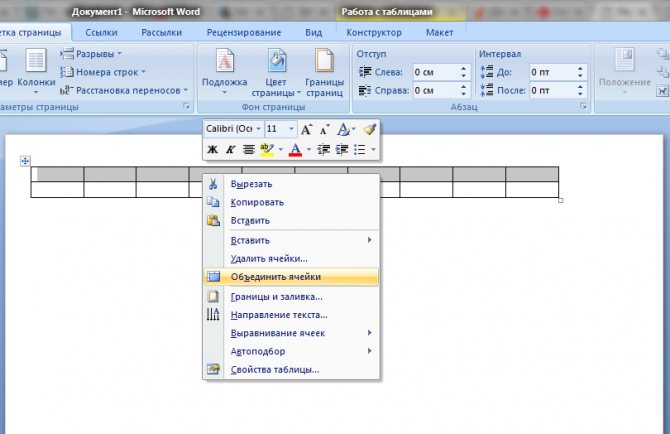
Выполнив это, таблица приобретет вот такой вот вид:
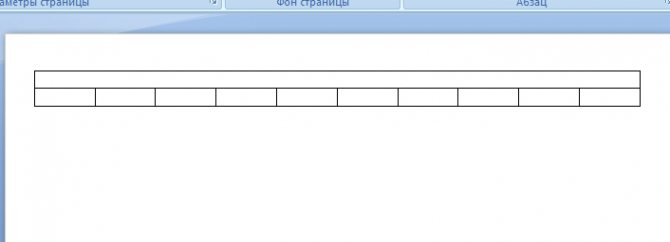
В верхней части таблицы напишем заголовок «Объявление», который выделим большим размером шрифта и выделим жирностью, и текст «куплю квартиру в вашем доме»:

Чтобы текст хорошо смотрелся, выравняем его по центру ячейки. Для этого выделим его курсором мыши с нажатой левой клавишей и выберем пункт «Выровнять по центру» (или нажать Ctrl+E):

В ячейки второй строки мы впишем номер телефона, по которому необходимо связаться с автором объявления. По умолчания ориентация текста в ячейках идет слева на право, а нам нужно ее изменить на «снизу в верх». Для этого необходимо выделить все ячейки второй строки курсором мыши с нажатой левой клавишей, отпустить левую клавишу мыши, нажать правую кнопку мыши и в появившемся диалоговом окне выбрать пункт «Направление текста», наведя на него и нажав на него левой кнопкой мыши:
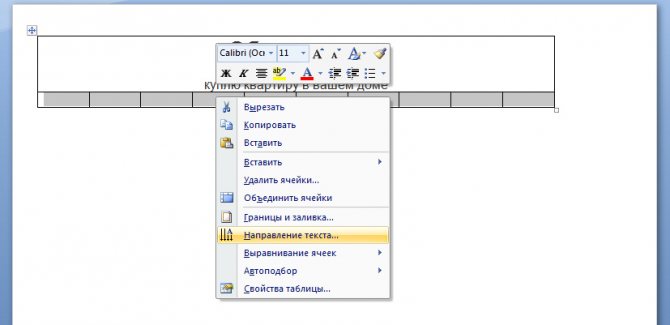
Далее появится вот такое окошечко, в котором нужно выбрать левую нижнюю плашечку «текст» и нажать кнопку «ок»:
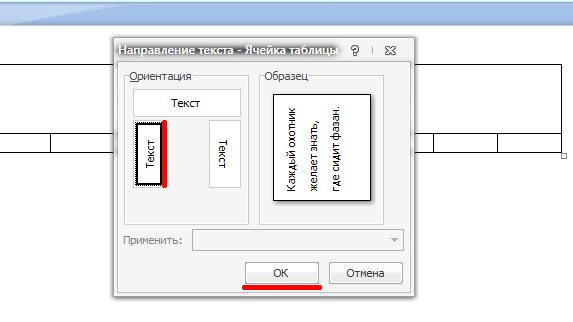
В результате таблиц приобретет вот такой вот внешний вид:
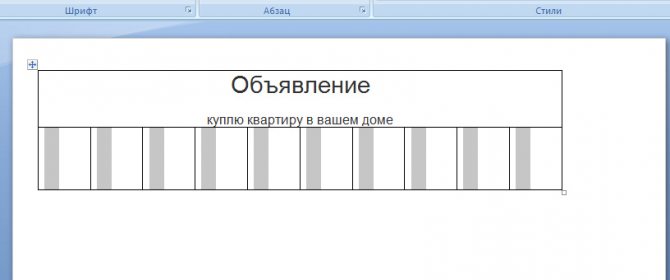
Однако ячейки маленькие по высоте. Поэтому необходимо увеличить её, ухватившись левой мышкой за нижнюю границу таблицы и растащив её:
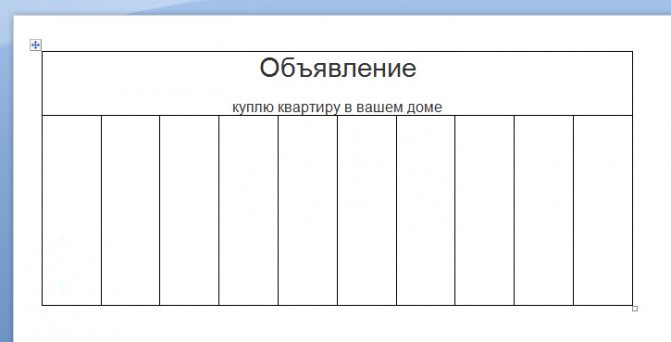
В каждую ячейку вписываем наши телефоны, увеличиваем шрифт и выравниваем посередине, как и в верхней строке:

Однако, видим что текст по горизонтали не выровнялся. Для этого снова выделим нижние ячейки и, нажав правую кнопку мыши, выберем пункт «Выравнивание ячеек» -> «По центру»:
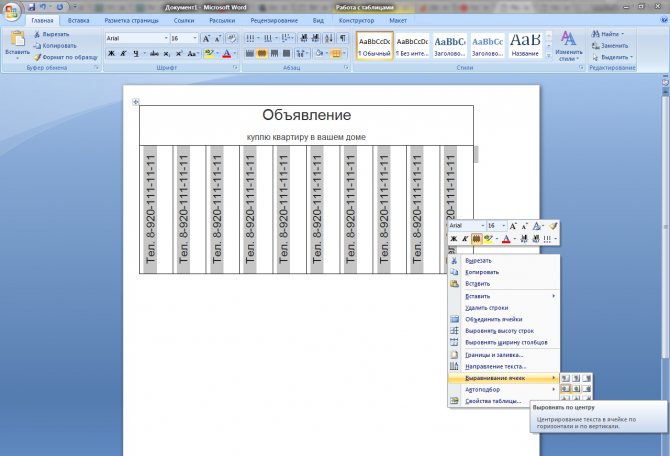
Финишное объявление с отрывными листочками, которое должно получиться
Чтобы на одном листке А4 поместилось больше объявлений, необходимо размножить его на этой странице несколько раз.
Ниже Вы можете с отрывными листочками.
Метки: Метки: word, ворд
Твитнуть
Как сделать рисунок прозрачным
Просто так изменить уровень прозрачности всей картинки нельзя. Для этой операции придётся проделать несколько шагов.
- Вставьте в документ фигуру из панели «Иллюстрации». Например, для обычной прямоугольной картинки подойдет прямоугольник. Нажмите на него, затем кликните по белой области листа.
Появится вот такой квадрат – синий в 2010 версии, белый с черным контуром – в 2007. Измените его размеры, перетягивая за угловые или боковые стороны, хватаясь зажатой левой кнопкой мыши за круги по углам, квадраты – на середине сторон.
На панели инструментов появится вкладка «Средства рисования». Она активна, если фигура выделена, и исчезает, когда пользователь работает в другой области документа, к примеру, над текстом.
В вкладке «Формат», меню «Стили фигур» выберите команду «Заливка фигуры» — «Рисунок».
Появится диалоговое окно «Вставка рисунка», в котором вы выбираете один из файлов картинок, имеющихся на вашем ПК.
После выбора картинки и ее добавления, вас ожидает вот такой результат:
Подгоните вручную размеры фигуры (прямоугольника), чтобы рисунок не искажался.
Теперь при клике по области рисунка будут появляться две дополнительные вкладки:
Во вкладке «Средства рисования» — «Формат» нужно убрать контур фигуры.
Теперь можно приступать к изменению прозрачности рисунка. В той же вкладке «Средства рисования» — «Формат», откройте диалоговое окно «Формат фигуры».
В появившемся окне для версии 2010 есть боковое меню, выберите в нем строку «Заливка».
Перетяните ползунок прозрачности до нужного значения и нажмите «Закрыть».
В 2007 версии окно формата фигуры выглядит так:
Перетяните ползунок прозрачности, и нажмите «Ок».
Эффективный дизайн объявления
Оформление — вот то, на что потенциальный потребитель либо любое другое заинтересованное лицо обращает внимание. Помните, что удачно созданный, грамотно продуманный дизайн сможет не только привлечь новую аудиторию, но и заявить о компании на более широкую публику. Говоря о дизайне объявлений стоит отметить то, на чем необходимо сосредоточиться в первую очередь, а именно — детали:
Говоря о дизайне объявлений стоит отметить то, на чем необходимо сосредоточиться в первую очередь, а именно — детали:
. Она должна быть качественной, чтобы объявление в процессе наклейки, ибо другого рода распространения не разорвалось и не утратило внешний вид.
Размер объявления. Он должен быть таким, чтобы его было удобно распространять, а также читать, обычно используют размера А5 (210х148мм) половинка листа А4.
Шрифты для объявлений. Это, пожалуй, один из самых главных пунктов. Лучше всего писать текст крупным шрифтом
Так вероятность того, что на извещения обратят внимание, возрастает в несколько раз, чаще всего применяют Arial, Times New Roman, Myriad Pro. .
Цветовое оформление объявлений. Оно должно быть либо белым, либо очень ярким, ведь главная цель — привлечь внимание людей, проходящих мимо, либо тех, в чьи руки оно попало
Стоит также напомнить, что отрывные объявления распространяются гораздо лучше.
Текст объявления. Его необходимо тщательно продумать. Текст должен быть кратким и лаконичным, легким и читабельным и давать людям всю информацию, которую хотел бы донести автор.
Формат объявления. Подберите такой формат, который будет удобно распространять и впоследствии читать.
Оно должно быть либо белым, либо очень ярким, ведь главная цель — привлечь внимание людей, проходящих мимо, либо тех, в чьи руки оно попало. Стоит также напомнить, что отрывные объявления распространяются гораздо лучше.
Текст объявления
Его необходимо тщательно продумать. Текст должен быть кратким и лаконичным, легким и читабельным и давать людям всю информацию, которую хотел бы донести автор.
Формат объявления. Подберите такой формат, который будет удобно распространять и впоследствии читать.

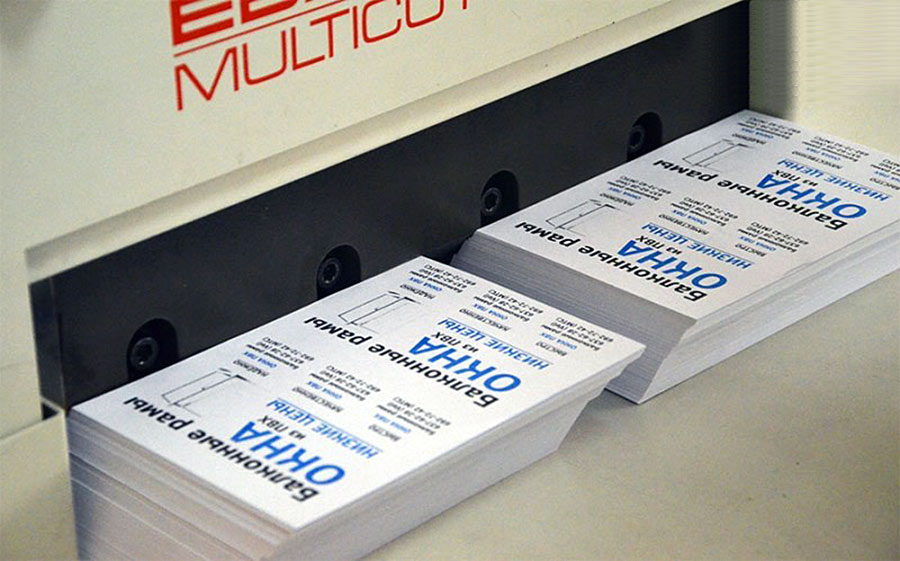
Если вам необходимо заказать печать объявлений, вы можете обратиться в нашу компанию. Мы также создадим шаблон объявления с отрывными листочками в word и проконсультируем вас по любому интересующему вопросу. Прежде чем приступить к печати, мы обязательно покажем вам образец, который создали наши дизайнеры на случай, если вы желаете внести какие-либо коррективы.

Мы сделаем все максимально быстро и качественно. Создать макет объявления просто, если это делают профессионалы. Наша компания печатает объявления на цветной бумаге и на обычной белой. Хотите веселый дизайн объявления? Обращайтесь и мы с радостью вам поможем!

Создание колонтитулов на всех листах
Из-за того, что большая часть пользователей работает в современных версиях Ворд, основная часть инструкции касается ПО, выпущенного после 2007 года. То есть таких программ, у которых есть лента с панелями инструментов. Хотя самый простой способ создания колонтитулов в Word будет в этом случае таким же, как для версии 2003 — установка областей для всех страниц документа.
Пошаговая инструкция выглядит следующим образом:
- Переходим к меню «Вставка» и находим расположенное в правой части меню колонтитулов.
- Меню позволяет поставить верхний колонтитул в Ворде, нижний или сразу с номером страницы. Указываем подходящий вариант и кликаем по нему.
- При необходимости выбираем изменение соответствующего колонтитула.
- Если выполняется пункт 3 инструкции, указываем параметры области с помощью расположенных на отдельной вкладке команд и иконок. В том числе, ширину верхней и нижней части, формат текста и его расположение внутри области.
- Вместо пункта 3 можно выбрать уже готовый шаблон. Например, такой, который делит колонтитул на несколько колонок с помощью табуляции. Параметры готового шаблона тоже можно изменить в процессе его создания или позже.
Шаг 1
Шаг 3
Шаг 5
После завершения редактирования характеристик области следует нажать на кнопку с крестом на красном фоне, закрывающую окно колонтитулов. Тогда область для текста, номеров страниц и другой информации окажется на каждом листе документа. Данные в ней будут одинаковыми — и при редактировании все параметры, от ширины до текста, изменятся для всех страниц.