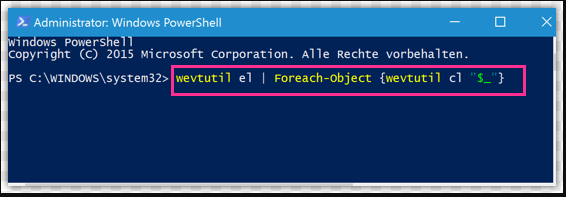Использование утилит
Можно очистить браузерный журнал посредством спецутилит, быстро очищающих и удаляющих всё желаемое вами. Только будьте осторожны, скачивайте утилиты с официальных источников, опасайтесь непроверенных страниц, ведь можете попасть на мошенников, рассылающих вирусы. Сами утилиты, названные ниже, — прекрасное средство для удаления ненужной информации, мусора, позволяют качественно решить проблему.
- Самая популярная —Ccleaner. Может удалять программы, от которых не избавиться обычными приёмами, очищать реестр, убирая ошибочные записи. Запустив утилиту, начните анализ, затем проставьте галочки в строках, обозначающих удаляемое, нажмите кнопку очистки.
- Альтернатива вышеназванной программы —WiseDiskCleaner. Также прекрасно все очищает, удаляет мусор, выполняет дефрагментацию. Есть русскоязычная поддержка. Нажмите кнопку анализа, согласитесь с пунктами, предлагаемыми WiseDiskCleaner для очистки, нажмите соответствующую кнопку.
Найти список просмотренных страниц в браузере, очистить его нетрудно, вы легко справитесь с задачей, прочтя рекомендации выше, применив их. Проблема решается без особых временных затрат, не нуждается в вызове специалистов. Каждый пользователь сумеет выполнить всё нужное.
Изменение вида Event Viwer
Область навигации, на левой стороне окна просмотра событий, содержит несколько узлов, все они первоначально свёрнуты. При развёртывании они, по умолчанию, должны выглядеть как на рисунке ниже.
Вы можете развернуть область переходов и увидеть полное содержание группы журналов событий. Разверните заголовок окна (внизу списка), чтобы увидеть сотни специализированных журналов.
Сторонние приложения, для отслеживания собственных событий, добавляют записи в разделе «Журналы приложений и служб». Выбрав опцию «Меню вид», можно расширить этот список и включить журнал аналитики и журнал отладки. Но эти журналы технически сложные и не используются для устранения обычных неполадок.
На рисунке можно заметить, что заголовок окна не развернут (под Microsoft в группе «Журналы приложений и служб»). Это потому, что такой вид раскрывает действительно огромный список, содержащий сотни журналов, охватывающих отдельные части операционной системы Windows. (Даже MSPaint имеет свой собственный журнал событий)! Перечисление всех этих записей займёт несколько страниц, что мало полезно.
По большей части, можно спокойно игнорировать практически все эти журналы. Многие из которых должны быть выключены и оставаться пустыми на протяжении всего срока службы вашего компьютера. Некоторые интересные записи, для диагностики производительности, вы найдёте в оперативном журнале, в котором записаны события для каждого запуска и завершения работы. Это имеет смысл, если какая-то операция занимает больше времени, чем обычно и её хотелось бы ускорить. (Суммарный журнал, в нижней части страницы обзора, более полезное место, чем листинг журналов только, что произошедших действий.)
В отличие от суммарного вида, список событий в отдельных журналах не классифицирован. Вместо этого, он отображается по дате. Как и в случае с любыми другими табличными списками в Windows 10, можно щёлкнуть по любому заголовку столбца и отсортировать по определённому столбцу. А также, список можно группировать по любому выбранному вами заголовку. Щёлкните правой кнопкой мыши на любом заголовке, чтобы вызвать меню «Группировать по…». Щёлкните правой кнопкой мыши «Уровень», затем выберите, как показано на рисунке, «Группа событий в этой колонке» и переместите события, классифицированные в этой группе как ошибки, ниже критических, но выше группы предупреждения.
Как упоминалось ранее, порядок сортировки по умолчанию, колонка по дате и времени. Если вы просто просматриваете список в поиске потенциальной проблемы, можно выполнить сортировку по идентификатору события. Чтобы сделать это, вам не нужно открывать меню. Дважды щёлкните заголовок столбца «Идентификатор события».
А также, простым перетаскиванием заголовков, вы можете изменить ширину или расположение столбцов. (Этот процесс похож на настройку вида подробностей в проводнике).
Стандартное представление журнала событий включает пять столбцов. Для некоторых специализированных задач, столбцы можно добавить или удалить. Например, если вы сохранили журналы с нескольких компьютеров, можно добавить столбец «Компьютер», чтобы вы сразу могли видеть компьютер, на котором создаётся данное событие. Для этого щёлкните правой кнопкой мыши по любому заголовку столбца и выберите пункт «Добавить или удалить столбцы». Откроется диалоговое окно, в котором, с левой стороны, можно выбрать столбец и нажать кнопку «Добавить». (Чтобы отменить изменения, выберите, справа, имя столбца и нажмите «Удалить». Или, чтобы избавиться от всех ваших настроек, используйте «Восстановить значения по умолчанию».)
Как и в файловом проводнике, с помощью этого диалогового окна, вы можете добавить отображение столбцов в окне просмотра событий.
Панель действий, на правой стороне, контекстно-зависимая, поэтому видимые параметры зависят от текущего выбора. Действия в верхней секции, применяются к текущему открытому журналу или виду. Если выбрано одно или несколько событий, действия для этих событий доступны в нижней части. Ниже показан типичный ассортимент действий, в том числе опции для копирования выбранных событий в виде таблицы.
Содержимое панели «Действия» контекстно-зависимое, нижняя группа видима только когда выбрано одно или несколько событий.
Информация о событиях
Как я уже сказал выше, при выборе какого-либо события, в нижней части будет отображаться информация о нем. Эта информация может помочь найти решение проблемы в Интернете (впрочем, не всегда) и стоит понимать, какое свойство что означает:
- Имя журнала — имя файла журнала, куда была сохранена информация о событии.
- Источник — название программы, процесса или компонента системы, которое сгенерировало событие (если вы видите здесь Application Error), то имя самого приложение вы можете увидеть в поле выше.
- Код — код события, может помочь найти информацию о нем в Интернете. Правда, искать стоит в англоязычном сегменте по запросу Event ID + цифровое обозначение кода + название приложения, вызывавшего сбой (поскольку коды событий для каждой программы уникальны).
- Код операции — как правило, здесь всегда указано «Сведения», так что толку от этого поля мало.
- Категория задачи, ключевые слова — обычно не используются.
- Пользователь и компьютер — сообщает о том, от имени какого пользователя и на каком компьютере был запущен процесс, вызвавший событие.
Внизу, в поле «Подробности», вы можете также увидеть ссылку «Справка в Интернете», которая передает информацию о событии на сайт Microsoft и, по идее, должна отображать информацию о данном событии. Однако, в большинстве случаев вы увидите сообщение о том, что страница не найдена.
Чтобы найти информацию по ошибке, лучше воспользоваться следующим запросом: Имя приложения + Event ID + Код + Источник. Пример можете увидеть на скриншоте. Можно попробовать и поиск на русском языке, но на английском информативных результатов больше. Также для поиска подойдет текстовая информация об ошибке (кликните дважды по событию).
Примечание: на некоторых сайтах вы можете найти предложение скачать программы для исправления ошибок с тем или иным кодом, причем на одном сайте собраны все возможные коды ошибок — не стоит загружать таких файлов, они не исправят проблем, а с большой вероятностью повлекут за собой дополнительные.
Также стоит отметить, что большинство предупреждений не представляют из себя что-то опасное, а сообщения об ошибках также не всегда говорят о том, что с компьютером что-то не так.
Как использовать содержимое журнала
Хорошо, теперь мы в курсе, где находится журнал событий и как его открыть, осталось узнать, как его можно использовать. Сразу нужно сказать, что в силу своей специфичности содержащиеся в нем сведения мало что могут поведать обычному пользователю. О чем говорит, к примеру, ошибка «Регистрация сервера {BF6C1E47-86EC-4194-9CE5-13C15DCB2001} DCOM не выполнена за отведенное время ожидания»? Не обладающему соответствующими знаниями юзеру будет непросто определить причину неполадки, с другой стороны, что мешает поискать ответ в Интернете?
Так, описание приведенной выше ошибки имеется на сайте Microsoft и указывает оно на проблемы со SkyDrive, кстати, не представляющие совершенно никакой угрозы. Если вы не пользуетесь этим сервисом, ошибку можно игнорировать или отключить ее источник в «Планировщике заданий». А еще описание ошибки можно отправить разработчику, предварительно сохранив его в файл XML, CSV или TХT.
Также пользователи могут связывать отслеживаемые события с задачами в «Планировщике заданий». Для этого необходимо кликнуть ПКМ по записи, выбрать «Привязать задачу к событию» и создать с помощью запустившегося мастера нужное задание. В следующий раз, когда произойдет такое событие, система сама запустит выполнение задания.
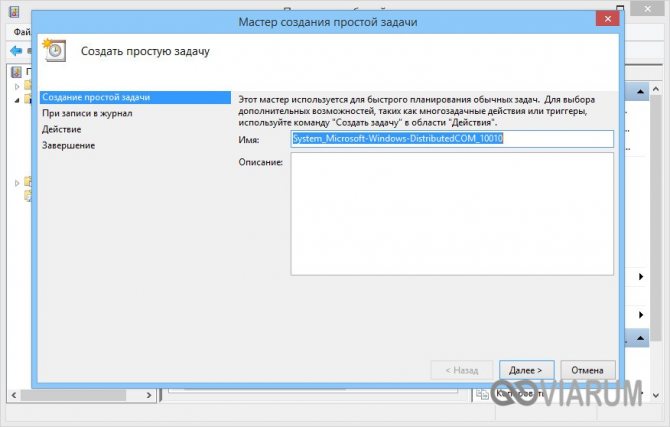
Очистить Event Viewer в Windows 10, 8, 7
- Очистить журнал событий Windows вручную
- Использовать командную строку
1. Очистите журнал событий Windows вручную
- Щелкните левой кнопкой мыши или нажмите кнопку запуска.
- Щелкните левой кнопкой мыши на панели управления в меню «Пуск».
- Щелкните левой кнопкой мыши на «Система и безопасность».
- Щелкните левой кнопкой мыши на Администрирование в окне Система и безопасность. Вы также можете ввести «событие» в меню поиска и выбрать « Просмотр журналов событий ».
- Теперь вам нужно войти в систему как администратор и дважды щелкнуть левой кнопкой мыши на «Просмотр событий».
- После открытия Event Viewer у вас будет список событий, к которым вы можете получить доступ.
- Щелкните правой кнопкой мыши на событии, которое вы хотите очистить, а затем слева от «Очистить журнал».
- После завершения очистки журналов событий закройте окно «Журнал событий», и вы сможете продолжить свою работу.
СВЯЗАНО: 5 лучших читателей журнала событий Windows 10
2. Используйте командную строку
- На начальном экране у вас в Windows 10, 8, 7 начните вводить «cmd.exe»
- После того, как он найдет значок «cmd», вам нужно будет щелкнуть по нему правой кнопкой мыши и выбрать «Запуск от имени администратора».
- Вам нужно будет ввести в окне «cmd» вы открыли «wevtutil el» без кавычек. Это покажет вам все события, которые у вас есть.
- Теперь, когда перед вами список журналов событий, запишите тот, который вы хотите очистить.
- Чтобы очистить определенное событие, запишите приведенную ниже команду, а затем введите имя журнала. wevtutil cl Пример Примечание: . над «Примером» находится название журнала, который вы хотите очистить.
Теперь у вас есть два метода очистки журналов событий в Windows 10, 8, 7. Как примечание, вы должны быть очень осторожны, чтобы не удалить журнал событий, который вам может понадобиться позже.
Как проверить жёсткий диск на ошибки стандартными средствами windows 10
Как ни странно, но самая важная проверка компьютера должна начинаться не с операционной системы, а с железа, конкретнее — винчестера. Жёсткий диск — это важнейшая часть компьютера для работоспособности Windows. Мелкие поломки и ошибки на поверхности — частое явление, однако когда на секторах с ошибками находятся системные файлы, ОС может перестать функционировать.
Очень важно предупреждать появление неполадок и битых секторов: первые приведут к краху операционной системы, а вторые могут безвозвратно повредить даже личную информацию. Для анализа поверхности винчестера используется вшитая в систему утилита Check Disk
- Открываем директорию System32, что находит в папке Windows, на системном разделе винчестера.
- Находим файл cmd.exe, кликаем по нему правой кнопкой и выбираем пункт «Запуск от имени администратора».
- В консоли прописываем команду chkdsk d: /f /r, где d — наименование проверяемого раздела, а параметры F и R — дополнительные команды для исправления ошибок и восстановления информации на повреждённых секторах. Запускаем утилиту в работу клавишей Enter, затем вовремя запросто соглашаемся с временным прекращением работы раздела (клавиша Y) и снова жмём «Ввод».
- Повторяем процедуру для всех разделов. Однако для проверки системного диска потребуется перезагрузка ПК.
Важно помнить, что во время работы программы Check disk нельзя закрывать терминал, иначе программа остановится. И мало того, что ошибки могут не исправиться, но в связи с отключением программы могут появиться новые проблемы на поверхности
Как работать с журналом событий Windows
Журнал событий Windows – это специальные лог-файлы, в которые система и приложения записывают все значимые для вашего компьютера события: например, установка нового устройства; ошибки в работе приложений; вход пользователей в систему; незапустившиеся службы и т.д. Анализ данных из журнала событий поможет системному администратору (и даже обычному пользователю) устранить неисправности в работе операционной системы, программного обеспечения и оборудования.
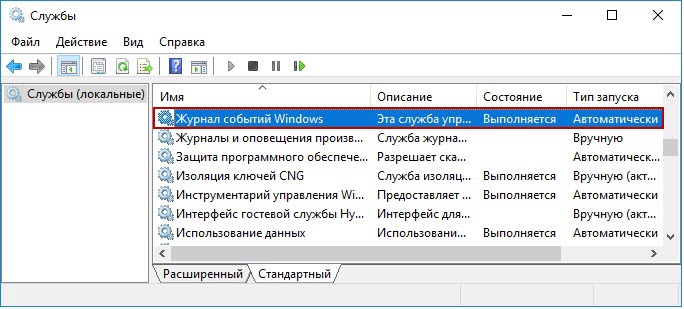
Для просмотра и управления журналами событий необходимо запустить в Windows стандартную программу “Просмотр событий”. Для этого перейдите в меню “Пуск”– “Панель управления” – “Администрирование” – “Просмотр событий”:
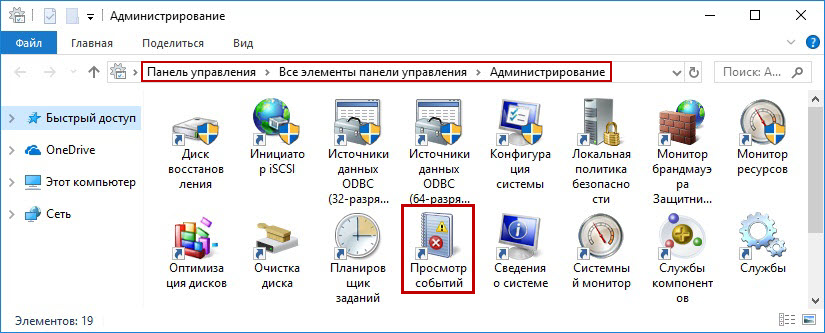
Win+Reventvwr.msc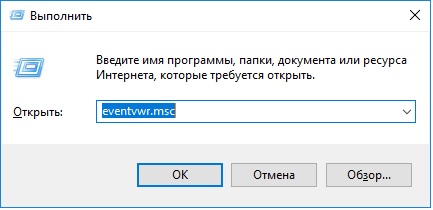
утилита “Просмотр событий”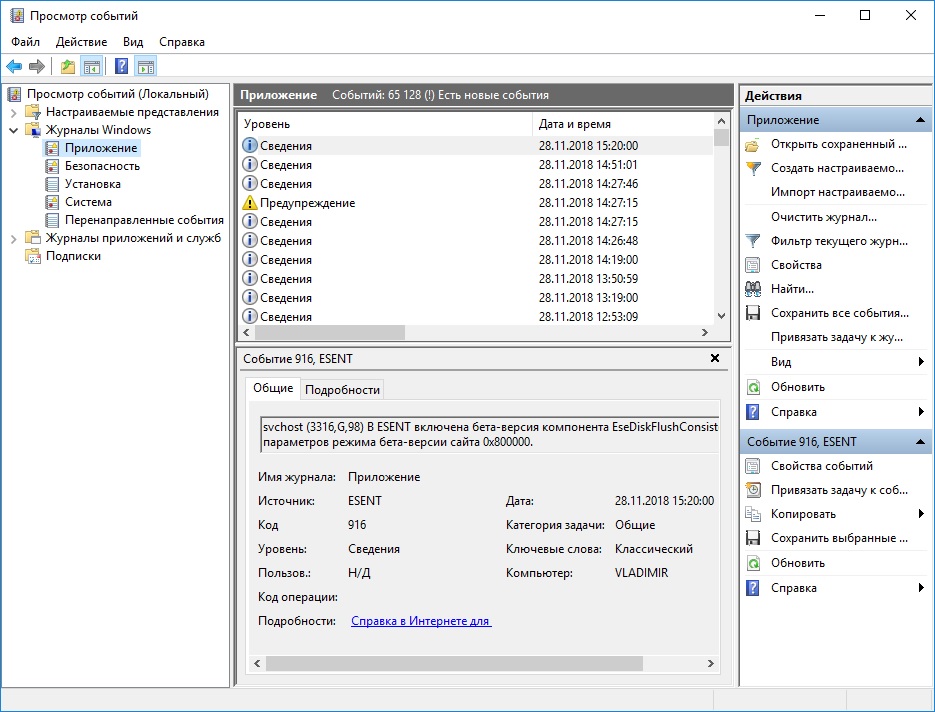
В среднем столбце отображается список событий выбранной категории;
В правом столбце – список доступных действий с выбранным журналом;
Внизу находится панель подробных сведений о конкретной записи (область просмотра).
Внешний вид утилиты можно настроить по своему усмотрению. Например, с помощью кнопок под строкой меню можно скрыть или отобразить дерево консоли слева и панель действий справа:
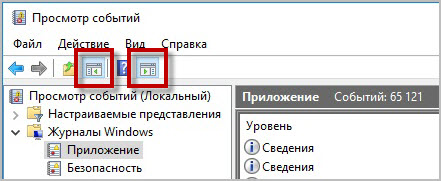
Областью просмотра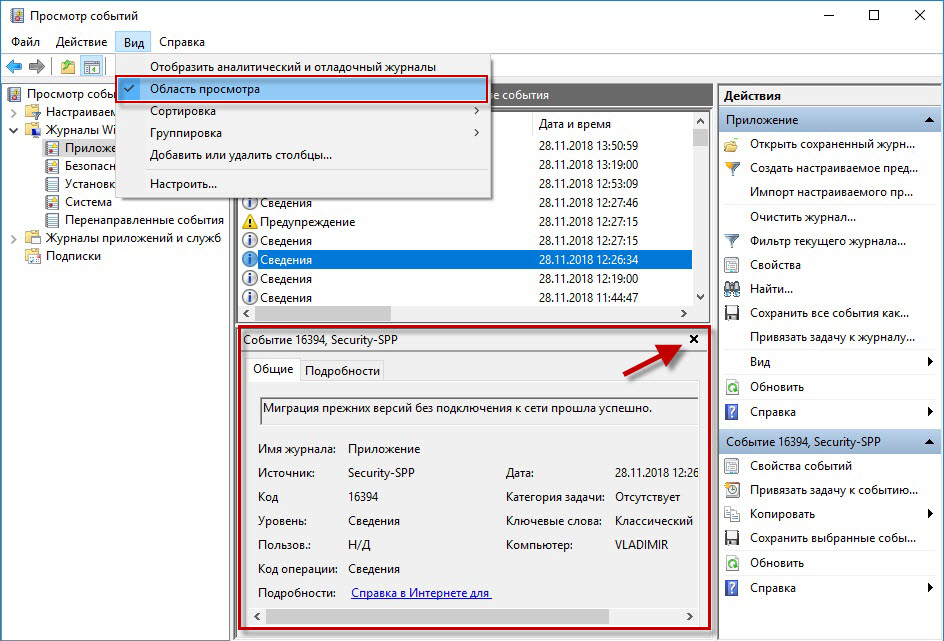
Как же работать с утилитой “Просмотр событий” и решать с ее помощью возникающие проблемы?
Для нас наибольший интерес представляет раздел “Журналы Windows” – именно с ним чаще всего приходится работать, выясняя причины неполадок в работе системы и программ.
Данный раздел включает три основные и две дополнительные категории: основные – это Приложение, Система, Безопасность; дополнительные – Установка и Перенаправленные события.
Приложение – хранит важные события, связанные с конкретным приложением. Эти данные помогут системному администратору установить причину отказа той или иной программы.
Система – хранит события операционной системы или ее компонентов (например, неудачи при запусках служб или инициализации драйверов; общесистемные сообщения и прочие сообщения, относящиеся к системе в целом).
Безопасность – хранит события, связанные с безопасностью (такие как: вход/выход из системы, управление учётными записями, изменение разрешений и прав доступа к файлам и папкам).
В утилите “Просмотр событий” предусмотрена возможность поиска и фильтрации событий:
Например, мы хотим увидеть только ошибки приложений за последние сутки . В этом случае выбираем слева раздел “Журналы Windows” – категорию “Приложение”, затем в правом столбце жмем “Фильтр текущего журнала”:
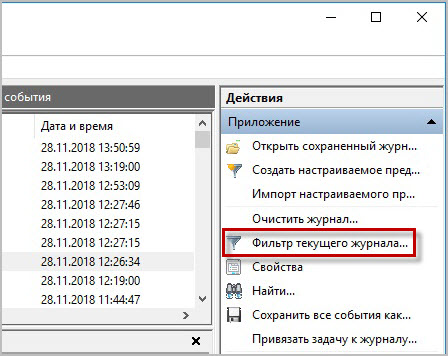
“Последние 24 часа”“Критическое”“Ошибка”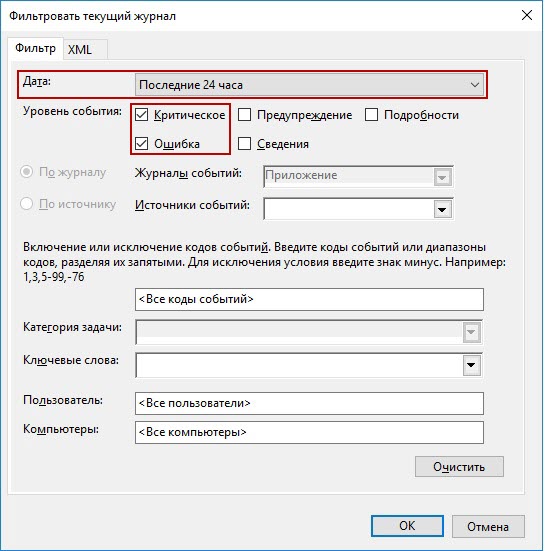
Щелкните по любой строке с ошибкой – снизу по центру в области просмотра вы увидите подробную информацию по данной ошибке. Если вы не понимаете, что означает данная ошибка (а чаще всего так и бывает) – тогда просто скопируйте текст ошибки (Ctrl+C на клавиатуре) и вставьте его в любой поисковик (Ctrl+V). Очень большая вероятность, что там вы найдете причину ошибки и ее решение:
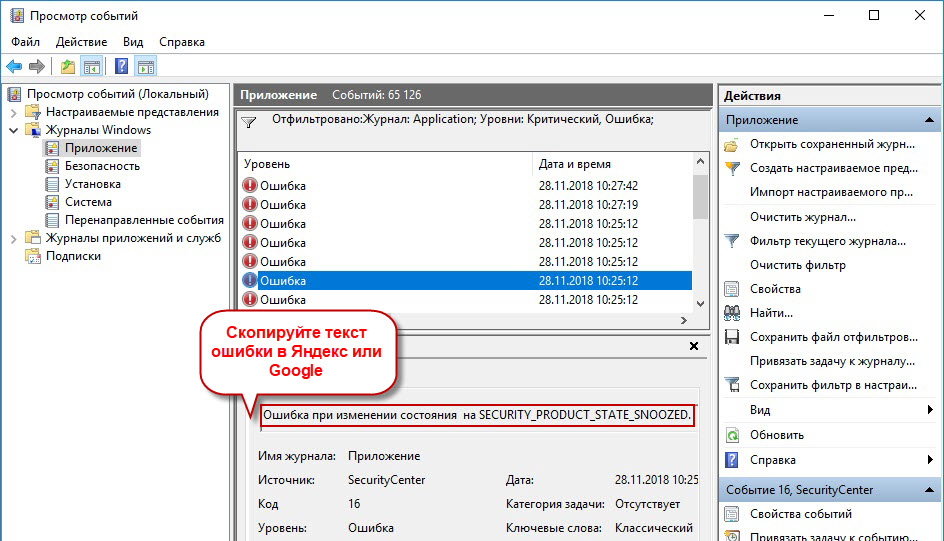
Например, была у меня такая ситуация: на компьютере некорректно работала одна программа – точнее не работала совсем: сразу после запуска она сама по себе отключалась. Как понять в чем именно проблема?
В этом случае я открыл утилиту “Просмотр событий” – зашел в “Журнал Windows” – “Приложение”. Там нашел ошибку со следующим описанием: Application Error 1000 (100) «Имя сбойного приложения: , Имя сбойного модуля: KERNELBASE.dll.
По данной ошибке я не смог сразу понять, в чем именно заключается проблема. Тогда я скопировал этот текст в . После недолгого поиска оказалось, что такая ошибка свидетельствует о проблемах в работе компонента .Net Framework. На нескольких сайтах предлагалось переустановить Net Framework. Я так и сделал – проблема действительно была решена!
Была у меня и другая ситуация: сижу, работаю за компьютером – вдруг ни с того ни с сего он резко выключается. Тогда я включаю его снова – захожу в журнал Windows в подраздел “Система” и читаю описание критического события, которое только что произошло. А там написано: “Система перезагрузилась, завершив работу с ошибками. Возможные причины ошибки: система перестала отвечать на запросы, произошел критический сбой или неожиданно отключилось питание”.
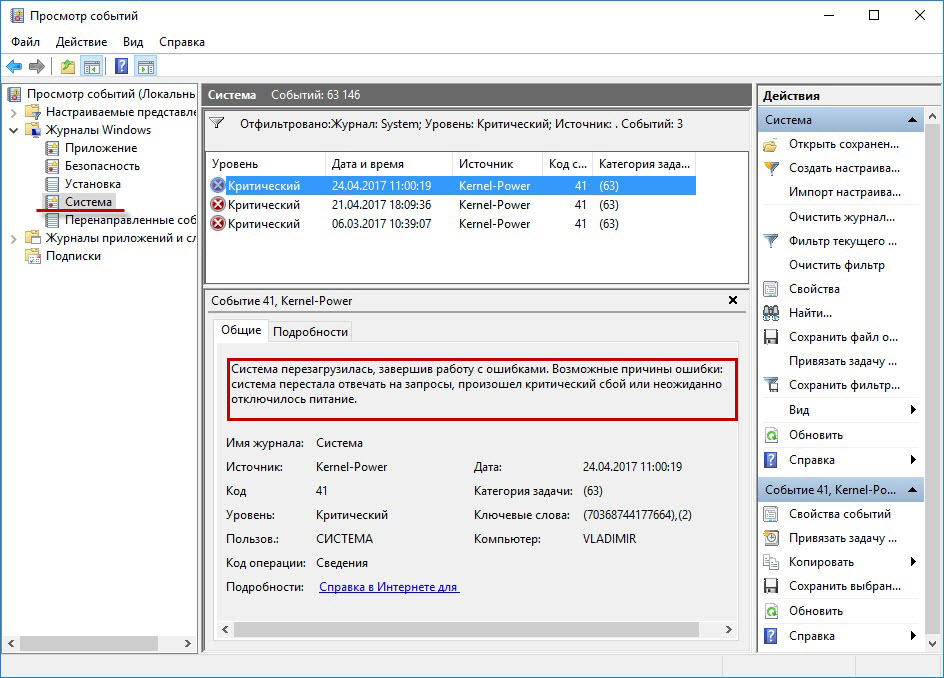
кабель питания вставлен в него не до конца
Итак, сегодня мы узнали, что такое Журнал событий Windows, и как с ним работать. Журнал событий – важный источник информации для системных администраторов, технических специалистов и обычных пользователей при поиске причин отказов и проблем с компьютером.
Для чего нужен журнал событий в Windows 10
Здравствуйте. Многие не знают о просмотре событий ОС. А ведь именно они отображают критические ошибки и другую важную информацию как для владельцев серверов, так и для обычных пользователей
Рекомендую ознакомиться с этой важной темой и узнать, где найти журнал событий в Windows 10, как им пользоваться
Данная служба предназначена для регистрации всего происходящего на ПК. В журнал записываются сообщения, предупреждения, ошибки в работе приложений, драйверов. Регулярный просмотр истории позволит выявить «дыры» в защите, что особенно актуально для серверов.
Как запустить?
Самый простой способ – ввести в поиске Windows фразу «просмотр событий». Но если у Вас отключено индексирование, то результата не будет. Тогда следует открыть «Панель управления» и перейти к разделу «Администрирование», в котором и находится нужный пункт.

Все данные разделены на группы. К примеру, в журнале приложений можно просмотреть сообщения, исходящие от установленного софта. А знаете, как посмотреть системные происшествия ОС? Они отображаются в журнале Windows, что вполне логично.
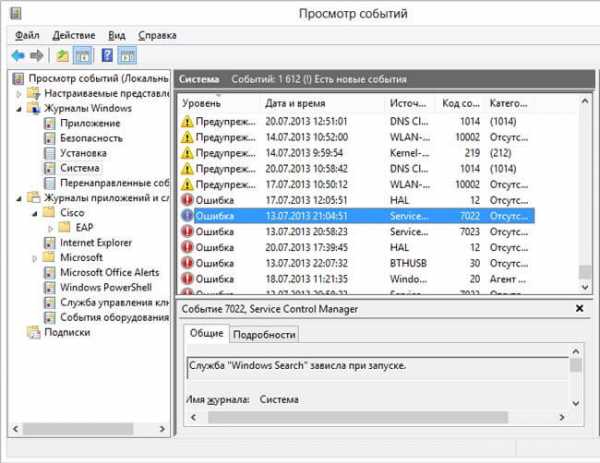
Изначально, этот инструмент разрабатывался для администраторов, которым нужно постоянно вести мониторинг за состоянием серверов, выявлять ошибки, причины их проявления.
Не стоит пугаться, если с Вашим ноутбуком всё хорошо, но в событиях числится определенное количество предупреждений. Это вполне нормальное явление даже для оптимизированного ПК. Даже незначительные сбои, которые Вы могли не заметить, будут внесены в «реестр». Так что, не стоит переживать по этому поводу.
Как пользоваться?
Многие компьютерные «гуру» считают, что не стоит обычным юзерам погружаться в тему, которая им не пригодится. Лично я уверен, что этот инструмент может оказаться полезным в некоторых ситуациях. Например, перед Вами возникает «синий экран смерти» или система самостоятельно уходит на перезагрузку. Почему так происходит? Ответ можно найти в журнале событий. Если сбой вызван обновлением драйвера, то будет указано проблемное оборудование и пути «выхода из кризиса».
Чтобы проще было искать нужный отчет, следует запомнить точное время возникновения критической ситуации.
Еще одним важным моментом является запись процесса загрузки ОС (указывается длительность, начало и время окончания). Кроме того, можно привязать к выключению ПК необходимость ввода причины, которая потом будет отображаться в журнале. Это хорошая практика для владельцев серверов, которым важны любые детали.
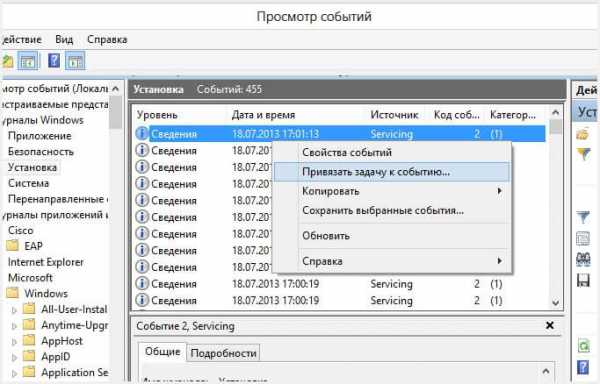
Как почистить журнал событий
Для чистки журнала я знаю три способа, через созданный исполняемый *.bat (называем его «батник») файл или через консоль cmd или через консоль PowerShell.
Привиду все три примера в реализации.
Метод 1: через bat файл.
Создаем текстовый файл и вставляем в него код, который расположен ниже. Затем переименовываем расширение txt в bat, и все готово к запуску.
| 1 2 3 4 5 6 7 8 9 10 11 12 | @echo off FOR /F «tokens=1,2*» %%V IN (‘bcdedit’) DO SET adminTest=%%V IF (%adminTest%)==(Access) goto theEnd for /F «tokens=*» %%G in (‘wevtutil.exe el’) DO (call :do_clear «%%G») goto theEnd :do_clear echo clearing %1 wevtutil.exe cl %1 goto :eof :theEnd |
@echo off FOR /F «tokens=1,2*» %%V IN (‘bcdedit’) DO SET adminTest=%%V IF (%adminTest%)==(Access) goto theEnd for /F «tokens=*» %%G in (‘wevtutil.exe el’) DO (call :do_clear «%%G») goto theEnd :do_clear echo clearing %1 wevtutil.exe cl %1 goto :eof :theEnd
Для тех, кому лень создавать такой файл, то можно его скачать ниже.
Метод 2: через командую строку cmd
Запускаем командную строку — для этого ждем клавиши правой кнопкой мыши на меню пуск и выбираем запустить консоль от имени администратора.
В консоль вставляем следующий код: for /F «tokens=*» %1 in (‘wevtutil.exe el’) DO wevtutil.exe cl «%1»
Ждем не много и все отчеты становятся пустыми.
Метод 3: через PowerShell
Запускаем PowerShell от имени администратора и вводим следующую команду: wevtutil el | Foreach-Object {wevtutil cl «$_»}
Смотрим как у меня:
И жмем: Enter
В конце выйдет ошибка, не пугайтесь. Это нормально. Журнал событий будет очищен.
На скрине показано, как можно привязать определенную задачу к событию. То есть, если что-то происходит, то включается обработчик и начинается выполнение указанной задачи. Описаны методы очистки событий. Не знаю, пригодится ли Вам это?
Согласен, тема не такая динамичная и захватывающая, как борьба с вирусами или восстановление системы с флешки. Но даже если этот материал хотя бы раз окажется полезным для Вас, значит, не зря я старался!
Описание интерфейса программы
Окно программы состоит из следующих компонентов:
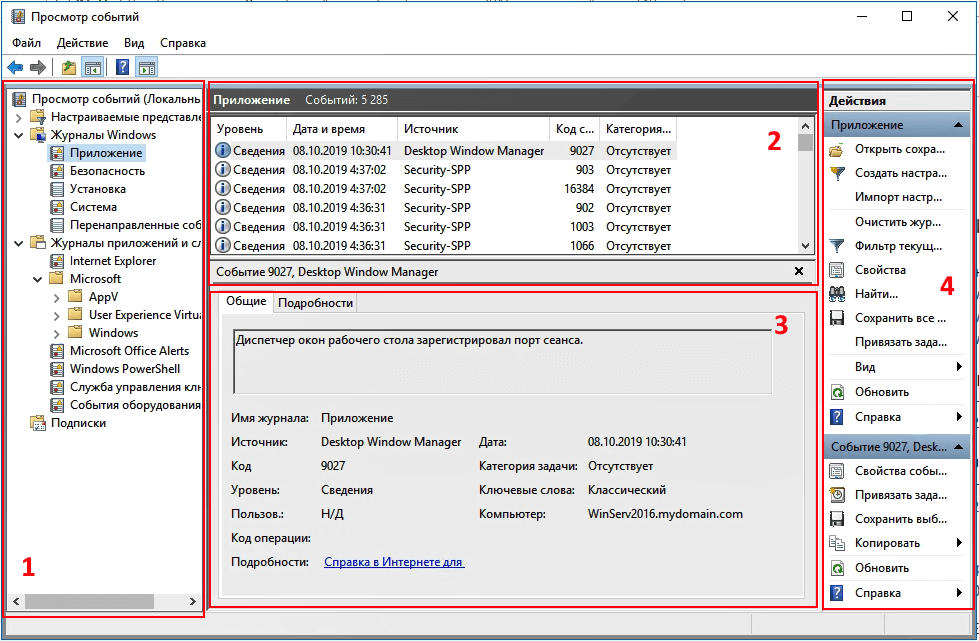
Скриншот №3. Интерфейс программы
- Панель навигации позволяет выбрать конкретный журнал, записи которого необходимо просмотреть;
- Список событий, содержащийся в выбранном журнале. В колонках выведена базовая информация о событии. Их можно отсортировать по датам, типам, категориям событий и т.д.;
- Детальная информация о выбранном во второй панели событии. Также детальную информацию можно открыть в отдельном окне, если кликнуть по нужному событию два раза;
- Панель быстрых действий, которые можно совершить с данным журналом или событием. Действия также доступны в контекстном меню (клик правой кнопкой мыши по журналу или событию).
Для удобства просмотра и управления системные журналы разбиты по категориям:
- Приложения (Application) – как и гласит название, содержит события и ошибки приложений;
- Безопасность (Security) – если в операционной системе включена и настроена функция аудита, журнал будет содержать записи, связанные с отслеживанием соответствующих событий (например, авторизация пользователя или попытки неудачного входа в операционную систему);
- Система (System) – здесь регистрируются события операционной системы и системных сервисов;
- Установка (Setup) – события, связанные с инсталляцией обновлений Windows, дополнительных приложений.
В разделе Журналы приложений и служб (Applications and Services Logs) можно найти более детальную информацию о событиях отдельных служб и приложений, зарегистрированных в операционной системе, что бывает полезно при диагностике проблем в работе отдельных сервисов.
Сами события также разделяются на типы:
- Сведения (Information) — информируют о штатной работе приложений.
- Предупреждение (Warning) — событие, свидетельствующее о возможных проблемах в будущем (например, заканчивается свободное место на диске – приложения могут продолжать работу в штатном режиме, но когда место закончится совсем, работа будет невозможна).
- Ошибка (Error) — проблема, ведущая к деградации приложения или службы, потерям данных.
- Критическое (Critical) — значительная проблема, ведущая к неработоспособности приложения или службы.
- Аудит успеха (Success audit) — событие журнала Безопасность (Security), обозначающее успешно осуществленное действие, для которого включено отслеживание (например, успешный вход в систему).
- Аудит отказа (Failure audit) — событие журнала Безопасность (Security) обозначающее безуспешную попытку осуществить действие, для которого включено отслеживание (например, ошибка входа в систему).
«Журнал ошибок» в Виндовс 10
Упомянутый ранее журнал является лишь небольшой частью системной утилиты «Просмотр событий», которая по умолчанию присутствует в каждой версии Windows 10. Далее мы разберем три важных аспекта, которые касаются «Журнала ошибок» — включение логирования, запуск средства «Просмотр событий» и анализ системных сообщений.
Включение логирования
Для того чтобы система могла записывать все события в журнал, необходимо включить его. Для этого выполните следующие действия:
После этого остается проверить, активирован ли на компьютере файл подкачки. Дело в том, что при его выключении система попросту не сможет вести учет всех событий
Поэтому очень важно установить значение виртуальной памяти хотя бы 200 Мб. Об этом напоминает сама Windows 10 в сообщении, которое возникает при полной деактивации файла подкачки
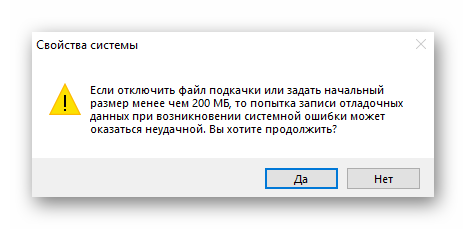
О том, как задействовать виртуальную память и изменить ее размер, мы уже писали ранее в отдельной статье. Ознакомьтесь с ней при необходимости.
С включением логирования разобрались. Теперь двигаемся дальше.
Запуск «Просмотра событий»
Как мы уже упоминали ранее, «Журнал ошибок» входит в состав стандартной оснастки «Просмотр событий». Запустить ее очень просто. Делается это следующим образом:
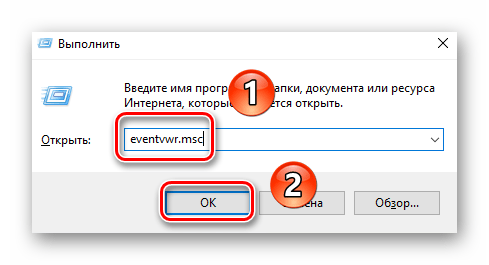
В результате на экране появится главное окно упомянутой утилиты
Обратите внимание, что существуют и другие методы, которые позволяют запустить «Просмотр событий». О них мы в деталях рассказывали ранее в отдельной статье
Анализ журнала ошибок
После того как «Просмотр событий» будет запущен, вы увидите на экране следующее окно.
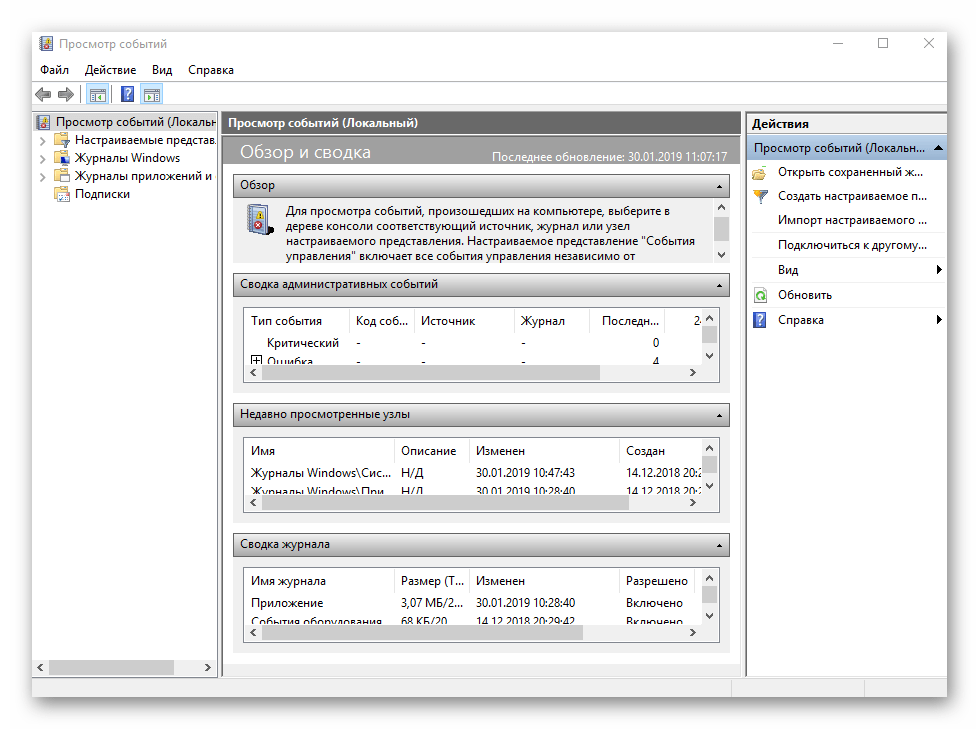
В левой его части находится древовидная система с разделами. Нас интересует вкладка «Журналы Windows». Нажмите на ее названии один раз ЛКМ. В результате вы увидите список вложенных подразделов и общую статистику в центральной части окна.
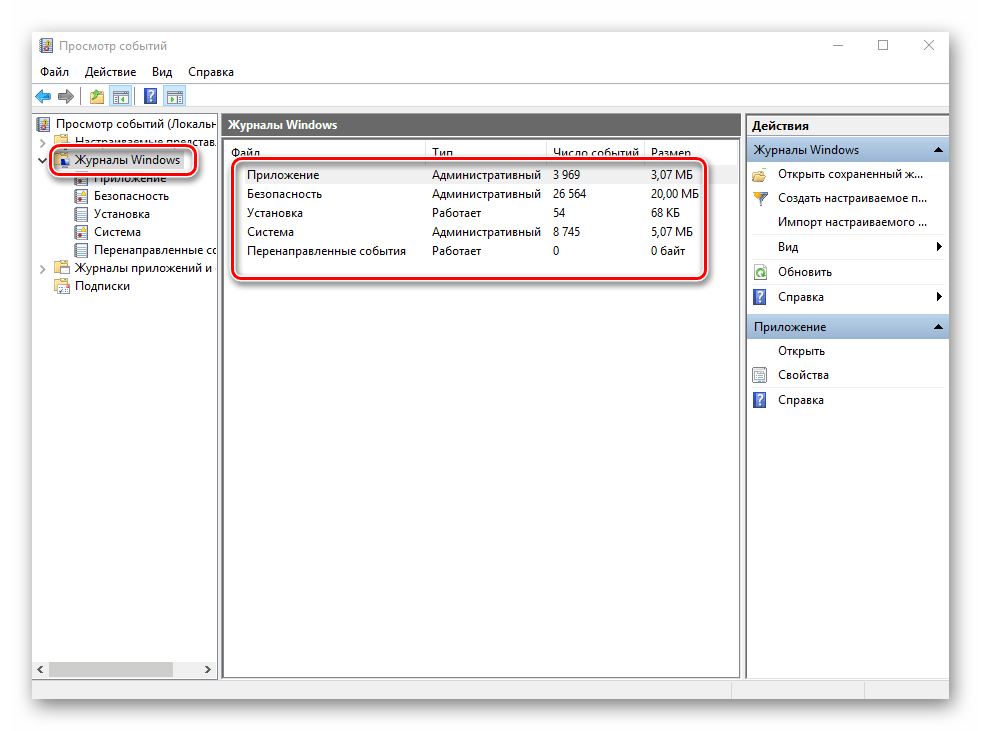
Критическое событие
Данное событие помечено в журнале красным кругом с крестиком внутри и соответствующей припиской. Кликнув по названию такой ошибки из списка, немного ниже вы сможете увидеть общие сведения происшествия.
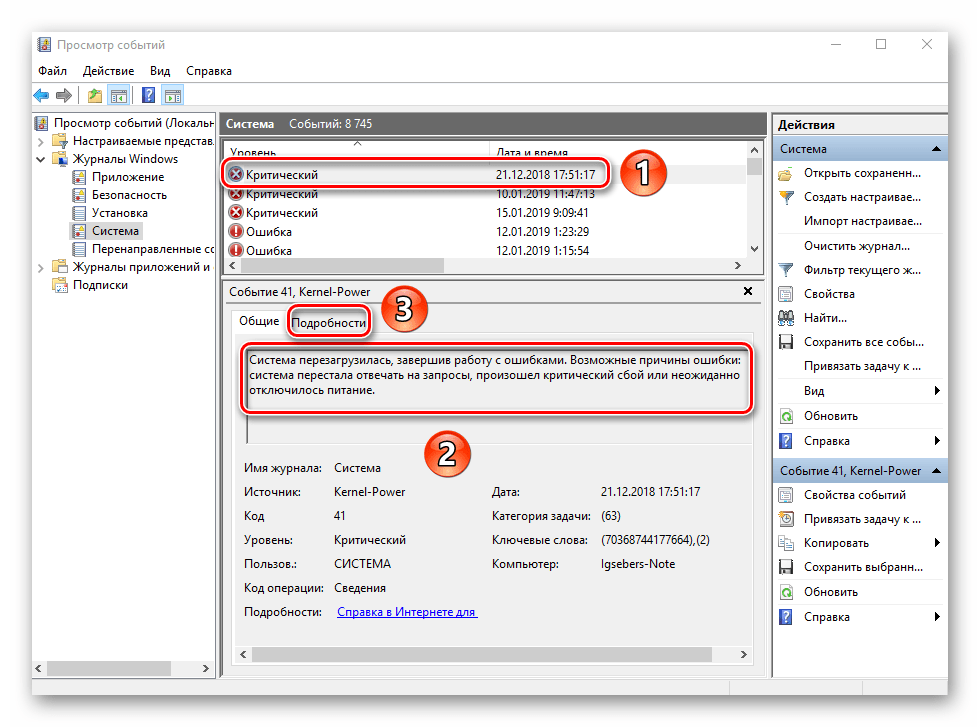
Зачастую представленной информации достаточно для того, чтобы найти решение проблемы. В данном примере система сообщает о том, что компьютер был резко выключен. Для того чтобы ошибка не появлялась вновь, достаточно просто корректно выключать ПК.
Для более продвинутого пользователя есть специальная вкладка «Подробности», где все событие представлены с кодами ошибок и последовательно расписаны.
Как запустить диспетчер задач на Windows 10
С помощью просмотра событий в Windows можно ознакомится с историей (журналом) системных сообщений и процессов, которые генерируются программами — ошибок, информационных сообщений и предупреждений. На нормально работающем компьютере в данной службе будут показаны сообщения про все ошибки.
Журнал предназначен для регистрации всех процессов, выполняемых на компьютере. B историю сохраняются сообщения, предупреждения и ошибки, которые возникают при работе приложений, драйверов. Если время от времени просматривать журнал, можно выявить изъяны в защите, что актуально для серверов.
Просмотр событий Windows помогает следить за состоянием ПК, дает возможность выяснить причины, из-за которых произошли ошибки. Когда компьютер работает без видимых проблем, то, ошибки, которые будут отображаться, не являются столь важными. Наиболее часто там отображаются ошибки про сбои конкретных приложений. Они могли произойти давно даже при однократном включении.
Предупреждения о системных сбоях являются важными для администратора, а не для обычного пользователя. Они являются полезными при решении проблем с настройками сервера.
Как включить просмотр событий
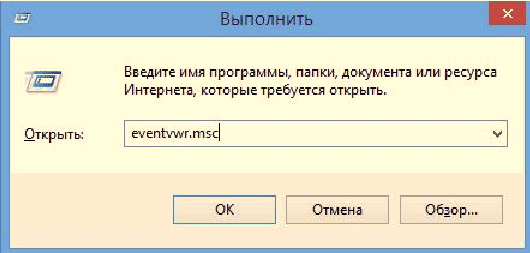
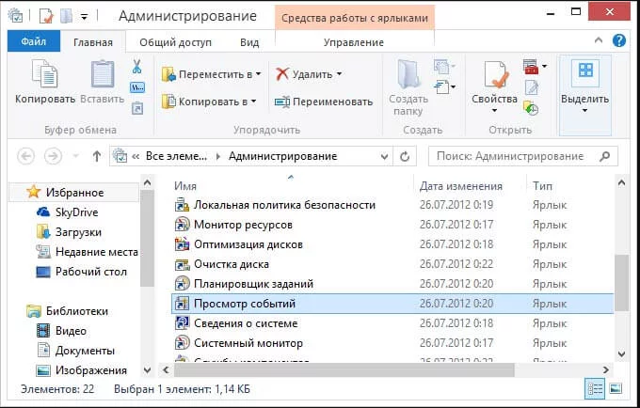
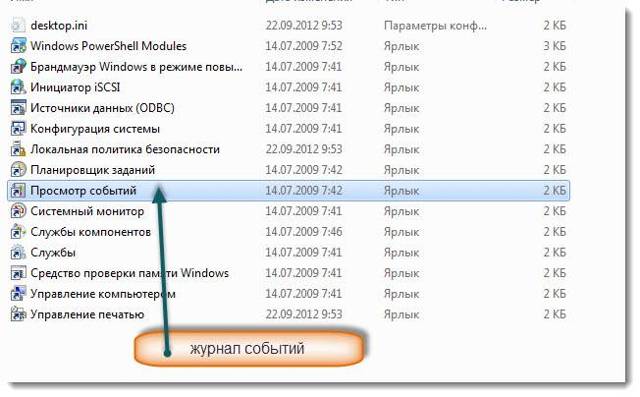
С левой стороны окна находиться расширенное меню. Чтобы ознакомиться со всеми ошибками, которые существуют на компьютере, необходимо нажать на маленький треугольник напротив строки «Журналы Windows». Затем выбрать пункт «Система».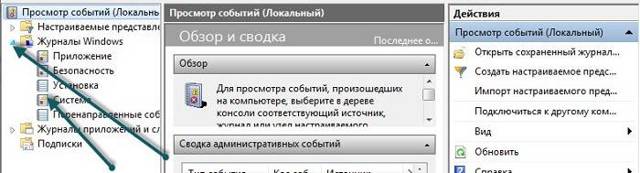
В верхнем окне указаны все ошибки. Красными точками обозначены более значимые проблемы, желтыми треугольниками – предупреждения. Первопричины возникновения неисправностей указаны в нижнем окне.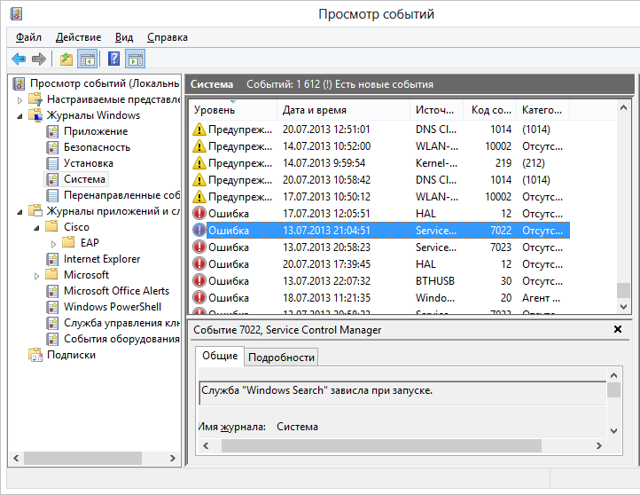
Существует еще один самый простой и короткий путь доступа к журналу событий. Для этого потребуется щелкнуть ПКМ по значку меню «Пуск». Также можно воспользоваться нажатием на клавиатуре сочетание клавиш «Win + X». В контекстном меню избрать пункт под названием «Просмотр событий».
Данная утилита Windows может пригодится в случае возникновения различных проблем с ПК. Например, когда каким-то образом случится появление синего экрана смерти. Просматривая журнал, можно найти причину появления данных событий.
Ошибка может показать драйвер какого оборудования спровоцировал нарушение выполнения последующих команд. Понадобится найти ошибку, время возникновения которой совпадает с перезагрузкой компьютера, зависанием ПК или появлением синего экрана. Данная ошибка будет обозначена как критическая.
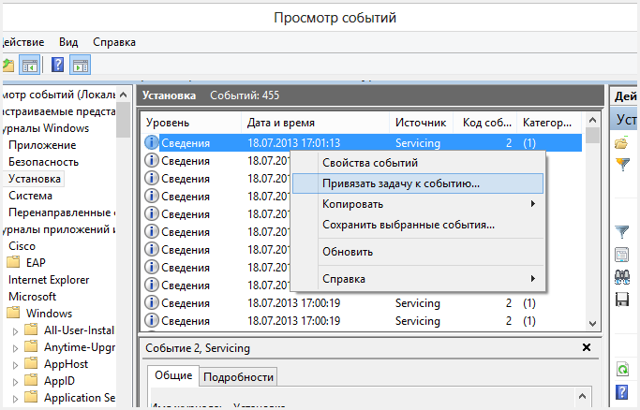
Как почистит журнал событий
Чтобы очистить журнал потребуется кликнуть ПКМ на меню Пуск. В открывшемся контекстном меню выбрать пункт «командная строка (администратор)». В строке поиска прописать значение «for /F «tokens=*» %1 in (‘wevtutil.exe el’) DO wevtutil.exe cl «%1″». Подождав некоторое время, журналы становятся совершенно пустыми.