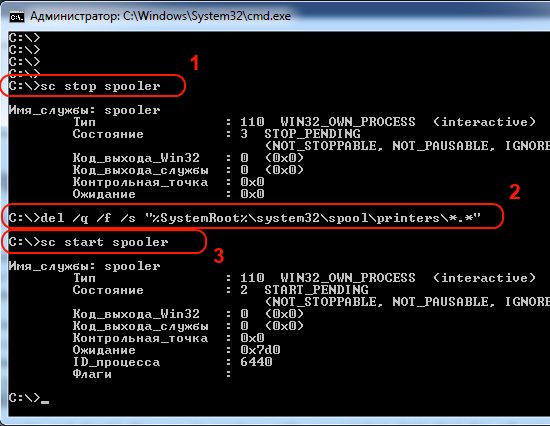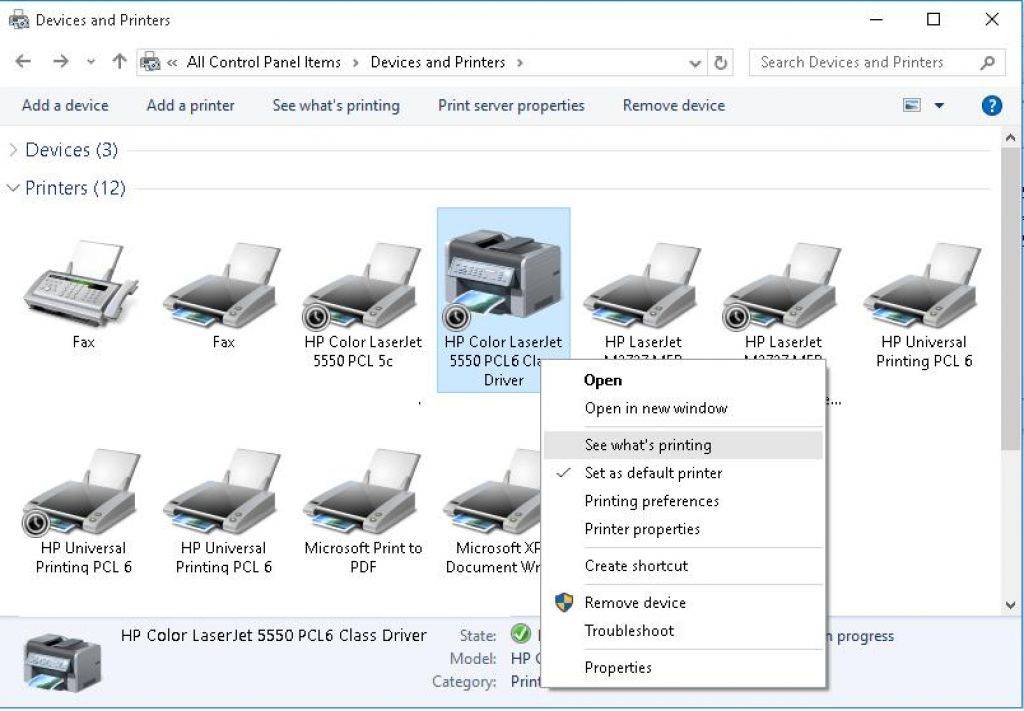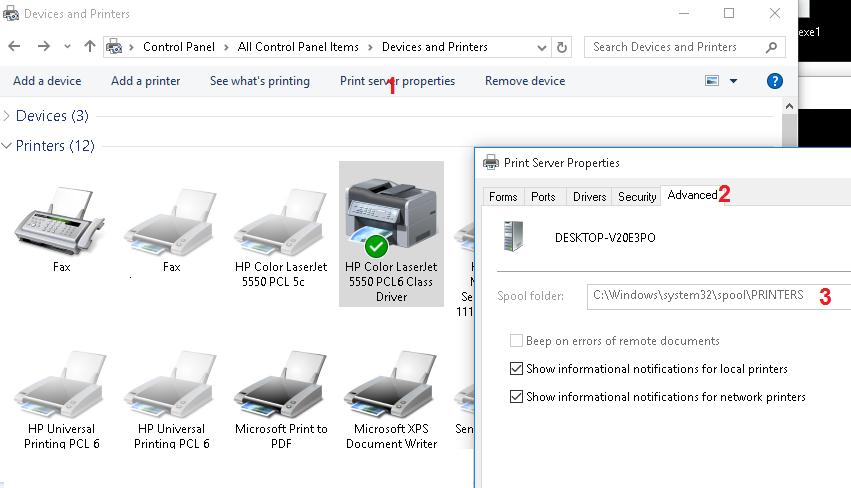Переустановите драйверы принтера
Поврежденные или сломанные драйверы принтера также могут вызывать остановку диспетчера очереди печати. Если служба перестает работать при взаимодействии с определенным принтером, попробуйте переустановить его.
1. Откройте меню «Пуск» и выберите «Настройки»> «Устройства»> «Принтеры и сканеры».
2. Выберите принтер в разделе «Принтеры и сканеры».
3. Выберите Удалить устройство.
4. Выберите «Домой» и перейдите в «Приложения»> «Приложения и функции».
5. Выберите и удалите все вспомогательное программное обеспечение, относящееся к принтеру.
6. Перезагрузите компьютер.
7. Снова откройте приложение «Настройки» и выберите «Устройства»> «Принтеры и сканеры». Затем выберите параметр «Добавить принтер или сканер» и выберите «Добавить устройство».
8. Выберите принтер и следуйте всем инструкциям на экране, чтобы переустановить его.
9. Переустановите все вспомогательное программное обеспечение для принтера.
Если при выполнении описанных выше действий у вас возникнут проблемы, возможно, вы захотите узнать о дополнительных способах удаления драйверов принтера в Windows 10.
Переустановка принтера и его драйверов
Самый кардинальный вариант решения ошибки 0x000006ba — это полная переустановка принтера и его драйверов. Сначала Вам следует определить, какой из двух вариантов используется у Вас. Далее действуйте согласной предложенным инструкциям ниже для каждого из способов подключения.
Локальный
- Удалим старое устройство печати из системы.
- Отключаем принтер от компьютера или ноутбука.
- Заходим через панель управления в раздел с принтерами и удаляем наш аппарат оттуда.
- В диспетчере устройств делаем то же самое.
- В окне сервера печати (Windows+R, а затем вводим «printerui /s») находим соответствующий пакет драйверов и удаляем их.
- Перезагружаем ПК.
- Подключаем устройство печати и ждем автоматической установки и копирования новых файлов его программного обеспечения в систему.
- Если принтер не появился в списке, то производим установку вручную.
Удаление драйвера и принтера из операционной системы Детальная инструкция действий с описанием каждого шага.
Ручная установка локального принтера на ПК Подробная инструкция по подключению и настройке печати.
Сетевой
- Выполните все действия из инструкции выше до пункта под номером 6.
- Дальше заходим в панель управления, а оттуда в раздел принтеров и нажимаем кнопку «Добавить» или «Установить» (в зависимости от версии «Виндовс»).
- Выбираем установку локального устройства.
- На этом шаге создаем новый порт, по которому в дальнейшем будет происходить подключение.
- Следуйте указаниям и командам мастера установки.
- Завершите процесс до конца.
- Перезагрузите «комп».
Варианты, как можно подключить сетевой принтер Описание всех способов, нужных настроек, вариантов подсоединения к устройству по сети.
Способы решения
Самая распространенная причина сбоя печати под кодом 000006 (ошибка 0x000006ba) – отключение ответственной службы, поэтому первым делом проверяем данную вероятность, а затем переходим к другим.
Проверяем «Диспетчер печати»
- Следуем пути: «Пуск» — «Панель управления» — «Система и безопасность».
- Меняем тип просмотра на «Крупные значки» и переходим в пункт «Администрирование» — «Службы».
- Теперь перед нами длинный список различных компонентов, среди которых нам нужно отыскать «Диспетчер печати».
- Напротив него должно быть написано «Работает». Если нет, дважды щелкните по наименованию службы и укажите автоматический тип запуска.
- Закройте окошко и в левой колонке кликните «Запустить».
- Подождите, пока компонент заработает, и вернитесь к печати.
Обычно для Windows 10 этих мер достаточно, чтобы нормализовать процесс выведения данных на бумагу.
Сканирование на вирусы
Нередко помехой для печати служат вирусы. Для эффективной очистки войдите в систему в «Безопасном режиме»:
Перезагрузите компьютер и до появления заставки успейте нажать F8 или другие клавиши: F1, Del, F2, F10, Tab, Reset (их выбор зависит не от того, какая у вас Windows: 8, 10, 7 или ХР, а исключительно от типа BIOS) и подождите, пока загрузится BIOS.
Выберите «Безопасный режим» — вы получите доступ к основным функциям управления.
Запустите антивирус (обратите внимание, что некоторые из них работают только в стандартном режиме) и проверьте все файлы.
Можно также скачать антивирусную утилиту и запустить сканирование с флешки.
Чистка очереди печати
Обычный способ
- Откройте «Панель управления» (в «Виндовс» 10 лучше действовать не через «Параметры», а через «Классическое приложение») и вкладку «Устройства и принтеры».
- Выберите подключенный принтер и кликните по его значку вспомогательной кнопкой мыши.
- Здесь нужно нажать «Просмотр очереди печати».
- Кликните крайний раздел «Принтер» и укажите «Очистить очередь».
Принудительная очистка
Если в ответ на попытку очистить реестр печати появляется сообщение о невозможности выполнить операцию, придется прибегнуть к другому способу.
- Снова найдите принтер в списке устройств, щелкните по названию основной кнопкой мыши и вверху отыщите вкладку «Свойства сервера печати» — «Дополнительные параметры» — «Папка очереди печати».
- В строке должен быть указан путь: C\windows\system32\spool\Printers. Если поле пустует, кликните «Изменить дополнительные параметры» и впишите значение.
- Теперь закройте «Панель управления», нажмите Win+R.
- В строку «Выполнить» пишем: cmd и жмем «Энтер».
- После открытия командной строки (окно с черным полем) задайте для выполнения: net stop spooler.
- Затем по очереди:
- del %systemroot%\system32\spool\printers\*.shd /F /S /Q
- del %systemroot%\system32\spool\printers\*.spl /F /S /Q
- net start spooler.
Перезагрузите компьютер и попробуйте распечатать какой-нибудь документ, чтобы убедиться, что все работает нормально.
Восстановление системы
Стоит также проверить состояние системных файлов. Для этого:
- Вызовите «Командную строку» (выше написано, как это делается).
- Задайте команду: С/Windows/System32/sfc /scannow.
Теперь ОС продиагностирует и исправит неполадки самостоятельно.
Переустановка принтера
- Отключите принтер от компьютера и из сети.
- Войдите в «Панель управления» — «Устройства и принтеры».
- Выделите принтер и нажмите вверху «Удалить устройство».
- Если у вас Windows 10, то перезапустите систему и подключите принтер к компьютеру заново.
Для «Виндовс» более ранних версий, нужно скачивать драйвера с сайта той фирмы, чье имя носит ваше оборудование, и устанавливать их:
- Извлеките файлы из архива и сохраните их где-нибудь под рукой, чтобы точно помнить путь.
- Откройте «Этот компьютер» — «Свойства системы» — «Диспетчер устройств».
- Найдите свой принтер, кликните правой кнопкой по его названию и выберите «Обновить драйвер» — «Поиск в компьютере» — распакованные файлы.
Перед началом печати лучше перезагрузить ОС.
Немедленно прекратить печатать
Быстро отменить выполнение поставленной перед техникой миссии печати можно вручную — для этого достаточно отключить питание техники. У разных аппаратов эта кнопка может находиться в разных местах (например, у принтера Самсунг её можно найти на задней панели).
Но такой возможностью пользоваться не рекомендуется: все же происходит вмешательство в работу сложного аппарата. Такое некорректное «поведение» может привезти к соответствующим последствиям, и самое меньшее из них – замнется бумага и аппарат придется разбирать.
Командная строка
По сути тот же процесс можно значительно упростить, осуществив все манипуляции не вручную, а через командную строку, для чего на компьютере вы должны работать под учётной записью администратора.
Выполняем задачу следующим образом:
- Запускаем командную строку с расширенными правами, используя любой удобный для вас способ, например, через контекстное меню «Пуск» (жмём ПКМ и выбираем командную строку с правами администратора).
- В терминале задаём команду net stop spooler и жмём клавишу ввода, чтобы остановить «Диспетчер печати».
- Вводим ещё две команды, после каждой из которых жмём Enter:
- del %systemroot%\system32\spool\printers\*.shd \F \S \Q
- del %systemroot%\system32\spool\printers\*.spl \F \S \Q
- Эти команды обеспечивают очистку папки Printers, содержащей данные документов, отправленных на печать (файлы «.shd» и «.spl»), в результате чего удаётся снять поставленную оборудованию задачу.
- Теперь выполняем запуск службы «Диспетчер печати», введя команду net start spooler.
Способ №3: как сбросить очередь печати на принтере вручную
Перезагрузка не принесла желаемых результатов или нет возможности ее выполнить? Пора прибегнуть к более серьезным мерам. Пора остановить диспетчер печати. Данная процедура выполнить разными методами. Вот простейших из них:
- нажмите и напишите «службы»;
- перейдите в соответствующую категорию;
- отыщите в общем перечне ;
- кликните ПКМ и остановите его работу.
После необходимо зайти в проводник. В правом верхнем углу окна есть строка поиска. Введите туда слово PRINTERS и начните поиск. Комп покажет расположение папки с таким названием. Войдите в нее. Сотрите все документы с типа .SHD (содержит настройки) и .
ВАЖНО! Когда задачи виснут в очереди печати, рекомендуем вам проверить свойства оборудования. Если состояние принтера «отключено» или принтер находится в автономном состоянии, необходимо исправить эту ситуацию
О том, как это сделать, более подробно написано в других статьях.
Способы принудительной очистки
Не всегда мероприятия по удалению документов из очереди проходят так гладко и просто. Зачастую приходится прибегать к самым разным и изощренным вариантам, чтобы удалить очередь печати на принтере. В этом разделе речь пойдет о принудительных способах добиться успеха. Используйте их, если стандартный через диспетчер не помог.
Службы Windows
В операционных системах Windows есть разные службы, которые выполняют большое количество задач. Есть среди них и служба диспетчера очереди печати. Роль этой оснастки предельно проста и достаточно важна — контролировать печать на Вашем компьютере. Проблемы зависания печати могут быть связаны именно с ней. Точно проверить такой факт неопытный пользователь не сможет.
Все что можно сделать в нашем случае — это попробовать перезапустить данную службу. Чтобы это сделать, следуйте такой инструкции:
- Через пуск попадаем в панель управления.
- Среди большого списка находим раздел «Администрирование».
- Из перечня ярлыков нажимаем на «Службы».
- В списке ищем оснастку «Диспетчер печати».
- Перезапускаем ее.
Очистка временной папки
Мало кто знает, что при постановке на печать система создает временные файлы, в которые записывает всю нужную для выполнения операции информацию. В случае отсутствия таких файлов и информации соответственно список файлов на печать будет пустой, что и требуется нам.
Найти нужную папку можно по адресу C:/Windows/System32/spool/Printers. Если система Виндовс установлена не на диск C, то в пути имя диска нужно изменить на актуальную букву. Удалять нужно только файлы в папке, а не саму директорию Printers. После удаления следует перезагрузить компьютер или ноутбук.
Командная строка
Если Вы имеете опыт работы с командами системы DOS и хоть немного что-то в этом понимаете, то можно воспользоваться способом вода команд для очистки очереди.
Дальнейшими действиями будут вод и выполнение таких команд:
- net stop spooler.
- del %systemroot%system32spoolprinters*.shd /F /S /Q.
- del %systemroot%system32spoolprinters*.spl /F /S /Q.
- net start spooler.
Bat файл
Если проблема с очисткой очереди принтера носит системных характер, то способы выше могут помочь только на некоторое время и неприятности вернуться обратно. В таком случаи попробуйте переустановить драйвера к Вашей модели печатающего устройства. В некоторых случаях нужно переустанавливать и всю операционную систему.
Как временный вариант можно воспользоваться специальным bat файлом. Для этого создайте текстовый файл с расширением .bat. В сам файл вставьте текст.
И сохраните. Сделайте ярлык на данный файл на панели быстрого запуска для удобства использования. При запуске такого файла будут автоматически выполняться команды, описанные в разделе «Командная строка» этой статьи.
Очистка через «Параметры»
Еще один вариант автоматического удаления очереди, который подойдет в том случае, если у вас не получается найти иконку печатающего устройства в панели задач. На этот раз предлагается действовать по следующему сценарию:
- Запустите меню «Пуск», кликнув по соответствующему значку или нажав на клавишу «Win».
- Откройте «Параметры» (значок шестеренки).
Перейдите в раздел «Устройства», а затем – «Принтеры и сканеры».
- Найдите в списке свой прибор и щелкните по его названию ЛКМ.
- Нажмите на кнопку «Открыть очередь».
Выполните действия 4-5 из предыдущей инструкции.
Таким образом, при использовании данного метода также задействуется встроенная утилита Windows. Отличается лишь способ доступа к ней.
Последний способ
Данный метод очистки очереди печати используйте только в крайнем случае, если вышеперечисленные способы не помогли. Но сначала убедитесь, что у вас есть драйвера (диск) к вашему принтеру либо у вас должен быть доступ к интернету. Для переустановки драйверов принтера.
- Откройте посредством кнопки «Пуск» папку «Панель управления».
- Отыщите в списке приложений «Принтеры и факсы».
- Нажмите правой кнопкой мышки по иконке принтера, выберете «Удалить устройство».
- После обязательно открываем «Службы», как уже описывалось ране (Пуск \Панель управления \Система и безопасность \Администрирование).
- Идем «Диспетчер печати», прожимаем по этой иконке правой кнопкой мышки. Нажимаем «Перезапустить»
- Далее удаляем драйвера. Для чего открываем меню «Пуск\Все программы\ Стандартные». Выбираем «Выполнить».
- Вводим «printui /s /t2» (без кавычек). Нажимаем «Ок»
- После откроется окошко где необходимо выбрать принтер, подлежащий удалению и нажать соответствующую кнопку.
- Откроется еще одно окошко где выбираем «Удалить драйвер и пакет драйвера». Нажмите «Ок».
- Перезапускаем компьютер и устанавливаем драйвера к принтеру заново.
Очистка папки Spool
Если же принтер работал нормально, но после некоторого времени использования обнаружилась проблема с подключением к принтеру можно попробовать очистить папку Spool на системном диске.
Программа Spooler сохраняет отправленные пользователем документы, и по очереди отправляет их на принтер для печати.
Для очистки папки Spool необходимо загрузить безопасный режим в Windows 10. Дальше достаточно перейти в C: Windows System32 Spool.
- C: Windows System32 spool prtprocs w32x86 – удаляем все содержимое, кроме файла winprint.dll (в x64 версиях операционной системы папка называется соответственно).
- C: Windows System32 Spool Printers – удаляем все данные об установленных принтерах.
- C: Windows System32 Spool Drivers w32x86 – чистим папку от все файлов ранее установленных драйверов (в операционных системах x64 путь Drivers x64).
После полной очистки всех данных относящихся к принтерам пользователю придется заново установить последние драйвера принтера.
Заключение
Ошибка подключения к принтеру: Windows не удалось подключиться к принтеру. Локальная подсистема печати не выполняется. Перезапустите подсистему или перезагрузите компьютер появляется не только на операционной системе Windows 10, но и на предыдущих версиях. А способы решения за всё это время почти не изменились.
2
оценок, среднее:
5,00
из 5)
Bat файл
Данная проблема может возникать систематически, тогда пользователю приходится постоянно вмешиваться в процесс, чтобы убрать документы с очереди. В такой ситуации стоит проверить обновления драйверов оборудования, обновить при наличии новых версий или переустановить посредством специального софта либо вручную. Некорректные драйверы часто становятся виновниками проблемы, когда принтер наотрез отказывается печатать.
Временным решением, позволяющим быстро убрать очередь на печать, может стать создание файла с расширением «.bat». Осуществить это очень просто:
- Создаём текстовый файл.
- В нём следует прописать уже знакомые нам по предыдущему способу решения четыре команды – для остановки «Диспетчера печати», удаления файлов «.shd» и «.spl» из каталога Printers и активации службы.
- Сохраняем. При запуске (от имени администратора) созданного Bat-файла будут выполняться команды, которые применялись в предыдущем варианте решения проблемы.
Для ещё большего удобства создайте ярлык на рабочем столе и запускайте каждый раз, когда требуется остановка печатания документов.
Очистить очередь принтера
Если вы уверены, что у вас достаточно бумаги и чернил, вам следует очистить всю очередь принтера. Этого можно избежать, отключив диспетчер очереди печати, который управляет очередью принтера в Windows 10. Таким образом, вы можете удалить все документы в очереди принтера следующим образом.
- Выключите принтер.
- Чтобы отключить диспетчер очереди печати, введите «services» в поле поиска Cortana и выберите, чтобы открыть это окно.
- Затем вы можете дважды щелкнуть « Диспетчер очереди печати», чтобы открыть окно ниже.
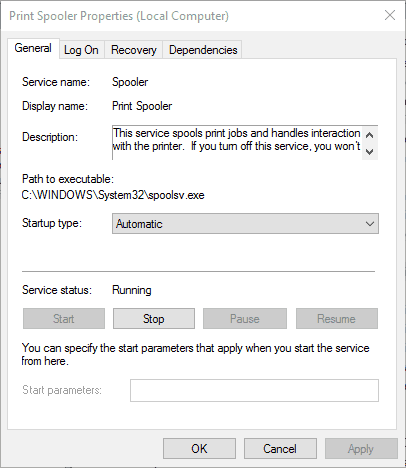
- Нажмите кнопку Стоп в этом окне и нажмите ОК.
- Затем откройте проводник и найдите путь к папке C: \ Windows \ System32 \ Spool \ PRINTERS.
- Теперь удалите все содержимое из этой папки. Выберите все файлы, перечисленные там, удерживая клавишу Ctrl, а затем вы можете нажать кнопку Удалить, чтобы стереть их.
- Вернитесь в окно «Службы» и снова дважды щелкните « Диспетчер очереди печати».
- Теперь нажмите кнопку « Пуск», чтобы активировать диспетчер очереди печати.
- Снова включите принтер, чтобы печатать на нем.
Способ №1. Активация компонентов
В том случае, если на вашем компьютере отключены нужные для корректной работы принтера системные компоненты, вы можете включить с помощью меню «Диспетчер компонентов». Для реализации этой задачи следуйте дальнейшей пошаговой инструкции:
- Кликните мышкой по меню «Пуск», затем откройте «Панель управления».
Открываем «Панель управления» В «Панели управления» выберите «Программы».
В «Панели управления» выбираем «Программы» Кликаем по «Программы и компоненты»
Щёлкните левой кнопкой мыши по соответствующему меню, отвечающему за включение компонентов операционной системы.
Щёлкаем левой кнопкой мыши по «Включение или отключение компонентов Windows»
Список элементов большой, поэтому он загрузится не сразу (особенно если у вас не самый мощный компьютер). Просто подождите некоторое время. Когда окно со списком всех компонентов загрузится, кликните на плюсик, который расположен справа от «Службы печати и документов».
Кликаем на плюсик, который расположен справа от «Службы печати и документов»
Когда вы открыли этот список, дважды кликните мышкой по флажку (он же чекбокс) слева от данного параметра. После этой процедуры должны автоматически сняться галочки напротив всех подпапок, которые вы открыли. Это вам и нужно.
Дважды кликаем мышкой по флажку
Теперь снова левым щелчком мыши активируйте чекбокс. После этого напротив всех подпапок должны появиться галочки, в том числе и напротив корневой папки (вместо затененного флажка, который был там раньше). Это значит, что вы включили нужные для печати программные компоненты. Нажмите «Ок», чтобы подтвердить изменения.
Снова левым щелчком мыши активируем чекбокс
Далее ваша операционная система инициализирует автоматическое изменение функций. Время, которое понадобится для завершения данной процедуры, также зависит от производительности вашего компьютера. Чтобы ускорить процесс, желательно отключить сторонние программы.
Windows выполняет изменение функций
Когда изменение функций будет произведено, Windows предложит вам перезагрузить компьютер, чтобы изменённые вами параметры заработали. Перед перезагрузкой закройте все программы и сохраните прогресс (например, последнюю версию текста в Microsoft Word), чтобы избежать его потери. Перезагружать компьютер сразу же после проделанной процедуры не обязательно – это можно сделать в любой другой удобный для вас момент. Однако изменения вступят в силу только после того, как будет произведена перезагрузка компьютера.
Перезагружаем компьютер
Если после перезагрузки окно с ошибкой перестало всплывать, значит, вы успешно решили проблему. Если нет, то попробуйте другие способы её решения.
Bat файл
Если проблема с очисткой очереди принтера носит системных характер, то способы выше могут помочь только на некоторое время и неприятности вернуться обратно. В таком случаи попробуйте переустановить драйвера к Вашей модели печатающего устройства. В некоторых случаях нужно переустанавливать и всю операционную систему.
Как временный вариант можно воспользоваться специальным bat файлом. Для этого создайте текстовый файл с расширением .bat. В сам файл вставьте текст.
net stop spooler
del %systemroot%system32spoolprinters*.shd /F /S /Q
del %systemroot%system32spoolprinters*.spl /F /S /Q
net start spooler
И сохраните. Сделайте ярлык на данный файл на панели быстрого запуска для удобства использования. При запуске такого файла будут автоматически выполняться команды, описанные в разделе «Командная строка» этой статьи.
Способ 4: Проверка компьютера на вирусы
Кроме всего вышесказанного, повлиять на работу могут и различные вирусы. В таких случаях требуется сканировать компьютер с помощью специального программного обеспечения или утилит. Они должны выявить зараженные объекты, исправить их и обеспечить корректную работу периферийного оборудования. Воспользоваться всем этим очень просто, достаточно загрузить проверенное антивирусное средство. Например, для этого хорошо подходит ESET NOD32, но вы можете найти и другую программу в Интернете.
Чтобы ей воспользоваться, нужно всего лишь открыть программу и нажать на кнопку «Просканировать компьютер».
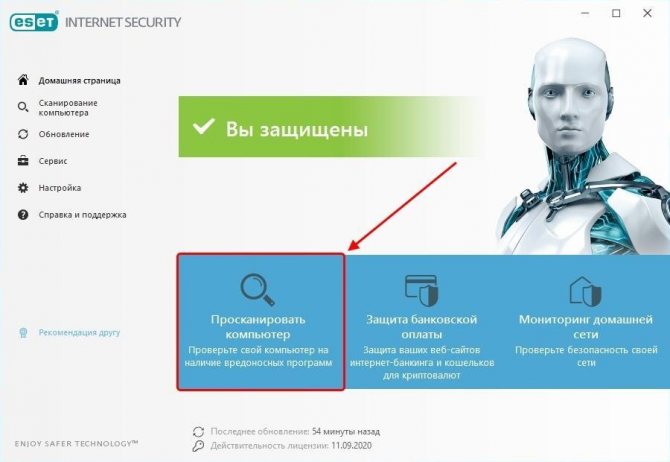
Сканирование компьютера в среднем занимает от одного до трех часов
Диспетчер очереди печати spoolsv.exe сильно грузит процессор
В штатном режиме Диспетчер очереди печати работает очень тихо и не привлекает к себе лишнего внимания. Нагрузка на процессор должна равняться нулю, а объем используемой оперативной памяти не должен превышать лишь пары мегабайт. Spoolsv.exe начинает потреблять больше ресурсов процессора, когда вы даете системе указание на печать какого-нибудь файла. Опять же, это норма. По завершению печати нагрузка должна снова опуститься до фактического нуля.
Все же, бывают случаи, когда Диспетчер очереди печати сильно грузит процессор. От подобного никто не застрахован. В конце концов, система такая же несовершенная, как и любой другой человеческий продукт, поэтому порой может лагать или некрректно работать.
В определенных сценариях нагрузка не падает и spoolsv.exe начинает сильно грузить процессор на протяжении долгого времени. Зачастую причина спрятана где-то в системе печати Windows, что вполне очевидно. Проблема может заключатьяс в чрезмерно большой очереди на печать (много файлов поставлены на печать), забагованных драйверах принтера или неправильной конфигурации последнего.
Первым делом попробуйте обратиться к встроенной системе устранения неполадок. Нажмите Win + I и перейдите в раздел Обновление и безопасность – Устранение неполадок.
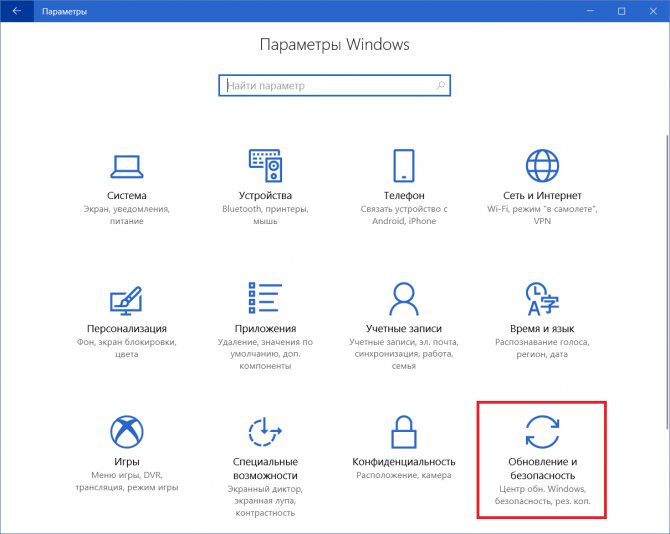
В самом первом списке найдите Принтер, нажмите на него, а затем на Запустить средство устранения неполадок. Следуйте всем инструкциям и указаниям мастера. После завершения работы средства проследите за работой Диспетчера очереди печати. Если он перестал грузить процессор, тогда проблема решена. Если нет, читайте эту инструкцию дальше.
Второй вариант – проверка очереди печати.
- Откройте Параметры (клавиатурное сокращение Win + I, либо любой другой удобный вам способ), а затем Устройства – Принтеры и сканеры.
- В списке доступных принтеров и сканеров найдите тот, что в данный момент подключен к вашему компьютеру (физический принтер). Нажмите на него, а затем на Открыть очередь.
- Проверьте, нет ли в очереди большого количества файлов. Если да, тогда нажмите в верхнем меню Принтер и затем Очистить очередь печати. Повторите эту процедуру для всех остальных принтеров, включая виртуальные (Факс, Microsoft Print to PDF, Microsoft XPS Document Writer и Send to OneNote 2016).
Третья опция – перезапуск самой службы. Возможно, система просто столкнулась с багом, поэтому перезапуск службы печати теоретически может исправить проблемы с нагрузкой.
- Нажмите Win + R (команда «Выполнить») и введите services.msc.
- В списке найдите службу Диспетчер печати. Кликните на нее, а затем в левой части нажмите на Перезапустить службу.
- После перезапуска службы откройте Диспетчер задач и понаблюдайте за spoolsv.exe.
Если и третий метод не помог, тогда удалите принтер из Параметров Windows. Для этого в разделе Параметры – Устройства – Принтеры и сканеры нажмите на нужный принтер и выберите Удалить устройство. После этого кликните на Добавить принтер или сканер и следуйте указаниям системы для повторного добавления принтера в систему. Есть смысл также попробовать удалить драйвер принтера и установить его обратно, либо установить предыдущую или более новую версию. Быть может, свежее или предыдущее ПО не имеет багов, причиняющих высокую нагрузку на процессор Диспетчером очереди печати.
Расшифровка значений
/d:принтер
Позволяет указать название принтера, который должен производить печать. Это следует делать в том случае, когда имеется выбор. Допускается использование удаленных устройств, если перед ними указывать название сервера. Когда параметр не указывается, происходит применение порта LPT1.
:/> Как использовать Windows Defender из командной строки в Windows 10
диск_устройства:
Предусматривает установку диска, на котором располагается искомый документ.
путь
Требуется точно указать расположение документа для передачи на принтер. Когда не указывается никакой путь, используется текущий каталог.
название_документа
Этот параметр считается неотъемлемым. Именно он прописывает, какой файл должен отправляться на печать.
Как отменить печать документа на принтере: очистка очереди печати
Подскажите, как можно настроить принтер: я на него отправила 3 документа на распечатку. В результате один он распечатал, а другие два нет. Сейчас сколько не отправляю документов — он ничего не печатает.
Всплывает окошко с очередью печати документов — один из них похоже завис. Никак не получается очистить эту очередь печати или удалить. Как это можно сделать?
Да, есть подобная проблема: при отправке нескольких файлов на распечатку (особенно, если они большие и весят несколько десятков мегабайт, содержат графику, чертежи и пр.) , нередко, когда очередь печати подвисает. И, разумеется, пока она не будет очищена — принтер может никак не реагировать на отправку новых документов на распечатку.
Собственно, сегодняшняя статья будет на эту проблематику.
Все возможные причины, по которым принтер не печатает документы и ставит их в очередь, подробно описаны тут: https://poprinteram.ru/stavit-v-ochered-no-ne-pechataet.html
Способ №1: через свойства принтера
1) Сначала необходимо открыть панель управления Windows по адресу:
2) Далее щелкнуть правой кнопкой мышки по принтеру, на который вы отправляете документы на распечатку. Во всплывшем окне выбрать «Просмотр очереди печати» (как на скрине ниже).
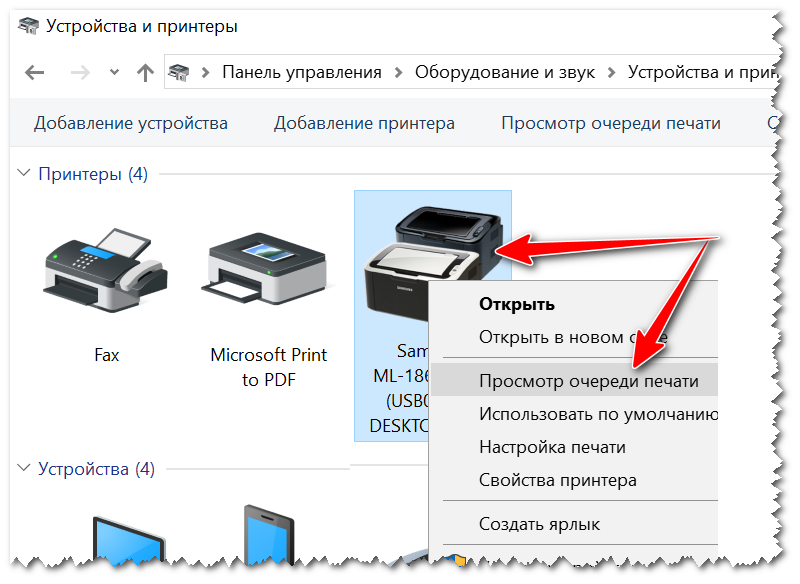
Просмотр очереди печати
3) После чего, выбрав любой из документов, присутствующих в очереди, можете отменить (для удаления его из очереди — просто выделите мышкой и нажмите клавишу Del). См. пример ниже.
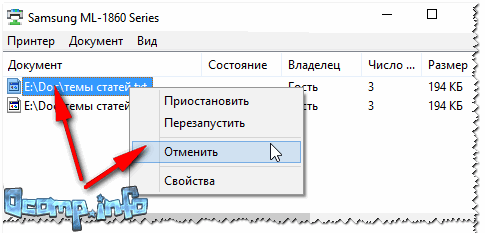
Щелкаем правой кнопкой мышки по документу и отменяем его распечатку.
Данный способ в половине случаев поможет решить проблему. Однако, иногда, сколько бы вы раз кнопку Del не нажимали — из очереди печати ни один документ может не удаляться. В таких тяжелых случаях, используйте нижеприведенные варианты.
Способ №2: остановка службы и чистка папки PRINTERS
В Windows есть специальная служба, отвечающая за печать документов (называется «Диспетчер печати» или «Spooler»).
Так вот, если ее работу остановить — то можно будет «вручную» удалить все файлы, которые были отправлены на печать. Собственно, ниже будет показано, как это сделать.
1) Сначала необходимо открыть список служб. Чтобы это сделать, нажмите сочетание кнопок Win+R , и введите команду services.msc . Пример ниже (работает во всех версиях Windows).
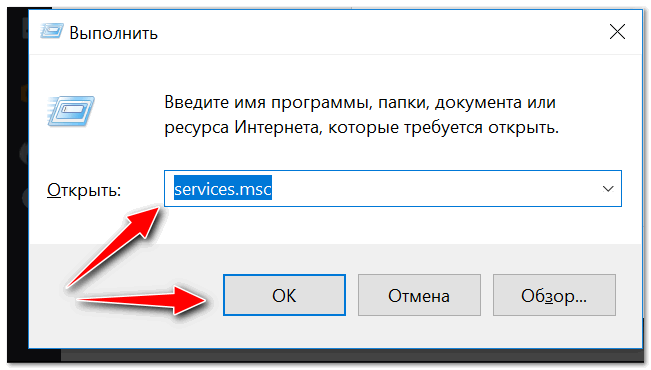
services.msc — открываем список служб в Windows
2) Далее найдите в списке службу с именем «Диспетчер печати» или «Spooler» — необходимо остановить ее. См. на скрин ниже.
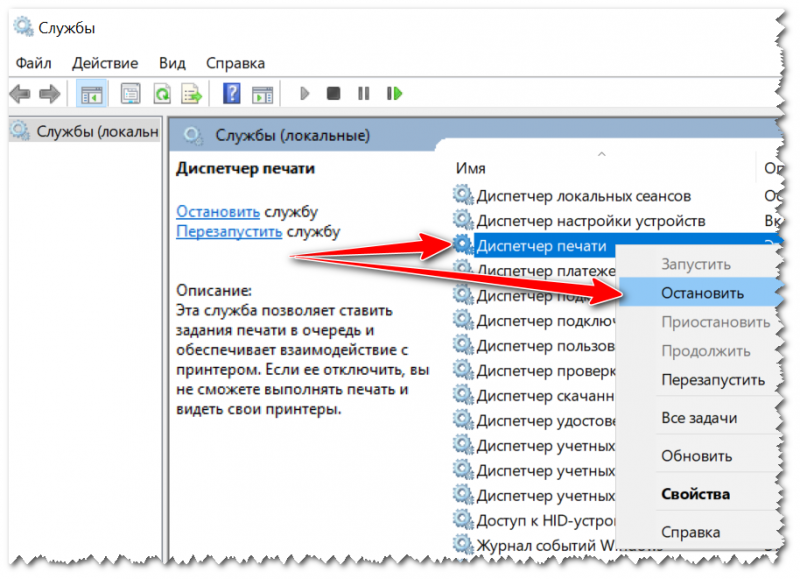
Остановка диспетчера печати
3) После остановки службы, зайдите в папку: C:WindowsSystem32SpoolPRINTERS
4) В этой папке необходимо удалить все файлы с расширениями .SPL и .SHD (у меня на компьютерах эта папка вообще пустая. ) .
Если вдруг файлы не будут удаляться, воспользуйтесь рекомендациями из этой статьи .
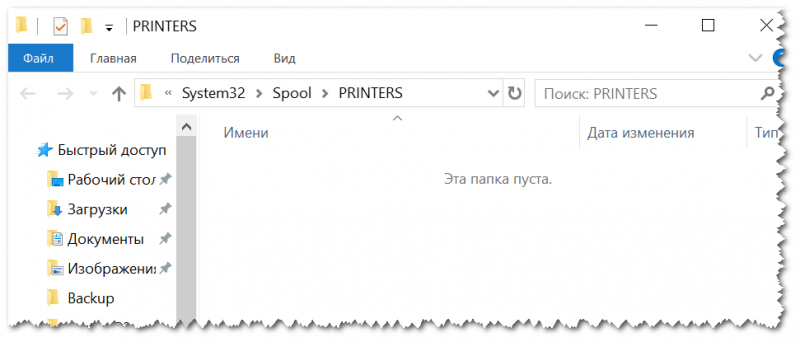
Эта папка пустая
5) Включите службу «Диспетчер печати» (которую до этого отключили) и проверьте работу принтера. Проблема должна быть решена.
Способ №3: с помощью командной строки
В некоторых случаях предыдущие способы могут не сработать, например, при зависании проводника. В этом случае, все можно сделать в командной строке за несколько шагов.
1) Первое, что необходимо сделать — это открыть командную строку от имени администратора. Для этого, откройте диспетчер задач (сочетание Ctrl+Alt+Del или Ctrl+Shift+Esc) и нажмите «Файл/новая задача» , впишите команду CMD и поставьте галочку, что задача должна быть от имени администратора . Пример ниже.
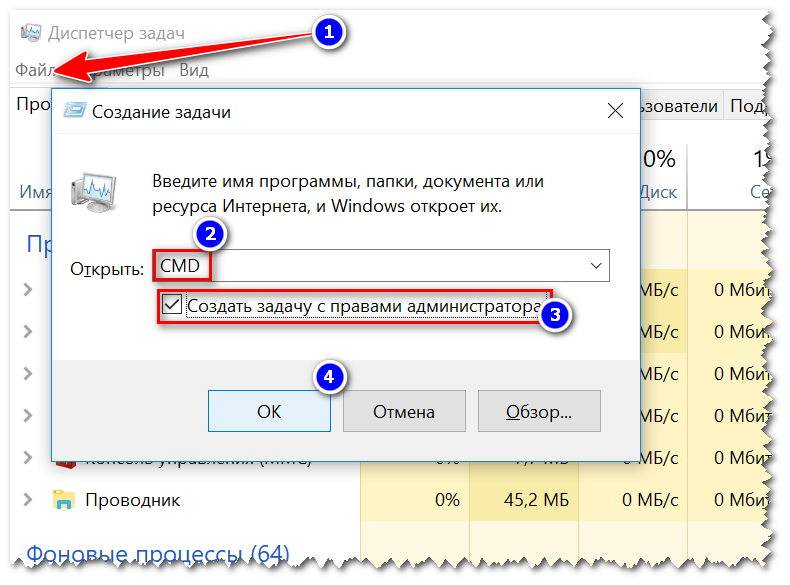
Запуск командной строки от имени администратора
2) Далее введите команду net stop spooler и нажмите Enter. Служба печати должна быть остановлена (см. пример ниже).
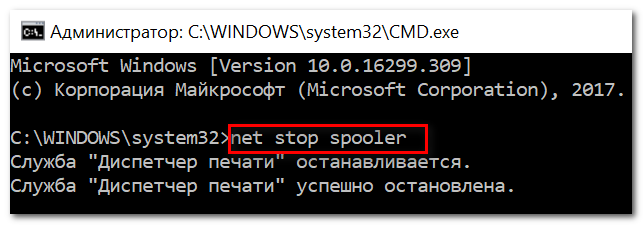
Служба печати остановлена
3) После введите последовательно две команды:
- del %systemroot%system32spoolprinters*.shd
- del %systemroot%system32spoolprinters*.spl
После ввода каждой — нажимайте Enter. Благодаря этим командам, из системной папки PRINTERS будут удалены временные файлы для распечатки (именно они и присутствуют в очереди печати).

Временные файлы, отправленные на печать, были удалены
Обратите внимание, что после ввода каждой команды ничего не должно писаться в ответ (это означает, что команда выполнена успешно). 4) Далее запустите службу печати, введя команду net start spooler
4) Далее запустите службу печати, введя команду net start spooler .
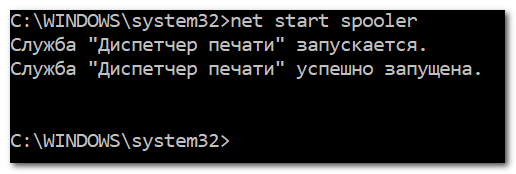
Служба печати снова запущена
PS
Если после очистки очереди печати принтер так и не стал печатать вновь отравленные документы (извиняюсь за тавтологию) , рекомендую ознакомиться вот с этой статьей: https://ocomp.info/ne-pechataet-printer-chto-delat.html
Надеюсь, ваша проблема будет решена.
Отменить печать на принтере HP
Отменить задание на печать для модели марки HP можно вышеописанным способом. Подобную инструкцию можно найти на официальном сайте производителя: https://support.hp.com/ua-ru/document/c02231311.
Возможно, после описанных операций и перезагрузки не удастся восстановить работоспособность периферии, тогда воспользуйтесь специальным приложением HP Print and Scan Doctor.
Скан приложения
Программа загружается при помощи веб-браузера. Она позволяет провести диагностику и выявить проблемы. Приложение попытается самостоятельно восстановить работоспособность вашего HP, для этого нужно подтвердить действия, на которые запрашивается разрешение. Проблема обычно устраняется.
Принтер HP
Что можно использовать дополнительно?
Если все вышеописанные методы кому-то кажутся сложными или не дают должного эффекта, можно воспользоваться сторонними утилитами, среди которых наиболее интересной выглядит программа HP Print and Scan Doctor.
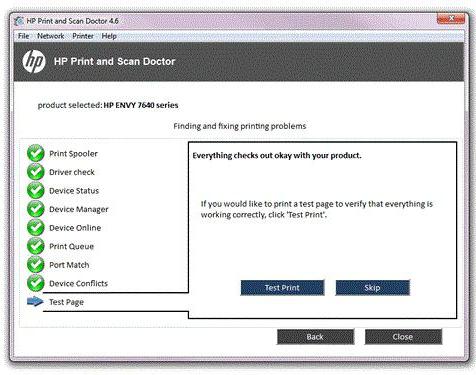
Приложение способно автоматически определять и исправлять некоторые ошибки, связанные с принтерами. Как правило, по завершении процесса обработки сбоев большинство принтеров начинают работать в штатном режиме.
Если же по каким-то причинам принтер и после этого не реагирует на запросы, можно заняться переустановкой или обновлением драйвера устройства, временно отключить брэндамуэр или войти в систему под другой учетной записью и напечатать нужные документы.
Возможные причины проблем
Перед тем как начать устранять какую-либо проблему или ошибку необходимо точно знать о ее наличии. Зависание документов в очереди возможно по нескольким причинам и не всегда требуется именно очистка или сброс всех заданий. Причинами могут быть:
- Ошибки программного обеспечения печатающего устройства.
- Проблемы с операционной системой Windows.
- Наличие вирусов на компьютере или неполное устранение последствий их действий.
- Временный «глюк» принтера, который решается простым вариантом очистить его память. Нужно выключить аппарат из розетки, а через некоторое время подать питание снова.
При печати документов и картинок большого размера, бывают ситуации, когда документ может долго загружаться на печать или подвиснуть. Это не является проблемой и никаких действий со стороны пользователя не требуется. Нужно просто немного подождать. Бить тревогу стоит, только когда размеры, указанные на рисунке ниже, сравнялись и печать не началась.
Обработчик печати: что это
Обработчик печати – компонент операционной системы, по умолчанию хранящийся на жестком диске под названием winprint.dll. С функциональной точки зрения необходим в Windows в качестве оператора, запускающего службы и процессы, связанные с работой принтеров, сканеров и МФУ. Если же компонент не найден, то с запуском оборудования возникнут проблемы, которые приведут к появлению уже знакомой ошибки.
Раздел «spool» в директории ОС
Каталог spool, находящийся на локальном диске C по пути «Windows\System32\», состоит по меньшей мере из 5–6 отдельных папок, содержащих важные системные библиотеки, документы и файлы.
Например:
- drivers хранит драйвера от оборудования, используемого при работе с ОС;
- PRINTERS – содержит информацию об очереди печати;
- prtprocs необходим для запуска печати; взаимодействия с некоторыми отдельными функциями Windows через файл winprint.dll;
- servers – каталог с настройками принтеров, сканеров и МФУ, подключенных к сети;
- tools – инструментарий, необходимый при печати.