Служебное приложение «Сведения о системе»
Очередной метод узнать параметры компьютера, применимый для Windows 7 и XP – использование возможностей приложения под названием «Сведения о системе».
Вызываем служебное окно, представляющее собой командный интерпретатор посредством комбинации «Win + R» и вводим «msinfo32». Жмем «ОК» или «Enter».
Также команду можете ввести в поисковую строку «Пуска» и подтвердить ее выполнение клавишей «Enter».
Откроется информационное окошко: «Сведения о системе», предоставляющее возможность посмотреть параметры вашего компьютера.
Как и в результатах предыдущего метода, здесь содержатся данные про ключевые характеристика Windows.
Это же окно открывается посредством использования поисковой строки «Пуска», куда вводим одно из ключевых слов для поиска, например, «сведения», или в каталоге «Стандартные» в том же меню.
SiSoftware Sandra
Окно программы
SiSoftware Sandra — используется специалистами тестирования оборудований системных блоков.
Это обязательный софт, который может сообщить вам в подробностях всю информацию о параметрах ПК.
Он предлагает вам много разновидностей тестирования.
SiSoftware Sandra — имеет в себе много возможностей — но они платные.
Версия Lite — разработана для домашнего пользования.
Этот софт разделяется на блоки с определенным набором функций.
Зайдя в меню инструменты – вы можете обновить программу, провести необходимые тесты, сделать анализ ОС, и получить информацию о «железе,» которое установлено на ПК.
SiSoftware Sandra внешний вид
Результаты проведенных тестов смогут показать вам пути решения возникших проблем ПК.
Эталонные тесты. Данный раздел посвящен тестированию комплектующих вашей машины. Здесь вы можете протестировать процессоры, графические карты, жесткие диски, а также сделать тестирование производительности процессора. Результаты которые будут получены можно сравнить с эталонными , которые были получены разработчиками в результате длительного тестирования пользователей ПК.
Устройства. Здесь содержится полная информация о всех комплектующих Вашего ПК, что задействованы ОС Windows. Здесь содержится информация про RAM вашего компьютера, переменных средах, драйверах, типах файлов.
Home. Стартовая страница, в ней собраны ссылки с платными версиями программы, давая пользователю, возможность разобраться со всеми преимуществами платных версий а также ознакомится с инструкциями работы с программой, для выбора нужного раздела для работы.
Инструменты. Отсюда можно как обновить программу, проводить тесты, анализ компьютера и системы в целом, а на полученные результаты даются рекомендации для устранения узких мест. Если использовать «Инструменты » из главного меню то все данные будут продублированы.
Устройства. Здесь можно получить расширенное описание всех настроек системы к вашему железу которые используются операционной системой. Можно также получать как общие сведения так и расширенные по каждому устройству.
Программы. Довольно громко сказано, но здесь собрана вся информация об операционной системе вплоть до оперативной памяти, переменной среде, полном описании состоянии службы, драйверов и типах файлов и т.д.
Поддержка. Информация о всем оборудовании на вашем ПК, шинах, драйверах. Вся информация хранится в реестре ОС.Все возможные результаты отображаются в виде графиков, которые вы сами настраиваете. Данный софт окажется большим подспорьем системным администраторам. С ее помощью можно проводить тестирование в удаленном режиме и получить информацию с любого ПК на котором установлена данная программа
Важно заметить что в бесплатном варианте часть функций и возможностей – урезаны и недоступны для пользователя.
Тестирование системных параметров
Плюсы:
- Отлично работает с 32-х и 64-х разрядными системами.
- В меню также доступен русский язык.
Минусы:
- Большую перегруженность всяческими модулями, а некоторые вообще дублируют друг друга.
- Моментами подвисает, не только в моменты тестов.
Как узнать, какая версия Windows установлена на вашем компьютере?
Последнее время очень часто можно приобрести персональный компьютер или ноутбук с уже предустановленной операционной системой «Windows». Это удобно, так как система полностью настроена и проверена на отсутствие ошибок. Но можно приобрести компьютер и без установленной операционной системы. Тогда пользователю приходится дополнительно обращаться в специальную службу для установки операционной системы или пользоваться услугами своих друзей и знакомых. При этом большинство пользователей, использующих операционную систему «Windows», абсолютно не задумываются о ее параметрах и характеристиках. Но когда появляется необходимость установки дополнительного программного обеспечения или приложений, то возникает вопрос совместимости таких программ и операционной системы «Windows», установленной у пользователя. Вот тогда у пользователя появляются разные вопросы о характеристиках операционной системы, установленной на его компьютере или ноутбуке.
В этом руководстве мы постарались ответить на такие вопросы об операционной системе:
- Какая версия «Windows» установлена на вашем компьютере («Windows XP», «Vista», «Windows 7» и т.д.)?
- Какой вариант версии «Windows» установлен на вашем компьютере (домашняя, профессиональная и т.д.)?
- Какой тип операционной системы «Windows» установлен на вашем компьютере: 32-разрядная (x86) или 64-разрядная (x64)?
- Какой пакет сервисных обновлений установлен в вашей системе «Windows» (SP1, SP2, SP3 и т.д.)?
- Какая версия сборки «Windows 10» установлена на вашем компьютере?
- Какая версия обновлений «Windows 10» установлена на вашем компьютере (версии обновлений 1511, 1607, 1703 и т.д.)?
Существует много способов получить ответы на эти вопросы об операционной системе «Windows», установленной на вашем компьютере. Мы покажем разные методы, подходящие для различных операционных систем «Windows», вы сможете опробовать их все и выбрать наиболее подходящие для вас.
Способ 1: Использование команды «winver»
Этот метод очень простой и позволяют быстро узнать информацию об установленной версии операционной системы «Windows» с помощью простой команды «winver». Это универсальный метод, и он подходит для любой версии «Windows».
Нажмите вместе сочетание клавиш «Windows + R», чтобы открыть диалоговое окно «Выполнить». В поле командной строки введите «winver» и нажмите кнопку «ОК» или клавишу «Enter» на клавиатуре для выполнения команды.
Команда запустит диалоговое окно «Windows: сведения».
В окне отражается основная информация об установленной операционной системе «Windows», показана ее версия, номер сборки системы, пакет обновления и т.д. Вы также можете узнать, на какое имя пользователя или какую организацию она зарегистрирована.
Способ 2: Использование окна «Свойства»
Во всех версиях «Windows» по умолчанию включен стандартный набор приложений, в котором обязательно присутствует приложение «Система». Оно содержит большой массив полезной и подробной информации о версии установленной операционной системы «Windows», и ее всегда можно легко просмотреть.
Вы можете открыть окно «Система» разными способами, но мы покажем только два из них.
Способ 1: В левом нижнем углу экрана на «Панели задач» нажмите кнопку «Пуск» и откройте главное меню. Опустите бегунок установленных программ и приложений вниз к разделу «Служебные – Windows» и выберите раздел «Панель управления».
В окне «Все элементы панели управления» выберите раздел «Система».
Способ 2: Найдите на рабочем столе вашего компьютера или ноутбука значок «Этот компьютер» (значок «Компьютер» или «Мой компьютер» для более ранних версий «Windows»), щелкните на нем правой кнопкой мыши и выберите во всплывающем меню раздел «Свойства».
В окне «Система» отражена вся основная информация. Вы сможете увидеть, какая версия «Windows» («XP», «Vista», «7», «8 / 8.1» или «10») установлена на вашем компьютере, а также определить выпуск операционной системы «Windows» («Home», «Professional», «Home Basic», «Home Premium» и т.д.), проверить, установлен ли пакет обновления или нет.
В пункте «Тип системы» вы сможете определить разрядность операционной системы «Windows» (32-разрядная (x86) или 64-разрядная (x64)), установленной у вас на компьютере.
Так же в перечень основных параметров компьютера, указанных в окне «Система», входит информация о процессоре, установленной памяти (ОЗУ), имени компьютера, идентификаторе продукта и т.д. Здесь вы легко сможете найти всю необходимую информацию о вашей операционной системе «Windows».
Полную версию статьи со всеми дополнительными видео уроками читайте в нашем блоге.
BatteryInfoView
Перед выполнением на ноутбуке низкоуровневых операций вроде перепрошивки BIOS или перемещения логических разделов, следует проверить состояние аккумуляторной батареи. Внезапное отключение электропитания может превратить устройство в «кирпич». Встроенные программные средства Windows и фирменные утилиты часто скрывают полные характеристики аккумулятора, ограничиваясь формальным отображением статуса и уровня заряда в «попугаях». Узнать реальное положение вещей поможет всеядная утилита производства NirSoft. Она поддерживает все виды аккумуляторов, включая старинные никель-кадмиевые и никель-металл-гидридные.
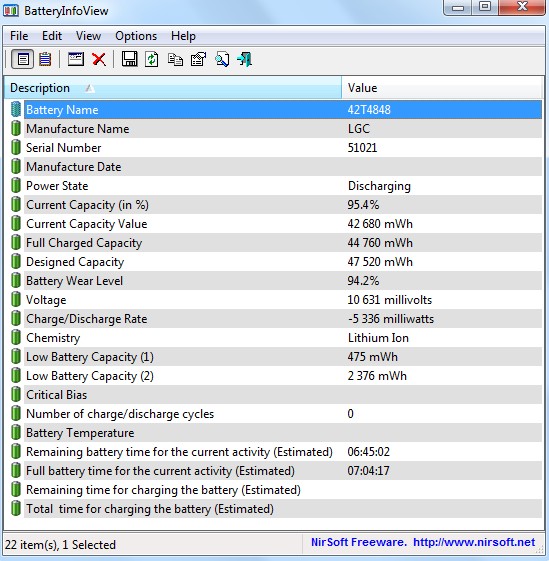
В окне программы отображается модель аккумулятора, его тип и серийный номер, производитель, дата производства, расчетная и фактическая емкость, число циклов перезарядки, процент износа, пороги отключения для защиты от глубокого разряда, расчетное время автономного питания при текущей нагрузке и максимально возможное с момента полной зарядки. У конкретной модели перечень свойств может быть неполным, но утилита честно пытается считать всю доступную информацию.
Дополнительно в ее настройках можно задать время опроса и составить расписание автоматического протоколирования в лог-файл для расширенной диагностики батареи. Все данные по умолчанию обновляются каждые десять секунд, но могут и отображаться в режиме реального времени. Среди параметров указываются текущая емкость батареи в процентах и абсолютных единицах (мВт⋅ч либо мА⋅ч – на выбор пользователя), напряжение на клеммах с точностью до милливольта и общий статус батареи (заряжается, разряжается, неисправна). Все данные можно сохранить в текстовый файл, HTML или XML. Программа поддерживает режим командной строки. Для нее также есть русификатор
Стресс-тест
Иногда, чтобы убедиться, что всё работает нормально, надежнее использовать не специализированный тест, а программу, которая надолго загрузит компьютер. Можно считать контрольные суммы, число Пи, шахматные ходы или нагружать процессор бессмысленными инструкциями, но гораздо полезнее будет помочь с расчетами какой-нибудь научной затее. Для этого достаточно скачать BOINC и выбрать задачу. Процессор, и видеокарта будут заняты неограниченно долгое время, если разрешить это в настройках. Каждое задание выполняется минимум тремя компьютерами, а статус проверки отображается в профиле участника.
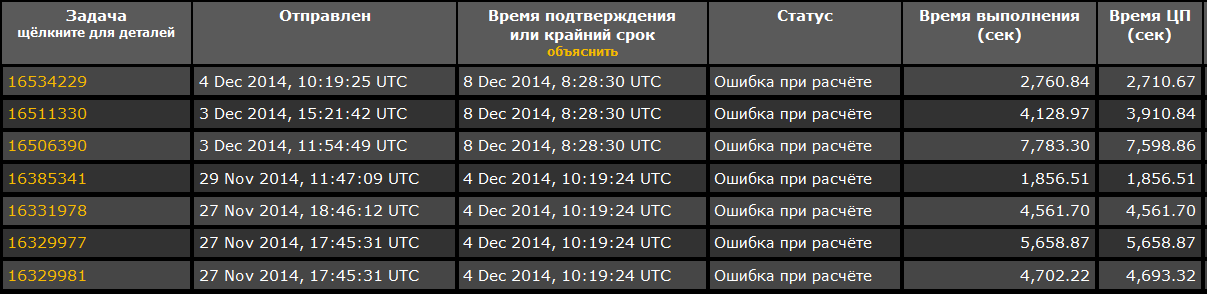
На скриншоте — пример ошибок в научных расчётах у компьютера с проблемами в подсистеме ОЗУ. При обычной офисной нагрузке он работал более-менее стабильно и глючил лишь изредка. По отдельности модули памяти проходили MemTest86, но вместе начинали сбоить при большой нагрузке. Краткие стресс-тесты (AIDA64, Prime95, SuperPi и т.п.) тоже не выявляли ошибок.
Victoria
По своей известности эта легендарная утилита сравнима с MemTest. Она выполняет максимально полную диагностику жестких дисков, включая определение и переназначение сбойных секторов. Ещё программа умеет снижать уровень шума накопителя при операциях поиска путем изменения параметра AAM (Automatic Acoustic Management). Вдобавок, она позволяет задавать пользовательский пароль на доступ к жесткому диску, который сохраняется в его служебной зоне. Даже если ты не любишь вводить лишние пароли, все равно не помешает перестраховаться, иначе за тебя пароль может назначить троян-шифровальщик.
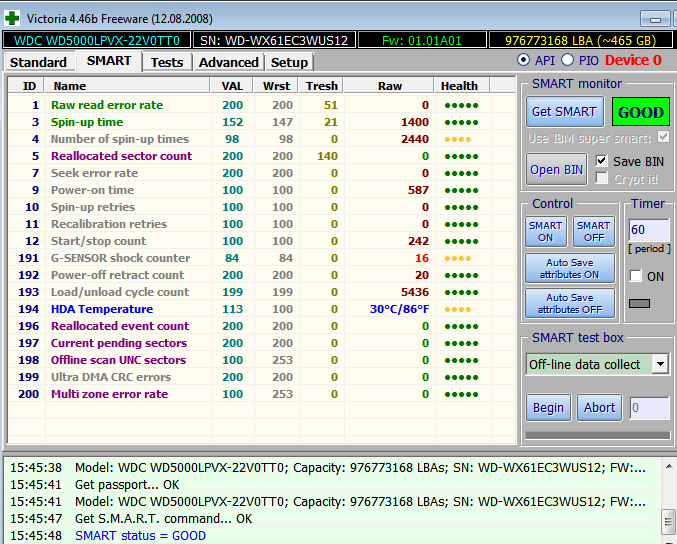
Главное отличие Victoria от многочисленных программ диагностики винчестеров заключается в возможности работать с дисками напрямую (режим PIO) и выполнять низкоуровневые команды. Помимо простого считывания общих параметров S.M.A.R.T. она обрабатывает и те, которые добавляют некоторые производители дисков. Здесь же можно принудительно запустить короткий или полный набор тестов самодиагностики жесткого диска. Проверка качества поверхности выполняется по разным алгоритмам в режимах «чтение», «запись» и «проверка» (запись с последующим считыванием), а все секторы классифицируются по времени отклика. Сбойные блоки можно попытаться переназначить в резервную область (remap), а в платной версии доступна функция восстановления (restore).
Многие кабели SATA не соответствуют требуемым характеристикам. Производители уменьшают толщину проводников и применяют медь низкого качества, пренебрегают золочением контактов и экономят на пайке. Как результат – часто возникают дисковые ошибки, которые нельзя воспроизвести на тестовом стенде. Сам диск остается исправным, как и порт материнской платы. Поэтому отдельно Victoria тестирует качество физического интерфейса (кабели IDE/SATA) и уведомляет о встречаемых проблемах.
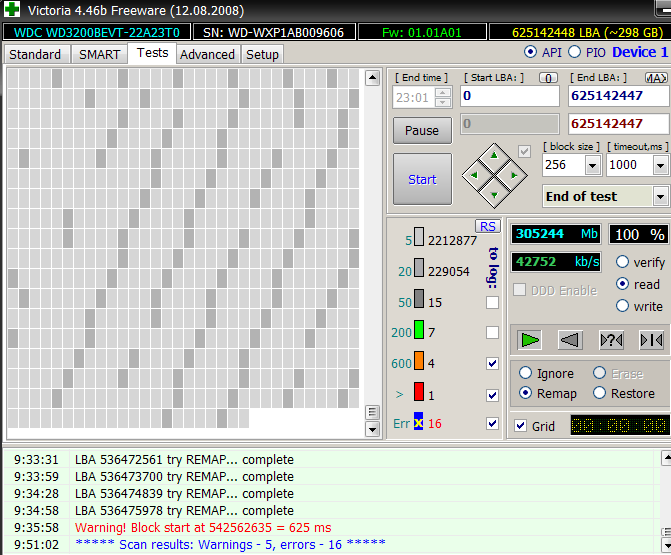
Автор утилиты — белорусский программист Сергей Казанский. Технически Victoria представляет собой софтовую часть программно-аппаратного комплекса PC3000 для восстановления данных, но многие функции способна выполнять без него. Сначала Victoria развивалась как утилита для DOS, поскольку в однозадачной среде гораздо легче работать с накопителем. Последняя официальная версия программы для DOS – 3.52, она написана в 2006 году.
Сейчас развивается только версия для Windows. С появлением драйвера porttalk.sys добавился режим доступа к винчестерам через API, а выбор дисков и вся работа с ними стала гораздо нагляднее. В 2008 году вышла последняя бета-версия – 4.46. Сейчас сайт разработчика заброшен, а программу пытаются развивать энтузиасты, выпуская неофициальные апдейты. Например, в версии 4.47 добавили поддержку 64-разрядных систем и возможность полноценной работы с винчестерами объемом более 1 ТБ. Экспериментальную версию 4.47 с исходным кодом внесенных исправлений можно скачать здесь.
Диспетчер устройств
Диспетчер устройств — это компонент windows, который включает в себя сведения о подключенных устройствах. При помощи него можно обновлять или удалять драйвера этих устройств, определять и изменять параметры работы какого-либо устройства. Также можно узнать корректность работы подключаемых компонентов. Одним словом, хорошая штукенция.
Как запустить? Это уже почти риторический вопрос, поскольку я на него ответил еще в первом пункте. То есть вам потребуется открытое окно «Система» в котором слева нужно нажать на ссылку «Диспетчер устройств». Также можно открыть при помощи меню «Пуск» введя в поиск «Диспетчер устройств». Еще данный компонент запускается при помощи команды mmc devmgmt.msc в cmd или в «Выполнить» (Win + R).
Простейшие способы получения сведений о параметрах компонентов ноутбука
Вся основная информация о памяти, видеочипе, процессоре и иных компонентах мобильного компьютера может быть получена без установки каких-либо сторонних приложений. Для этого должны подойти уже готовые решения в самой Windows. Чтобы проверить, подходят ли системные требования какого-либо приложения под ваш лэптоп, системной утилиты Msinfo32 будет вполне достаточно. Запускается она следующим образом:
- Откройте окно команды «Выполнить». Для этого можно правой кнопкой кликнуть по кнопке «Пуск» в левом углу рабочего стола или просто нажать одновременно «Alt» и «R».
- В поле для ввода команд напишите строчку «Msinfo32», кликните по «Ok».
После выполнения двух этих простых пунктов откроется окошко сведений о системе, где сразу можно увидеть такие данные, как модель, частота и количество ядер процессора, тип и объем памяти, какая стоит материнская плата и др. Информацию о графическом чипе можно будет увидеть в другой вкладке, переключившись на ветку компонентов и открыв пункт «Дисплей». Тип и размер запоминающего устройства доступен в одноименной ветке в разделе «Диски».
Самый быстрый способ узнать характеристики лэптопа
Есть еще один простой способ сверить системные требования с тем, сколько стоит памяти, и в целом какое «железо» установлено в вашем лэптопе. Для этого в Windows предусмотрена возможность просмотра основных системных сведений. Попасть в соответствующее окно можно буквально за пару кликов:
- Откройте контекстное меню папки «Этот компьютер», щелкнув по нему правой кнопкой.
- В списке команд выберите пункт «Свойства», после чего на дисплее отобразится окно нужного нам системного приложения.
Здесь сведений о лэптопе уже гораздо меньше, но чтобы сравнить с ними системные требования какой-либо игры, данных будет достаточно. В окне приложения представлена следующая информация:
- тип и характеристики процессора;
- размер памяти и тип системы;
- информация о Windows – ее версия, наличие активации и т. д.
Этот способ хотя и быстрый, но сведений о том, какое «железо» имеется в ноутбуке, он предоставляет недостаточно. Поэтому далее представим еще пару вариантов работы с системными компонентами Windows, при помощи которых могут быть получены практически все нужные технические характеристики устройства.
Использование системной утилиты dxdiag
Подробнейшие сведения о лэптопе можно получить, открыв системное приложение dxdiag.exe. Доступ к нему также осуществляется через команду «Выполнить»:
- Откройте окошко «Выполнить» одним из описанных ранее способов;
- В поле ввода команды напишите без кавычек строчку «dxdiag.exe» и нажмите «Enter».
Здесь также представлена очень подробная выписка оборудования, включающая тип системы, размер памяти, модель и характеристики процессора. Если переключиться на вкладку «Экран», то станет доступна полная информация о графическом ядре лэптопа. Будут указаны:
- изготовитель и модель графического чипа;
- тип и размер памяти устройства;
Также можно увидеть марку и изготовителя дисплея, его рабочие характеристики, а также сведения об установленных драйверах.
Как посмотреть комплектующие своего компьютера Виндовс 7 через HWInfo
Интерфейс программы HWInfo похож на графическое оформление программ CPU-Z и GPU-Z, но она не имеет с ними ничего общего. Они показывают информацию только о процессоре и видеокарте соответственно, а HWInfo предоставляет комплексные данные об оперативной памяти, материнской плате, версии БИОС и т. д.
Обратите внимание! Кому-то программа покажется сложной, так как данные в ней выводятся не так структурировано, как в вышеописанных аналогах. Преимущества программы:
Преимущества программы:
Минус всего один — нет поддержки русского языка. Весь интерфейс полностью на английском. Скачать можно тут: http://www.hwinfo.com/.
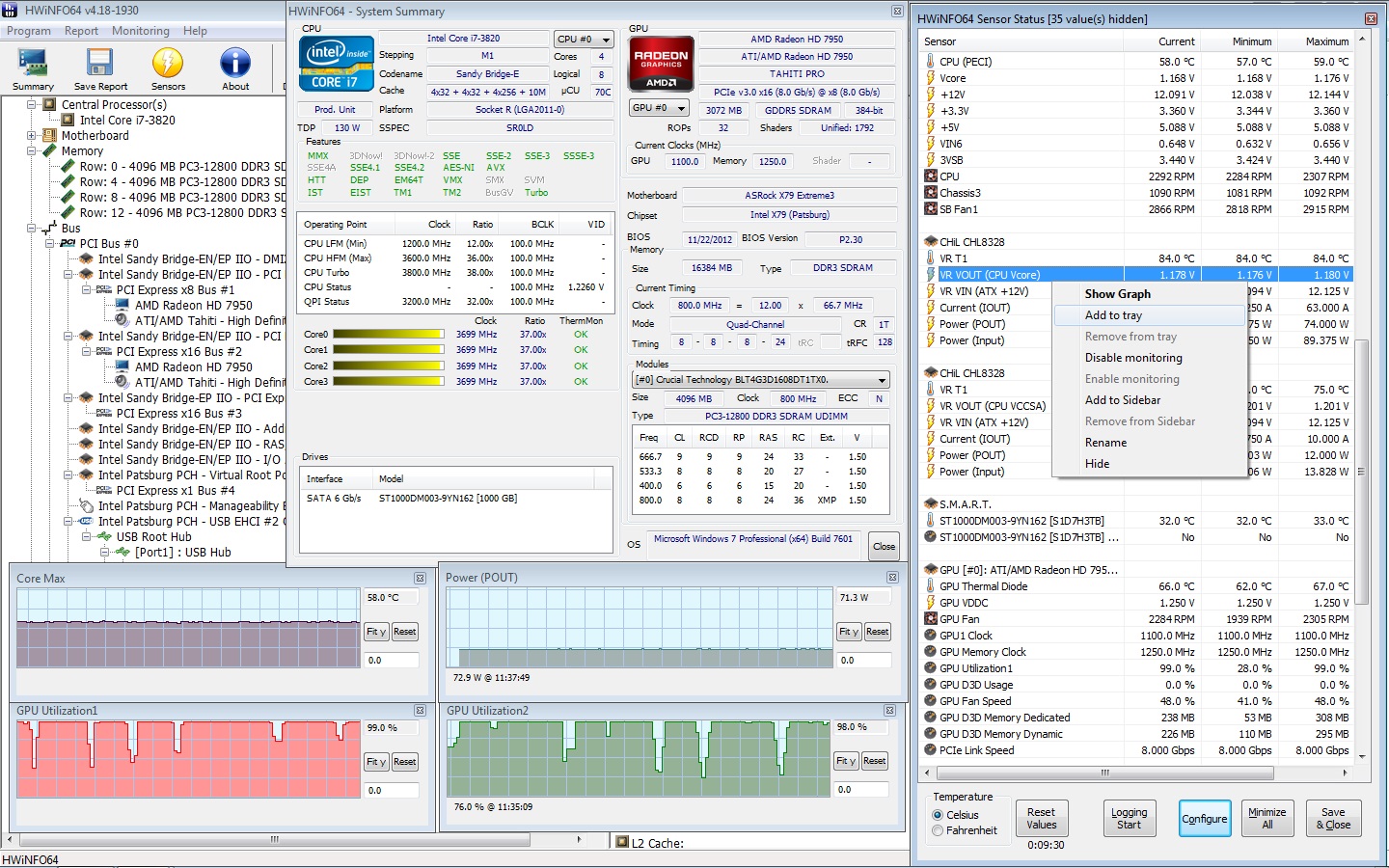
Hwinfo — это профессиональный инструмент для проверки комплектующих ПК
Теперь стало понятно, как и с помощью чего каждый пользователь персонального компьютера или ноутбука под управлением операционной системы Виндовс может проверить основные параметры и технические характеристики своих комплектующих.
Как посмотреть параметры компьютера на Windows 10
Самая новая ОС, по сути, отличается лишь тем, что доступ во все нужные нам меню размещается в одном месте. Достаточно нажимать ПКМ на значке «Пуск», чтобы открыть контекстное меню, а дальше выбрать:
- вышеописанный «Диспетчер устройств», сам по себе работающий идентично предыдущим версиям ОС;
- меню «Система».
Если же, к примеру, нужно подробнее изучить информацию о графическом адаптере, установленном на конкретном компьютере с Windows 10, то следует кликнуть ПКМ на пустом месте рабочего стола и далее действовать, как показано на скриншотах.
Программы для просмотра и анализа параметров компьютера
Выше подробно описано, где посмотреть параметры компьютера, если пользоваться исключительно системными средствами, но еще более подробное описание основных пунктов можно получить посредством установки специального программного обеспечения. На сегодняшний день таких программ очень много и многие из них совершенно бесплатно предоставляются разработчиками для некоммерческого использования на домашних ПК.
ТОП-3 софта для просмотра и оценки параметров ПК:
- Speecy – эффективная утилита, обладающая сразу тремя значимым преимуществами: совершенно бесплатна, имеет русскую локализацию и, что самое главное, знает практически все существующее оборудование вне зависимости от производителя и модели. Также с ее помощью можно следить за температурным режимом, использованием встроенной памяти и т.д. Подходит она для всех указанных ОС.
- Everest (AIDA) – наиболее известная утилита, если сравнивать с аналогичными, но немного утерявшая со временем свою популярность. Помимо основного набора функций, которые характерны данному софту, в ней можно: контролировать температуру, редактировать список автозагрузки, изучать полную информацию о внешних устройствах.
- HWInfo – мощная утилита, которая может насторожить лишь тем, что не переведена на русский язык. Но, при этом имеет она ряд преимуществ, которые являются предметом зависти для аналогов: не простой контроль температуры, а еще и с предоставлением предельно допустимых значений для каждого из оцениваемых комплектующих. Когда речь идет о том, чтобы подобрать драйвера к установленным запчастям и внешним подключенным устройствам, то HWInfo сразу же указывает ссылки на сайты производителей данных комплектующих, чем значительно упрощает задачу по настройки ОС после ее установки.
Просмотр параметров через BIOS
Данный способ не является особо эффективным, но, если, к примеру, нет возможности запустить систему, то всегда можно посмотреть некоторые параметры в BIOS. Для этого еще при включении компьютера нужно в первом же окне нажать нужную кнопку. Ниже приведен список кнопок для основных производителей ПК и ноутбуков.
Есть отдельная статья на тему как зайти в bios на разных компьютерах.
Выше приведено подробное описание способов проверки параметров ПК. Необходимо следовать инструкциям, а затем правильно выполнять настройку или установку программного обеспечения, чтобы оно соответствовало полученным данным.
Как определить характеристики компьютера при помощи программ?
Рассмотренные варианты несовершенны – показывают статическую информацию о системе, которую берут из технических характеристик устройства и нерегулярной аппаратной проверки. Программы-анализаторы созданы исправить этот недостаток.
Задачи:
- Выполнить глубокую диагностику системы;
- Проследить динамику текущего состояния ПК.
- SiSoftware Sandra;
- Everest;
- ASTRA32.
- PC Wizard – бесплатный дистрибутив, дает полную информацию об установленном оборудовании, программном обеспечении, питании ПК, текущей нагрузке на систему;
- CPU-Z – бесплатный дистрибутив, предоставляет данные о всех установленных устройствах;
- AIDA64 Extreme – наиболее мощная и функциональная программа анализа ПК, но имеет один недостаток – Платная.
Проверка, какой у вас графический процессор
После выяснения того, какой процессор использует ваш компьютер, многие, естественно, захотят выяснить, какая видеокарта (графический процессор) также установлен на компьютере. Вы будете рады узнать, что поиск GPU так же прост, как и определение того, какой у вас процессор. Однако вам нужно будет сделать ещё 1 клик.
Чтобы узнать, какой графический процессор у вашего компьютера, просто сделайте следующее:
- Как и раньше, щелкните правой кнопкой мыши меню «Пуск» в нижнем левом углу рабочего стола.
- В всплывающем меню нажмите вкладку «Диспетчер устройств».
- В «Диспетчере устройств» раскройте список «Видеоадаптеры».
- Под раскрывающимся списком вы увидите графический процессор, который использует ваш компьютер.
Опять же, очень простая задача. Тем не менее, стоит отметить, что некоторые люди могут увидеть 2 варианта в раскрывающейся вкладке «Видеоадаптеры», но беспокоиться не о чем. Если это так, то ваш компьютер имеет встроенную графику и отдельную видеокарту.
Вас интересует выделенная графическая карта, которая будет более мощной из двух, и та, которую ваш компьютер использует для обработки графики. Обычно это будет второй из двух вариантов.
Если на вашем ПК установлен процессор Intel, то, скорее всего, у вас будет встроенная графика, и обычно это «Intel HD graphics 400». Всё это означает, что, наряду с вашим фактическим графическим процессором, у вашего центрального процессора есть свой встроенный графический блок. Но он всегда будет менее мощным, чем ваш автономный графический процессор.
Получаем сведения о процессоре в Диспетчере устройств
В Диспетчере устройств отображаются сведения обо всех устройствах на компьютере, в том числе данные о центральном процессоре.
Для получения информации, выполните следующие действия:
- Откройте Диспетчер устройств одним из удобным способов, описанных в этой статье.
- В окне Диспетчера устройств кликните по стрелке около устройства «Процессор».
Здесь отобразятся основные параметры центрального процессора: производитель, торговая марка, тип, тактовая частота.
В данном случае, в Диспетчере задач отображено количество логических процессов, а не количество ядер центрального процессора, так как технология Hyper-Threading разделяет одно ядро на два логических процесса.
Как посмотреть характеристики компьютера на Windows 10
Основные сведения о Вашем компьютере
Первым делом для просмотра характеристик компьютера пользователи всегда используют окно просмотра основных сведений о Вашем компьютере. Текущее окно вызывается путем нажатия правой кнопкой мыши на значок Этой компьютер и в контекстном меню выбирая пункт Свойства. Основной проблемой в этом способе на Windows 10 есть то что значок этот компьютер по умолчанию скрыт. В большинстве случаев неопытные пользователи просто создают ярлык моего компьютера, открыв свойства которого пользователь увидит свойства ярлыка.
Для решения текущей проблемы рекомендуем ознакомиться с инструкцией как добавить мой компьютер на рабочий стол Windows 10. Только после этого будет возможность использовать значок компьютера на рабочем столе для просмотра характеристик системы. Чтобы узнать характеристики системы на Windows 10 без добавления значка компьютера на рабочий стол можно использовать комбинацию клавиш Win+PauseBreak или значок компьютера в проводнике Windows 10.
А также для просмотра характеристик компьютера можно использовать обновленные параметры Windows 10.
- Чтобы открыть параметры нажимаем комбинацию клавиш Win+I.
- Дальше переходим в раздел Система > О системе.
Попасть в текущее расположение можно быстрее нажав Win+X и в контекстном меню выбрав пункт Система.
Текущие способы позволяют узнать какой процессор установлен на компьютере и объем оперативной памяти. Для более подробного ознакомления с характеристиками процессора и оперативной памяти придется использовать стороннее программное обеспечение.
Диспетчер задач
В последних версиях операционной системы Windows 10 диспетчер задач не плохо обновился. Теперь он отображает нагрузку на все комплектующие Вашего компьютера. Для того чтобы посмотреть характеристики компьютера на последний сборке Windows 10 нужно запустить диспетчер задач нажав Ctrl+Stift+Esc и перейти во вкладку Производительность.
Здесь уже пользователь имеет возможность посмотреть характеристики центрального процессора, оперативной памяти, графического процессора, установленных дисков и нагрузки на них.
Свойства графического адаптера
Чтобы узнать какая видеокарта установлена на компьютере под управление операционной системы Windows 10 необходимо открыть свойства графического адаптера.
- Запускаем обновленные параметры нажав комбинацию клавиш Win+I.
- Дальше переходим в раздел Система > Дисплей > Дополнительные параметры дисплея > Свойства видеоадаптера для дисплея 1.
В открывшимся окне свойств видеоадаптера пользователь может ознакомиться с моделью и некоторыми характеристиками видеоадаптера.
Средство диагностики DirectX
После установки актуальной версии DirectX пользователь может использовать средство диагностики DirectX для просмотра основных характеристик оборудования компьютера под управление операционной системы Windows 10.
- В поиске Win+Q вводим dxdiag или выполняем текущую команду в окне Win+R.
- В открывшимся окне во вкладке Система можно узнать процессор и объем оперативной памяти, а уже во вкладке Экран характеристики и название видеоадаптера.
А также есть возможность с помощью диспетчера устройств узнать какое железо установлено на Вашем компьютере. Но кроме наименований процессора и видеоадаптера пользователь таким способом больше ничего не узнает. Поэтому если стоит вопрос где узнать характеристики компьютера под управлением Windows 10, тогда используйте выше перечисленные способы.
При помощи сторонних программ и не только
Данный вариант мне нравится больше так как он дает более качественный результат. Те способы, что были выше тоже могут пригодится. Например если нужно посмотреть характеристики компьютера на рабочем месте вашей работы, а программ под рукой нет. Хотя кто мешает заранее скачать portable версию какой-нибудь программы и закинуть ее на флешку для дальнейшего использования. Тоже не плохой вариант, но я думаю, что никто с собой накопители не таскает. Хотя если работа требует то тут конечно да, а вот если нет, то не думаю.
Есть еще один способ раздобыть информацию, но только конкретно о windows 7. Выделять целый пункт я на него не стал, так как тут информации всего ничего. В общем запустите командную строку (cmd.exe) и введите туда вот эту команду: systeminfo. Результат я заскринил, смотрим ниже. Возможно кому-нибудь это пригодиться.
С вами был Алексей Антропов, всем пока.
- https://lumpics.ru/how-view-computer-settings-on-windows-7/
- https://pcfaq.info/other/uznajom-harakteristiki-svoego-kompjutera.html
- https://ws-life.ru/windows/kak-posmotret-harakteristiki-kompyutera-na-windows-7.html


































