Как сбросить пароль в BIOS?
Существует несколько способов, как снять пароль в БИОСе:
- с помощью батарейки;
- с помощью аварийной кнопки CMOS;
- с помощью среды DOS.
Первые два способа — батарейка BIOS и аварийная кнопка. Эти детали находятся на материнской плате. Батарейка выполняет функцию постоянной подпитки для сохранения всех данных. В данном случае эта самая батарейка BIOS и сможет помочь сбросить неизвестный код: для этого нужно убрать ее на некоторое время (лучше всего на сутки). Затем необходимо вернуть батарейку на прежнее место и можно включать компьютер.
Способ эффективный, но долгий, а время — очень ценный ресурс, которого у пользователя или IT-специалиста может и не оказаться. К тому же на некоторых моделях материнских плат батарейка очень трудно извлекается, особенно на ноутбуках. Именно из-за таких особенностей этот вариант становится не очень практичным и используется только в крайних случаях.
Более практичным способом, который описывается в инструкции к материнской плате, считается использование аварийной кнопки CMOS. На многих материнских платах существуют разъемы для очистки памяти CMOS. Как правило, располагаются такие разъемы недалеко от батарейки. Узнать точное расположение можно с помощью инструкции к материнской плате или на официальном сайте производителя. Для очистки памяти CMOS необходимо нажать эту кнопку, после чего неизвестный код будет сброшен (естественно, перед этим нужно выключить компьютер из розетки и раскрутить системный блок). Затем можно включать компьютер.
И последний вариант, как разблокировать забытый код, с помощью среды DOS. Но для этого надо загрузиться в чистую DOS, а не эмулятор из Windows. Снимать пароль можно с помощью определенных комбинаций. Например, для Award и Ami BIOS необходимо ввести следующее:
-O 70 17 -O 71 17 Q
А для Phoenix BIOS команда будет выглядеть так:
-O 70 FF -O 71 FF Q
Буква «О» означает «output», «Q» — «quit», первое число — это порт, а второе — число байт (в 16-ричной системе).
Вот такими способами можно получить доступ к заблокированному компьютеру. Также нужно помнить, что сброс пароля BIOS стоит довольно таки недешево, особенно на ноутбуках. Поэтому параноикам и любителям ставить пароли везде, где только можно, крайне не рекомендуется ставить его на BIOS — можно обойтись и без этого
В противном случае спустя год-два такие пользователи забудут пароль, и, возможно, эта излишняя предосторожность влетит им в копеечку
Для повышения безопасности своих данных на компьютере вы можете установить антивирус, пароль при входе в систему, и использовать много других методов. Если вы сильно обеспокоены безопасностью, то вы можете поставить пароль на BIOS, очередной метод по повышению сохранности информации от несанкционированного доступа. Итак, как же установить пароль на БИОС?
Если кто не знает, то BIOS – система ввода/вывода, представляющая собой микропрограмму, находящуюся на микросхеме, а та в свою очередь припаяна к системной плате. Там хранятся все важные параметры компьютера, например, дата время, параметра дисков и шин, да и вообще всех компонентов ПК. При запуске компьютера BIOS всегда запускает процедуру POST, при которой проверяются все комплектующие компьютера на исправность, за это могут отвечать соответствующие звуковые сигналы BIOS.
Есть два способа установить пароль в BIOS – на Windows и на сам БИОС. Ну что же, поехали.
Пароли биос ноутбуков – Изменение настроек перемычек
Третий вариант, вероятно, будет лучшим шансом избавиться от пароля BIOS на современных настольных компьютерах и ноутбуках, если первый метод не работает. Если у вас есть ноутбук, вам, возможно, придется позвонить технику, потому что вам понадобится полный доступ к материнской плате, а это значит, что вам, вероятно, придется разобрать ноутбук.
Когда у вас есть доступ к материнской плате, вам нужно найти конкретную перемычку. Перемычка – это в основном несколько штырей, торчащих из материнской платы, с небольшим куском пластика, покрывающим некоторые штыри. Когда вы перемещаете этот кусок пластика для покрытия другого набора контактов, он меняет настройки на материнской плате.
Дополненная реальность: Asus ZenFone AR обзор: цена, характеристика и где купить
На большинстве материнских плат, даже новых, вы должны увидеть перемычку с меткой рядом с ней, чтобы очистить CMOS или очистить пароль. Теперь метка может быть любой из следующих: CLR_CMOS, CLEAR CMOS, CLEAR, CLEAR RTC, JCMOS1, PWD, PSWD, PASSWORD, PASSWD, CLEARPWD и CLR.
Пароли биос ноутбуков
На материнской плате много перемычек, поэтому вам нужно искать их, чтобы найти правильную. Лучшее место для просмотра – это прежде всего края материнской платы. Если их там нет, посмотрите на батарею CMOS. Обычно перемычка будет состоять из трех контактов с двумя штифтами. Вам нужно просто удалить перемычку и накрыть противоположные два контакта.
Например, если штифты 1 и 2 закрыты, вам нужно будет снять их и надеть контакты 2 и 3. Если для перемычки имеется только два штыря, просто снимите крышку полностью. На ноутбуке вы можете не видеть перемычки, а вместо этого переключаться. Все, что вам нужно сделать, это переместить переключатель вверх или вниз.
Пароли биос ноутбуков
После того как вы изменили настройку перемычки, включите компьютер и убедитесь, что пароль сбросился, а затем снова выключите его. Затем вы можете переместить перемычку обратно в исходное положение.
Не знаете какой бюджетный смартфон выбрать? Смотрите топ: лучший бюджетный смартфон лета.
Как настроить биос — основные разделы
MAIN — раздел для:
- непосредственной корректировки временных данных;
- определения и изменения некоторых параметров винчестеров (жестких дисков) после их выбора с помощью «стрелок» клавиатуры и нажатия кнопки «Ввод» (Enter). Рисунок 1.
В меню Main BIOS Setup вы попадаете сразу, как зайдете в БИОС
Если вы хотите перестроить режимы винчестера, то после нажатия кнопки «Ввод» вы попадете в его меню по умолчанию. Для нормальной работы необходимо выставить «стрелками» и кнопкой «Ввод» в пунктах:
- LBA Large Mode — Auto;
- Block (Multi-Sector Transfer) — Auto;
- PIO Mode — Auto;
- DMA Mode — Auto;
- 32 Bit Transfer — Enabled;
- Hard Disk Write Protect — Disabled;
- Storage Configuration — желательно не изменять;
- SATA Detect Time out — изменять нежелательно.
- Configure SATA as — выставить на AHCI.
- System Information — данные о системе, которые можно почитать.
ADVANCED — раздел непосредственных настроек основных узлов компьютера. Рисунок 2. Он состоит из подразделов:
- JumperFree Configuration — из него (нажатием кнопки «Ввод» (Enter)) попадаем в меню Configure System Frequency/Voltage, которое позволяет настраивать модули памяти и процессор. Оно состоит из пунктов:
- AI Overclocking (режимы Auto и Manual) служит для разгона процессора вручную или автоматически;
- DRAM Frequency — изменяет частоту (тактовую) шины модулей памяти;
- Memory Voltage — ручная смена напряжения на модулях памяти;
- NB Voltage — ручная смена напряжения на чипсете.
- CPU Configuration — при нажатии кнопки «Ввод» (Enter) открывается меню, в котором можно просматривать и изменять некоторые данные процессора.
- Chipset — менять не рекомендуется.
- Onboard Devices Configuration — смена настроек некоторых портов и контролеров:
- Serial Portl Address — смена адреса COM-порта;
- Parallel Port Address — смена адреса LPT-порта;
- Parallel Port Mode — смена режимов параллельного (LPT) порта и адресов некоторых других портов.
- USB Configuration — смена работы (например, включение/отключение) USB-интерфейса.
- PCIPnP — менять не рекомендуется.
Раздел Advanced зачастую содержит детальные настройки процессора, чипсета, устройств, опции по разгону и т.д.
POWER — смена настроек питания. Для нормальной работы необходимо выставить «стрелками» и кнопкой «Ввод» в пунктах:
- Suspend Mode — Auto.
- ACPI 2.0 Support — Disabled.
- ACPI APIC Support — Enabled.
- APM Configuration — изменять нежелательно.
- Hardware Monitor — корректировка общего питания, оборотов кулеров и температуры.
Основные настройки BIOS, базовый подход.
Достаточно часто посетители данного ресурса обращаются с просьбой «Как настроить BIOS?», «Как загрузиться с флешки», «Настройка BIOS Setup на ноутбуке» и тд.
Данный ресурс содержит огромное количество опций — директив, которые когда-либо встречались в BIOS-ах множества производителей. Не запутаться в таком количестве даже подготовленному человеку бывает не просто. Поэтому была написана данная обобщающая статья, которая распишет по пунктам наиболее востребованные и важные.
Рассмотрим — восстановление работоспособности компьютера, а так же наиболее важные и часто востребованные или основополагающие опции BIOS Setup которые необходимо изменять с дефолтных (заводских) значений или просто проверять их значения.
Рассмотрим несколько вариантов. Достаточно часто приходиться полностью восстанавливать опции BIOS на рабочий вариант т.е. «глобально» перенастраивать параметры BIOS. Обычно это происходит после:
- сбросана настроек на дефолтные значения;
- или замене батарейки CMOS;
- или после обновления части железа ПК
- или после не удачных экспериментов по оптимизации производительности компьютера — железа или его попытки настроить работать с определенными параметрами.
Итак, первое и самое простое, если вам необходимо восстановить работоспособность БИОСА компьютера:
Взлом или сброс защиты в BIOS
А теперь стоит рассмотреть и щекотливый вопрос о том, как убрать пароль на ноутбуке с помощью сброса или взлома. Стоит отметить, что применять этот способ по отношению к другим устройствам не нужно, это применимо только к вашему гаджету, на случай, если вы забыли свои сохраненные параметры. Для того чтобы сбросить пароль BIOS на устройстве, необходимо сбросить все его настройки к заводскому состоянию.
Выполняя вышеуказанные инструкции, читайте все очень внимательно и ничего не перепутайте. В противном случае придется переустанавливать полностью всю операционную систему. А это стоит денег и займет много времени, что в любом случае крайне нежелательно.
Как установить, удалить и сбросить пароль в БИОС (BIOS)?
Привет! Несколько дней назад, написал статью “Как установить пароль на компьютер в Windows 7?“, в которой пообещал написать о том как установить пароль в БИОС. Так что выполняю свое обещание, сейчас напишу и покажу, как установить, удалить, или сбросить пароль в BIOS.
Но для начала давайте разберемся, на сколько эффективный пароль в системе БИОС и как он помогает защитить компьютер. Лично я считаю, что с защитой компьютера, пароль который установлен в БИОСе справляется лучше. Просто пароль установленный в операционной системе, можно взломать программно, ну а пароль в БИОС, насколько я знаю нет.
 Дело в том, что защита установленная в BIOS выводит запрос на пароль сразу после включения компьютера, и что бы зайти в те же настройки системы BIOS нужно ввести пароль, так что даже не получиться запустить загрузочный диск, а это еще один большой плюс к такой защите. Конечно же такая защита тоже легко снимается, хотя для этого нужно открывать системный блок, или разбирать ноутбук. Но обо всем по порядку.
Дело в том, что защита установленная в BIOS выводит запрос на пароль сразу после включения компьютера, и что бы зайти в те же настройки системы BIOS нужно ввести пароль, так что даже не получиться запустить загрузочный диск, а это еще один большой плюс к такой защите. Конечно же такая защита тоже легко снимается, хотя для этого нужно открывать системный блок, или разбирать ноутбук. Но обо всем по порядку.
Как поставить пароль на компьютер с помощью BIOS
Во многих BIOS есть функция, которая позволяет защитить компьютер с помощью пароля. Найти эту функцию можно в разделе «Security».
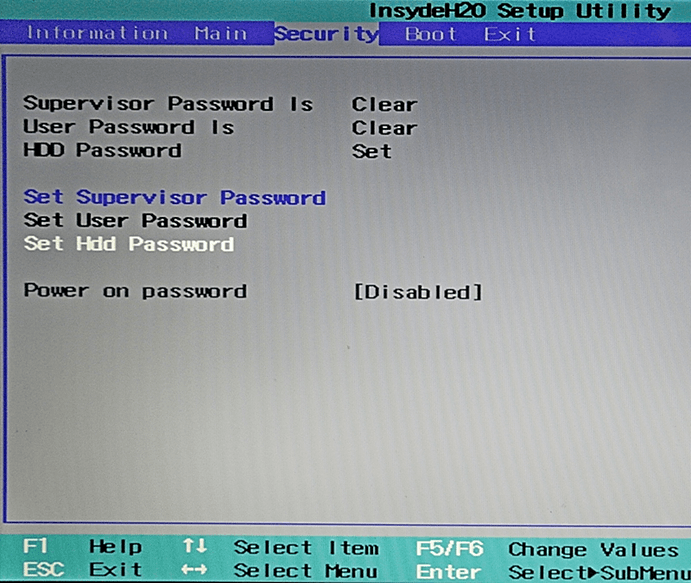
На картинке (выше) вы видите раздел «Security» в BIOS. В этом разделе можно установить такие пароли:
- Supervisor Password – пароль администратора системы. В некоторых версиях BIOS данный пароль обозначается как «Administrator Password». С помощью данного пароля можно защитить настройки BIOS от изменения. После установки «Supervisor Password» изменить настройки BIOS сможет только тот пользователь, который знает данный пароль.
- User Password – пароль пользователя, используется для просмотра настроек без внесения изменений. Пользователь, который использует «User Password» сможет войти в BIOS и посмотреть какие настройки установил администратор системы.
- HDD Password – пароль для блокировки загрузки с жестких дисков. После установки «HDD Password» загрузить операционную систему можно будет только после ввода пароля.
Итак, если мы хотим поставить пароль на компьютер с помощью BIOS, то нам необходимо:
- Войти в BIOS;
- Открыть раздел «Security»;
- Найти функцию блокировки загрузки с жестких дисков;
- Установить пароль;
- Сохранить настройки и выйти из BIOS;
Все, после этих несложных манипуляций при следующем включении компьютера BIOS попросит ввести пароль. При этом загрузка операционной системы не начнется до тех пор, пока пользователь не введет правильный пароль. Это выглядит примерно, так как на картинке (внизу).

Необходимо отметить, что данный метод защиты компьютера имеет ряд особенностей:
- Установка пароля в BIOS не подразумевает шифрование данных на жестком диске. С одной стороны это даже хорошо, так как вы не рискуете потерять данные, если забудете пароль;
- Пароль, установленный в BIOS, можно сбросить, для этого достаточно снять батарейку на материнской плате;
- Далеко не все версии BIOS поддерживают функцию блокировки загрузки с помощью пароля;
Настройка биос — остальные разделы
BOOT — управление параметрами непосредственной загрузки. Состоит из:
- Boot Device Priority — выбор приоритетного накопителя (винчестера, дисковода, флешки и прочее) при работе или при установке какой-либо ОС.
- Hard Disk Drivers — установка приоритетного винчестера, если их несколько.
- Boot Setting Configuration — выбор конфигурации системы и компьютера при загрузке. При нажатии кнопки «Ввод» (Enter) открывается меню:
- Quick Boot — опция теста памяти (оперативной), изменив которую можно ускорить загрузку ОС;
- Full Screen Logo — активировав/деактивировав параметр, вы сможете включить или заставку, или информацию о процессе загрузки;
- Add On ROM Display Mode — определение очереди на экране информации о модулях, подключенных к «материнке» через слоты;
- Bootup Num-Lock — определение состояния кнопки «Num Lock» при инициализации БИОС;
- Wait For ‘F1′ If Error — принудительное нажатие кнопки «F1» при возникновении ошибки;
- Hit ‘ DEL’ Message Display — надпись, указывающая клавишу для входа в БИОС.
Раздел Boot необходим для указания загрузочных устройств и соответствующих им приоритетов загрузки
- Security Setting
- Supervisor Password — настройка пароля доступа в BIOS;
- User Password — то же самое для обычных индивидов.
TOOLS — служит для обновления БИОС.
EXIT — выход из BIOS. Имеет 4 режима:
- Exit & Save Changes (F10) — выход с сохранением данных, установленных непосредственно пользователем.
- Exit & Discard Changes — выход без сохранения данных (заводская установка).
- Discard Changes — отмена изменений.
- Load Setup Defaults — установка параметров по умолчанию.
В меню Exit можно сохранить измененные настройки, а также сбросить БИОС на настройки по-умолчанию
Блокировка системы через BIOS
Вход в ОС БИОС осуществляется до загрузки ОС Windows. Поэтому чтобы поставить пароль на компьютер через БИОС, нужно перезагрузить ПК. Как только появится первое окно с названием системы нажать и удерживать F2-F8 + Del (в зависимости от версии ОС).
В открывшемся меню выбираем пункт «BIOS Setting Password».
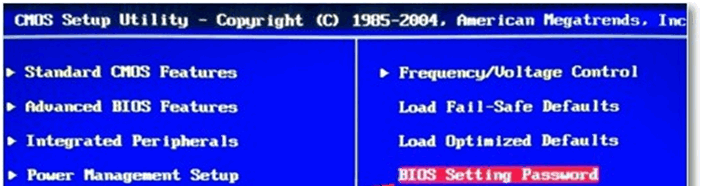
Появится окно для ввода пароля длиною в 6 символов. Использовать кириллицу не получится, так как нет возможно переключить язык.
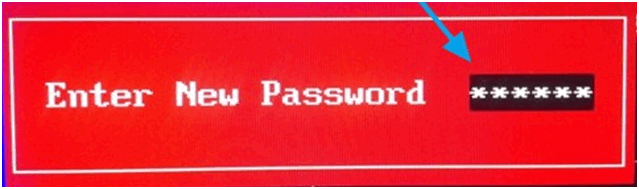
В следующем окне нужно будет подтвердить заданный пароль. Об успешном завершении операции свидетельствует сообщение:
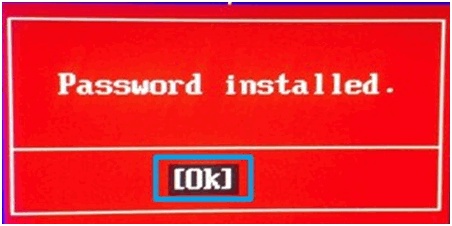
Так задается пароль для входа в ОС БИОС. Чтобы заблокировать учетную запись, нужно в пункте «Advanced BIOS Features» выбрать подпункт «Password Check».
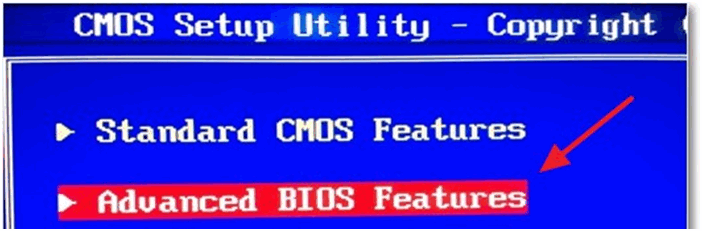
Если в данной строке установлено «Setup», то код доступа будет запрашиваться только при загрузке БИОС. Нужно поменять его на «Always».
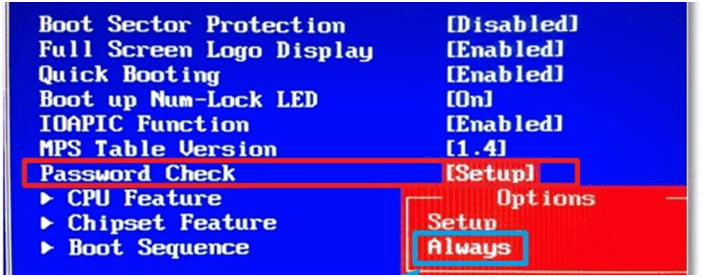
Для сохранения изменений жмем F10 . Вот как быстро установить пароль на компьютер при входе.
Пароль для Win 7 и Vista
При работе на Windows 7 рекомендуется использовать учетную запись администратора, т. к. это позволит взаимодействовать с большинством компонентов ОС и упростит работу с ОС.
- Заходим в «Панель управления» через меню «Пуск».
- Переходим в «Учетные записи пользователей».
- Выбираем профиль пользователя.
- Кликаем на вкладку «Создание пароля учетной записи».
- Вводим и нажимаем «Создать пароль».
Запрос на ввод пароля
Windows Временами может попросту бойкотировать команду пользователя на установку защиты учетной записи. Чтобы это исправить попробуйте сделать следующее:
- нажать комбинацию клавиш WIN+R и ввести, и выполнить команду control userpasswords2;
- отметить строку «Требовать ввод имени пользователя и пароля»;
- нажать «Применить» и «ОК».
Настройка БИОС на старом компьютере
Принципиальных отличий биоса старого компьютера от нового нет, поэтому настройка биоса в старом компьютере осуществляется по приведенной выше схеме. Разница лишь в том, что на старом компьютере нельзя выставить загрузку с флэшки – т олько с CD-DVD или жесткого диска.
Посмотрим, как выполняется настройка биос в картинках для компьютера хп. Здесь мы выставляем для жесткого диска конфигурацию в IDE и загрузку с CD-ROM. Все, можно приступать к установке операционной системы.
Перенастроили БИОС, но не можете установить Windows? Со стоимостью услуги установки операционной системы специалистом можно ознакомиться здесь. О том, как самостоятельно настроить интернет на компьютере, читайте здесь.
Как поставить пароль в BIOS ноутбука (более надежный способ)
Если установить пароль в БИОС ноутбука, это будет более надежно, так как сбросить пароль в таком случае можно лишь вынув батарейку из материнской платы ноутбука (за редкими исключениями). То есть волноваться о том, что кто-то в ваше отсутствие сможет включить и работать за устройством придется в меньшей степени.
Для того чтобы поставить пароль на ноутбук в БИОС, нужно сначала в него зайти. Если у вас не самый новый ноутбук, то обычно для входа в БИОС необходимо нажать клавишу F2 при включении (эта информация как правило отображается внизу экрана при включении). Если у вас более новая модель и операционная система, то вам может пригодиться статья Как зайти в БИОС в Windows 8 и 8.1, так как обычное нажатие клавиши может не сработать.
Следующим шагом вам необходимо будет найти в БИОС раздел, где можно установить User Password (Пароль пользователя) и Supervisor Password (пароль администратора). Достаточно установить User Password, в этом случае пароль будет спрашиваться и для включения компьютера (загрузки ОС) и для входа в настройки БИОС. На большинстве ноутбуков это делается примерно одинаковым образом, я приведу несколько скриншотов, чтобы было видно, как именно.
После того, как пароль был установлен, перейдите к пункту Exit и выберите «Save and Exit Setup» (Сохранить и выйти).
Как удалить пароль в BIOS?
Установили пароль, теперь будем снимать :). Это еще не взлом (сброс) пароля, это его удаление. Возможно он вам не понравился, либо уже не нужен.
Делаем все так же, заходим в БИОС, выбираем “BIOS Setting Password” . Появиться окно с вводом нового пароля, ничего не вводим, а сразу нажимаем “Enter” .
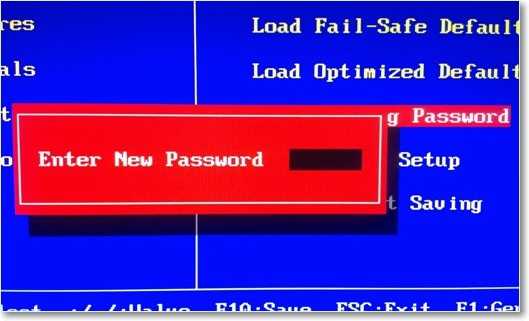 Появиться окно с надписью “Password uninstalled” (пароль удален), жмем еще раз “Enter” . Сохраняем результат нажав на F10 и снова “Enter” . Все, пароль удален.
Появиться окно с надписью “Password uninstalled” (пароль удален), жмем еще раз “Enter” . Сохраняем результат нажав на F10 и снова “Enter” . Все, пароль удален.
Как сбросить пароль в BIOS?
Сначала мы пароль установили, затем удалили, а сейчас я росскажу как же можно сбросить пароль в БИОС, то есть взломать его. Но это не совет по взламыванию чужих компьютеров, это для того, что бы вы могли сбросить пароль, если вдруг его забудете.
Как я уже писал в начале статьи, сбросить пароль на обычном компьютере проще чем на ноутбуке. Просто для того что бы сбросить пароль который установлен в системе BIOS, нам нужно сбросить настройки самого BIOS. Подробно о том как это сделать читайте в статье Как сбросить настройки BIOS?. Там нужно либо замкнуть специальные контакты, либо на некоторое время вытянуть батарейку. После чего, параметры БИОС обнулиться, а с ними пропадет и пароль. В ноутбуках все так же, просто там сложнее его разобрать.
Ну вроде бы все написал, пробуйте, только смотрите осторожно и ничего лишнего не нажимайте, а то наделаете делов Удачи!
Разновидности BIOS
На компьютерах используется несколько видов BIOS, которые отличаются внешне и по расположению пунктов меню. При этом настройки будут идентичны или очень схожи. На более старых компьютерах используется AWARD или AMI БИОС, на современных материнских платах – UEFI. Последний является логическим продолжением развития базовой системы ввода-вывода, отличается наличием графического интерфейса, поддержкой мыши, возможностью выбора языка, более широким спектром настроек.
Несмотря на все преимущества UEFI, пользователи не часто обновляют свое «железо», поэтому на большинстве используемых в настоящее время компьютерах все еще установлен AWARD или AMI. На примере последнего и будем рассматривать настройку.
Удаление пароля в BIOS
Если пользователю надоело постоянно вводить код при включении компьютера или он просто хочет его удалить, то нужно выполнить следующее:
- Зайти в БИОС и выбрать пункт «BIOS Setting Password».
- При появлении окна с вводом нового пароля не нужно ничего вводить, достаточно просто нажать клавишу «Enter».
- При появлении сообщения «Password uninstalled» (т.е. пароль удален), еще раз нажать «Enter».
- Сохранить результат, нажав клавишу «F10», а затем «Enter».
Пароль будет удален. Но это еще не сброс пароля, а только его удаление. Сброс пароля понадобится тогда, если пользователь не знает (или забыл) нужную комбинацию.
Защита Windows XP
Пароль на Windows XP устанавливается в разделе Панели управления ПК «Учетные записи пользователей». Рассмотрим последовательность действий:
- Находим и нажимаем в левом нижнем углу Рабочего стола кнопку Пуск.
- Во всплывающем меню находим раздел «Панель управления».
- Затем, после перехода в раздел «Учетные записи пользователей» следует кликнуть по иконке учетной записи, для которой требуется установить защиту.
- В появившемся окне следует найти раздел «Создание пароля» и кликнуть по нему.
- В последнем окне следует занести в две формы кодовую последовательность, обязательно применяя одновременно большие и малые буквы, цифры и специальные символы. По желанию можно придумать подсказку, которая будет отображаться в форме авторизации пользователя Виндовс. Внесенные данные подтверждаем нажатием на кнопку Создать пароль.
После этого, все попытки зайти в настраиваемую учетную запись, приведут к появлению диалога ввода заданной последовательности.
Сторонние программы
Рассмотренные выше способы защиты информации базировались на использовании системных средств. Для этой цели существуют и программы сторонних компаний. Они, как правило, имеют улучшенные сервисные характеристики. Выше уже упоминались программы для распознавания лица Rohos Face Logon и KeyLemon, работающие с обычными камерами. Есть и другие программы, в частности:
- Disk Password Protection;
- TrueCrypt;
- Hidden Disk;
- HDD Password Protection;
- Cybersafe Top Secret.
В качестве примера рассмотрим главное рабочее окно первой из перечисленных программ.
Как видно, программа способна защищать паролем как загрузку системы, так и разделы жёсткого диска. При этом для разных логических томов коды могут отличаться. А при наборе пользователем пароля происходит цветная визуальная индикация его надёжности.
C официального сайта можно скачать триал-редакцию этой программы. Бесплатный пробный период составляет 30 дней. После этого пользователь должен приобрести лицензию за 49 $.
Если Вы хотите научиться делать такие же скриншоты как в этой статье, предлагаем изучить статью “Как сделать скриншот на компьютере Виндовс”.
Защита Windows 7
Ответ на вопрос, как поставить пароль на Windows 7, достаточно прост:
- Требуется открыть всплывающее меню Пуск и кликнуть на иконку в верхней правой части окна.
- В появившемся окне найти «Создание пароля своей учетной записи» и выполнить переход.
- Манипуляции со следующим окном аналогичны тем, которые выполнялись при решении задачи раздела с инструкцией о том, как поставить пароль на компьютер под управлением Windows XP. Кодовую последовательность необходимо ввести 2 раза, по желанию создать текст подсказки-напоминания и нажать на кнопку Создать пароль.
После следующего выхода из операционной системы ПК попытка ее загрузки под управлением данного пользователя приведет к появлению диалога авторизации.
Защита БИОС
Часто возникает вопрос, как поставить пароль на компьютер без захода в Windows 7, 8 или 10. Такую возможность предоставляет БИОС. Главным преимуществом его использования для организации защиты является то, что пользователь должен вводить кодовую последовательность сразу после включения компьютера и лишь аппаратный сброс БИОСа поможет злоумышленнику обойти блокировку.
Активация входа по паролю начинается со входа в BIOS. Для этого следует нажать клавишу Del сразу после включения ПК. Возможно в Вашей версии БИОС для этого используется другая клавиша, но в любом случае она должна быть указана на стартовом экране загрузки компьютера. Существует множество версий BIOS, но названия основных разделов совпадают практически во всех.
Рассмотрим последовательность действий для установки пароля:
- Найдите раздел «BIOS Setting Password» и откройте его.
- Сразу откроется диалог ввода пароля, который должен состоять не менее, чем из шести знаков. Введите кодовую комбинацию и нажмите Enter на клавиатуре.
- Появится еще один подобный диалог, куда следует повторно ввести выбранную кодовую последовательность и снова нажать Enter.Защита установлена, но для ее использования не только на вход в БИОС требуется выполнить еще ряд настроек:
- Открыть вкладку БИОС «Advanced BIOS Features».
- Найти строчку «Password Check», выставить для нее значение «Always». Для этого выберите данный пункт и нажмите Enter, выберите значение и подтвердите ввод.
- Нажмите на клавишу F10 и сохраните настройки БИОСа нажатием на кнопку клавиатуры Enter.
Далее ПК начнет перезагрузку и сразу же попросит ввести кодовую последовательность.
Вопросы и ответы в сфере it технологий и настройке ПК
Особенно тяжело переносится утеря пароля БИОС, т.е. пароля на загрузку систему. В данной ситуацииполучится, что если пользователь забыл код от BIOS, то он даже не включит компьютер. Кроме того, он не сможет зайти в БИОС, чтобы попробовать переустановить Windows, тем самым сбросив пароль. Такие случаи довольно часто заканчиваются покупкой новой материнской платы (именно там и хранится БИОС). Однако всего этого можно избежать, воспользовавшись некоторыми слабостями архитектуры ЭВМ. Несмотря на то что BIOS считается довольно мощным средством защиты, все равно существуют «тайные дорожки», с помощью которых можно обойти установленный пароль в BIOS. Благо разработчики материнских плат предусмотрели вероятность возникновения подобных ситуаций и преднамеренно оставили несколько вариантов («черных ходов»), с помощью которых можно сбросить пароль на БИОС.
Установка пароля BIOS
Порядок выполнения этого действия зависит от модели материнской платы, на которой собран компьютер. Важна и версия БИОС, так как внешний вид утилиты настройки может отличаться. К счастью, в большинстве случаев логика указания параметров примерно одинакова. Прежде всего необходимо открыть BIOS Setup. Для этого при включении ПК, примерно через секунду после подачи питания нужно нажать определённую клавишу. Чаще всего это кнопка DEL, но встречаются и другие варианты.
Это могут быть функциональные клавиши (F1-F12), клавиатурные сочетания или ESC. Наиболее редкие варианты встречаются на ноутбуках. В момент начала загрузки ПК внизу экрана обычно отображается сообщение, в котором указана нужная кнопка. После входа найдите требуемый пункт меню. На большинстве материнских плат это «Security». Далее выберите раздел, чтобы установить защиту.
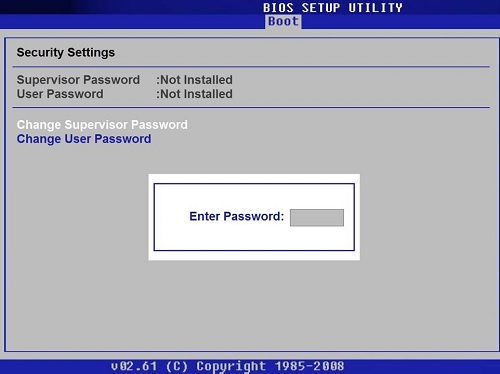
Существует два типа парольной защиты БИОС:
- Supervisor Password — позволяет управлять всеми настройками.
- User Password — ограничивает пользовательский доступ.
Логика работы этих видов защиты отличается в разных версиях программ. Например, User Password может давать доступ к изменению некоторых параметров или полностью ограничивать включение компьютера. После указания новой защитной комбинации выйдите из BIOS с сохранением настроек. Для этого действия в интерфейсе чаще всего назначена клавиша F10. Также можно выбрать пункт «Save & Exit» в интерфейсе.
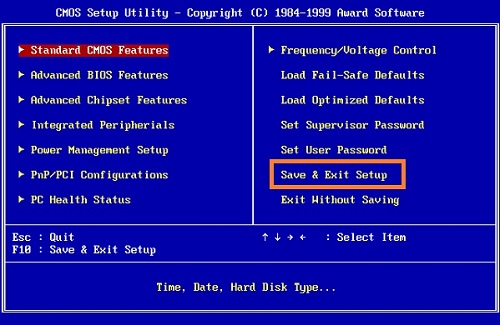
Установка пароля в BIOS
Прежде чем описывать процесс сброса пароля, сначала следует знать, как его установить, удалить, а также эффективно ли его устанавливать для защиты компьютера именно на БИОС.
Установка пароля в БИОСе для защиты компьютера считается более эффективной по нескольким причинам. Если, к примеру, установить пароль при входе в операционную систему, то его можно с легкостью взломать программным способом или даже обойти (например, через безопасный режим). Сделать то же самое в BIOS вряд ли получится. Это первый плюс. Кроме того, установленный в BIOS пароль запрашивается сразу же при включении компьютера (еще до включения операционной системы), так что те, кто не знают комбинации, даже не смогут включить компьютер. Чтобы зайти в настройки БИОС и изменить или удалить пароль, тоже нужно будет ввести существующий код, и это еще один плюс в копилку такой защиты.
Конечно же, любую защиту можно взломать или обойти, и BIOS не исключение. Для этого нужно всего лишь открыть системный блок или ноутбук и выполнить определенные манипуляции. Но не все смогут справиться с такой задачей, и довольно часто такие пользователи просто обращаются к специалистам в сервисный центр.
Итак, как же установить пароль на БИОСе? Для начала нужно перезагрузить компьютер (или просто включить, если до этого он был выключен) и зайти в BIOS, нажав кнопку «Delete». Можно щелкать несколько раз до тех пор, пока не откроется БИОС — ничего страшного в этом нет. Но не у всех вызов BIOS осуществляется с помощью этой кнопки. Все зависит от компьютера/ноутбука и установленной материнской платы. Узнать, какой клавишей осуществляется вызов BIOS, можно при включении компьютера (еще до загрузки операционной системы) — нужная клавиша будет написана в нижней части экрана. Это может быть «Delete», «F1», «F2», «F10» и т.д.
После того как откроется BIOS, необходимо найти в главном меню пункт «BIOS Setting Password». После нажатия кнопки «Enter» откроется маленькое окно, в котором можно будет задать пароль. Максимально возможный размер комбинации тоже зависит от BIOS, к примеру, 6 символов. Значит, в данном случае можно придумать хороший пароль до 6 символов, ввести его и нажать клавишу «Enter». При этом желательно записать эту комбинацию куда-нибудь еще. Далее, система выдаст пользователю еще одно такое же окно, где нужно будет подтвердить пароль. Необходимо еще раз ввести тот же код и щелкнуть «Enter». После этого система выдаст сообщение «Password installed» (т.е. пароль установлен) и можно нажимать «ОК».
Все, комбинация задана, но она будет запрашиваться только при попытке зайти в BIOS. Компьютер, как и прежде, будет включаться без пароля. Если необходимо сделать так, чтобы код запрашивался и при включении компьютера, то понадобится выполнить еще одну настройку.
В этом же меню надо найти вкладку «Advanced BIOS Features» и щелкнуть на нее. Затем нужно найти пункт «Password Check». Обычно напротив него стоит пункт «Setup», который означает, что комбинация будет запрашиваться только при входе в БИОС. В данном случае понадобится изменить этот параметр на другой — «Always». Теперь установленный код будет запрашиваться и при включении компьютера, и при попытке зайти в БИОС. Осталось только сохранить все изменения. Для этого необходимо нажать клавишу «F10», а затем — «Enter». Компьютер (или ноутбук) сразу же перезагрузится, и при включении появится окошко с запросом пароля. Необходимо ввести установленную комбинацию и нажать клавишу «Enter». После этого начнется загрузка операционной системы.
Как установить пароль при входе в систему через BIOS?
Первым делом вам нужно в Биос зайти, как это сделать прочитайте в этой статье, для каждой модели ноутбука и системной платы свои комбинации клавиш. Если не нашли, то прочитайте информацию в руководстве к материнской плате. Сразу скажу, что для многих моделей характерными клавишами для входа в BIOS являются DEL, F8, F1 и т. д.
Далее, нужно поискать пункт «Set User Password» и с помощью него установить пароль. Если не нашли данный параметр, то ищите что-то похожее. Ввод пароля нужно произвести дважды.
Потом сохраните настройки BIOS, нажатием клавиши F10 или с помощью пункта «Save & Exit Setup».
После перезагрузки вы увидите поле для ввода пароля и когда его введете, то загрузка система продолжится.
Если у вас не обычный BIOS, а более современный UEFI, то установка пароля производится аналогично первому способу. Ищем пункт, связанный c пароля для User.






















![Как установить пароль на компьютер windows – полный гайд [2022]](http://u-tune.ru/wp-content/uploads/6/9/2/692d4bd35e7f0c6bb92626cd1c44464a.jpeg)









