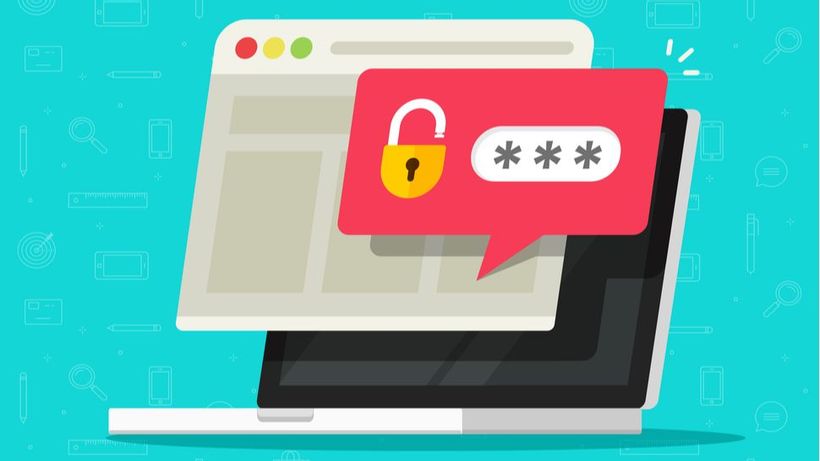Как защитить паролем вход в ОС Windows 10
Корпорация «Майкрософт» предлагает пользователям целый ряд инструментов и возможностей для защиты ПК от несанкционированного входа в вашу ОС. При этом, в отличие от Windows 7, в «Десятке» помимо установки стандартного пароля (в виде комбинации цифр, букв и различных знаков) появилась возможность добавлять «Графический пароль». Но обо всём по порядку.
Защищаем вход в систему через меню «Параметры»
Данный способ считается наиболее простым, вам будет достаточно лишь:
- Открыть меню «Пуск» и перейти в категорию «Параметры».
- Далее в «Параметрах» щёлкните по значку «Учётные записи».
- В категории «Учётные записи»/«Параметры входа», найдите подзаголовок «Пароль» и щёлкните по значению «Изменить».
- Заполните предлагаемую форму.
- Готово. После следующего запуска ПК, вас встретит стартовое окно, защищённое паролем.
Видео: установка пароля через настройки «Параметры»
Активация аутентификации через «Командную строку»
Для активации «защищённого входа» через «Командную строку» вам потребуется всего лишь несколько секунд.
- Откройте «Строку задач» Windows (сочетание WIN+R, затем пропишите значение cmd).
- В появившейся консоли «Командной строки» пропишите значение «net users», нажмите «Enter» (появится перечень доступных учётных записей Windows).
- Пропишите «net user_имя профиля учётной записи_желаемый пароль». Нажмите клавишу «Enter».
- Готово. После перезапуска ПК, вас будет встречать окно с вводом пароля.
Защищённый вход в систему через «Экран блокировки»
Данный способ защищает ПК от вредоносного программного обеспечения, предназначенного для считывания паролей. Суть «Безопасного входа» (через экран блокировки) в том, что перед вводом пароля разблокировки юзер обязан нажать сочетание CTRL+ALT+DELETE.
- Запустите «Строку задач», нажав комбинацию WIN+R и пропишите значение «netplwiz».
- В появившихся настройках учётных записей переключитесь на вкладку «Дополнительно», где в графе «Безопасный вход в систему» поставьте галочку напротив пункта «Требовать нажатия CTRL+ALT+DELETE». Нажмите «ОК».
- Готово. Теперь каждый раз перед вводом пароля, вам необходимо будет снять блокировку, нажатием соответствующих клавиш.
Настройка защищённого доступа через «Службу учётных записей пользователей»
Этот способ предоставляет возможность защитить паролем отдельный пользовательский профиль Windows.
- Щёлкните по меню «Пуск»/«Все приложения» и в категории «Служебные» выберите «Панель управления».
- В «Панели управления» кликните по настройке «Учётные записи пользователей».
- После чего выберите подменю «Управление профилями пользователей» и щёлкните по пункту «Управление другой учётной записью».
- Дважды кликните мышкой по интересующему пользовательскому профилю.
- После выбора учётной записи, перейдите в настройки «Изменить пароль».
- Заполните предлагаемую форму «Изменения пароля» и затем нажмите «Сменить пароль».
- Готово. Последним шагом будет перезагрузка системы.
Использование инструмента «Управление компьютером»
«Управление компьютером» — программный инструмент Windows, предназначенный для настройки и контроля работы системы. Чтобы воспользоваться данным инструментом, необходимо:
- Нажать ПКМ по кнопке «Пуск» и запустить инструмент «Управление компьютером».
- После проследовать по пути корневого каталога в категорию «Служебные программы»/«Локальные пользователи и группы»/«Пользователи». Выделите необходимую учётную запись, щёлкнуть по ней ПКМ и выбрать «Задать пароль».
- После выбора пункта «Задать пароль» появится информационное сообщение, нажмите кнопку «Продолжить».
- В появившейся форме заполните необходимые строки для установки и подтверждения пароля. Нажмите «ОК».
Если на вашем компьютере имеется несколько учётных записей Windows, и вы хотите установить один и тот же пароль для всех, то автор данной статьи может посоветовать один действенный «лайфхак». Чтобы не устанавливать по отдельности пароль для каждого пользователя, объедините их в одну группу с одним общим паролем. В параметрах «Управление компьютером» перейдите в категорию «Служебные программы»/«Локальные пользователи и группы»/«Группы». После чего щёлкните ПКМ по свободному пространству и выберите подменю «Создать группу». В появившемся окне заполните графу «Название группы» и добавьте в неё все имеющиеся учётные записи пользователей. После создания группы, вы можете установить для неё один общий пароль безопасности (алгоритм процесса точно такой же как в случае с отдельными пользователями).
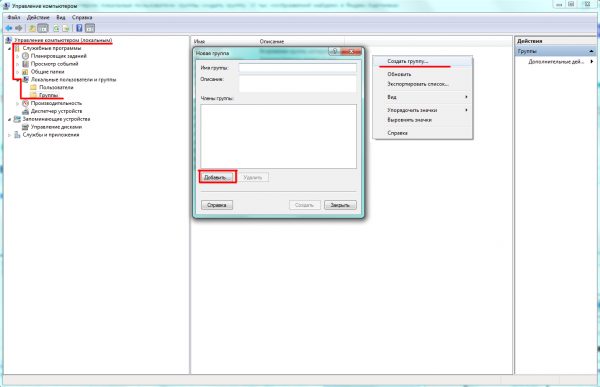 Вы также сможете в один щелчок исключать определённых пользователей из общей группы
Вы также сможете в один щелчок исключать определённых пользователей из общей группы
Как сбросить пароль на Windows любой версии
Если вы забыли пароль и не можете войти в локальный профиль администратора Windows, вовсе не обязательно переустанавливать ОС. Есть выход попроще: сброс парольной защиты. Для этого вам понадобятся другой компьютер, USB-накопитель и бесплатная утилита для сброса пароля.
Создайте загрузочную флешку на другом ПК
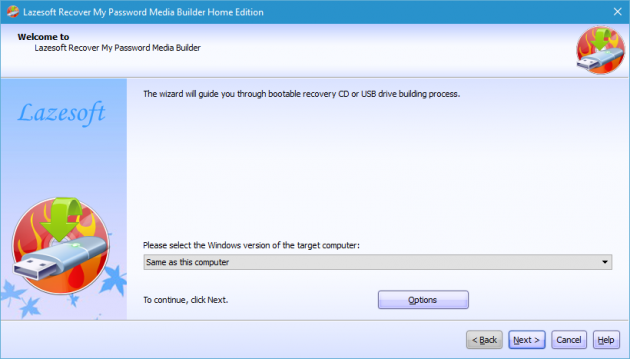
- Загрузите установщик программы Lazesoft Recover My Password на любой доступный компьютер.
- Запустите скачанный файл и выполните установку.
- Подключите флешку к компьютеру. Если нужно, сделайте копию хранящихся на ней файлов, поскольку всю информацию придётся удалить.
- Откройте Lazesoft Recover My Password, кликните Burn Bootable CD/USB Disk Now! и создайте загрузочную флешку с помощью подсказок программы.
Загрузите компьютер с помощью флешки
- Вставьте подготовленный USB-накопитель в компьютер, пароль от которого вы забыли.
- Включите (или перезагрузите) ПК и, как только он начнёт загружаться, нажмите на клавишу перехода в настройки BIOS. Обычно это F2, F8, F9 или F12 — зависит от производителя оборудования. Чаще всего нужная клавиша высвечивается на экране во время загрузки BIOS.
- Находясь в меню BIOS, перейдите в раздел загрузки Boot, если система не перенаправила вас туда сразу.
- В разделе Boot установите флешку на первое место в списке устройств, который появится на экране. Если не знаете, как это сделать, осмотритесь — рядом должны быть подсказки по поводу управления.
- Сохраните изменения.
Возможно, вместо классической BIOS вы увидите более современный графический интерфейс. Кроме того, даже в различных старых версиях BIOS настройки могут отличаться. Но в любом случае порядок действий будет примерно одинаковым: зайти в меню загрузки Boot, выбрать источником нужный USB-накопитель и сохранить изменения.
После этого компьютер должен загрузиться с флешки, на которую записана утилита Lazesoft Recover My Password.
Сбросьте пароль в Lazesoft Recover My Password
- Выберите Lazesoft Live CD (EMS Enabled) и нажмите Enter.
- Сбросьте пароль для своей учётной записи с помощью подсказок Lazesoft Recover My Password.
- Перезагрузите компьютер.
После этих действий Windows перестанет запрашивать старый пароль, а вы сможете задать новый по инструкции в начале статьи.
Установка пароля на компьютер позволяет легко и быстро обезопасить свои данные от посторонних. В этой статье вы узнаете, как поставить пароль на компьютер Windows 10, чтобы никто кроме вас не мог зайти на компьютер и увидеть ваши данные.
Установка пароля на учётную запись в Windows 10 является самым простым способом обезопасить себя, но она не спасёт вас от серьезных взломщиков. Однако, для домашнего использования установка пароля является оптимальным решением.
Сторонние программы
Рассмотренные выше способы защиты информации базировались на использовании системных средств. Для этой цели существуют и программы сторонних компаний. Они, как правило, имеют улучшенные сервисные характеристики. Выше уже упоминались программы для распознавания лица Rohos Face Logon и KeyLemon, работающие с обычными камерами. Есть и другие программы, в частности:
- Disk Password Protection;
- TrueCrypt;
- Hidden Disk;
- HDD Password Protection;
- Cybersafe Top Secret.
В качестве примера рассмотрим главное рабочее окно первой из перечисленных программ.
Как видно, программа способна защищать паролем как загрузку системы, так и разделы жёсткого диска. При этом для разных логических томов коды могут отличаться. А при наборе пользователем пароля происходит цветная визуальная индикация его надёжности.
C официального сайта можно скачать триал-редакцию этой программы. Бесплатный пробный период составляет 30 дней. После этого пользователь должен приобрести лицензию за 49 $.
Если Вы хотите научиться делать такие же скриншоты как в этой статье, предлагаем изучить статью “Как сделать скриншот на компьютере Виндовс”.
Дополнительные опции
Но мы видели, что помимо цифро-буквенного обозначения можно задать ПИН-код или графический ключ. Как это сделать? Чтобы пользоваться этими благами цивилизации, нужно установить пароль на Windows 10 по описанной выше схеме. Тогда кнопки Добавить станут доступными. Скорее нажимаем их, чтобы посмотреть на результат.
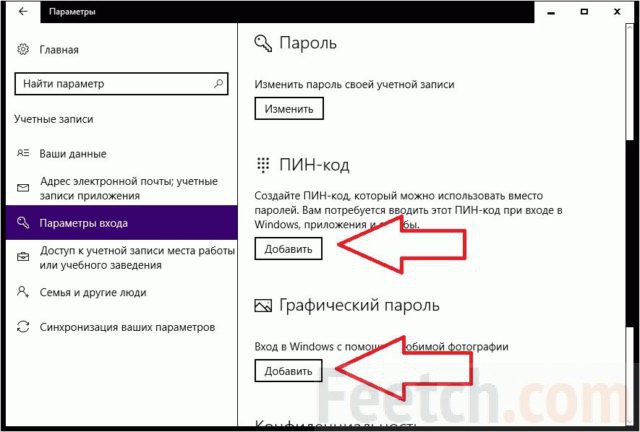
Для установки ПИНа нужно ещё раз доказать, что мы администраторы. Сделаем это!

ПИН код может быть очень простым и состоять лишь из цифр, что сильно упрощает управление оснастками. Сразу же после внесения его в систему появится и возможность напоминания.
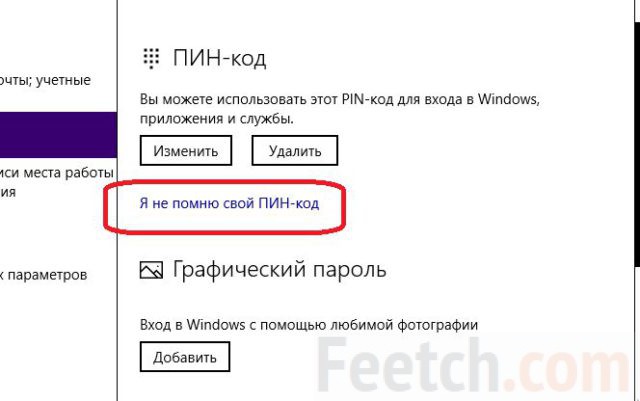
У многих возникает вопрос, как использовать ПИН. Очень просто. Например, при входе ноутбук будет спрашивать именно эти цифры. В поле ввода информации серым будет написано «введите ПИН код».
Шифрование системного диска
В версиях Windows Профессиональная и Корпоративная есть возможность зашифровать системный диск. Это обеспечит надежную защиту данных, а также закроет вход в систему паролем – он будет требоваться при включении компьютера.
Чтобы зашифровать диск, нужно открыть «Этот компьютер», щелкнуть по системному диску правой кнопкой мыши и выбрать «Включить BitLocker».
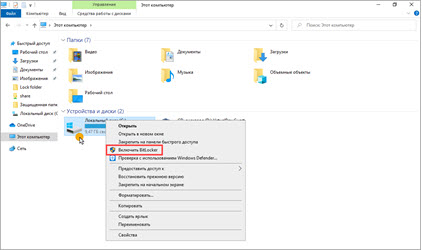
Скорее всего, появится с сообщение о том, что на устройстве нет поддержки TPM. Это такой специальный крипто процессор, в котором хранятся криптографические ключи для защиты информации. Закрываем окно и выполняем следующие шаги.
Если подобное сообщение не появилось, переходите сразу ко второму шагу.
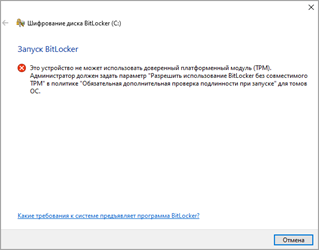
Шаг 1: настройка групповых политик
1. Прямо в открытом меню Пуск печатаем gpedit.msc и запускаем редактор групповых политик.
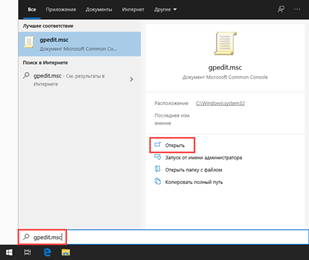
2. Разворачиваем список: Конфигурация компьютера — Административные шаблоны – Компоненты Windows.
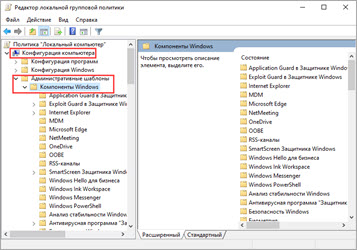
3. Опускаемся вниз и раскрываем ветку: Шифрование диска BitLocker – Диски операционной системы. В правой части окна дважды кликаем по пункту «Этот параметр политики позволяет настроить требование дополнительной проверки подлинности при запуске».
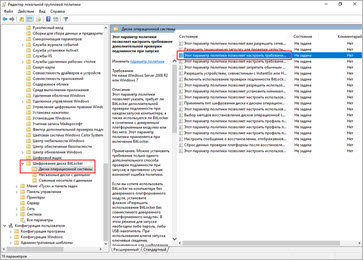
4. Ставим переключатель в положение «Включено», нажимаем «Применить» и закрываем окно.
Шаг 2: настройка BitLocker
1. Открываем «Этот компьютер», кликаем правой кнопкой мыши по системному диску и выбираем «Включить BitLocker».
2. Появится окно настройки шифрования. Выбираем шифрование с помощью пароля.
3. Печатаем код разблокировки в оба поля и нажимаем «Далее».
Желательно дополнительно записать его в надежное место, так как при утрате кода расшифровать жесткий диск будет проблематично.
Для дополнительной безопасности система предложит сохранить ключ. Лучше всего его распечатать или сохранить на флешку.
4. Выбираем метод шифрования:
- Если нужно зашифровать только имеющиеся данные, подойдет пункт «Только занятое место».
- А если нужно закрыть доступ и к удаленным файлам тоже, то следует выбрать «Весь диск».
5. Указываем режим для использования. «Новый» подойдет, если жесткий диск не планируется подсоединять к другому компьютеру. В ином случае лучше выбрать «Режим совместимости».
6. Активируем галочку «Запустить проверку BitLocker» и нажимаем «Продолжить».
7. Перезагружаем компьютер.
После перезагрузки система будет запрашивать код для разблокировки при входе.
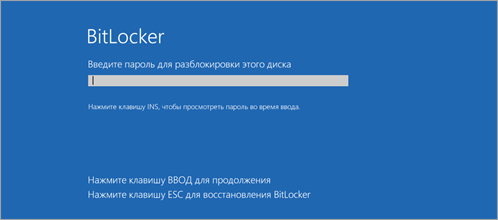
На вход в систему
Рассмотрим, как установить пароль при включении компьютера. Сделать это можно одним из четырех способов.
Способ 1: через «Параметры»
1. Откройте Пуск и зайдите в «Параметры».
2. Перейдите в «Учетные записи».
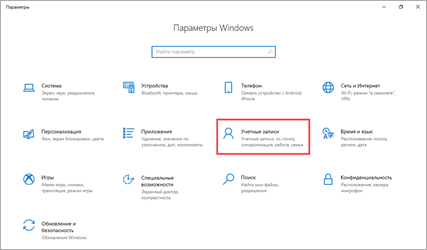
3. В левом меню щелкните по разделу «Варианты входа». Затем кликните по пункту «Пароль» и нажмите на кнопку «Добавить».
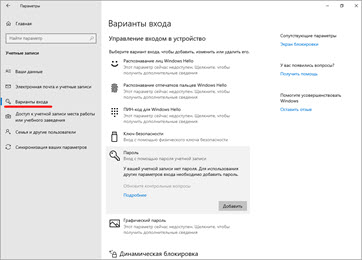
4. В первых двух стоках укажите код, при помощи которого вы будете входить в систему. Для надежности используйте 6-8 символов.
В поле «Подсказка» можно напечатать текст, который напомнит этот код.
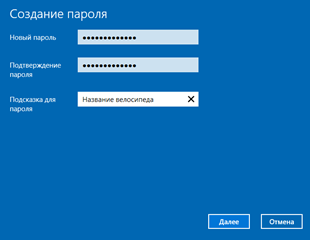
Затем нажмите «Далее» и «Готово» для применения.
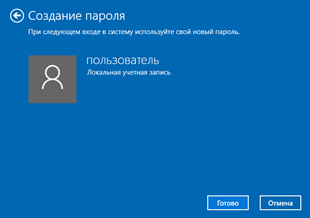
На заметку. В разделе «Варианты входа» есть и другие параметры:
- Графический пароль. Быстрая разблокировка путем выбора определенных точек на экране. Подходит для сенсорных устройств.
- Распознавание лиц и Распознавание отпечатков пальцев. Эти способы доступны на смартфонах, планшетах или ноутбуках с поддержкой камеры и отпечатков пальцев.
- ПИН-код. Цифровой код для быстрого входа. Можно задать только при наличии установленного основного пароля.
- Ключ безопасности. Представляет собой физическое устройство (например, флешку), которое можно использовать вместо имени пользователя и пароля для входа в систему.
Способ 2: через «Управление компьютером»
1. Щелкните правой кнопкой мыши по Пуск и откройте «Управление компьютером».
2. Раскройте ветку «Локальные пользователи и группы», нажмите на «Пользователи».
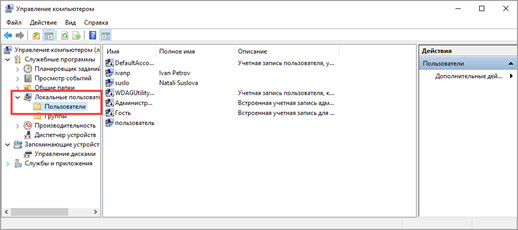
3. Щелкните правой кнопкой мыши по нужному пользователю и выберите пункт «Задать пароль».
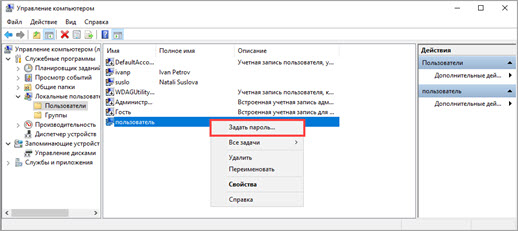
4. Придумайте код и подтвердите его. Нажмите «ОК».
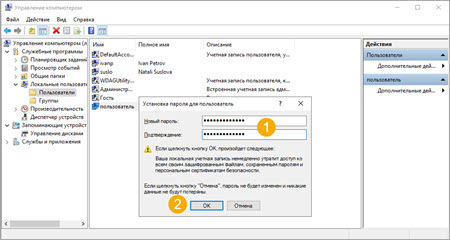
Способ 3: при помощи сочетания клавиш
1. Нажмите на клавиатуре одновременно клавиши Ctrl Alt Delete.

2. Выберите пункт «Изменить пароль».
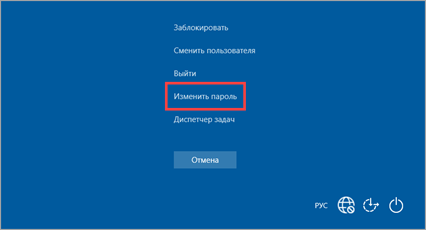
3. Поле «Старый пароль» оставьте пустым. А в следующие две строки введите код доступа. Затем нажмите на клавишу Enter.
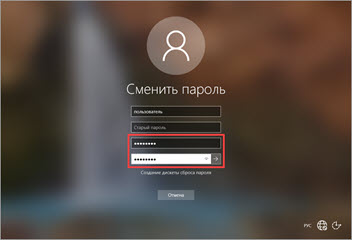
Способ 4: при помощи командной строки
1. В меню Пуск напечатайте cmd и запустите приложение от имени администратора.
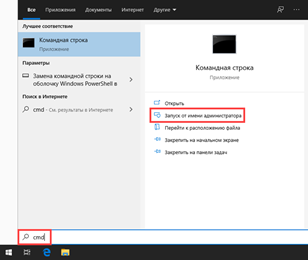
2. Введите команду net users для вывода списка подключенных пользователей.
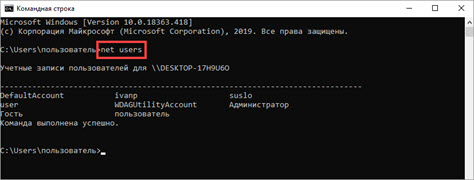
3. Для установки кода введите net users user Password1
Где:
- user – учетная запись.
- Password1 – пароль.
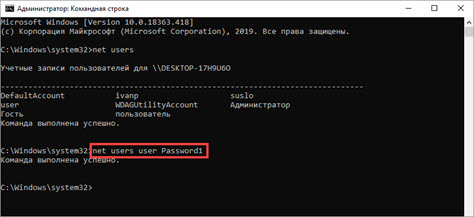
Защита учётной записи пользователя в Windows 10
Поставить пароль на компьютер в Windows 10 можно четырьмя разными способами.
В Windows 10 существует функция Windows Hello, позволяющая в дополнение к обычному символьному паролю реализовать три других (персонализированных) способа входа в систему:
- с помощью PIN-кода;
- распознаванием лица;
- по отпечаткам пальцев.
Обычный символьный пароль
Для защиты системы стандартным условным кодом следует выполнить следующую последовательность действий.
- Щёлкнуть кнопку «Пуск», затем установить курсор на знак шестерёнки, и щёлкнуть строку «Параметры». Более подробно про настройку меню Пуск и плиток в Windows 10.
- В открывшемся одноимённом окне щёлкнуть раздел «Учётные записи».
- В появившемся окне щёлкнуть «Варианты входа». После этого пользователю на выбор предлагаются несколько вариантов входа в учётную запись. После выбора пользователь сможет добавить этот вариант, изменить или удалить. Подчёркнутые оранжевой чертой способы будут рассмотрены позднее.
Самый распространённый вариант, знакомый даже далёким от компьютера людям – символьный условный код. Щёлкнуть пункт «Пароль».
- Поскольку мой компьютер защищён паролем, то система предлагает изменить его. При отсутствии кода вместо этого был бы пункт «Добавить». Щёлкнуть этот пункт.
- В появившемся окне «Создание пароля» набрать код, подтвердить его, после чего – ввести подсказку на случай, если забудете его записать или потеряете записанное.
При выборе кода следует максимально усложнить задачу взлома пароля предлагаемому хакеру. В рекомендуемых восьми символах должны быть заглавные и прописные латинские буквы, а также цифры.
Подсказка для пароля должна быть завуалированной с тем, чтобы непосвящённый, даже увидя её, не получил руководства к действию.
- Щёлкнуть «Далее».
После этого пользователь получит осведомительное сообщение о создании пароля. При следующих входах в аккаунт его нужно будет вводить.
Возможно, Вам будет интересна статья на тему “Как посмотреть пароль от Wi-Fi в Windows 10“.
PIN-код
Личный идентификационный номер или PIN-код, на первый взгляд, представляет собой тот же код, только короткий четырёхсимвольный (по умолчанию). Но он безопаснее. В отличие от пароля, PIN-код хранится только на данном устройстве и не передаётся по сети. Для установки PIN-кода обязательно наличие защищённой паролем учётной записи.
- Вернёмся к (третьему) скриншоту «Варианты входа» настоящей статьи, на котором отображены способы входа в учётную запись. Среди них есть и «PIN-код для Windows Hello», подчёркнутый оранжевой чертой. Нужно щёлкнуть на нём.
- Щёлкнуть «Добавить» (на моём компьютере PIN-кода нет).
- Ввести и подтвердить действующий пароль учётной записи.
- Ввести и подтвердить PIN-код, после чего щёлкнуть OK.
Распознавание лица
Этот способ входа в компьютер не имеет себе равных по удобству. Ведь для его реализации вообще не нужно ничего делать. Достаточно сесть перед компьютером, как обычно. Правда, компьютер должен быть оснащён специальной трёхмерной камерой с поддержкой технологии Windows Hello. Она представляет собой совокупность HD-камеры с разрешением экрана 1080 px, инфракрасной камеры и инфракрасного лазерного проектора. В этом случае распознавание может быть произведено системными средствами.
Перед распознаванием лица пользователя функция Windows Hello на компьютере должна быть обязательно включена.
- В окне «Параметры входа» (третий скриншот) включить виртуальный тумблер, взятый в оранжевую рамку.
- Ввести пароль аккаунта и его PIN-код.
- В разделе «Распознавание» функции Windows Hello последовательно щёлкнуть пункты «Настройка», «Начать» и, по окончании распознавания, «Закрыть».
При отсутствии у пользователя вышеупомянутой камеры обычная подойдёт только при наличии специализированных программных средств. Таковы, например, сторонние программы Rohos Face Logon и KeyLemon.
Отпечатки пальцев
Этот способ авторизации Windows 10 невозможен без специального датчика – считывателя отпечатков пальцев. Им большей частью оснащаются ноутбуки и смартфоны.
Для стационарного компьютера можно приобрести компактные USB-дактилоскопы (например, SideSwipe Mini Fingerprint Reader или EcoID Fingerprint Reader).
Нюансы
Есть еще один момент, связанный с защитой Windows ключом. Иногда в настройках отсутствует галочка, из-за которой запрос на ввод при запуске вообще не появляется. Если вы установили защиту, но она не работает, следует вызвать окно выполнения директив, нажав + и вбить control userpasswords2.
В открывшемся окне кликните птичку на опции «Требовать ввод имени пользователя и пароль». Без этого вход в систему будет простым, без запроса.
Проверьте ее наличие на каждом пользователе – просто выделяйте его строку и смотрите. Для локального юзера Windows здесь тоже можно сменить данные авторизации.
Как установить пароль на компьютер при входе
Как установить пароль на компьютер при входе на Windows 10 или 8
Для того чтобы установить пароль на компьютер при входе на Windows 10 или Windows 8 нужно зайти в меню «Параметры». В Windows для этого достаточно открыть меню «Пуск» и выбрать пункт «Параметры». В Windows 8 доступ к параметрам можно получить через правое бокове меню.
После того, как вы открыли меню «Параметры», перейдите в раздел «Учетные записи», а потом в подраздел «Параметры входа». Здесь можно установить пароль на компьютер, для этого нужно нажать на кнопку «Добавить пароль».
И ввести два раза новый пароль, а также подсказку для пароля.
Как установить пароль на компьютер при входе на Windows 7
Для установки пароля на компьютер с операционной системой Windows 7 вам нужно зайти в «Панель управления». Для этого нажмите на кнопку «Пуск» и в правой части меню выберите пункт «Панель управления».
После того как откройте «Панель управления», перейдите в раздел «Учетные записи пользователей и семейная безопасность», а потом в подраздел «Учетные записи пользователей». В результате перед вами должно открыться окно с настройками вашей учетной записи. Если вы хотите установить пароль для входа под своей учетной записью, то нажмите на ссылку «Создание пароля своей учетной записи». Если же вы хотите установить пароль для другого пользователя, то нажмите на «Управление другой учетной записью» и выберите нужно пользователя. Но учитывайте, что для этого вам потребуются права администратора.
Дальше вам нужно будет дважды ввести новый пароль, ввести подсказу для пароля и нажать на кнопку «Создать пароль».
После этого пароль будет создан. Теперь при попытке входе на данную учетную запись будет появляться запрос на ввод пароля.
Как установить пароль на компьютер при входе на Windows XP
Если вы пользуетесь операционной системой Windows XP, то для того чтобы установить пароль на компьютер вам нужно зайти в «Панель управления». Для этого просто нажмите на кнопку «Пуск» и в открывшемся меню выберите пункт «Панель управления».
После входа в «Панель управления» вам нужно открыть раздел «Учетные записи пользователей».
Дальше выберите учетную запись, для которой бы хотите установить пароль на компьютер при входе
Обратите внимание, что вы всегда можете установить пароль для своей учетной записи. Но, для того чтобы устанавливать пароль для других учетных записей вам нужно иметь права администратора
После того как вы выбрали учетную запись, нажмите на ссылку «Создание пароля».
Последний шаг – заполнение формы. Здесь нужно дважды указать пароль, который вы хотите установить на компьютер при входе, а также подсказку для пароля. После заполнения всех полей нажмите на кнопку «Создать пароль».
На этом все, теперь при входе на компьютер под вашей учетной записью вы будете видеть запрос на ввод пароля.
« Выключение компьютера по таймеруКак проверить версию DirectX »
Как обезопасить данные на ПК, ноутбуке
Самый простой способ защитить информацию – поставить пароль на вход в учетную запись при запуске Windows. Вы можете создать несколько записей под каждого юзера, если компьютером пользуется еще кто-то кроме вас. При этом сторонний пользователь не получит доступ к вашим данным. Или создайте учетную запись «Гость» с ограниченным доступом к информации.

Помните: чем уникальнее выбранный шифр, тем сложнее его взломать. Не устанавливайте простой код вроде 1234. Не используйте в качестве комбинации свою дату рождения, день рождения родных, близких людей. Такие пароли легко взломать. Лучше выберите ассоциацию, которая знакома только вам.
Шифр будет надежнее, если он состоит из букв и цифр
При вводе символов обратите внимание, чтобы Caps Lock был выключен или наоборот включен – как вам удобно. Но при каждом вводе комбинации он должен быть в том же положении, в котором находился при составлении пароля
Иначе вы не сможете войти в систему. То же касается и языка ввода. Все символы должны быть точно такими же, как при создании шифра – язык, заглавные буквы.
Активирование требования пароля при включении Windows 10
Вполне возможно возникновение такой проблемы: пароль для аккаунта уже был создан, но он не запрашивается. Основной причиной в подобном случае чаще всего будет деактивация запроса непосредственно в настройках самой ОС.
Для активации требования следуем нашей инструкции:
- Запускаем меню «Выполнить». Для этого кликаем правой кнопкой на меню «Пуск» и открываем вкладку «Выполнить» или же активируем это окно нажатием комбинации Win+ R на клавиатуре.
- В открывшемся окне вводим команду control userpasswords2», после чего жмём на «ОК».
- Система автоматически выдаст окно управления аккаунтами, где хранятся пароли. Выбираем нужную запись и ставим галочку в пункте, изображённом на скриншоте, после чего кликаем по «Применить».
Рассмотрим последнюю ситуацию – активацию запроса не только после включения ПК, но и после пробуждения ноутбука из сна.
Первое место — WinRAR и 7-Zip
Наверняка одна из этих программ установленная на вашем ПК. Поэтому дополнительно что-то скачивать и устанавливать не придется, это, конечно же, плюс. Теперь поговорим о их возможностях и как ими пользоваться.
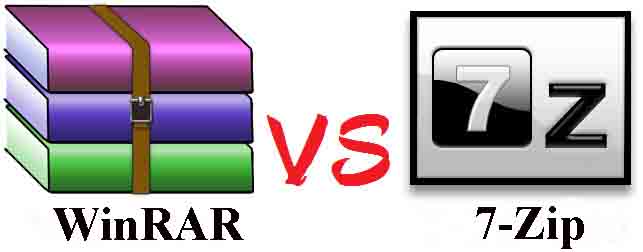
Файловый архиватор WinRAR
Выбираем папку с ценной для вас информацией, наводим курсор на неё, клацаем правой кнопкой мыши. Появиться список, в котором нужно найти и выбрать «Добавить в архив».
- Выскочит окно, где необходимо нажать на клавишу «Установить пароль…».
- Далее вы будет предложено прописать пароль в графе «Введите пароль». Прописывайте и жмите «ОК».
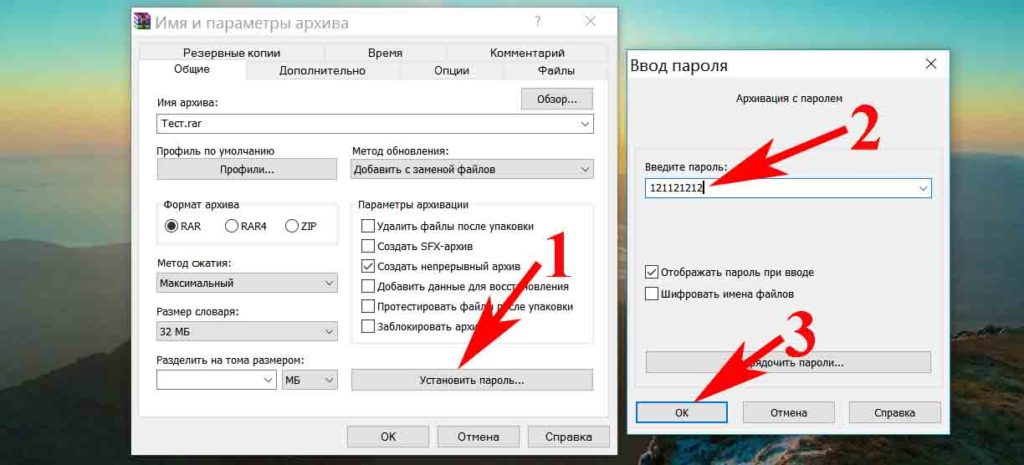
У вас появиться еще она заархивированная папка с таким же названием. При открытии, которой будет требоваться ключ. Данный вариант, как легко запаролить папку в ПК, подойдет любому, не имеющему особых познаний, пользователю.
Файловый архиватор 7-Zip
Жмем на папке, которую решили запаролить, правой клавишей мыши. Раскрываем «7-Zip», жмем «Добавить к архиву».
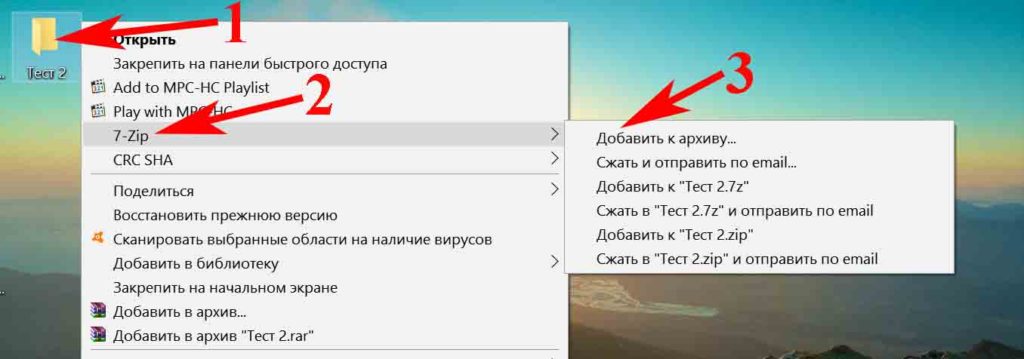
Находим раздел «Шифрование», там вводим ваш пароль два раза, который вы самостоятельно придумали. Нажимаем «ОK».
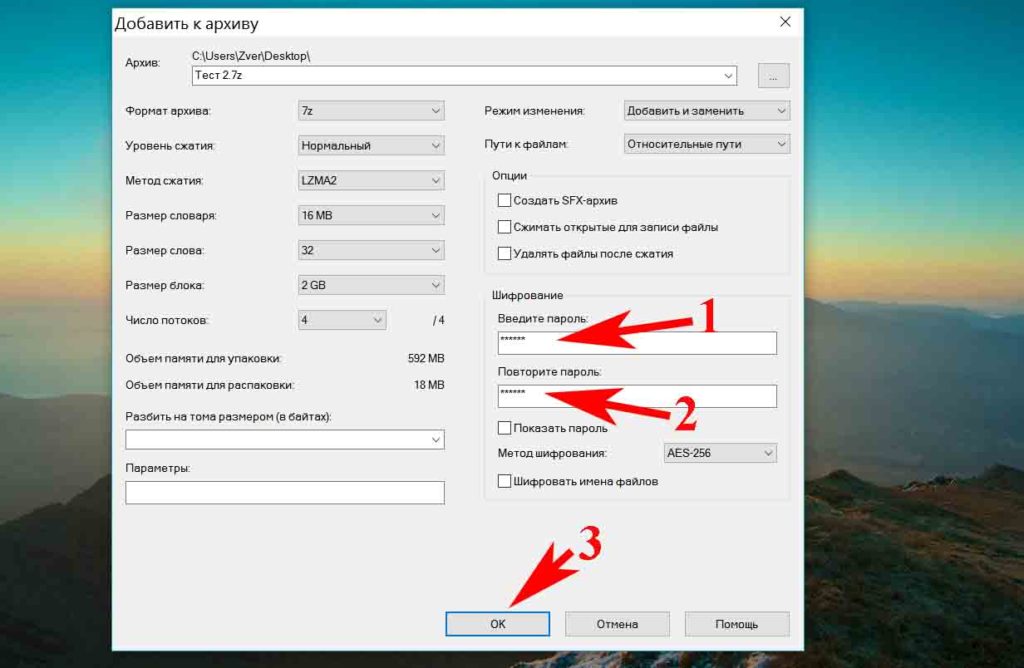
Готово, появиться новая заархивированная папка. Попробуйте её разархивировать, она должна запросить ввести ключ. Конечно же, поставить пароль этими утилитами проще простого, сложностей не должно возникнуть. Но вот в плане удобства и комфортного использования, здесь метод не каждому придется по душе.
Установка пароля на учетную запись
Настройка учетных записей
Первое, что необходимо сделать – это открыть окно учетных записей пользователей. Причем, отмечу, что в Windows 10 его не то чтобы спрятали, но сделали менее “заметным”, нежели, чем это было в Windows XP.
И так, как открыть:
- нажмите сочетание кнопок WIN+R (должно появиться окно “Выполнить”);
- введите команду control userpasswords2 (см. скрин ниже):
- нажмите Enter.
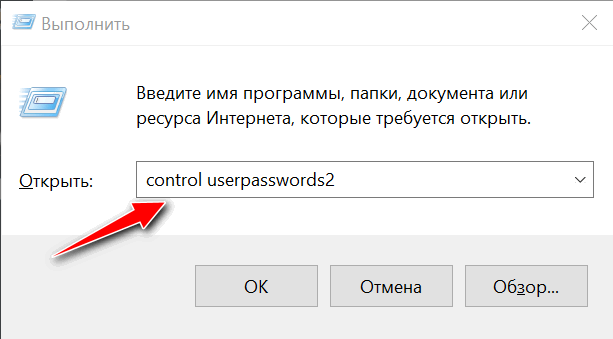
Как открыть настройку учетных записей пользователей
Далее должно открыться окно со всеми пользователями, которые есть в системе. В моем случае пользователь один – “USER” (он же по совместительству администратор).
Чтобы Windows 10 требовала пароль, поставьте галочку напротив пункта “Требовать ввод имени пользователя и пароля.” (см. цифра-1 на скрине ниже).
Затем, чтобы сменить/установить пароль для текущего пользователя (под которым вы сейчас работаете) – нажмите сочетание кнопок Ctrl+Alt+Del (см. цифру-2 на скрине ниже).
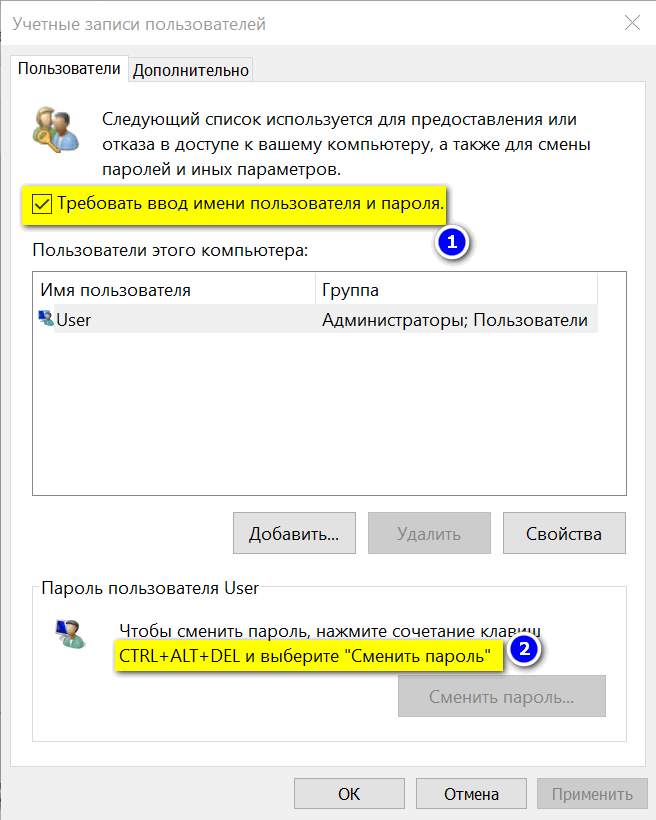
Устанавливаем пароль для текущего пользователя
Далее рабочий стол должен пропасть, и на весь экран появиться небольшое меню – выберите пункт “Изменить пароль” .
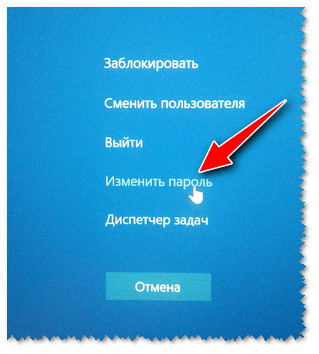
изменить пароль // Ctrl+Alt+Del
После чего появиться небольшое окно, в котором нужно:
- ввести старый пароль (если его раньше не было – просто оставьте поле пустым);
- ввести два раза новый пароль (указывайте тот, который не забудете );
- для подтверждения изменений – нажмите ENTER.
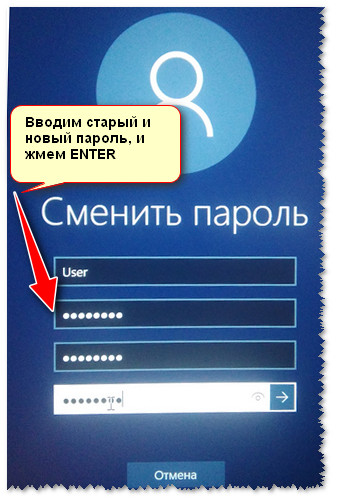
Ввод старого (если он был установлен) и нового пароля
Если пароль был изменен – вы увидите сообщение, об успешном завершении операции – жмите OK. Собственно, всё, теперь ваша система защищена, можете проверять работоспособность (просто перезагрузите ПК).
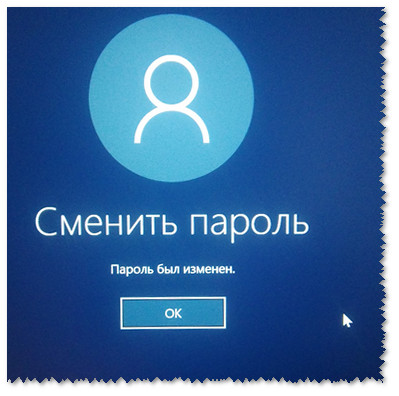
Пароль был изменен
Еще один вариант через меню ПУСК
Поставить пароль можно и через меню ПУСК (правда, в некоторых случаях всё же надежнее пользоваться первым способом, т.к. не всегда удается изменить пароль через панель управления Windows 10).
Покажу на примере. Сначала откройте ПУСК, выберите “Параметры”.
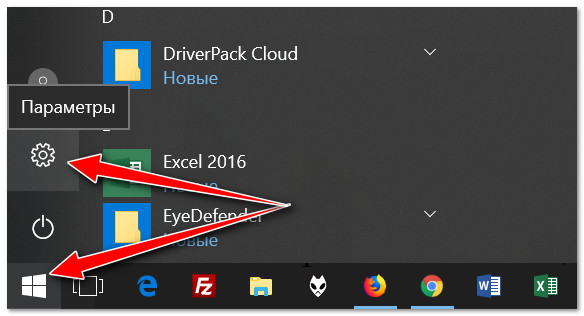
Далее нужно открыть раздел “Учетные записи” , и выбрать в нем подраздел “Параметры входа” .
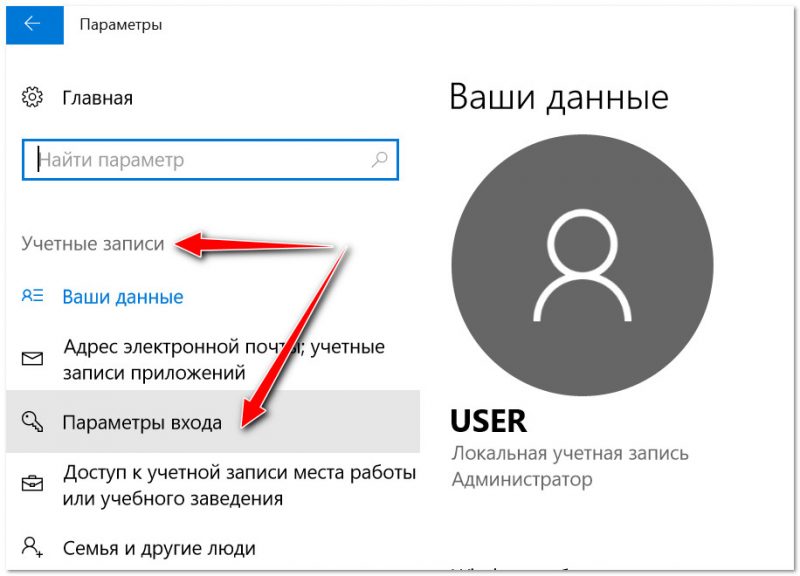
Учетные записи – параметры входа
В открывшемся окне можно изменить (установить) как обычный пароль, так и, например, поставить ПИН-код или графический ключ (пароль в виде картинки). В общем-то, вариантов хватает .
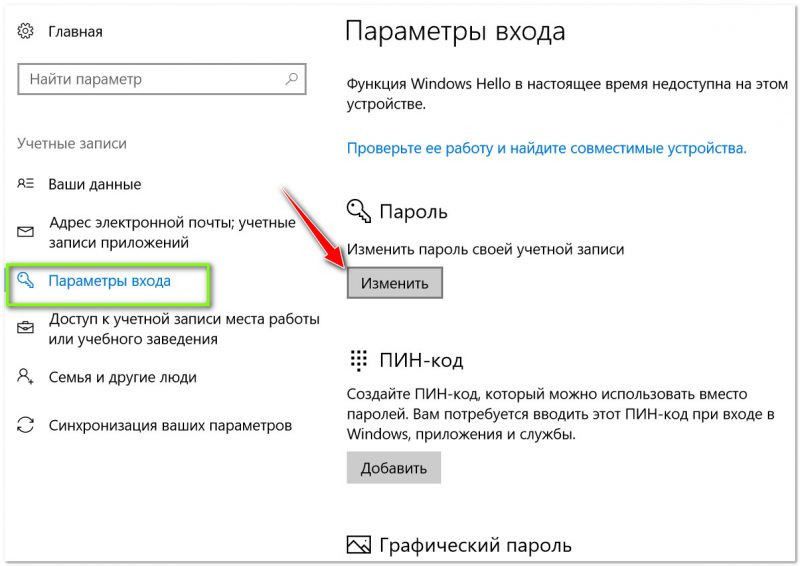
Изменить пароль (обратите внимание, что можно поставить ПИН-код и графический ключ). При изменении пароля – вас попросят сначала указать старый, затем ввести новый, и подтвердить изменения (в общем-то, процедура стандартная)
При изменении пароля – вас попросят сначала указать старый, затем ввести новый, и подтвердить изменения (в общем-то, процедура стандартная).
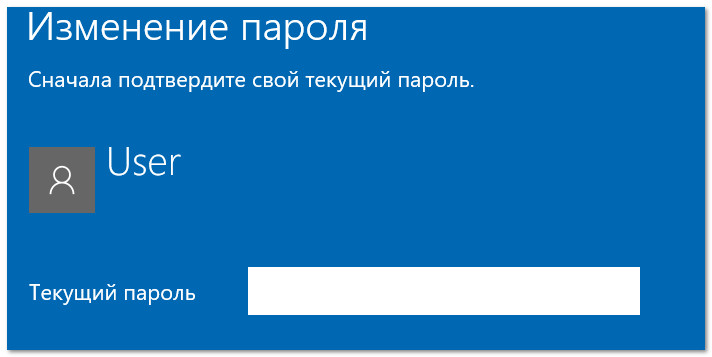
Ввод старого и нового пароля
ЕСЛИ ХОТИТЕ ОТКЛЮЧИТЬ ПАРОЛЬ
1) Зайдите в ПУСК/Параметры/Учетные записи/Параметры входа и нажмите кнопку “Изменить пароль”. Далее откроется окно с вводом текущего пароля (вводите) и предложением ввести новый пароль – просто оставьте поля пустыми и нажмите “Далее” (“Готово”).
Таким образом, при загрузке Windows – вам нужно будет всего лишь щелкнуть по “Войти” и ОС загрузится без ввода пароля.
2) Если вы хотите вообще отключить показ окна ввода пароля, то нажмите Win+R , и введите команду control userpasswords2 (как на примерах выше).
Далее в открывшемся окне настроек учетных записей – снимите галочку с пункта “Требовать ввод имени пользователя и пароля” (см. скрин ниже). Сохраните настройки.
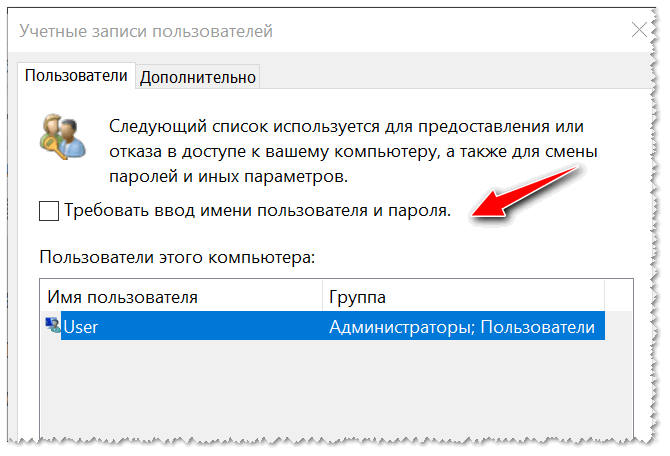
Не требовать указание пароля
Теперь при загрузке ОС Windows – она не будет вызывать окно и просить подтвердить, кто заходит в систему .
Дополнение!
Рекомендую ознакомиться с похожей статьей, в которой рассказывается, как защитить файл или флешку (диск) паролем – https://ocomp.info/kak-postavit-parol-na-file.html. В некоторых случаях, подобная защита куда эффективнее, чем пароль на вход в ОС.
Сочетание клавиш
Если вам удалось запаролить компьютер, то не стоит терять бдительность. Разработчики стороннего ПО прекрасно научились подбирать пароли при помощи соответствующего софта. Злоумышленник может всего за пару минут разблокировать ПК, каким бы сложным ни был код доступа.
Но у владельцев компьютеров на базе операционной системы Windows 10 есть отличный способ обезопасить себя от подобной ситуации. Для этого нужно дополнительно защитить устройство комбинацией клавиш. Злоумышленнику при подборе кода придется всякий раз нажимать сочетание «Ctrl» + «Alt» + «Delete» на экране блокировки, что лишит его возможности использования стороннего софта:
- Нажмите клавиши «Win» + «R» для вызова меню «Выполнить».
- Введите запрос «netplwiz» и нажмите на клавишу «Enter».
В открывшемся окне перейдите во вкладку «Дополнительно».
- Отметьте галочкой пункт «Требовать нажатия CTRL+ALT+DELETE».
- Кликните по плитке «Применить», чтобы сохранить настройки.
Обратите внимание, что теперь и вам придется использовать сочетание клавиш для доступа к окну ввода пароля. Однако владельцы компьютеров к этому быстро привыкают, не замечая в дальнейшем какие-либо неудобства
Главное – ПК защищен на все 100 %.


























![Как установить пароль на компьютер windows – полный гайд [2022]](http://u-tune.ru/wp-content/uploads/3/0/b/30b5b27c08865340a4616e58447ae32d.png)