Изменение порядка загрузки в UEFI BIOS для загрузки с USB
Новейшие системные платы обзавелись удобным графическим интерфейсом BIOS UEFI. Более понятным стало и изменение порядка загрузочных модулей
Немаловажно то, что на большинстве таких материнских плат имеется возможность управления мышью
Загрузка с флешки на компьютере с UEFI BIOS (на примере ASRock UEFI Setup Utility) осуществляется следующим образом:
- Во время старта компьютера нажмите Delete или F2.
- Перейдите на панель Boot.
- В блоке Boot Option #1 вызовите меню выбора приоритетного модуля при загрузке.
- Пункт “Вариант загрузки №1”
- Выберите USB-носитель из списка.
- Щёлкните Exit, далее Save Changes and Exit для сохранения сделанных изменений и дождитесь перезагрузки системы.
Как загрузить программы с флешки в UEFI BIOS
При входе в современную версию БИОС откроется программа, выполненная в хорошей графике. Управляется она как курсорами, так и мышкой. Первым делом выставляете русский язык, и многое станет понятно даже для тех, кто в компьютерах разбирается довольно слабо.
UEFI также имеет несколько версий, и они тоже могут различаться расположением меню, но в целом все ясно и понятно. Перед тем как поставить приоритетную загрузку с флешки или DVD, надо зайти или во вкладку «Boot» в одних версиях, или в «Приоритет загрузки устройств» в других. В некоторых версиях можно просто перетащить мышкой значок флешки или диска, чтобы указать его в качестве устройства для приоритетной загрузки.
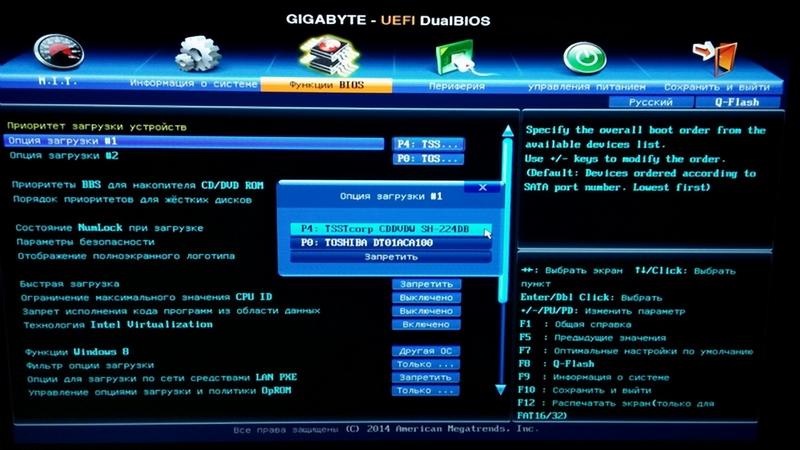
В целом делается все так же, как было описано на примере AWARD. Сначала проверяем, включен ли привод DVD или флешка, затем устанавливаем приоритетную загрузку, сохраняем настройки, и после этого компьютер перезагружается. В UEFI BIOS по завершении загрузки компьютера с флешки или с диска также понадобится вернуть настройки по умолчанию.
Разрядность Windows: x86 или x64
Чтобы ответить на вопрос, какой вариант системы Windows выбрать для конкретного оборудования: 32-битную (x86) или 64-битную (соответственно, x64) — следует руководствоваться двумя параметрами:
-
тип процессора — это основной показатель, определяющий совместимость оборудования с 64-битной версией операционной системы. Если ваш процессор поддерживает работу с x64 системами, то Windows данной разрядности, по крайней мере, запустится на компьютере.
Чтобы узнать, способен ли проц работать в режиме 64-битной ОС, на Windows 10 достаточно открыть свойства системы и взглянуть на строчку Тип системы. Кроме, непосредственно, информации о типе установленной системы после запятой будет отражена информация и о типе самого процессора, в данном случае, разумеется, поддерживающего работу с 64-разрядными ОС.
Кроме этого, есть ещё один способ узнать, поддерживает ли процессор систему x64. Сделать это можно при помощи программ, отображающих информацию о компьютере. Примерами такого софта могут служить популярные CPU-Z, Speccy или AIDA64 (некогда носившая название Everest и AIDA32). В информации о центральном процессоре окна программы нас интересует строка Инструкции
или Набор инструкций
Если в этой строке есть надписи типа Intel 64, x86-64, EM64T или подобные, то ваш процессор поддерживает 64-битные системы.
Ну и помимо всего прочего, информацию о типе процессора можно взять из интернета как с тематических ресурсов о компьютерном железе, так и с сайта производителя самого «камня». Справедливости ради следует отметить, что подавляющее большинство процессоров, выпускаемых с 2005-2007 года, совместимы с ОС x64; -
объём оперативной памяти — это не критичный показатель работоспособности системы x64, но основной параметр обоснованности выбора того или иного варианта. Существует правило, о котором, возможно, многие уже слышали:
если на вашем компьютере объём ОЗУ меньше 4 Гб, то следует инсталлировать на эту машину 32-битную версию Windows; если на борту компьютера 4 Гб и более, то разумно будет ставить на комп версию x64Это обусловлено спецификой работы различных версий системы и ограничениями в 32-битных вариациях.
Бояться 64-разрядных версий ОС не стоит, весь современный софт уже давно адаптирован под x64 структуру, а некоторые приложения (в особенности — современные игры) и вовсе не способны запускаться на системах x86 и могут работать исключительно в 64-битных версиях Windows.
Проблемы с загрузкой
- Если загрузка компьютера останавливается в самом начале и просит нажать F1, после чего входит в BIOS, то у вас скорее всего либо села батарейка на материнке (может сбиваться время), проблемы с процессорным кулером (вышел из строя, ни туда подключили) или жестким диском (ошибки в SMART).
- Если при включение ПК появляется сообщение «Reboot and Select proper Boot device or Insert Boot Media in selected Boot device and press a key» это значит, что загрузочная область на диске или флешке не найдена или повреждена. Попробуйте загрузиться с установочного диска или флешки с помощью Boot Menu (раздел 6 статьи), если не поможет сделайте загрузочный носитель заново с помощью утилиты «Windows USB/DVD Download Tool».
- Если после перезагрузки компьютера установка Windows начитается сначала, то выньте загрузочный диск или флешку и перезагрузите компьютер, установка должна будет продолжиться с жесткого диска.
- Отключите от компьютера все лишние USB-устройства (флешку, 3G-модем, смартфон, принтер). Оставить нужно только мышку, клавиатуру, DVD-диск или флешку, с которых вы производите установку Windows.
- Если у вас несколько жестких дисков, то отключите от материнской платы все диски, кроме того на который будет производиться установка Windows.
- Сбросьте настройки BIOS по умолчанию (описано в этой статье).
- Если установщик не видит диск или в конце появляется ошибка 0x0000007B измените в BIOS режим SATA контроллера с AHCI на >
Как настроить AMI Bios для загрузки с диска?
Когда в процессе входа в BIOS перед вашими глазами предстанет окошко с интерфейсом, который изображён на картинке снизу, то можно сделать вывод, что на вашем компьютере установлена версия Bios AMI. Она тоже довольно часто встречается на современных материнских платах.
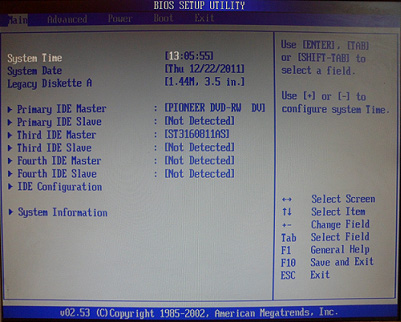
Рисунок 5. Как выбрать и установить загрузку с диска в БИОСе?
Чтобы выполнить настройку данной версии под загрузку с диска, необходимо проделать несколько простых шагов:
Шаг 1.
- Стрелками перейдите в раздел «Boot» и далее в «Boot Device Priority».
- Вы увидите небольшой список из трёх строк. Необходимо стать на первую строку под названием «1st Boot Device», нажать «Enter» и в появившемся окошке выбрать устройство «CD-ROM». На скриншоте вместо него отображается «DVD-RW».
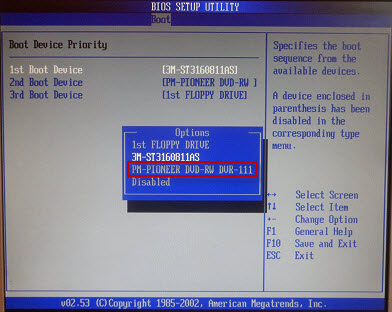
Рисунок 6. Как выбрать и установить загрузку с диска в БИОСе?
В результате строки и заданные им параметры должны будут выглядеть примерно так.
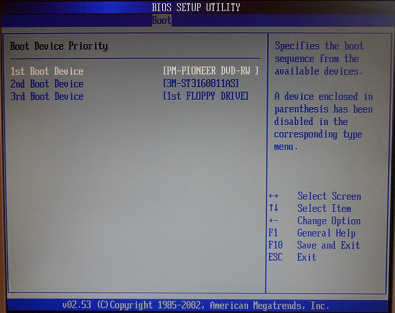
Рисунок 7. Как выбрать и установить загрузку с диска в БИОСе?
Шаг 2.
Теперь необходимо сохранить изменения и завершить работу с BIOS. С помощью клавиши «Esc» вернитесь в предыдущий раздел, переключитесь на вкладку «Exit», выберите строчку «Exit & Save Changes», нажмите «Enter» и в появившемся окне нажмите «ОК».
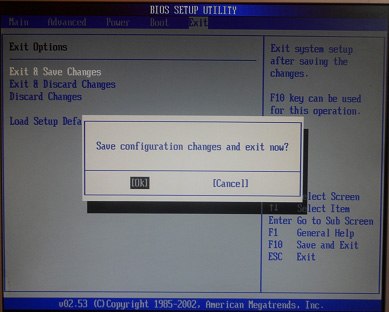
Рисунок 8. Как выбрать и установить загрузку с диска в БИОСе?
После перезагрузки ПК появится возможность устанавливать операционные системы с компакт-диска.
Как поставить загрузку с флешки в AMI BIOS
Эта версия BIOS обладает таким интерфейсом:
Алгоритм установки загрузки с флешки в AMI BIOS:
- Откройте меню «Загрузка» (Boot).
- Выберите пункт «Жёсткие диски» (Hard Disk Drives).
- В первой строчке (1st Drive) нужно поставить вашу флешку. Вы должны увидеть её название. Во второй строчке (2nd Drive) поставьте ваш жёсткий диск. Выходите в предыдущее меню.
- Выберите пункт «Приоритет загрузочного устройства» (Boot Device Priority).
- В качестве первого устройства загрузочного устройства (1st Device Priority) нужно выбрать флешку. Установить приоритет можно при помощи клавиш «+» и «-».
- Выходите из BIOS. Для этого нажмите Esc и подтвердите изменения настроек.
Рассмотрим вариант с биосом Award
После входа в SETUP нужно пройти в пункт «Advanced BIOS Features». Он располагается вторым или третим сверху:
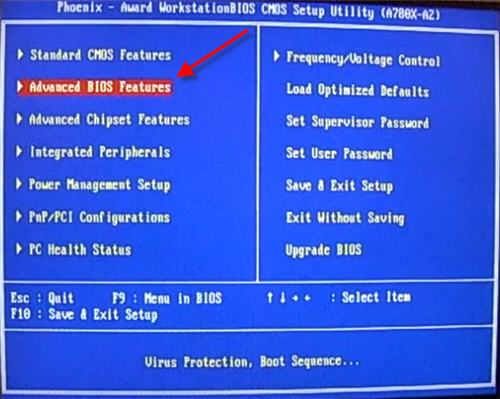
×
Далее ситуация может разниться. В первом случае нужно зайти в пункт, похожий по названию с «Boot Seq & Floppy Setup»
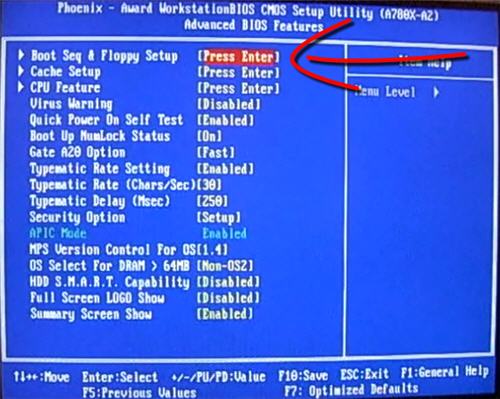
Во втором случае нужные нам пункты находятся сразу перед глазами:
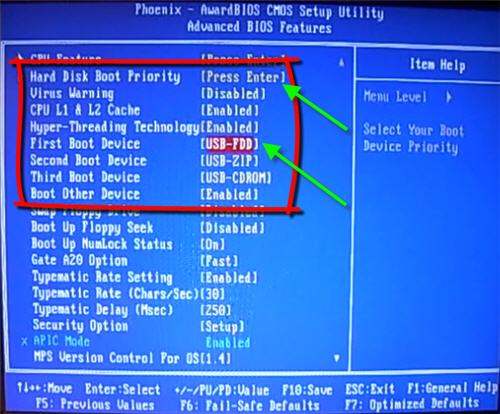
Теперь разберёмся с нужными пунктами меню:
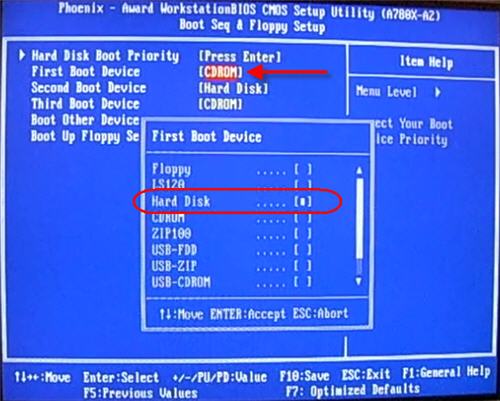
- First Boot Device – устройство, с которого компьютер будет загружаться в первую очередь
- Second Boot Device – второе устройство, если «First Boot Device» не окажется загрузочным
- Third Boot Device – третье устройство, если «Second Boot Device» не окажется загрузочным
На каждое из этих «…Boot Device» задаётся жёсткий диск (или флешка), CD/DVD диск или другое загрузочное устройство.
Boot Other Device – в состоянии «Enabled» позволяет искать операционную систему на других накопителях, если ни один из вариантов не сработал.
Hard Disk Boot Priority– если в одном из «…Boot Device» мы выбрали один или несколько жёстких дисков (Hard Drive), то в этом пункте нужно выбрать какой именно жёсткий диск использовать. Это касается и флешек, потому что загрузочная флешка для компьютера считается как внешний жёсткий диск.
Таким образом, чтобы загрузиться с диска CD или DVD нужно в «First Boot Device» выбрать «CDROM» или «ATAPI CD» и больше ничего не нужно. Чтобы загрузиться с флешки «First Boot Device» выбираем «Hard Drive», а затем переходим в меню «Hard Disk Boot Priority» и передвигаем нашу флешку на самый верх с помощью кнопок «+» и «-» или «PageUp» и «PageDown»:

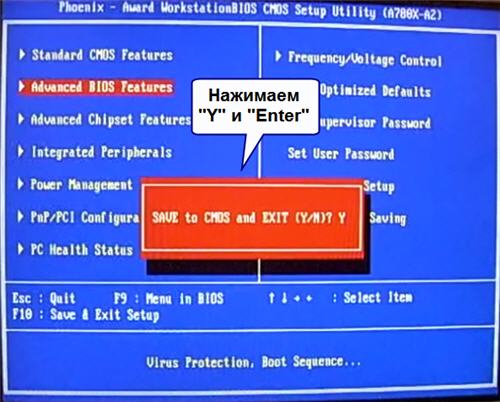
Компьютер перезагрузиться и при загрузке с установочного диска с Windows может возникнуть такой запрос на несколько секунд «Press any key to boot from CD or DVD…»
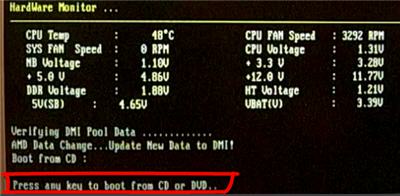
Дословно перевожу: «Нажмите любую кнопку чтобы загрузиться с CD иди DVD». Это означает, что если в этот момент не нажать любую кнопку на клавиатуре, то компьютер продолжит загружаться со следующего по списку устройства.
Посмотрите видео как войти в БИОС Award и выставить загрузочное устройство
И второй вариант: https://www.youtube.com/watch?v=Ylbdb8z70IQ
Ошибка #1. Был выбран неверный жесткий диск в BIOS.
Слабая батарея BIOS или неправильные конфигурации BIOS – часто бывают главными виновниками, из-за которых ваш жесткий диск не распознается, а система не загружается.
ГЛОССАРИЙ
BIOS (Basic Input Output System) – аппаратное программное обеспечение, постоянно установленное на вашем ноутбуке или компьютере. По сути, это микросхема, которая отвечает за основные компоненты оборудования, в том числе и за запуск операционной системы. Саму ОС можно запускать с жесткого диска, съемного диска или USB-накопителя.
Если причина сбоев пользовательских настроек – это севшая батарея, то эту причину можно распознать по частому сбросу даты и времени на вашем ПК. Заменить ее можно самостоятельно, а можно обратиться в сервисный центр.
Если же дело не в батарее, то в первую очередь стоит проверить настройки BIOS. Запустить управление конфигурациями BIOS можно сразу после включения компьютера, но перед запуском операционки. В первые секунды вам нужно нажать специальные клавиши. Часто это кнопки: F2, F9, F11, иногда это комбинация кнопок DELET+F2 – все зависит от версии BIOS и от производителя вашего ноутбука/компьютера. Как правило, в первые секунды после включения на экране возникают подсказки, какие именно кнопки нужно использовать, чтобы перейти в BIOS.
Итак, мы зашли, а далее, чтобы устранить ошибку «Reboot and select boot device», действуем таким образом:
- Проверьте, какое место использует ПК для загрузки ОС. Для этого откройте вкладку Boot. Чаще всего это жесткий диск или Hard Disk. Если для загрузки здесь указан неверный путь или он вовсе не выбран, то компьютер выдаст «Reboot and select boot device». Такая же ошибка будет, если на выбранном диске не установлена никакая операционка. Убедитесь, правильно ли выбран верный диск для запуска.
- Укажите нужный жесткий диск для загрузки по умолчанию. Чтобы избавиться от проблемы, установите правильный приоритет для выбора мест загрузки. Для этого зайдите в раздел Boot Device Priority. Обычно компьютер загружается с первого жесткого диска. Если у вас компоненты системы для загрузки находятся на другом диске, то выберите его и нажмите Enter.
- Перезагрузите систему.
Также в BIOS есть функция сброса настроек до заводских, для этого нужно нажать клавишу F5, а для сохранения настроек нажмите клавишу F10. Она также поможет указать верный путь для загрузки. Однако тогда вы потеряете персональные настройки биос.
Проблемы при загрузке с USB-устройств
Далее, проверьте не отключён ли контроллер USB в BIOS. В Award это можно проверить в разделе «Advanced Chipset Features» или «Integrated Peripherals». Ищите опцию «USB Controller», она должна быть в состоянии «Enabled»
В AMI в разделе «Advanced» опция «USB 2.0 Controller» должна быть «Enabled» и «USB 2.0 Controller Mode» в состоянии «HiSpeed»
Ещё могут быть проблемы с гнёздами на передней панели системного блока – попробуйте подключиться к USB сзади компьютера.
Если у вас SETUP как на фото, то на вкладке «Startup» значение «UEFI/Legacy Boot» переключите в положение «Legacy Only»
Потом причина может быть в самой флешке или в диске. Они должны быть точно загрузочными! Проверить это можно на другом компьютере, где всё работает.
На очень старых компьютерах вообще нет возможности загружаться с USB-флешек. Если не существует более нового БИОСа, тогда вам поможет проект PLOP. Нужно скачать последнюю версию Plop Boot Manager и распаковать архив. Там есть файлы: plpbt.img – образ для дискеты, и plpbt.iso – образ для CD-диска.
Соответственно, если у вас есть дискета, то на неё записываете образ для дискеты, а если есть CD-R/RW диск, то записываете образ для диска. Просто переписать файл на носитель нельзя, для записи образа нужно использовать специальные программы. Далее загружаетесь с этого диска и в появившемся меню нужно выбрать своё USB-устройство. Таким образом можно загружаться с флешек даже на очень старых компьютерах.
Установка загрузки с флешки в AMI Bios
Выход в «AMI BIOS» осуществляется при нажатии клавиш DEL или F2.
Настройки USB-контроллера находятся во вкладке «Advanced», в разделе «USB Configuration». Показатель «Enable» должен находиться возле «USB Function» и «USB 2.0 Controller».
Вернитесь в предыдущее меню (Esc) и перейдите во вкладку «Boot», раздел «Hard Disk Drives». Название флешки должно стоять первым. Нажмите «Enter» на первой строке и в новом окне выберите нужный пункт.
В предыдущем меню перейдите в «Boot Device Priority». Вверху должна стоять флеш-карта.
После этого можно возвращаться в основное меню и выходить из БИОС, сохранив настройки.
Ноутбук Acer
С некоторыми сложностями могут столкнуться владельцы популярных ноутбуков «Acer», однако далеко не всегда. Чтобы зайти в нужное меню, обычно достаточно нажатия клавиши «F12».
Но в ряде случаев это не работает. Необходимо при включении нажать кнопку «F2», тем самым заходя в главное меню, отыскать строку «F12 Boot Menu» и воспользоваться клавишей «Энтер». Тем самым пользователь сменит состояние «Disabled» на «Enabled» и сможет зайти в необходимое меню с помощью единственной клавиши.
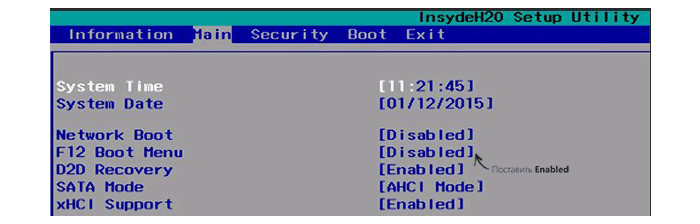
В главном меню, ищем строку «F12 Boot Menu» и воспользовавшись клавишей «Энтер» меняем состояние «Disabled» на «Enabled»
Как выставить загрузку с диска?
Третья версия BIOS – Phoenix. Встречается реже по сравнению с остальными вариантами (в основном – на старых ноутах). Выглядит так:
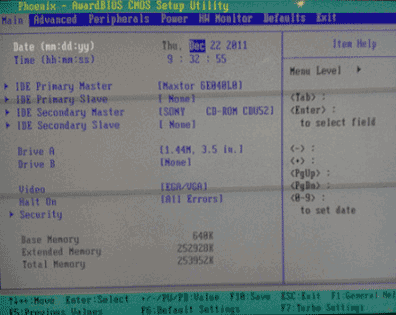
Как выставить загрузку с диска в данном случае? Для этого выполните следующее:
- Перейдите на вкладку «Advanced».
- Чтобы настроить в БИОСе загрузку с диска поставьте CDROM первым (First Boot Device), а жесткий диск (HDD-0 или Hard Disk) – вторым. Кстати, кнопки управления здесь другие, и они обычно указаны внизу.
- Откройте вкладку «Exit», выберите «Save and Exit», напишите Y и щелкните Enter.
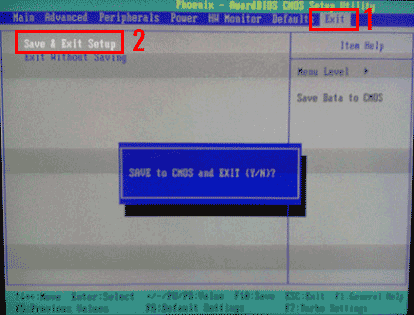
Ноутбук или комп автоматически перезагрузится. Чтобы запустить загрузку установочного диска (или диска восстановления), щелкните любую кнопку.
1 вариант:
Конечно первый вариант очень удобен, однако, на старых компьютерах эта функция отсутствует, в этом случае придётся зайти в BIOS и там изменить приоритет загрузки. Комбинация клавиш для входа в меню загрузки зависит от производителя. Приводим распространенные варианты — F8, F11, F12, Esc. Например для многих моделей компьютеров HP комбинация клавиш будет Esc+F9. А вот для ноутбуков ASUS в большинстве случаев, вход в «Меню загрузки» через клавишу Esc, а вход в сам Биос клавишей Del. Подбирайте свои варианты, их не так много.
Процесс входа в Boot Menu (Меню загрузки) осуществляется после включения компьютера, точно также как вход в БИОС, только с использованием других клавиш на клавиатуре.
- 1- Перезагружаем компьютер, ждем когда погаснет экран и появятся первые признаки жизни ПК.
Главное теперь, успеть быстро и многократно нажимать на клавиатуре нужную клавишу (можно просто удерживать). Наверное вы уже определились, какая именно клавиша для вашего ПК? - 2- Зашли в «Загрузочное меню», стрелками выбираем нужное устройство из списка. Это может быть ваш оптический привод DVD-ROM, или флешка, смотря, что где у вас находится дистрибутив операционной системы.
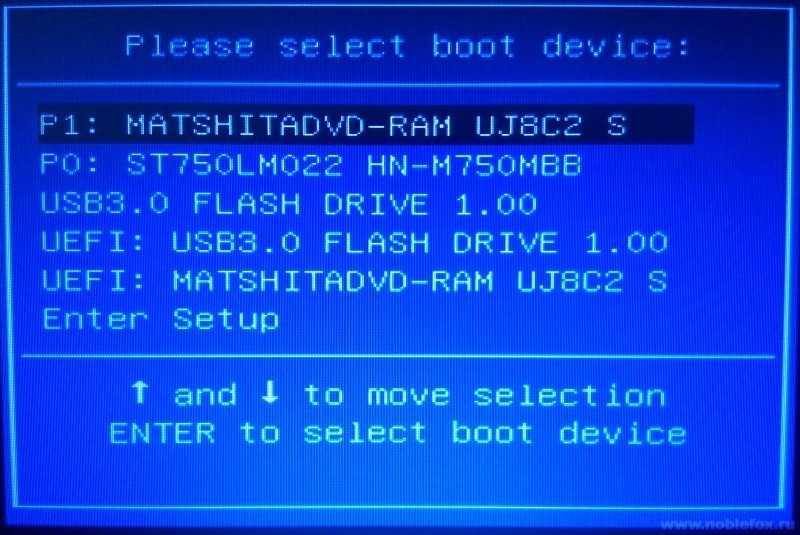 Boot Menu. Выбрали для загрузки DVD-привод
Boot Menu. Выбрали для загрузки DVD-привод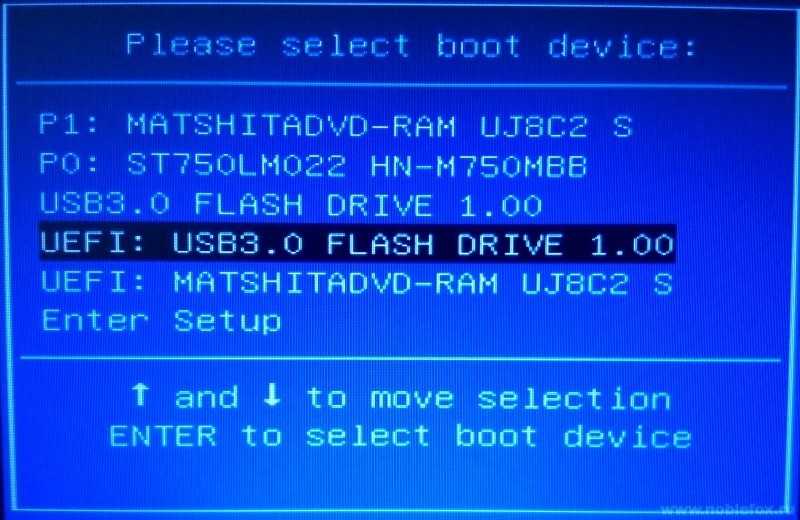 Boot Menu. Выбрали для загрузки флешку
Boot Menu. Выбрали для загрузки флешку
(Для примера, мы вставили в привод, диск с дистрибутивом Windows, а в usb порт флешку (также с дистрибутивом Windows)
3-Далее нажимаем клавишу Enter.
Теперь компьютер загрузится уже не с жесткого диска, а с устройства, что вы выбрали. Если всё сделано правильно и диск (флешка) записан корректно, установка должна начаться сразу после выбора устройства через загрузочное меню.
Интерфейс меню загрузки у вас может отличаться, также как и сам BIOS, это зависит от версий БИОС. Но принцип остается тот же.
Как сделать загрузку с флешки в БИОС на ноутбуке Dell
В общем графический интерфейс БИОСа данного производителя немного отличается от общепринятого. Но суть всех настроек и установок такая же. Для того чтобы включить запуск с флешки, режим загрузки должен быть выбран как UEFI. В настройках следует перейти в раздел «General» затем «Boot Sequence» и убедиться в том, что радиокнопка в поле «Boot List Option» включена напротив «UEFI».
После этого следует проверить то что опция «Secure Boot Enable» которая находится в разделе «Secure Boot» отключена (Disabled) если нет, то исправьте.
Затем нужно вернуться опять в раздел «Boot Sequence» который находится в «General», и там кликнуть по кнопке «Add Boot Option» находящейся справа. В появившемся окне выставить своё USB-устройство затем нажать на кнопку «OK». Как в предыдущих разделах сохранить все настройки БИОС и выйти.
Если у вас старая версия БИОС «Dell Phoenix BIOS», то там тоже нужно найти раздел «Boot» в нём выбрать пункт «Add Boot Option». Потом в появившемся окне произвести аналогичные с предыдущим абзацем действия, сохранить настройки и выйти.
Настройка загрузки с флешки в старых версиях БИОС
AMI BIOS
AMIBIOS – это ещё одна версия БИОСа, которая часто встречается на не самых свежих материнских платах. Зайдя в БИОС нужно выполнить следующие шаги:
- Идем в разделы «Advanced» — «USB Configuration» и проверяем включены ли USB порты.
- Устанавливаем в пункте «USB Function» значение «Enabled». Если такое значение уже было установлено, значит все в порядке, значит возвращаемся обратно в начальное меню;
- Дальше, стрелочками переходим в «Boot» — «Removable Drives».
- Выделив первый пункт, нажимаем «Enter» и выбираем загрузочную флешку.
- Теперь заходим в «Boot Device Pririty» и в качестве первого загружаемого устройства устанавливаем наше usb устройство;
- Выставляем загрузку с флешки в AMI
В этом варианте BIOS, также, флешку можно найти не только в «Removable Drives», но и в «Hard Disk Drives».
Загрузка с флешки в БИОС AWARD или Phoenix
Существует ещё несколько версий Pheonix AwardBIOS, в которых сам принцип установки загрузки с флешки похож, но само меню слегка отличается.
Начать надо с проверки, включен ли непосредственно USB-контроллер:
- Заходим в раздел «Advanced» — «USB Configuration»;
- Напротив параметра «USB Controller» должен быть установлен параметр «Enabled». Если же там установлен «Disabled», значит меняем значение на «Enabled».
Установка загрузки с usb флешки:
- Возвращаемся обратно и переходим в раздел «Boot»;
- Выбираем «Hard Disk Drives»;
- Выделяем подключенную флешку и с помощью «+» перемещаем её в самый верх так, как показано ниже;
- Теперь, возвращаемся обратно «Esc» и идем в «Boot Device Priority»;
- В списки устройств загрузки, в параметре «1st Boot Device», ставим значение «HardDisk»;
- Нажав «F10», сохраняем изменения и пробуем загрузиться в usb-накопителя;
В некоторых случаях достаточно просто в разделе «Boot» в качестве первого устройства, с которого будет загружаться компьютер, выбрать «USB-HDD».
Иногда флешку можно найти не в настройках жестких дисков, а в подразделе «Removable Drives».
Настройка загрузки с внешнего носителя в старых версиях H2O BIOS
Для загрузки с флешки в InsydeH20 BIOS, который встречается на многих ноутбуках, в главном меню с помощью клавиши «вправо» необходимо:
- Дойти до пункта «Boot» (Загрузка).
- Установить пункт External Device Boot (Загрузка с внешнего устройства) в положение Enabled (Включено).
- Ниже, в разделе Boot Priority (Приоритет загрузки), с помощью клавиш F5 и F6 установить External Device на первую позицию.
- Если необходимо осуществить загрузку с DVD или CD, выбираем Internal Optic Disc Drive (Внутренний оптический накопитель).
- После этого перейдите к пункту Exit в меню сверху и выберите «Save and Exit Setup» (Сохранить настройки и выйти).
- Компьютер перезагрузится с нужного носителя.
Как поставить в Биосе различных версий загрузку с DVD диска
При установке ОС многие пользователи используют загрузочный DVD, особенно те, которые приобрели коробочную версию Windows. Для того, что запустить процесс инсталляции ОС на жесткий диск, необходимо зайти в Биос и выставить соответствующие параметры. В данной статье представлено подробное руководство, как поставить в Биосе разных материнских плат загрузку с гибкого диска для дальнейшей установки системы.
Загрузочный диск
При включении персонального компьютера управлением всеми его компонентами берет на себя комплекс Биос, предустановленный в материнской плате. Он проверяет наличие всех необходимых для функционирования ПК деталей и видит качество их работы.
При переустановке системы вам потребуется поменять приоритет таким образом, чтобы Биос передал управление на загрузочный диск или флешку. Также существует Live CD, который видит всю хранящуюся на HDD информацию. Вы можете загрузиться с такого устройства для того, чтобы скопировать с винчестера нужные файлы.
Как включить настройки Биос
Любой пользователь может получить доступ к панели управления в то время, пока компьютер находится под управлением BIOS.
- Сперва необходимо включить устройство (или перезагрузить, если оно уже включено).
- Дождитесь звукового сигнала (короткий гудок, означающий, что Bios видит все элементы и они находятся в исправном состоянии) и нажмите клавишу вызова меню. Сама клавиша зависит от производителя и модели материнской платы. Это может быть Delete, F2, F10, F12, Escape. Если вы не знаете, какая из них подходит для вашей версии – быстро нажмите все по очереди, это непременно даст ожидаемый эффект.
- Если у вас установлена редкая модель материнки и указанные горячие клавиши не сработали, почитайте руководство пользователя. Там обязательно будет написана правильная комбинация.
То, что нужно сделать дальше, напрямую зависит от версии Биос.
Award BIOS
Если в самой верхней строке панели управления пользователь видит надпись «Phoenix Award» – эта часть руководства как раз для него. Данный интерфейс поддерживает управление с помощью стрелочек и кнопки Enter. 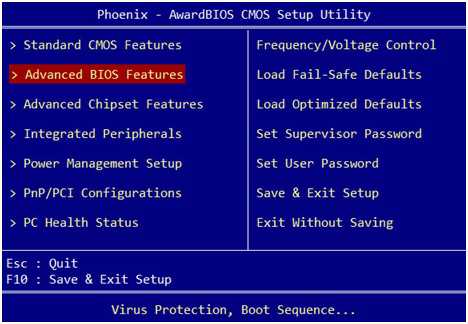
- В левой части меню необходимо выбрать второй по счету пункт, которые называется «Advanced Features» и нажать Enter.
- Теперь вам надо отыскать раздел, в котором вы сможете выставить правильный приоритет загрузки. В разных версиях прошивки все расположено по-разному. Нужный объект находится либо в подменю «Boot Priority», либо в «Boot Sequence».
- Далее вам нужно выставить свой DVD-привод в наиболее приоритетное положение с помощью клавиш Page Up и Page Down.
- Вернитесь в «Advanced Features» с помощью Escape. Параметру «First Boot Device» надо выбрать значение «CD\DVD drive» (загрузка с СД или ДВД диска).
- Нажмите F10 чтобы сохранить совершенные изменения и выйти.
Ami биос
О том, что перед вами этот вид Биос, можно догадаться по меню, включающем в себя вкладки «Power», «Main», «Boot», «Advanced», «Exit». Чтобы настроить приоритет, вам нужно добраться до закладки «Boot». Сделать это можно с помощью стрелок «Влево-вправо». Здесь расположен нужный вам раздел «Device Priority».
С помощью стрелок «вверх-вниз» доберитесь до него и откройте нажатием Enter. Выставите на первую позицию свой привод, с которого будет осуществляться загрузка с гибкого диска. Вы всегда можете вернуться в предыдущее меню с помощью кнопки Esc. 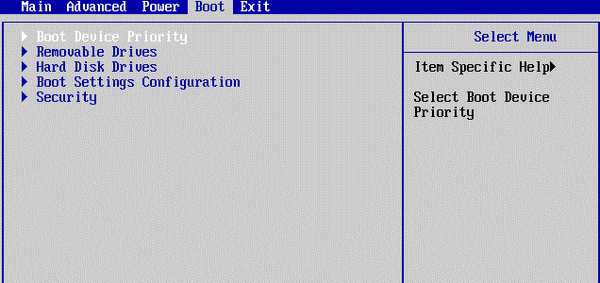 Стрелочкой «вправо» переместитесь к вкладке «Exit» и нажмите Энтер. Программа спросит, нужно ли сохранять созданные изменения. Чтобы согласиться, нужно нажать клавишу Y (Н при русском языке ввода).
Стрелочкой «вправо» переместитесь к вкладке «Exit» и нажмите Энтер. Программа спросит, нужно ли сохранять созданные изменения. Чтобы согласиться, нужно нажать клавишу Y (Н при русском языке ввода).
h3O биос
Рядовой пользователь часто видит этот дистрибутив в ноутбуках и нетбуках. Внешне она напоминает Ami – такое же меню, расположенное вверху экрана и такая же навигация с помощью стрелок. Переместитесь к закладке «Boot», в которой можно настроить приоритет. В разделе «Boot Config» надо поставить параметр «External Boot Device» в значение «Enabled». В разделе «Boot Priority» вам надо стоит выбрать «Internal Optical Disc Drive» (загрузка с оптического диска в приводе) и клавишами F5 и F6 поставить его на самый верх списка.
С помощью стрелочки «вправо» доберитесь до «Exit» и нажмите Enter. Нажмите «Save & Exit».
UEFI
Данный комплекс уже не относится к Bios, хотя многие об этом не знают. Это скорее наследник устаревших микропрограмм. Он обладает понятным графическим интерфейсом и поддерживает управление с помощью мыши. Однако, если мышь по какой-то причине отказывается здесь работать – вы можете пользоваться клавиатурой.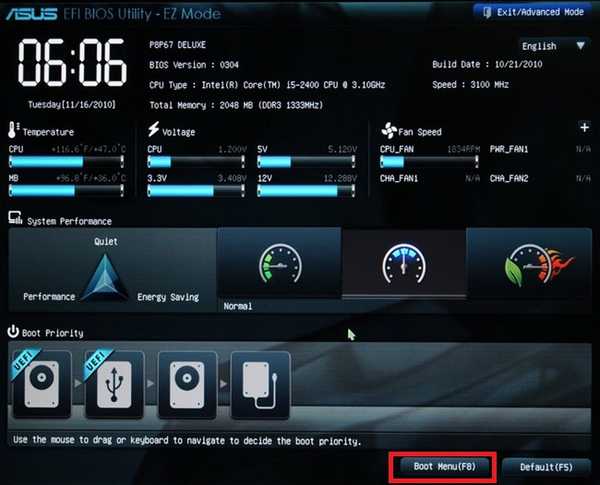 Вызовите «Boot menu» клавишей F8. В окне укажите ваш привод, с которого будет происходить загрузка с DVD диска. Нажмите кнопку выхода вверху и выберите «Save Changes and Reset».
Вызовите «Boot menu» клавишей F8. В окне укажите ваш привод, с которого будет происходить загрузка с DVD диска. Нажмите кнопку выхода вверху и выберите «Save Changes and Reset».
Загрузка в UEFI BIOS
А это наглядный пример БИОСа EFI (UEFI) с графическим интерфейсом и даже работающей мышкой! Если у вас компьютер с UEFI, то при попадании в БИОС вы увидите такую картину:
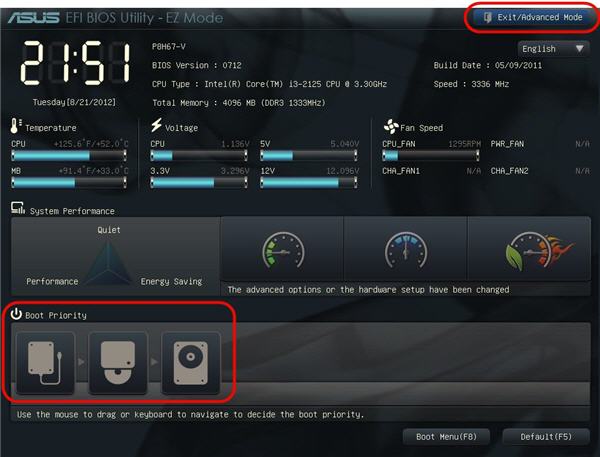
В нижней части экрана есть раздел Boot Priority, где можно с помощью мышки (перетаскиванием) выставить нужный порядок загрузки. Также можно:
- нажать в правом верхнем углу кнопку «Exit/Advanced mode»
- выбрать в появившемся окне Advanced mode (расширенный режим)
- перейти на вкладку «Boot»
- в разделе Boot Option Priorities в поле «Boot Option #1» установить загрузочным устройством по умолчанию флешку, DVD-ROM, жёсткий диск или другое доступное устройство.
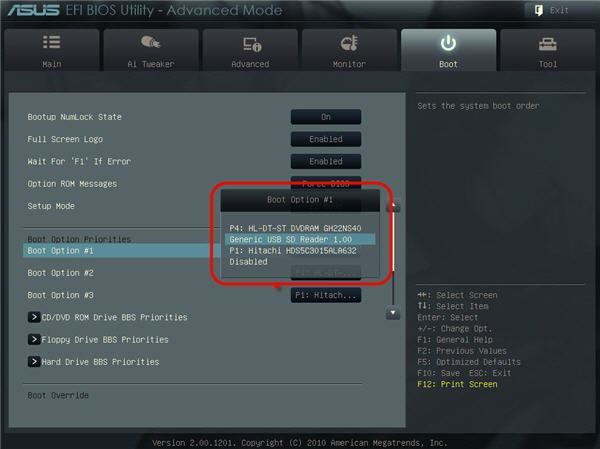
Владельцы компьютеров Hewlett-Packard вероятно обнаружат такую картину в БИОСе:
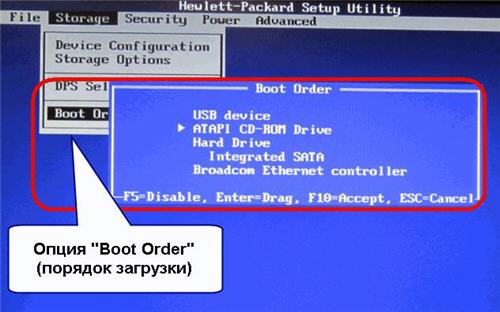
В меню «Storage –> Boot order» выберите нужное устройство, нажмите «Enter», затем передвиньте его на самый верх и ещё раз нажмите «Enter». Сохраните настройки в меню «File -> Save and Exit».
Как попасть в BIOS для выбора вариантов загрузки
В разных случаях для того, чтобы попасть в утилиту настройки БИОС нужно выполнить, по сути, одно и то же действия: сразу после включения компьютера, при появлении первого черного экрана с информацией об установленной памяти или же логотипом производителя компьютера или материнской платы, нажать нужную кнопку на клавиатуре — наиболее распространенные варианты — это Delete и F2.
Если при завершении работы уже установленной системы и включении компьютера вы не успеваете открыть БИОС, используйте не «завершение работы», а пункт «Перезагрузка» и сразу при потемнении экрана начните многократно нажимать по нужной клавише.
Обычно, эта информация имеется внизу или, в старых БИОС — вверху среди текста начального экрана: «Press Del to enter Setup», «Press F2 for Settings» и аналогичная.
По нажатию нужной кнопки в нужный момент (чем раньше, тем лучше — это нужно сделать до начала загрузки операционной системы) Вы попадете в меню настроек — BIOS Setup Utility (название может быть другим, но суть одна — это интерфейс настроек БИОС/UEFI).
Как настроить Award Phoenix Bios для загрузки с диска?
И последней, менее распространённой версией БИОСа, является Phonex-Award. Если при входе Вы видите подобный интерфейс, как на картинке ниже, то у Вас установлен именно он.
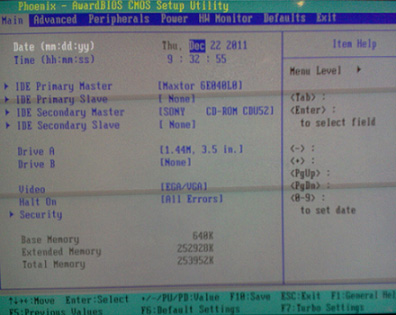
Рисунок 9. Как выбрать и установить загрузку с диска в БИОСе?
Чтобы установить настройки загрузки с диска в этой версии, проделайте парочку несложных действий:
Шаг 1.
- Как и в двух предыдущих вариантах, Вам необходимо установить CD-ROM первым загрузочным устройством. Перейдите в раздел «Advanced» и станьте на строку «First Boot Device».
- Нажмите «Enter» и в появившемся списке устройств выберите «CD-ROM» или другое, заменяющее его устройство.
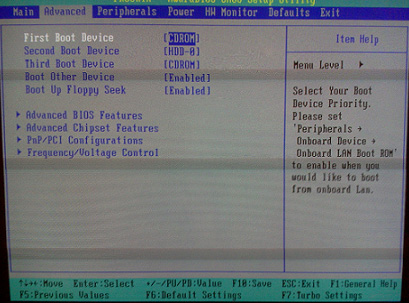
Рисунок 10. Как выбрать и установить загрузку с диска в БИОСе?
Шаг 2.
Завершающим этапом опять станет сохранение изменений и завершение работы с БИОСом. Перейдите на вкладку «Exit», встаньте на строчку «Save & Exit Setup», нажмите «Enter» и подтвердите сохранение настроек латинской буквой «Y».
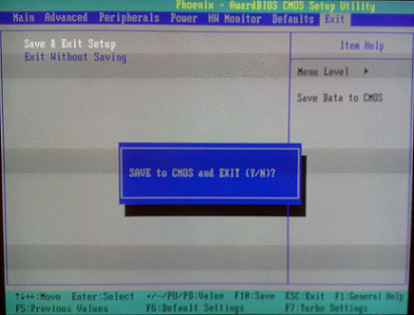
Рисунок 11. Как выбрать и установить загрузку с диска в БИОСе?
- На этом настройка всех популярных версий BIOS для загрузки с диска заканчивается. Однако в заключение следует Вас проинформировать, что для выбора способа загрузки и установки операционной системы вовсе не обязательно прибегать к изменению настроек в BIOS.
- Чаще всего, при включении компьютера необходимо быстро нажать определённую кнопку, которая активирует специальное меню со списком подключенных загрузочных устройств. В нём Вы сможете быстро выбрать CD-ROM, USB-флешку или жёсткий диск для загрузки операционной системы.
- Кнопка зависит от производителя вашего ПК. Чаще всего для этой цели назначаются клавиши F1—F12.
Как выбрать с чего загрузиться в AMI BIOS
AMI БИОСы выглядят по-другому, нежели Award’ы. После захода в SETUP переходим в раздел «Boot» с помощью кнопки «вправо». Там вы обнаружите два важных пункта:
Hard Disk Drives — понадобится чтобы поставить загрузку с флешки или жёсткого диска. Заходим туда и выбираем своё USB-устройство (флешку) в строчке «1st Drive» (может называться «First Drive») и выходим в предыдущее меню кнопкой «ESC»
Далее идём в Boot Device Priority, заходим в 1st Boot Deviceи снова выбираем из списка флешку:
Обратите внимание, что если бы мы на предыдущем шаге выбрали жёсткий диск, то и в этом списке вместо флешки был бы только жёсткий диск!
Чтобы загрузиться с CD/DVD диска нужно в этом меню выбрать «ATAPI CD-ROM» (или просто «CDROM»), при этом нет надобности заходить в меню «Hard Disk Drives». Теперь сохраняем результаты кнопкой «F10» или переходим в раздел БИОСа «Exit» и выбираем «Exit Saving Changes»
На вопрос отвечаем «OK» А вот пример AMI БИОСа, который выглядит как Award. Здесь всё так же по аналогии, нужно зайти в подменю «Hard Disk Drives»
и выбрать в пункте «1st Drive» свою флешку, а потом выбрать её в строчке «1st Boot Device» на предыдущем скриншоте вместо жёсткого диска
На компьютерах и ноутбуках всё примерно одинаково. Например на обычном ноутбуке Lenovo в разделе «Boot» перечислены сразу все устройства, что очень удобно. Нет путаницы с приоритетом и дополнительных пунктов меню. Достаточно просто выставить порядок загрузки устройств с помощью кнопок «F5/F6». Т.е., чтобы загрузиться с USB надо просто передвинуть флешку на самый верх:
На всякий случай даю расшифровку:
- USB HDD: флешка или внешний жёсткий диск
- ATAPI CD: это CD или DVD-ROM
- ATA HDD или просто HDD: жёсткий диск
- USB FDD: внешний дисковод для дискет
- USB CD: внешний привод для дисков
- PCI LAN: загрузка по локальной сети
Посмотрите видео как войти в БИОС AMI и выставить загрузочное устройство https://www.youtube.com/watch?v=WojKPDi6a74
ещё про AMI https://www.youtube.com/watch?v=L748dL2RA1g
На примере ноутбука Lenovo https://www.youtube.com/watch?v=BbVWb0IbLYQ
На некоторых моделях ноутбуков, например Lenovo G500, нужно нажать клавишу OneKey Recovery при выключенном ноутбуке.
Основы работы в Setup
3.1. Клавиши управления
Программа Setup представляет из себя набор различных параметров, сгруппированных на отдельных вкладках, в зависимости от назначения. Справа или внизу будет описание клавиш, с помощью которых производятся все действия.
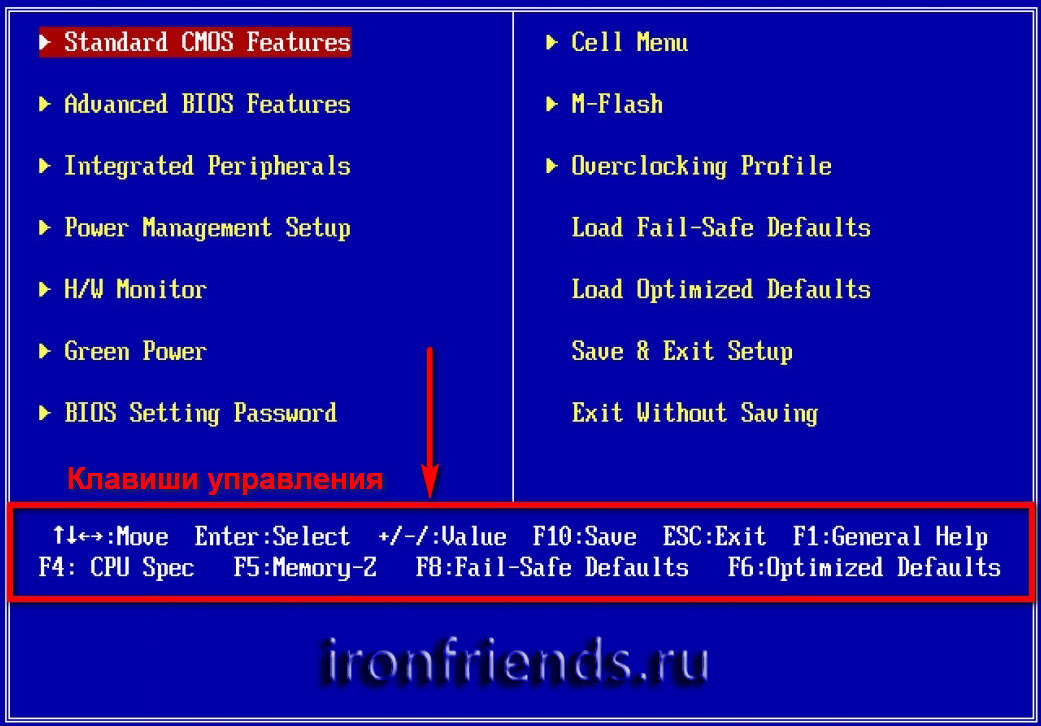
Для перехода между вкладками обычно используются стрелочки «вправо», «влево» на клавиатуре. Для перехода между строками внутри одной вкладки используются стрелочки «вниз», «вверх».
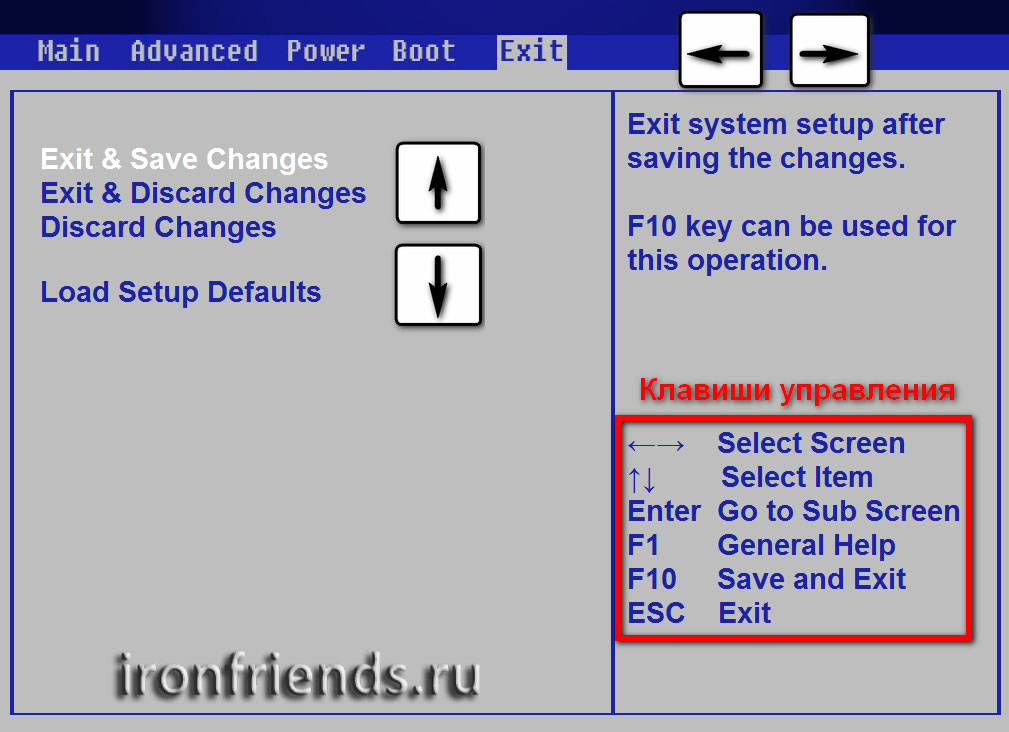
Для смены значений необходимо перейти с помощью стрелочек на требуемое поле, нажать клавишу «Enter», а затем с помощью стрелочек выбрать новое значение из выпадающего меню. Для этого также могут используются клавиши «+», «-» или «Page Up», «Page Down».
Для возврата на уровень вверх или к предыдущей странице нажимайте клавишу «Esc». Клавиша «Esc» на одной из главных вкладок будет означать выход из BIOS без сохранения настроек, который нужно будет подтвердить или отказаться от выхода.
В программе Setup с интерфейсом UEFI можно выполнять все действия с помощью мышки.
3.2. Сохранение настроек
Это очень важный момент. После совершения всех необходимых настроек перейдите на вкладку «Exit», выберете стрелочками пункт «Exit and Save Changes» («Выйти и Сохранить Изменения», порядок слов может быть разным), нажмите «Enter» и подтвердите сохранение настроек выбрав стрелочками «OK» или «Yes» и снова «Enter».
Сохранить настройки можно гораздо проще и быстрее нажав клавишу «F10» на клавиатуре и подтвердив свое решение. Эта клавиша работает во многих версиях BIOS, UEFI и часто указывается в подсказках (внизу или справа).
3.3. Отмена настроек
Если вы случайно что-то изменили или не уверены в правильности сделанных настроек, то прейдите на вкладку «Exit» и выберите «Exit and Discard Changes» («Выйти и Отменить Изменения») или нажимайте клавишу «Esc» до появления сообщения о выходе без изменения настроек и подтвердите действие («OK» или «Yes»).
3.4. Восстановление настроек
Для восстановления всех настроек в оптимальные значения по умолчанию прейдите на вкладку «Exit» и выберите «Load Setup Default» («Загрузить Настройки По умолчанию»). После этого можно сразу изменить другие настройки или просто выйти из BIOS с сохранением параметров («Exit and Save Changes» или «F10»).
Как поставить загрузку с флешки в UEFI BIOS
Интерфейс данной версии BIOS выглядит вот так:
Существует два способа установки загрузки с флешки в UEFI BIOS.
Способ первый:
- Нажмите F7, чтобы попасть в расширенный режим (Advanced Mode).
- Зайдите в пункт «Загрузка» (Boot).
- В разделе «Выбор загрузочного устройства №1» (Boot Option #1) выберите флешку. Если вы её уже вставили в компьютер, то вы увидите её полное название. В качестве второго устройства (Boot Option #2) укажите жёсткий диск.
- Нажмите F10, чтобы сохранить изменения и выйти из BIOS.
Способ второй:
- Откройте меню «Сохранить и выйти» (Save and Exit).
- В разделе «Приоритетное загрузочное устройство» (Boot Override) выберите флешку.
- Выходите при помощи клавиши Esc и сохраняйте изменения.
Это единственный способ, при котором система будет обращаться к флешке только один раз.
2 вариант: Изменение приоритета загрузки непосредственно в BIOS
 Начальный этап загрузки компьютера
Начальный этап загрузки компьютера
Успели нажать на клавишу, вошли в BIOS
 Вошли в BIOS
Вошли в BIOS
2. Перейдите на вкладку «Boot», Далее перешли «Boot Option 1«, нажимаем, выбираем CD-Rom.
(Версии Биос отличаются, в других нужно найти CD-Rom и переместить его на самый верх.)
 Выбираем загрузку с DVD-привода
Выбираем загрузку с DVD-привода
3. Нажимаем на клавиатуре F10 для вызова меню сохранения. Нажимаем «Yes«
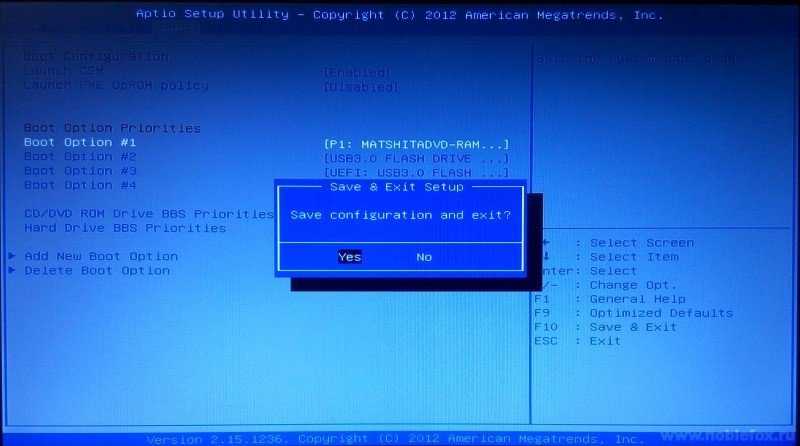 Выйдите из БИОС, сохранив настройки
Выйдите из БИОС, сохранив настройки
4. Компьютер перезагрузиться и начнется загрузка с диска (при наличие последнего в дисководе).
Для флешки практически тоже самое, только выбираем в меню не DVD-Rom, а Флешку.
 Выбираем загрузку с USB
Выбираем загрузку с USB
Загрузка …










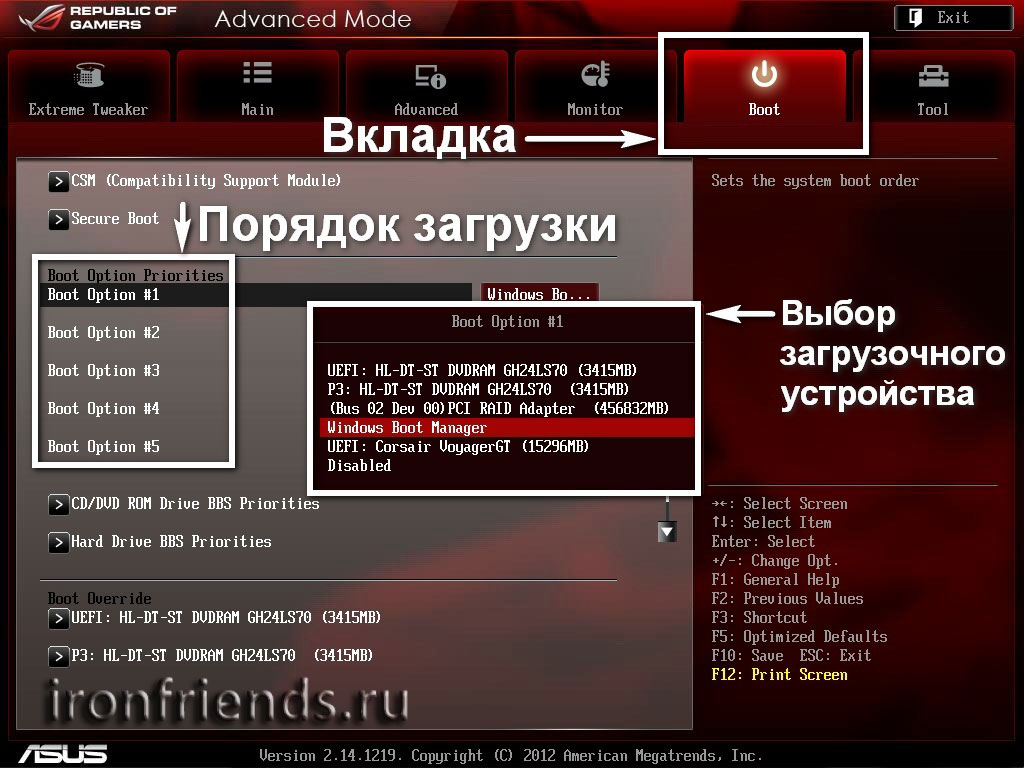











![Как в биосе установить запуск с флешки или с диска? — [pc-assistent.ru]](http://u-tune.ru/wp-content/uploads/4/9/6/49660b0406c9ea24d9c756ea826d9dc8.jpeg)











