Как конвертировать FB2 в Word онлайн бесплатно на online-convert.com
Онлайн конвертер медиа файлов convert-online.com имеет в своем составе инструмент, позволяющий преобразовывать FB2 в DOC бесплатно. Специализированный «Он-лайн конвертер документов» на данном сервисе легко выполнит эту задачу.
Выполните следующие действия:
- Зайдите на страницу сайта convert-online.com.
- Нажмите на кнопку «Выберите файл», чтобы загрузить FB2 на удаленный сервис. Поддерживается перетаскивание файла с ПК в специальную форму, ввод по URL-адресу, или из облачных хранилищ Dropbox и Google Drive.
- Нажмите на кнопку «Начать конвертирование».
На сервисе имеются дополнительные настройки, ими можно воспользоваться перед запуском преобразования файла.
- Через непродолжительное время файл можно скачать на компьютер в обычном виде, в ZIP-архиве, или загрузить в поддерживаемое «облако».
На сервисе online-convert.com преобразованные файлы сохраняются в течение суток, после завершения обработки на сервере.
Чем открыть файл формата fb2 на ноутбуке и стационарном компьютере?
Несколько сложнее обстоит дело, если Вы хотите читать электронные книги в формате fb2 на стационарном компьютере или ноутбуке под управлением операционной системы Windows. Хотя здесь тоже нет больших проблем.
AIReader программа для чтения электронных книг.
Для чтения электронных книг в формате fb2 на ноутбуке или стационарном компьютере рекомендую все ту же «читалку» AIReader , только версию для операционной системы Windows. Как уже упоминал выше, программа абсолютно бесплатная, простая и в тоже время очень функциональная. Открывает множество различных форматов. Замечательно настраивается под индивидуальные особенности и требования. Открывает множество различных форматов и файлов с различными расширениями: .fb2 , .rtf , .rb , .txt , .doc и т.д.
Что мне особенно нравится, программа AIReader не требует установки на компьютер. Это значит, что держать эту программу можно на USB накопителе (USB-ФЛЕШКА, флешка) и подключать можно к абсолютно любому компьютеру или ноутбуку. Я например у себя на флешке в корневую папку с программой положил нужные мне книги и иногда читаю книги и на различных стационарных компьютерах.
Способ №1: используя Microsoft Office
Работая с текстовым редактором Microsoft Word, можно научиться сохранять данные в различных форматах. В перечне типов файлов есть и PDF. Алгоритм сохранения данных следующий:
- Открыть файл Word;
- В горизонтальном меню найти блок «Файл», перейти;
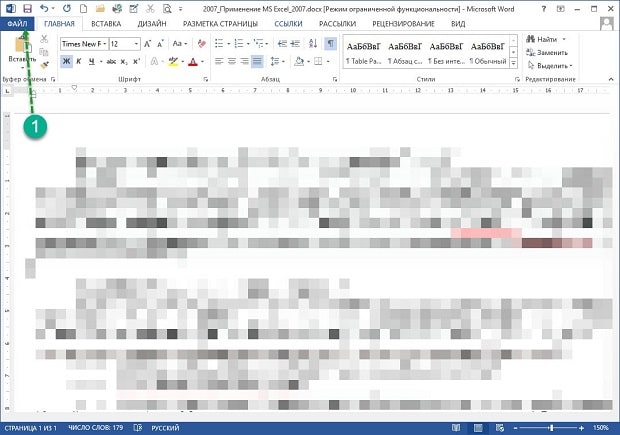
Выбрать пункт «Сохранить как»;
Указать «Компьютер»;
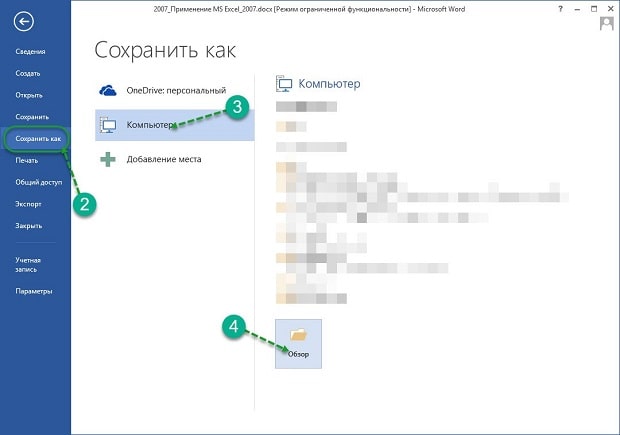
Внизу списка найти и нажать кнопку «Обзор»;
В новом окне найти поле «Тип файла» и Открыть стрелочкой меню;
Выбрать из списка PDF и нажать «Сохранить».
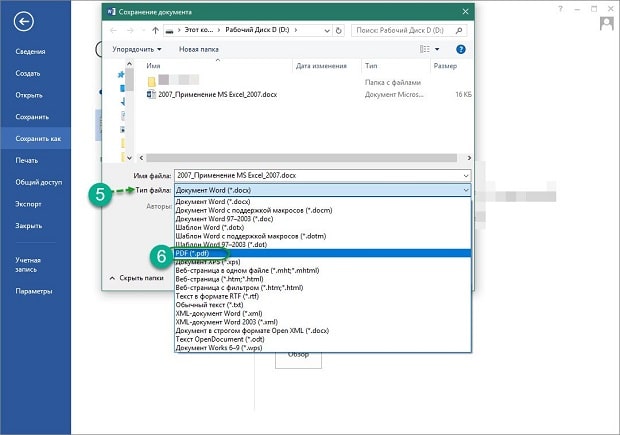
Далее проверить, что в указанной при сохранении объекта папке появился новый документ с расширением *.pdf. Пользоваться встроенным функционалом Microsoft Office и удобно, и безопасно.
Сторонние программы
Перевести документ, созданный в Ворде, в ПДФ можно и при помощи различных сторонних программ. Естественно, их необходимо предварительно установить на компьютер. Наибольшую популярность завоевало приложение PDF24 Creator:
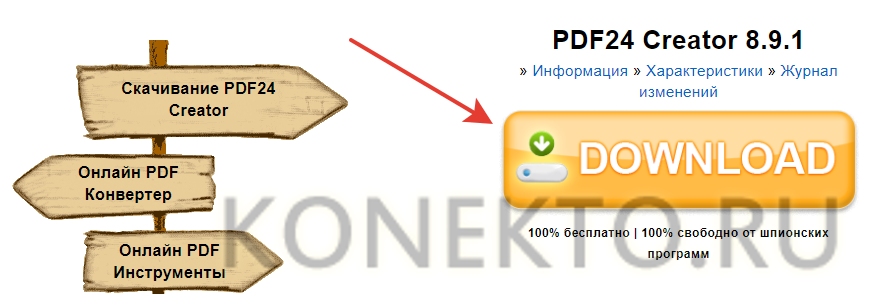
Загружаем предназначенную для частного использования версию.
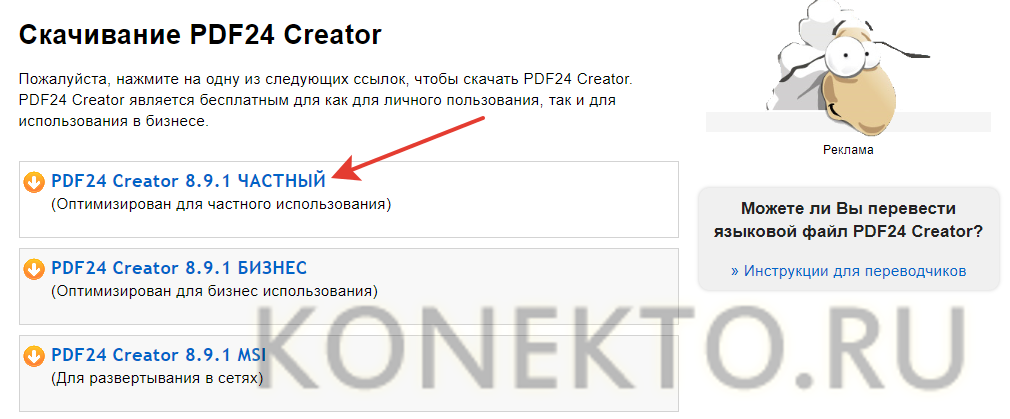
Щелкаем на загруженный файл.
![]()
Принимаем условия соглашения.
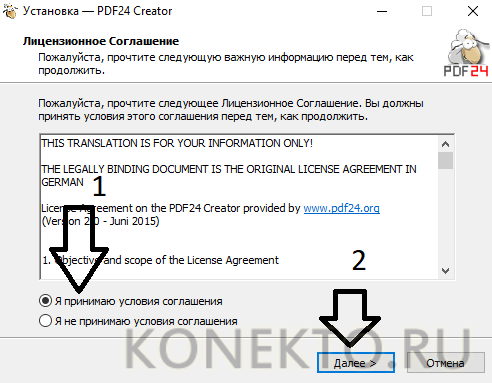
Выбираем путь сохранения и подтверждаем действие.
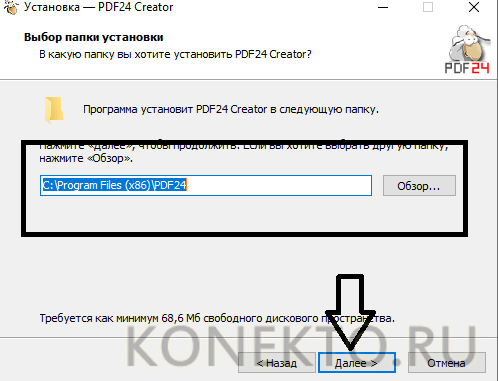
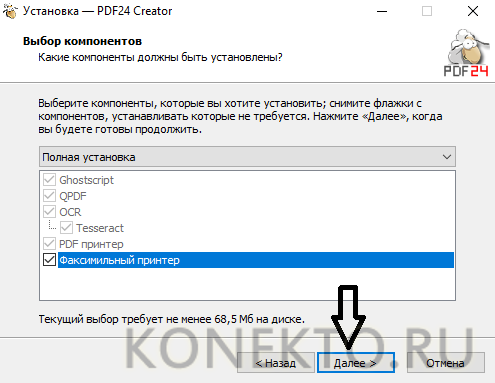
Выбираем путь создания ярлыка.
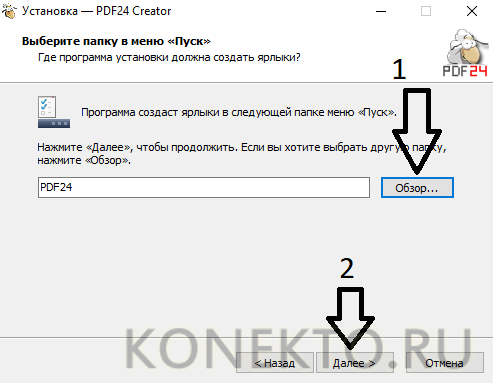
Снимаем галочки.
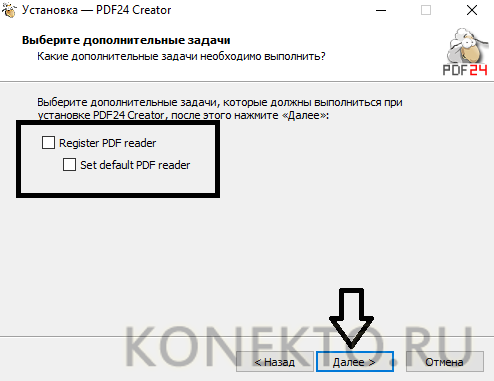
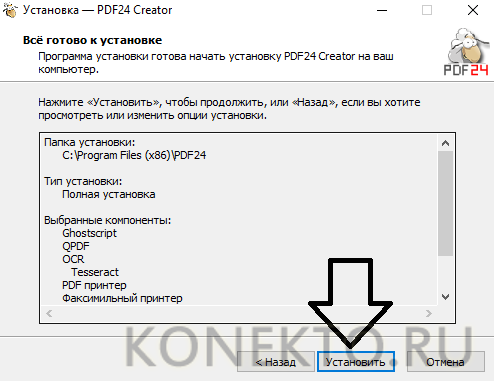

Открываем программу и выбираем раздел «PDF Конструктор».
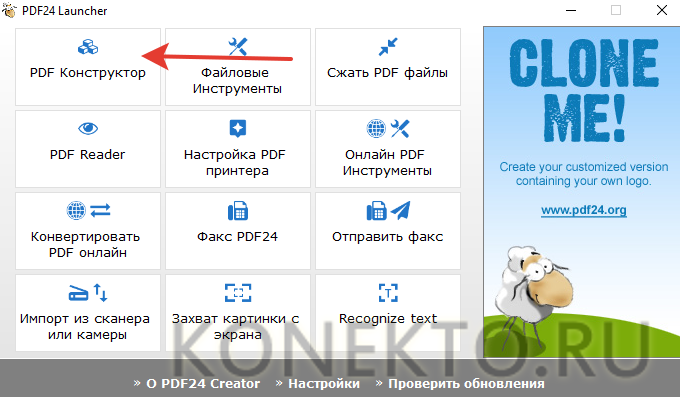
Нажимаем на кнопку «Открыть» — «Из файла».
Ищем нужный вордовский документ.
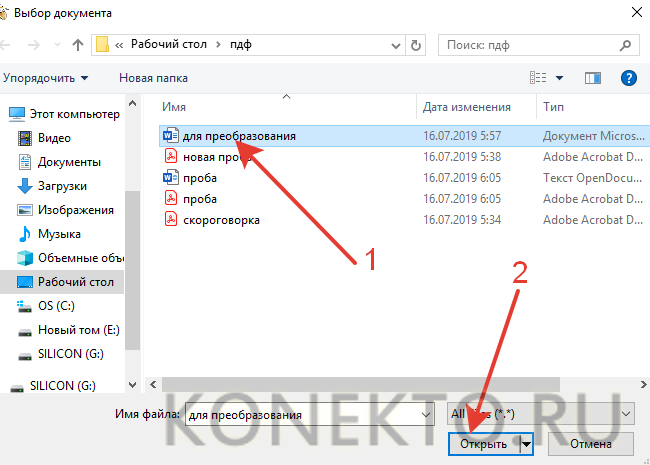
Нажимаем на значок дискеты.
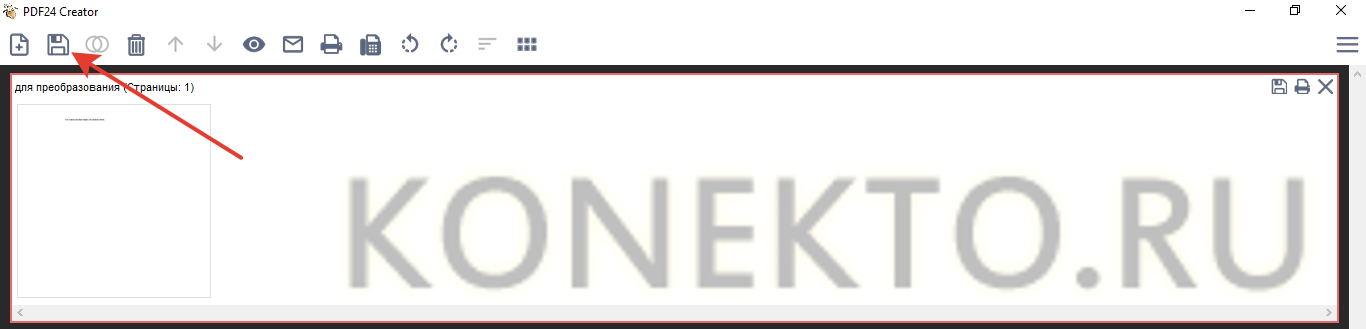
Выбираем желаемое качество создаваемого в формате файла ПДФ.
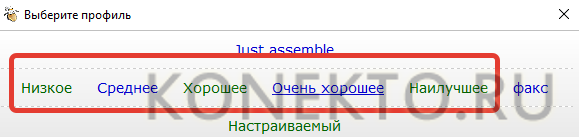
Указываем путь сохранения, имя файла и подтверждаем действие.
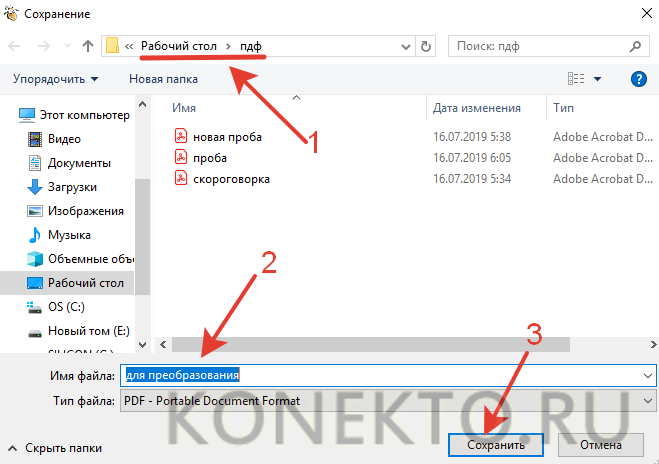
Переделать Ворд в ПДФ в этом случае несколько сложнее. Однако программа позволяет одновременно преобразовать сразу несколько документов формата DOC. Приложение максимально удобное и функциональное. С его помощью пользователь может даже разделить файл PDF на страницы.
Что нужно для изменения расширения типа файла
Перед началом изменения и редактирования формата ваших файлы, рекомендую, сделать их резервную копию, положив её на диск D и только после этого приступать непосредственно к выполнению моих рекомендаций. Зачем это нужно? Например, для того, что бы предотвратить в дальнейшем повреждение документов, так как есть шанс, что после изменения расширения файла он может не открыться, поэтому сюда подойдёт пословица: «Предупрежден- значит вооружён».
Итак, как вы знаете по умолчанию в операционных система формат файла не отображается, потому, что он попросту скрыт от не опытных пользователей, да бы те не навредили сами себе. Поэтому, я думаю вы уже догадались, что нам следует разрешить отображение расширения типа файлов.
Способ №1:
- Открываем «Пуск»;
- В поисковой строке вписываем два слова «Параметры папок»;
- Выбрав из списка результатов пункт с аналогичным названием, клацаем по нему для запуска;
- В параметрах папки переходим на вкладку «Вид» и там чуть ниже снимаем галочку с отмеченного параметра «Скрыть расширение файлов»;
Способ №2:
- Следующий способ подходит для таких операционных систем как: 10 и 8;
- Открываем любую папку;
- Поднимаемся к верхнему меню и идём к настройкам «Вида»;
- Здесь, в разделе «Показать или скрыть», отмечаем «Расширение имен файлов»;
- После этого, вы сможете увидеть, что имени файла добавятся дополнения в виде: .doc, .docx, .mkv и т.д.
Подробней на эту теме я уже писал в отдельной статье под названием : « Как разрешить показ расширение зарегистрированных типов файлов ».
Программа для преобразования doPDF
Наверное, в 99% случаев, описанного выше будет достаточно, но, если вам не удалось решить поставленную задачу стандартными офисными приложениями, на помощь приходят специальные программы.
Бесплатная программа для преобразования Word в pdf, которую я рекомендую, называется doPDF.
Скачать doPDF с официального сайта – dopdf.com
Там у них есть еще платная версия, называется novaPDF, та может еще и обратное преобразование делать, извлекать из pdf – если кому надо, имейте ввиду.
Как пользоваться doPDF
Скачиваете дистрибутив с сайта, который я выше написал. Устанавливаете программу на компьютер. Если оставите галочку при установке, то к вашему Microsoft Office добавится специальная надстройка, позволяющая сделать кое-какие общие настройки конвертации. Честно говоря я не увидел смысла в ее установке, так как уровень удобства она не повышает – все работает и без того просто. Так что, галочку при установке можно убрать.
В результате у вас в списке оборудования появится еще одно устройство – виртуальный принтер с названием doPDF8.
Теперь, для получения pdf документа нам необходимо открыть файл Word, дальше перейти во вкладку «Печать» (обратите внимание – не в «сохранить», а в «печать»)
В списке принтеров выбрать «doPDF 8». Если нужно не весь документ переводить, то укажите диапазон страниц. Жмем «Печать»
Откроется окно настройки будущего pdf файла. Сверху указывается путь, куда его сохранить. Дальше вам надо выбрать качество – чем выше, тем больше будет объем. Рекомендую поставить галочку «Embed fonts», данная опция включает в файл все используемые документом шрифты, полезно в том случае, если файл будут открыть на устройстве, где нужные шрифты не установлены – не будет разных иероглифов вместо букв.
Вот и все настройки, приложение очень простое.
С помощью Microsoft Word 2013-2016
В последних версиях Microsoft Office приложение Word имеет встроенный инструмент для конвертирования pdf. Нужно просто открыть файл в этой программе, а дальше система сделает все сама.
1. Нажимаем на кнопку «ФАЙЛ» в левом верхнем углу окна.
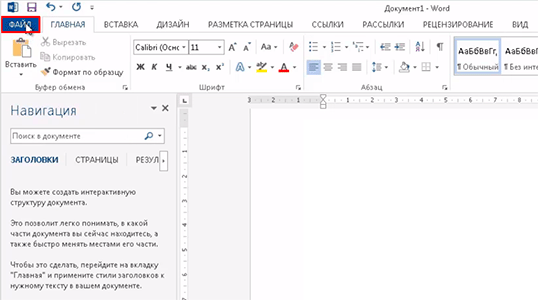
2. Идем по пути Открыть → Компьютер и выбираем папку, где находится наш файл.
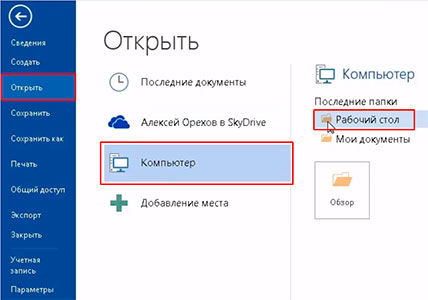
3. Выбираем документ и жмем кнопку «Открыть».
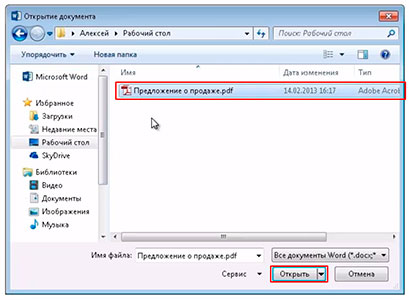
Появится окно с предупреждением, которое можно не читать и сразу жать кнопку «ОК».

Вот и всё! Теперь документ можно редактировать и сохранить в обычном формате doc или docx.
Правда, разрывы страниц расположены не в тех местах, что в исходном файле, но это как-нибудь можно пережить. Главное, все таблицы и списки доступны для редактирования.
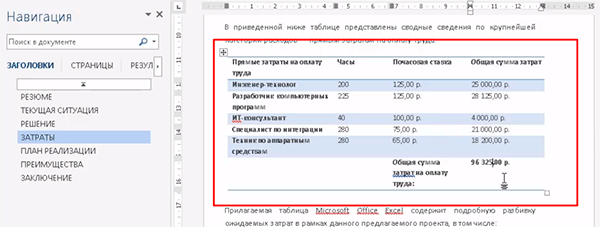
Как конвертировать PDF в FB2
Почему именно наш онлайн конвертер в формат FB2?
В сети существует много разновидностей конвертеров в формат FB2, но что же делает наш конвертер уникальным и почему пользователи должны сделать выбор в его сторону. Ниже мы представили список преимуществ нашего онлайн PDF в FB2 конвертера, которые нужно учитывать при выборе каждому любителю чтения электронных книг:
- Наш FB2 конвертер не имеет ограничений на размер документа для конвертирования.
- Наш конвертер абсолютно бесплатный и не требует дополнительных установок или учётных записей.
- Весь процесс конвертирования проходит на наших выделенных серверах и не требует ресурсов пользователей.
Следуйте описанным ниже шагам для конвертирования ваших PDF файлов в FB2
Иногда бывает необходимо сконвертировать книгу или документ из одного формата в другой. Например, если у вас на компьютере нет программы, которая читает данный формат, или же если ваш ридер читает только ограниченное число форматов. В этом случае помогут конвертеры электронных книг и документов. Есть конвертеры, выполненные в виде интернет-сервисов (они не требуют установки на ПК) и конвертеры-программы, которые необходимо устанавливать на компьютер. Предлагаю вашему вниманию каталог разнообразных конвертеров.
Онлайн-конвертеры (не требуют установки на компьютер)Всеони являются бесплатными.
- Sorotokin . Конвертируетfb2 иfb2.zip вepub .
- Oleksandr Tymoshenko . Конвертируетfb2 иfb2.zip вepub.
- 2epub . Конвертируетdoc, odt, fb2, html, rtf, txt, pdf (текстовые) и другие форматыв epub, fb2, lit, lrf, mobi.
- OnlineConvert . Конвертируетepub, lrf, mobi, html в форматыfb2, ltf, mobi, epub, lit, pdf.
- Free Online File Converter . Практически универсальный конвертер; конвертируетdoc, docx, xls, xlsx, ppt, pptx вpdf; текстовыеpdf вtxt; doc, docx, rtf, html и другие форматы вfb2; изображения вpdf и т.д .
- Convert File Online . Конвертируетpdf, fb2, html вtxt; txt вpdf, fb2; html вfb2; doc, docx, rtf вfb2 иpdf; bmp, jpg, gif, png вpdf .
- Go4Convert . Практически универсальный; конвертирует файлы форматовdoc, fb2, epub, htm/html, odt и других в форматыepub, pdf, fb2, doc, htm/html и другие .
Конвертеры-программы (требующие установки на компьютер)Бесплатные. Чтобы попасть на сайт конвертера, кликните на его название (оно выделено синим цветом).
- LordKiRon . Конвертируетfb2 вepub. Однокнопочный. Только для Windows.
- Конвертер Михаила Шаронова . Конвертируетfb2 вlrf. Однокнопочный. Только для Windows.
- Calibre . Очень мощная программа, позволяющая конвертироватьfb2/epub/html/mobi/odt и многие другие форматы вfb2/epub/mobi/lrf/doc и другие форматы . Есть версии для Windows, Linux, Mac OS X. Позволяет также читать электронные книги в большинстве форматов, создавать коллекции, загружать новости из интернета и конвертировать их в электронные книги.
- Плагин fbtools для OpenOffice/NeoOffice, подходит для конвертацииdoc, rtf, txt, odt, html вfb2 .
- Htmldocs2fb2 . Конвертируетhtml вfb2, doc вfb2). Только для Windows XP/Vista/7 .
- EPUBGen . Конвертируетdoc, fb2, rtf вepub . Только для MacOS X.
- Any to FB2 и FB2Any . Конвертируютtxt, html, doc вfb2; fb2 вtxt, rtf, lit, rb.
- DjVu to PDF . Только для Windows.
- Конвертер pd4ml . Конвертируетdjvu вpdf. Есть версии для Windows, Linux, MacOS X.
Делюсь собственным опытом по преобразованию вордовских документов (книг или структурированных определенным образом каких-либо работ) в форматы читалок fb2
иepub . Скажу сразу, что напрямую конвертирование doc в epub ни одной из нескольких десятков перепробованных программ к желаемому результату не приводит: то сносок нет, то содержание дублируется, то еще что-нибудь обязательно выползает. И даже такой гигант как «calibre» с этим грамотно не справляется.
Выход очень простой и одновременно полезный – нужно конвертировать документ Word в формат fb2. Полезность заключается в том, что вместо одного популярного формата для различных ридеров, вы получаете сразу два, ну и плюс ко всему редактировать его гораздо проще, чем формат epub.
Преобразование с помощью Microsoft Word
Начиная с 2007 версии программы Word умеет без посторонней помощи создавать файлы в pdf формате. Раньше такой фишки не было и приходилось прибегать к другим программам или дополнениям.
Наличие функции сохранения в pdf существенно упростило процесс создания электронных книг и других важных документов, требующих сохранить авторское право. Мы, просто работаем с любым тестовым документом (rtf, doc, docx), пишем, вставляем картинки, форматируем как нам необходимо и, когда процесс завершен, сохраняем не в вордовском файле, а в pdf.
Имеется возможно сохранить файл не целиком, а только отдельные страницы, иногда и такое требуется. Для этого в окне сохранения нажмите кнопку параметры и установите нужные настройки будущего файла.
На скриншоте видно, что можно выбрать один из двух вариантов качества – получше или поменьше размером.
После нажатия на “Опубликовать” pdf файл будет готов.
Если у вас более старая версия Microsoft Word (2003 или еще более ранняя), то читаем далее. Хотя, в 2016 году встречать такие старые программы приходится нечасто и их владельцам я бы посоветовал перейти на что-то более современное. Если на платный Microsoft деньги тратить не хочется, то бесплатный OpenOffice и то будет лучше – весит мало, поддерживает все новые форматы, включая docx.
Способы конвертирования Word в PDF
Иногда возникает необходимость обратного преобразования – например, если вы создали вордовский документ, но не уверены, что у адресата, которому вы его перешлёте, стоит версия Word такая же или новее. Если это не так, высока вероятность, что он не сможет открыть документ, или при открытии будет потеряно форматирование. Преобразование в формат PDF решит проблему несовместимости – он обязательно прочитается на любом компьютере.
Рассмотрим самые ходовые способы, как из файла Word сделать документ PDF.
Через пакет Microsoft Office
Если вы плодотворно работаете с редактором Microsoft Word, то знаете, что набранный документ можно сохранить в разных форматах. В списке доступных имеется и PDF. Процедура сохранения документа Word в формате PDF требует выполнения следующих шагов:
- открываем текст, который нужно конвертировать;
- кликаем на пункте «Файл» главного меню программы;
- выбираем подменю «Сохранить как»;
- указываем, в какую папку сохранять итоговый файл;
- кликаем на опции «тип файла» и выбираем в списке формат PDF.
Как видим, процедура предельно простая и выполняется очень быстро.
Использование онлайн-сервисов
Первый способ не всегда демонстрирует удовлетворительные результаты. Если у вас что-то не получается, попробуйте сохранить файл Word в формате PDF, используя специализированные сайты. Таких сервисов в интернете – огромное количество, но мы советуем использовать только те, которые присутствуют в верхней части выдачи – именно в ТОП-10 находятся проверенные временем ресурсы. В противном случае вы можете столкнуться с ограниченным функционалом, криво работающим преобразованием, а то и вовсе с сомнительным ресурсом.
Если говорить о бесплатных сервисах с русскоязычным интерфейсом, можно порекомендовать следующие сайты:
- pdf2go.com/ru;
- smallpdf.com/ru;
- pdf.io/ru.
Последний ресурс – самый простой в использовании. Он характеризуется минималистическим интерфейсом, состоящим из единственной кнопки, при этом функционал программы неплохой. Например, загружать документ можно с локального диска, а можно с известных облачных сервисов типа Dropbox или Google Диск.
Алгоритм преобразования следующий:
- заходим на сайт;
- кликаем по иконке «Word в PDF»;
- нажимаем пресловутую единственную кнопку;
- указываем путь к исходному файлу;
- кликаем «Открыть»;
- запустится процедура конвертации, после завершения которой появится кнопка «Скачать»;
- жмём её, по умолчанию PDF-файл будет сохранён в папке «Загрузки» или каталог, который вы указали в настройках браузера.
Небольшие файлы конвертируются за считанные секунды, документы побольше преобразовываются минуты.
ПО от сторонних разработчиков
Ещё один востребованный способ, как перевести файлы Word в формат PDF. Количество таких утилит тоже довольно велико, мы рекомендуем воспользоваться программой Smallpdf. Она полностью бесплатна, занимает немного места на диске, может выполнять и обратные преобразования, обладает дружественным, интуитивно понятным даже для новичков интерфейсом.
При наличии такой программы вам не потребуется доступ в интернет, кроме процедуры скачивания.
Алгоритм конвертации следующий:
- запускаем утилиту;
- в левой части окна программы жмём кнопку «Office to PDF»;
- выбираем формат исходного файла;
- кликаем на пункте меню «Файл», выбираем опцию «Open» (тот же результат возможен при выборе вкладки «Choose Files», расположенной в центральном блоке);
- указываем путь к вордовскому документу, жмём «Select»;
- жмём кнопку «Convert file».
Процесс преобразования очень быстрый, результирующий файл будет сохранён в том же каталоге, где лежит исходный.
Конвертация через Google Диск
Последний способ, позволяющий превратить документ Word в PDf-файл – это облачный сервис от Google. Для его использования вы должны иметь зарегистрированный аккаунт. Конвертация производится не так быстро, как при использовании установленного на компьютер ПО, но вряд ли будет длиться дольше 2 минут.
Алгоритм переделки файла:
- заходим в поисковик;
- нажимаем в правом верхнем углу квадратик, выбираем сервис «Google Диск»;
- кликаем на кнопку «Создать» в левом блоке окна;
- выбираем пункт «Загрузить файлы», добавляем исходный файл;
- кликаем на пункте «Открыть в приложении» (доступен в верхней части окна);
- жмём «Файл» в верхнем меню, выбираем опцию «Скачать как», отмечаем, что мы хотим сохранить файл как «Документ PDF».
Как видим, практически все способы конвертации одного формата в другой пригодны и для обратного преобразования. Вам остаётся выбрать метод, который устроит вас по качеству конвертации.
Сохранение в PDF через OpenOffice Writer
Если вы используете эту бесплатную программу для работы с документами, то у вас есть возможность преобразовать документы Word в pdf аналогичным способом, что и новых версиях Microsoft Office. Просто открываете файл любого поддерживаемого вида и делаете его экспорт в pdf. В отличие от Word здесь экспорт идет отдельным меню, а не в общей куче «Сохранить как».
По части различных настроек создаваемого pdf документа OpenOffice на голову выше своего конкурента. Здесь есть и ручная настройка качества изображений внутри файла и вкладка безопасности, позволяющая задавать пароли на созданный файл, а также разрешать/запрещать/накладывать ограничения на печать. Есть возможность задать начальные параметры окна при открытии документа через вкладку “пользовательский интерфейс” и много чего еще. Естественно, большинство этих функций редко используются, но мало ли вам понадобится – а они есть.
Жмем кнопку “Экспорт” и документ готов.
Вот лучшие конвертеры электронных книг для ПК с Windows
Epubor Ultimate
Epubor Ultimate — одно из лучших программ для конвертации электронных книг для ПК с Windows. Эта программа позволяет вам читать электронные книги где угодно, конвертировать электронные книги в ваш предпочтительный формат и выполнять функции удаления электронных книг DRM. Тем не менее, Epubor Ultimate является премиальным программным приложением, доступным по премиальной цене $ 24,99.
Еще одна интересная особенность Epubor Ultimate — это форматы ввода, которые включают EPUB, PDF, AZW, AZW1, AZW3, AZW4, Mobi, PRC, TPZ, Topaz, TXT и HTML. Кроме того, вы можете генерировать выходные форматы EPUB, Mobi и PDF после преобразования. Это программное обеспечение совместимо с версиями Windows XP , Vista, 7, 8 и 10. Вы можете скачать пробную версию здесь .
Auto Kindle eBook Converter
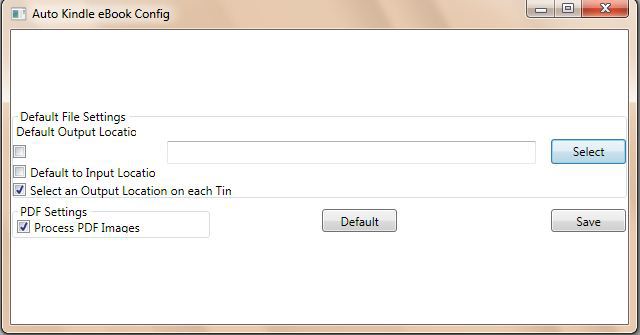
Эта программа представляет собой бесплатное приложение, подходящее для конвертации электронных книг на ПК с Windows. Он работает на авто-разработчике Kindle для преобразования различных форматов электронных книг в совместимый формат Kindle. Тем не менее, вы можете конвертировать .chm, Lit, HTML и PDF файлы в .mobi.
Auto Kindle eBook Converter идеально подходит для создания файлов .mobi eBook после преобразования. Программа совместима с Windows PC, особенно с более низкими версиями 32-битных Windows NT, 2000 и XP. Вы можете скачать здесь .
Конвертер электронных книг Hamster
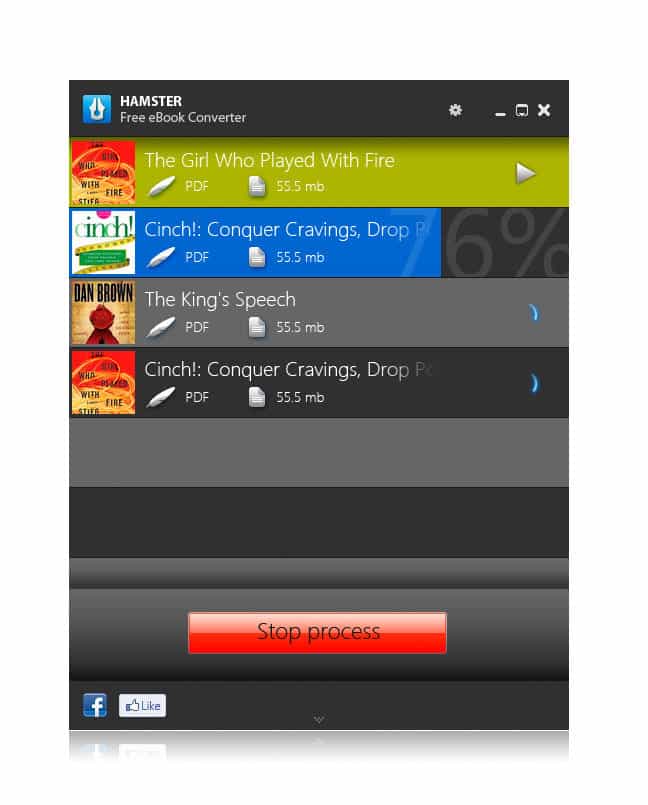
Hamster eBook Converter — бесплатная программа с дружественным интерфейсом, которая позволяет вам конвертировать файлы электронных книг в проприетарные форматы. Одна из ключевых особенностей Hamster eBook Converter заключается в том, что он может конвертировать много файлов электронных книг в пакетном режиме.
С помощью этой программы можно легко конвертировать электронные книги в TXT, Adobe PDF, FB2, LIT, HTMLZ, PDB, LRF, PUB. Эта программа совместима с Windows 2000, XP, Vista, 7, 8 ПК. Вы можете скачать программу здесь .
Epubsoft EBook Converter
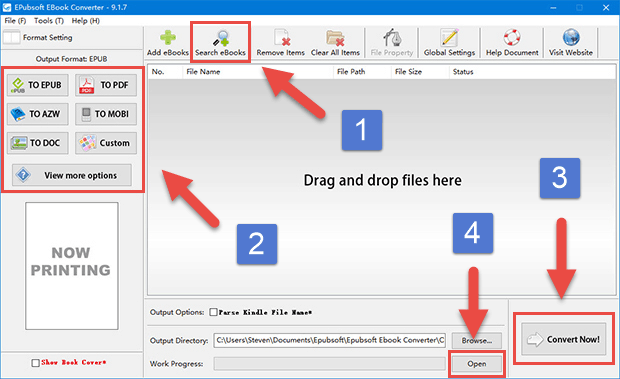
Эта программа является одним из немногих лучших конвертеров электронных книг для ПК с Windows. Вы можете легко конвертировать электронные книги EPUB, PDF, AZW, MOBI в другие форматы. Кроме того, вы также можете синхронизировать преобразованные электронные книги с другими программами для чтения электронных книг, чтобы просматривать свои электронные книги на другом устройстве. Epubsoft EBook Converter также имеет функцию предварительного просмотра обложки электронной книги; эта функция позволяет увидеть обложку книги после нажатия на книгу.
Любой Конвертер EBook Бесплатно
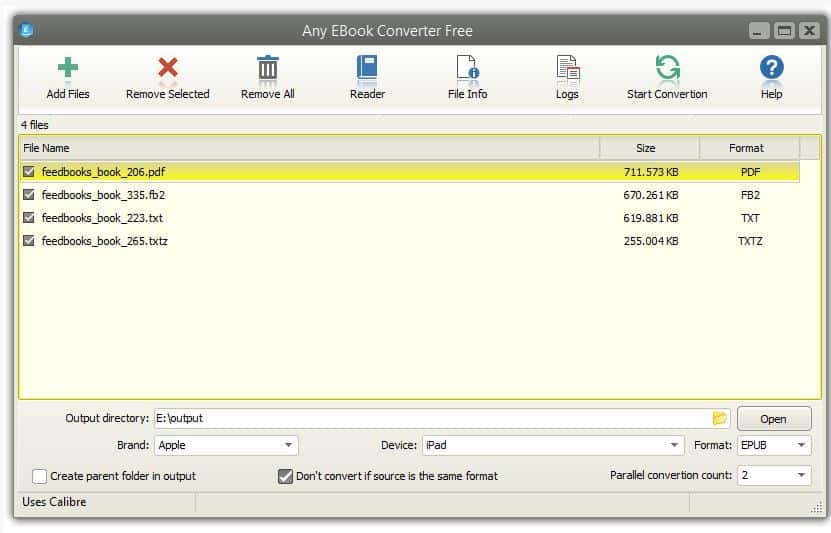
Любая программа EBook Converter Free является определением лучшего программного обеспечения для конвертации электронных книг. Эта программа представляет собой многопоточный конвертер, который может конвертировать до 16 электронных книг одновременно. Эта программа имеет огромный список поддерживаемых форматов ввода и вывода электронных книг: FB2, CBZ, CHM, LIT, ODT, EPUB, MOBI, DOCX, SNB, AZW3 PDF, TXT, HTML, PML, RTF и другие форматы электронных книг. Вы можете свободно конвертировать между каждым из них.
Кроме того, Any EBook Converter Free может просматривать и создавать новые электронные книги. EBook Converter Free — бесплатный, безопасный и совместимый с ПК с Windows; Вы можете скачать программу здесь .
Страницы: 1
Создать и скопировать
Первоначально будем исходить из того, что нужный текст находится в документе другого формата, например, создан редактором Microsoft Word или, вообще, в интернете. Что мы в этом случае делаем? Самый простой способ – создать новый файл.txt и скопировать в него информацию из источника. Делается это так:
- Щёлкаем функциональной клавишей мыши (правой) по пустому месту на экране, то есть на рабочем столе.
- Раскрываем перечень возможностей пункта «Создать».
- Выбираем из списка вариант «Текстовый документ».
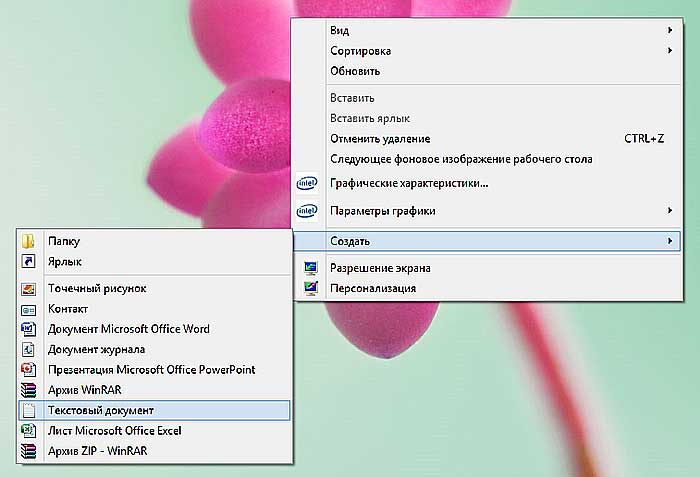
- У появившегося на рабочем столе документа по умолчанию сразу синим цветом выделено имя, что есть предложение системы назвать его по-своему.

- Двумя быстрыми щелчками открываем документ (откроется редактор «Блокнот»).
- Заходим в источник, копируем текст, возвращаемся в открытый файл.txt и вставляем туда скопированную информацию.
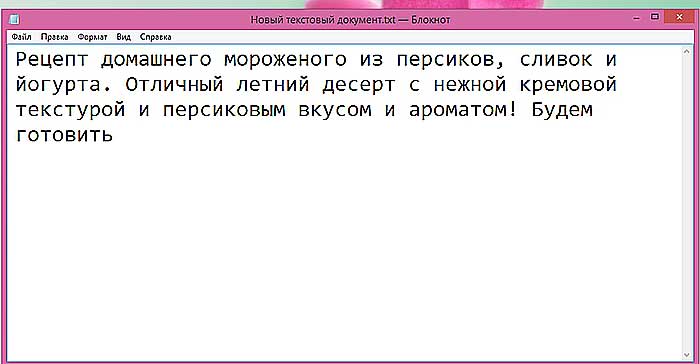
Описанным способом можно делать файлы.txt с любым содержимым – набирать собственноручно текст, копировать его с просторов Всемирной паутины или с любых текстовых документов из недр компьютера.
Способ №2: используя онлайн-сервисы
Если с пересохранением в редакторе Microsoft Office возникли проблемы, можно воспользоваться специальными онлайн ресурсами. Поиск в Интернете выдаст огромное количество сервисов. Но не все они окажутся полезными и понятными. Среди русскоязычных ресурсов с понятным интерфейсом и быстрой конвертацией, можно выделить следующие три:
- https://www.pdf2go.com/ru/word-to-pdf;
- https://pdf.io/ru/doc2pdf/;
- https://smallpdf.com/ru/word-to-pdf.
Наиболее простым считается сервис pdf.io/ru/doc2pdf. У него максимально облегченный интерфейс — всего одна активная кнопка. Есть возможность загружать объекты как с дисков компьютера, так и с Google Диск, Dropbox и др. Алгоритм работы с онлайн сервисом следующий:
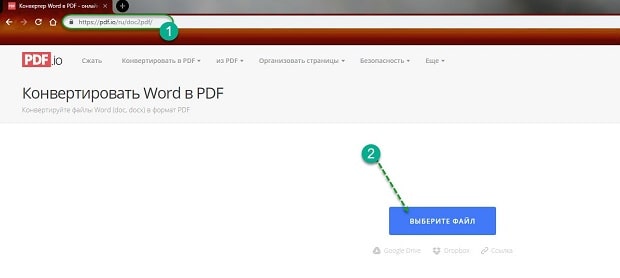
В новом окне указать путь к документу, указать «Открыть»;
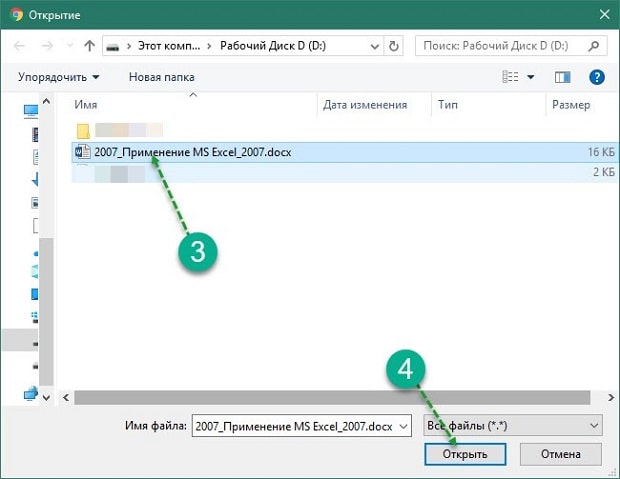
Нажать на кнопку «Скачать».
Сохраненный в новом формате объект попадет в папку «Загрузки», если при настройке браузера не был указан иной путь хранения данных. Время конвертирования зависит от размера исходного документа. Если процедура занимает несколько минут, это нормально. Этим способом преобразования данных из *.docx в *.pdf можно воспользоваться при стабильном доступе к сети.
Обратный процесс
Конвертировать txt в doc можно двумя способами. Рассмотрим оба.
Первый способ «Открыть и сохранить»:
- Нажимаем на имеющемся файле.txt функциональной кнопкой мышки, расположенной справа, и из предложенных системой вариантов выбираем «Открыть с помощью…», далее, программу Microsoft Office.
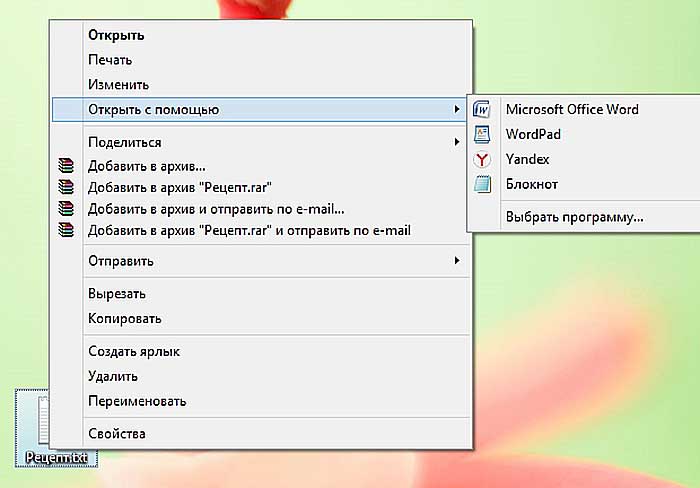
- Если с первым пунктом данной инструкции возникли сложности – нет такой программы в списке или просто не получается, то можно поступить иначе. Той же кнопкой щёлкаем по пустому пространству, выбираем «Создать», создаём обозначенный чуть ранее документ (Microsoft Office Word) и открываем готовый двумя быстрыми щелчками.
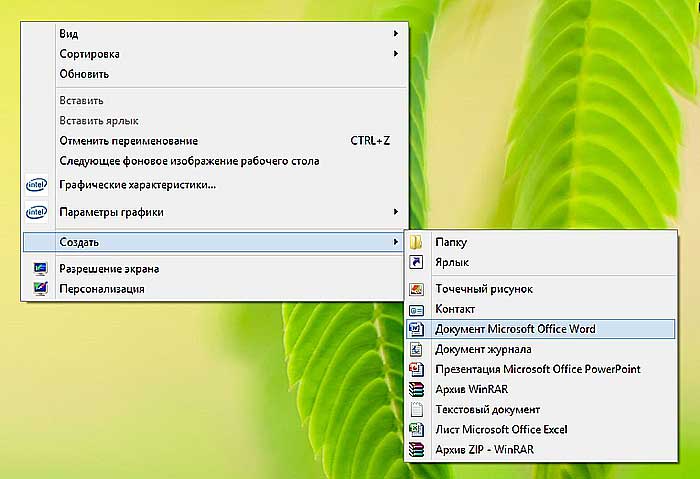
- В открывшемся документе раскрываем функционал меню «Файл» (кружочек с разноцветной кракозяброй), выбираем пункт «Открыть», находим нужный нам файл.txt, пользуясь верхней частью окна (только смотрите, чтобы значение типов стояло «Все файлы»), нажимаем «Открыть».
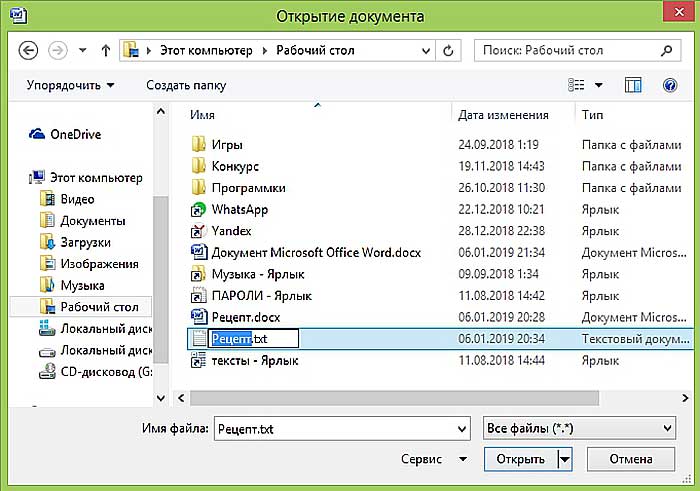
- Данное действие – продолжение для обоих способов открытия, описанных выше. Опять обращаемся к функционалу «Файла», но уже к команде «Сохранить как», задаём имя, устанавливаем тип «Документ Word» и нажимаем «Сохранить» с предварительной установкой места сохранения.
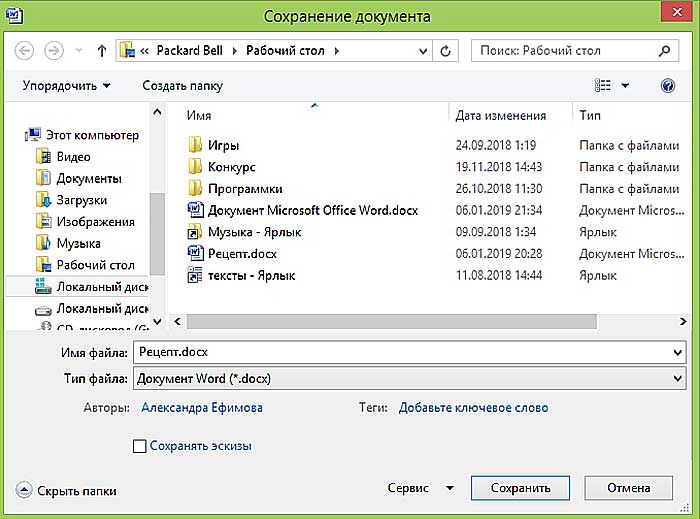
Второй способ может показаться кому-то проще, но он требует навыков работы не только с компьютером, но и с интернетом и выход в сеть:
- Запускаем браузер и пишем фразу конвертировать (можно преобразовать) txt в doc.
- Среди результатов выбираем один из онлайн-конвертеров — https://convertio.co/ru/txt-doc/, https://onlineconvertfree.com/ru/convert-format/txt-to-doc/, https://ru.inettools.net/convert/iz-txt-v-doc или любой другой и следуем инструкциям сервиса – загружаем файл с компьютера, устанавливаем формат, конвертируем и скачиваем обратно на комп.
Онлайн-ресурсы
Открыть Word онлайн не составит никакого труда. То же самое можно сказать и про конвертацию DOC в ПДФ. Ресурсов, предоставляющих подобные услуги, множество. Основные различия между ними заключаются в дизайне и некоторых функциональных возможностях. В Рунете определенной популярностью пользуется сервис Smallpdf. Чтобы перевести Ворд в ПДФ, необходимо выполнить ряд последовательных действий:
Открываем сайт — smallpdf.com и нажимаем на кнопку «Выберите файл».
Выбираем нужный вордовский документ.
После конвертации скачиваем файл с сервиса.
Находим необходимый файл в загрузках.
Представленный ресурс позволяет сделать PDF из Word даже в том случае, если исходник расположен на каком-либо облачном сервисе. Однако работать получится только с файлами, имеющими расширение DOC или DOCX. Переделать документы, созданные в OpenOffice, с помощью этого сервиса нельзя.
Выводы статьи
В некоторых ситуациях, пользователям необходимо конвертировать файл в формате FB2 в файл формата Word, имеющий расширения «*.docx» или «*.doc». Преобразовать файл можно с помощью онлайн сервисов в интернете или в программах, поддерживающих функцию конвертации между FB2 и DOCX (DOC). В результате, после выполнения обработки, выходной файл можно будет открыть в окне программы MS Word.
Как конвертировать PDF в Word онлайн (видео)
Похожие публикации:
- Как конвертировать DjVu в Word — 5 способов
- Как открыть EPUB на компьютере или онлайн — 10 способов
- Как открыть DOCX (DOC) на компьютере — 10 программ
- Excel онлайн бесплатно — 5 способов
- Как убрать пустую страницу в Ворде — 6 способов

































