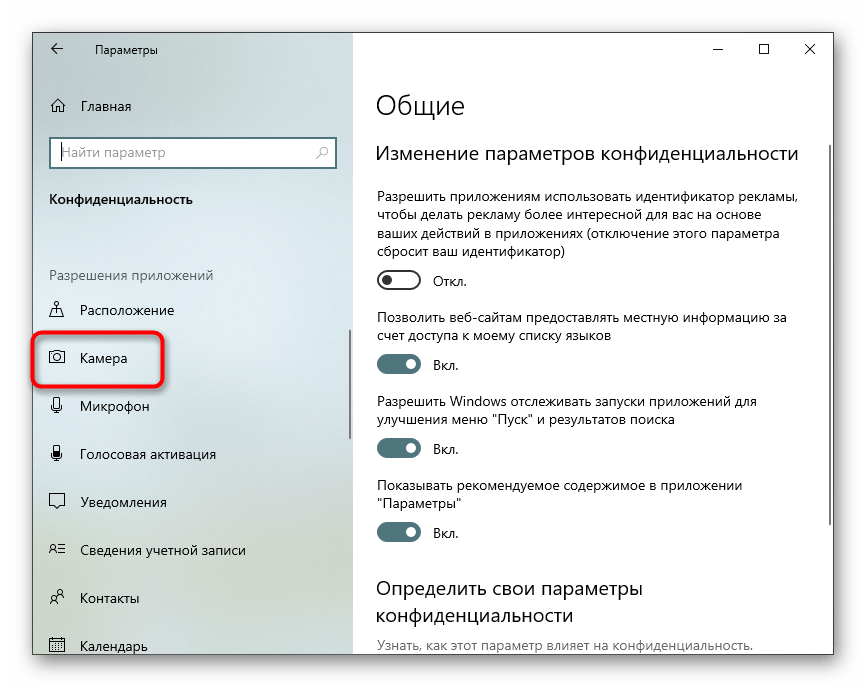Программы для работы с веб-камерой
Рассмотрим самые популярные варианты.
«Камера» (стандартное приложение)
Стандартная программа от Microsoft — для тех, кому не требуется сложный функционал. «Камера» позволяет проверить, включена ли вебка, сделать снимок и снять видео. Главный плюс приложения — интуитивно понятное управление. Из дополнительных функций здесь имеются:
- возможность установить таймер для снимка;
- ручная настройка яркости;
- мультисъемка;
- сетка кадрирования;
- подавление мерцания.
ManyCam
ManyCam осуществляет захват видео с одной или нескольких камер, имеет функцию редактирования изображения онлайн — собеседник в Skype сразу увидит наложенные эффекты. Возможности программы:
- настройка разрешения, количества кадров в секунду;
- добавление титров;
- комбинирование фильтров;
- замена аудиодорожки;
- интеграция со всеми популярными мессенджерами.
CyberLink YouCam
Cyberlink YouCam предлагает пользователям продвинутый функционал, чтобы получить от веб-камеры максимум. Программа дает возможность создавать клипы, презентации, добавлять динамические эффекты, фильтры, красочные рамки. Преимущества приложения:
- функция захвата экрана;
- использование спецэффектов в режиме реального времени;
- большое число анимированных шаблонов;
- встроенные средства защиты конфиденциальности;
- инструменты рисования.
Программа отлично оптимизирована с Windows 8 и 10. Помимо всего, она имеет функцию запоминания лица пользователя.
WebcamXP
WebcamXP — очень удобное приложение для видеонаблюдения, которое отличается широкими возможностями передачи трансляций с вебки в Интернет. Программа способна взаимодействовать с TV-тюнерами, а также позволяет получить доступ к веб-камере через смартфон. Для этого необходимо скачать WebcamXP и на телефон.
Основные возможности программы:
- запись видео по локальной сети;
- ручной выбор источников трансляции, настройка скорости и других параметров;
- отправка уведомлений при обнаружении движения в кадре;
- настройка конфигурации датчика слежения.
Movavi Video Suite
Movavi Video Suite предлагает полный комплекс инструментов для работы с медиафайлами. Программа позволяет не только записывать видео с вебки, но и обрабатывать его, монтировать, изменять качество. Другие функции приложения:
- масштабирование отдельных областей видео;
- цветокоррекция;
- покадровая обработка;
- наложение фильтров;
- нарезка видео на отдельные фрагменты с возможностью сохранения в разных форматах.
Как проверить веб камеру на Windows 10. Как включить.
Сейчас я покажу, как на Windows 10 быстро проверить работает ли у вас камера, если не работает посмотреть включена ли она и покажем, как устанавливаются драйвера на веб-камеру.
Microsoft в Windows 10 ввел специальную программу «Камера», которой мы и воспользуемся для ее проверки.
Жмем на кнопку «Пуск» (левый нижний угол экрана) и выбираем «Все приложения.
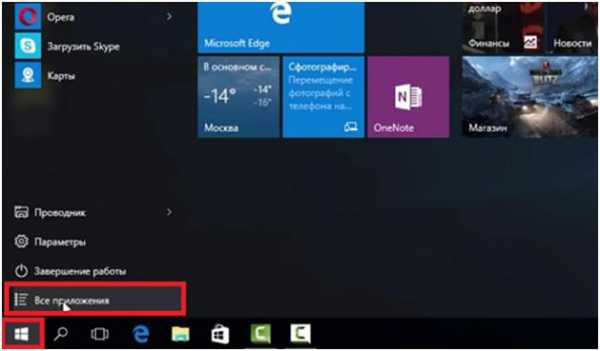
В списке отсортированы приложения по алфавиту, поэтому находим букву «К» и заходим в «Камера».
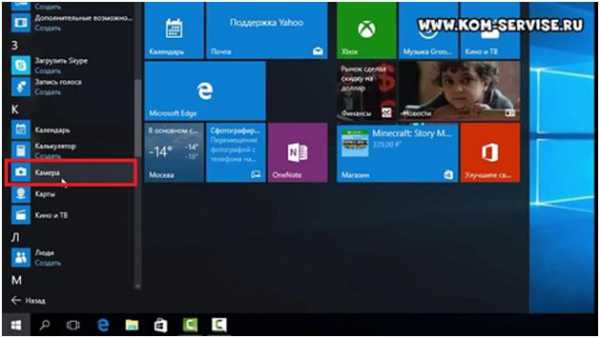
В появившемся окне, запрашивающем доступ к камере, выбираем «Настройки».
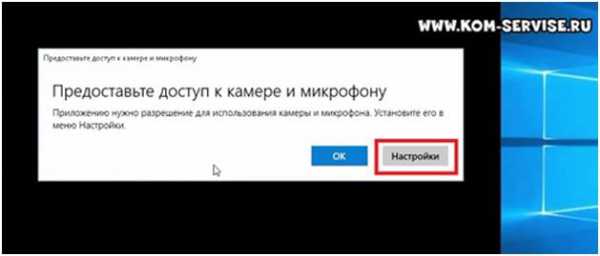
Также в настройки можно зайти через «Пуск – Параметры – Конфиденциальность» и здесь слева находим «Камера».
Выбираем этот пункт и в графе «Разрешить приложениям использовать камеру» перемещаем переключатель в положение «Вкл.»
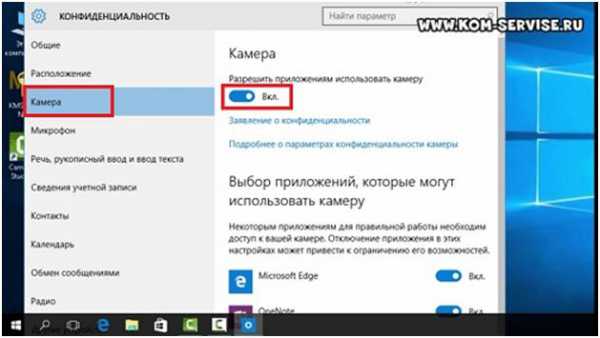
Теперь снова заходим в «Пуск – Приложения – Камера» и все должно заработать и вы увидите изображение с веб-камеры.
В данном приложении есть кнопки просмотра фотографий (слева вверху), настройка яркости (по центру вверху), кнопка, чтобы сделать фото и записать видео (справа).

Таким образом, мы можем проверить, будет ли работать веб-камера и в других приложениях.
Если же возникли какие-то проблемы, то есть несколько вариантов их решения.
В старых ноутбуках часто есть кнопки включения камеры или какие-либо переключатели.
Кнопки обычно располагаются возле кнопки включения и помечены схематическим изображением камеры, а переключатели, как правило, размещают на торце возле TouchPad.
Далее заходим в систему «Пуск – Параметры – Система» спускаемся в самый низ и слева находим «О системе». Здесь также опускаемся вниз и выбираем «Диспетчер устройств».
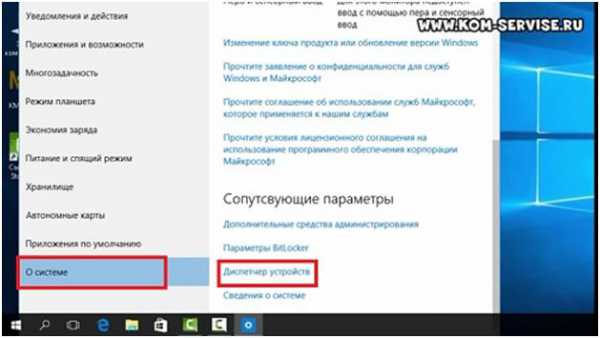
В диспетчере устройств находим «Устройство обработки изображений», нажав на него, можно увидеть вашу веб-камеру.
Чтобы включить или отключить ее, нужно нажать на ней правой кнопкой мыши, выбрать «Включить»/«Отключить».
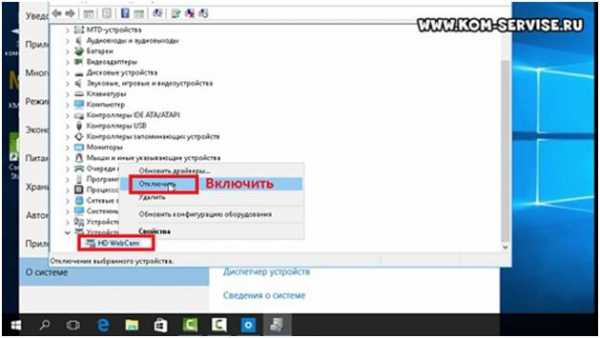
Если в диспетчере файлов в «Устройство обработки изображений» не будет присутствовать веб-камера, а будет отображаться не определенное устройство с восклицательным знаком, возможно, что оно не имеет драйверов.
Обычно есть русские сайты, а есть европейские, и на европейских драйверов больше. Поэтому если вы не нашли драйвера на русском сайте, попробуйте поискать их на европейском.
На сайте находим вкладку «Сервисы – Драйверы и руководства». Заходим на эту страницу и здесь можно найти драйвера по серийному номеру или модели ноутбука.
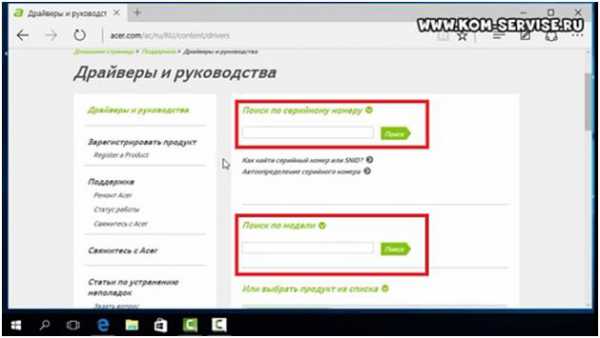
Если драйверов нет для Windows 10, можно поискать их под Windows 8, 7, они, как правило, совместимы.
Еще можно поискать драйвера по id оборудования. Для этого заходим в «Диспетчер устройств» и кликаем правой кнопкой мыши на устройстве, выбираем свойства.
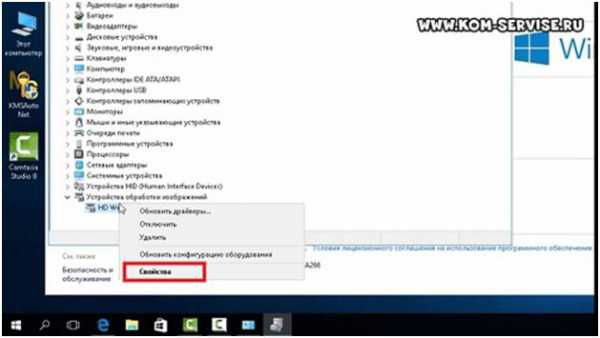
Переходим на вкладку «Сведения», жмем на выпадающий список «Описание устройства» и выбираем «ИД оборудования».
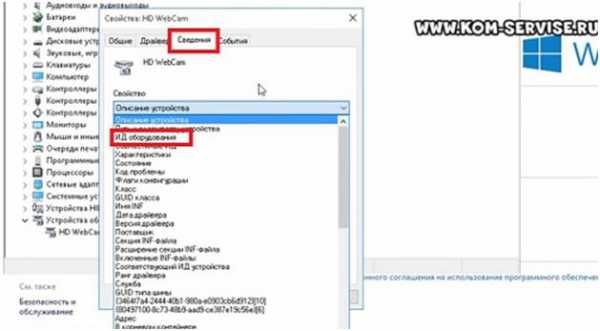
В окне появится ИД вашего оборудования. Копируем его и вбиваем в любом поисковике с припиской «…скачать драйвера». Поисковик выдаст несколько сайтов, где вы сможете скачать драйвера.
Если не находит по полному ИД, можно удалить пару секторов в ИД.
В итоге можно определить следующие варианты, почему не работает камера.
- Не включен переключатель/сочетание клавиш на некоторых старых ноутбуках.
- Не стоят драйвера, либо стоят не те.
- Проблема с Windows.
-
Камера не исправна или поврежден шлейф к ней. Это может произойти при замене матриц.
CPU-Z
CPU-Z показывает подробную информацию о процессоре
CPU-Z выделяется среди диагностических утилит глубиной анализа. Особенно это касается проверки процессора. После непродолжительного сканирования программа покажет его тип, техпроцесс, напряжение ядра, показатели тепловыделения. Информация аналогичной глубины проработки доступна для оперативной памяти и чипсета материнской платы. Это делает программу незаменимой для любителей оверклокинга.
CPU-Z позволяет также проводить тесты процессора для проверки производительности и стабильности под нагрузкой. Отчёты о результатах испытания сохраняются в документах TXT и HTML. Чтобы протестировать процессор:
- Переходим на вкладку Bench.
- Выбираем режим проверки одного ядра или нескольких.
- В выпадающем списке Reference выбираем эталонный процессор, с которым хотим сравнить свой чип.
- Нажимаем Bench CPU для запуска теста.
Сравниваем процессор с эталоном, чтобы оценить его производительность
В интерфейсе программы сразу отобразятся полученные результаты — насколько ваш процессор лучше или хуже выбранного эталона. Аналогичным образом можно провести стресс-тест. Главное следить за температурой процессора — для этого понадобятся другие программы диагностики, о которых мы поговорим ниже.
Плюсы:
- Поддерживает все версии Windows.
- Выдаёт максимальное количество информации о процессоре, материнской плате, оперативной памяти.
- Не занимает много места, нетребовательна к ресурсам.
- Позволяет проводить простые тесты производительности.
Минусы:
- Не показывает информацию о жёстком диске.
- Предоставляет мало сведений о видеокарте — только производителя, модель и тип памяти.
- Не отслеживает температуру отдельных компонентов.
ПОЧЕМУ НЕ РАБОТАЕТ ВЕБ-КАМЕРА
В верхней левой части окна убедитесь, что параметр «Разрешить доступ к камере на этом устройстве» активирован. Если нет, нажмите кнопку «Изменить» и установите значение в положение включено.
На следующем шаге проконтролируйте, чтобы параметр «Разрешить приложениям доступ к камере» был во включенном состоянии. Без этого никакие приложения в системе, включая настольные, не смогут видеть или использовать вашу вебку. Этот вариант был изменен с момента выхода обновления для ОС в апреле 2018 года. Раньше он затрагивал только приложения UWP и не влиял на традиционные настольные программы.
В разделе «Выберите приложения, которые могут получать доступ к камере» убедитесь, что все необходимые могут получить доступ и не отключены. В противном случае, установите в положение «Включено».
Если все указанные выше параметры установлены правильно, операционная система не должна ничему мешать. Это все традиционные шаги по поиску и устранению причин, почему не работает веб-камера.
ПОЧЕМУ НЕ РАБОТАЕТ ВЕБ-КАМЕРА НА КОМПЬЮТЕРЕ
Помимо простого отсоединения, вы или кто-либо другой, имеющий доступ, может отключить / включить вебку в BIOS или UEFI на некоторых ПК или ноутбуках. Этот вариант чаще всего встречается на ноутбуках для предприятий, поскольку он дает возможность безопасно отключать к ним доступ.
Доступно отключение и в Диспетчере устройств ОС. Если вы ранее сделали этот шаг, нужно будет вернуться и снова включить устройство.
Операционная система Windows 10 пытается обновлять драйверы устройств всякий раз, когда вы подключаете их автоматически. Но это не всегда работает должным образом. В некоторых случаях вам может потребоваться загрузить установочный пакет драйвера устройства с официального веб-сайта производителя и установить его самостоятельно.
Если никакие приложения не могут видеть вебку, стоит еще раз проверить правильность её подключения. Это относится к кабелю. Такое тоже случается. В случае с USB, убедитесь, что кабель подключен к USB-порту вашего ПК. Отключите его и подключите обратно, чтобы убедиться, что он надежно закреплен.
У некоторых веб-камер есть индикаторы
Обратите внимание, активен ли индикатор после подключения. Также стоит попробовать другой USB-порт при его наличии
ДРУГИЕ ПРИЧИНЫ
Если ничего не помогает, все настройки активированы, установлены драйверы, подключение правильное, то остаются еще два варианта решения проблемы.
Первый — возможно вам потребуется покопаться в настройках конкретного приложения, которое вы пытаетесь использовать. Это особенно актуально, если к компьютеру подключено несколько устройств видеозахвата. Может быть автоматически выбрано неправильное.
Например, в Skype перейдите в меню «Настройки», потом в «Звук и видео» и выберите предпочтительную камеру из раскрывающегося списка.
Внимание! В Windows 10 загружаемая настольная версия Skype и предустановленная версия почти одинаковы, но загружаемая может видеть больше типов веб-камер. Это потому, что она является классическим настольным приложением, а предустановленная — UWP. И последний второй вариант — если не удалось выяснить, почему не работает веб-камера с помощью вышеописанных способов, возможно она просто вышла из строя
Попробуйте подключить ее к другим компьютерам и посмотрите на результат
И последний второй вариант — если не удалось выяснить, почему не работает веб-камера с помощью вышеописанных способов, возможно она просто вышла из строя. Попробуйте подключить ее к другим компьютерам и посмотрите на результат
Спасибо за внимание!
Проверка
Проверить работает ли вообще видеокамера, можно с помощью нескольких вариантов для компьютеров и ноутбуков. У ноутбуков имеется встроенная камера и она как правило, работает из коробки, то есть не нужно настраивать дополнительно.
А вот веб-камеры для компьютера работают немного иначе. Для начала пользователю необходимо приобрести новый девайс, произвести подключение с помощью кабеля USB и активировать ее через диспетчер устройств. Устанавливать программное обеспечение нужно лишь для некоторых и редких моделей. Популярные девайсы позволяют системе самостоятельно определять устройство и на фоне устанавливать программное обеспечение.
После подключения веб-камеры, если это необходимо, и установки программного обеспечения, также при необходимости, можно приступить непосредственно к процедуре проверки. На компьютерах и ноутбуках все проводится полностью одинаково.
Проверка с помощью программ
Сегодня многое ПО для общения позволяет использовать видеокамеру на компьютере, ноутбуке, планшете или мобильном телефоне. Для проверки устройства, можно использовать абсолютно любую программу. Чтобы провести диагностику работает ли устройство, необходимо использовать одну из установленных программ, которые используют камеру. Найти их можно следующим образом:
- Открыть меню «Пуск».
- Перейти в раздел «Все программы».
- Найти программу для проверки камеры.
- Открыть необходимую программу.
Как правило, она носит название «Камера» и имеет иконку в виде фотоаппарата. Она автоматически устанавливается системой и точно имеется на компьютере и ноутбуке у каждого пользователя. Если устройство работает корректно, то пользователь увидит изображение с камеры на своем мониторе. Также дополнительно в программе будет отображаться зеленый индикатор корректной работы.
Если все-таки по какой-то причине системная программа отсутствует на компьютере, то можно использовать и другие программы. Например, можно использовать популярную Skype или Zoom для общения по видеосвязи. Чтобы проверить устройство, необходимо перейти в раздел с настройками и перейти во вкладку «Настройки видео». Там можно будет найти отдельное окно с изображением с видеокамеры.
Для проведения диагностики, можно использовать медиаплеер VLC. Это абсолютно бесплатная и популярная программа, которая используется в качестве видеоплеера на компьютерах. Чтобы проверить видеокамеру, необходимо зайти в раздел «Медиа» и в новом окне выбрать «Открыть устройство захвата». Далее в этом режиме нужно дать наименование камере и через несколько мгновений можно будет увидеть картинку с видеокамеры.
Также для проверки работы камеры можно использовать наличие программного обеспечения для корректной работы. Чтобы проверить, имеются ли драйвера, необходимо сделать следующее:
- Открыть «Мой компьютер». На операционной системе Windows 10 установлено названием «Этот компьютер».
- В любом пустом месте папки щелкнуть правой кнопкой мыши.
- В появившемся окне выбрать пункт «Свойства».
- Далее в левом столбце кликнуть на раздел «Диспетчер устройств».
- Появится новое окно, где отображаются все установленные драйвера и устройства на компьютере.
- Необходимо найти название своей камеры, которая расположилась в разделе «Устройства обработки изображений».
- Кликнуть по устройству правой кнопкой мыши и выбрать «Свойства».
- Далее перейти в раздел «Состояние».
Если вебкамера работает корректно, то там будет написано, что устройство работает нормально.
Что делать, если Скайп не может получить доступ к веб-камере?
Если вы не можете использовать Skype на своем ПК с Windows и видите сообщение об ошибке «Ваша веб-камера используется другим приложением», то здесь приведены возможные решения, которые помогут вам решить проблему.
Эта ошибка не позволяет использовать веб-камеру для Skype, что делает невозможным проведение видеоконференций. Это может происходить как для внутренних/встроенных, так и для внешних веб-камер.
Эта проблема не имеет каких-либо конкретных причин. Вот несколько возможных причин:
- Вирус или вредоносное ПО, влияющие на систему.
- Старая или поврежденная версия программного обеспечения Skype для рабочего стола.
- Драйверы для камеры могут быть повреждены.
- Приложение Skype может не иметь доступа к веб-камере.
- Брандмауэр, антивирус или некоторая защита веб-камеры могут ограничивать связь между камерой и Skype.
- Некоторые другие приложения, использующие камеру, возможно, не были закрыты и могли работать в фоновом режиме.
Рассматривая различные возможности, вы можете последовательно устранить проблему следующим образом:
- Запустите антивирусную проверку
- Убить процесс с помощью камеры
- Отключить брандмауэр
- Обновите драйверы камеры
- Включите «Разрешить приложениям доступ к камере».
- Сбросить приложение камеры
- Отключить защиту веб-камеры
- Переустановите Skype для рабочего стола.
1] Запустите антивирусную проверку
Запустите полное сканирование системы на наличие вредоносных программ, что исключит возможность возникновения такой причины.
2] Убить процесс с помощью камеры
Откройте диспетчер задач (нажмите CTRL + ALT + DEL, чтобы открыть окно «Параметры безопасности» и выберите «Диспетчер задач» из списка).
Проверьте, работает ли еще какая-либо программа, кроме Skype, которая использует камеру.
Если да, вы можете рассмотреть вопрос об остановке процесса и перезапуске системы.
3] Отключить брандмауэр
Временно отключите любой антивирус или брандмауэр в системе. Это сделано для того, чтобы ни один из них не мешал работе веб-камеры. Вы можете включить и затем включить после изоляции проблемы.
4] Обновите драйверы камеры
Нажмите Win + R, чтобы открыть окно «Выполнить». Введите команду devmgmt.msc и нажмите Enter, чтобы открыть диспетчер устройств.
Разверните список драйверов камеры, щелкните правой кнопкой мыши драйвер вашей веб-камеры и выберите Обновить драйвер.
5] Включить «Разрешить приложениям доступ к камере».
Нажмите кнопку «Пуск» и выберите символ в виде шестеренки, чтобы открыть меню «Настройки». Перейти к конфиденциальности.
В списке прав доступа к приложениям слева выберите Камера. Включите тумблер «Разрешить приложениям доступ к вашей камере».
Кроме того, проверьте список в разделе Выберите, какие приложения могут получить доступ к вашей камере переключатель должен быть включен для Skype.
Помните, что Skype для рабочего стола отличается от предустановленного приложения Skype в вашей системе.
6] Сбросить приложение камеры
Даже если мы пропустим отсоединение камеры от программы, которая ее использует, сброс приложения сделает эту работу.
Нажмите Пуск → Настройки → Приложения → Приложения и функции.
Прокрутите список, чтобы найти приложение Камера. Нажмите на него, чтобы развернуть параметры и выбрать Дополнительные параметры.
Прокрутите варианты и найдите Сброс. Нажмите на Сброс и дайте ему возможность обрабатываться.
Перезагрузите систему, как только работа будет завершена.
7] Отключить защиту веб-камеры
Определенное программное обеспечение безопасности поставляется с защитой веб-камеры. Это может быть вариант вашего общего антивирусного программного обеспечения, или это может быть специальное программное обеспечение. Если вам известно о том же самом, может помочь временное отключение защиты веб-камеры, чтобы изолировать проблему.
8] Переустановите Skype для рабочего стола
Если ничего не помогло, вы можете удалить и переустановить Skype для рабочего стола. Как и любое другое приложение, Skype можно удалить из меню «Программы и компоненты» на панели управления. Вы можете переустановить приложение с официального сайта Skype.
В этом обзоре мы рассмотрим, почему при открытии Скайп веб-камера занята другим приложением. Разберемся, какие причины вызывают эту неполадку, и подробно распишем пути решения. Эта статья будет полезна всем пользователям, так как от этой неприятности не застрахован никто. Внимательно изучите представленную информацию, чтобы узнать, что делать, если Скайп пишет, что Web-камера занята другим приложением.
Что делать, если камера не работает
У пользователей операционной системы Windows иногда не получается произвести запуск классической утилиты «Камера». При этом в окне, как правило, появляется сообщение о том, что не удаётся найти камеру или включить её. У каждой ошибки есть свой код. Большинство неполадок решается обновлением или откатом драйверов видеоустройства.
Проверка настроек антивируса
В большинстве антивирусов есть функция, которая защищает пользователя от слежки через веб-камеру. Она разрешает или блокирует доступ к видеоустройству для тех или иных скриптов и программ. Однако с этой функцией могут возникнуть неполадки. Например, антивирус может вдруг отключить камеру для стандартного приложения «Камера» или сторонней утилиты «Скайп», посчитав их угрозой. В мессенджере Skype в таком случае обычно появляется сообщение о том, что он не может подключиться к вебке и что нужно закрыть утилиту, которая её в данный момент использует.
Чтобы убедиться в том, что дело совсем не в антивирусе, отключите в нём на время функции защиты камеры. Название опции, а также расположение раздела отличаются в зависимости от типа антивируса. Рассмотрим инструкцию на примере программы Avast:
Почему мутное изображение на веб-камере?
Сразу после приобретения ноутбука, камера может быть заклеена прозрачной лентой или скотчем. Это необходимо для того, чтобы не нарушить ее целостность, и не поцарапать оборудование.
Почему мутное изображение на веб-камере:
- Сразу после покупки, человек может включить камеру и увидит размытое изображение. Это не говорит о поломке. Необходимо всего лишь снять пленку. О том что пленка снята некорректно, говорит размытое изображение. Для этого достаточно воспользоваться специальным средством для очистки оптики, таким как применяют для объектива фотоаппарата.
- Подойдет влажная салфетка для техники. Ни в коем случае нельзя использовать средства для чистки стекла, которые применяются в бытовых условиях. Они содержат агрессивные компоненты и могут поцарапать поверхность, сделать изображение хуже.
- Некоторые из пользователей считают, что при помощи видеоустройств можно наблюдать за пользователем. Это действительно так, сейчас не только хакеры могут воспользоваться такой возможностью.
- Современное программное обеспечение, приложения, различные файлы в открытом доступе предоставляют информацию о том, как взломать устройство, с целью видеонаблюдения. Если задаться такой целью, то найти подобную информацию не составит труда. Чтобы себя защитить, необходимо заклеивать камеру темным скотчем или непрозрачной изолентой. Очень часто, особенно если цвет изоленты темный, совпадает с цветовой гаммой ноутбука, пользователи забывают, что камера заклеена. После подключения к видеозвонкам изображения не будет видно.
Как включить камеру на ноутбуке
Вне зависимости от того, встроена вебка в корпус вашего компьютера или подключена через стандартный разъем USB, основные принципы ее запуска остаются одинаковыми. Поскольку все вебки действуют на базе технологии Plug and Play, то должны автоматически подключаться и запускаться. В случае если синхронизация устройств не была произведена автоматически, требуется ручная настройка. Для каждой версии Windows и изготовителя компьютерной техники алгоритм подключения и конфигурации будет различаться. Далее мы разберем, как включить камеру на ноутбуке клавиатурой или настроить ее всего за несколько минут на абсолютно разных моделях и платформах.
Программные способы для Windows 7
Чтобы разобраться, как включить камеру на ноутбуке Windows 7, воспользуйтесь следующим алгоритмом:
- Заходим в «Пуск», оттуда в «Панель управления» и ищем вкладку «Категории», которая размещена в самом верху открывшегося окошка справа;
- Из «Категорий» переходим в пункт «Оборудование и звук», где расположен перечень папок («Звук», «Экран» и т.д.). Ищем папку «Устройства…», под которой находится вкладка «Диспетчер…»;
- В «Диспетчере…» выбираем раздел, где будет отображен список подключенного оборудования, в том числе, вашей вебки, рассортированный по группам. Если вебка встроенная, то будет находиться в папке «Устройства обработки…», а если подключенная извне, то в «…игровые устройства». По значку найденного оборудования дважды кликаем правой кнопкой мышки, и появится общая информация о его работе, а также список возможных опций, среди которых включение и разрешение или запрещение доступа других программ к функционалу вебки (Рисунок 2).
Рисунок 2. Окно диспетчера устройств с просмотром устройства обработки изображения
В Windows 10
Методы, как включить камеру на ноутбуке Windows 10 несколько отличаются от предшествующих версий Виндоус, что связано с более упрощенным интерфейсом системы. Для осуществления запуска необходимо следовать инструкции:
- Переходим в «Пуск» и выбираем размещенную внизу открывшегося перечня вкладку «Настройки»;
- В «Настройках» ищем раздел «Конфиденциальность» и оттуда переходим на вкладку «Камера». Поскольку в «десятке» управлять любыми приложениями значительно проще, чем в предыдущих версиях, то открывается доступ очень просто: достаточно сдвинуть вправо ползунок «Разрешить приложениям…», что активирует работу устройства и откроет доступ всем программам к его функционалу (Рисунок 3). Стоит помнить, что без активации этой опции из самого приложения доступ получить невозможно. Данная особенность является мерой безопасности, и не даст вредоносным шпионским программам следить за вами, используя мощность вашей вебки.
Рисунок 3. Окно параметров конфидициальности с разрешенным доступом вебкамеры
Еще один действенный метод включения:
- Из «Диспетчера задач…» заходим в «Устройства обработки…», выбираем один из отобразившихся результатов нажатием левой или правой кнопки мышки (в зависимости от того, какая у вас раскладка);
- В открывшемся окошке задач указываем на «Задействовать», что должно запустить и активировать вебку, а также драйвера к ней (Рисунок 4).
Рисунок 4. Дополнительный метод задействования работы вебкамеры
Для Windows 8 и XP
Владельцы «восьмерки» часто сталкиваются с вопросом, как включить веб камеру на ноутбуке Windows 8? Выполнить это действие можно стандартным способом через меню «Пуск», откуда следует перейти в «Диспетчер». Однако следует помнить, что в самой прошивке устройства отсутствует специальная утилита для проверки его дееспособности.
Чтобы узнать, как включить веб камеру на ноутбуке Windows XP, воспользуйтесь следующим алгоритмом:
- Заходим в «Мой компьютер», после чего переходим по вкладке «Свойства»;
- В «Свойствах» ищем раздел «Оборудование», и оттуда заходим в «Диспетчер…», где следует развернуть полный перечень подключенного оборудования в пункте «Устройства отображения…»;
- С высокой вероятностью вебка будет определяться в подпункте «Устройства обработки изображений…». По ее значку следует щелкнуть единожды правой кнопкой мышки и осуществить запуск;
- В случае если устройство не может отобразиться или запуститься, попробуйте переустановить заново «дрова» вебки (Рисунок 5). Вполне вероятно, что мог произойти системный сбой, повлекший за собой повреждение или удаление драйверов. При повторной установке проблема может пропасть сама собой.
Рисунок 5. Окно обновления драйверов для вебкамеры в диспетчере устройств
Подведём итоги
Web-камера – это встроенный или подключаемый элемент, являющийся необходимой частью компьютера, ноутбука и современных гаджетов. Её работоспособность даёт возможность общения через специальные видеочаты с приятелями, знакомыми и родными. Ещё несколько лет назад такая возможность была просто невозможной, сегодня же «видеться» с близкими, независимо от расстояния с ними, можно при помощи современных устройств, оснащённых камерами при условии наличия интернета и установленной утилиты. В этой статье описаны простые методы проверки работы камеры. Выбирайте удобный именно для вас метод проверки, проверяйте, настраивайте и получайте удовольствие от общения.