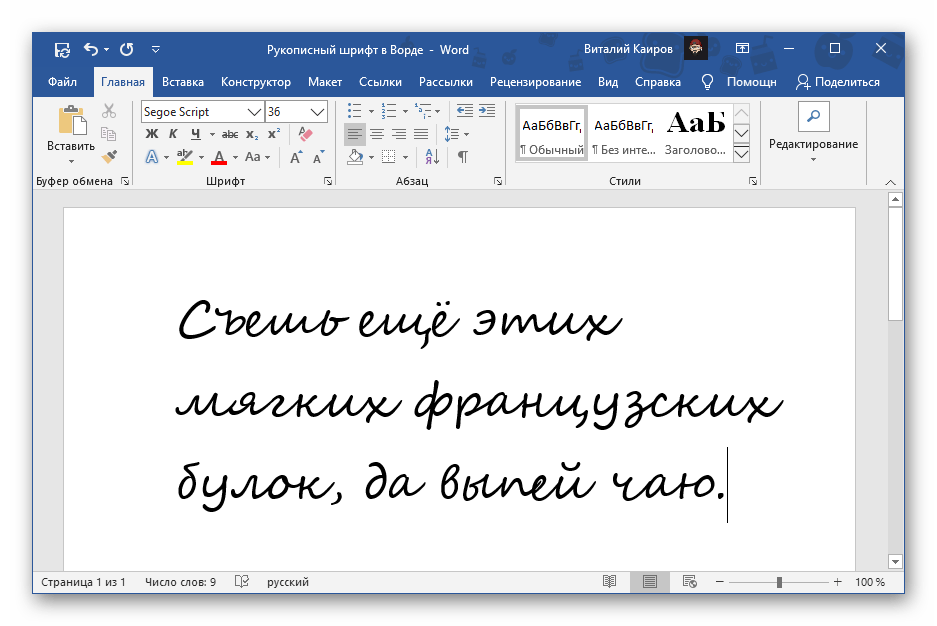Красивые шрифты для Word
После тестирования некоторых решений, заметил еще один нюанс. Какой бы красивый шрифт в Ворде вы не выбрали, он должен быть простым и понятным для читателя, поскольку у вас все же документ, а не графическая иллюстрация. Это в Фотошопе можно применить разные эффекткы оформления, в текстовом редакторе, как правило, выделения и стили более-менее простые. Тут скорее важна практичность.
Barkentina
NeSkid (Comica BD)
Gecko
m_Acadian
Docker Three
Anime Ace v3
FoglihtenNo06
MerriWeather
ZnikomitNo25
Bulgaria Moderna V3 font
Все представленные в подборке красивые шрифты для Word бесплатны, хотя некоторые можно использовать лишь для персональных проектов (см. их описание).
Где взять рукописный шрифт для Word
Рукописный шрифт для Word Вы можете найти в Интернете, и скачать их бесплатно. В этом Вам поможет сайт с русскими шрифтами (ofont.ru) или этот (www.fonts-online.ru). В категории шрифтов этого сайта «ofont.ru», ищем рукописные шрифты их всего 165. Далее, переходим в этот раздел с рукописными шрифтами (Скрин 1).
На вышеуказанном сайте Вы сможете скачивать не только рукописные шрифты: но и граффити, дизайнерские шрифты, жирные, завитушки, знаменитые и другие.
Затем, нажимаем левой кнопкой мыши на один из них, и у нас откроется окно для скачивания этого шрифта (Скрин 2).
Например, мы решили выбрать рукописный шрифт – «Denistiana». Чтобы его скачать на компьютер, кликаем на шрифт, далее кнопку «Я не робот» для подтверждения.
Потом нажимаем «Скачать». Шрифт скачивается недолго, поэтому через несколько секунд он будет у Вас отображаться в загрузках на компьютере. Есть также программы, которые помогут Вам создать уникальный шрифт для Ворда:
- FontCreator.
- Adobe Illustrator.
- Фотошоп и многие другие.
В Интернете есть и другие ресурсы, которые предоставляют пользователям такие некоммерческие шрифты для использования.
Формальные скрипты
Рукописные шрифты чаще всего разделяют на две группы. Одна из них называется формальными скриптами. К этой группе относятся классические начертания, которые подражают стилю XVII-XVIII векова. Чаще всего они имитируют письмо пером, а толщина линии равномерна.
Эти скрипты используются для печати приглашений, грамот. Текст в них будет напоминать старинные рукописи или прописи. Классическими примерами этой группы шрифтов являются:
- Olga (шрифт рукописный русский);
- Propisi (его часто называют школьным и используют в учебниках и рабочих тетрадях);
- Kuenstler Script (зарубежный);
- Palace Script (латиница).
Сообщений [ 10 ]
Страницы 1
Чтобы отправить ответ, вы должны войти или зарегистрироваться
Вы можете помочь в развитии сайта, сделав пожертвование:
Или помочь сайту популярной криптовалютой:
BTC Адрес: 1Pi3a4c6sJPbfF2sSYR2noy61DMBkncSTQ
ETH Адрес: 0x7d046a6eaa1bd712f7a6937b042e9eee4998f634
LTC Адрес: LUyT9HtGjtDyLDyEbLJZ8WZWGYUr537qbZ
DOGE Адрес: DENN2ncxBc6CcgY8SbcHGpAF87siBVq4tU
BAT Адрес: 0x7d046a6eaa1bd712f7a6937b042e9eee4998f634
XRP Адрес: rEb8TK3gBgk5auZkwc6sHnwrGVJH8DuaLh Депозит Tag: 105314946
USDT (ERC-20) Адрес: 0x7d046a6eaa1bd712f7a6937b042e9eee4998f634
Яндекс Деньги: 410013576807538
Вебмани (R ещё работает): R140551758553 или Z216149053852
А тут весь список наших разных крипто адресов, может какой добрый человек пожертвует немного монет или токенов — получит плюсик в карму от нас Благо Дарим, за любую помощь!
Похожие темы
Разные размеры полей в одном разделе. Возможно ли это?
Если вы владеете персональным компьютером или же вы счастливый обладатель ноутбука, работаете с документами много, либо время от времени, то, вероятнее всего, вы пользуетесь таким мощным редактором текста, как Microsoft Word. На портале о Microsoft Office Word вы узнаете про: замена первых цифр телефона. Возможно, у вас новейшая 10 версия, возможно, вы привыкли к троечке и не хотите менять. Но в любом случае 80 % пользователей используют лишь 20 % этой замечательной, колоссальной программы. На портале о Microsoft Office Word вы узнаете про: кнонки панели инструментов текстового word 2003.
Пользователю форума будет предложена литература по всем интересующим его вопросам, а наиболее часто задаваемые вопросы будут вынесены в отдельный раздел. На портале о Microsoft Office Word вы узнаете про: как отменить нумерацию страниц в ворде. Здесь вы научитесь автоматизировать свою работу и форматировать тексты, с помощью макросов.
Способы добавления изображений в тексты редактора Word
Существует три основных способа, как вставить картинку, фотографию или любое другое изображение в Word: методом Copy-Past, посредством переноса рисунка в окно текущего документа, а также с помощью программного меню Word. Рассмотрим все три способа более подробно.
Использование буфера обмена
Это универсальный механизм Windows, чаще всего используемый для переноса фрагментов текстов. Оказывается, он вполне применим для объектов практически любой природы, в том числе для изображений. Метод заключается в помещении объекта копирования в буфер. Это участок оперативной памяти, в котором хранится копируемый объект сколь угодно долго для возможности его последующего использования неограниченное число раз. Буфер можно очистить, если программа, в которой произошло его формирование, при её закрытии умеет отслеживать это. Word, кстати, таким функционалом обладает: если вы скопируете весь текст или значительную его часть и затем попытаетесь выйти из программы, она предупредит, что в буфере обмена содержится фрагмент и спросит, не желаете ли вы его очистить. Помещение в буфер нового объекта автоматически удаляет старый.
Чтобы вставить картинку в текстовый документ Word, используя буфер обмена, необходимо скопировать изображение любым удобным способом и затем вставить его в Word. Допустим, вы искали рисунок в интернете, и нашли его на некоем сайте. Вам нужно, находясь в браузере, поставить курсор на это изображение и нажать правой кнопкой мыши, вызвав контекстное меню. В нём должен содержаться пункт «Копировать картинку». Нажав его, мы поместим изображение в буфер обмена. Теперь достаточно перейти в Word, установить курсор в месте, где нужно вставить картинку, и нажать Ctrl-V или ПКМ и выбрать пункт «Вставить».
Правда, данный метод помещения изображения в буфер работает не всегда. Скажем, если вы открыли картинку в графическом редакторе Photoshop, нажатие правой кнопки мыши здесь обрабатывается особым образом, поэтому для копирования картинки следует её выделить (Ctrl-A) и затем поместить в буфер комбинацией Ctrl-C. Останется только вставить её в текстовом редакторе.
Если нужный рисунок, который требуется вставить в текст в Word, находится у вас на жёстком диске (многие пользователи хранят архивы фотографий на компьютере), достаточно открыть проводник, найти нужную папку, выбрать картинку и скопировать её. Здесь работают оба метода, так что затруднений возникнуть не должно. Единственный момент – при использовании ПКМ название пункта контекстного меню для копирования может немного отличаться, но смысловая нагрузка одинаковая.
Использование программного меню
Классический способ, которым предпочитают пользоваться многие пользователи Word. Вставить изображение с использованием кнопки «Рисунок» не предполагает применения комбинаций клавиш. Функция доступна во вкладке «Вставка», где имеется кнопка «Рисунок» (в новых версиях она называется «Рисунки»). После её нажатия откроется контекстное меню, в котором нужно нажать пункт «Из файла». Дальше – выбираем на диске папку с нужным рисунком и кликаем по выбранному файлу, подтверждаем выбор нажатием «Вставить», и изображение появится в документе Word в месте, где стоял курсор.
Отметим, что в качестве картинки можно использовать объекты из встроенной библиотеки редактора (опция «Картинки»), из раздела «Автофигуры», или непосредственно с цифровой камеры или сканера. В версии редактора, начиная с 2010, в ленте возле кнопки «Рисунки» можно найти пиктограмму «Изображения из Интернета». Нажав на эту кнопку, можно добавлять картинку в Word непосредственно из сети.
Перенос изображения в документ
Кроме вставки рисунка в Word при помощи копирования или кнопки «Вставить», существует ещё один способ добиться желаемого, при условии, что нужная иллюстрация находится в одной из папок жёсткого диска. Для этого открываем Проводник, ищем нужный файл, перемещаем курсор на него и, зажав кнопку мыши, перемещаем его в область документа Word. После позиционирования картинки отпускаем кнопку мыши.
Все перечисленные способы вставить картинку в Word являются одинаково правильными и равноценными, но чтобы добиться нормального, ровного и пропорционального расположения рисунка на листе, одного этого недостаточно.
Как создавать разные типы букв в Word?
Если мы хотим писать разными шрифтами, у нас всегда есть возможность изменить тип шрифта с чем это написано. Для этого необходимо выполнить следующие действия:
- Начать. вы должны выделить текст, к которому изменение политики будет применяться .
- Затем мы смотрим на панели инструментов, когда там написано «Источники».
- Мы его разворачиваем и при наведении курсора на каждый тип шрифта , мы можем предварительно просмотреть каждый из доступных шрифтов.
- Выбираем понравившийся шрифт и изменения будут применены к выделенному тексту.
Напротив, если мы хотим создавать разные типы букв в Word , мы должны пройти процесс создания шрифтов, описанный выше, столько раз, сколько сочтем необходимым.
HandWriter — переводит текстовый текст в письменный
HandWriter — приложение для конвертирования печатного текста в рукописный, которое доступно всем пользователям смартфонов на базе Android. Его можно скачать и установить на свое устройство из магазина приложений Google Play.
После установки зайдите в приложение, и вам станет понятно, как работать с ней. Программа работает с русским и английским текстом, простое и понятное в использовании. Ваши конспекты, которые вы загрузите в печатном виде всего за несколько секунд преобразуются в рукописные в формате pdf.
Можно даже написать текст в самом приложении, а после напечатать его. Настроек тут достаточно, пользователь сможет:
- Менять почерк;
- Настраивать наклон почерка, размер, его аккуратность;
- Настраивать отступы;
- Выбирать фоны для рукописного текста, это может быть листок в линейку, в клетку, или такой, который вы загрузите самостоятельно.
Отличный помощник для студентов и школьников на дистанционном обучении.
Писец 2.0
Это браузерный вариант имитатора рукописного текста. Вы его найдете, просто введя в любом поисковике запрос «писец». Можно конвертировать русский и английский текст.
Конвертер очень простой в использовании:
-
В левой части экрана введите печатный текст.
-
Нажмите кнопку «Перевести в рукопись».
-
В правой части экрана появится этот же текст в виде рукописи. Сохраните рукописный текст в формате PNG, кликнув правой кнопкой мыши и выбрав команду «Сохранить картинку как».
Плюсы:
-
Бесплатное использование.
-
Нет необходимости устанавливать программу.
-
Простой и понятный интерфейс.
Минусы:
-
Отсутствуют настройки – вы можете использовать только один почерк.
-
Невозможно создавать рукописи на тетрадных листах – вам доступен только белый фон.
-
Нельзя менять цвет ручки – доступен только стандартный синий цвет.
Установка рукописного шрифта в Microsoft Word
Вариант 1: Предустановленные шрифты
Изначально в ОС Windows, а значит, и в Microsoft Word, есть несколько шрифтов, которые в той или иной степени приближены по своему виду к рукописным. Проблема в том, что лишь некоторые из них поддерживают кириллицу. Вот их список с примерами:
Любой из этих шрифтов можно найти в базовом наборе программы, обратившись к соответствующему меню, и применить к тексту на русском, английском и большинстве других языков. Не все они по умолчанию имеют курсивное начертание, а потому его может потребоваться установить самостоятельно.
Вариант 2: Шрифты Font4You
- Воспользовавшись представленной выше ссылкой для перехода на сайт, кликните по надписи «Скачать».
На следующий странице кликните «получить ссылку на скачивание».
и укажите в окне системного «Проводника» место для сохранения файла-установщика рукописного шрифта.
Дважды кликните по нему ЛКМ, после чего воспользуйтесь кнопкой «Установить»
и дождитесь завершения процедуры, которая обычно занимает несколько секунд.
Разверните список установленных шрифтов и найдите там тот, который был загружен вами с сайта Font4You.
Как можно заметить по примеру на скриншоте, визуально этот шрифт, как и другие продукты автора Font4You, максимально приближен к почерку. При желании также можно настроить такие его параметры, как размер и цвет. Начертание лучше не менять.
Мы рады, что смогли помочь Вам в решении проблемы.
Помимо этой статьи, на сайте еще 11904 инструкций. Добавьте сайт Lumpics.ru в закладки (CTRL+D) и мы точно еще пригодимся вам.
Опишите, что у вас не получилось. Наши специалисты постараются ответить максимально быстро.
Для чего может понадобиться рукописный шрифт
Весьма красиво выглядит письмо, выполненное на компьютере одним из рукописных шрифтов. Без подобного оформления надписей на фотографиях, иллюстрациях и баннерах не обходится компьютерная графика.
Рукописные шрифты выглядят довольно эффектно
Подобные скрипты предназначены для имитации прописи и рукописи. Они применяются в полиграфической акциденции (наборе).
То есть для воспроизведения бланков, грамот, аттестатов, ярлыков, как малых форм, плакатов и афиш.
Кроме того, используются для производства учебной литературы. Как сделать рукописный шрифт в Ворде и для чего затем применить?
Возьмем для примера скрипт Primo, имитирующий каллиграфию. Именно с его помощью создаются школьные прописи, которые можно сделать собственноручно в программе Microsoft Word.
Для установки на компьютер необходимо найти и выбрать шрифт в Интернете. Primo несколько сложен в установке, требует дополнительных приложений (макросов). Но предлагается множество других, аналогичных и резко отличающихся один от другого. Кто-то предпочитает эстетику для дизайна.
Надписи должны легко читаться, быть понятными, особенно, если с помощью конкретного скрипта оформляется документ. Поэтому для текстового редактора более подходит простой и практичный стиль.
Если операционная система (ОС) укомплектована рукописными шрифтами, появится возможность создавать открытки, презентации, надписи на иллюстрациях, декоративное письмо. Как сделать рукописный шрифт в Ворде, рассмотрим далее.
Интервалы
- Отступ абзаца – 14-18 мм (кроме красной строчки на таком расстоянии начинаются пункты списка перечисления).
- Слева и справа интервалы не устанавливаются.
- Промежуток междустрочный – в размере полутора.
- Символы выравниваются по ширине, то есть равномерно распределяются от одного края листа к другому.
Существует гост 6.30/2003. В законодательном акте установлены требования к оформлению реквизитов определенных форм документации. Парила и нормы госты не существенные отличия от предыдущих гостов. Допускается создание документа в формате а3. Нумерацию страниц проставляют по порядку, начиная с первого листа, следующего за титульным. Списки перечисления нумеруются арабскими числовыми символами с указанием главы, в которой используются, например 1.1, 1.2, 1.3, и т.д.
Установка рукописного шрифта в Microsoft Word

Вариант 1: Предустановленные шрифты
Изначально в ОС Windows, а значит, и в Microsoft Word, есть несколько шрифтов, которые в той или иной степени приближены по своему виду к рукописным. Проблема в том, что лишь некоторые из них поддерживают кириллицу. Вот их список с примерами:
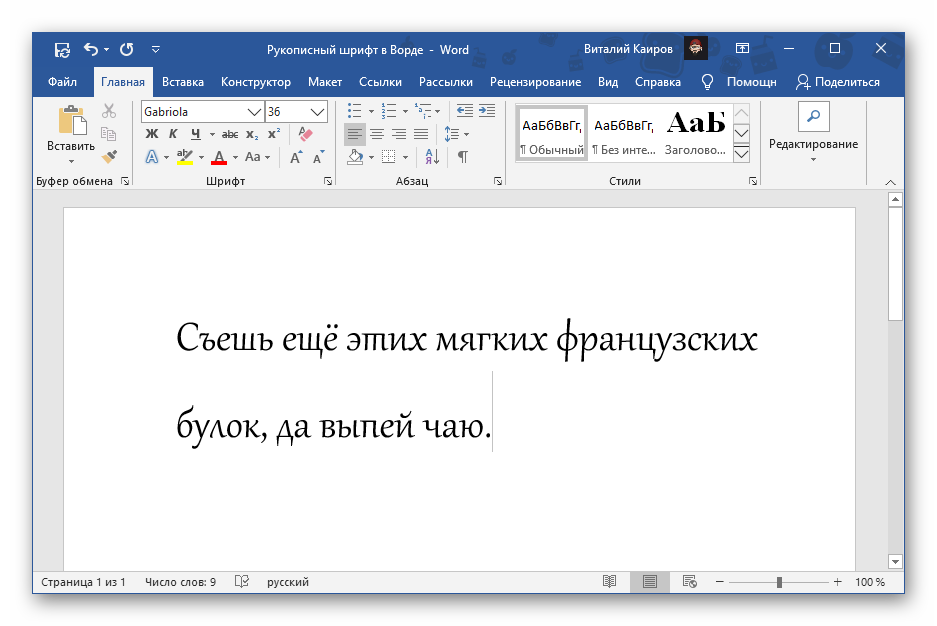




Любой из этих шрифтов можно найти в базовом наборе программы, обратившись к соответствующему меню, и применить к тексту на русском, английском и большинстве других языков. Не все они по умолчанию имеют курсивное начертание, а потому его может потребоваться установить самостоятельно.
Вариант 2: Шрифты Font4You
- Воспользовавшись представленной выше ссылкой для перехода на сайт, кликните по надписи «Скачать».
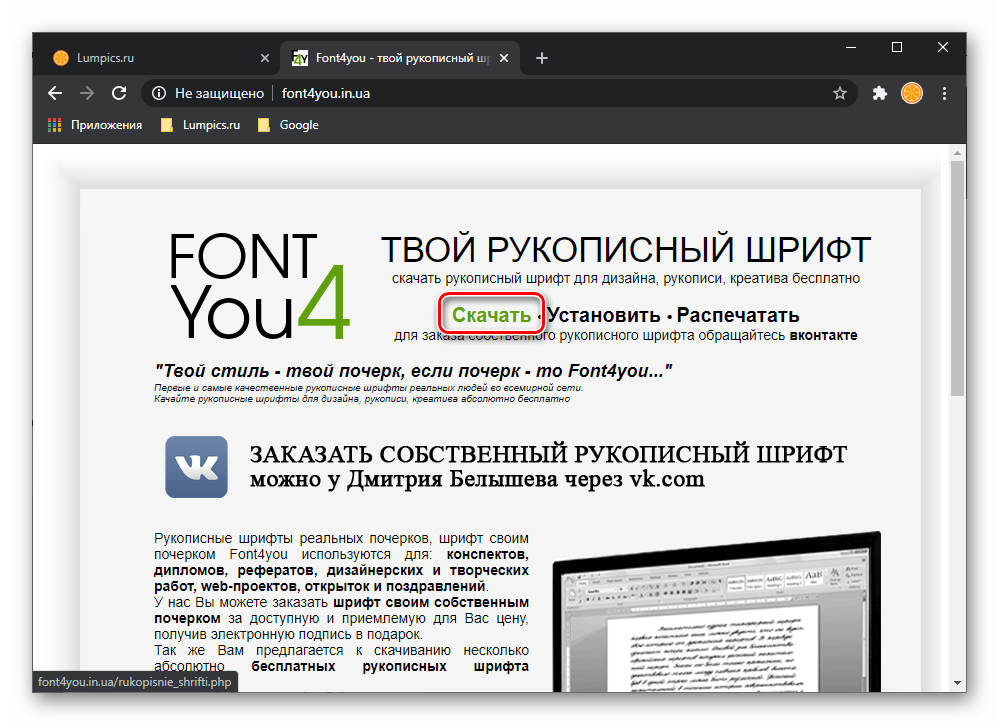
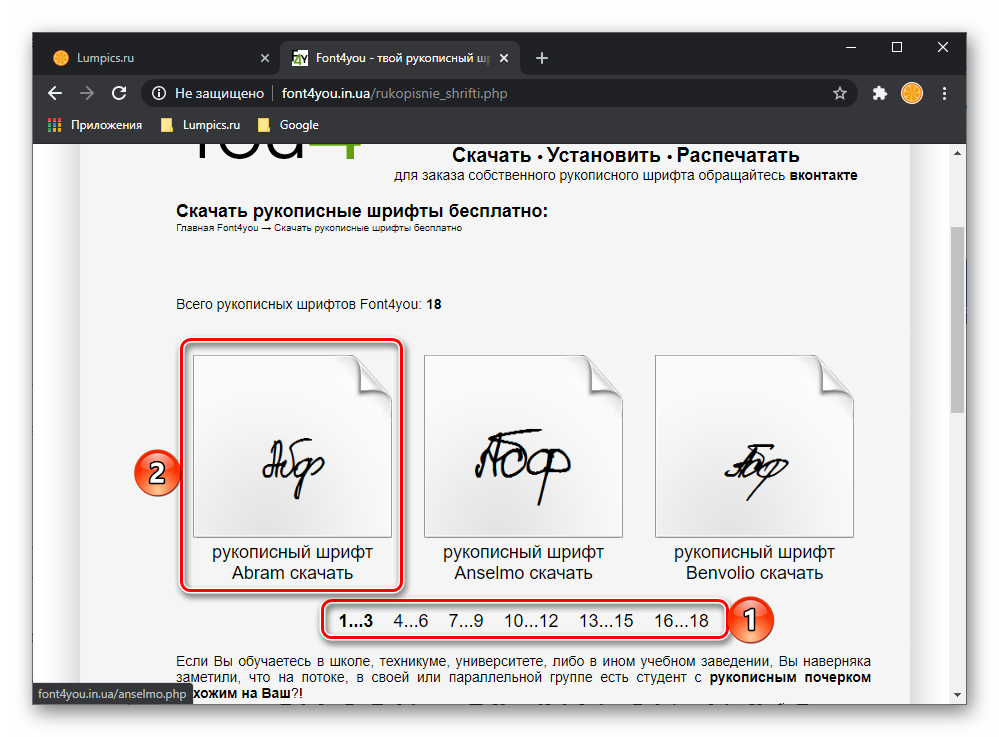
На следующий странице кликните «получить ссылку на скачивание».
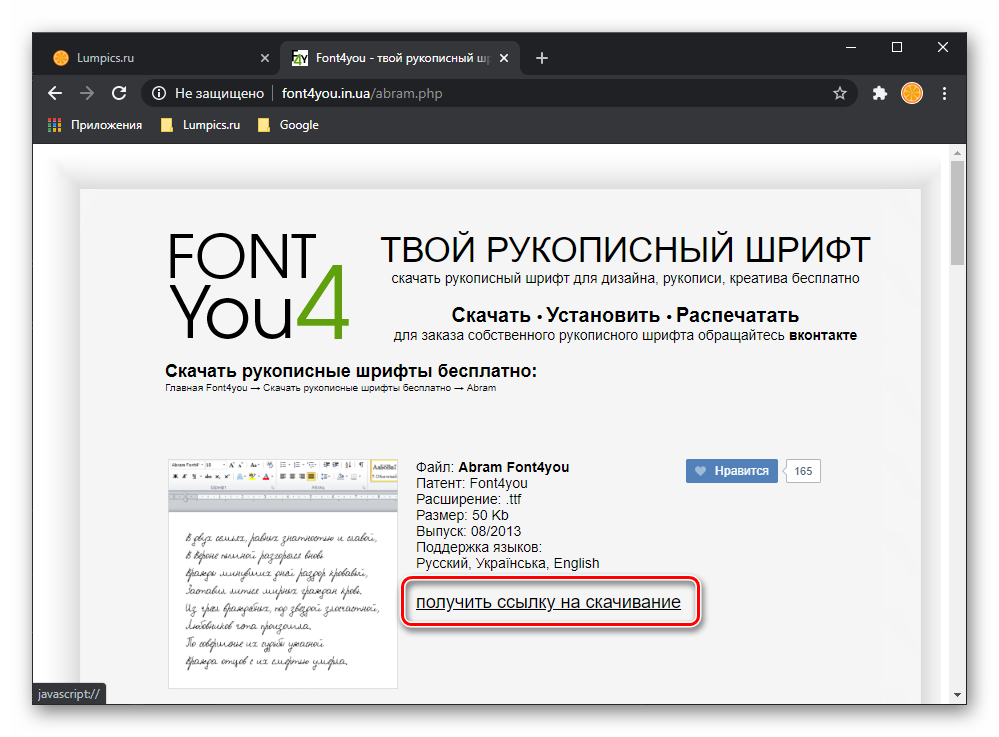
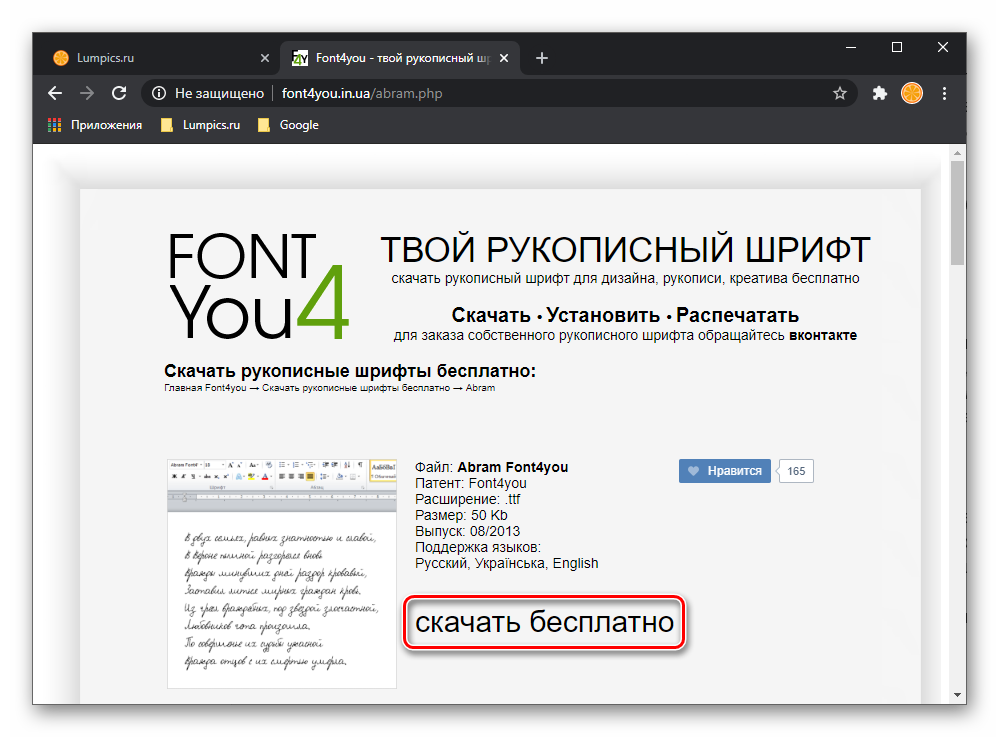
и укажите в окне системного «Проводника» место для сохранения файла-установщика рукописного шрифта.
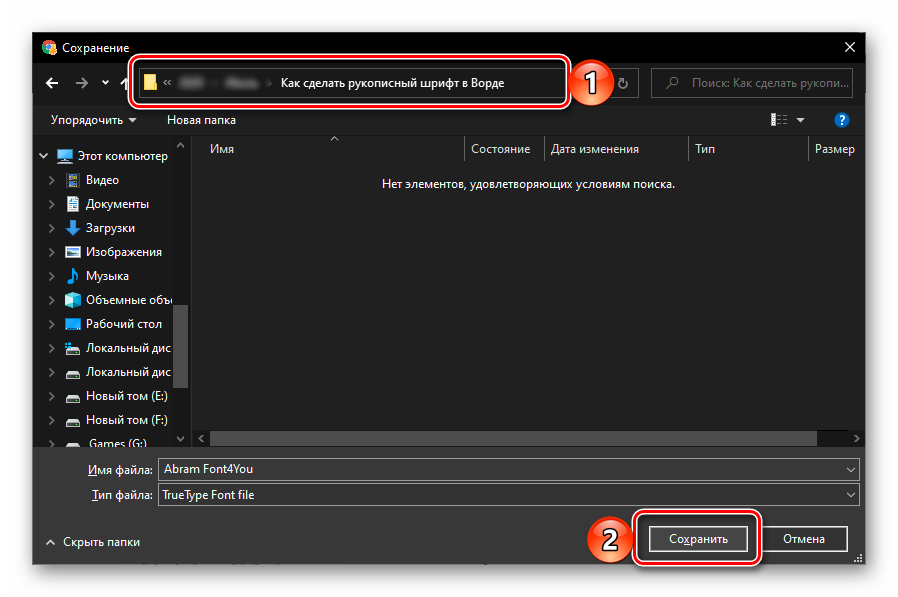
Дважды кликните по нему ЛКМ, после чего воспользуйтесь кнопкой «Установить»
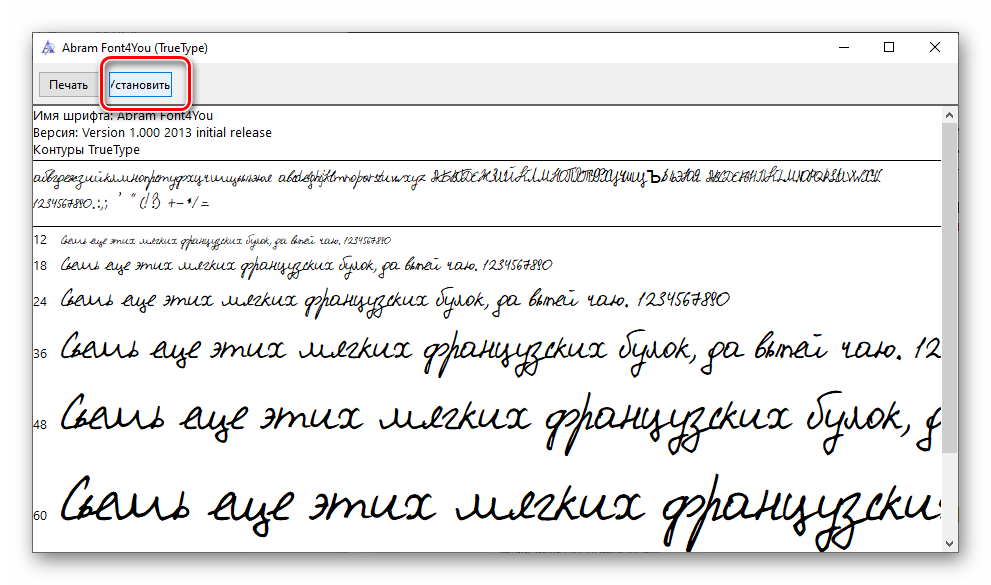
и дождитесь завершения процедуры, которая обычно занимает несколько секунд.
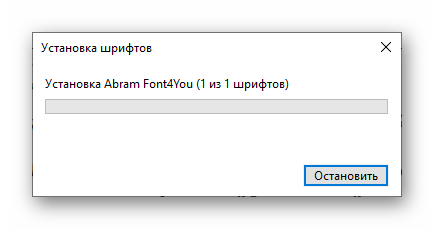
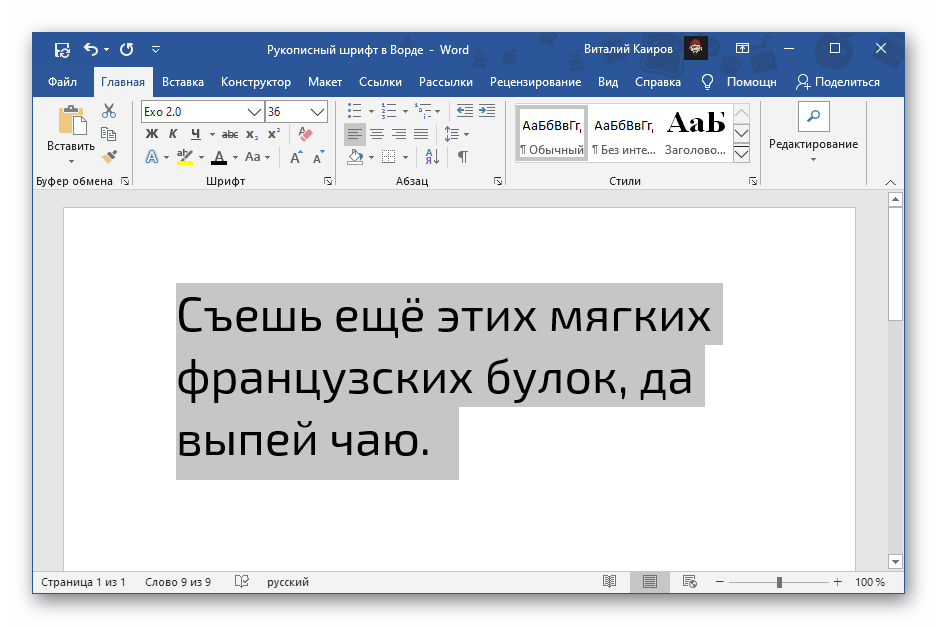
Разверните список установленных шрифтов и найдите там тот, который был загружен вами с сайта Font4You.
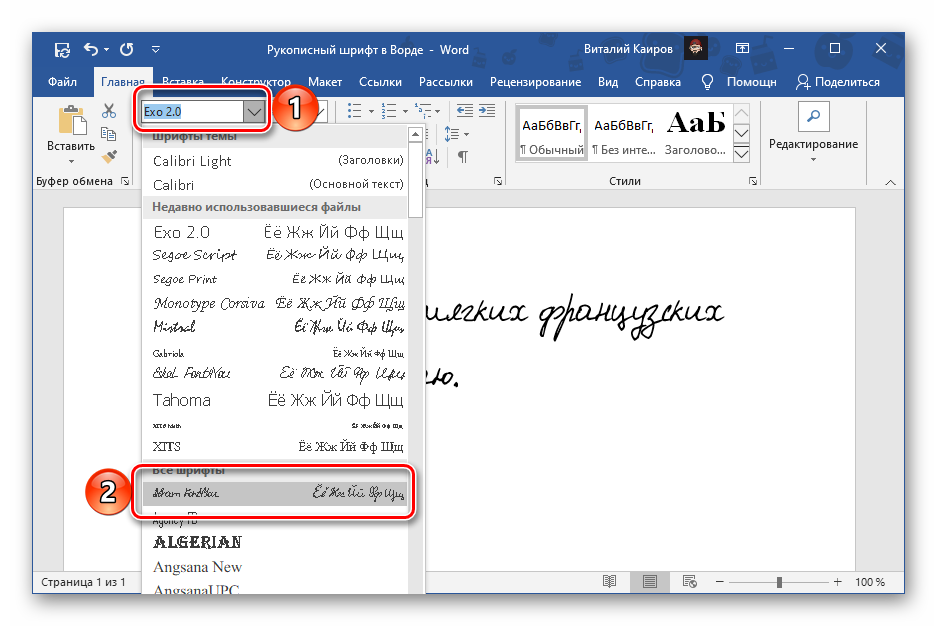
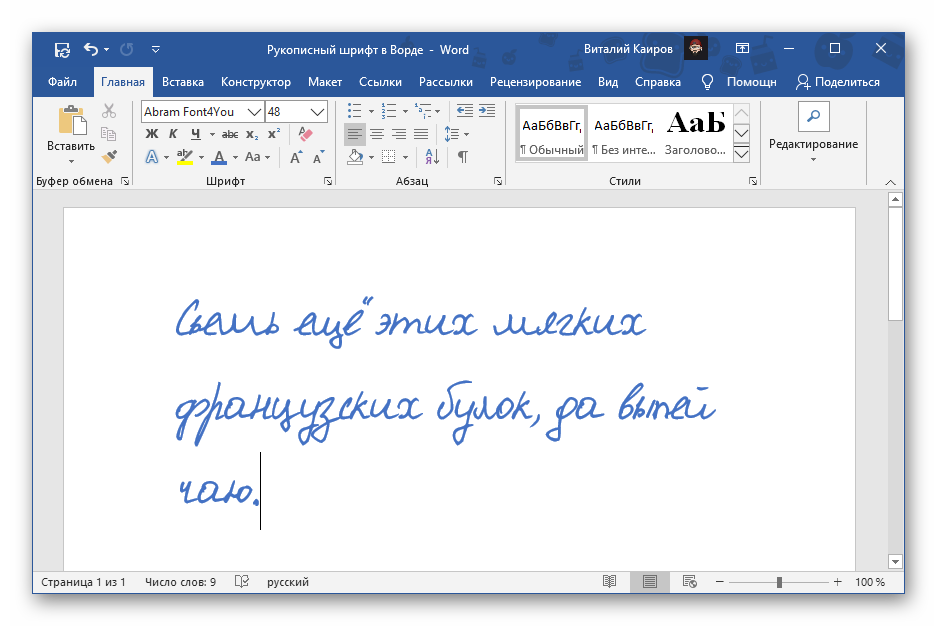
Как можно заметить по примеру на скриншоте, визуально этот шрифт, как и другие продукты автора Font4You, максимально приближен к почерку. При желании также можно настроить такие его параметры, как размер и цвет. Начертание лучше не менять.
Мы рады, что смогли помочь Вам в решении проблемы.
Помимо этой статьи, на сайте еще 11904 инструкций. Добавьте сайт Lumpics.ru в закладки (CTRL+D) и мы точно еще пригодимся вам.
Опишите, что у вас не получилось. Наши специалисты постараются ответить максимально быстро.
Как добавить шрифт в Word
Когда вы нашли каллиграфию, можно разбираться, как вставить шрифт в Word.
- Распакуйте архив со стилями, если качали их в сжатом виде. Для этого надо установить архиватор. Подойдёт WinZip или WinRar. Кликните правой кнопкой мыши по файлу с коллекцией и в выпавшем списке выберите «Извлечь». Теперь вы можете копировать и перемещать данные, которые хранились в архиве. Чтобы посмотреть, как выглядят символы, откройте один из файлов с каллиграфией. И для этого не надо открывать Ворд.
- Перейдите в Пуск — Панель управления. В разделе «Оформление и персонализация» кликните значок «Шрифты». Он открывает папку со стилями символов в Word. В неё также можно войти через С:\Windows\Fonts. Чтобы лучше ориентироваться в панели управления, в меню «Просмотр» (находится в правом верхнем углу) выберете подходящие настройки отображения.
- Скопируйте скачанные файлы с каллиграфией в папку «Fonts» (не сам архив, а извлечённые из него данные). Новый вид символов должен появиться и в Office. Некоторые из них уже могут быть в системе. В таком случае появится диалоговое окно, предлагающее заменить имеющиеся печатные знаки. Не соглашайтесь, чтобы случайно не удалить «родные» стили офиса.
Если не получилось добавить их таким образом, попробуйте другой способ.
- Откройте папку с загруженной каллиграфией.
- Кликните по одному из файлов правой кнопкой мыши.
- Нажмите «Установить».
После этого стили точно отобразятся в Word.
Рукописные русские шрифты для Ворда
Лучше всего для текстового редактора подходят, конечно, рукописные фонты, т.к. они соответствуют стилистике написания документов, писем, заметок. Тут вам не фотошоп дабы экспериментировать с гранжевыми, готическими надписями Хотя рукописные шрифты для Word также могут иметь разное оформление, отличаясь друг от другая определенными нюансами: аккуратностью письма, отступами между буквами, жирностью линий и т.п.
Nautilus
Good Vibes Pro
Liana
Pecita
Gunny Rewritten
Wolgast Two Font Family
Не обращайте внимание на примеры, где используются англоязычные тексты — они взяты с сайтов источников. Все эти 3 варианта — полноценные русские шрифты для Word (можете сами проверить)
Azbuka03_D
Denistina
Katherine
Shlapak Script
Напомню, дабы скачать данные рукописные шрифты для Word кликаете по картинке, после чего попадаете на сайт-источник, где и будет линк загрузки. Специально искал для вас бесплатные варианты.