Отключаем контроль учетных записей
Служба User Account Control — своеобразная «защита от неопытного пользователя», которая обеспечивает дополнительную безопасность при выполнении любых действий. Опытный пользователь и так в курсе, к чему могут привести его действия, а постоянные всплывающие диалоговые окна начинают раздражать.
Для деактивации этой функции нужно перейти на Панель управления и найти пункт «Система и безопасность». В разделе «Центр безопасности» найдите вкладку «Изменение параметров проверки учетных записей». Ползунок в открывшемся окне перетащите в нижнее положение — «Никогда не уведомлять».
Способы увеличения производительности
Прежде чем разгонять ноутбук, необходимо определить для себя, какого результата вы хотите добиться. Даже при максимальной нагрузке на оборудование прирост производительности не превысит 10-15%. При этом риск сжечь компоненты увеличится в несколько раз. Поэтому прежде чем выполнять оверклокинг через BIOS или с помощью специальных утилит подумайте, стоит ли так рисковать.
Включение высокой производительности
Самый безопасный способ разогнать ноутбук — включить режим высокой производительности.
1. Откройте Панель управления и перейдите в раздел «Электропитание». 2. Раскройте список дополнительных схем. 3. Выберите высокую производительность.
Это интересно: Как ускорить работу Windows 10: 10 способов, о которых вам не рассказывали
![]()
Этот режим будет полезен при запуске «тяжёлых» игр и программ вроде графических редакторов. Держать его включенным на постоянной основе не нужно, так как он будет съедать много ресурсов.
Утилиты для разгона
Если вы всё-таки решили немного увеличить частоту процессора для разгона ноутбука, используйте связку трёх программ: CPU-Z, SetFSB и Prime 95. Первая нужна, чтобы узнать, какой чип установлен, и насколько можно его разогнать.
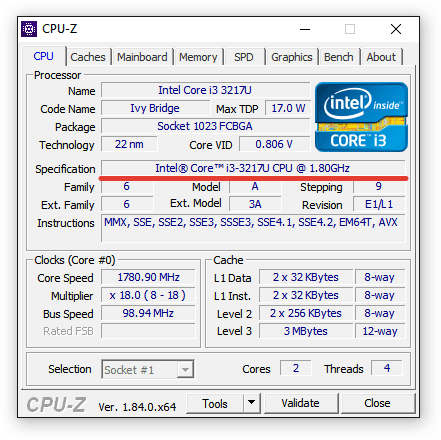
Сам разгон будет выполняться через программу SetFSB. В ней необходимо найти модель ноутбука, после чего можно увеличить частоту шины процессора. Ни в коем случае не делайте резких скачков — максимальный прирост не должен превышать 10-15%, и двигаться к нему нужно постепенно, проверяя стабильность системы после каждого увеличения.
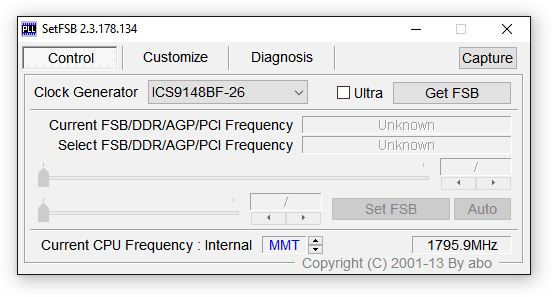
Аналогичные действия можно выполнить через BIOS, в котором есть раздел для увеличения частоты процессора. В его названии должно быть упоминание «FSB»: например, CPU FSB Clock. Неудобство работы с BIOS заключается в необходимости выполнять перезагрузку после каждого шага по увеличению производительности. SetFSB снимает эту проблему, предлагая разогнать процессор в среде Windows. Единственный недостаток – программа платная.

Чтобы проверить ноутбук, используйте утилиту Prime 95. Запустите смешанный тест и посмотрите, как поведёт себя устройство. Параллельно откройте CPU-Z, чтобы убедиться, что процессор работает на максимальной частоте. Если в ходе теста ноутбук зависнет или выключится, необходимо снизить частоту процессора.
Оптимизация системы
По-настоящему разогнать ноутбук без модернизации оборудования не получится, но можно немного увеличить быстродействие системы с помощью оптимизации.
1. Уберите из автозагрузки ненужные программы. 2. Завершите лишние процессы, которые грузят чип и оперативную память. 3. Убедитесь, что в системе установлены оригинальные и актуальные драйверы оборудования. 4. Отключите графические эффекты и звуки. 5. Почистите систему от мусора с помощью CCleaner.
Это интересно: Следуем за белым кроликом: как заменить матрицу на ноутбуке собственными руками
Выполнение этих базовых требований не даст большого прироста производительности, как и оверклокинг. Но вы сможете немного увеличить быстродействие системы и продлить срок службы ноутбука.
Как через БИОС снизить максимальную частоту ЦП
Приведенные рекомендации не зависят от марки CPU и одинаково эффективны как для Intel, так и для AMD. Принципиальной разницы в их архитектуре нет, так что советы можете считать универсальными. Алгоритм действий:
- Перезагрузить компьютер и до загрузки Windows нажать одну из клавиш для захода в БИОС — F2, F12, Del или Esc в зависимости от версии BIOS/UEFI и модели материнской платы.
- Найти соответствующий раздел — MB Tweaker, Quantum BIOS, AI Tweaker или M.I.B. В разных версиях Биоса называется по-разному.
- Найти там пункт, где указана тактовая частота шины процессора (FSB) — трехзначное число с пометкой mHz.
- Найти параметр CPU Ratio (множитель шины).

- Выставить значение меньшее, чем указано в изначальных настройках.
- Сохранить изменения, и перезагрузить компьютер или ноутбук.
Важно! На вашем устройстве уже может быть выставлено минимальное значение множителя. В этом случае добиться снижения характеристик CPU описанным способом не получится
Прежде, чем разгонять
Основная задача, стоящая перед пользователем ноутбука — это увеличение его быстродействия. Конечно, улучшить процессор на ноутбуке не получится, т.к. чип впаян в материнскую плату и не подлежит замене. Но выяснить, какие узкие места в вашей модели портативного компьютера позволит небольшая бесплатная утилита PassMark PerformanceTest. Она проведет примерно за 7 минут тест всего установленного оборудования и отобразит его рейтинг в целом и в сравнении с другими компьютерами в мире.
С ее помощью, например, вы можете определить, что для ускорения вашего ПК лучше в первую очередь заменить оперативную память на более быструю и установить SSD вместо очень медленного HDD.
Если у вас уже установлены самые оптимальные компоненты, то для увеличения быстродействия стоит проверить настройки системы. Ведь, ноутбук — это мобильный компьютер, большей частью работающий от встроенной батареи. По умолчанию, чтобы сберечь ее заряд, Windows устанавливает настройки работы CPU на средние. Установка параметров в разделе «Электропитание» на «Высокая производительность» позволит ускорить работу компьютера до 30%.
Для этого в Windows 10 кликните правой кнопкой по значку батареи в трее справа, и выберите в меню строку «Электропитание». Далее в открывшемся окне в левой области нажмите «Центр мобильности Windows».
Найдите в параметрах значок батарейки и в падающем меню выберите значение «Высокая производительность». Но стоит учесть, что в таком режиме ваш ноутбук будет очень быстро тратить батарею. Режим «Сбалансированный» позволит задействовать всю мощь процессора при питании от сети и сократит ее до приемлемого, если вы отключили лэптоп от розетки.
Установка необходимого ПО
Произведя базовые настройки и обеспечив системе защиту, установите на компьютер необходимое вам программное обеспечение. Набор программ у каждого пользователя будет свой. Чаще всего в него входят сторонний браузер, просмотрщик изображений, мультимедийных и текстовых файлов, офисный редактор, файловый менеджер типа Total Commander и торрент-клиент.
Рекомендуемый минимальный набор базового ПО для Windows 10:
- Браузер Chrome, Firefox или Opera;
- Проигрыватель VLC media player;
- Microsoft Office (платная подписка);
- OpenOffice или LibreOffice (бесплатные альтернативы MS Office);
- Текстовый редактор Notepad++;
- Торрент клиент uTorrent;
- Архиватор 7-Zip;
- Мессенджеры: Telegram, Skype;
- Почтовый клиент: Thunderbird
Отключаем индексацию файлов
Добиться ускорения компьютера можно, если отключить индексирование содержимого физических томов. Служба используется для более быстрого поиска нужных файлов. Среднестатистический пользователь, как правило, такой функцией пользуется редко или не пользуется вообще.
Для этого нужно открыть раздел «Компьютер», выбрать логический раздел, кликнуть по нему ПКМ и нажать опцию «Свойства», а затем убрать галочку «Разрешить индексировать содержимое». После того как вы нажмете кнопку «Применить», начнут появляться всплывающие окна, с запросами которых нужно соглашаться (можно выбрать «Да – для всех»). Перезагрузка компьютера не требуется.
Увеличение размера файла подкачки
Файл подкачки используется в системе для расширения оперативной памяти в случаях, когда объема становится недостаточно. Регулировать размер можно следующим образом:
- Зайти в «Панель управления».
- Перейти во вкладку «Система и безопасность».
- Открыть раздел «Система» и выбрать «Дополнительные параметры».
- Развернуть вкладку «Дополнительно».
- Нажать на кнопку Параметры в блоке «Быстродействие».
- Зайти во вкладку «Дополнительно».
- Нажать Изменить в разделе «Виртуальная память».
Определить необходимый объем файла подкачки можно следующим образом:
- Открыть все необходимые для работы приложения.
- В «Диспетчере задач» найти занятый объем ОЗУ.
- Умножить это значение на два.
- Вычесть из полученного результата размер установленной оперативной памяти.
Коротко, что делать, чтобы поднять производительность
Смотрим, как сейчас обстоят дела с частотами процессоров:
$ grep -E ‘^model name|^cpu MHz’ /proc/cpuinfo model name : Intel(R) Core(TM) i7-4600U CPU @ 2.10GHz cpu MHz : 2000.000 model name : Intel(R) Core(TM) i7-4600U CPU @ 2.10GHz cpu MHz : 756.000 model name : Intel(R) Core(TM) i7-4600U CPU @ 2.10GHz cpu MHz : 756.000 model name : Intel(R) Core(TM) i7-4600U CPU @ 2.10GHz cpu MHz : 2300.000
Видим, что ни одно ядро не работает в полную силу.
Проверяем, какая сейчас у нас схема энергосбережения.
$ for CPUFREQ in /sys/devices/system/cpu/cpu*/cpufreq/scaling_governor; do || continue; cat $CPUFREQ; done ondemand ondemand ondemand ondemand
Выставляем схему с максимальной производительностью:
# for CPUFREQ in /sys/devices/system/cpu/cpu*/cpufreq/scaling_governor; do || continue; echo -n performance > $CPUFREQ; done
Проверяем:
$ grep -E ‘^model name|^cpu MHz’ /proc/cpuinfo model name : Intel(R) Core(TM) i7-4600U CPU @ 2.10GHz cpu MHz : 2701.000 model name : Intel(R) Core(TM) i7-4600U CPU @ 2.10GHz cpu MHz : 2701.000 model name : Intel(R) Core(TM) i7-4600U CPU @ 2.10GHz cpu MHz : 2701.000 model name : Intel(R) Core(TM) i7-4600U CPU @ 2.10GHz cpu MHz : 2701.000
Что следует знать перед разгоном?
К большому сожалению, у этого способа есть свои неприятные последствия, пусть и некритичные. Для начала следует знать, что вместе с увеличением производительности следом повысится и энергопотребление. Этого никак не избежать, поэтому вскоре вы сможете заметить, что время работы батареи без зарядки уменьшилось, поэтому в худшем случае придётся постоянно сидеть с зарядкой. Но главное другое – с разогнанным процессором ноутбук начнёт заметно сильнее греться. Проблема, опять-таки, не слишком серьёзная, поскольку существуют способы, решающие досадный момент, но в любом случае подумать об этом нужно заранее. К примеру, решить проблему можно покупкой обычной охлаждающей подставки для ноутбука. Или хотя бы стараться использовать ноутбук только на ровной поверхности, а не на своем диване / коленках. В общем, главное обеспечить свой ноутбук хорошей вентиляцией, чтобы чип не перегревался, и весь разгон не закончился печальным исходом.И напоследок рекомендуем установить утилиту CPU-Z и Prime95. Первая даст абсолютно всю необходимую информацию, которую следует учитывать при работе с CPU, а вторая облегчит тестирование, потому что умеет измерять уровень производительности и помогает оценить состояние процессора и даже ОЗУ на стабильность.![]()
SoftFSB
SoftFSB — одна из самых известных программ для разгона процессора. Утилита дает возможность повысить тактовую частоту системной шины, благодаря чему увеличивается общая производительность системы. Приложение работает со всеми известными моделями и производителями материнских плат.
Утилита полностью совместима с операционной системой Windows (разрядности 32 и 64 бит), начиная с Windows 98 или свежее. Модель распространения программы — бесплатная. Для разгона процессора с помощью утилиты не нужно покупать подписку или лицензионный ключ. Язык интерфейса — английский. Русской версии нет.
После запуска приложения SoftFSB откроется главное окно программы. На первом этапе необходимо выбрать материнскую плату из списка в строке «Target Mainboard».
Если в списке нет нужного производителя материнской платы, можно выбрать «Clock generator». Чтобы получить текущие показатели тактовой частоты, необходимо нажать кнопку «Get FSB». Ниже расположена строка «Current FSB». Здесь отображается текущий показатель тактовой частоты системной шины процессора.
Для разгона CPU используется ползунок в нижней части интерфейса главного окна программы. Чтобы применить изменения частоты, необходимо нажать кнопку «Set FSB». Выбранный показатель отображается в строке «Select FSB».
- бесплатная модель распространения;
- разгон процессора в режиме реального времени без перезагрузки системы;
- простой и удобный интерфейс;
- работа со всеми популярными моделями и производителями материнских плат.
- доступна только английская версия;
- сбои при работе на Windows 10 из-за совместимости;
- редкий выход обновлений.
В каком случае поменять процессор можно
Выше я ответил на вопрос можно ли поменять процессор, но упомянул, что развитие событий может быть сложным и легким. В первом случае процессор вшит в материнскую плату, то есть физически припаян. Соответственно для его замены потребуется его выпаивать, а затем впаивать новый. Процедура не тривиальная и далеко не каждый пользователь сможет сам с ней справиться. В таком случае я рекомендую не менять процессор, если он исправен и попробовать увеличить быстродействие способами, озвученными выше – добавить оперативную память, заменить жесткий диск.
Второй возможный вариант – процессор не припаян. В таком случае заменить его легко, достаточно разобрать ноутбук и просто поставить новый ЦП. Как поменять его, более подробно читайте ниже. А пока выясним – как узнать, процессор впаян или нет. Первый вариант – разобрать ноутбук и посмотреть (очевидно, что способ не самый простой). Второй совет – поискать техническую документацию на ноутбук (тоже не всегда реально). Третий способ – поискать ответ на форумах. Здесь стоит заметить, что даже внутри одной модели все может отличаться. Я сталкивался с ситуацией, когда в обзоре разбирают конкретный ноутбук и показывают определенную конфигурацию системы, а в жизни такая же модель может отличаться железом, например, вместо двух планок оперативной памяти будет стоять одна. Иными словами, слепо верить обзорам не стоит. Бывает так, что там обманывают, но делают это не со зла, а по причине того, что производители не собирают модель в одной конкретной конфигурации.

Самый надежный способ – установить программу CPU-Z , которая занимает пару мегабайт, и просканировать ей ноутбук. В поле с названием процессора пометка PGA говорит о том, что он сокетный и может быть заменен. BGA – чип впаян. Замена возможна, но будет сопряжена со сложностями.
Если говорить о производителях, то многие старые модели Acer и Asus имеют возможность замены. В более новых моделях это сложнее. Старички рынка HP по сей день делают одни из самых распространенных ноутбуков и их все также легко чинить или апгрейдить. Однако, выходят из строя они чаще. Компания Lenovo вышла на рынок относительно недавно (в сравнении с конкурентами), поэтому с их устройствами однозначно не ответишь. Нужно проверять каждый ноутбук отдельно.
Почему компьютер с Windows 10 может плохо работать и тормозить
- внезапное — когда система работала нормально, но вдруг начались проблемы и зависания;
- постепенное — когда система понемногу «увядает»: окна открываются всё медленнее, приложения работают с перебоями, игры тормозят.
В первом случае обычно виноваты вирусы или вредоносное ПО. Избавиться от них поможет сканирование и очистка дискового пространства двумя — тремя антивирусными программами.
Во втором случае системе необходима чистка и оптимизация. Причиной этого в значительной степени является политика Windows по управлению компьютером. В частности:
- многие данные сохраняются постоянно, тем самым захламляя винчестер;
- из системного реестра не удаляется информация о когда-то установленных, а затем удалённых приложениях, что затрудняет поиск необходимых настроек;
- визуальные эффекты слишком сильно воздействуют на производительность системы;
- устаревшие драйверы затрудняют общение между системой и устройствами компьютера;
- лишние (неиспользуемые) приложения отнимают ресурсы процессора и оперативной памяти.
Оптимизация занимает лишь несколько минут, но её результаты ощущаются в течение многих дней и даже месяцев
Как разогнать через Bios
Выполните последовательность таких действий:
- Заходим в Bios;
- Находим раздел, связанный с разгоном. На разных моделях он называться: «POWER BIOS Features», «Advanced Chipset Features» или «Advanced»;
- Ищем параметры тактовой частоты FSB (CPU Bus);
- Далее множитель производительности шины (Clock Ratio или CPU Ratio);
- Добавьте к номинальной частоте 10 процентов. Далее разделите его на значение FSB и получившийся результат установите, как множитель производительности шины.
Внимательный читатель подумает, как узнать можно ли разогнать процессор. Это делается в Bios. Внимательно посмотрите, если у вас нет разделов, связанных с разгоном (описаны в пункте 2), то ноутбук разогнать невозможно.
После завершения работы с помощью специальных утилит проверьте температуру. Рекомендуется не более 90 градусов. Иначе снижайте множитель.
Отключение фоновых служб
По умолчанию в операционной системе включено множество служб, обеспечивающих нормальную работу и взаимодействие всех компонентов оболочки. Некоторые фоновые процессы являются бесполезными для большинства пользователей, при этом тормозят работу ноутбука на Windows 10. К подобным службам относятся:
- удаленный реестр;
- биометрическая служба;
- браузер компьютеров;
- вторичный вход;
- диспетчер печати (при условии, что принтер не используется);
- ловушка SNMP;
- рабочая станция;
- Xbox Live;
- географическое положение;
- данные датчиков;
- рабочие папки;
- изоляция ключей;
- факс;
- служба маршрутизатора.
Для отключения ненужных фоновых процессов с целью улучшения производительности можно воспользоваться «Диспетчером задач»:
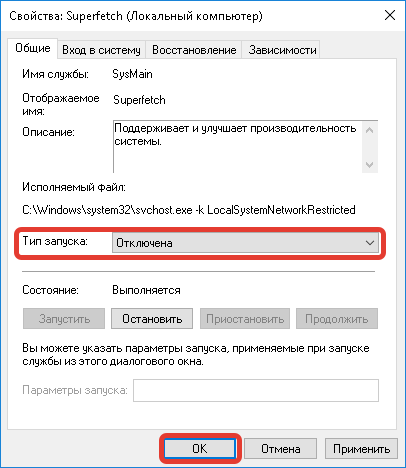
Зачем пользователю уменьшать частоту ЦП?
В любом случае не помешает разобраться в теме понижения частоты. Для игр обычно нет разницы, какая частота процессора 3.8 или 4.4 ГГц (это касается только моего ЦП). Микроархитектура Bulldozer имеет много ограничений.
- В ноутбуках для увеличения работы времени от аккумулятора автоматически включается режим экономии энергии. Как он работает? Да всё просто. Непосредственно путём понижения рабочих частот. Можно принудительно включить максимальную производительность.
- Снижение максимальной частоты приводит к уменьшению тепловыделения как процессором, так и материнской платой. Это значит, что более дешёвый кулер сможет охладить AMD FX. В ноутбуках можно также уменьшить частоту, чтобы избавиться от перегрева и троттлинга.
- Непосредственно снижение частоты процессора (особенно такого горячего) приводит к уменьшению шума. Это касается только режима максимальной нагрузки. Например, в GTA 5 процессор FX-9370 раскрывает потенциал даже с видеокартой GTX 1080 (но кулер шумит).
Почему процессор работает на пониженной частоте? Такое встречается очень часто в ноутбуках. Используется технология автоматического понижения частоты для уменьшения энергопотребления и увеличения работы устройства от батареи. Без подключения зарядного устройства активируется режим экономии энергии.
Даже современные процессоры в режиме простоя понижают рабочие частоты. Всё то же самое. Нормальное энергопотребление процессоров прежде всего. Сложно утверждать, но процессор Intel Core i9 10900K это фиаско. Тестирования показывают нереальные показатели энергопотребления и тепловыделения.
Ограничение числа одновременно запущенных приложений
В системе предусмотрены ограничения по количеству открытых одновременно файлов или папок, что сделано с целью предотвращения сбоев в работе Windows в случае одновременного запуска большого количества программ. Изменение параметра позволит добиться увеличения производительности. Сделать это можно путем редактирования соответствующей ветки системного реестра:
- Выполнить команду regedit.
- Перейти в редакторе реестра в ветку HKEY_CURRENT_USER/Software/Microsoft/Windows/CurrentVersion/Explorer.
- Создать новый параметр типа DWORD32, назвав MultipleInvokePromptMinimum.
- Дважды кликнуть по файлу мышкой и выставить предельное число одновременно запущенных программ в десятичном формате.
Чтобы изменения вступили в силу, потребуется перезагрузить компьютер.
Intel Desktop Control Center
Для увеличения работоспособности процессоров Intel создана программа Intel Desktop Control. С ее помощью можно контролировать работу процессора в полном объеме. Есть функция переключения параметров ноутбука между разогнанными и стандартными. Как и в утилите для AMD, присутствует огромное количество тестов системы. Перед разгоном необходимо позаботиться о хорошей системе охлаждения, от которой напрямую будет зависеть работоспособность процессора, при необходимости — приобрести внешнюю охлаждающую подставку. Также можно увеличить скорость вращения кулера. Как правильно разогнать процессор, можно прочитать в инструкции, прилагаемой к программе.
Как увеличить процессор на ноутбуке и не нанести вред устройству? Ответ прост, нужно выбрать программу, которая будет мониторить состояние устройства и при необходимости понизит частоту автоматически. Это далеко не весь список софта для разгона, существующего на сегодняшний день. Если сравнивать разгон через БИОС и через утилиты, то второй способ безопасней и легче. Умное программное обеспечение само проанализирует комплектацию ноутбука и подберет оптимальные параметры для разгона. Если нужно быстро разогнать процессор, программа вам в помощь.
Windows тоже увеличивает производительность
Разгон процессора в ноутбуке немного затруднен, но возможен. Производители мобильных устройств, конечно, подумали о защите и заранее позаботились о том, чтобы обеспечить лучшее быстродействие на максимальной частоте, когда необходимо ускорить работу. При простое процессора частота автоматически падает. Но повысить производительность без вреда для лэптопа можно системными средствами, изменив режим электропитания.
Для этого в операционной системе Виндовс есть программное средство — «Электропитание». Найти его можно, перейдя в Панель управления. На рисунке ниже представлено окно, которое появится в Windows 7 или 8.1.

Необходимо перейти в раздел «Электропитание» и выбрать пункт «Высокая производительность».

Вот так можно «разогнать» процессор ноутбука без риска что-то сломать. Прирост производительности будет сразу заметен.
Возможные риски
Перед тем, как вы приступите к изучению руководства и практическим действиям, мы предлагаем вам ознакомиться с возможными последствиями, с которыми вы можете столкнуться:
- Существенное повышение температуры процессора и остальных компонентов.
- Сбои в работе компьютера.
- Снижение срока службы разгоняемого компонента.
- Повышенное энергопотребление.
Если в отношении стационарного компьютера данные осложнения не приводят к существенным рискам, то в случае с ноутбуками разгон сильно сказывается на длительности работы и температурном режиме.
Также стоит отметить, что разгон центрального процессора ноутбука не даст существенного прироста производительности. Мобильные ЦП попросту не рассчитаны на экстремальное повышение частот, а также у вас нет возможности установить качественное охлаждение.

В некоторых игровых ноутбуках есть встроенная функция разгона, которая управляется фирменной утилитой. Также большинство мобильных процессоров работают в режиме энергосбережения, но повышают частоты при максимальной нагрузке. Этот вариант работы можно назвать автоматическим разгоном.
Как разогнать процессор на ноутбуке
Поочерёдно рассмотрим несколько безопасных способов, как разогнать процессор на ноутбуке.
Разгон процессора средствами операционной системы Windows
Самый простой и в то же время наиболее безопасный метод по разгону – изменить режим электропитания. Как бы это банально ни показалось на первый взгляд, но с помощью такой манипуляции можно действительно переключить микропроцессор в режим, когда он будет работать с более высокой тактовой частотой.
Разгон процессора с помощью встроенной службы мы рассмотрим на примере операционной системы Windows 10, при этом процесс практически не будет отличаться, если использовать более поздние версии системы.
Инструкция:
- нажмите кнопку «Пуск», а затем выберите параметры;
- перейдите в раздел «Система»;
- в левом меню выберите «Питание и спящий режим», а затем с правой стороны кликните по «Дополнительные параметры питания»;
- в новом окне выберите «Показать дополнительные схемы»;
- установите маркер на строку «Высокая производительность».
Разгон процессора на ноутбуке через BIOS
Здесь прежде всего стоит предупредить – не пытайтесь разогнать процессор более чем на 10–15% от номинальной частоты. Достижение более высоких показателей осуществляется другими сложными методами, например, с помощью разблокировки отключенных производителями ядер либо посредством физического вмешательства в устройство микропроцессора и повышения напряжения на выходах PLL, но это удел профессиональных оверклокеров.
Инструкция по разгону процессора через BIOS:
- зайдите в BIOS (здесь вы можете узнать, как это сделать);
- отыщите раздел, связанный с оверклокингом, который может называться POWER BIOS Features, Advanced Chipset Features или просто Advanced (если вы не найдёте нужный раздел, это значит, что ваш процессор не предназначен для такого разгона);
- найдите параметры тактовой частоты шины FSB (иногда может называться CPU Bus);
- найдите множитель производительности шины (Clock Ratio или CPU Ratio);
- прибавьте к номинальной тактовой частоте 10 или 15%, разделите на значение FSB и установите получившееся число как множитель производительности шины;
- выйдите из BIOS, сохранив произведённые изменения.
Если после разгона процессора таким методом начал появляться синий экран или возникли другие проблемы, значит порог разгона превышен. В таком случае снова зайдите в BIOS и уменьшите множитель производительности шины.
В завершение обязательно проверьте процессор с помощью специальной утилиты (например, Everest) и убедитесь, что температура чипа при работе не превышает 90°C. В противном случае снижайте множитель производительности шины или производите апгрейд системы охлаждения.
12 594процессор
Если тормозит ноутбук, как ускорить его работу
Если ноутбук начинает тормозить, то частой причиной замедленной работы является настройки программного обеспечения компьютера. Наибольшее влияние на скорость работы ноутбука оказывают следующие факторы:
- версия операционной системы Windows;
- совместимость драйверов;
- оптимальная настройка Windows;
- установленные программы;
- наличие вирусов;
- заполненность системного раздела.
На новые устройства устанавливают операционную систему Windows 10, в основном, 64-битный вариант, которая занимает больше места на диске и в памяти компьютера, чем версия с 32-битной разрядностью. Оперативной памяти в 2-3 ГБ, установленной на дешевых ноутбуках, недостаточно для комфортной работы, если на ПК одновременно запущено несколько программ.
После прекращения поддержки Windows 7, корпорация Майкрософт рекомендует перейти на современную операционную систему Windows 10. Не всегда это стоит делать на старых и слабых устройствах.
Для оборудования ноутбука нет подходящих драйверов, в ситуации, когда производители отказываются выпускать драйвера для устаревших аппаратных компонентов под новую операционную систему. Поэтому, есть риск, что после перехода на «десятку», некоторое оборудование на компьютере перестанет работать из-за отсутствия драйверов.
Другой случай: «слабый» ноутбук имеет недостаточные возможности, чтобы потянуть требования Windows 10. На этой конфигурации «железа» система заведомо будет тормозить. Некоторые устройства не соответствуют современным требованиям, не тянут даже Windows 7. В этой ситуации, имеет смысл перейти на один из легковесных дистрибутивов Linux.
Важным моментом является оптимальная настройка Windows, благодаря которой можно снизить потребление ресурсов, что положительно скажется на ускорении работы ПК.
Часть пользователей вынужденно, из-за нехватки денежных средств, покупают дешевые ноутбуки. На многих сравнительно дешевых моделях установлено недостаточное количество оперативной памяти.
В настоящее время программы стали более «прожорливыми». Для своей работы они требует намного больше ресурсов компьютера, чем некоторое время назад. Сейчас любой браузер потребляет памяти в 2-3 раза больше, чем он использовал еще лет пять назад.
На скорость работы оказывает влияние вредоносное программное обеспечение, проникшее на компьютер. Необходимо проверить ноутбук на наличие вирусов, например, при помощи антивирусного сканера. Про обзор лучших антивирусных сканеров читайте здесь.
Для нормальной работы в операционной системе Windows, необходимо иметь свободное место на системном разделе, обычно, это диск «C:». Там должно остаться свободным 15-20% пространства, которое используется при выполнение различных задач на компьютере. Необходимо перенести часть данных на другие диски (флешку, внешний жесткий диск и т. д.). Советую навести порядок на своем ПК, это даст положительный эффект.
Зачем делается разгон процессора ноутбука
Начнём с вопроса «зачем». Получить большую производительность за ту же стоимость процессора кажется выгодным решением. Кроме того, при увеличении тактовой частоты шины чипа, как правило, быстрее работает и память. В итоге и приложения начинают работать чуть быстрее. Справедливости ради стоит отметить, что в современных чипсетах для настольных компьютеров вы можете разгонять ЦПУ и ОЗУ по-разному. Но не в ноутбуках.
Где может потребоваться большая производительность процессора ноутбука? Очевидно, в играх и тяжёлых приложениях вроде Adobe Photoshop, очень требовательных к ЦПУ. Современные браузеры тоже активно используют процессор на «тяжёлых» страницах в интернете. Разработчики веб-сайтов сегодня активно используют мультимедийные возможности HTML 5 и Flash. То есть большая производительность требуется практически во всех повседневных задачах пользователя ноутбука.
Выводы статьи
При работе на ноутбуке многие пользователи сталкиваются с проблемой замедления скорости работы компьютера. Причины появления тормозов возникают из-за устаревшего аппаратного обеспечения, маломощной конфигурации оборудования, не оптимальной настройки Windows и программ. Некоторые проблемы можно исправить заменой деталей на ноутбуке, или выполнив оптимизацию операционной системы Windows.
Похожие публикации:
- Некоторыми параметрами управляет ваша организация в Windows 10
- Ваш телефон Windows 10: фото, сообщения, уведомления
- Windows 10 Insider Preview: программа предварительной оценки
- Как удалить программу в Windows 10 — 9 способов
- Как выключить веб-камеру на ноутбуке в Windows
Заключение
Разработчики операционной системы Windows 10 предусмотрели множество способов повышения быстродействия портативного компьютера. Неопытным пользователям рекомендуется воспользоваться штатными средствами для очистки памяти системного раздела и повышения объема оперативной памяти. Функция гибернации и «Сонный режим» позволят осуществлять быстрый запуск компьютера с момента включения.
Для упрощения редактирования системных параметров рекомендуется использовать специализированный софт, который снабжен интуитивно понятным интерфейсом и предоставляет множество утилит для работы с компонентами Windows 10.






























