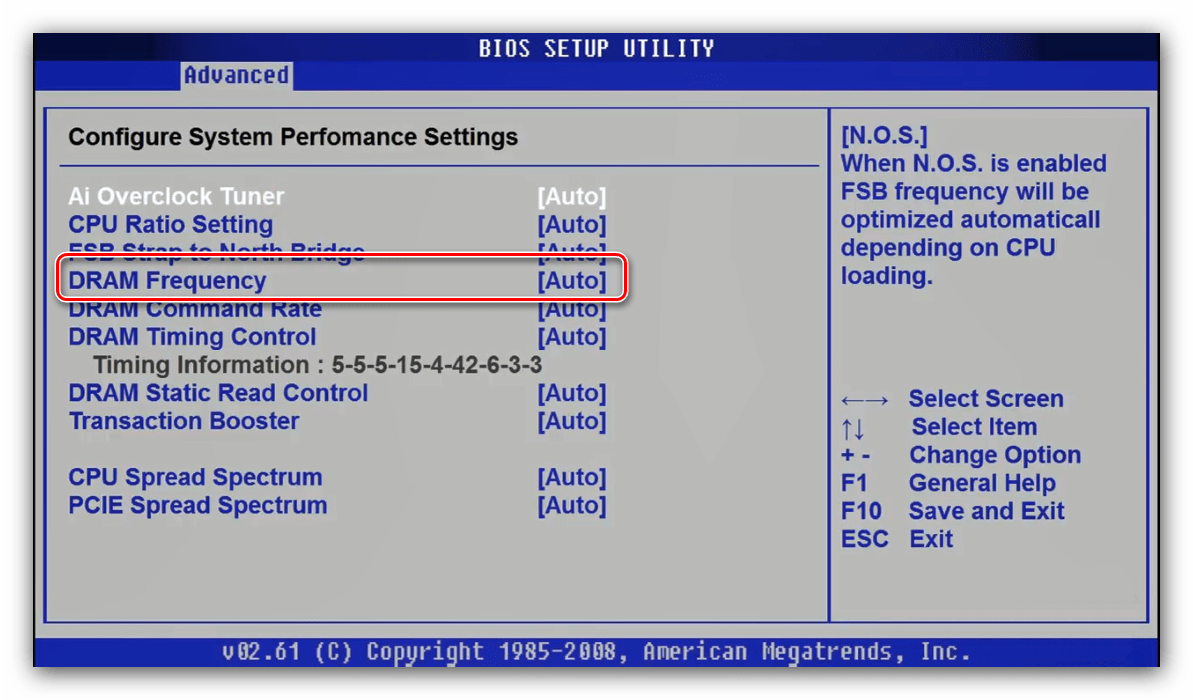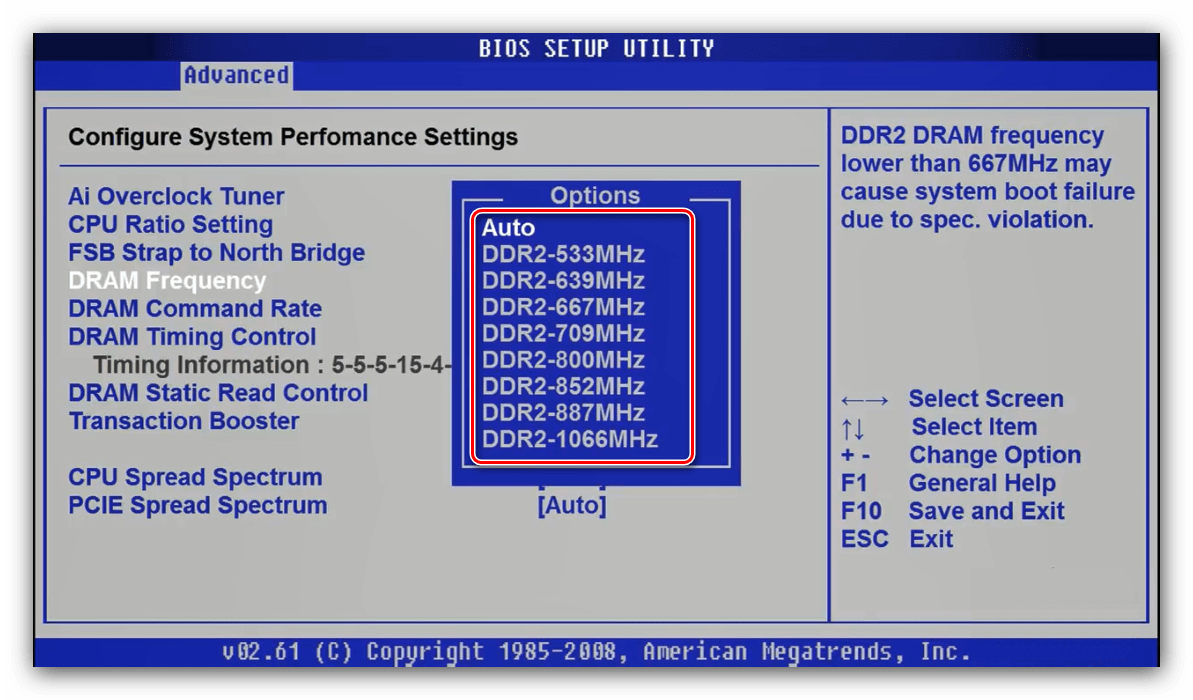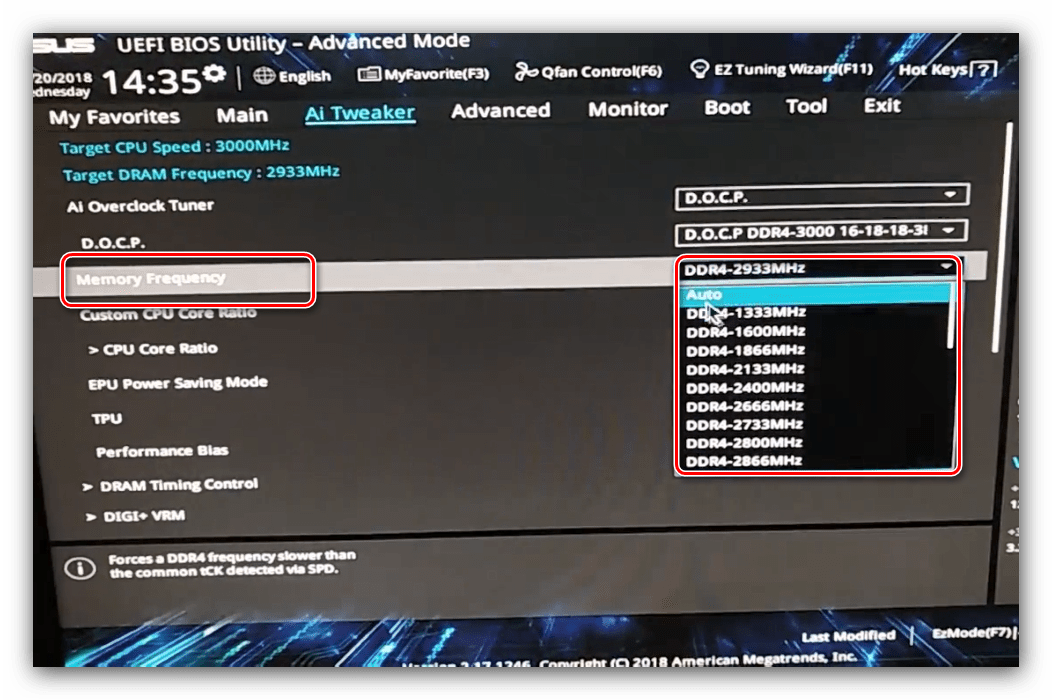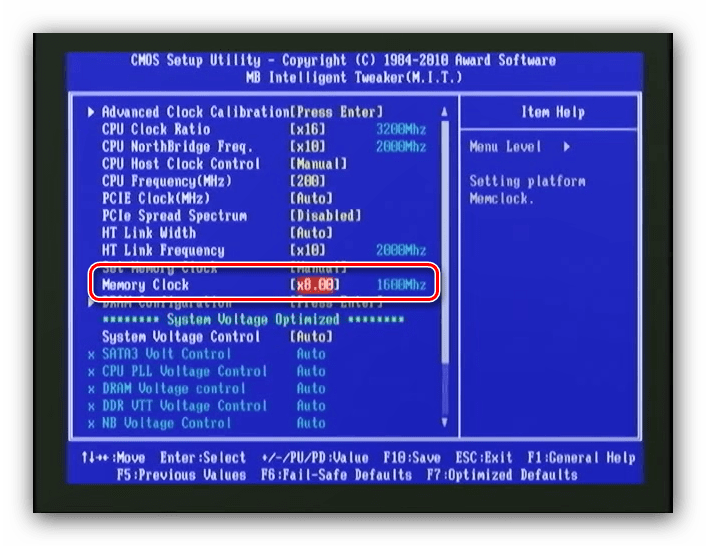Разгон оперативки самостоятельно

Нарастить мощность ОЗУ ноутбука несколько сложнее. В стационарном ПК 80% времени уходит на оптимальный подбор параметров в BIOS, а в мобильном ПК увеличить параметры оперативки изменениями данных в BIOS не получится. В ноутбуках просто нет расширенных настроек BIOS.
Перед принятием решения добавить оперативке производительности, следует помнить, что чрезмерные нагрузки на некоторые узлы снизят ресурс их работы, а также быстрее выведут детали из строя. Поэтому действовать придется на свой страх и риск. Быстродействие ноутбука зависит от параметров ОЗУ, ЦПУ и видеокарты. Все эти параметры можно изменить в сторону улучшения работоспособности.

В некоторых моделях портативных ПК есть возможность регулировки частоты системной шины — связующего звена между оперативкой и процессором. Производители техники часто блокируют в BIOS возможность изменения частоты системной шины, поэтому корректировать параметры можно только с помощью внешних приложений. Например, программа SetFSB позволяет регулировать частоту
При этом важно следить за состоянием системы, так как температура устройства сильно возрастает
Впечатляющие результаты дает разгон оперативки, если шины процессора и оперативной памяти разделены. В таком случае можно увеличить частоту оперативки почти на 30%. Утилиты типа RMClock или VCore дают возможность увеличить питание процессора. Изменяя показатели частот и наблюдая за температурой, можно добиться впечатляющих результатов.
В случае успешного разгона производительность ноутбука возрастает в разы. Но и риски самостоятельных операций достаточно высокие. В случае неудачного разгона ремонт обойдется гораздо дороже, чем ремонт устройства до разгона.

Существуют не только методы разгона оперативной памяти при помощи специальных программ и утилит. Опытные компьютерщики с помощью паяльника и мода тактового генератора «обманывали» систему, заставляя чипсет «думать», что он работает на одной частоте, в то время как тактовый генератор работал на другой.
Привет, GT! Пагубная тенденция делать ноутбуки всё тоньше и тоньше уже лишила нас апгрейдов и россыпи портов. В лучшем случае производитель даёт заменить накопитель, в худшем — предлагает докупить уродливую и неприлично дорогую док-станцию с дополнительными разъёмами.

К счастью, профессиональные и игровые лэптопы пока остаются верны старой концепции персонального
компьютера, в котором вы вольны апгрейдить железо. О апгрейде подсистемы памяти сегодня и поговорим.
Что же делать?
Если нам нужно выжать максимум из подсистемы памяти, то надо заниматься не настройками BIOS-а, а настройками гипервизора, в частности — распределением ресурсов vCPU между виртуальными машинами. Рекомендованные значения не всегда окажутся лучшими с точки зрения производительности, и если физических процессорных ядер меньше, чем выделено гостевым операционным системам, то правило «больше = лучше» уже не работает, и оптимальное соотношение ресурсов устанавливается опытным путём.
Очень интересно выглядит тест AIDA64, достаточно лёгкий для сервера, — он не использует дисковую подсистему от слова «совсем». Но при конфигурации 6 vCPU для Windows 7, у нас ещё 2 vCPU выделены под FreeNAS, который находится в состоянии простоя. Тем не менее, мы видим ощутимый удар по подсистеме памяти, и это — как раз и есть плата за Overprovisioning виртуальных процессорных ядер. 99-процентная задержка в OLTP показывает, что в реальных приложениях снижение производительности так же имеет место быть.
Энергосбережение памяти
Каждый модуль памяти Transcend TS1GHR72V4H имеет встроенный датчик температуры, по которому можно отследить нагрев компонента. Основным источником тепла является, как несложно догадаться, является регистровый чип, и хотя его электрическая мощность невелика, площадь микросхемы очень маленькая, и отводить температуру следует интенсивным воздушным потоком. В BIOS-е серверных материнских плат вы можете включить энергосбережение для модулей RDIMM, но некоторые администраторы опасаются, что это приведёт к снижению производительности машины. Проверим?
Однозначно — энергосбережение памяти стоит включать, разница в нагреве модулей RDIMM в реальной задаче составляет почти 10%, а влияния на скорость меньше, чем допустимая погрешность измерений.
Как без особых усилий увеличить быстродействие оперативной памяти
Как определить идеальные тайминги ОЗУ
Хотя разгон ОЗУ вполне безопасен, стоит отнестись к этому с достаточным вниманием. Если вы используете систему AMD Ryzen, вам повезло, так как есть инструмент под названием “ Ryzen DRAM Calculator ”, который упрощает весь этот процесс
Калькулятор избавит вас от многих проб и ошибок, и вам не придется оставлять оперативную память на настройках “авто” вашей материнской платы.
Откройте инструмент и введите, в какой версии Ryzen вы находитесь, и какой тип памяти у вас установлен. Если вы не знаете, то вы можете найти его в Google по номеру вашего ОЗУ.
Нажмите фиолетовую кнопку «R-XMP» внизу, чтобы загрузить профиль XMP вашего комплекта. Введите свою версию Ryzen и тип памяти, а затем нажмите “рассчитать безопасный” (calculate safe) , чтобы рассчитать свои тайминги. Вы можете использовать кнопку “Сравнить тайминги”, чтобы просмотреть сравнение с вашими настройками XMP. Вы обнаружите, что многие из таймингов затянуты.
Чтобы воспользоваться этими настройками, можно сохранить скриншот (есть кнопка в левом нижнем углу) и отправить его на отдельное устройство или потом распечатать, чтобы сравнить эти настройки с настройками BIOS.
Как разогнать вашу оперативную память в BIOS
Убедитесь, что у вас есть скриншот калькулятора, сохраненный на отдельном устройстве (или записанный где-то), потому что остальные шаги будут находиться в BIOS, без доступа к вашему рабочему столу.
Выключите компьютер и загрузите его обратно на экран настройки BIOS или UEFI . Должен появиться экран, похожий на этот:
Найдите раздел для памяти и загрузите свой профиль XMP для начала. Убедитесь, что частота соответствует вашим требованиям. Если вы даже не хотите касаться таймингов, вы, вероятно, можете увеличить частоту, сохраняя те же тайминги (особенно на платформах Intel).
Там должен быть еще один раздел для контроля времени. Откройте этот раздел:
Теперь посмотрите на сделанный ранее ваш скриншот и начните вводить цифры.
В моем случае, ASUS BIOS отображал полные имена для многих основных таймингов, поэтому вот список основных таймингов:
· tCL — Основная задержка CAS
· tRCDRD — RAS к задержке чтения CAS
· tRCDWR — RAS к CAS писать задержку. Это иногда сгруппировано с чтением, хотя и не всегда.
· tRP — Время предварительного заряда RAS (PRE)
· tRAS — RAS Active (ACT) Time
Как только вы закончите с таймингами, найдите раздел для управления напряжением. Вы можете ввести рекомендуемое напряжение DRAM (калькулятор отображает потенциально опасные напряжения красным цветом). Если вы находитесь на Ryzen, вы можете ввести рекомендуемое напряжение SOC, которое приводит в действие контроллер памяти на процессоре.
Сохраните настройки и выйдите из BIOS (на моем ПК для этого нужно нажать F10). Компьютер должен перезагрузиться, и если он загружается в Windows, то можете запустить программу тестирования быстродействия памяти и проверить разницу до и после.
Что делать, если компьютер не загружается
Если он не загружается, ваша материнская плата, вероятно, не прошла power-on-self-test (POST) вам, вероятно, придется ждать около тридцати секунд для загрузки BIOS в безопасном режиме и восстановить последние рабочие настройки.
Если ваш компьютер не загружается в безопасном режиме, не волнуйтесь, вы не превратили его в кирпич. Ваш BIOS, вероятно, не имеет этой функции, и вам нужно будет очистить CMOS вручную. Это обычно батарея на материнской плате, которую вы можете удалить и переустановить. Либо обратитесь к руководству по эксплуатации материнской платы. Вам нужно будет взять отвертку или ножницы (в идеале, они делают перемычки и переключатели для этого, но у вас, вероятно, их может не быть) и коснуться двух штырьков вместе, замкнув их. BIOS компьютера будет сброшен обратно в нормальный режим.
Специфика процесса
Многие IT-специалисты указывают на то, что производители зачастую устанавливают ограничение на возможность искусственного увеличения производительности. Кроме этого, повышение скорости работы ОЗУ зачастую проводится после разгона установленного процессора. Отдельно обе важные составляющие компьютера разгоняются крайне редко, так как их работа отвечает за основные функции. Что касается видеокарты, то ее подвергают разгону и отдельно — все зависит от того, для обработки каких данных проводится увеличение производительности.
Одной из основных характеристик ОЗУ считают объем, который принято измерять в гигабайтах. Однако на производительность оказывает влияние частота работы, пропускная способность и другие характеристики, которые редко указываются в кратком описании компьютера. Под «разгоном» понимают включение особых режимов работы за счет:
- Увеличения показателя тактовой частоты. Как правило, этот параметр изменяется при разгоне процесса, что позволяет использовать его всю вычислительную мощность.
- Изменения количества таймингов, которые возникают при одном цикле. При уменьшении этого показателя обмен электрическими сигналами будет проходить гораздо чаще, за счет чего повышается пропускная способность установленных планок.
Некоторые IT-специалисты выделяют метод повышения производительности, который связан с изменением показателей электрического напряжения в установленной микросхеме.
Оптимальные методы разгона
При изготовлении микросхемы рассматриваемого типа могут использоваться самые разные архитектуры, в большинстве случаев можно только максимально повысить тактовую частоту или пропускную способность — обе сразу не получится. Некоторые выбирают компромиссное сочетание устанавливаемых настроек.
Среди основных рекомендаций выделим следующие моменты:
- При повышении тактовой частоты придется замедлить тайминг, в противном случае компьютер не будет работать стабильно и есть вероятность потери информации.
- При ускорении тайминга показатель тактовой частоты рекомендуют оставить на заводском уровне.
Кроме этого, после проведения работы по разгону компьютера можно заметить, что он начинает работать медленнее. Это связано с тем, что не каждый процессор и ОЗУ предназначены для разгона. В некоторых случаях с заводскими настройками они работают куда лучше и стабильнее.
Что следует знать о частоте ОЗУ
Разгон оперативной памяти ddr3 или другого типа многие проводят для увеличения тактовой частоты. Ее показатель определяет, сколько операционных тактов производит установленная микросхема в секунду. С увеличением данного значения микросхема начинает работать быстрее, время между действием пользователя и откликом устройства снижается.
Производители ОЗУ типа DDR указывают два типа тактовой частоты:
- Реальная.
- Эффективная.
Показатель эффективной, как правило, в два раза больше реальной. Показатель реальной тактовой частоты редко можно встретить в описании оперативной памяти, для ее определения приходится искать подробную спецификацию или использовать программу мониторинга производительности компьютера.
Рабочее напряжение
Все части компьютера работают исключительно под своим напряжением, для некоторых оно может быть переменчивым. Этот момент следует учитывать при рассмотрении процесса разгона. Ранее распространенный тип памяти DDR 2 работает при 1,8 вольта.
На сегодняшний день распространенная память типа DDR 3 при 1,5 вольта. Специалисты утверждают, что эти пороги можно несущественно превысить. Для DDR 2 выставляется значение 2,2 вольта, для DDR 3 показатель составляет 1,65 вольта.
При превышении этих значение микросхема начнет работать неправильно, могут появиться существенные сбои. Кроме этого, IT-специалисты утверждают, что даже самая качественная микросхема от известного производителя может плохо воспринять повышение напряжения. Поэтому если в этом нет особой надобности, то лучше всего оставлять заводские настройки.
Возможно ли разогнать частоту
Обычно, разгонять оперативную память не нужно, ведь БИОС автоматически определяет необходимую частоту ее работы.
Но когда нужно повысить производительность, ОЗУ можно разогнать. Нужно лишь помнить: частоту следует повышать максимум на полшага за раз. А потом — тестировать RAM. В противном случае можно сильно повредить компоненты.
Примечание: При разгоне оперативы часто требуется настраивать и другие параметры, как тайминги и напряжение.

Как делать:
- Войти в Биос, как описано выше.
- Зайти в расширенные настройки.
- Найти пункт «Memory Frequency». Стоит помнить, что он может называться по-другому. В имени раздела должно быть «Memory», «Mem» или «DRAM».
- Повысить значение частоты на 0,5 шага.
- Сохраниться и перезапустить ПК.
- Протестировать ОЗУ в Виндовс с помощью опции «Проверка памяти». Ее можно найти по поиску в системе или в разделе «Администрирование».
Важно! Завышение частоты ведет к увеличению тепловыделения. Возможно, понадобится дополнительное охлаждение
На быстродействие PC (personal computer) влияет скорость функционирования оперативы. Определить ее легко как с помощью конкретного софта, так и используя системные средства. RAM также можно разогнать, чтобы ускорить ПК. Однако действовать нужно очень аккуратно, чтобы ничего не повредить.
Тестирование
Итак, первое, с чего мы начнём — это посмотрим, что даёт отключение ECC в BIOS-е. Технически, коррекции ошибок выполняет регистровый чип, поэтому не думаю, что мы получим какую-то разницу в скорости.
Синтетика и реальная задача показали диаметрально противоположные результаты. В AIDA64 задержка чуть выросла, а в базе данных — наоборот, снизилась.
Следующим этапом включим ADR, аппаратное асинхронное обновление DRAM, — функция, предназначенная для энергонезависимой памяти NvDIMM. При её включении, контроллер памяти запускает аппаратное прерывание и автоматически обновляет страницы памяти, содержащиеся в модулях DRAM. Это позволяет поддерживать актуальность информации, хранящейся в памяти на случай отключения питания. Для обычной памяти RDRAM оно не должно иметь никакого значения.
Я бы даже сказал, что эта функция тормозит работу подсистемы памяти, так что включать её не следует.
Зеркалирование RAS Mirror — функция, предназначенная для создания избыточности на уровне банков памяти. Здесь можно провести аналогию с RAID 1 для жёстких дисков: контроллер разделяет общий объём ОЗУ на 2 канала, один из которых дублирует второй. В случае если в одном из каналов произошло повреждение данных, контроллер восстанавливает данные из второго канала. В отличии от полного зеркалирования, RAS Mirroring требует поддержки со стороны операционной системы, которой на этапе загрузки надо сообщить, какой именно объём памяти будет работать в отказоустойчивом режиме. Допустим, у вас 128 Гб памяти — вы можете включить зеркалирование адресного пространства до 4 Гб и 20 Гб адресного пространства выше 4 Гб. Таким образом, общий доступный объём памяти для операционной системы составит 113 Гб, но память, занятая ядром ОС будет защищена от невосстанавливаемых ошибок, что повысит надёжность работы сервера.
Если же не трогать настройки операционной системы, то включение RAS Mirror в BIOS ничего не даст, кроме небольшого снижения производительности.
Ещё одной разновидностью защиты от сбоя является Rank Sparing. В отличии от RAS Mirror, это полностью аппаратная функция, суть которой в том, что половина объёма памяти держатся в резерве на случай сбоя в основном канале памяти. В случае возникновения восстанавливаемой ошибки в модуле DIMM, его содержимое копируется в запасную память, а сбойный ранг или целиком DIMM модуль отключается. Для операционной системы в случае включения Rank Sparing, доступно ровно половина общего объёма ОЗУ.
То есть, если RAS Mirror способен защитить от ошибки в памяти и не допустить зависания операционной системы, то Rank Sparing действует уже после того, как ошибка обнаружена и предотвращает использование сбойного модуля DIMM. Как видно по результатам тестов, включение этой функции негативно влияет и на синтетический тест, и на реальное приложение.
Ручное выставление чередования каналов и рангов. У меня нет никаких сомнений, что BIOS автоматически определяет оптимальный режим чередования рангов и каналов памяти для максимальной производительности. У нас в сервере установлены дв двухранговых модуля, так давайте для них зададим вручную значение 2 Channel Interleaving + 4 Rank Interleaving.
Небольшое влияние на производительность есть, но оно находится в пределах погрешности.
Что дает частота оперативной памяти
Чем выше значение, тем быстрее ОЗУ передает данные на обработку другими компонентами. Получается, что это оказывает влияние на производительность всей сборки.
Следует знать, что показатель мега трансферов в секунду не является отражением тактовой частоты, поскольку DDR показывает увеличенную в два раза скорость. Количество тактов — это в два раза меньше. Так, DDR3-1333 функционирует на 666 МГц.
Также надо учитывать, что обычно указывают максимальную быстроту. И если поставить в компьютер две планки с разным частотным показателем, то ПК будет работать в соответствии с «потолком» более медленной планки.
Однако такое снижение производительности — одно из самых безопасных последствий. А бывает, что это дает совсем неприятные ошибки работы операционки. Вот почему советуют приобретать равные по параметрам модули.
Совет: При покупке ОЗУ необходимо проверить ее совместимость с платой, а именно максимумы объема и скорости, а также тип.
Несимметричный третий канал
В начале статьи было сказано, что есть дескать рекомендация ставить в сервер все модули памяти одинакового объёма, одного производителя и так далее и тому подобное. Давайте добавим к нашим двум модулям Transcend TS1GHR72V4H объёмом по 8 Гб каждый, ещё один 2-ранговый 16-гигабайтный модуль Kingston KVR21R15D4/16. Теоретически, у нас должны задействоваться 3 канала памяти, что даст значительный прирост в быстродействии системы.
Синтетика показывает, что все слухи об одинаковости модулей памяти в разных каналах не стоят и сломанного цента — три канала дают огромный прирост в скорости памяти по сравнению с двумя. Но практика показывает, что от такого прироста толку — ноль, и это самое лучшее время подвести итоги нашей статьи.
Как узнать частоту оперативной памяти
Показатель можно посмотреть в Виндовс:
- В поиск системы набрать cmd, чтобы запустить окно команды.
- Ввести wmic memorychip get Speed и подтвердить действие ENTERом.
Если у пользователя в PC установлено несколько модулей, этим способом можно узнать показатель каждого.
Также можно воспользоваться специальными программами.
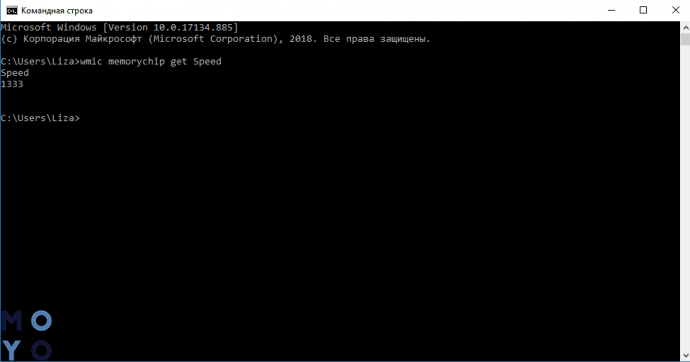
Софт расположен в публичном доступе на официальном сайте. Платить за него не нужно.
Как определить частоту работы оперативы с помощью CPU-Z:
- Запустить программу и на главном экране найти «SPD».
- Отыскать параметр «Max Bandwidth». Он покажет как максимальную скорость, так и фактическую.
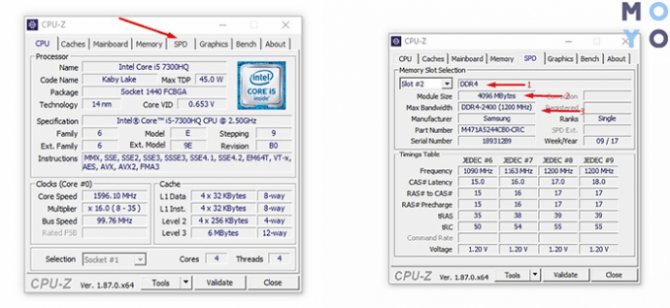
AIDA64
Один из самых эффективных тестировщиков состояния компонентов. Есть бесплатный вариант с меньшим количеством функций, чем в платной версии.
Как узнать частоту ОЗУ с помощью AIDA64:
- Открыть ПО.
- Найти «Системная плата».
- Перейти в «SPD» и отыскать нужную информацию в «Скорости памяти».
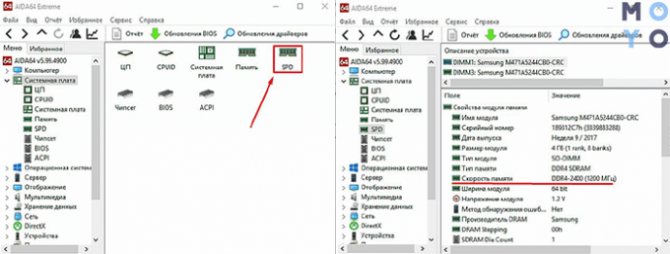
Посмотреть в Биосе
Еще один хороший метод. Но он для продвинутых пользователей. Без знаний в подсистему лучше не заходить, чтобы случайно не ухудшить работу системы.
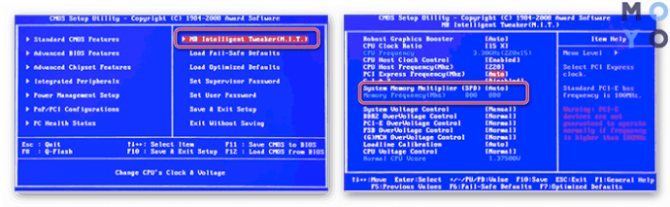
Настраиваем RAM в BIOS
Изменять можно основные характеристики оперативной памяти, то есть тактовую частоту, тайминги и напряжение. Все эти показатели взаимосвязаны. И поэтому к настройке оперативной памяти в БИОС нужно подходить теоретически подготовленным.
Способ 1: Award BIOS
Если на вашей системной плате установлена прошивка от Phoenix/Award, то алгоритм действий будет выглядеть примерно так, как указано ниже. Помните, что названия параметров могут незначительно отличаться.
- Делаем перезагрузку ПК. Входим в БИОС с помощью сервисной клавиши или сочетания клавиш. Они бывают различные в зависимости от модели и версии «железа»: Del, Esc, F2 и так далее.
- Нажимаем комбинацию Ctrl + F1 для входа в расширенные настройки. На открывшейся странице стрелками переходим в пункт «MB Intelligent Tweaker (M.I.T.)» и нажимаем Enter.
В следующем меню находим параметр «System Memory Multiplier». Изменяя его множитель, можно уменьшать или увеличивать тактовую частоту работы оперативной памяти. Выбираем чуть больше действующей.
Можно осторожно увеличить напряжение тока, подаваемого на RAM, но не более чем на 0,15 вольта. Возвращаемся на главную страницу БИОС и выбираем параметр «Advanced Chipset Features»
Возвращаемся на главную страницу БИОС и выбираем параметр «Advanced Chipset Features».
Здесь можно настроить тайминги, то есть время отклика устройства. В идеале, чем меньше этот показатель, тем быстрее функционирует оперативная память ПК. Сначала меняем значение «DRAM Timing Selectable» с «Auto» на «Manual», то есть на режим ручной регулировки. Затем можно поэкспериментировать уменьшая тайминги, но не более чем на единицу единовременно.
Настройки закончены. Выходим из BIOS с сохранением изменений и запускаем любой специальный тест для проверки стабильности работы системы и RAM, например, в AIDA64.
При неудовлетворенности результатами настройки RAM повторите по вышеуказанному алгоритму.
Способ 2: AMI BIOS
Если БИОС на вашем компьютере от American Megatrends, то кардинально значительных отличий от Award не будет. Но на всякий случай вкратце рассмотрим этот случай.
- Входим в BIOS, в главном меню нам нужен пункт «Advanced BIOS Features».
Далее переходим в «Advance DRAM Configuration» и производим необходимые изменения тактовой частоты, напряжения и таймингов оперативной памяти по аналогии со Способом 1.
Покидаем BIOS и запускаем бенчмарк для проверки правильности наших действий. Делаем цикл несколько раз до достижения наилучшего результата.
Способ 3: UEFI BIOS
На большинстве современных материнских плат стоит UEFI BIOS с красивым и удобным интерфейсом, поддержкой русского языка и компьютерной мыши. Возможности по настройке RAM в такой прошивке очень широкие. Рассмотрим их подробно.
Заходим в БИОС, нажав Del или F2. Реже встречаются другие сервисные клавиши, узнать их можно в документации или из подсказки внизу экрана. Далее переходим в «Advanced Mode», нажав F7.
На странице расширенных настроек переходим на вкладку «Ai Tweaker», находим параметр «Memory Frequency» и в выпадающем окне выбираем желаемую тактовую частоту оперативной памяти.
Продвигаясь ниже по меню, видим строку «DRAM Timing Control» и нажав на нее, попадаем в раздел регулировки различных таймингов RAM. ПО умолчанию во всех полях стоит «Auto», но при желании можно попробовать поставить свои значения времени отклика.
Возвращаемся в меню «Ai Tweaker» и заходим в «DRAM Driving Control». Здесь можно попытаться чуть увеличить множители частоты RAM и ускорить её работу
Но делать это надо осознанно и осторожно.
Опять возвращаемся на прошлую вкладку и далее наблюдаем параметр «DRAM Voltage», где можно изменять подаваемое на модули оперативной памяти напряжение электрического тока. Повышать вольтаж можно на минимальные значения и поэтапно.
Затем выходим в окно расширенных настроек и передвигаемся во вкладку «Advanced»
Там посещаем «North Bridge», страницу северного моста материнской платы.
Здесь нас интересует строка «Memory Configuration», на которую и нажимаем.
В следующем окне можно изменить параметры конфигурации модулей оперативной памяти, установленных в ПК. Например, включить или выключить контроль и коррекцию ошибок (ECC) RAM, определить режим чередования банков оперативной памяти и так далее.
Закончив настройки, сохраняем внесенные изменения, покидаем BIOS и загрузив систему, проверяем работу RAM в любом специализированном тесте. Делаем выводы, исправляем ошибки повторной регулировкой параметров.