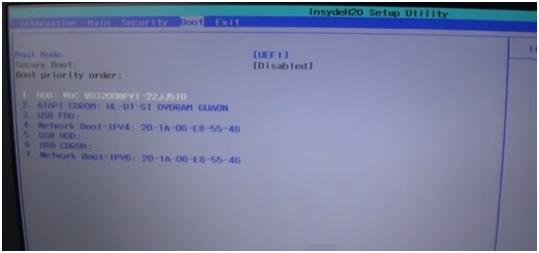Особенности загрузки с флешки
В довесок к преимуществам BIOS UEFI получим не столько недостатки, сколько особенности при запуске компьютеров со съемных носителей. Загрузке ПК или ноутбука на базе BIOS UEFI с загрузочной флешки могут препятствовать две вещи – сам режим работы прошивки UEFI и упомянутая выше безопасная загрузка Secure Boot.
В первом случае решением является создание загрузочной флешки UEFI, среди содержимого которой будут находиться специальные файлы (как правило, в папке «EFI») для работы с прошивкой нового поколения. Записывать загрузочные флешки UEFI умеют утилита компании Microsoft Media Creation Tool, предназначенная для скачивания дистрибутива Windows 8.1 и 10, а также сторонние программы WinSetupFromUSB и Rufus. Позаботились о загрузочных флешках UEFI и адаптировали свой дистрибутив многие разработчики Live-дисков и аварийных носителей программ (например, AdminPE, AOMEI, Acronis, Paragon, Eset, Avast и пр.). При создании загрузочной флешки UEFI сам носитель должен быть отформатирован в файловую систему FAT32.
Загрузка с флешки UEFI принципиальное значение имеет лишь при установке операционной системы на GPT-диск. С отключенным интерфейсом UEFI (в режиме BIOS Legacy) Windows при установке автоматически преобразует новый, еще неразмеченный жесткий диск в MBR, а на сформированный GPT-диск устанавливаться не захочет.
И наоборот: при включенном интерфейсе UEFI в процессе установки Windows на неразмеченное пространство диск по умолчанию преобразовывается в GPT, а на уже существующие разделы MBR-диска система не устанавливается. Во всех остальных случаях запуск компьютера с обычной загрузочной флешки возможен при условии отключения в BIOS интерфейса UEFI и включения режима Legacy. Но и то, речь идет не обо всех материнских платах: тогда как одни могут работать либо в режиме UEFI, либо в Legacy, другие – например, прошивки матплат для десктопов Asus и Gigabyte – поддерживают режим совместимости (CSM), в рамках которого возможен запуск компьютера с загрузочных флешек как UEFI, так и обычных.
С первым фактором, препятствующем загрузке с флешки компьютеров на базе BIOS UEFI разобрались, теперь поговорим о факторе втором – о режиме Secure Boot. Режим безопасной загрузки, будучи предустановленным в BIOS UEFI, играет на руку компании Microsoft – разработчику этой технологии. Ведь Secure Boot, естественно, дает зеленый свет ПО софтверного гиганта, подписанному цифровой подписью, и не пропускает различное стороннее неподписанное ПО, не соответствующее сертификатам стандарта UEFI. И тем самым режим безопасной загрузки преграждает путь к установке всего того, что невыгодно софтверному гиганту. А Secure Boot должен быть активен по умолчанию в BIOS UEFI всех компьютеров, сборщики которых хотят официально сотрудничать с Microsoft и продавать ПК и ноутбуки с предустановленными Windows 8.1 или 10. Потому какой бы загрузочная флешка ни была, без отключения в BIOS режима Secure Boot на компьютер не получится установить Windows 7, пиратские сборки Windows 8.1 и 10, отдельные неподписанные дистрибутивы Linux. Как и не запустится с флешки без отключенного Secure Boot большая часть Live-дисков.
Основные возможности BIOS, UEFI
Войдя в настройки BIOS или UEFI компьютера, пользователь может:
• получить информацию об основных составных частях компьютера (названия моделей, серийные номера и др.);
• отключить некоторые из устройств (дисководы, сетевые карты, картридеры, запоминающие устройства и др.). Для этого в настройках BIOS (UEFI) возле них значение «Enable» (используется) нужно изменить на «Disable» (отключено). Отключать неиспользуемые устройства целесообразно, например, для экономии заряда батареи ноутбука;
• получить данные о частотных, температурных и других характеристиках работы некоторых устройств, а также использовании ими разнообразных технологий (частота шины процессора, частота оперативной памяти, температура процессора, температура чипсета материнской платы, скорость вращения куллеров, напряжение на процессоре и других устройствах, а также много другой информации);
• изменить частотные и другие показатели работы отдельных устройств компьютера, а также отключить или включить некоторые из используемых ими технологий (изменить частоту шины процессора, частоту оперативной памяти, множитель процессора, напряжение процессора, напряжение оперативной памяти, задержки оперативной памяти и др. параметры).
На каждом конкретном компьютере возможности изменения настроек BIOS (UEFI) существенно отличаются. Все зависит как от характеристик устройств, входящих в состав компьютера, так и от версии его BIOS (UEFI).
Чтобы максимально эффективно использовать возможности BIOS (UEFI) своего компьютера, пользователь должен зайти в его настройки и изучить их содержание.
Ознакомиться со значением каждого конкретного параметра BIOS (UEFI) можно по его названию, воспользовавшись информацией специализированных справочных сайтов, например, www.probios.ru.
В Интернете есть много других подобных сайты.
голоса
Рейтинг статьи
Проверьте, использует ли ваш компьютер UEFI или BIOS
Самые последние ПК с Windows поставляются с поддержкой UEFI, и было бы лучше уточнить у производителя, поддерживает ли это номер модели вашего ПК. Но если вы хотите самостоятельно проверить, поддерживает ли ваш компьютер UEFI / EFI или BIOS, выполните следующие действия.
1]Проверьте setupact.log
Откройте проводник и перейдите в следующую папку: C: Windows Пантера.
В папке с названием Panther вы увидите текстовый файл с названием setupact.log. Файл автоматически откроется в Блокноте.
После того, как вы открыли setupact.log, нажмите Ctrl + F, чтобы открыть окно поиска и найти запись с именем Обнаруженная среда загрузки.
Как только вы найдете обнаруженную загрузочную среду, вы заметите слова BIOS или UEFI, указанные ниже:
Callback_BootEnvironmentDetect: Detected boot environment: BIOS
ИЛИ ЖЕ
Callback_BootEnvironmentDetect: Detected boot environment: UEFI
Если ваш компьютер поддерживает и использует UEFI, появится слово UEFI, иначе BIOS.
Читать: Как установить и использовать пароль BIOS или UEFI.
2]Проверьте MSInfo32
В качестве альтернативы вы также можете открыть Пробег, тип MSInfo32 и нажмите Enter, чтобы открыть Системная информация.
Если ваш компьютер использует BIOS, он будет отображать Legacy. Если он использует UEFI, он будет отображать UEFI! Если ваш компьютер поддерживает UEFI, то, если вы пройдете через настройки BIOS, вы увидите опцию Secure Boot.
В целом машины с поддержкой UEFI имеют более быстрое время запуска и выключения по сравнению с машинами на базе BIOS. Вот список функций Windows 10, для которых требуется UEFI:
- Безопасная загрузка защищает процесс предварительной загрузки Windows 10 от буткитов и других вредоносных атак.
- Драйвер раннего запуска защиты от вредоносных программ (ELAM) сначала загружается с помощью безопасной загрузки и проверяет все драйверы сторонних производителей перед их загрузкой.
- Windows Trusted Boot защищает ядро и системные драйверы во время запуска.
- Измеренная загрузка будет измерять компоненты от прошивки до драйверов при загрузке и сохранять эти измерения в микросхеме TPM.
- Device Guard использует виртуализацию ЦП и поддержку TPM для поддержки Device Guard с AppLocker и Device Guard с Credential Guard.
- Credential Guard работает с Device Guard и использует виртуализацию ЦП и поддержку TPM для защиты такой информации безопасности, как хэши NTLM и т. Д.
- BitLocker Network Unlock автоматически разблокирует Windows 10 при перезагрузке при подключении к корпоративной сети.
- Таблица разделов GUID или разделение диска GPT требуется для включения больших загрузочных дисков.
Надеюсь это поможет.
Как узнать, установлен BIOS или UEFI
Для начала несколько слов об отличиях одного варианта от другого. UEFI является более производительным и современным вариантом управления прошивкой – можно сказать, это такая себе миниатюрная ОС с графическим интерфейсом, позволяющая настраивать компьютер даже без жесткого диска на борту. BIOS же более устаревший, практически не менялся за более чем 30 лет своего существования, и на сегодняшний день причиняет больше неудобств, чем приносит пользы.
Распознать тип используемого ПО можно как до загрузки компьютера в систему, так и собственно средствами ОС. Начнём с последних, так как они проще в исполнении.
Способ 1: Проверка средствами системы
Во всех операционных системах, независимо от семейства, есть встроенные средства, с помощью которых можно получить сведения о типе микропрограммы.
Windows В ОС производства Microsoft узнать нужную информацию можно с помощью системной утилиты msinfo32.
- Воспользуйтесь сочетанием клавиш Win+R для вызова оснастки «Выполнить». После её открытия впишите в текстовое поле название msinfo32 и нажмите «ОК».
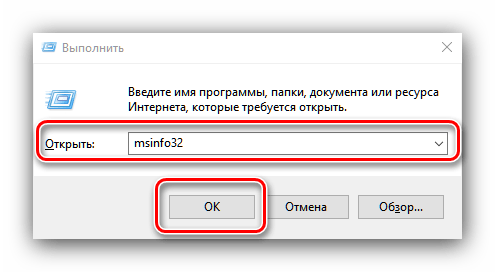
Запустится средство «Сведения о системе». Перейдите к разделу с таким же названием с помощью меню слева.


Linux В операционных системах, основанных на ядре Linux, получить нужную информацию можно с помощью терминала. Запустите его и введите команду поиска следующего вида:
Этой командой мы определяем, существует ли в файловой системе Linux каталог, размещённый по адресу sys/firmware/efi. Если эта директория присутствует, материнская плата использует именно UEFI. Соответственно, если этот каталог не найден, то на «материнке» присутствует исключительно BIOS.
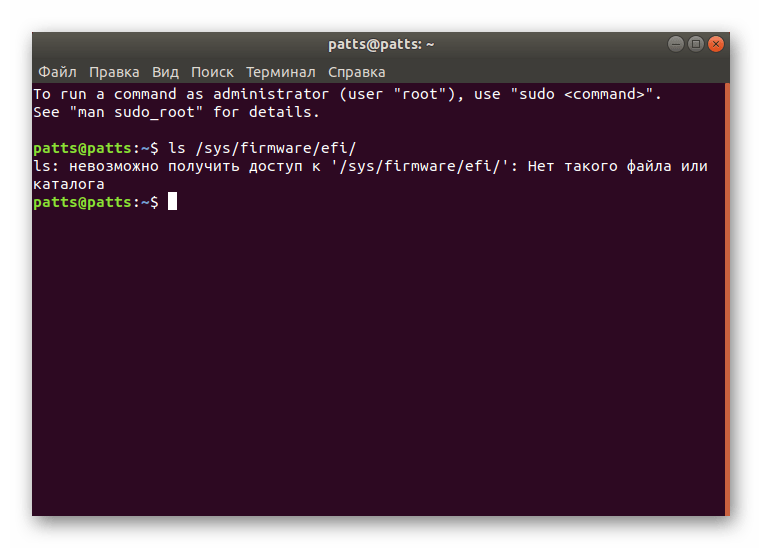
Как видим, средствами системы получить нужную информацию достаточно просто.
Способ 2: Внесистемные средства
Также можно распознать тип используемой прошивки материнской платы без загрузки операционной системы. Дело в том, что одним из ключевых отличий UEFI от BIOS является использование графического интерфейса, поэтому легче всего будет зайти в загрузочный режим компьютера и определить «на глаз».
Урок: Как войти в BIOS на компьютере Для BIOS используется текстовый режим в двух или четырёх цветах (чаще всего синий-серый-чёрный, но конкретная цветовая схема зависит от производителя).
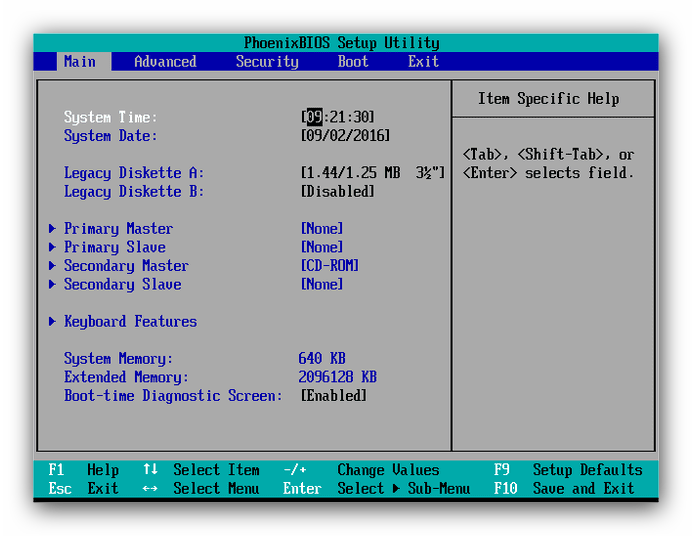
UEFI же задуман как более простой для конечного пользователя, поэтому в нём мы можем наблюдать полноценную графику и управление посредством преимущественно мыши.
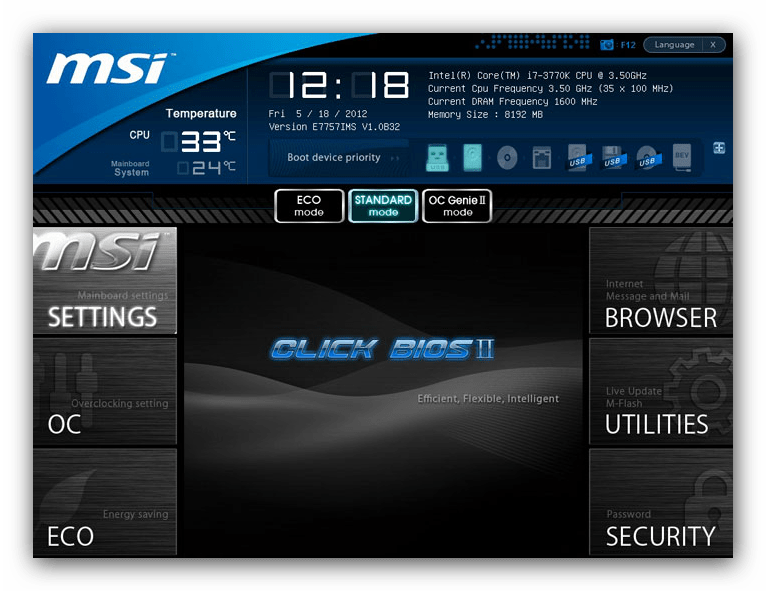
Обратите внимание, что в некоторых вариантах УЕФИ можно переключиться между собственно графическим и текстовым режимами, так что этот метод не слишком надёжный, и лучше по возможности использовать средства системы
Заключение
Отличить BIOS от UEFI достаточно легко, как и определить конкретный тип, который используется на материнской плате настольного ПК или ноутбука.
Нюансы доступа и настройки UEFI
Самих версий UEFI существует достаточно много, и разные производители компьютерной техники устанавливают собственные варианты запуска первичной системы. Но иногда при попытке доступа к интерфейсу могут возникать проблемы вроде того, что не отображается главное меню настроек.
В принципе, для большинства компьютеров и ноутбуков с поддержкой UEFI можно использовать универсальное решение – нажатие клавиши Esc при входе в систему. Если такой вариант не срабатывает, можно воспользоваться и собственными средствами Windows.
Что касается основных настроек, от стандартных систем BIOS они практически не отличаются. Отдельно можно отметить наличие режима эмулятора BIOS, который в большинстве случаев может называться либо Legacy, либо Launch CSM.
Кроме того, стоит обратить внимание на то, что при переходе на режим работы Legacy при первом удобном случае следует снова задействовать настройки UEFI, поскольку операционная система может и не загрузиться. Кстати сказать, отличия между разными версиями UEFI состоят в том, что в одних предусмотрен гибридный режим запуска либо эмулятора BIOS, либо UEFI, в других же такая возможность при работе в штатном режиме отсутствует
Иногда это может касаться и невозможности отключения безопасной загрузки Secure Boot.
Как получить доступ к настройкам UEFI на современных ПК
Если нужно получить доступ к настройкам низкого уровня, то могут быть небольшое различие в запуске экрана конфигурирования, по сравнению с BIOS. Вам может потребоваться доступ к экрану настроек UEFI через меню настроек загрузки Windows, а не нажатием клавиш во время запуска компьютера. Производители ПК не хотят замедлять процесс загрузки, ожидая нажатия клавиши. Тем не менее, также встречаются ПК с UEFI, которые позволяют получить доступ таким же образом, как и в BIOS, нажав клавишу во время процесса загрузки.
Хотя UEFI является значительным обновлением, он в значительной степени находится в фоновом режиме. Большинство пользователей ПК никогда не заметят или не должны заботиться о том, что их новые ПК используется UEFI вместо традиционного BIOS.
Перезагрузите компьютер и обратите внимание на версию
«Традиционный» способ — следить за изображением которое появляется на экране во время загрузки. Вот как это сделать: перезагрузите компьютер, если он работает достаточно хорошо, чтобы это сделать. Если нет, отключите питание вручную, а затем запустите ПК
Внимательно следите за тем, как происходит процесс запуска, и обратите внимание на экран
Совет 1: Некоторые компьютеры, особенно те, которые сделаны крупными производителями, показывают экран логотипа вместо результатов, которые содержат номер версии. Нажатие Esc или Tab обычно удаляет логотип и показывает за ним необходимую информацию.
Совет 2: Если экран слишком быстро исчезает, попробуйте нажать клавишу Pause на клавиатуре. Большинство материнских плат приостанавливают процесс загрузки, предоставляя достаточно времени для чтения данных.
Запишите сведения, показанные на экране. Не всегда на 100% ясно, какая из указанных строк букв и цифр на экране нужная информация, поэтому зафиксируйте все.
Совет. Сделайте снимок! Если вам посчастливилось приостановить процесс загрузки на дисплее, снимите фото с телефона, и вы сможете в любой момент посмотреть сведения.
Чем UEFI лучше BIOS
UEFI заменяет традиционный BIOS на ПК. Невозможно переключиться с BIOS на UEFI на существующем ПК. Для этого нужно купить новое оборудование, которое поддерживает и включает UEFI, как это делают большинство новых компьютеров. Большинство реализаций UEFI обеспечивают эмуляцию BIOS обеспечивая обратную совместимость, поэтому можно устанавливать и загружать старые операционные системы, которые ожидают BIOS вместо UEFI.
Новый стандарт позволяет избежать ограничений BIOS. Прошивка UEFI может загружаться с дисков ёмкостью более 2,2 TB – фактически теоретический предел составляет 9,4 ZB. Это примерно в три раза превышает предполагаемый размер всех данных в Интернете. Это связано с тем, что UEFI использует схему партиций GPT вместо MBR. Он также загружается более стандартным образом, запуская исполняемые файлы EFI, а не запуская код из главной загрузочной записи диска.
UEFI может работать в 32-разрядном или 64-битном режиме и может адресовать больше адресного пространство, чем BIOS – это приводит у ускорению процесса загрузки. Это также означает, что экраны настройки UEFI могут быть более легкими, чем экраны настроек BIOS, включая поддержку указателей мыши и графики. Однако это необязательно. Многие ПК по-прежнему поставляются с текстовыми режимами UEFI, которые выглядят и работают как старый экран настройки BIOS.
UEFI поддерживает Secure Boot, что означает, что операционная система может быть проверена на достоверность, чтобы гарантировать, что вредоносная программа не подделала процесс загрузки. Он может поддерживать сетевые функции прямо в самой прошивке UEFI, что может помочь в устранении неполадок и конфигурации. При использовании обычного BIOS вы находиться перед физическим компьютером, чтобы настроить его.
Это не просто замена BIOS. UEFI – это, по сути, крошечная операционная система, работающая поверх прошивки ПК, и она может делать намного больше, чем BIOS. Он может храниться во флэш-памяти на материнской плате или загружаться с жесткого диска или сетевого ресурса при загрузке.
Различные ПК с UEFI будут иметь разные интерфейсы и функции. Все зависит от производителя вашего ПК, но базовые возможности будут одинаковыми на разных ПК.
Как проверить, использует ли ваш компьютер UEFI или BIOS в Windows
В Windows «Сведения о системе» в панели «Пуск» и в режиме BIOS вы можете найти режим загрузки. Если он говорит Legacy, ваша система имеет BIOS. Если это говорит UEFI, то это UEFI.
Альтернатива: если вы используете Windows 10, вы можете проверить, используете ли вы UEFI или BIOS, открыв проводник и перейдите в C: \ Windows \ Panther. Откройте файл setupact.log и найдите строку ниже.
… Detected boot environment … Я бы посоветовал открыть этот файл в блокноте Notepad++, поскольку его огромный текстовый файл и блокнот могут зависать (по крайней мере, для меня с 6 ГБ ОЗУ).
Вы найдете пару строк, которые предоставят вам информацию.
… 2017-11-27 09:11:31, Info IBS Callback_BootEnvironmentDetect:FirmwareType 1. 2017-11-27 09:11:31, Info IBS Callback_BootEnvironmentDetect: Detected boot environment: BIOS …
Как узнать, есть ли поддержка UEFI по стилю разметки диска
Если жёсткий диск, с которого запускается Windows, размечен в стиле GPT , это значит, что, во-первых, компьютер поддерживает UEFI . Во-вторых, либо UEFI , либо режим совместимости с Legacy активен в данный момент. Уймой разных способов в среде Windows можно узнать, в каком стиле размечен тот или иной носитель данных. Один из них – командная строка.
Запускаем её (с правами админа) .
diskpart lis dis
И смотрим таблицу всех подключённых к компьютеру жёстких дисков. Если в графе «GPT» напротив дисков нет звёздочек, если там пусто, это означает, что такие диски с MBR -разметкой.
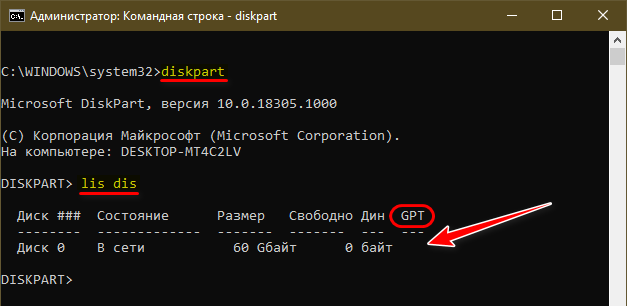
Если в графе «GPT» напротив дисков есть звёздочки, это значит, что они (диски) размечены в стиле GPT .
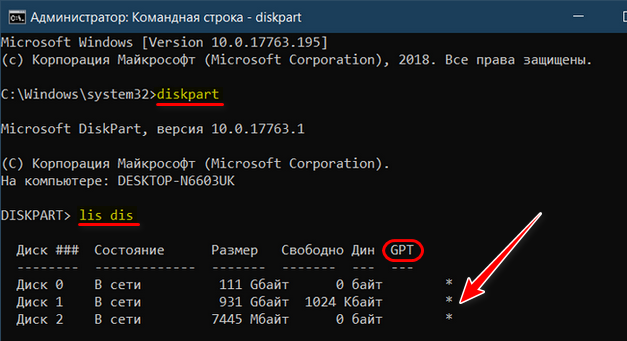
Посмотреть версию BIOS или UEFI при включении компьютера
Вы можете посмотреть версию BIOS в самом BIOSе и версию UEFI в самом UEFI. Чтобы зайти в BIOS вам нужно перезагрузить компьютер и при включении нажимать одну из клавиш F2 , F10 , F12 , или Del (на разных устройствах нужно нажимать разные клавиши, более подробно в руководстве как войти в BIOS). В первой же вкладке должна быть информация о вашей версии. Чтобы зайти в UEFI – нужно удерживая нажатой клавишу Shift на клавиатуре нажать левой клавишей мыши на перезагрузку компьютера (для входа в дополнительные параметры запуска вы можете использовать любые другие способы) => выберите “Поиск и устранение неисправностей” => Дополнительные параметры => Настройки UEFI => Перезагрузка => ваше устройство загрузит настройки UEFI, в первой же вкладке написана версия UEFI.
На сегодня всё, если вы знаете другие способы или у вас есть дополнения – пишите комментарии! Удачи Вам
Как зайти в настройки BIOS, UEFI
Зайти в настройки BIOS (UEFI) можно только во время включение или перезагрузки компьютера. Для входа необходимо в относительно небольшой промежуток времени после включения компьютера и до начала загрузки Windows успеть нажать специальную кнопку.
Чаще всего для входа в настройки BIOS служит кнопка Del (Delete). На некоторых компьютерах вместо Del может использоваться кнопка F2 или другие клавиши.
Чтобы гарантированно успеть войти в BIOS (UEFI), лучше сразу же после включения (перезагрузки) компьютера начать периодически нажимать соответствующую кнопку (с интервалом 1-2 раза в секунду).
Какую кнопку нужно нажимать для входа в BIOS, компьютер «подсказывает» вскоре после начала загрузки. Достаточно лишь присмотреться. Надпись типа «Press Del to enter setup», «Del — setup» или другая похожая фраза свидетельствует о необходимости нажатия кнопки Del. Если в такой надписи вместо Del будет F2, значит нажимать нужно F2. Если другая кнопка – нажимать следует ее.
На разных компьютерах меню BIOS, как и меню UEFI, может существенно отличаться. Все зависит от их версии. Меню настроек BIOS, как правило, представляет собой разделы (вкладки) на английском языке на синем или белом фоне. В каждом таком разделе размещены конкретные параметры компьютера. Значение большинства из них можно изменять. Меню настройки UEFI в графическом плане выглядит несколько привлекательней BIOS, хотя структура и принципы навигации по нему ничем не отличаются (см. изображения ниже: 1 – BIOS, 2 – UEFI).
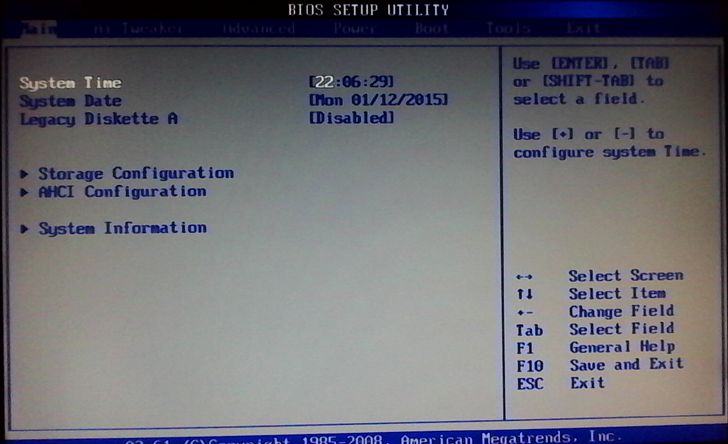
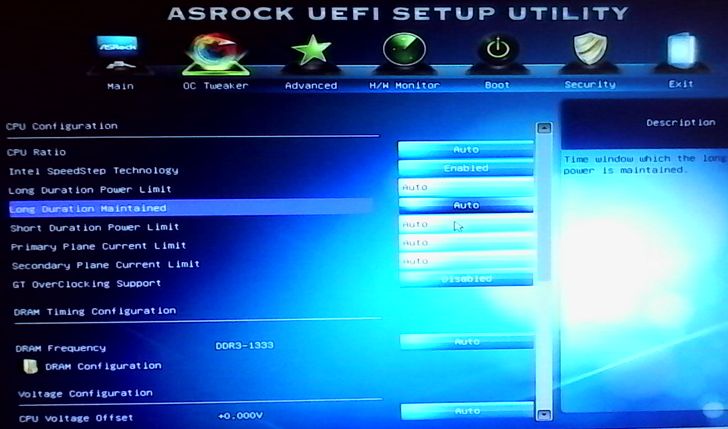
Для перехода между разделами служат клавиши со стрелками «Вправо» и «Влево».
Выбор конкретного параметра в открытом разделе осуществляется клавишами со стрелками «Вверх» и «Вниз». Изменение выбранного параметра чаще всего производится нажатием клавиш «Enter», «+», «-« или вводом конкретных числовых показателей. В любом случае, разобраться в порядке изменения параметров BIOS (UEFI) не сложно. Тем более, что в правой части меню есть подсказки по этому поводу.
В UEFI для навигации и изменения настроек можно пользоваться мышкой.
Чтобы сохранить внесенные в BIOS (UEFI) изменения и продолжить загрузку компьютера с их учетом, нужно нажать клавишу F10 и затем Enter.
Для выхода из BIOS (UEFI) без сохранения изменений необходимо нажать Esc и затем Enter.
Форматирование и запись образа дистрибутива
Теперь самый главный момент. Форматирование лучше всего производить из командной строки (cmd), запущенной с правами администратора.
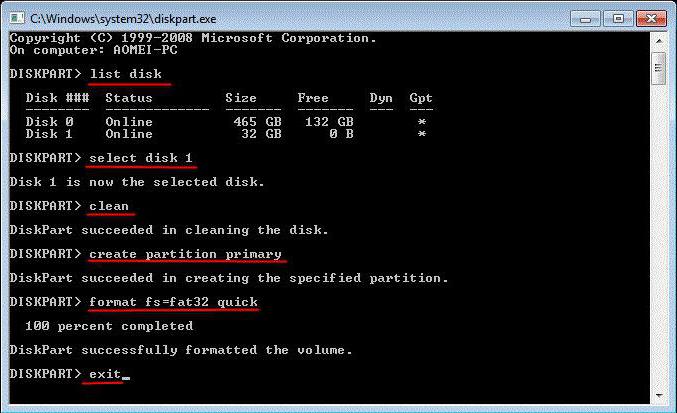
В ней сначала вводится команда diskpart, после чего прописывается строка list disk, и командой select disk N, где N – порядковый номер USB-флешки, выбирается нужное устройство.
Далее для полной очистки используется строка clean, а затем командой create partition primary создается первичный раздел, который активируется командой active. После этого используется строка list volume, строкой select volume N (вышеуказанный порядковый номер раздела) выбирается флешка, а затем командой format fs=fat32 активируется старт процесса форматирования. По окончании процесса командой assign носителю можно присвоить определенную литеру.
После этого на носитель записывается образ будущей системы (можно использовать либо обычное копирование, либо создание загрузочной флешки в программах вроде UltraISO). При перезагрузке выбирается нужный носитель, и производится инсталляция ОС.
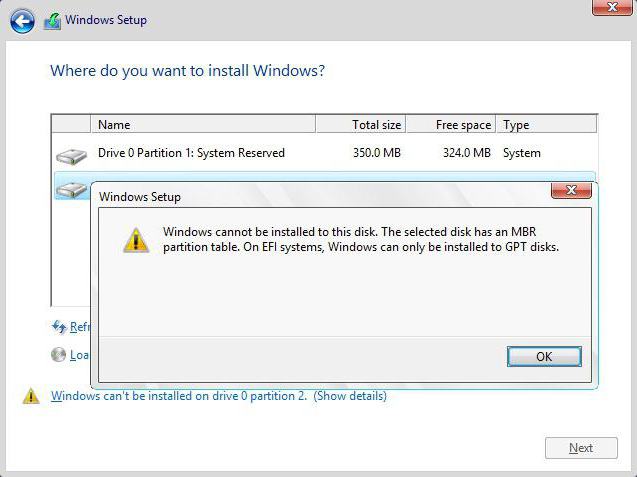
Иногда может появиться сообщение о том, что установка в выбранный раздел MBR невозможна. В этом случае нужно зайти в настройки приоритета загрузки UEFI. Там отобразится не одна, а две флешки. Старт загрузки нужно произвести с того устройства, в названии которого отсутствует сокращение EFI. При этом отпадает необходимость преобразования MBR в GPT.
Особенности получения сведений о BIOS для ноутбуков
Выше мы подразумевали по умолчанию, что нам нужно определить версию BIOS материнской платы настольного компьютера. На ноутбуке приведенные нами методы тоже, как правило, работают, но здесь есть некоторые нюансы. Дело в том, что в некоторых моделях ноутбуков никакой информации при загрузке на экран не выводится, или она выводится так быстро, что ее практически невозможно заметить. Поэтому иногда в подобном случае приходится полагаться на информацию, доступную лишь в BIOS Setup ноутбука, а способ входа в него, как правило, индивидуален для каждой модели. Или пользоваться информацией, полученной при помощи программ, описанных в предыдущем разделе.
Как зайти в BIOS?
Чтобы зайти в BIOS необходимо нажать на клавиатуре определенную клавишу, или сочетание клавиш, это зависит от производителя компьютера. BIOS, это микросхема (чип), которая находится на материнской платы компьютера.
Каждая материнская плата или компьютер используют разные BIOS, и чтобы попасть в настройки самого BIOS, у каждого происходит по разному.
*Для моделей X, вход в Boot Menu осуществляется клавишей Esc, для моделей ноутбуков Asus, название которых начинается с K, например k601 нужно нажимать клавишу F8. Но бывает и у них путаница, так что пробуйте по всякому, Esc или F8.
AMI BIOS
American Megatrends inc. — это, наверное самый старый разработчик. АМИ БИОС шел ещё во времена моего детства на древних 286-х и 386-х компьютерах. Затем, на какое то время, этот вид пропал. Но последние годы снова появился, причём именно AMI — самый распространённый вид BIOS на ноутбуках ASUS, MSI, Lenovo. На текущий момент есть две основные ветки: — версия 2.XX. Выглядит она так:
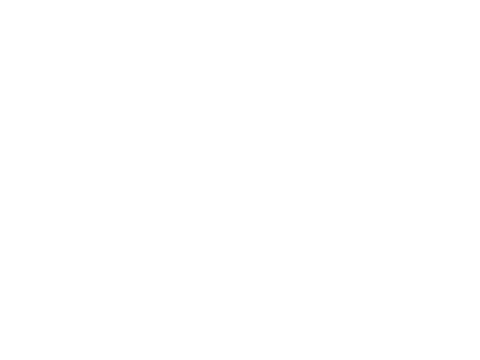
Эту версия АМИ БИОС отличается от всех других по структуре главного меню и серо-синей цветовой гамме.
— версия 3.XX.
Эта ветка уже внешне и по своей структуре больше напоминает классическую систему ввода-вывода от AWARD.