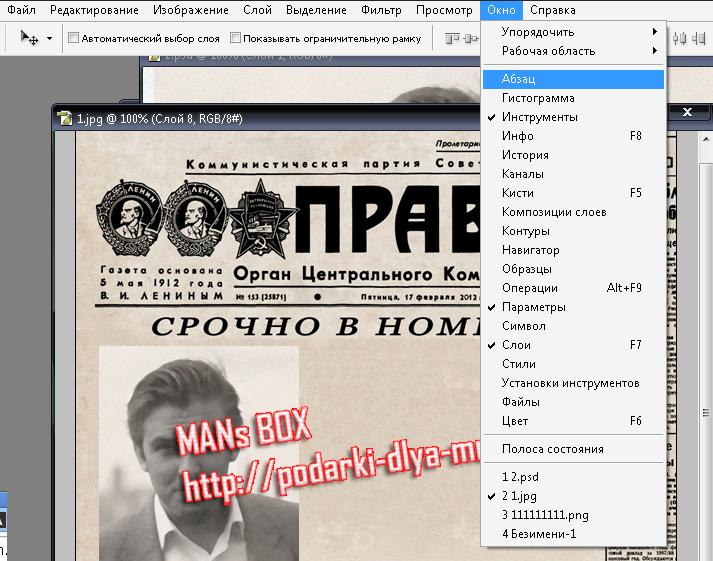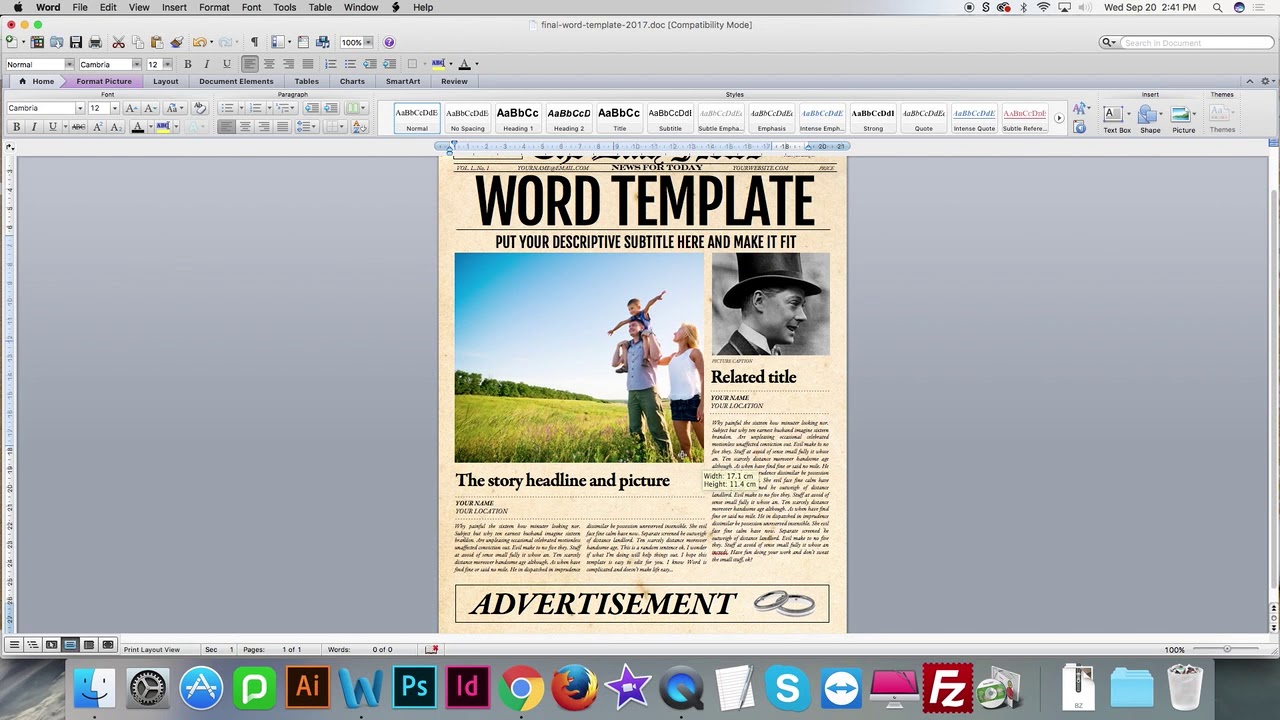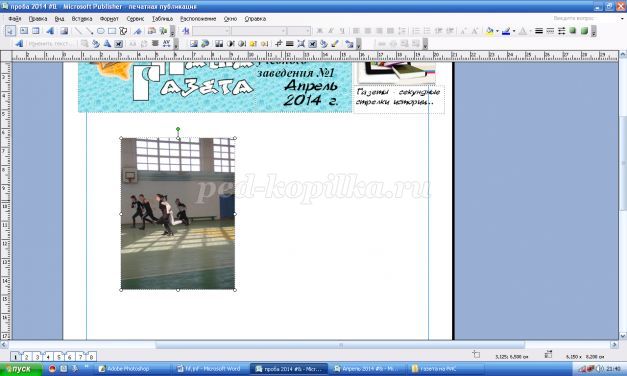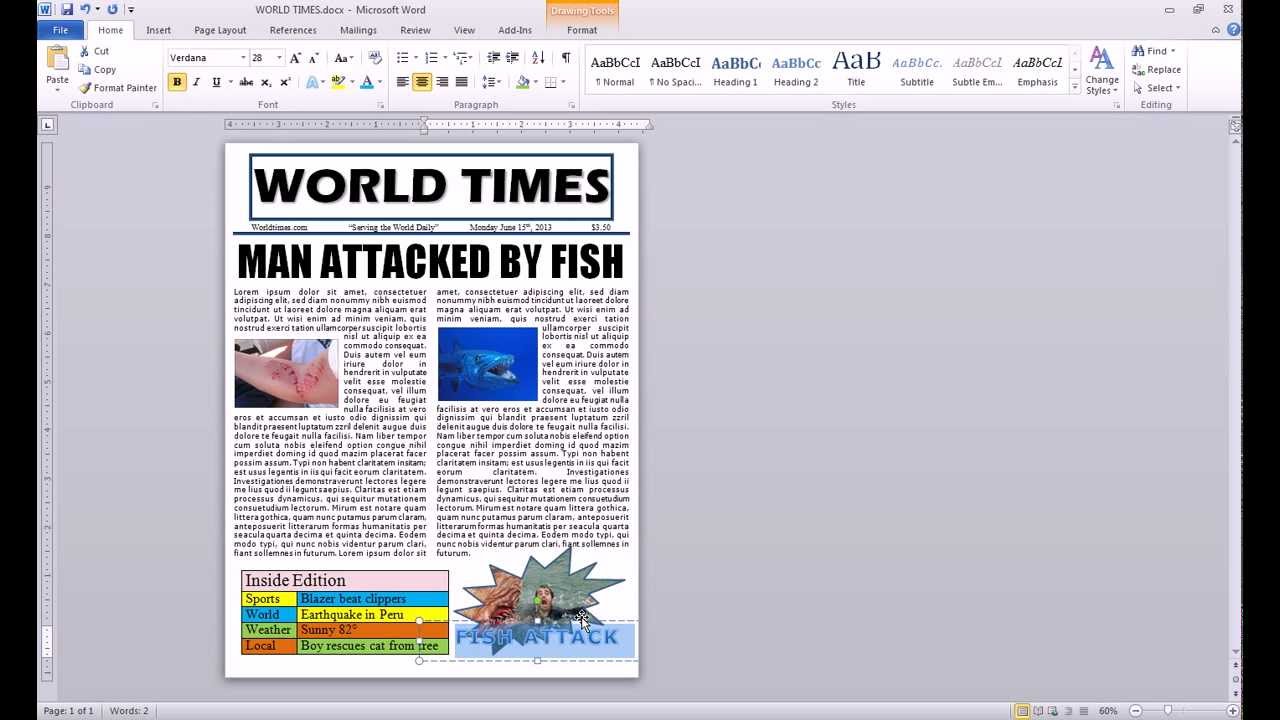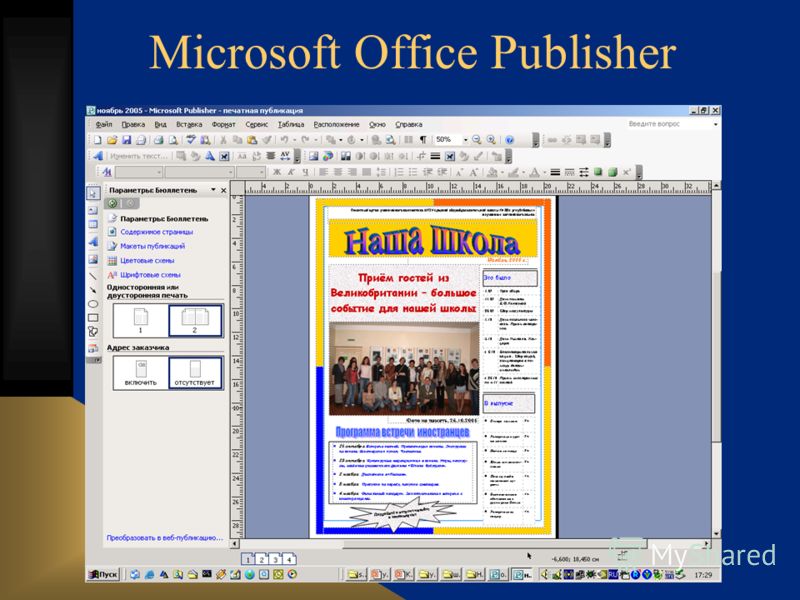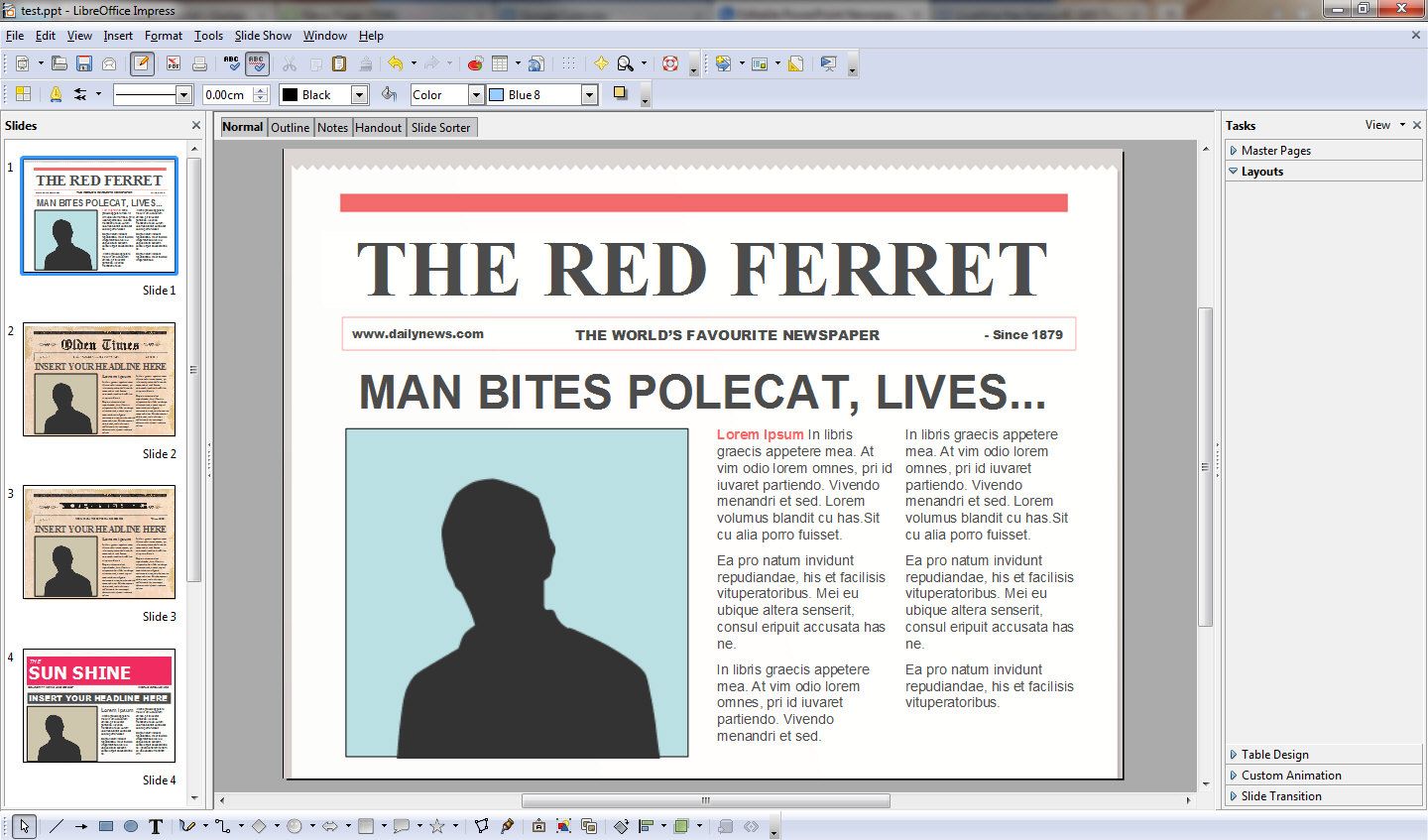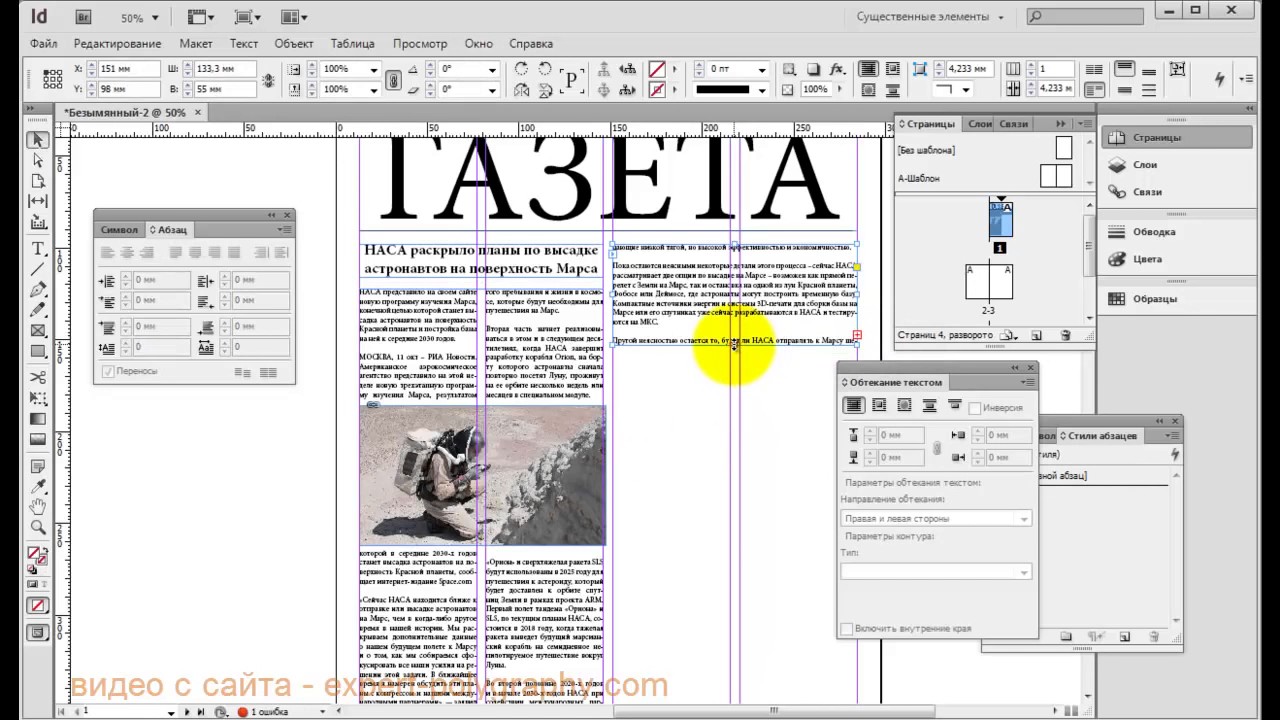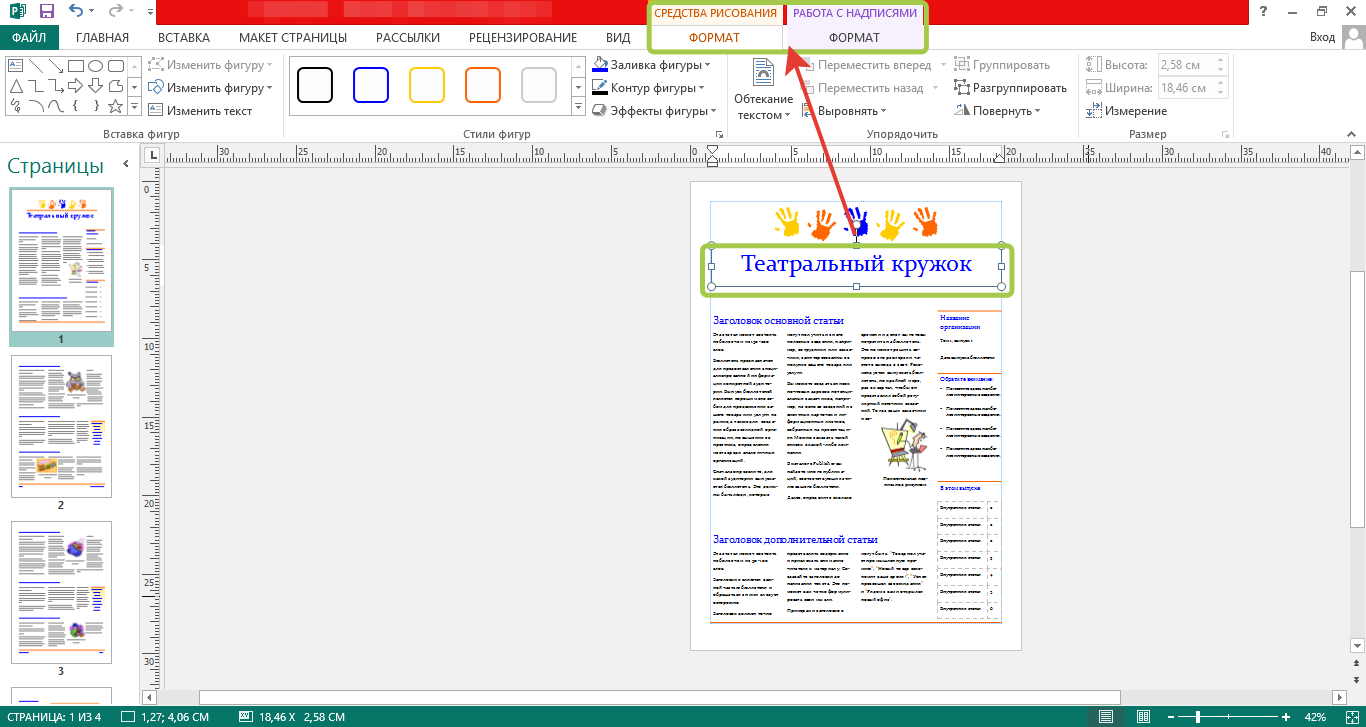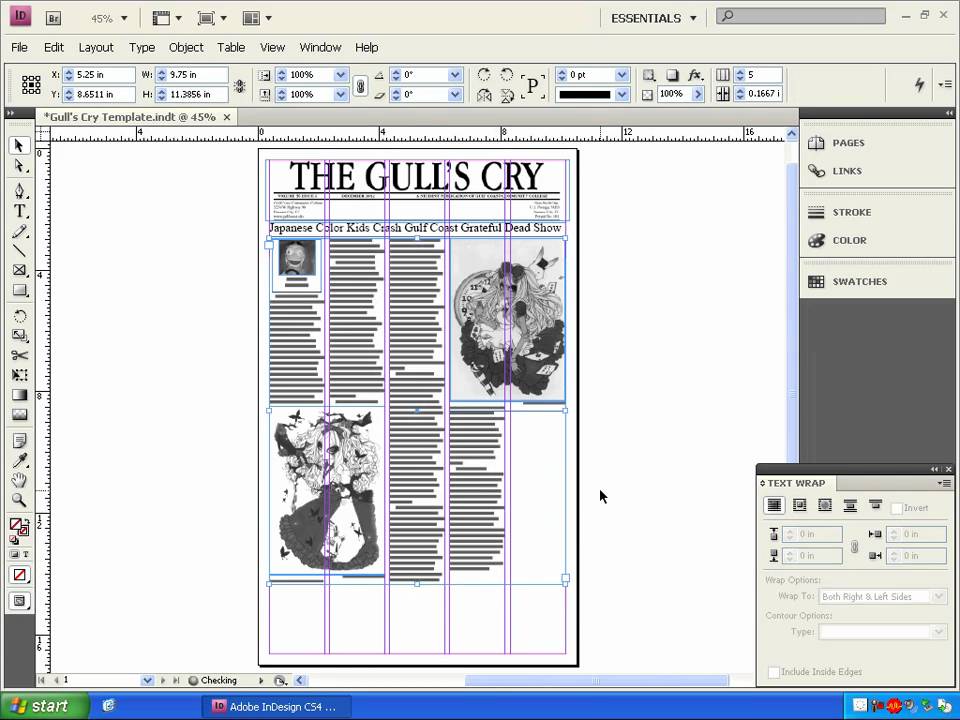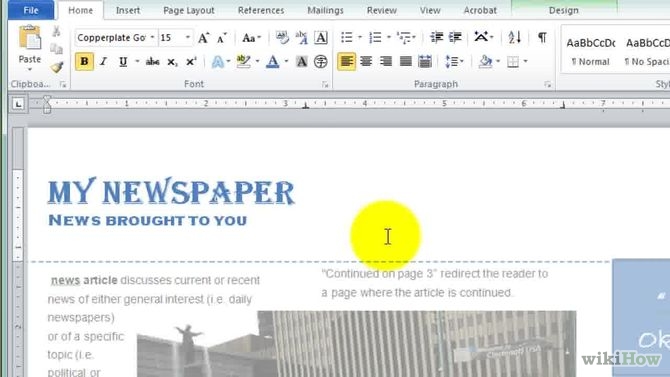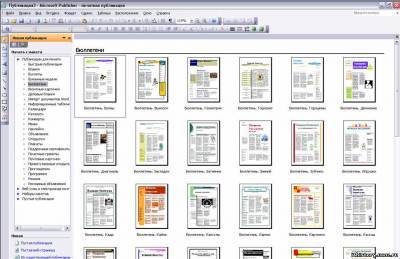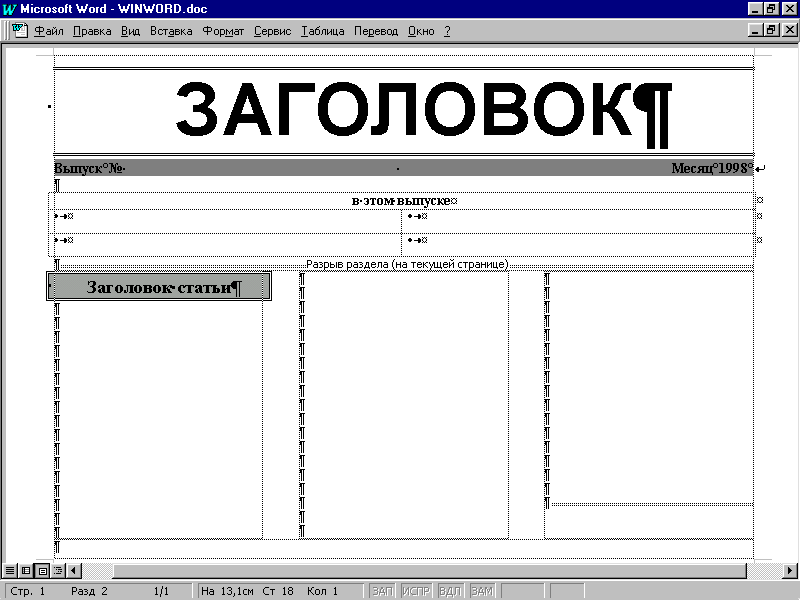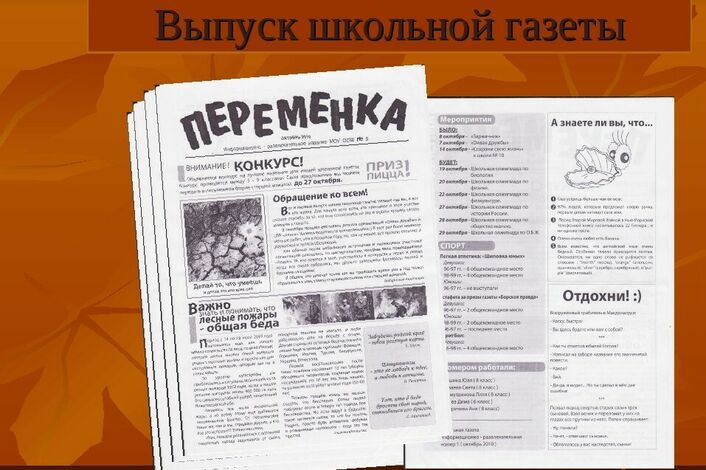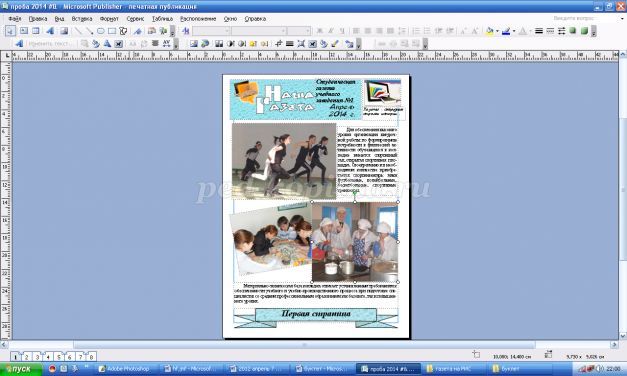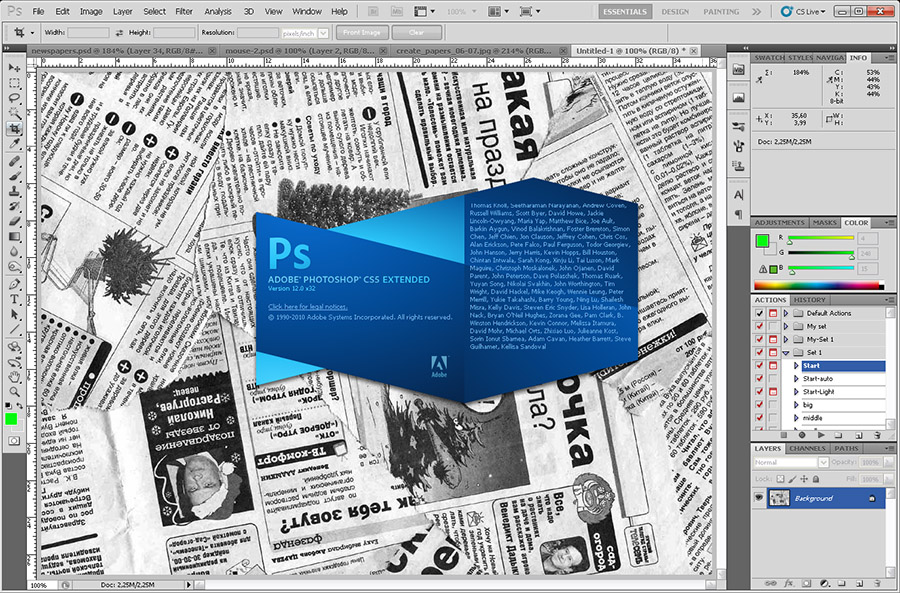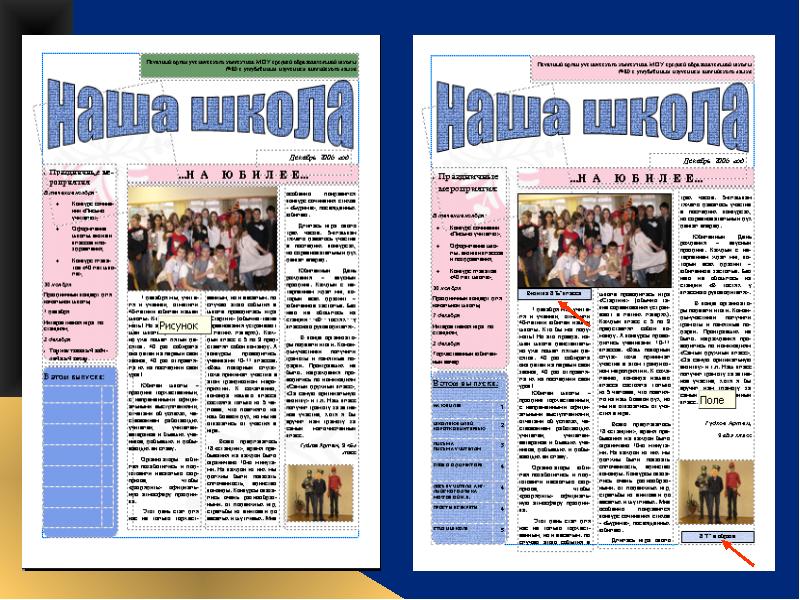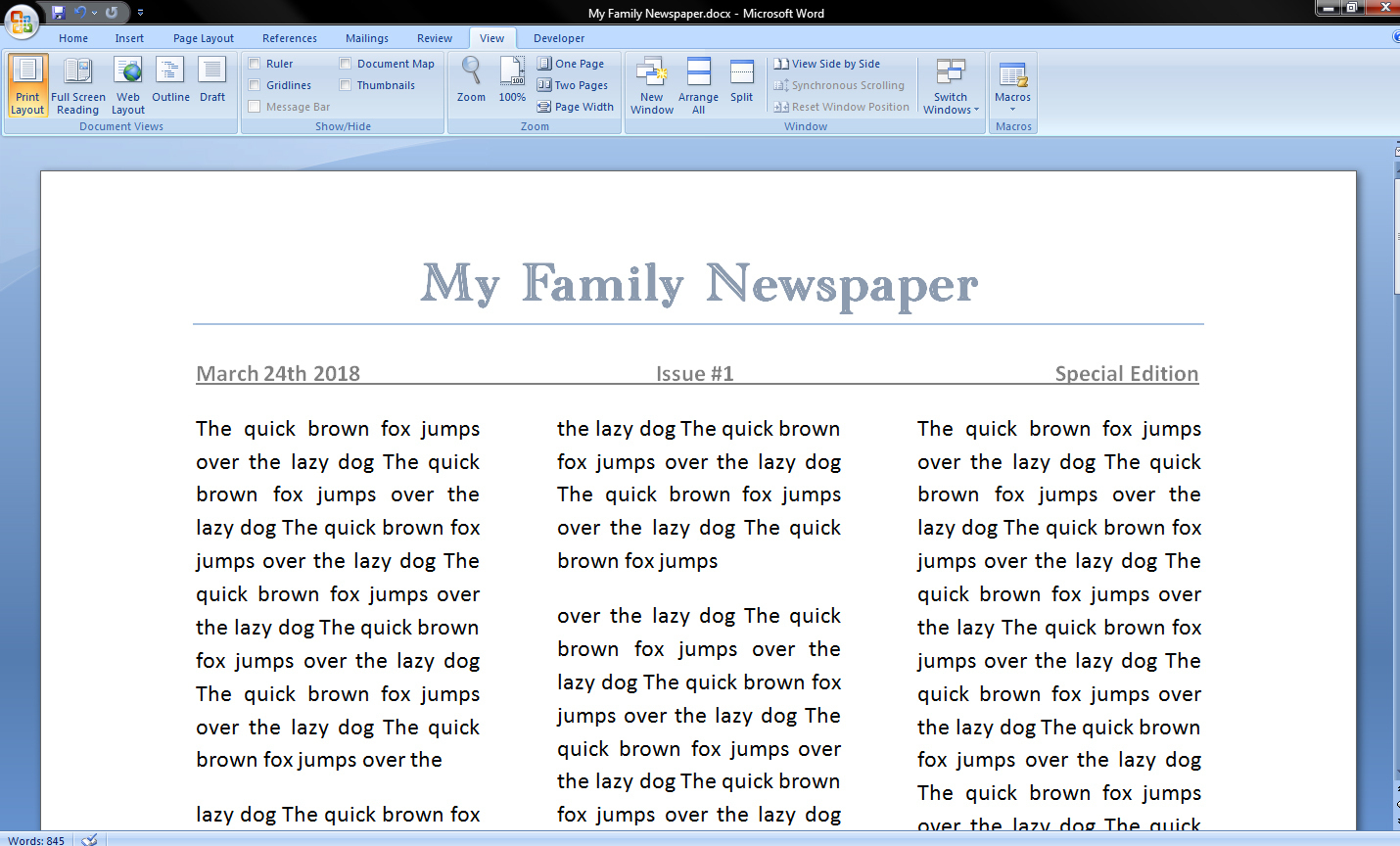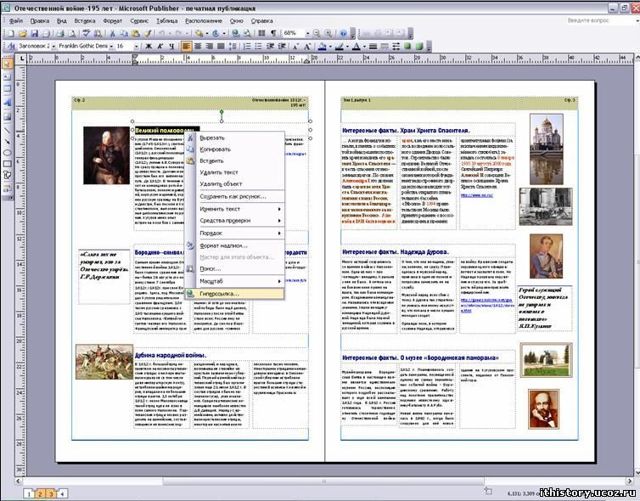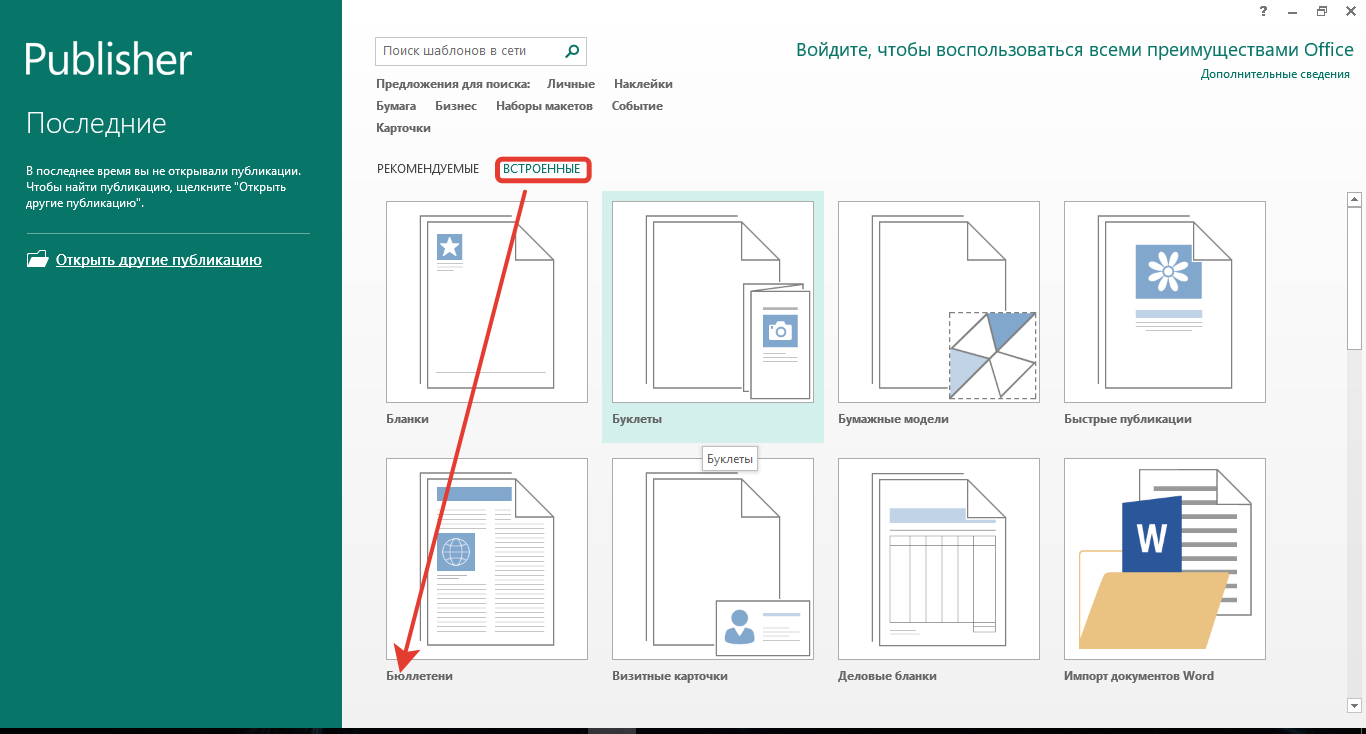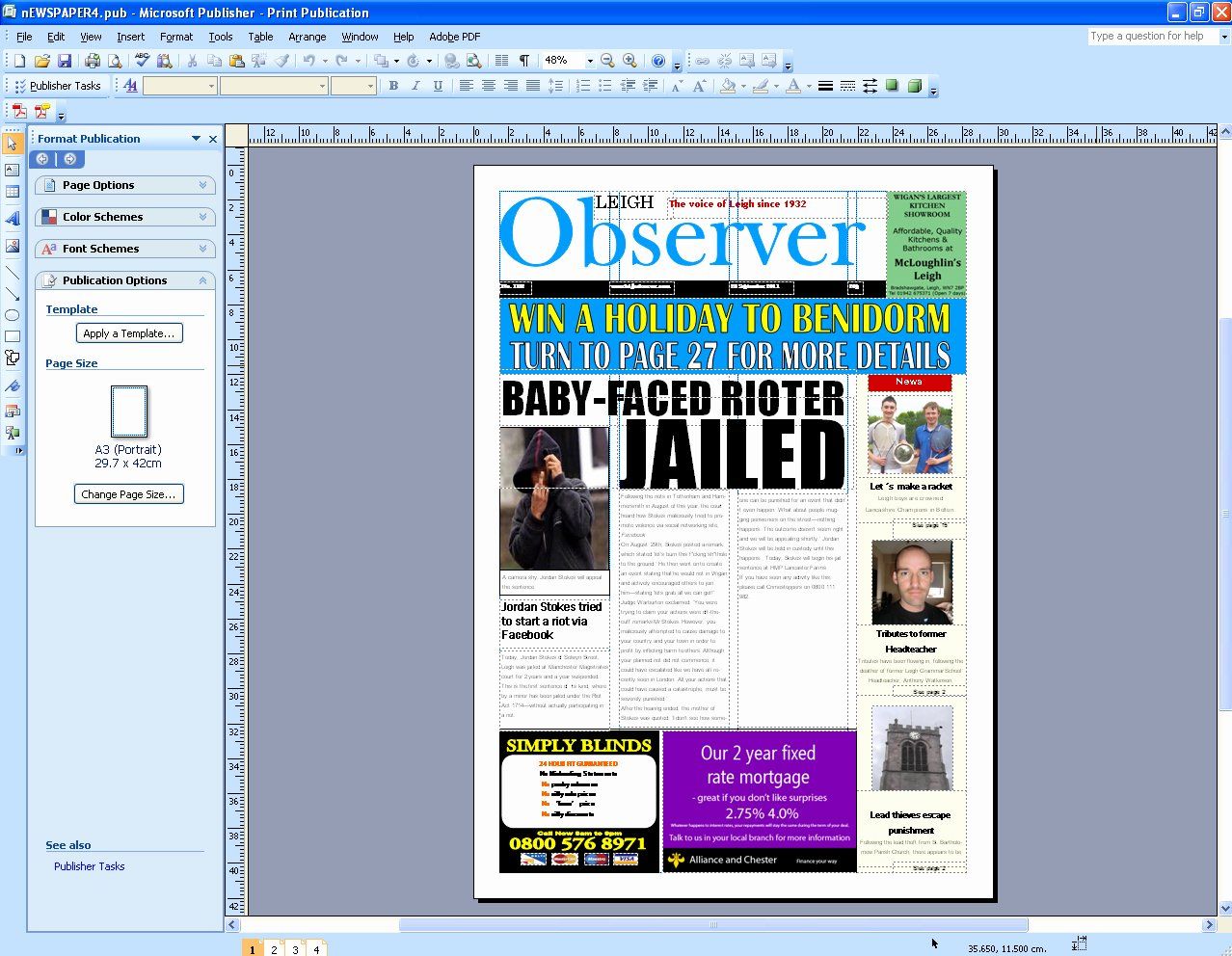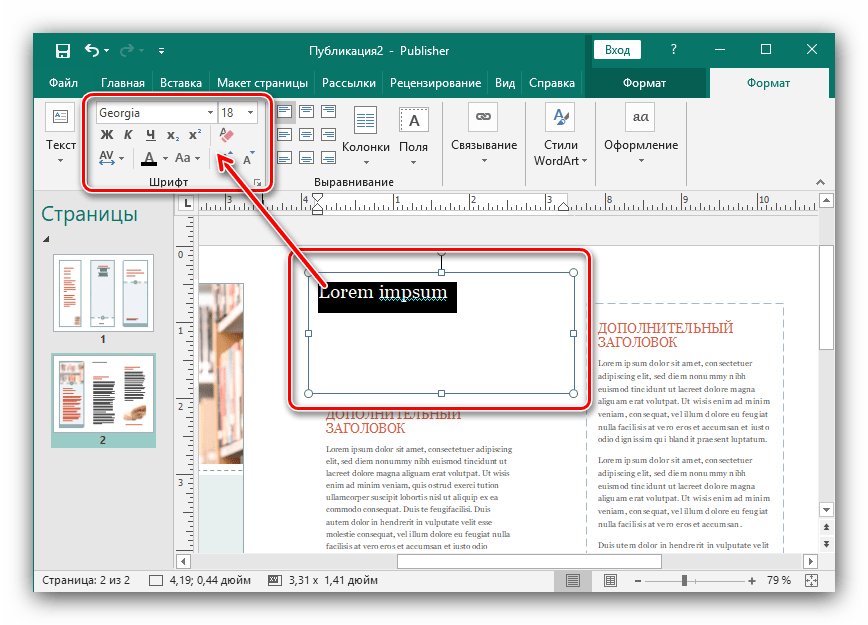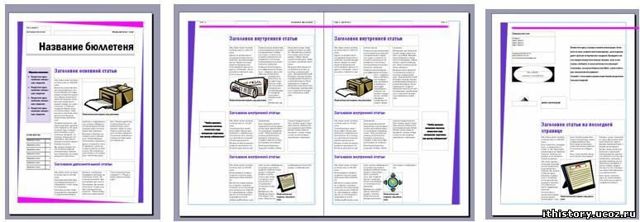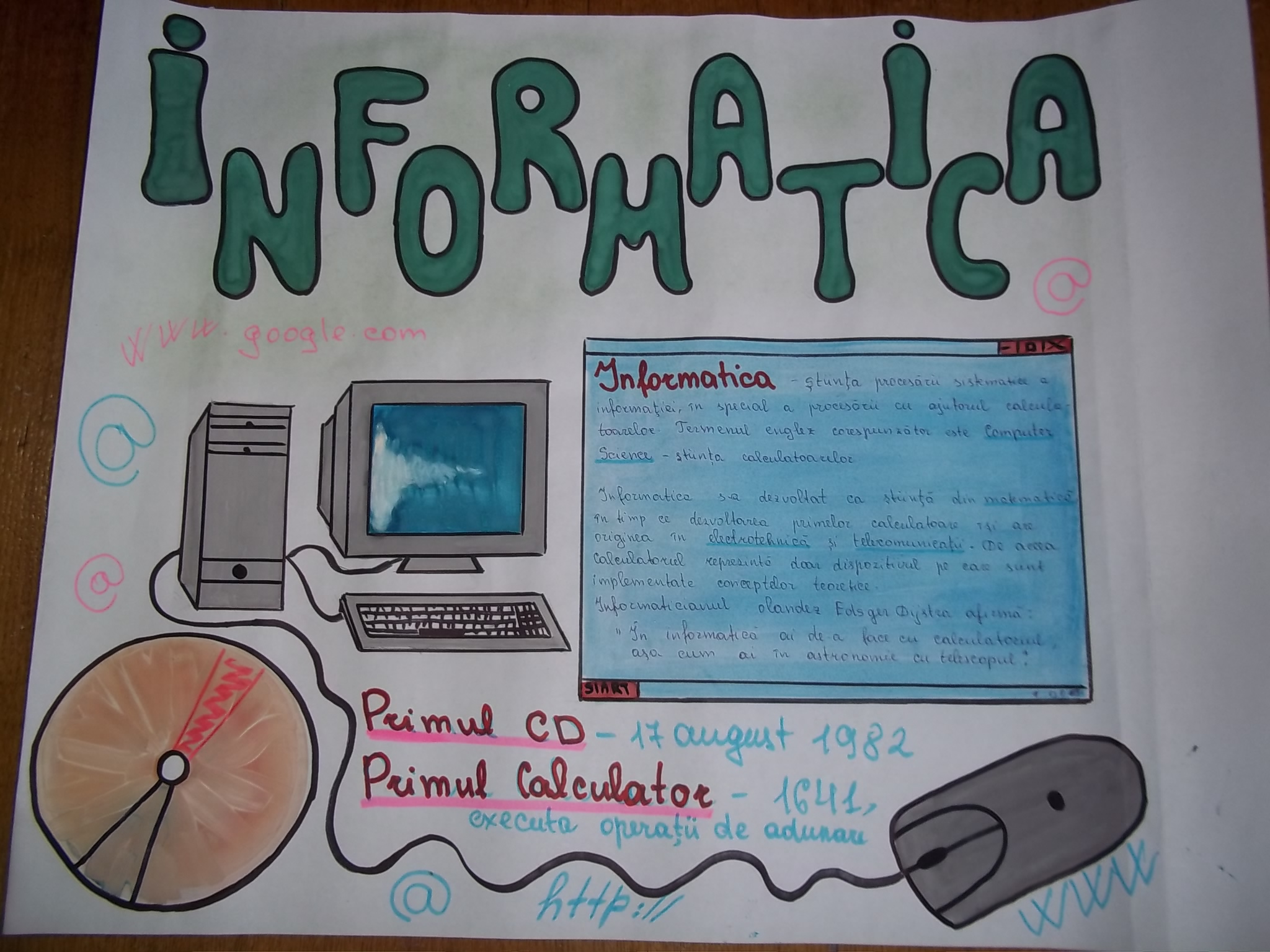Заливки и абрисы
Пошаговые инструкции как подключать камеру видеонаблюдения через телефон
Заливка
– заполнение цветом, узором или текстурой внутренней области, охваченной контуром закрытого объекта. Графические объекты можно рассматривать как нарисованные неким пером настраиваемого размера, очертаний и цвета. Линия, созданная этим пером и охватывающая объект, образуетабрис объекта, который может быть и просто открытой линией. Для абрисов объектов можно специфицировать цвет, ширину и стиль.
Чтобы изменить линию абриса графического объекта, нужно:
Рис. 20.13. Рис. 20.14.
Чтобы выбрать заливку для графического объекта, нужно:
Для удаления заливки нужно:
Выделить графический объект.
На панели инструментов Рисование
щелкнуть стрелку рядом с кнопкойЦвет заливки .
Выбрать Нет заливки
(рис. 20.15).
Добавление теней
В Wordимеется возможность добавлять эффект теней, а также изменять размер, направление и цвет тени у любого графического объекта, а также надписей.
Ч
Рис. 20.16.
тобы добавить тень к графическому объекту, нужно:
При добавлении приподнятой или утопленной тени линия абриса объекта может стать невидимой. Чтобы сделать линию видимой, придется определить ее вновь.
Для изменения цвета или смещения тени нужно в палитре теней нажать кнопку Настройка тени
и затем выбрать нужные параметры на панели инструментовНастройка тени (рис. 20.16). На этой же панели имеется кнопка, предназначенная для включения и временного выключения тени.
Чтобы удалить тень графического объекта, нужно:
Выделить графический объект, который необходимо изменить.
На панели рисования нажать кнопку Тень
и выбрать командуНет тени .
Добавление объемности
О
Рис. 20.17.
блик автофигур и линий можно существенно улучшить путем применения к этим объектам эффекта объемности. При этом допускается установка параметров глубины, углов поворота и наклона, направления освещения и текстуры объекта. Изменение цвета объема не влияет на цвет самого объекта. При добавлении к объекту объема следует учитывать, что тень и объем – взаимоисключающие эффекты: при добавлении объема к объекту, который имеет тень, последняя исчезает.
Чтобы применить или изменить эффект объемности графического объекта, нужно:
Для изменения параметров объема – глубины, угла поворота, угла наклона, цвета, направления освещенности и текстуры поверхности имеется специальная панель инструментов Настройка объема
(рис. 20.17). Чтобы ее вывести на экран, нужно в палитре объема нажать кнопкуНастройка объема . После этого можно произвести требуемые настройки вида объекта. Чтобы добавить одинаковый эффект сразу к нескольким объектам, перед добавлением эффекта нужно выделить эти объекты или объединить их в группу.
Для снятия объемного эффекта с графического объекта нужно выделить графический объект, на панели рисования нажать кнопку Объем
и в палитре образцов выбрать командуНет объема .
ОТРАБАТЫВАЕМОЕ ИНДИВИДУАЛЬНОЕ ПРАКТИЧЕСКОЕ ЗАДАНИЕ
Текстовый редактор Word имеет встроенные инструменты для вставки в документ различных фигур и объектов. С их помощью можно строить несложные схемы и иллюстрации, которые будут хорошо дополнять текст. Более подробно о том, как пользоваться этими инструментами можно почитать .
Здесь же мы расскажем о том, как сгруппировать фигуры и объекты Word. С помощью такой группировки можно объединить ряд фигур или объектов и в дальнейшем управлять ими как единым целым. Такая возможность бывает полезной в разных ситуациях, например, без группировки не обойтись в том случае, если нужно переместить нарисованную ранее схему в другое место документа. Также группировка будет полезной при изменении параметров большого количества объектов, например, при изменении цвета.
Статья будет полезной для пользователей всех современных версий Word, включая Word 2007, 2010, 2013 и 2021.
Предположим у вас есть какая-то схема или набор фигур, которые вы хотите сгруппировать в один объект. Чтобы это сделать вам нужно сначала выделить мышкой все фигуры, которые входят в вашу схему. Для этого нажмите на кнопку CTRL или SHIFT на клавиатуре и не отпуская ее поочередно нажмите левой кнопкой мышки на каждую из фигур. Таким образом вы выделите все фигуры.
После выделения всех фигур, их можно сгруппировать. Для этого отпустите кнопку CTRL или SHIFT, которую вы удерживали, и кликните по выделенным фигурам правой кнопкой мышки. В появившемся меню выберите пункт «Группировать».
Также вы можете перейти на вкладку «Формат» и нажать там на кнопку «Группировать».
В любом случае после группировки выделенные объекты будут вести себя как единое целое и вы сможете без проблем перемещать их по документу Word.
Поэтапное создание
Здесь следует сразу подчеркнуть, что большинство буклетов создается при альбомной ориентации листа, поэтому логично сразу же установить соответствующую настройку в Ворде.
Необходимо обратить внимание на встроенные в Word-шаблоны. Для этого потребуется выполнить последовательность команд: Файл-Создать-Брошюры-Буклеты
Иногда соответствующую категорию приходится находить через поиск. Microsoft Office предлагает несколько стандартных заготовок для оформления брошюры, из которых несложно выбрать подходящую. В дальнейшем, на основе стандартной заготовки несложно сформировать индивидуальный буклет, внеся подготовленные заранее данные.
Можно изначально выбрать создание собственной модели буклета. Поскольку буклет предполагает двустороннюю печать, потребуется создать документ Word из двух листов. Далее, каждый лист потребуется разбить на три колонки (с разделителями для удобства дальнейшего сгиба страницы) либо создать в Word таблицу с тремя колонками. Отметим, что разделитель не будет виден до момента, пока не будут заполнены все колонки. До занесения основной информации рекомендуется заполнить все строки знаками переноса по клавише Enter.
Обязательно придется определиться с полями
В этом смысле важно, чтобы выбранный шаблон смотрелся на листе органично и одновременно позволял разместить все предусмотренные данные. Можно при необходимости также добавить на страницу рамку.
Общий список стилей Word 2007
В
экспресс-галерее отображаются лишь
наиболее часто используемые стили. Если
возникает необходимость применить
стиль, которого нет в галерее, необходимо
открыть галерею стилей и нажать кнопку
«Применить стили». В появившемся
окне надо выбрать нужный стиль или
указать его имя в поле «Имя стиля».
Для этой цели можно использовать
сочетание клавиш Ctrl+Shift+S.
Буквой
«а» обозначены стили текста, ¶-
стиль абзаца, соответственно где есть
оба значка — это стили и текста, и абзаца.
Для
настройки списка отображаемых стилей
предназначена ссылка «Параметры»
(окно группы «Стили»). При щелчке
на ней кнопкой мыши открывается окно
«Параметры области стилей».
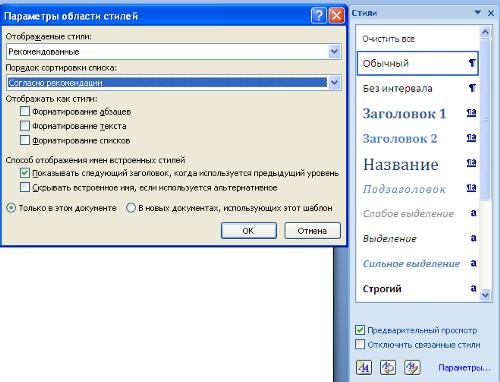
Создание
и изменение стиля
Создавать
и изменять стили можно двумя способами:
Определением
(переопределением) стиля
Придайте
фрагменту текста необходимый вид
Откройте
экспресс-галерею стилей и щелкните
кнопкой мыши «Сохранить выделенный
фрагмент как новый экспресс-стиль»
(при изменении стиля — «Обновить
стиль в соответствии с выделенным
фрагментом)
В
появившемся окне введите имя нового
стиля и нажмите ОК
Созданием
(изменением) его параметров
Откройте
окно «Стили»
Нажмите
кнопку «Создать стиль» (две буквы
А)
В
появившемся окне «Создание стиля»
настройте все необходимые параметры
форматирования (при изменении стиля,
соответственно «Изменение стиля»)
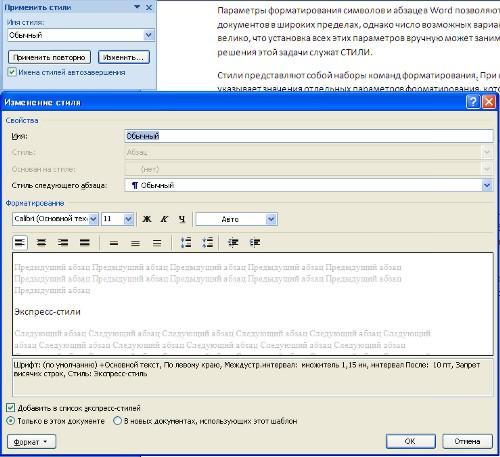
Для
облегчения работы со стилями в Ворде
существует специальный механизм —
инспектор стилей, который позволяет
отслеживать используемые в документе
стили абзаца и текста. Для вызова
инспектора стилей служит кнопка с
изображением буквы «А» и увеличительного
стекла (см. левый верхний рисунок).
Для
более тонких настроек стилей служит
кнопка «Управление стилями» (самая
правая кнопка на верхнем рисунке с
изображением буквы «А» и карандаша).
Содержимое:
Благодаря данной статье вы научитесь создавать газеты с помощью Microsoft Word. Придумайте, как будет выглядеть ваша газета, а затем воплотите идею в жизнь в программе Word на компьютере Windows или Mac.
Вопросы и ответы в сфере it технологий и настройке ПК
MS Office Word 2007 и 2010 — текстовые редакторы, чрезвычайно распространенные в пользовательской среде. Но о том, как рисовать в Ворде, знают далеко не все владельцы ПК. Являясь довольно универсальными пакетами, приложения в основном используются для создания текстовых документов. Иногда чуть более продвинутые пользователи вставляют в них картинки, но мало кому известно, что рисунок в MS Word можно создать, не прибегая к помощи других редакторов. Как нарисовать картинку в MS Word 2007 и 2010? После первого же урока по рисованию в популярном редакторе вы сможете стать хорошим иллюстратором.
Как создать газету в Microsoft Word | Small Business
Отчасти из-за того, что клиенты в подавляющем большинстве получают новостную информацию из электронных средств массовой информации, таких как планшеты, смартфоны и Интернет, печатная журналистика отступила до такой степени, что на веб-сайте газеты «Дозор смерти» есть раздел «Покойся с миром», в котором перечислены организации, которые , как и их страницы, свернулись. Устраните разрыв между печатной страницей и удобочитаемостью в электронном виде, создав собственную газету с помощью Microsoft Word.Хотя Word не предлагает шаблонов газет, вы можете быстро превратить программное обеспечение в нечто материальное, чтобы распечатать или распространить в Интернете.
Начальное слово. Щелкните вкладку «Макет страницы». Нажмите кнопку «Размер» под вкладкой. Щелкните параметр «Другие размеры бумаги». Введите размеры газеты в поля «Ширина» и «Высота», например, «11» и «17» соответственно. Имейте в виду, что большинство стандартных принтеров могут печатать только размером 8,5 на 11 дюймов. Щелкните кнопку «ОК».
Щелкните кнопку «Столбцы» на ленте. Нажмите кнопку «Три». Вы не увидите никаких изменений в документе Word, поскольку там еще нет текста, но вы увидите, что столбцы разбиты на три части на маленькой линейке, проходящей через верхнюю часть документа Word.
Щелкните вкладку «Вставить». Нажмите кнопку «Заголовок» и выберите вариант «Алфавит» или в зависимости от того, что вам больше нравится. Вы хотите выбрать один с линией, идущей по низу, чтобы отличать ее от шапки.
Щелкните в разделе заголовка «Введите текст». Введите название газеты. Нажмите кнопку «Ввод» и введите дату выпуска, номер тома и любые другие необходимые сведения.
Выделите текст названия газеты. Щелкните вкладку «Главная». Увеличьте шрифт с помощью меню «Размер шрифта» и при желании измените шрифт. Нажмите кнопку «Выровнять по центру», чтобы выровнять заголовок по центру страницы.
Снова щелкните вкладку «Вставить». Щелкните кнопку «Изображение».Найдите цифровой логотип газеты и дважды щелкните по нему, затем перетащите его на место слева или справа от шапки. Установите флажок «Другая первая страница» на зеленой ленте вкладки «Работа с верхним и нижним колонтитулами», чтобы шапка отображалась только на первой странице газеты. Нажмите красную кнопку «X», «Закрыть верхний и нижний колонтитулы», чтобы закрыть верхний и нижний колонтитулы и вернуться в документ Word.
Введите первую статью на странице, начиная с заголовка, имени автора, информации о городе и штате.По мере ввода Word выполняет перенос слов в столбцах и перемещает текст в новый столбец, когда вы дойдете до конца одного.
Добавьте изображения в газету к статьям, следуя тому же процессу, что и при импорте логотипа, щелкнув кнопку «Изображение» на вкладке «Вставить», просмотрев и дважды щелкнув изображение.
Щелкните вкладку «Файл». Щелкните «Сохранить как». Введите название газеты, при желании укажите номер версии, например CityNews08-21-2011, и нажмите кнопку «Сохранить».
World шаблонов, 5,820 шаблонов для бесплатной загрузки
туристическое агентство флаер
чемпионат мира по футболу флаер
чемпионат мира по футболу флаер
world tourism day flyer
туристическое агентство флаер
поездки логотипы сценография самолет в мире и облака туризм вектор иконы
зимние плакаты
творческий абстрактный 3d орбита сфера векторный логотип
простой концепции красочные сообщества людей логотип
футбольные баннеры фон шаблонов дизайна для футбольной спортивной команды или колледж лига чемпионов
поездки логотип самолет в мире туризм векторная icon
Кубок кофе в зимний фестиваль
социальной люди логотип
поездки пассажиру шаблон
творческие world travel дизайн плаката
чемпионат мира по футболу плакат
туристическое агентство листовки
футбол плакат
опалубка плаката по всему миру
современный велоспорт спортсмена в действии силуэт логотип
Этап 3: реализация печати
Последнее, что остаётся сделать – получить готовый продукт, то есть буклет, который можно будет сложить соответствующим образом и с комфортом изучать информацию, изображенную на нём. Чтобы добиться поставленной цели, используйте самый стандартный принтер, даже его будет достаточно. Что касается бумаги, нужен формат А4, в данном случае работа велась именно с ним:
- Откройте вкладку под названием «Файл», которая расположена в верхнем левом углу.
- Выберите элемент «Печать» на странице, отобразившейся перед вами.
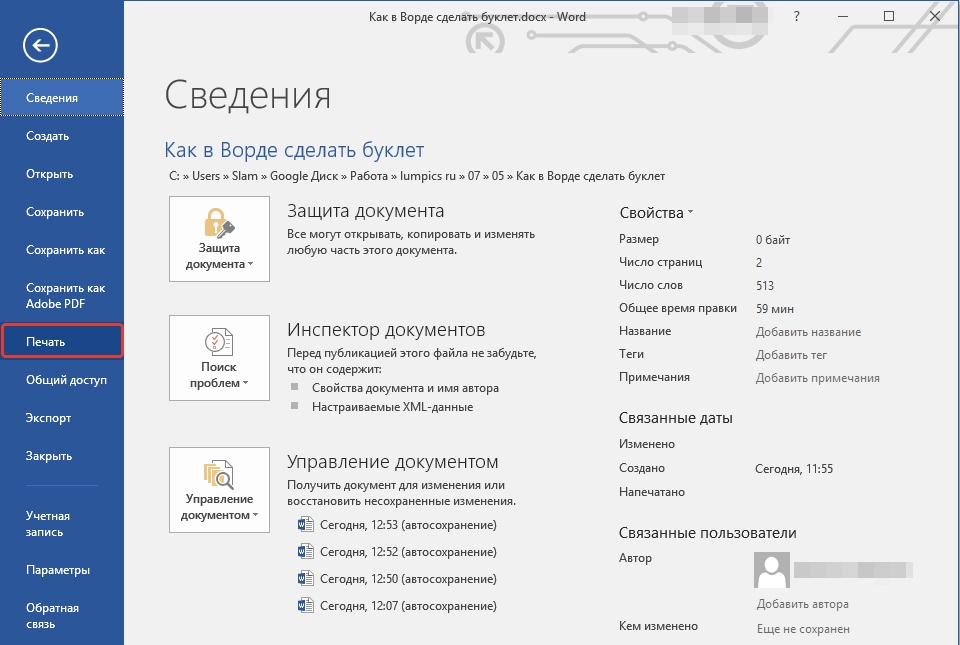
Выберите тот принтер, который подключен и готов к работе. Убедитесь в том, что всё сделано правильно. Кликайте на «Печать», после чего ждите результат.
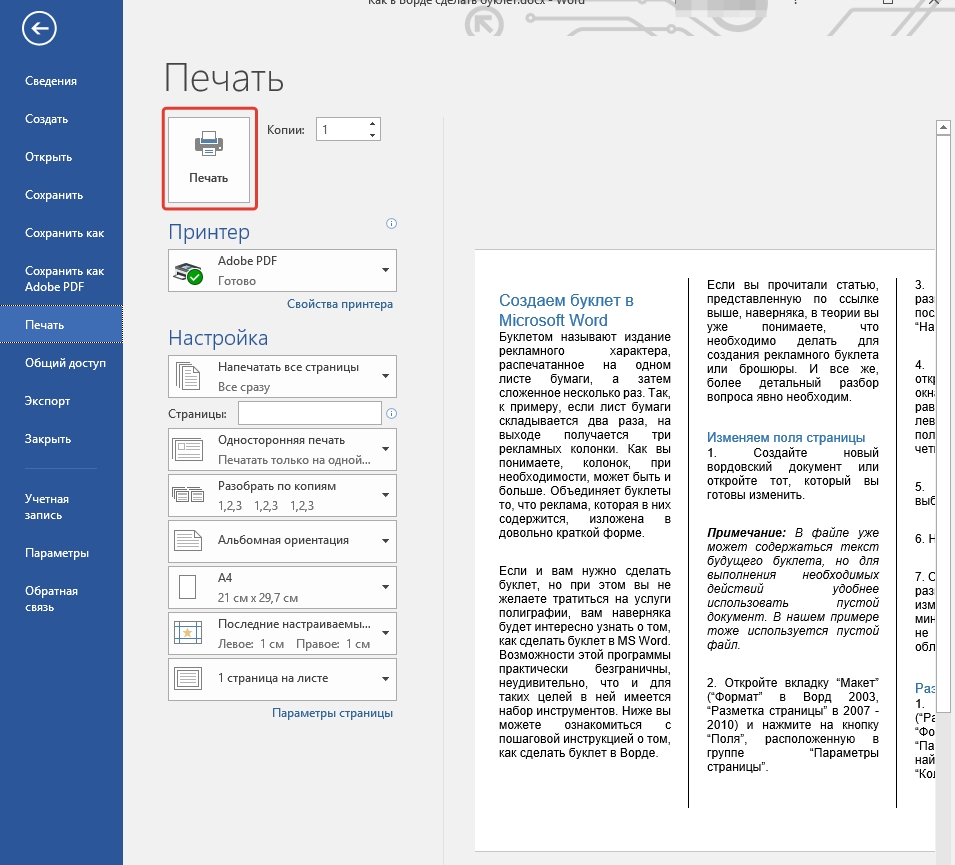
Создаем блок-схемы в MS Word
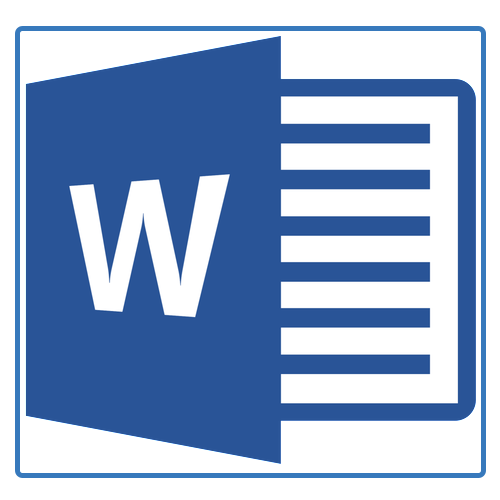
Работа с документами в программе Microsoft Word довольно редко ограничивается одним только набором текста. Зачастую, помимо этого возникает необходимость создать таблицу, диаграмму или что-то еще. В этой статье мы расскажем о том, как нарисовать схему в Ворде.
Схема или, как это называется в среде офисного компонента от Microsoft, блок-схема представляет собой графическое отображение последовательных этапов выполнения той или иной задачи или процесса. В инструментарии Ворд имеется довольно много различных макетов, которые можно использовать для создания схем, некоторые из них могут содержать рисунки.
Возможности MS Word позволяют задействовать в процессе создания блок-схем уже готовые фигуры. К доступному ассортименту таковых относятся линии, стрелки, прямоугольники, квадраты, окружности и т.д.
Создание блок-схемы
1. Перейдите во вкладку “Вставка” и в группе “Иллюстрации” нажмите кнопку “SmartArt”.
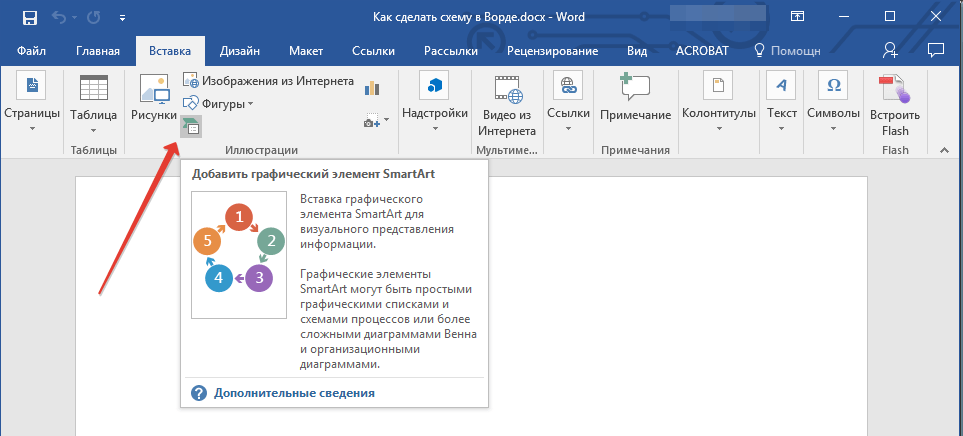
2. В появившемся диалоговом окне вы можете увидеть все объекты, которые можно использовать для создания схем. Они удобно рассортированы по типовым группам, так что найти необходимые вам не составит труда.
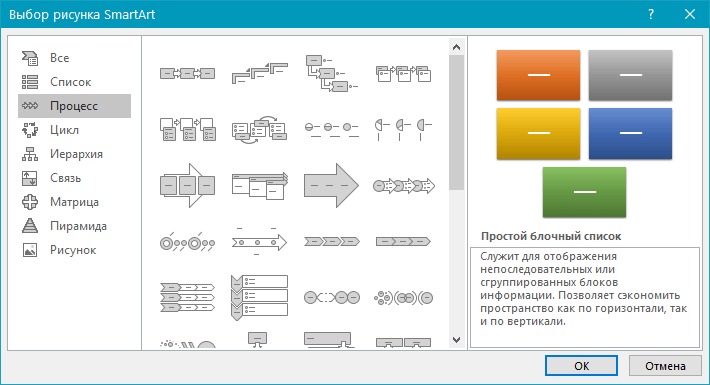
Примечание: Обратите внимание на то, что при нажатие левой кнопкой мышки на любую группу, в окне, в котором отображаются входящие в нее элементы, появляется также и их описание. Это особенно удобно в случае, когда вы не знаете, какие объекты вам нужны для создания той или иной блок-схемы или, наоборот, для чего конкретные объекты предназначены. 3
Выберите тип схемы, которую хотите создать, а затем выберет элементы, которые для этого будете использовать, и нажмите “ОК”
3. Выберите тип схемы, которую хотите создать, а затем выберет элементы, которые для этого будете использовать, и нажмите “ОК”.
4. Блок-схема появится в рабочей области документа.
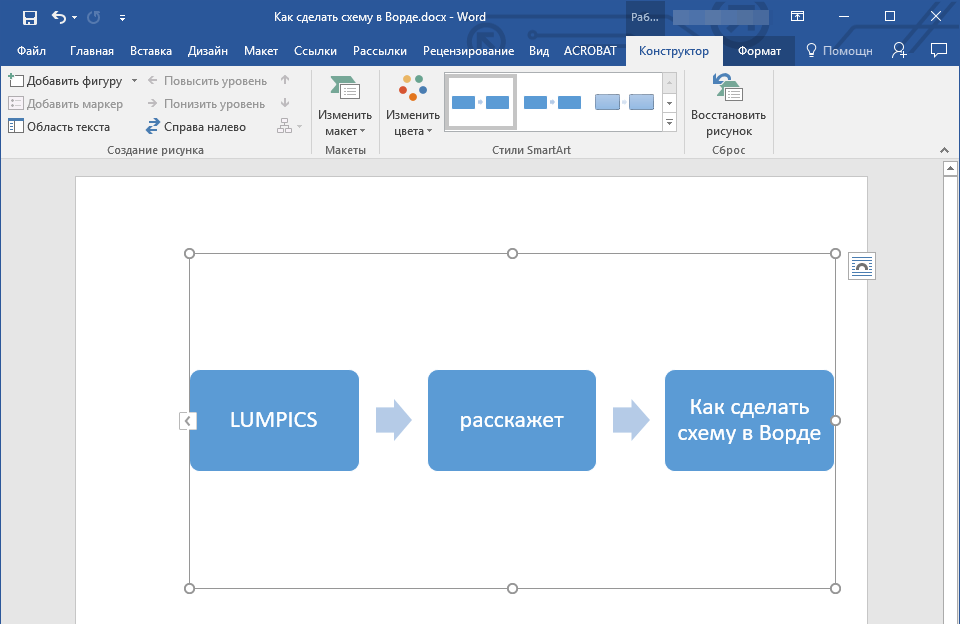
Вместе с добавившимися блоками схемы, на листе Ворд появится и окно для введения данных непосредственно в блок-схему, это также может быть заранее скопированный текст. Из этого же окна вы можете увеличить количество выбранных блоков, просто нажимая “Enter” после заполнения последнего.
При необходимости, вы всегда можете изменить размер схемы, просто потянув за один из кружков на ее рамке.
На панели управления в разделе “Работа с рисунками SmartArt”, во вкладке “Конструктор” вы всегда можете изменить внешний вид созданной вами блок-схемы, например, ее цвет. Более подробно обо всем этом мы расскажем ниже.
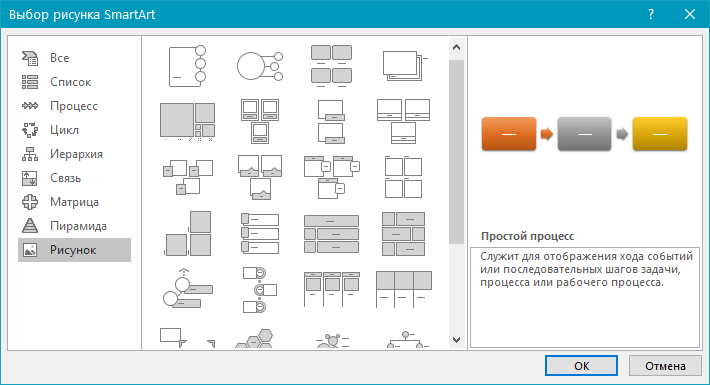
Совет 1: Если вы хотите добавить в документ MS Word блок-схему с рисунками, в диалоговом окне объектов SmartArt выберите “Рисунок” (“Процесс со смещенными рисунками” в более старых версиях программы).
Совет 2: При выборе составляющих объектов схемы и их добавление стрелки между блоками появляются автоматически (их вид зависит от типа блок-схемы). Однако, благодаря разделам того же диалогового окна “Выбор рисунков SmartArt” и представленным в них элементах, можно сделать схему со стрелками нестандартного вида в Ворде.
Как сделать метрику ребёнка на компьютере
Метрика ребёнка – это памятка с весом, ростом, именем, первыми ладошками и временем появления на свет малыша
Это украшение, которое сохранит воспоминания о самом важном
Создание метрики в Photoshop
Чтобы сделать красочную метрику в Photoshop понадобятся картинки, так что первым делом надо найти подходящий клипарт, затем:
Создаем новый документ.
Выбираем размер и ориентацию страницы, даём название файлу.
Откроется рабочее окно: пустой лист выбранного формата и размера.
Открыть выбранные картинки и фотографии можно несколькими способами. Первый – наводим мышь на нужное фото и, кликнув правой кнопкой мыши нажимаем «копировать». Затем, нажимаем в любую свободную точку на экране Фотошопа и зажимаем комбинацию клавиш Ctrl+V. Скопированное фото появится на экране. Второй вариант – нажимаем «файл-открыть как».
Выделяем фото/картинку.
Можно добавить картинки или фотографии на свой вкус и расставить так, как приглянется глазу.
В панели инструментов, которая находится слева выбираем значок «Т», а затем рисуем на листе произвольную область, для будущей надписи.
В верхней панели находим раздел «Текст» и нажимаем на панель символов.
Появится окошко со шрифтами и размерами. Выбираем подходящий размер, стиль и цвет (в цветовом окне справа).
Вставляем все информационные части метрики
Это может быть любая информация, которая покажется важной, к примеру рост, вес, дата рождения, город.
Можно добавить декор. Для этого в правом нижнем углу, в разделе «Слои» отметить кнопку слой «фон» или «0»
Тогда все новые картинки будут появляться на заднем фоне. Можно вставить рамки, картинки, фотографии.
Когда метрика будет завершена, останется сохранить результат работы. Для этого выберите файл – сохранить как.
Метрика в Paint
Также, метрику можно создать в программе Paint. Для этого:
- находите подходящий макет в интернете (или создайте сами) и откройте его в программе Paint;
- печатаете текст на картинке, можно нажав символ «А»;
- выделите необходимую для информации зону, и в верхней панели откроется вкладка функций для работы с текстом;
- изменить размер, цвет и стиль написания можно на появившейся панели;
- впишите всю информацию, которую посчитаете нужной: возраст ребёнка, достижения, предпочтения и так далее;
- когда метрика будет готова, нажмите в верхний левый угол(«файл») и выберите «сохранить как».
Если есть желание сделать всё быстро и с удобством, не скачивая программ и не разбираясь в них – на помощь придут онлайн – сервисы.
Canva
Инструкция по созданию метрики в Canva:
- переходим на сайт, нажимаем «Начать работу»;
- откроется окно для работы с пустым листом и макетами слева;
- понравившийся постер можно взять, как макет для будущей метрики;
- далее можно убрать всё с постера и вписать текст, который требуется. Для этого находим раздел работы с текстом – буква «Т» на панели слева;
- увеличить или уменьшить текст можно потянув за углы рамки;
- чтобы изменить цвет – наведите курсор на символ «А» и кликните на подходящий цвет;
- для самостоятельного выбора стиля оформления текста – наведите курсор на голубую кнопку в левом верхнем углу «Add a text box»;
- появится небольшая полоска текста. Используя панель, которая находится над постером отрегулируйте размер;
- выберите цвет и стиль;
- для сохранения итога работы наведите курсор на значок «стрелка вниз»;
- и нажмите «Download» — скачать. Выскочит окошко обработки готового проекта;
- затем указываете, куда сохранить.
Изменение размера таблицы
Потянем нижнюю границу первой ячейки вниз, что бы мог уместиться текст вашего объявления. То же самое проделаем с нижней границей таблицы для отрывных телефонов.В ячейку введем номер телефона, скопируем его во все остальные ячейки, выделим текст, нажмем правой кнопкой мыши на текст, и нажмем на пункт направление текста.
Выбираем вертикальное расположение текста, нажимаем Ок. Снова в контекстном меню выделенного текста, выбираем Выравнивание ячеек, расположим текст по середине ячейки.В моем случае с одним номером телефона подошло по центру, на вкладке главная я убрал интервалы текста. Для двух номеров через запятую и второй номер с новой строки выравнивание по центру.
Затем можем ввести свой текст в первую ячейку, придадим нужный формат и разметку объявления.
Вопрос 18
Этот выдающийся советский полководец, уроженец Воронежской губернии, встретил Великую Отечественную войну в должности первого заместителя начальника Генерального штаба. С начала войны и до лета 1942 г. он занимал ряд высоких штабных должностей. 14 июля 1942 г. был назначен командовать Воронежским фронтом, войска которого летом и осенью 1942 г. вели тяжёлые оборонительные бои с наступающим врагом. 25 октября 1942 г. он становится командующим Юго-Западным фронтом, руководимые им войска сыграли важную роль в операции «Уран» — разгроме сталинградской группировки врага. Весной 1943 г. он снова был назначен командующим Воронежским фронтом (в октябре того же года фронт переименован в 1-й Украинский), во главе вверенных ему войск участвовал в Курской битве, в Битве за Днепр, в освобождении Украины. 29 февраля 1944 г. он был смертельно ранен в стычке с украинскими националистами. Назовите этого военачальника.
- М.П. Кирпонос
- Н.Ф. Ватутин
- И.Д. Черняховский
- Р.Я. Малиновский
Использование умных фраз при общении в особых случаях
В течение жизни человек вынужден общаться с разными людьми. Опыт дискуссии может быть как приятным, так и нет
Важно знать, как общаться в напряженной ситуации
Как интеллигентно ответить на хамство или оскорбление
Как правило, оскорбительные высказывания в адрес других — удел слабых, закомплексованных людей. Это следует понимать и не опускаться до подобного уровня общения. Лучше освоить техники, как ответить на хамство умными словами.
Получив неожиданный отпор, грубиян останется в проигрыше.
Существует несколько приемов, как культурно ответить человеку на оскорбление умными словами:
- Игнорирование. Человек может продемонстрировать обидчику свою эмоциональную стойкость и уравновешенность, проигнорировав, оставив без внимания его слова.
- Долгий проницательный взгляд. Нападчик будет сбит с толка, почувствует свою слабость и неумение вести конструктивный диалог без перехода на личности.
- Сильная успешная личность. Можно интерпретировать оскорбительные высказывания в свой адрес как лишний знак внимания.
- Самоирония. Согласиться с оскорблением и превратить негатив в позитив.
- Принцип бумеранга. Использовать обидные слова в адрес дебошира.
- Контрвопрос. Спокойно поинтересоваться, почему человек ведет себя подобным образом.
Опробовав вышеперечисленные способы на практике, узнав, как заткнуть рот человеку умными словами, можно комбинировать несколько методов сразу.
Как по-умному оскорбить человека без мата
Общение между людьми не всегда приносит положительные эмоции. Иногда приходится защищать собственные границы и отвечать на клевету и оскорбления.
Когда дело доходит до оскорблений, лучше ответить сильно, но без использования ненормативных слов и крика. Для этого нужно знать, как оскорбить человека без мата умными словами.
Интеллигентные умные слова для оскорбления:
- «У меня слишком мало времени, чтобы тратить его на ваши комплексы».
- «Удивите меня! Скажите уже что-нибудь умное».
- «Хочется надеяться, что вы не всегда настолько глупы, как сегодня».
- «Вы уже уходите? Почему же так неторопливо?»
Подобные умные слова для оскорбления могут работать гораздо мощнее, чем обычная брань.
Как обидеть или морально унизить мужчину
Для того чтобы защитить свою честь и доброе имя в ходе конфликтной ситуации, стоит освоить способы, как унизить мужчину морально умными словами.
Если унижения «удостоился» мужчина, стоит упомянуть его неприметную или неопрятную наружность, скромные физические данные, а еще лучше – невыдающиеся умственные способности и отсутствие такого качества, как самоирония. Мужчина наверняка проявит болезненную реакцию.
Поставить на место человека — значит преподать ему урок, обозначить границы, которые не стоит пересекать.
Как поставить на место женщину
В общении стоит использовать все богатство русского языка. Независимо от того, какая женщина продемонстрировала пример неприемлемого поведения: любимая девушка или властная коллега по работе — ей нужно сразу дать понять, что вы не станете это терпеть.
Есть действенные приемы:
- Сразу высказать в ответ свое несогласие с грубым поведением. Нужно попытаться сделать так, чтобы обидчица почувствовала свою вину.
- Если женщина осталась недовольна поведением собеседника, нужно отыскать в своем монологе положительные моменты и сказать о них вслух. Данный прием вызовет у нее растерянность.
- Если женщина высказывает недовольство по поводу недостаточно хорошо выполненной работы, следует попросить ее сделать дело лучше или хотя бы дать стоящий совет. Скорее всего, критика прекратится.
- Достойным ответом на колкое замечание может стать молчание с оттенком презрения, выразительный взгляд и решительный отказ от продолжения деструктивного диалога.
- Каждая женщина хочет быть красивой, нравиться окружающим. В момент всплеска негативных эмоций стоит сказать собеседнице, что злость не добавляет ей привлекательности.
Знание приемов того, как поставить на место женщину умными словами поможет избежать серьезной ссоры и выйти из конфликта победителем.
Как отшить человека, не обижая его
Иногда повышенное внимание со стороны другого человека может быть неприятным и неуместным
Для того, чтобы не обидеть и не унизить его, важно знать, как отшить человека умными словами
Нужно честно и открыто поговорить при личной встрече, заранее продумав свою речь. Сообщить собеседнику о своей неготовности к общению. Затем стоит отметить сильную черту человека – его старания. Реакция может быть различной, в зависимости от темперамента и степени его чувств. В любом случае, нужно терпеливо все выслушать. Если он продолжит «наседать» следует выдать решительное и бесповоротное «нет».