Не работает Print Screen Windows 10. Так ли это? Проверяем.
Если вы начинающий пользователь компьютера

Если вы начинающий пользователь компьютера и делаете скриншот экрана таким образом в первый раз, то можете не знать некоторых нюансов. Внимательно прочитайте то, что написано ниже.
- Кнопка Print Screen Windows 10 не может работать сама по себе. Она работает в сочетании с другими кнопками. Чаще всего в сочетании с кнопкой Win. Но на некоторых моделях компьютеров и ноутбуков могут быть другие сочетания. Это случается очень редко, но, тем не менее, иногда всё-таки случается. Попробуйте нажать кнопку Print Screen в сочетании с кнопкой Alt или в сочетании с кнопкой Fn.
- При создании скриншота экрана таким способом внешне может ничего не происходить. Далеко не на всех моделях компьютеров и ноутбуков в этом случае происходит затемнение экрана. Если у вас внешне ничего не происходит, это ещё не значит, что кнопка Print Screen Windows 10 не работает. Скриншот может быть создан и автоматически помещён в папку «Снимки экрана». Просто проверьте эту папку.
Ничего из этого не помогло, читайте дальше.
Если вы уверенный пользователь компьютера
Если вы уверенный пользователь компьютера и уже делали скриншоты этим способом.
- Зайдите в диспетчер задач и посмотрите какие программы у вас работают. Некоторые программы могут блокировать создание скриншотов. Например DropBox или OneDrive. Остановите работу ненужных программ, перезагрузите компьютер и повторите попытку. Если ненужные программы у вас в автозагрузке, удалите их из оттуда.
- Если ненужные программы отключены, но скриншот сделать не получается, проверьте драйверы клавиатуры. Зайдите в диспетчер устройств и посмотрите. Возможно, что драйверы клавиатуры нуждаются в обновлении. В этом случае после обновления драйверов перезагрузите компьютер и вновь попытайтесь сделать скриншот.
- Опять не получилось? Проверьте работоспособность кнопки. Это можно сделать онлайн. Просто перейдите вот в этот сервис и следуйте инструкциям. Сервис прост и понятен. Проверка производится бесплатно и без регистрации.
Способ 4: Настройка фоновой работы приложения
Иногда «Ножницы» не отвечают на запросы пользователя по причине некорректного функционирования в фоновом режиме. Вам необходимо сделать так, чтобы приложение всегда было активным, выполнив следующую настройку:
-
Откройте «Пуск» и нажмите по значку «Параметры».
-
На панели слева выберите пункт «Приложения» и щелкните по первой строке «Приложения и возможности».
-
Обязательно используйте поиск для нахождения «Ножниц» и нажмите по трем точкам в поле справа.
-
Из появившегося списка выберите «Дополнительные параметры».
-
Разрешите работу приложения в фоновом режиме, указав вариант «Всегда». После этого можете перезапустить ПК и попробовать сделать снимок экрана.
Способ 3: Встроенная в программы функция
Конечно же, не стоит забывать и о том, что внутри программ тоже иногда бывают функции создания скриншотов. В определенных случаях это гораздо удобнее, чем пользоваться какой-либо программой или сохранять снимок всего экрана без возможности вырезать только активное окно.
Например, создание скриншотов есть во многих игровых клиентах типа Steam. Таким образом игроки могут заскринить важные моменты, результаты матча или красивую кат-сцену, а потом выложить в свой профиль или поделиться с комьюнити. Кроме самого наличия возможности, ее часто можно и настроить: изменить горячую клавишу, путь сохранения. Все это осуществляется в настройках клиента.
Подробнее: Как сделать скриншот в Steam
В различных редакторах и всяческих приложениях, где есть смысл делать скриншоты, соответствующая функция стала появляться все чаще. Проверьте настройки программы, из которой хотите делать захват экрана — вполне возможно, что встроенной опции окажется достаточно.
Браузеры
Отдельно расскажем о веб-обозревателях, в которых многие проводят больше всего времени. В ситуации, когда нужны скриншоты именно окна браузера, можно обойтись и установкой небольшого расширения. Они есть в любом магазине расширений, который поддерживает ваш обозреватель: Google Webstore, Opera Addons или Firefox Addons. Для простых снимков будет достаточно Joxi или Lightshot (эти дополнения практически идентичны своим десктопным версиям, о которых мы рассказывали выше).
В некоторых браузерах и вовсе есть своя функция создания скриншота, снимающая надобность установки стороннего решения. Мы продемонстрируем, как создавать скриншоты в трех популярных веб-обозревателях.
Opera
В Opera процесс создания скриншотов наиболее приятен и удобен.
- Иконка создания снимка окна находится прямо в адресной строке — нажмите по ней.
Будет предложено выбрать способ захвата: произвольный выбор участка, весь экран (имеется в виду только окно Opera) или сохранение страницы в формате PDF.
При выборе участка позволяется прокручивать страницу вниз, тем самым создавая длинный скриншот. Как только область будет взята в фокус, нажмите на «Копировать и закрыть», чтобы поместить скриншот в буфер обмена, или на «Захват», чтобы сохранить его в виде файла.
Перед сохранением снимка откроется встроенный в браузер редактор, в котором можно воспользоваться различными инструментами редактирования: стрелка, стикер, выделение цветом, размытие. Отсюда изображение снова можно скопировать в буфер обмена или уже сохранить на устройство.
Microsoft Edge
Для Windows 10 есть фирменный браузер, и в него тоже встроена интересующая нас функция.
- Находится она в меню веб-обозревателя и называется «Снимок веб-страницы», а если предпочитаете пользоваться горячей клавишей, нажмите Ctrl + Shift + S.
Отобразятся две кнопки на выбор: «Свободный выбор» и «На всю страницу» — укажите один из вариантов. При свободном выборе требуется указать определенный участок страницы. После выделения нажмите кнопку «Копировать» для сохранения в буфер обмена или «Добавить заметку» для редактирования файла в небольшом редакторе.
Местный редактор здесь практически ничем не оснащен: есть лишь только маркер и возможность рукописного ввода текста (если ноутбук поддерживает эту функцию). После/вместо редактирования сохраните картинку в буфер обмена либо на жесткий диск — ниже вы видите выделенную кнопку для второго варианта.
Vivaldi
У Vivaldi — продукта бывших разработчиков Opera — инструмент создания скриншота совсем не такой. В нем отсутствуют какие-либо дополнительные функции, предназначенные для редактирования.
- Кнопка создания скриншота находится в нижней части окна браузера.
При нажатии на нее отобразится окно с параметрами. Тут выбирается тип снимка и формат файла. Отметьте точками нужные варианты и нажмите на «Сделать снимок».
Выделите область, которую необходимо запечатлеть, и нажмите кнопку с камерой, находящуюся в углу подсвеченного участка.
Файл автоматически сохранится в папку с загрузками, установленную через настройки браузера.
Онлайн-сервисы
Довольно странный, но все же реальный способ сделать скриншот при помощи веб-обозревателя — использование специальных сайтов. Они, как и браузерные расширения или встроенная в них функция, умеют делать снимки экрана только в пределах окна обозревателя и подойдут в единичных случаях. К примеру, когда скриншоты делаются крайне редко, но при этом их нужно симпатично обработать без установки дополнительного программного обеспечения.
Подробнее: Как сделать скриншот онлайн
Опишите, что у вас не получилось. Наши специалисты постараются ответить максимально быстро.
Способ 2: Проверка установленного времени
Неправильное время, установленное в операционной системе, может сказываться на работе различных системных приложений, в том числе и «Ножниц». Конечно, случается такое редко, но все же стоит проверить текущее время и сравнить его с тем, которое выдаст Гугл или Яндекс при соответствующем запросе.
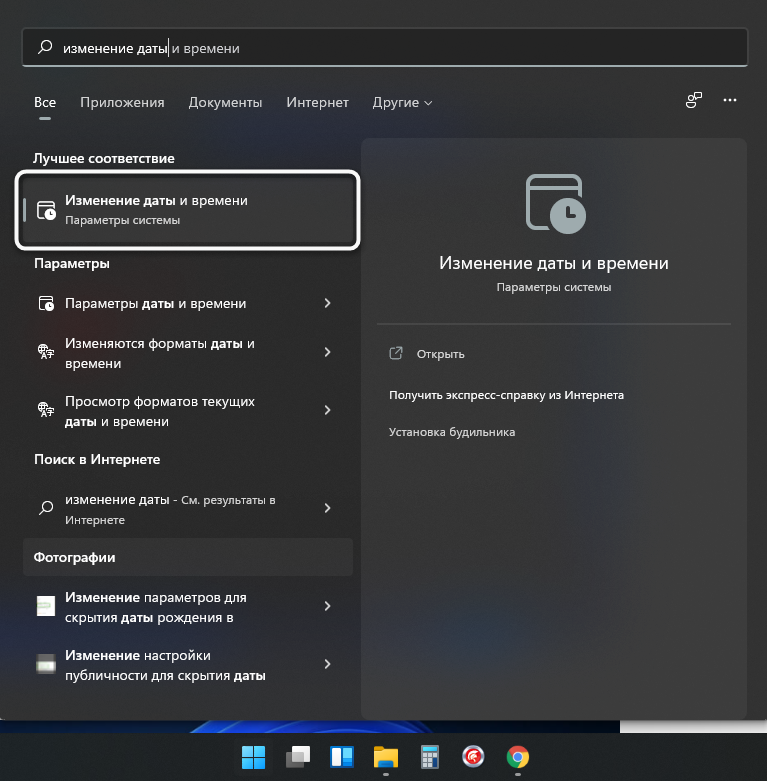
Если что, вы всегда можете открыть параметр «Изменение даты и времени» через «Пуск», чтобы включить автоматическую синхронизацию или установить правильное значение самостоятельно. Внесенные изменения провоцируют сброс в настройках «Ножниц», что и позволит нормализовать работу приложения, если ошибки действительно возникали из-за времени.
Как исправить проблему «Скриншоты не работают в Windows 10»
На большинстве портативных и настольных компьютеров у вас обязательно должна быть клавиша «Prt scr», которая фиксирует содержимое вашего экрана. В Windows 10 при нажатии этой клавиши изображение экрана копируется в буфер обмена.
Важно отметить, что Windows 10 не дает вам никакого подтверждения того, что ваш экран был захвачен, что действительно сбивает многих с толку относительно того, работает ли их клавиша Prt Scr. Вам нужно открыть такую программу, как Paint, Photoshop, Word и т
д. (Те, которые поддерживают изображения) и вставить ее туда, чтобы увидеть снимок экрана.
Но если вы ничего не сделаете, вы можете быть уверены, что либо вы используете неправильные горячие клавиши, либо что-то не так с функцией скриншота. Вот несколько способов решить эту проблему навсегда.
Создаём снимок экрана через встроенные средства Windows 10
Для создания скрина можно применить встроенные средства Вин 10. Их не нужно устанавливать на ПК, однако они обладают ограниченным функционалом: вы не всегда сможете выбрать участок фотосъемки, а также указать формат для сохранения.
Комбинацией Win+PrtSc
Вы можете быстро снять весь монитор и сохранить кадр на диск, используя комбинацию клавиш. Этот способ предназначен для быстрого оформления картинки в PNG, однако он не предлагает опций для кадрирования, редактирования и конвертации.
Для создания скрина просто зажмите на клавиатуре сочетание горячих клавиш Win+PrtSc. Монитор мигнет, и будет выполнено автоматическое сохранение изображения в папку пользователя.
Через Paint
На всех версиях Винды установлен Microsoft Paint. Если он был удален с оборудования, то вы можете загрузить его из Магазина Майкрософт или официального сайта. Благодаря редактору вы сможете не только снять монитор, но и произвести базовую коррекцию фотоизображения. Paint обладает функциями, позволяющими обрезать фото, рисовать поверх него и добавить текст.
Для создания фотоснимка выполните следующие шаги:
- Зажмите Принтскрин. Система создаст экранное фото и скопирует его в буфер обмена.
- Откройте фоторедактор Paint. Нажмите «Главная» — «Вставить» или примените сочетание Ctrl+V.
- Измените фотоизображение, если необходимо. Вы можете удалить лишние части картинки, а также добавить надпись или рисунок.
- Откройте меню «Файл» и выберите «Сохранить как». Укажите название документа и расширение.
Вместо Paint вы можете использовать любой другой компьютерный редактор.
С помощью игровой панели Win+G
Игровая панель позволит произвести видеозапись дисплея, а также создать качественный скрин. Xbox Game Bar снимает в полноэкранном режиме, однако обрезает панель задач Виндовс. Результат будет сохранен на устройство в формате PNG. Для конвертации и обработки файла потребуется использовать стороннее программное обеспечение.
Чтобы сделать снимок экрана в Windows 10, выполните несколько простых шагов:
- Зажмите на клавиатуре Win+G.
- Возникнет набор окон, позволяющие записать видео и кадры с монитора. Для фотосъемки кликните на значок камеры, расположенный в левом верхнем углу.
- Обрезанная фотография без панели задач будет автоматически сохранена на ПК.
Через инструмент «Ножницы»
На Win 10 есть служба «Ножницы», позволяющая снять выделенную часть рабочего стола, открытую утилиту или произвольную область. Вы также можете обработать кадр: сделать рисунок поверх пером или маркером. Экспортировать результат можно в подходящем формате: ПНГ, ГИФ, Джепег.
Чтобы воспользоваться «Ножницами», следуйте инструкции:
- Запустите меню «Пуск». Найдите в списке блок «Стандартные» и выберите в нем инструмент «Ножницы». Также можно воспользоваться поиском.
- Во вкладке «Режим» выберите нужный вариант.
- Наведите курсор на «Создать» и выделите участок. Результат будет открыт в новом окне. Вы можете обработать его и добавить рисунки.
- Кликните «Файл» — «Сохранить как». Введите название документа и формат. Также у вас есть возможность отправить фотоматериал по электронной почте или распечатать на принтере.
С программой «Фрагмент и набросок»
Недавно Виндовс представила новое приложение, которое способно скринить кусок рабочего стола и корректировать фото. С помощью софта «Фрагмент и набросок» можно сделать скриншот части экрана в Windows 10, выбрать активное окно ПО или указать полноэкранный режим.
Для использования программного обеспечения найдите его в меню «Пуск», а затем выполните следующие действия:
- Кликните на кнопку «Создать». Вы можете снять фрагмент сразу же или с небольшой задержкой в три или десять секунд.
- На верхней вкладке выберите тип съемки: прямоугольная или произвольная форма, а также режим: оконный или экранный.
- Выделите участок, используя мышку. Кадр автоматически откроется во встроенном редакторе. Перед выводом медиаданных вы можете рисовать поверх снимка, а также кадрировать его.
- Для экспорта кликните на значок вывода. Укажите место на диске, имя медиафайла и расширение.
- Помимо вывода на устройство вы можете отправить данные на печать, скопировать или поделиться через электронную почту, социальные сети и мессенджеры.
Создание снимка экрана в windows 7
Стандартное создание экранного снимка любой ОС Виндовс практически одинаково. Windows 7 в этом не исключение.
Однако, эта операционная система имеет такой интересный инструмент, как «Ножницы». Давайте рассмотрим подробнее.
Для начала необходимо открыть данную программу. Для этого зайдите в меню ПУСК и выберите пункт Все программы.
После этого перейдите на вкладку со стандартными программами.
Среди присутствующего списка выберите «Ножницы».
Когда вы запустите эту программу — на экране появится небольшого размера окно.
На нем расположены следующие кнопки меню:
- создать;
- отмена;
- параметры.
Остальная область экрана монитора становится слегка затуманенной.
Нажмите на кнопку Создать, которая содержит выпадающий список.
Здесь присутствуют следующие инструменты:
- произвольная форма;
- прямоугольник;
- окно;
- весь экран.
5 способов сделать снимки экрана Windows 10
Неубиваемая классика: клавиша PrintScreen
Самый простой способ перешёл с предыдущих версий системы. Собственно, это вариации с клавишей PrintScreen. При нажатии только PrintScreen изображение помещается в буфер.
| Доступны комбинации с клавишей #ПринтСкрин: | |
| Ctrl+PrintScreen | Временно помещает полный снимок экрана в буфер обмена. Вследствие пользователь вставляет его в нужное место, будь то Paint 3D или Microsoft Word. |
| Alt+PrintScreen | Делает снимок только активного окна Windows 10. Точнее, как и ранее скриншот переносится в буфер. Дальше Вы сможете его вставить куда надо. |
| Win+PrintScreen | Сохраняет снимок экрана на диске сразу же в папку с изображениями. Все снимки по умолчанию сохраняются в формате png. |
Момент выхода Windows 8.1 значительно упростил работу со скриншотами. Именно здесь появилась возможность нажать Win+PrintScreen и снимок будет сохранён в разделе Изображения > Снимки экрана. Его размер зависит от установленного разрешения экрана…
Набросок на фрагменте экрана Windows 10
В октябрьском обновлении Windows 10 (версия 1809) появилась возможность выделять фрагмент экрана. Уже с буфера обмена можно вставить фрагмент туда, куда это необходимо или отправить другу. Собственно, не забудьте включить расширенный буфер обмена Windows 10.
В центре уведомлений нажмите Фрагмент экрана или же Win+Shift+S. Выбираем Прямоугольная вырезка, Вырезка в произвольной форме или Вырезка во весь экран и выделяем фрагмент.
Будет показано сообщение: Фрагмент, сохранённый в буфере обмена. Выберите, чтобы пометить и отправить изображение. Вы можете посмотреть буфер обмена с помощью Win+V. Для работы с буфером ознакомьтесь с таблицей сочетаний клавиш на клавиатуре Windows 10.
Приложение ножницы для Windows 10
Не так давно в ОС появилась программка, которая позволяет быстро создавать снимки экрана. Просто в меню «Пуск» введите название Ножницы. Ну или разверните расположение Все приложения > Стандартные > Windows. После запуска можно использовать все её возможности.
Начиная от задержки, заканчивая созданием скриншотами произвольной формы, которые интересно получаются. Достаточно выбрать тип фрагмента в меню или нажать кнопку Создать.
Игровой режим Windows 10
Полезную функциональность приносит игровой режим. Делать снимки экрана это не его прямая задача, но с этим он справляется на ура. Даже в первых версиях можно было сделать скриншоты. Только ранее это назыв. игровая панель Xbox. Для его вызова нужно нажать Win+G.
В окошке нажимаем пункт Снимок экрана. Можно сделать скриншот, используя игровую панель нажмите сочетание Win+Alt+PrintScreen. В таком случае он будет расположен по пути C:\ Users\ Имя пользователя\ Videos\ Captures. С его помощью и записывается видео с экрана компьютера.
С каждым обновлением игровой режим дорабатывается. Сейчас выглядит как окно с виджетами поверх приложений. Сочетание клавиш не изменилось, ну Вы можете закрепить виджет Записать поверх всех окон. В подходящий момент просто нажимайте Создать снимок экрана.
Заключение
Создание снимков позволяет задокументировать важные моменты, поделиться с друзьями или даже создавать контент. Стоит «Спасибо» за мгновение сохранение снимков экрана. Можно обойтись без сторонних программ. Включайте буфер обмена и запомните несколько клавиш.
Исправить Windows + Shift + S не работает Windows 10 — 4 способа
Способ 1. Включите переключатель истории буфера обмена
- Нажмите Windows + I , чтобы открыть настройки Windows. И нажмите Система .
- Далее нажмите Буфер обмена на левой панели. Прокрутите вниз в правом окне, чтобы найти История буфера обмена вариант.
- Убедитесь, что переключатель истории буфера обмена включен и находится в На положение дел.
Способ 2. Убедитесь, что функция Snip & Sketch включена
- Тем не менее, вы можете нажать Windows + I, чтобы открыть окно настроек. Щелкните Система.
- Затем щелкните Уведомления и действия на левой панели.
- Прокрутите вниз в правом окне и найдите Snip & Sketch. Убедитесь, что он включен.
Способ 3. Сбросить Snip & Sketch
Snip & Sketch является преемником Ножницы в Windows 10 . Вы также можете попробовать сбросить Snip & Sketch, чтобы узнать, может ли он исправить ошибку Win Shift S, не работающую в Windows 10.
- Нажмите Пуск -> Настройки, чтобы войти в экран настроек Windows.
- Щелкните Приложения -> Приложения и функции. И нажмите Snip & Sketch в правом окне.
- Нажмите кнопку «Сброс» во всплывающем окне «Snip & Sketch», чтобы сбросить этот инструмент захвата экрана Windows 10.
Способ 4. Переустановите Snip & Sketch
Вы также можете попробовать удалить и переустановить приложение Snip & Sketch из Microsoft Store, чтобы проверить, можно ли исправить проблему с неработающей Windows Shift S.
- Нажмите Windows + I и выберите Приложения -> Приложения и функции.
- Прокрутите вниз в правом окне, чтобы найти приложение Snip & Sketch, и нажмите кнопку «Удалить», чтобы удалить его с компьютера с Windows 10.
- Затем вы можете открыть Microsoft Store, чтобы найти приложение Snip & Sketch и переустановить его на свой компьютер с Windows 10.
Как сделать скриншот на компьютере
Клавиша Print Screen на клавиатуре
В Windows 10, 8, 7 и XP сделать скриншот экрана можно просто нажав на клавишу «PrtScr», которая находится на клавиатуре. Чтобы заскринить только активное в этот момент окно, используйте комбинацию клавиш «Alt + PrtScr». Кнопка находится в правой части клавиатуры на верхней ее части чуть левее цифрового блока (смотрите картинку).
- Print Screen — скринит весь экран
- Alt + Print Screen — скринит только активное окошко
- Win + Print Screen — скринит весь экран и сразу сохраняет PNG картинку в папке: «Изображения» — «Снимки экрана»

1. Как сделать скриншот на компьютере Windows 10 быстро и просто? — нажмите разом клавиши «WIN + Print Screen» и изображение моментально сохранится в папке — «Изображения» — «Снимки экрана» в формате PNG.
2. Нажмите «WIN + E» на клавиатуре и в левом столбце перейдите по пути этой папки.
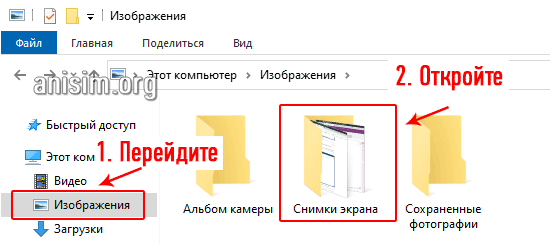
Если у вас Windows 7 или вы хотите дополнительно сразу отредактировать получившийся снимок, то:
1. Нажмите на клавиатуре кнопку Print Screen, в редких случаях она нажимается одновременно с другой кнопкой — Fn. Снимок будет сразу сделан и попадет в буфер обмена, сохраним его в файл и при желании отредактируем.
2. Необходимо открыть любую программу для редактирования изображений, к примеру, «Paint» — он по умолчанию встроен в Виндовс. Нажмите на клавишу Win и начните печатать «Paint» (без кавычек), далее кликните по появившемуся одноименному приложению. Также, эту программу можно открыть любым другим наиболее подходящим для вас способом.
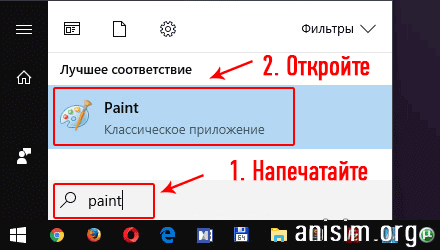
3. Непосредственно в программе вставьте в рабочее окно полученный снимок экрана нажатием клавиш «CTRL + V». Перед сохранением изображение можно отредактировать.
4. Чтобы сохранить его, в верхнем углу программы слева кликните на пункты «Файл» — > «Сохранить» и выберите путь для сохранения изображения. Или сразу нажмите на значок сохранения.

Важно! Если клавиша Print Screen не работает или ее вообще нет на клавиатуре, и такое бывает, переходите к следующей главе, там она не потребуется
Инструмент — Набросок на фрагменте экрана в Windows 10
В Виндовс 10 есть встроенная, качественная и функциональная утилита для создания снимков экрана максимально быстро и в удобном для пользователя виде. Так скрин можно сделать даже произвольной формы, чтобы потом его не редактировать.
1. Откройте меню ПУСК, и сразу начните печатать «набросок на фрагменте». В списке соответствий появится нужное приложение — откройте его.
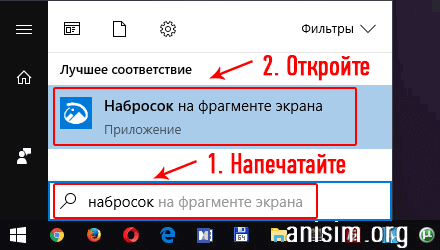
2. Кликните по кнопке «Создать», откроется окно с четырьмя вариантами, как можно сделать скрин — выберите один из них:
- Прямоугольник нужного размера
- Произвольная форма
- Открытого на данный момент окна
- Всего экрана полностью
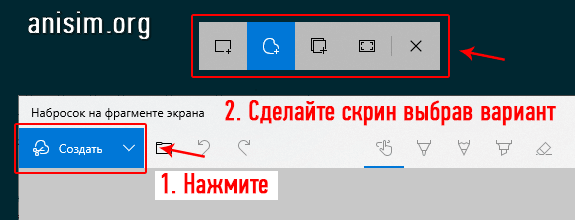
3. После этого, скриншот можно отредактировать имеющимися инструментами и сохранить, кликнув по значку с дискетой. Формат для сохранения лучше выбирать JPG т.к. такие изображения занимают меньше места.

Интересно! Если на клавиатуре нажать одновременно «WIN + SHIFT + S», то также откроется окно создания скриншота. Только после того, как вы создадите его — он попадает в буфер обмена и его нужно будет сохранить в файл с помощью любого графического редактора. К примеру, тем же Paint, как мы делали в первой главе.
Инструмент — Ножницы в Windows 10 и 7
1. Чтобы запустить его — нажмите на клавиатуре кнопку Win, напечатайте слово «ножницы», и запустите утилиту.
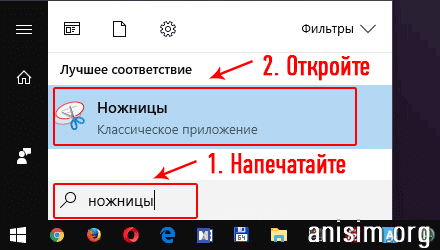
2. В открывшемся окне укажите необходимый режим и щелкните по кнопке «Создать», чтобы заскринить происходящее на мониторе.
3. Останется лишь сохранить изображение. Кликните по «Файл» -> «Сохранить как» и укажите путь.
Lightshot
«Лайтшот» поможет без труда сделать скриншот.
После скачивания и установки в правой нижней части экрана появится логотип программы в виде пера.
Теперь после нажатия клавиши Print Screen она будет автоматически запускаться.
Экран монитора немного потемнеет, а вам останется лишь обвести сохраняемую область.
Для этого установите курсор в какое-либо место на экране и, зажав левую кнопку мыши, растяните пунктирное выделение.
Обозначенный участок можно изменять в размере, а инструмент выделения можно произвольно перенести по экрану монитора.
После того, как вы отпустите кнопку мыши, на границе выделения появится панель с инструментами и доступными действиями.
Благодаря этим инструментам вы сможете добавить к скрину рисунок, фигуру или текст.
Выбрать для них цвет, если нужно — отмените свои предыдущие действия.
Из возможных действий вам будет доступно следующее:
Программа очень простая и не требует специальных навыков.
Первый способ: кнопка “Print Screen”
На любой клавиатуре предусмотрена специальная кнопка для снятия скриншотов. Она называется “Print Screen”, а иногда “PrntScrn”, “PrtScn”, “PrtScr” или “PrtSc”.
Как сделать
Если у вас компьютер, нажмите кнопку “Print Screen”.
Если у вас ноутбук, нажмите одновременно две кнопки: “Print Screen” и “Fn”.
Если хотите сделать скриншот только активного окна (программы), нажмите одновременно “Alt” и “Print Screen” на компьютере; “Alt”, “Print Screen” и “Fn” — на ноутбуке.
Скриншот сохранится в буфер обмена. Теперь можно вставить его в письмо, фоторедактор или Word (нажать одновременно кнопки “Ctrl” и “V”).
Как сохранить скриншот в отдельный файл
-
После того, как сделали скриншот, нажмите кнопку “Пуск” > “Все программы” > “Стандартные” > “Paint”.
-
Нажмите одновременно две кнопки: “Ctrl” и “V”. На экране появится ваш скриншот.
-
Нажмите одновременно две кнопки: “Ctrl” и “S”.
-
Появится окно для сохранения. Напишите имя файла и выберите место его для сохранения. Тип файла лучше использовать JPEG.
































