Работа с таблицами
Перемещение по таблицам не работает в точности также как перемещение по обычному тексту. Вместо кликания куда вы хотите попасть или использования курсорных клавиш, попробуйте следующие комбинации:
- Tab: Переход к следующей ячейке в строки и выбор её содержимого (если оно есть)
- Shift+Tab: Переход к предыдущей ячейке в строке и выбор её содержимого (если оно есть)
- Alt+Home/End: Переход к первой или последней ячейке в строке
- Alt+Page Up/Page Down: Переход к первой или последней ячейке в столбце
- Стрелки вверх/вниз: Переход к предыдущему или следующему ряду
- Shift+стрелка вверх/вниз: Выбор ячейки в ряду выше или ниже точки вставки. Продолжайте нажимать для выбора более чем одной ячейки. Если вы выбрали несколько ячеек в строке, это комбо выберет эти же ячейки в строке выше или ниже.
- Alt+5 на цифровом блоке клавиатуры (с отключённым NumLock): Выбор всей таблицы
Как легко отменить все изменения в документе Word?
Как вы можете отменить все изменения в Word, если вы не применили все изменения, которые вы внесли в документ? Из этого туториала Вы узнаете, как отменить все изменения и перезагрузить документ в Word.
Рекомендуемые инструменты повышения производительности для Word
Более 100 мощных расширенных функций для Word, сэкономьте 50% вашего времени. Бесплатная загрузка
Перенесите редактирование и просмотр с вкладками в Office (включая Word), гораздо более мощные, чем вкладки браузера. Бесплатная загрузка
Отменить изменения путем отмены ввода в Word
Удивительный! Используйте эффективные вкладки в Word (Office), например Chrome, Firefox и New Internet Explorer!

Word предоставляет пользователям расстегивать функция отмены действий.
Отменить функцию в Слово 2007:
Отменить функцию в Слово 2010:
Отменить функцию в Слово 2013.
Повторный щелчок расстегивать значок чтобы отменить изменения, пока документ не вернется в исходное состояние.
Или нажмите на треугольник рядом с расстегивать и выберите из раскрывающегося списка точку, в которую вы хотите вернуться:
НАКОНЕЧНИК: Word 2007 может отменить не более 100 действий.
Отменить изменения с помощью сочетания клавиш
В Microsoft Office Word есть ярлыки для отмены изменений.
Пресс-релиз Ctrl + Z для резервного копирования одного изменения нажмите несколько раз, чтобы отменить все изменения, пока документ не вернется в желаемое состояние. Но, очевидно, использование сочетания клавиш для отмены многих изменений будет действительно утомительным.
Отменить все изменения, повторно открыв документ вручную
Если вы внесли слишком много изменений в документ, не нажимайте расстегивать Значок или нажатие ярлыка не подходят для этого случая. Повторное открытие документа может оказаться полезным.
Закройте документ без сохранения изменений, нажмите Не экономить когда MS Word подтвердит вашу операцию закрытия.
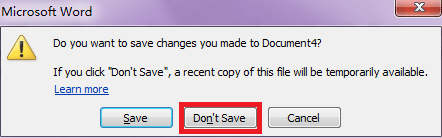
А затем снова откройте документ, все изменения, которые вы сделали раньше, исчезнут.
Один щелчок, чтобы отменить все изменения с помощью Kutools for Word
Использование функции отмены, ярлыка или повторного открытия документа — не лучший способ быстро отменить все изменения.
Kutools for Word позволяет одним щелчком отменить все изменения в Word.
Kutools for Word, удобная надстройка, включает группы инструментов, облегчающих вашу работу и расширяющих ваши возможности обработки текстовых документов. Бесплатная пробная версия на 45 дней! Get It Now!
1. Пожалуйста, примените эту утилиту, нажав Кутулс > перезагружать. Смотрите скриншот:
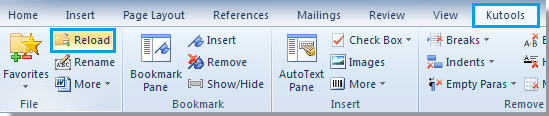
2. После нажатия перезагружать, появится всплывающее окно с напоминанием об изменениях сохранения.
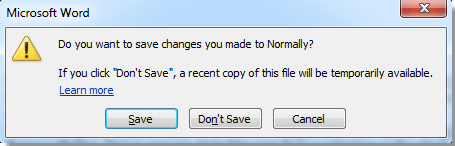
Если вы хотите сохранить изменения в документе, нажмите «Сохранить», если нет, нажмите «Не сохранять»; если вы хотите остановить эту операцию, нажмите «Отмена».
Заметки:
1. Функция перезагрузки может применяться только к сохраненному документу и вернуть документ в состояние последнего сохранения.
2. Если в документе нет изменений, он не будет реагировать после нажатия кнопки «Обновить».
3. Вам не нужно закрывать и снова открывать документ, вам просто нужно выбрать, хотите ли вы повторно открыть документ с изменениями или нет, Kutools сделает это быстро за вас.
Для получения более подробной информации о перезагружать полезности Kutools for Word, Пожалуйста, нажмите здесь.
Рекомендуемые инструменты для повышения производительности Word


Kutools For Word — Более 100 расширенных функций для Word, сэкономьте 50% времени
- Сложные и повторяющиеся операции можно производить разово за секунды.
- Вставляйте сразу несколько изображений из папок в документ Word.
- Объединяйте и объединяйте несколько файлов Word из папок в одну в желаемом порядке.
- Разделите текущий документ на отдельные документы в соответствии с заголовком, разрывом раздела или другими критериями.
- Преобразование файлов между Doc и Docx, Docx и PDF, набор инструментов для общих преобразований и выбора и т. Д.
Узнать больше Загрузить сейчас покупка
Немного о Microsoft Word
Microsoft Word наверное самая популярная программа из пакета Microsoft Office, с ней может посоперничать только Microsoft Excel.
Только представьте себе, на сегодняшний день уже выпущен огромный ряд версий Word для Windows: Microsoft Word 97, 2000, XP, 2003, 2007, 2010, 2013 и наконец Microsoft Word 2016. Не сразу даже получается вспомнить, какая еще из программ имеет такую долгую и успешную историю.
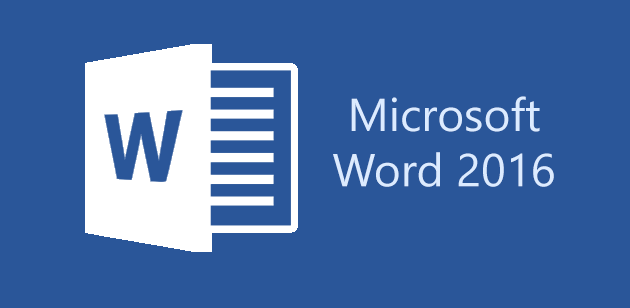
Наибольшую популярность среди прочих версий имели Word 2007 и Word 2010. Но с релизом последней набирающей популярность версии Word 2016 у пользователей все чаще возникают вопросы о том, как восстановить документ Word 2016. Именно об этой версии программы и поговорим.
Выбор региона для редактирования.
После установки мы можем запустить сервер, дабы испытать WorldEdit. Первым делом необходимо понять как редактируется территория — плагин дает возможность выбрать прямоугольник — «кубоид», отметив 2 точки на местности:
Делается это несколькими способами:
- Встав сначала на первой точке набираем в чат //pos1, проходим на вторую и пишем //pos2.Способ долгий и трудоемкий.
- Второй способ подойдет для работы с большой дистанции — выбираем прицелом точки для кубоида и попеременно набираем в чате: //hpos1 и //hpos2.
Ну и третий, самый распространенный способ — следует просто взять в руки нужный инструмент — деревянный топор. Его можно достать из меню креатива, либо при помощи одной полезной команды, которая является самой основной для этого плагина, а именно //wand. При помощи этого инструмента можно выделить нужную нам территорию. Правой кнопкой мыши вы выделяете одну точку, правой — другую. Кубоид образуется путем проведения диагонали от одной точки к другой. (К слову, это инструмент является неразделимым с другим плагином — WorldGuard, который разработан теми же разработчиками, что и Ворлд Эдит.) Итак, мы можем манипулировать с выделенной территорией. Давайте освоим самые базовые команды.
Как в Word добавить сочетания быстрых клавиш. Как в Word отредактировать горячие клавиши
Само собой, здесь рассмотрены далеко не все сочетания клавиш Word.
И даже более того, вы можете назначать свои собственные сочетания клавиш для команд, стилей, даже автоматической вставки текста.
Вы можете не только назначить свои горячие клавиши, вы также можете переназначить уже существующие. Для этого в меню Файл выберите Параметры:
Переключитесь на вкладку «Настроить ленту» и кликните кнопку «Сочетание клавиш. Настройка»:
Команды разбиты на категории. По именам команд иногда трудно догадаться, что именно она делает, поэму читайте описание в нижней части диалогового окна.
Далее выберите, сохранить изменение в шаблоне Normal (сделанные изменения будут иметь силу для всех новых документов), либо сохранить только для текущего документа.
Когда вы нашли команду, для которой хотите установить сочетание клавиш, то выделите ей и кликните на поле «Новое сочетание клавиш». Затем нажмите (введите) это сочетание. Кликните кнопку «Назначить».
Как восстановить несохраненный документ Word, если вы нажали «Не сохранять»: версия 2007 и не только
Чтобы восстановить несохраненный документ Word, если вы нажали «Не сохранять», воспользуйтесь инструкцией:
- Откройте Word, кликните на логотипе Office в левом верхнем углу.
- Жмем «Параметры» и выбираем «Сохранение».
- Ищем «Каталог данных для автовосстановления» и копируем весь путь к папке с копиями.
- Закрываем окно параметров, которое больше не понадобится.
- Опять кликаем по логотипу, но на этот раз нам нужен вариант «Открыть».
- Задаём путь к папкам с копиями, который скопировали на предыдущем этапе. В итоге получаем доступ к месту с резервными копиями документов.
Вот и все, несохраненный документ восстановлен! То же самое относится и к Word 2003. Также вы можете восстановить несохраненный документ из папки %userprofile%\Application Data\Microsoft\Word. А если что-то не получается, задавайте вопрос на форуме.
Как отменить последнее действие в Ворде
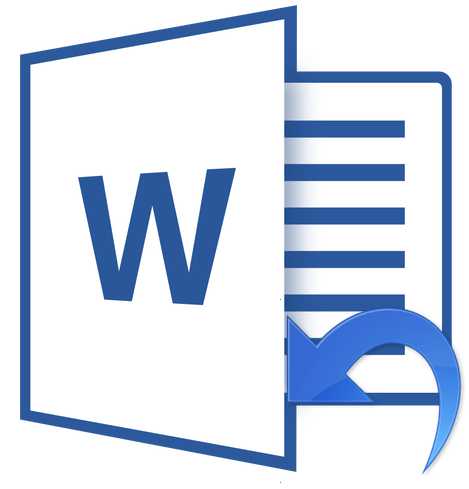
Если вы малоопытный пользователь компьютера, и вам по тем или иным причинам приходится часто работать в MS Word, наверняка, вам будет интересно знать о том, как в этой программе можно отменить последнее действие. Задача, на самом деле, довольно простая, а ее решение применимо для большинства программ, не только для Ворда.
Урок: Как в Word создать новую страницу
Существует, как минимум, два метода, с помощью которых можно отменить последнее действие в Ворде, и о каждом из них мы расскажем ниже.
Отмена действия с помощью комбинации клавиш
Если вы во время работы с документом Microsoft Word допустили ошибку, выполнили действие, которое необходимо отменить, просто нажмите на клавиатуре следующую комбинацию клавиш:
CTRL+Z
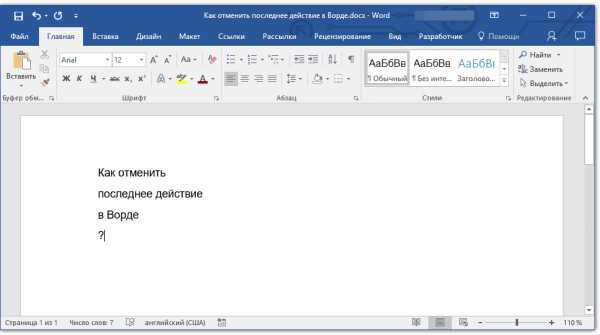
Это отменит последнее выполненное вами действие. Программа запоминает не только последнее действие, но и те, что ему предшествовали. Таким образом, нажав “CTRL+Z” несколько раз, вы сможете отменить несколько последних действий в порядке, обратному очереди их выполнения.
Урок: Использование горячих клавиш в Ворде
Также, для отмены последнего действия можно использовать клавишу “F2”.
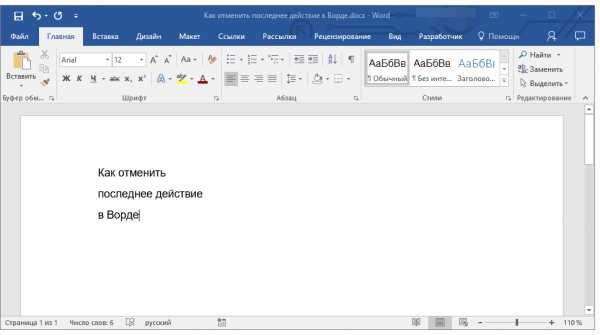
Отмена последнего действия с помощью кнопки на панели быстрого действия
Если комбинации клавиш — это не для вас, и вы больше привыкли орудовать мышкой, когда требуется выполнить (отменить) то или иное действие в Word, тогда вас явно заинтересует метод, описанный ниже.
Для отмены последнего действия в Ворде нажмите фигурную стрелку, повернутую влево. Расположена она на панели быстрого доступа, сразу за кнопкой сохранения.
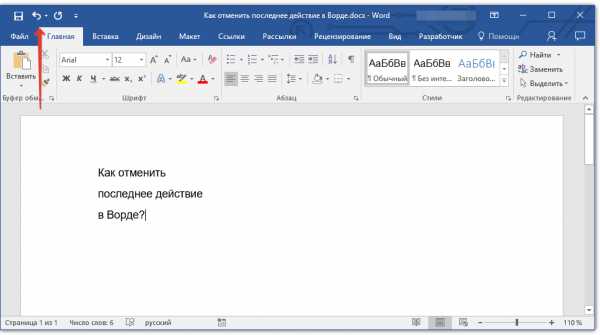
Кроме того, нажав на небольшой треугольник, расположенный справа от этой стрелочки, вы сможете увидеть список из нескольких последних действий и, если это необходимо, выбрать в нем то, которое вы хотите отменить.
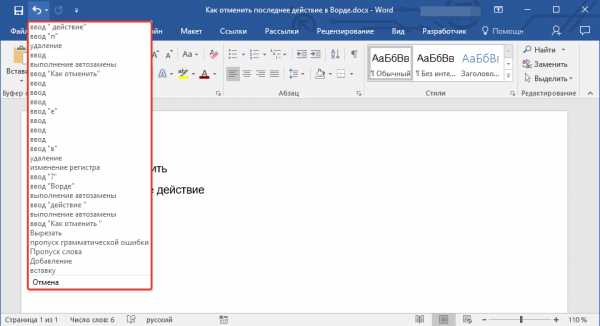
Возврат последних действий
Если вы по какой-то причине отменили не то действие, не расстраивайтесь, Word позволяет отменить отмену, если это можно так назвать.
Чтобы повторно выполнить действие, которое вы отменили, нажмите следующую комбинацию клавиш:
CTRL+Y
Это вернет отмененное действие. Для аналогичных целей можно использовать и клавишу “F3”.
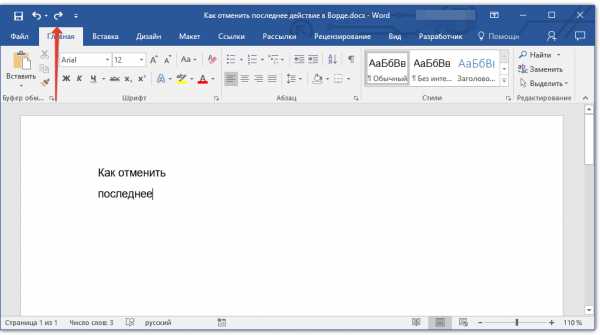
Закругленная стрелочка, расположенная на панели быстрого доступа справа от кнопки “Отмена”, выполняет аналогичную функцию — возврат последнего действия.
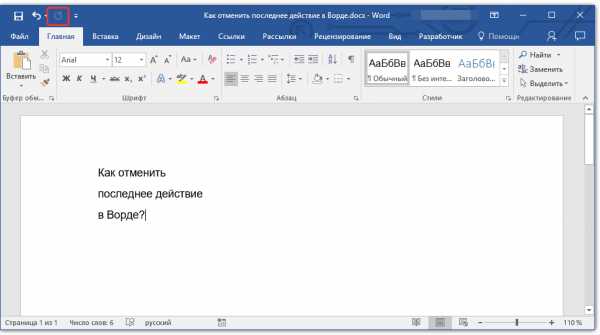
Вот, собственно, и все, из этой небольшой статьи вы узнали, как отменить последнее действие в Ворде, а значит, всегда сможете вовремя исправить допущенную ошибку.
Мы рады, что смогли помочь Вам в решении проблемы.
Послесловие
При работе с фрагментами текста в Word нужно учитывать, что для удобства чтения автор или другие пользователи могли сделать внесённые пометки и комментарии скрытыми от других авторов. Так как по умолчанию текстовый процессор не будет отображать такие вещи, открывая полученный от другого пользователя файл, вы можете и не узнать, что они там есть, пока не включите их отображение. Соответственно, перед тем, как работать с ним или передавать куда-либо, следует проверить наличие рецензированных областей, и при наличии — принять или удалить их из текста. В Word это делается буквально парой кликов мышью.
При этом вы должны помнить, что есть только один способ уберечь свои правки от посторонних глаз: создавать копии. Дело в том, что любой пользователь может убрать исправления и примечания из документа Word, так как модели распределённых правок в этом текстовом процессоре нет, это было бы слишком большим усложнением модели. Поэтому, если вы хотите создавать примечания и правки только для себя, то создайте для себя отдельную копию. Но этот подход имеет и недостаток, ведь тогда вам придётся отслеживать изменения в той копии, которую вы оставили для общего пользования.
Запуск приложения в безопасном режиме
Запуск приложения в безопасном режиме часто помогает выяснить, не вызвана ли проблема той или иной надстройкой.
В Windows 10, Windows 8 Щелкните правой кнопкой мыши кнопку Пуск (в левом нижнем углу) и выберите команду Выполнить (В Windows 7 просто выберите Пуск > Выполнить)
- Введите excel /safe и нажмите клавишу ВВОД, чтобы запустить Excel.
- Введите winword /safe и нажмите клавишу ВВОД, чтобы запустить Word. В Windows Если приложение Office не запускается в безопасном режиме, то проблема не с надстройками.Отключение надстроек по очереди в безопасном режиме
- Если приложение Office запускается в безопасном режиме, отключите надстройки по очереди.
- Пока приложение Office работает в безопасном режиме, щелкните Файл >Параметры >Надстройки.
- Возле списка Управление нажмите Перейти.
- Снимите флажок возле одной из надстроек в списке и нажмите кнопку OK.
- Перезапустите приложение (на этот раз не в безопасном режиме)
Если приложение Office не запускается, повторите указанные выше действия и поочередно снимите флажки возле других надстроек. Если все надстройки отключены, а приложение Office по-прежнему не запускается, переходим к Устранение неполадок надстроек COM.
Как отменить последние действия на компьютере
Работая за компьютером, каждый пользователь иногда совершает ошибочные действия, которых хотелось бы тут же отменить. К счастью, это не является проблемой и есть одна замечательная функция, которая может вам в этом помочь.
В большинстве программ имеется команда «Отменить», которая отменяет последние действия или изменения в текущем проекте. Если последним действием было добавление или вставка текста в документ, то с помощью команды вы можете отменить/удалить и вернуться к исходному варианту. Если последним изменением было удаление чего-либо, соответственно вы можете это восстановить. Также это может пригодиться тогда, когда вы случайно переписали большой кусок документа. В самом деле, знание и использование данной функции является большим облегчением для многих пользователей.
Функция Отменить чаще всего встречается в меню Редактирование или Правка.
Во многих программах есть кнопка Отменить на панели инструментов, которая обычно напоминает изогнутую стрелку, указывающую влево, такой как в документах Google или Word.
Аналогично вы можете нажать сочетание клавиш Ctrl+Z (или Command+Z на Mac) для отмены последних действий на компьютере.
Как правило, некоторые программы с помощью функции Отменить отслеживают не только самые последние действия, но и целый ряд (историю) последних изменений. Например, вы вставили картинку в документ и ввели текст поверх картинки, а затем однократно использовали команду отменить – то это отменяет самое последнее действие. То есть в данном примере вы удалите текст поверх картинки, который вы набрали, а использование команды второй раз – вы удалите картинку, которую вы вставили. Имейте в виду, что история изменений сохраняется только тогда, пока программа открыта. Если вы закроете документ (вне зависимости от того, сохранили вы его или нет) и откроете его снова, вы не сможете отменить предыдущие действия.
Во многих программах также имеется функция «Повторить» (или «Вперед»), которая возвращает то, что вы отменили с помощью команды «Отменить».
Данные команды используется почти во всех существующих программах, в том числе текстовых редакторах, графических редакторах, почтовых клиентах, программы управления файлами и т.д. Это является универсальными функциями в области компьютерного программного обеспечения. Как только вы привыкнете использовать эти полезные команды, вам больше не нужно будет беспокоиться об испорченной работе из-за простых ошибок.
Что такое компьютер и виды компьютеров
Видео. Отмена и повтор действий

Совет. Видео не на вашем языке? Попробуйте выбрать Скрытые субтитры
.
Проверьте, как это работает!
В приложениях Office можно отменить и повторить действие или их последовательность.
Отмена действия
-
Нажмите кнопку Отменить или клавиши CTRL+Z.
-
Чтобы отменить несколько действий, нажимайте кнопку Отменить, пока не достигнете нужного результата.
Повторение отмененного действия
-
Нажмите кнопку Вернуть или клавиши CTRL+Y.
-
Чтобы повторить несколько действий, нажимайте кнопку Вернуть до достижения нужного результата.
Вам нужны дополнительные возможности?
Отмена, возврат и повтор действий
Настройка панели быстрого доступа
Обучение работе с Excel
Обучение работе с PowerPoint
Обучение работе с Outlook
Редактирование текста
Word также предоставляет ряд сочетаний клавиш для редактирования текста.
- Backspace: удаление одного символа влево
- Ctrl + Backspace: удалить одно слово слева
- Delete: удалить один символ вправо
- Ctrl + Delete: удалить одно слово справа
- Ctrl + C: копировать текст или изображение в буфера обмена
- Ctrl + X: вырезать выделенный текст или графику в буфер обмена
- Ctrl + V: Вставить содержимое буфера обмена
- Ctrl + F3: Вырезать выделенный текст на Spike. Спайк — интересный вариант в обычном буфере обмена. Вы можете продолжать резки текста на Спайк, и Word запоминает все это. Когда вы вставляете содержимое Spikes, Word вставляет все, что вы разрезаете, но помещает каждый элемент в свою линию.
- Ctrl + Shift + F3: вставить содержимое Spikes
- Alt + Shift + R: копировать верхний или нижний колонтитул, используемые в предыдущем разделе документа
Как отменить действие на компьютере?
Работая на компьютере, пользователь может решить, что ему необходимо отменить какое-либо действие или заданную команду. Способы отмены будут зависеть от того, в каком приложении или с каким компонентом он работал.
В том случае, если вам необходимо отменить последнее действие, выполненное в текстовом, графическом редакторе, браузере, приложении для 3D-моделирования или любой другой программе, предназначенной для ввода и/или редактирования данных, найдите в верхней строке меню пункт «Правка» и выберите в контекстном меню команду «Отмена». То же самое относится к командам, выполняемым в окне открытой папки.
Изучите интерфейс программы, возможно, на панели инструментов имеются кнопки для отмены и повтора последней команды. Как правило, они выглядят как закругленные стрелки вверх и вниз или вправо и влево. Подведите курсор к такой кнопке и задержите его на несколько секунд – всплывающая подсказка поможет вам понять, правильно ли вы выбрали кнопку. Очень часто последние действия можно отменить быстрыми клавишами Ctrl и Z или Ctrl, Alt и Z.
В случае удаления какого-либо файла вы можете попробовать отменить удаление так, как это описано в первом шаге, или же восстановить его из корзины на рабочем столе. Откройте компонент «Корзина», найдите удаленный файл и кликните по нему правой кнопкой мыши. В контекстном меню выберите команду «Восстановить». Когда с компьютера была удалена какая-либо программа, ее придется устанавливать заново.
Если вы работали с компонентами системы или исправляли параметры настроек в каком-либо приложении и успели применить новые настройки, отменить их будет невозможно. Вам необходимо самостоятельно вернуть те параметры, которые были установлены до момента внесения изменений или выставить значения по умолчанию, нажав на соответствующую кнопку. В том случае, если вы еще не нажали кнопку ОК или «Применить», просто нажмите на кнопку «Отмена».
В тех приложениях, где предполагается выполнение команды в течение определенного промежутка времени (инсталлирование новой программы, дефрагментация диска, сканирование системы на наличие инфицированных вирусами файлов), вам необходимо прервать процесс и закрыть окно. Сделать это можно, нажав на кнопку «Стоп», «Остановить», «Отмена». Если появится окно запроса, подтвердите в нем свои действия.
Сочетания клавиш для вставки
Когда вам нужно вставить разрыв раздела в ваш документ или символы, которых нет на клавиатуре, то в этом случае клавиатурные сочетания клавиш Word придут вам на помощь.
- Shift+Enter: Вставить разрыв строки
- Ctrl+Enter: Вставить разрыв страницы
- Ctrl+Shift+Enter: Вставить разрыв колонки
- Ctrl+тире (-) — это тире (знак минус) на цифровом блоке клавиатуры: Вставить опционально длинное тире или знак переноса. По умолчанию вставляется тире, если слово стоит в конце строки, то оно выполняет роль знака переноса.
- Alt+Ctrl+тире (-): Вставить знак переноса
- Ctrl+Shift+тире (-): Вставляется неразрывное тире. Эта команда говорит Word не разбивать слово в конце строки даже если там есть тире. Это может быть полезным, например, если вы включили что-то вроде телефонного номера и вы хотите быть уверенным, что он полностью окажется на одной строке.
- Ctrl+Shift+Spacebar: Вставка неразрывного пробела. Неразрывный пробел выглядит как обычный пробел, но не вызывает перенос отделённой части слова на другую строку. Может быть полезен в аналогичных ситуациях как и неразрывное тире.
- Alt+Ctrl+C: Вставить символ копирайта (в некоторых Word нужно предварительно настроить это сочетания клавиш)
- Alt+Ctrl+R: Вставить символ зарегистрированного товарного знака
- Alt+Ctrl+T: Вставить символ товарного знака
Как отменить последние действия на компьютере
Работая за компьютером, каждый пользователь иногда совершает ошибочные действия, которых хотелось бы тут же отменить. К счастью, это не является проблемой и есть одна замечательная функция, которая может вам в этом помочь.
В большинстве программ имеется команда «Отменить», которая отменяет последние действия или изменения в текущем проекте. Если последним действием было добавление или вставка текста в документ, то с помощью команды вы можете отменить/удалить и вернуться к исходному варианту. Если последним изменением было удаление чего-либо, соответственно вы можете это восстановить. Также это может пригодиться тогда, когда вы случайно переписали большой кусок документа. В самом деле, знание и использование данной функции является большим облегчением для многих пользователей.
Функция Отменить чаще всего встречается в меню Редактирование или Правка.
Во многих программах есть кнопка Отменить на панели инструментов, которая обычно напоминает изогнутую стрелку, указывающую влево, такой как в документах Google или Word.
Аналогично вы можете нажать сочетание клавиш Ctrl+Z (или Command+Z на Mac) для отмены последних действий на компьютере.
Как правило, некоторые программы с помощью функции Отменить отслеживают не только самые последние действия, но и целый ряд (историю) последних изменений. Например, вы вставили картинку в документ и ввели текст поверх картинки, а затем однократно использовали команду отменить – то это отменяет самое последнее действие. То есть в данном примере вы удалите текст поверх картинки, который вы набрали, а использование команды второй раз – вы удалите картинку, которую вы вставили. Имейте в виду, что история изменений сохраняется только тогда, пока программа открыта. Если вы закроете документ (вне зависимости от того, сохранили вы его или нет) и откроете его снова, вы не сможете отменить предыдущие действия.
Во многих программах также имеется функция «Повторить» (или «Вперед»), которая возвращает то, что вы отменили с помощью команды «Отменить».
Данные команды используется почти во всех существующих программах, в том числе текстовых редакторах, графических редакторах, почтовых клиентах, программы управления файлами и т.д. Это является универсальными функциями в области компьютерного программного обеспечения. Как только вы привыкнете использовать эти полезные команды, вам больше не нужно будет беспокоиться об испорченной работе из-за простых ошибок.
Что такое компьютер и виды компьютеров
composs.ru
Как отменить последнее действие в Ворде
Если вы малоопытный пользователь компьютера, и вам по тем или иным причинам приходится часто работать в MS Word, наверняка, вам будет интересно знать о том, как в этой программе можно отменить последнее действие. Задача, на самом деле, довольно простая, а ее решение применимо для большинства программ, не только для Ворда.
Урок: Как в Word создать новую страницу
Существует, как минимум, два метода, с помощью которых можно отменить последнее действие в Ворде, и о каждом из них мы расскажем ниже.
Отмена действия с помощью комбинации клавиш
Если вы во время работы с документом Microsoft Word допустили ошибку, выполнили действие, которое необходимо отменить, просто нажмите на клавиатуре следующую комбинацию клавиш:
CTRL+Z
Это отменит последнее выполненное вами действие. Программа запоминает не только последнее действие, но и те, что ему предшествовали. Таким образом, нажав “CTRL+Z” несколько раз, вы сможете отменить несколько последних действий в порядке, обратному очереди их выполнения.
Урок: Использование горячих клавиш в Ворде
Также, для отмены последнего действия можно использовать клавишу “F2”.
Примечание: Возможно, перед нажатием “F2” потребуется нажать клавишу “F-Lock”.
Отмена последнего действия с помощью кнопки на панели быстрого действия
Если комбинации клавиш — это не для вас, и вы больше привыкли орудовать мышкой, когда требуется выполнить (отменить) то или иное действие в Word, тогда вас явно заинтересует метод, описанный ниже.
Для отмены последнего действия в Ворде нажмите фигурную стрелку, повернутую влево. Расположена она на панели быстрого доступа, сразу за кнопкой сохранения.
Кроме того, нажав на небольшой треугольник, расположенный справа от этой стрелочки, вы сможете увидеть список из нескольких последних действий и, если это необходимо, выбрать в нем то, которое вы хотите отменить.
Возврат последних действий
Если вы по какой-то причине отменили не то действие, не расстраивайтесь, Word позволяет отменить отмену, если это можно так назвать.
Чтобы повторно выполнить действие, которое вы отменили, нажмите следующую комбинацию клавиш:
CTRL+Y
Это вернет отмененное действие. Для аналогичных целей можно использовать и клавишу “F3”.
Закругленная стрелочка, расположенная на панели быстрого доступа справа от кнопки “Отмена”, выполняет аналогичную функцию — возврат последнего действия.
Вот, собственно, и все, из этой небольшой статьи вы узнали, как отменить последнее действие в Ворде, а значит, всегда сможете вовремя исправить допущенную ошибку.
Автосохранение
Приходилось ли вам бывать в ситуации, когда вы случайно закрывали документ, над которым работали долгое время, не сохранив его? Или, когда во время работы с документом отключалось электричество или компьютер выключался по какой-то другой причине?
Большинство пользователей такая ситуация приводит к панике. Но к счастью в Word 2016 встроена функция автосохранения документа, с помощью которой можно легко восстановить последнюю автоматически сохраненную версию файла. В Microsoft Office данная функция активирована по умолчанию со временем автосохранения 10 минут, но при желании оно может быть изменено.
Для настройки данного параметра перейдите в меню Файл > Параметры > Сохранение.
Данная функция означает, что Word будет автоматически сохранять документ через указанный промежуток времени. И когда пользователь случайно закроет документ не сохранив его, то можно будет восстановить последнюю автоматически сохраненную версию файла, доступную в указанном каталоге для автовосстановления (который также можно настроить).
Работа функции автоматического сохранения документа Word
Таймер активируется после внесения любого изменения в документ, а также после автоматического или ручного сохранения. По истечению установленного времени будет сохранена новая версия файла.
Если вы сохраните файл путем нажатия кнопки Сохранить (Shift+F12) или с помощью меню Файл > Сохранить, таймер автосохранения остановится до момента внесения следующих изменений в файл.
Глючит офис 2003 2007 2010 — долго открывает документы — подвисает при открытии

Если у Вас глючит Microsoft Office 2003 / 2007 / 2010 — долго открывает файлы Exel или Word, иногда подвисает, зависает на открытии файлов doc, docx, xls, xlsx — то скорее всего вам помогут некоторые советы из ниже представленных:
Первым делом если глючит и тормозит office 2003 2007 2010 следует:
- Зайти в панель управления — установка и удаление программ (программы и компоненты)
- В списке установленных программ поискать Microsoft Office File Validation Add-in
- Если он присутствует, то удалить его с компьютера, данная программа никак не повлияет на ваш офис, всё будет работать без неё.
Вторым шагом если тормозит при открытии офис — удаляем шаблоны нашего офиса —
- Переходим в каталог:
- для XP — С:Documents and Settings»Имя пользователя»Application DataMicrosoftШаблоны и удаляем файл Normal
- для вин 7 или 8 — C:Users»Имя пользователя»AppDataRoamingMicrosoftШаблоны и удаляем файл Normal
- или переименовываем каталог «Шаблоны» например в «Шаблоны_save» — так мы сохраним резервную копию на всякий случай.
2. Если вам не удалось обнаружить данную папку то можно пойти другим путём:
Сервис — Параметры — Расположение — Шаблоны пользователя — Изменить — Шаблоны + Стрелка — Появляется путь, где находится файл Normal — скопируйте или запомните путь к шаблонам — перейдите по этому пути и удалите файл Normal или опять же переименуйте каталог «Шаблоны».
Третье действие если глючит microsoft office — Самое действенное
- Откройте редактор реестра — Например меню Пуск в поисковой строчке вводим «regedit» без кавычек, открываем появившеюся иконку с кубиками =)
- Переходим в раздел реестра «HKEY_CURRENT_USERSoftwareMicrosoftOffice12.0CommonOpen Find»
- По завершении перехода в папку реестра, из действия 2, выбираем в меню «Правка» подменю «Создать» и кнопку «Параметр DWORD».
- Вводим имя «EnableShellDataCaching» и жмём Enter.
- Далее правой кнопкой мышки тыкаем на вновь созданный «EnableShellDataCaching» и выбираем меню «Изменить».
- В графу Значение вводим 1, а затем нажимаем «ОК».
На этом всё! Перезагрузитесь и пробуйте. Во многих случаях хватает удалить шаблоны =) Не выполняйте лишних действий и помните, что неправильными действиями вы можете нарушить правильную работу Виндовс и тогда придётся вызвать компьютерного мастера на дом бесплатно, для диагностики поломки.
Эти советы помогут в решении вопроса как избавиться от глюков и лагов во время открытия файлов ворд, офис, office 2003 2007 2010 или при открытии doc, docx, xls, xlsx.
Мы надеемся, что данные советы для увеличение скорости открытия файлов офиса вам помогли, если нет, то позвоните нам на телефон бесплатной компьютерной консультации: 8 (812) 952-72-06, мы бесплатно расскажем об остальных способах как увеличить производительность офиса.
Как повторить последнее действие?
Нередко бывают еще ситуации когда нужно наоборот — повторить последнее действие. Например вы убрали напечатанный большой текст в word или сложную формулу в excel. Вот тут поможет сочетание клавиш Ctrl+Y .
Для того, чтобы скопировать выделенный текст или область, а может и файлы в папке или и то и другое, то тут поможет сочетание клавиш Ctrl+C — нажав эти клавиши — вы скопируете то, что указали. Затем нужно установить курсор в место, куда хотите вставить текст или перейти в раздел, в который например желаете вставить скопированное и там надо нажать клавиши Ctrl+V .
Таким образом можно значительно сэкономить время пользуясь полезными сочетаниями клавиш.
































