Word 2007: Установка параметров страницы
После создания документа необходимо произвести настройку его параметров, так как они могут отличаться от принятых по умолчанию.
Перейдите на закладку «Разметка страниц» и нажмите кнопку в строке «Параметры страницы».
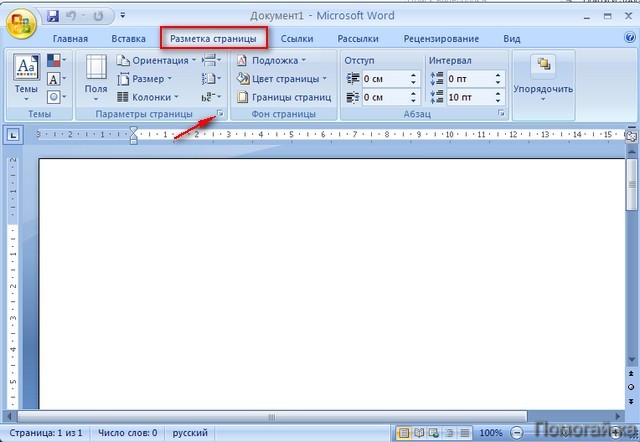
Появившееся диалоговое окно содержит в своем составе закладки с параметрами страницы.
Рассмотрим первую из них. На закладке «Поля» задаются размеры отступов, между границами текста и листа бумаги, на котором он располагается, а так же положение переплета. Далее задается ориентация листа бумаги, возможны два варианта – «книжная» или «альбомная». Для выбора необходимо произвести щелчок мышью на одном из вариантов.
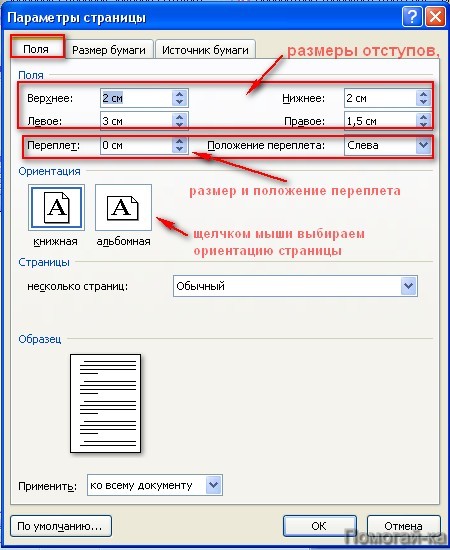
В группе «Страницы» задается тип расположения страниц. Здесь в выпадающем меню можно выбрать несколько вариантов расположения страниц.
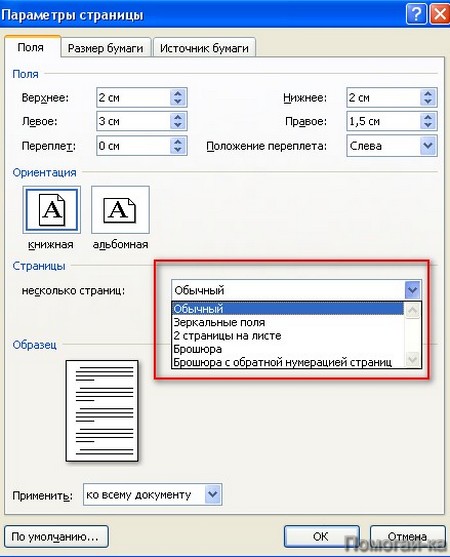
Например, при выборе варианта «Брошюра» дополнительно нужно будет выбрать число страниц в брошюре.
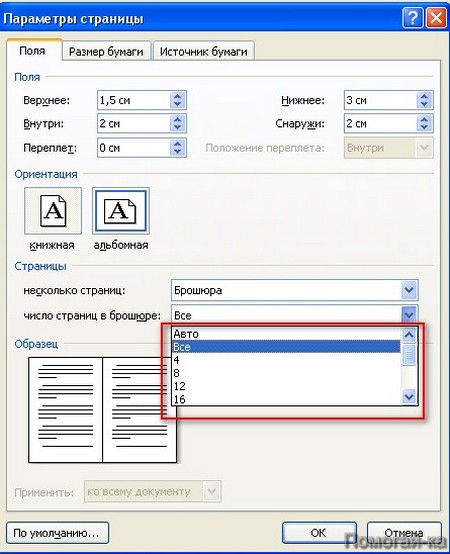
При других вариантах необходимо выставить, применить ли заданные параметры «ко всему документу» или только «до конца документа»
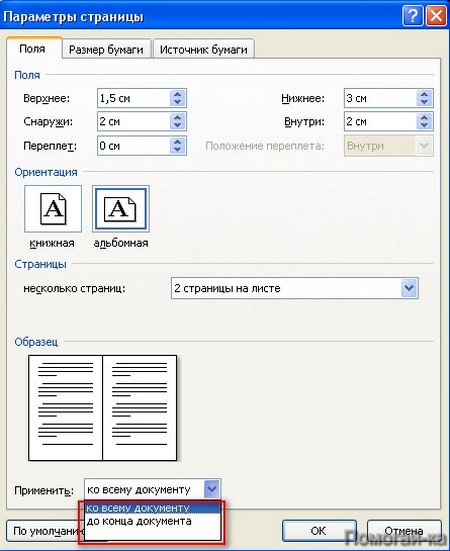
После того, как все параметры заданы, смотрим,образец того, как страницы будут выглядеть на листе бумаги.
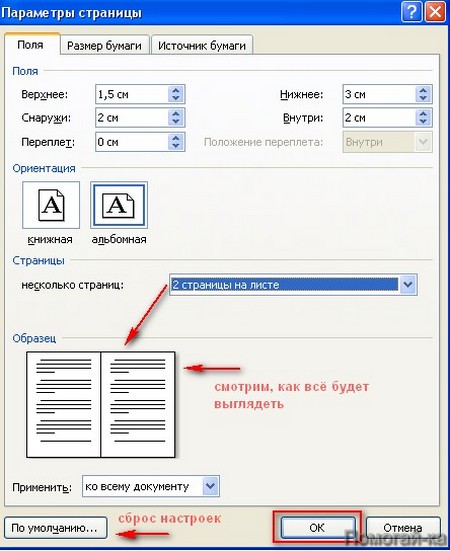
Если всё в порядке, нажимаем кнопку «ОК» и параметры вступают в силу. Если нет, то сбрасываем настройки, нажав кнопку «По умолчанию»
Изменение полей страницы в Word — типичная ошибка
По каким-то причинам многие пользователи данной программы поступают совсем наоборот. Сначала создают новый документ, полностью его заполняют текстом, картинками и прочим, а уже потом начинают менять поля. Не нужно так делать!
Дело в том, что в уже готовом документе Word изменение полей страницы чаще всего приводит к нарушению структуры документа, то есть содержимое страниц перестраивается под новые поля. Если документ сложный, то искажения могут быть весьма существенными (особенно это касается документов с картинками и таблицами). Конечно, если в вашем документе пара строчек простого текста, то ничего страшного не будет. Тем не менее, я всегда рекомендую устанавливать размер полей до всего прочего.
Установка полей страницы Word после заполнения самого документа происходит, по моему мнению, из элементарной лени. Пользователь не хочет лезть в настройки, поэтому размеры полей остаются как есть, то есть по умолчанию. Подобные проблемы я наблюдаю и на курсах 1С — половина неприятностей из-за лени и нежелания всё делать внимательно!
Между тем, размер полей документа Word по умолчанию весьма приличный. Если документ содержит много страниц, то вы можете сократить число страниц за счёт уменьшения размера полей!
Как сделать интервал 1,5 (полуторный) в Ворде
Межстрочный интервал, как понятно из названия, — это расстояние между строками. По умолчанию в документах установлен одинарный интервал. Его размер соответствует размеру текущего шрифта, используемого в документе.
Полуторный интервал — это одинарный, помноженный на 1,5. Установка именно такого размера между строками наиболее часто встречается в требованиях по оформлению курсовых, дипломных работ, документации на предприятиях.
Существует несколько способов сделать полуторный интервал в вроде.
Вариант 2
Действуйте согласно алгоритму:
- Перейдите на вкладку «Главная». Внизу строки расположена вкладка «Абзац», а чуть ниже нее — небольшой квадратик со стрелкой. Данное расположение актуально при использовании версий MS Word 2007, 2010. Если установлен MS Word 2003, вкладку «Абзац» необходимо искать в меню «Формат», а дальнейшие действия будут идентичны.
- Откроется диалоговое окно, в котором нужно выбрать необходимый параметр. Множитель 1,5 соответствует размеру полуторного интервала.
После нажатия «Ок» интервал изменится во всем документе. Разница очевидна:
До:
После:
Вариант 3
Чтобы не открывать множество окон, необходимо установить ярлык изменения интервала на панель быстрого доступа. Выглядит он так:
По умолчанию «иконка» может быть не установлена, но добавить ее несложно. Для этого необходимо:
- Щелкнуть правой кнопкой мыши на панели быстрого доступа. В появившемся диалоговом окне выбрать соответствующую запись:
- После откроется диалоговое окно, благодаря которому можно настроить панель, добавив ярлыки и существенно облегчив работу с приложением. Выбор вкладки «Все команды» позволит увидеть все возможные функциональные кнопки. Если их установить, то при работе с документом получится добиться нужного результата несколькими кликами мышки.
- Выбрать нужную иконку «Интервал», нажать «Добавить» и «Ок».
Теперь на Ленте вверху документа появился активный ярлык, пользуясь которым можно быстро изменить межстрочный интервал во всем документе.
Вариант 4
Стиль каждого документа устанавливается вручную, в противном случае используется тот, который стоит по умолчанию. Если в стиле установить нужный интервал, то при каждом открытии документа именно он и будет использоваться. Для этого необходимо:
- Зайти в настройку пользовательских интервалов:
- Установить множитель 1,5. У пользователя есть возможность выбора: использовать полуторный интервал только в текущем документе или сделать его шаблонным по умолчанию.
Пошаговая письменная инструкция
Воспользоваться стандартными шаблонами в панели инструментов
Чтобы применить к документу стандартные шаблоны полей, следуйте этой инструкции.
- В панели инструментов перейдите во вкладку «Макет».
- Выберите опцию «Поля».
- Перед вами появится выпадающий список со следующими вариантами полей: обычные, узкие, средние, широкие и зеркальные.
- Выберите нужный вам вариант и нажмите «ОК».
Готово, ваш документ приобрел тот формат полей, что вы только что ему задали.
Выставить необходимые поля вручную
Чтобы применить этот способ, проделайте следующие манипуляции:
- Выберите опцию «Файл».
- Перейдите в «Параметры страницы».
- Перейдите во вкладку «Поля для отступа».
- Вам открылись поля, где вы можете вписать нужные вам отступы для левого, правого, верхнего и нижнего полей.
- Выберите, для какой части текста применить новые настройки (ко всему документу; от текущего места до конца документа; для конкретного раздела).
- Нажмите «ОК».
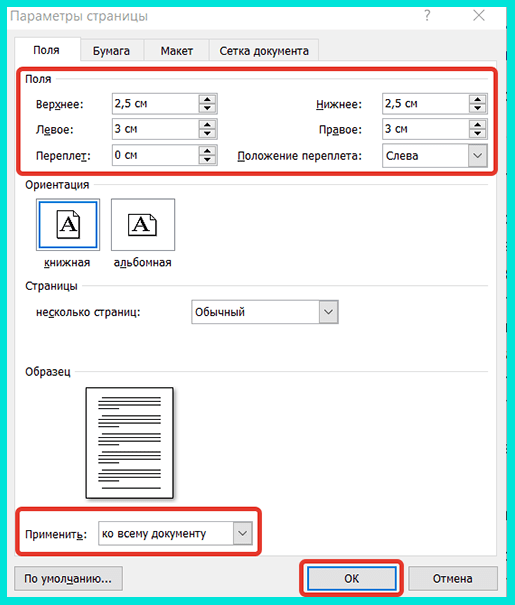
Готово, выставленные вами параметры успешно обработаны и применены к документу или его части.
Изменить поля с помощью линейки
Для использования этого метода выберите команду «Вид», а затем «Разметка страницы». В этом меню программа отображает горизонтальную и вертикальную линейки для произведения необходимых настроек слева, справа или сверху/снизу.
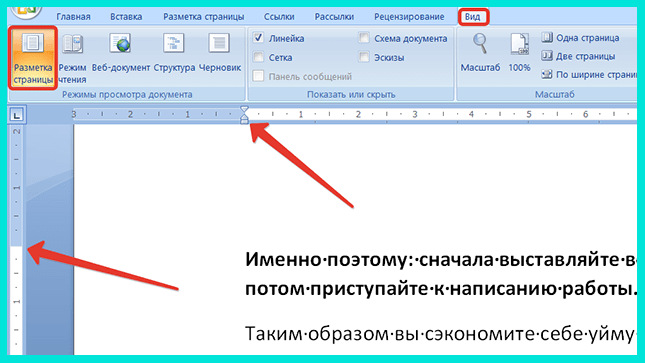
Таким образом можно просто и быстро выставить все четыре поля в документе и не копаться в настройках и в панели инструментов.
Способ для ленивых – передвинуть мышкой указатель линейки до нужного вам места прямо из рабочего поля документа, где вы набираете текст. Для этого найдите в верхней части кнопку разметки поля и перетащите ее туда, где она по вашему мнению должна стоять.
Как изменить размеры полей в Word
При оформлении документов в текстовом редакторе Word очень часто возникает необходимость изменить размеры полей. Иногда это необходимо для соблюдения технических требований к документу, а иногда просто для красивого внешнего вида.
В текстовом редакторе Word присутствует несколько стандартных размеров полей, которые пользователь может выбрать при создании документа. Кроме этого, есть возможность сделать собственные размеры, если ни один из стандартных вариантов не подходит. Главное помнить, что слишком узкие поля могут создать проблемы при распечатке такого документа на принтере.
В этом материале мы рассмотрим все доступные способы, которые можно использовать для изменения полей в документе Word. Материал будет актуален для всех последних версий Word, включая Word 2007, 2010, 2013, 2016 и 2019.
Проведение разметки
Разметка страницы Word представляет собой настройку различных параметров отображения. Она включает в себя различные виды ориентаций листа, полей и размеров, а также проведение нумерации.
Выбор ориентации
Правильная настройка предусматривает выбор ориентации страницы. Для пользователей доступно только 2 варианта: книжная и альбомная. В первом случае лист будет располагаться вертикально, а во втором — горизонтально. Чтобы настроить или изменить ориентацию, нужно выполнить такие действия:
- В верхнем меню документа Microsoft Word открывают пункт «Разметка страницы».
- В нём находят блок «Параметры страницы».
- Левой кнопкой мыши нажимают на иконку «Ориентация».
- В выпадающем меню выбирают нужный вариант.
- Завершают редактирование кликом мышки на свободном месте документа.
Форматирование полей
В программе Майкрософт Ворд можно легко добавить на страницу поля и быстро вернуть первоначальный вид документа. Всё это нужно для того, чтобы разметить текст и подготовить его к печати.
Правильная последовательность действий:
- Открывают документ и находят в горизонтальном меню вкладку «Разметка страницы».
- В списке появившихся команды выбирают «Поля».
- После клика левой кнопкой мыши появится выпадающее меню с вариантами полей.
- Нажав на один из них, документ автоматически обновится и предстанет в изменённом виде.
Изменение размера
В Microsoft Word по умолчанию стоит размер страницы 21×29,7 см
Далеко не всем он подходит, поэтому каждому пользователю важно знать, как установить собственные значения этого параметра. Для этого нужно открыть документ и выполнить несколько действий в такой последовательности:
- В горизонтальном меню переходят во вкладку «Разметка»;
- В появившемся поле находят команду «Размер».
- В выпадающем списке появится множество стандартных вариантов. Среди них будет один подсвеченный размер, который ранее был применён к листу.
- Передвинув ползунок вниз, находят ссылку «Другие размеры».
- Кликают по ней левой кнопкой мыши и открывают диалоговое окно, где находятся искомые параметры (ширина и высота).
- С помощью мышки или клавиатуры вводят нужный размер.
- Сохраняют изменения путём нажатия кнопки «OK».
Нумерация листов
Разметка страниц в Ворд будет неполной, если на них не вставить номера страниц. Эта процедура считается наиболее трудной. Главная сложность заключается в большом количестве вариантов нумерации.
Наиболее популярные способы:
- Стандартный. Чтобы пронумеровать все страницы, начиная с первой, переходят во вкладку «Вставка» (расположена в горизонтальном меню программы). В появившемся окне выбирают пункт «Номера страниц». Кликнув по нему, появится выпадающий список, где останется выбрать один из вариантов расположения (например, вверху, внизу, на полях).
- Титульный. Этот вариант нумерации предусматривает пропуск титульного листа, который часто отводят для написания темы работы, указания авторства и прочей информации. Начинают процесс с простановки номеров стандартным способом. После этого переходят на титульный лист документа и в верхнем меню ищут вкладку «Разметка страницы». Нажимают на стрелкой (расположена в нижней части блока) и открывают диалоговое окно «Параметры». Там находят вкладку «Источник бумаги» и переходят на неё. В блоке «Различать колонтитулы» ставят отметку напротив надписи «Первой страницы». Нажимают «OK», тем самым сохраняя внесённые изменения.
- С пропуском первого листа. Такой вариант разметки позволяет начать нумерацию со второй страницы. Для выполнения задачи проводят те же действия, что и в титульном способе. После этого переходят во вкладку «Вставка», где ищут пункт «Номера». Опускаются по выпадающему списку и находят функцию «Формат номеров». В появившемся окне есть блок «Нумерация», в котором ставят значение «0» около надписи «Начать с:». Нажимают кнопку «OK» и сохраняют изменения.
- С пропуском 2 страниц. Для простановки такой нумерации в Word предусмотрена функция разрыв разделов. Перед её использованием нажимают на иконку «Отобразить все знаки» (находится в блоке «Абзац»). Затем передвигают курсор в конец 2 листа, открывают раздел «Разметка» и кликают на пункт меню «Разрывы». В появившемся диалоговом окне выбирают «Следующая страница». Выполнив эти действия, опускаются в конец 3 листа и делают двойной клик по колонтитулу. В открывшемся окне выбирают вкладку «Конструктор» и пункт «Как в предыдущем разделе». После этого снова переходят на 3 лист и в верхнем меню выбирают «Формат номеров страниц». В нём ставят значение «1» напротив слов «Начать с:». Нажимают «OK».
https://youtube.com/watch?v=xLdHLUAF5co
Зачем нужны поля в Ворде
Если вы хоть раз задумывались о том, как в Ворде сделать поля страницы, то наша статья по настройке полей в этой программе именно для вас.
Эта функция позволяет изменять размер страницы документа – в зависимости от стоящей задачи – для книги это может быть один формат, для реферата другой, для курсовой – совсем отдельный формат, а для обычного не научного документа и вовсе может подойти стандартная разметка.
С помощью этого инструмента форматирования можно легко задать документу абсолютно любой необходимый вам размер и подогнать под абсолютно любые требования (даже если они совсем уж выходят за рамки «приличия»).
Также при помощи этого инструмента можно заранее увидеть то, как текст будет выглядеть при печати и правильно разместить его, выполнив центровку текста до печати. Этим вы сэкономите и время, и ресурсы.
Небольшой спойлер, забегая немного вперед: перед тем, как задать всему документу нужные вам поля убедитесь в том, что ваш принтер поддерживает заданные вами настройки полей и заданный формат, и что он сможет распечатать ваш документ именно так, как настроили его Вы. Лучше проверить это заранее, чтобы не перепечатывать заново документ.
Текстовые блоки
Для любых вопросов, требующих ответа в форме текста, можно вставить текстовые блоки. Это делается при помощи:
- Rich Text Content Control (Элемент управления содержимым «форматированный текст») — пользователь может настраивать форматирование
- Plain Text Content Control (Элемент управления содержимым «обычный текст») — допускается только обычный текст без форматирования.
Давайте создадим поле для ответа форматированным текстом на вопрос 9, а затем поле для ответа обычным текстом на вопросы 1, 5, 6 и 10.
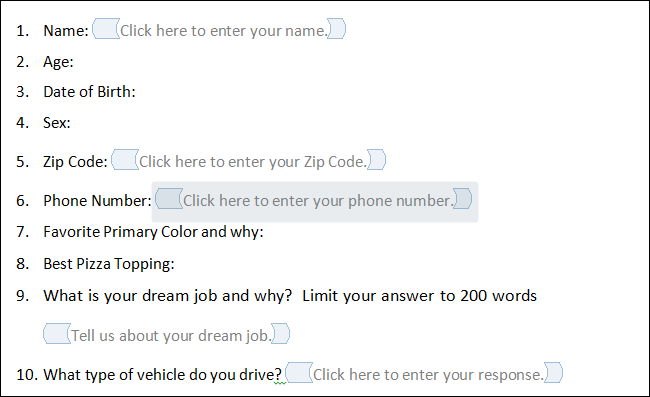
Не забывайте, что можно изменять текст в поле элемента управления содержимым, чтобы он соответствовал вопросу. Для этого кликните по полю и введите текст. Результат показан на изображении выше.
Настраиваемые поля
Для изменения значений значений полей для страниц документа нужно воспользоваться последним пунктом в списке полей — «Настраиваемые поля». Нажатие на эту кнопку открывает перед нами окошко «Параметры страницы». Здесь мы можем ввести свои значения с клавиатуры либо изменить их, нажимая на стрелочки.
Для распечатки на принтерах наличие полей также важно, поскольку большинство принтеров могут запечатать только ограниченные определенных размеров полями пространства на листе бумаги. И, если сделать поля совсем небольшими, то компьютер может нас предупредить о том, что некоторые области полей лежат вне этого пространства
Компьютер предложит нам изменить параметры полей автоматически.
В ворде есть возможность задавать различные поля внутри одного документа. Такой функцией, как правило, приходится пользоваться нечасто. Для этого нужно весь документ разбить на разделы и уже в разных разделах устанавливать определенные размеры полей.
Таким образом, изменение размеров свободных от текста полей можно сделать в любой момент. Изменяются они в окне настройки параметров страницы. А чтобы всякий раз не прибегать к корректировке полей можно использовать настройки по умолчанию.
Настройка полей в текстовом редакторе Word
является одним из базовых навыков, которым должен овладеть человек, чтобы достичь хотя бы среднего уровня мастерства во владении данной программой. Как правило, проблема с полями
встаёт в полный рост, когда вы заканчиваете непосредственную работу с текстом и переходите на стадию его редактирования либо правки. Если вы, например, работаете в офисе или являетесь студентом, то вам, скорее всего, нужно придерживаться определённых норм, касающихся визуального оформления набранных вами документов или студенческих работ.
Разумеется, после открытия текстового редактора Ворд вы можете обнаружить, что все размеры полей уже по умолчанию настроены, однако настройка программы
по умолчанию обычно не удовлетворяет большинство работающих с утилитой пользователей, поэтому нелишним будет знать, как устанавливать размеры полей в Word.
Настройка полей с помощью линейки
С помощью инструмента «Линейки» можно вручную, с помощью курсора мыши задать размер полей в текстовом документе непосредственно во время его редактирования. Для этого нужно:
- Перейти на вкладку «Вид» и включить соответствующий инструмент.
- Далее в верхней части области с текстом появится графическая линейка. Изменяя положение ползунков, можно точно задать размер отступа от границ листа.А
Как настроить поля в Word вверху и внизу? Аналогично, с помощью дополнительной боковой линейки.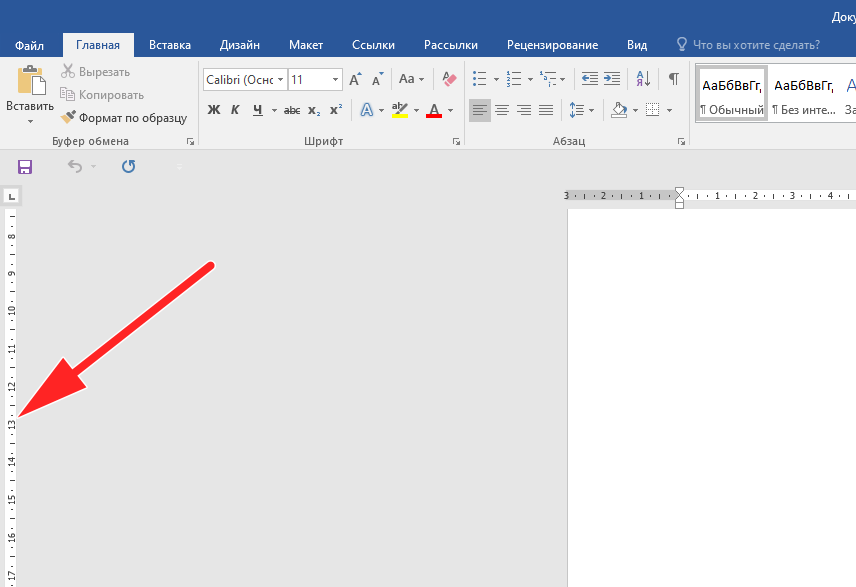
Если в настройках Office включён упрощённый интерфейс, то при редактировании текста линейки исчезают. Появляются при наведении курсора те области, где они расположены.
Если же после включения «Линейки» вертикальная не отображается, то это означает, что она отключена в настройках.
- Нужно перейти в «Файл», затем «Параметры»
- После нужно включить соответствующий пункт в «Дополнительно».
Для чего нужны поля и какими они бывают
Поля в текстовом документе — это пробелы внизу, вверху, слева и справа от края бумаги относительно текста.
По умолчанию стандартные границы в Word — 2 см снизу и сверху, 3 см слева и 1,5 см справа. Широкая белая полоса на левой стороне бумаги позволяет переплет. Остальные пробелы нужны, чтобы содержимое не обрезалось при печати, а текст выглядел чистым.
Если мы что-то пишем для себя, мы, скорее всего, не будем обращать внимание на края текста, особенно если не планируем распечатывать файл. Но официальные документы и студенческие работы оформляются по определенным правилам и требованиям, и здесь без специальных инструментов не обойтись
Чаще всего настройки применяются ко всему тексту, но бывают исключения, когда нужно установить собственные ограничения для разных разделов. Частный случай — зеркальные поля, о них мы еще поговорим сегодня.
Предопределенные размеры полей в Ворде
Поля страницы — это расстояние от края бумаги до текста или других объектов. Чтобы найти информацию о параметрах полей, вам нужно найти вкладку «Макет страницы» и щелкнуть по ней левой кнопкой мыши. В открывшейся панели находится нужная нам кнопка «Поля». После нажатия отобразится список шаблонов.
При первом запуске программы поля будут нормальными. Есть 5 моделей с разными значениями:
- При выборе обычных полей верхнее и нижнее поля будут составлять 2 см, левое — 3 см и правое — 1,5 см.
- Для узких полей все поля составляют 1,27 сантиметра.
- В центральных полях верхнее и нижнее поля составляют 2,54 см, а левое и правое поля — 1,91.
- При выборе широких полей верхнее и нижнее поля составляют 2,54 см, а левое и правое поля — 5,08 см.
- Края зеркала имеют внутреннее поле 3,18 сантиметра, все остальные отступы — 2,54 сантиметра.
Как настроить поля в Ворде
Вы можете настроить поля несколькими способами: найти нужную команду или использовать специальные маркеры.
Как установить поля страницы
Вы можете установить любое значение для полей. Чтобы установить свое значение, вам необходимо:
- Выберите вкладку «Макет страницы».
- В блоке «Параметры страницы» щелкните стрелку вниз в правом нижнем углу.
- В открывшемся окне есть раздел «Поля», в котором вы можете найти:
- верхнее поле;
- нижняя маржа;
- левое поле;
- правое поле;
- связь;
- положение привязки.
Настроить поля очень просто, просто введите значение в интересующее поле.
Например, если вам нужно установить верхнее поле на 2 см, установите значение 2 см в верхнем поле и так далее.
Как в Ворде сделать поля в мм
Поля могут быть не только в сантиметрах, но и в других единицах измерения. Вы можете изменить настройки по следующему алгоритму:
- Щелкните вкладку «Файл» и выберите «Параметры».
- В открывшемся окне перейдите в «Дополнительно».
- Появляется длинный список, в котором сложно ориентироваться. Вы должны смотреть на заголовки разделов, выделенные жирным шрифтом. Прокрутите вниз до «Параметры редактирования», «Вырезать, скопировать и вставить», «Размер и качество изображения», «Показать содержимое документа», следующий раздел — это то, что нам нужно — «Экран». В нем вторая — это «единица измерения». Щелкните левой кнопкой мыши по стрелке вниз, единицы измерения могут быть дюймы, сантиметры, миллиметры, точки или пики.
Как делать поля в Ворде
Наиболее часто для написания курсовой используется текстовый редактор Word (Ворд). Большинство пользователей работают с одной из четырех версий:
Процесс настройки полей во всех них идентичен, за исключением Ворда 2003. Он отличается тем, что начинать работу нужно с открытия меню в левом верхнем углу под названием «Файл». В нем выбрать пункт – «Параметры страницы». Дальнейшие действия полностью идентичны с версиями 2007, 2010 и 2013 годов.
Следует помнить, что в самом Ворде изначально уже выставлены стандартные настройки шрифта, интервалов и полей. Они подходят для большинства случаев, но не для курсовой. Поэтому их нужно поменять.
Все поля (fields) в Ворде делятся на два вида:
Настройку обоих видов нужно начинать с наличия включенного инструмента «Линейка». Если не обнаружили его в своем документе, необходимо:
перейти во вкладку «Вид» – «Линейка»;
выбрать подпункт «Показать»;
поставить отметку напротив пункта «Линейка».
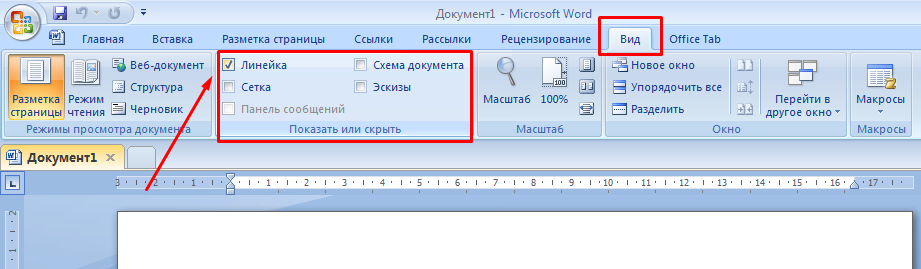
Кроме инструмента «Линейка» может облегчить форматирование курсовой работы инструмент под названием «Сетка».
Настройка обычных полей
Обычные поля пользователи часто выставляют в редактируемом документе, или его части, путем выделения основного текста и дальнейшего манипулирования (передвижения вправо или влево) ползунков на «Линейке». Их там четыре на горизонтальной шкале (вверху от документа) и два на вертикальной (слева от документа). Эти ползунки настраивают не только верхний и нижний, левый и правый отступы, но и обязательный в начале каждого абзаца.
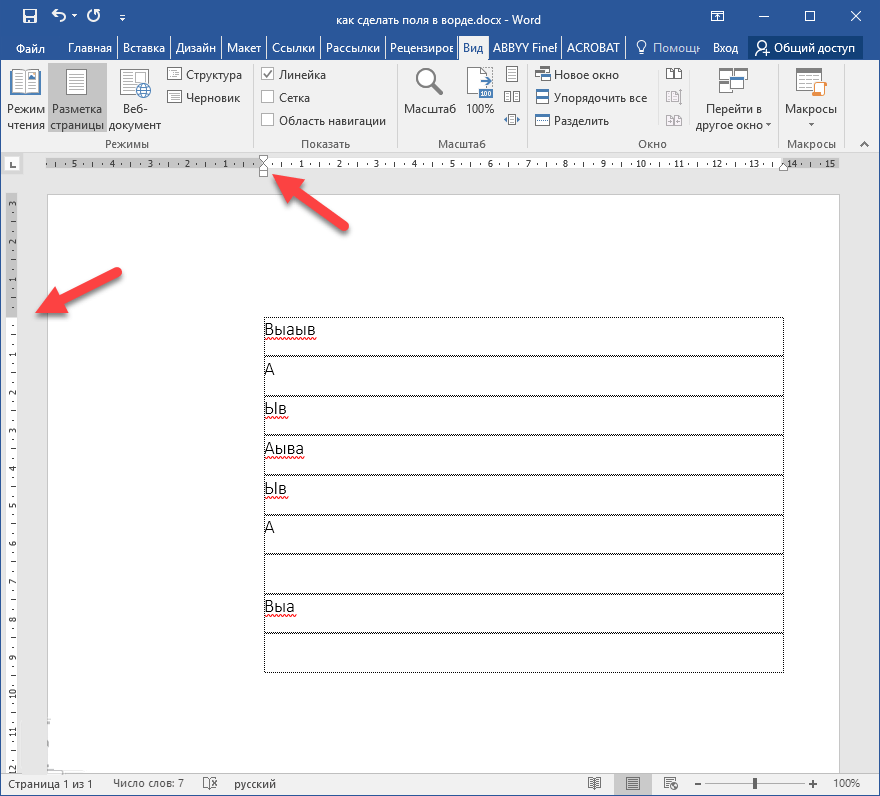
При всей простоте и очевидности такой настройки, его не стоит использовать, так как он исказит присутствующие сноски и цитаты, пострадать могут и размещенные в тексте таблицы, графики, иллюстрации.
Лучше всего использовать более точный и надежный путь. Для этого нужно открыть раздел под названием «Разметка страницы» и выбрать в появившемся перечне пункт «Поля».
Не нужно использовать предлагаемые шаблоны. Перейдите к пункту, расположенному в самом низу, – «Настраиваемые поля». В нем легко выставить необходимые значения:
отступ для переплета;
тип ориентации страницы;
область применения новых параметров – ко всему тексту или только к определенной части.
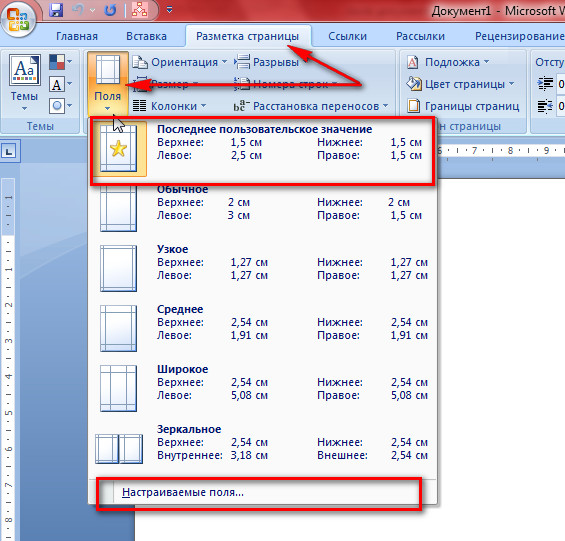
Точность всех настроек в метрической системе – один миллиметр. В этом же меню имеется и предпросмотр будущего оформления страниц документа.
Настройка текстовых полей
В любой курсовой работе имеются цитаты, примечания и аппарат ссылок. Все они в Ворде размещаются в так называемом «Текстовом поле» в любой части документа. Для настройки «Текстового поля» нужно следовать этому порядку действий:
Открыть документ с курсовой работой.
Выбрать вкладку «Вставка».
В открывшейся ленте найти отрезок под названием «Текст» – «Текстовое поле». Иногда этот пункт носит название «Надпись».
После этого Ворд покажет меню с шаблонами. Ни одно из них выбирать не нужно – они не соответствуют требованиям к оформлению. Выберите пункт в самом низу меню. Он называется «Нарисовать текстовое поле» или «Нарисовать надпись».
Ориентируясь на левую и верхнюю линейки, формируем примерный блок. Особой точности добиваться нет нужды, так как есть возможность более точной настройки в дальнейшем.
Вставляем нужный отрывок текста (цитату или примечание).
Наводим на рамку текстового поля стрелку мыши и жмем один раз на правую кнопку.
Выбираем пункт «Формат текстового поля» («Формат надписи»).
В открывшемся меню настраиваем все необходимые параметры – размер, положение, внутренние поля, выравнивание и перенос слов.
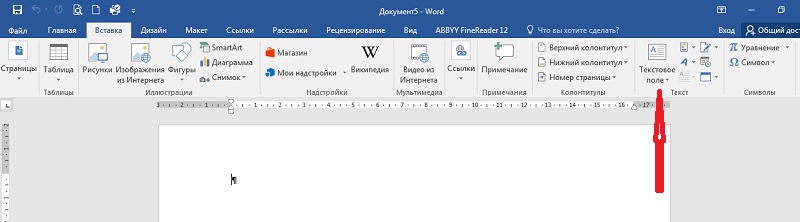
Получившееся в итоге текстовое поле можно выделить и сохранить как шаблон. Это поможет не тратить в дальнейшем время на его точную настройку, а просто перетаскивать в нужное место мышью. Единственное, что нужно будет сделать – поместить новый текст.
Выбор готовых форматов
Для того чтобы выбрать стандартные шаблоны, необходимо выполнить несколько простых действий.
- Перейдите на вкладку «Макет». Нажмите на иконку «Поля». Выберите подходящий вам вариант.
В данном приложении можно выбрать несколько значений по умолчанию. В данный список входят:
- обычные;
- узкие;
- средние;
- широкие;
- зеркальные.
Зеркальные поля
Данный тип отличается от остальных тем, что отступы не везде одинаковые
Обратите внимание на то, что в описании у всех вышеуказанных написано «Левое» и «Правое». А в данном случае – «Внутреннее» и «Внешнее»
А снизу и сверху всё одинаково.
Дело в том, что здесь учитывается то, что в дальнейшем будет сделан переплет распечатанных страниц. Если использовать обычный вариант, то возможны две проблемы:
- часть текста будет не видна;
- с внешней стороны будет большое пространство.
А в данном случае текст будет сдвинут только у переплёта. Это очень удобно.
Последнее пользовательское значение
Кроме этого, редактор Word автоматически запоминает то, что вы выставили вручную в последний раз. Благодаря этому вам не нужно выставлять всё заново. Разумеется, это только тогда, когда вам нужны точно такие же значения. В ином случае их придется отрегулировать.
Для того чтобы выбрать «последнее значение», необходимо:
- Перейти на вкладку «Макет».
- Кликнуть на кнопку «Поля».
- Выбрать указанный пункт.
Подсказка: когда нужно настраивать поля в документе
Чтобы избежать неприятной ситуации, когда из-за изменения форматирования вам придется перечитывать всю работу и переставлять разделы, план, выводы и делать это заново, следуйте нашим советам.
Мы рекомендуем вам выровнять поля со всех сторон, прежде чем приступить к написанию работы. Ведь в конце концов весь текст превращается в «конфету» — все на месте, аккуратно размечено и расставлено по смыслу, а после установки полей форматирование сдвигается, и приходится начинать заново.
Таким образом, вы сэкономите себе много нервов и времени, а Слово не будет так сильно отвлекать вас различными неприятными моментами.


























