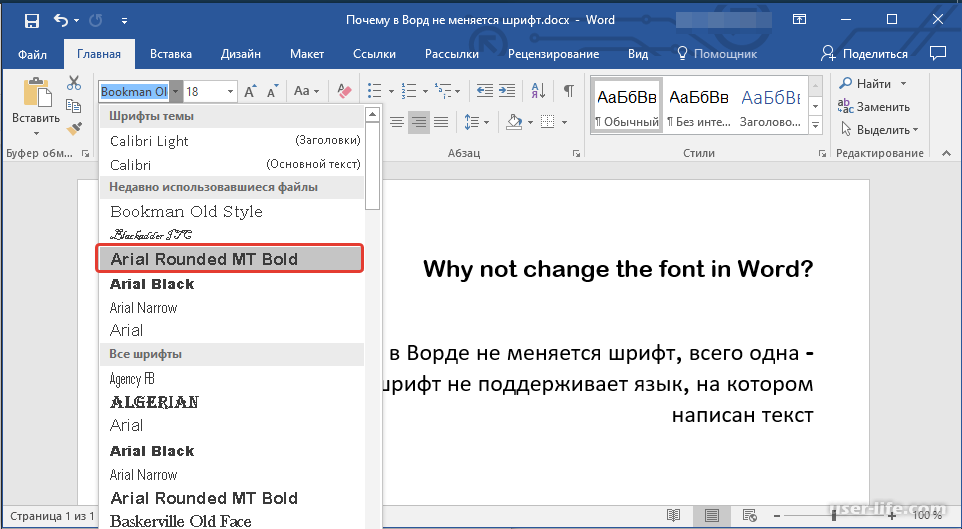Как структурировать источники в списке литературы проектной работы
Если в списке присутствуют нормативные акты, они располагаются в начале списка литературы в следующей последовательности:
- международные акты, действующие на территории Российской Федерации в зависимости от юридической силы они располагаются в следующей иерархии:
- конвенция;
- договор;
- пакт;
- декларация;
- хартия;
- резолюция;
- Конституция Российской Федерации;
- кодексы;
- федеральные законы;
- указы президента;
- постановления правительства;
- нормативные акты министерств и ведомств;
- законодательные акты субъектов Российской Федерации;
- нормативные акты зарубежных государств;
- нормативные акты, утратившие силу (недействующие).
Все нормативные акты располагаются в хронологическом порядке (от старого к новому), при этом необходимо ориентироваться на дату принятия документа, а не на дату последней редакции, например, если в проекте приведена информация из Уголовного кодекса (принят в 1996 г.) и Семейного кодекса (принят в 1995 г.), первым в списке литературы должен находиться Семейный кодекс, затем Уголовный кодекс.
После нормативных актов (при их наличии) располагаются остальные источники информации, использованные при подготовке проектной работы, располагать их следует в алфавитном порядке (по фамилии автора или названию работы).
Как сделать список литературы (или другой) в Ворде по алфавиту
Работая в Вроде с рефератом, курсовой или другой студенческой работой, часто нужно ссылаться на различные источники — книги, сайты, другие работы. Ссылки можно выполнять в виде сносок прямо из текста, либо в общем списке используемой литературы в конце документа. В этой статье мы по шагам рассмотрим удобный способ создать список литературы в Ворде или отсортировать по алфавиту уже имеющийся список литературы.
Как сделать список литературы в Ворде
Далеко не все студенты и преподаватели знают, что в Ворде предусмотрели специальную опцию для создания списка используемой литературы. Пользоваться ею очень просто — она помещает в конец документа список литературы, на который можно ссылаться из документа.
Чтобы сделать список литературы в Ворде, зайдите сверху в раздел “Ссылки” и нажмите на пункт “Список литературы”.
Выберите приемлемый вариант списка среди доступных.
В конце документа появится список используемой литературы. Если источники не устанавливались ранее, он будет пустой.
После этого можно задать источники. Поставьте курсор в нужном месте, откуда вы планируете в своей статье сослаться на источник, после чего выберите сверху “Ссылки” — “Вставить ссылку” — “Добавить новый источник”.
Откроется окно для заполнения информации об источнике. Можно выбрать различные типы источника — книга, отчет, документ, веб-сайт и многие другие. В зависимости от выбранного типа источника, поменяется список полей для заполнения. Можно нажать “Показать все поля списка литературы”, чтобы увидеть все доступны для заполнения поля.
Укажите необходимую информацию об источнике и нажмите “ОК”.
Заполните все необходимые источники.
Указав источники (они будут появляться в скобках в том месте, где был установлен курсор на момент добавления), наведите мышь на список литературы и нажмите на него. После этого выберите пункт “Обновить ссылки и список литературы”.
Список литературы будет обновлен и создан. Когда вы добавляете новые источники, список потребуется обновлять.
Созданный таким образом список используемой литературы автоматически выстраивается в алфавитном порядке.
Как отсортировать по алфавиту готовый список литературы в Ворде
Представим другую ситуацию — список использованной литературы печатается отдельно от основного документа, либо он был создан обычным списком, а не ссылками. В таком случае для его сортировки по алфавиту можно использовать имеющийся инструмент Ворд — “Сортировка”.
Просто выделите нужный список и на вкладке “Главная” нажмите на значок сортировки.
Откроется всплывающее окно. В нем нужно выбрать тип сортировки “Текст” и указать, что он должен быть отсортирован по возрастанию — то есть от А до Я. Нажмите “ОК”.
После этого сразу сортировка будет выполнена.
Сколько нужно ссылок и источников для курсовой работы?
Один из критериев курсовой работы – это уникальность. Как и любое научное исследование, хоть и легкого уровня, оно должно представлять собой научную новизну и авторский взгляд. Если переусердствовать со ссылками, высока вероятность, что вас обвинят в плагиате, не оригинальности работы и отсутствии индивидуального, авторского подхода.
Есть другая сторона медали. Незначительное количество ссылок – это основание считать, что к работе проявлено пренебрежительное отношение, не уделено достаточно внимания, не проведен должный анализ темы и источников.
Так, например, исследования по гражданскому праву предполагают большое количество ссылок на нормативные акты, поскольку только так можно подтвердить аргументы. Естественно, учитывая большой охват правовой базы, таких ссылок может быть гораздо больше, чем 5.
Таким образом, нужна золотая середина. Применительно к курсовой работе оптимальным форматом считается наличие от 2 до 5 ссылок на одной странице основного текста. Эти данные являются приблизительными и зависят от темы курсовой работы.
Удаление гиперссылки из текста Ворда
Для того, чтобы убрать ссылку из текста, существует ряд способов. Ниже будет представлено три из них. Первый способ представляет собой ручное удаление:
- Выбираем ненужный элемент;
- Кликаем по ней с помощью ПКМ и контекстном меню выбираем пункт «Удалить».
Ручной способ помогает быстро убрать ненужные элементы в тексте Word.
Существует способ удаления при помощи сочетания горячих клавиш клавиатуры:
- Необходимо выделить документ с помощью сочетания горячих клавиш «Ctrl+A».
- Затем одновременно зажимаем клавиши «Ctrl +Shift+F9» и удаляем ненужные элементы.
Этот способ позволит быстро убрать ненужный контент из готовой статьи, избегая длительного редактирования.
Изменение параметров оглавления в документе Word
В программе Microsoft Word, при создании оглавления документа, используются взятые за основу встроенные или созданные самостоятельно стили заголовков.
Если в исходном документе нет заголовков, то вам потребуется предварительно их создать, чтобы потом при оформлении использовать автособираемое оглавление в Word.
Выполните следующие действия:
- Откройте документ Word.
- Выделите текст, который будет использоваться в качестве заголовка.
- Во вкладке «Главная», из области «Стили» задайте подходящий стиль для заголовка.
Примените выбранные стили для форматирования всех заголовков этого документа.
По умолчанию, в Microsoft Word доступны заголовки трех уровней вложенности: «Заголовок 1», «Заголовок 2», «Заголовок 3». Обычно, в названии документа применяют стиль «Заголовок 1», в тексте для подзаголовков используют «Заголовок 2», а в файлах с более сложной иерархией не обойтись без подзаголовка «Заголовок 3».
Вы можете самостоятельно поменять настройки стилей:
- Нажмите стрелку в правом нижнем углу в области «Стили».
- В окне «Стили» нажмите на кнопку «Управление стилями».
- В окне «Управление стилями» поменяйте настройки выбранного стиля или создайте новый стиль.
В случае необходимости, в документ можно добавить стили для заголовков большей вложенности:
- Во вкладке «Ссылки» нажмите на кнопку «Оглавление».
- В контекстном меню выберите «Настраиваемое оглавление…».
- В окне «Оглавление», во вкладке «Оглавление», в разделе «Общие», в поле «Уровни» укажите цифру, подходящую для уровня заголовка.
- Нажмите на кнопку «ОК».
При необходимости, выберите больший уровень вложенности для заголовков, применяемых в данном документе: «Заголовок 4», «Заголовок 5» и т. д. Посмотрите, как отображаются новые заголовки этого документа в окнах «Образец печатного документа» или «Образец веб-документа».
Многие интересен ответ на вопрос о том, как сделать в содержании номера страниц автоматически. Если в оглавлении документа необходимо указывать номера страниц, то нужно активировать пункт «Показать номера страниц» (этот параметр включен по умолчанию). Соответственно, если в нумерация содержания вам не нужна в данном, конкретном документе, уберите флажок из этого пункта настроек в Ворде.
Настройте отображение номеров по правому краю. Этот параметр включен по умолчанию.
В поле «Заполнитель» выберите стиль для отбивки (точки, тире, сплошная линия) между названием заголовка и номером страницы. Подберите подходящий вариант или отключите этот параметр, чтобы убрать точки в оглавлении документа Word.
Что это такое
Ссылка — слово или фраза, кликнув по которой происходит переход на другую страницу. Объектом для нее может быть картинка, приложение, фрагмент текста. Word предлагает разные варианты ссылок, которые помогут упростить работу. Рассмотрим какие бывают ссылки подробнее.
В Word сделать ссылку активной можно двумя способами:
- Скопировать ее из адресной строки обозревателя, вставить в документ, кликнуть клавишу «Enter»;
- Выделить слово нажать по нему правой кнопкой мыши и выбрать опцию «Гиперссылка»;
- Далее, установите связь с интернет-страницей, прописав в поле «Адрес» название сайта.
Теперь при клике по слову произойдет переход на сайт: http://public-pc.com/. Ее можно поставить на документ, фрагмент текста, электронную почту, на страницы сайта.
Ссылка внизу страницы
При работе с документом возникает необходимость создать сноску, чтобы объяснить определение или термин. Это используется при написании курсовых работ и научных статей. Как это сделать? Это делается при помощи специальных инструментов:
- На странице находим и выделяем слово, значение которого необходимо пояснить;
- Кликаем по нему;
- На панели инструментов нажимаем «Ссылки»-«Вставить сноску».
Как сделать перекрестную ссылку
Она связывает фрагменты текста документа. Например, при клике вы переходите к рисунку, диаграмме, или другой части текста расположенной ниже или выше. По умолчанию они устанавливаются как гиперссылки. Допустим пускай она будет перенаправлять нас на рисунок. Выполним такие действия:
- Задаем имя для рисунка. Выделяем его далее «Ссылки»-«Вставить название»;
- В новом окне прописываем «Название», подпись, положение. Например, «Под объектом»;
- Нажимаем «Ссылки»-«Перекрестная»;
- Откроется окно. Выберите тип «Рисунок», в разделе «Поставить» установите «Название целиком». Выберите на какое изображение она будет перенаправлять.
Ссылаемся на содержание
Позволяет ссылаться на разные части текста. Это удобно при работе с большими документами. Выполним такие действия. Переходим на место куда будет переводить ссылка, далее «Вставка»-«Закладка».
Чтобы создать подстрочную ссылку, выделяем нужное слово. Нажимаем комбинацию клавиш «CTRL+=». Далее создаем гиперссылку как описывалось выше.
Инструменты «Ссылки и списки литературы»
В Word есть возможность добавить ссылку на литературу, например, книгу. Помещаем курсор возле нужного контента. Нажимаем «Вставить»-«Добавить источник».
Инструменты «Надстройки»
Здесь находится магазин приложений с платными и бесплатными инструментами. Для работы с ним нажмите «Магазин», выберите приложения используя поиск, или посмотрите их по категориям.
Word предлагает много функций. Нужны ли они для обыкновенного пользователя? Нет. При работе мы используем инструменты, с которыми привыкли работать. Писанные выше способы помогут найти новые варианты для быстрого решения повседневных задач. Инструменты расположены на вкладках и группируются в блоки для удобного использования.
Компьютер плюс
Сортировка в ворде нужна при составлении различных списков, например списка литературы при написании реферата. При редактировании таблиц в этом приложении сортировка помогает расположить строки в определенном порядке.
В редакторе Word можно автоматически сортировать порядок расположения абзацев или строк в таблице, списки, причем как нумерованные так и маркированные.
Сортировка списка
Существует три типа списков, которые можно сортировать в Word. Первый – это простой список, каждый элемент этого списка представляет собой отдельный абзац. Второй тип – неупорядоченный или маркированный список. Третий – нумерованный, в котором имеет значение порядок расположения частей этого списка. Для всех этих типов списков сортировка выполняется одинаково.
Для автоматической сортировки нужно выделить весь список с помощью мыши или клавиатуры. Затем во вкладке «Главная» в разделе «Абзац» найти значок и кликнуть по нему – откроется окно сортировки текста. В открывшемся окне будет активна только одна строка, в которой указано «сначала по абзацам» и «тип: текст», то есть сортировка возможна только по первой букве каждого абзаца.

Кнопка сортировки находится в разделе абзац главного меню
При сортировке списка есть два варианта: по возрастанию (то есть от А до Я, сортировка по алфавиту) или по убыванию (то есть от Я до А). Чтобы выбрать требуемый способ сортировки, по алфавиту или наоборот, нужно поставить точку в соответствующий ряд и нажать «ОК»

в окне сортировки списка можно изменить порядок – по возрастанию (по алфавиту) или наоборот
Сортировка таблицы
Сортировка строк в таблице отличается от сортировки списков только тем, что здесь возможно задать несколько параметров и порядок их применения. Например, список каких либо событий можно сначала отсортировать по их дате, а затем, внутри каждого дня, по алфавиту.
Итак, чтобы сделать сортировку таблицы нужно:

- Выделить таблицу (при помощи мыши или с клавиатуры);
- Открыть окно сортировки текста, кликнув по соответствующей кнопке ленты меню;
- Задать порядок сортировки строк (сначала по…, затем по…);
- Уточнить, есть ли заголовок (шапка) таблицы. Если поставить точку напротив «со строкой заголовка», то заголовок останется на месте и не будет отсортирован вместе со всей таблицей;
- Нажать «ОК».
Сортировка таблиц возможна по значениям ее столбцов
Сортировка в Word, конечно же, менее функциональна, чем в Excel, однако, имеющихся возможностей вполне достаточно для решения большинства офисных задач.
Примечания
Интерактивную кнопку открытия окна сортировки таблицы можно найти не только в разделе «Абзац», но и в появляющейся вкладке «Макет», разделе «Данные»;
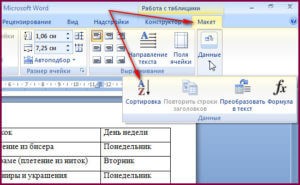
При сортировке многоуровневых списков не сохраняется принадлежность частей списка к родительскому уровню;
Иногда пользователи Ворда забывают об этом инструменте и для обработки табличных данных сразу копируют (переносят) их в табличный редактор Excel.
Таким образом, в приложении Word Office имеется удобный, не перегруженный излишним функционалом инструмент для сортировки всех типов списков и таблиц.
Одна мысль про “Как сделать сортировку в Microsoft Word”
Реально полезная информация. У меня постоянно какие-то проблемы с этими таблицами. Хорошо, что хоть есть возможность подсказку найти.
Как найти скрытую ссылку в документе Word?
В теле документа где-то есть ссылка, но чисто внешне она никак не заметна. Ее нужно удалить. Можно ли ссылку как-то быстро найти? Текст очень длинный и убористый.
Лучше эту ссылку не искать, а сразу ее удалить. Способа найти ссылку, кроме ручного, я не встречала. Метод очень простой:
- Необходимо выделить весь текст в документе. Для этого курсор находится в тексте и нажимаем комбинацию Ctrl+A. Весь текст выделяется — синеет;
- После этого нажимаем еще одну комбинацию символов — Ctrl+Shift+F9. После этого все гиперссылки пропадают.
Ранее я пробовала дугой способ. Выделяла весь текст, затем кликала правой кнопкой мыши и выбирала пункт Удалить гиперссылку. Вроде все должно было удалиться, но по факту — ссылки оставались
И не важной, сколько я раз пыталась. А вот первым способом удаляется все и сразу. В своем вопросе Вы не указали версию Microsoft Office, но, думаю, что схожий сервис присутствует везде
У меня, к примеру, Word 2007
В своем вопросе Вы не указали версию Microsoft Office, но, думаю, что схожий сервис присутствует везде. У меня, к примеру, Word 2007.
Для начала открываем файл и проверяем свойства документа через Основное (вертикальное)меню — далее закладка Подготовить в Word, там в дополнениях можно увидеть База гиперссылки. Там может быть указан путь, используемый для всех гиперссылок в документе.
В этом же разделе меню Подготовить есть строка Инспектор документов. Перед проверкой сохраните документ. При обнаружении ссылок в сервисе в результате выдаст Найдены настраиваемые XML-данные и появится кнопка Удалить все. Если Вы уверены, что нужных ссылок в тексте нет, то можно смело нажимать.
Еще один режим в том же меню Подготовить — это последняя строка Изменить ссылки на файлы. После нажатия появится табличка с указанием ссылок на исходный файл. Для их отключения можно снять галочку Хранить в документе или нажать кнопку Разорвать связь.
Еще можно попробовать выделить весь текст и выбрать комбинацию «горячих» клавиш Ctrl+Shift+F9, это поможет сохранить форматирование текста и удалить активные гиперссылки.
Конечно, в небольших текстах надежнее удалять ссылки вручную, но с объемными текстами на это уйдет немало времени.
Сложный способ — использование стилей xsl
В word’e есть утилита, которая позволяет управлять источниками литературы. Найти ее можно во вкладке Ссылки, а называется «Ссылки и списки литературы». Эта утилита имеет несколько встроенных стилей, 2 из которых называются «ГОСТ — сортировка по именам» и «ГОСТ — сортировка по названиям». Если вы уже пробовали ими воспользоваться, то вы уже знаете, что к современному ГОСТ’у 7.0.5-2008 они не имеют отношения. Отмечу, что эта утилита ужасно не удобна и создание библиографии в ней отнимает огромное количество времени. Однако, если вы уже проделали большую работу и создали в ней свой список литературных источников, а проблема заключается лишь в оформлении библиографии по ГОСТ’у, то первый способ как раз для вас.
Итак, согласно ГОСТ 7.0.5-2008, может быть два варианта оформления: 1. Сортировка по мере появления ссылок в тексте; 2. Сортировка по авторам. Каждому из вариантов соответствует свой стиль, о том, как их установить и использовать, читайте далее:
Библиография согласно ГОСТ 7.0.5-2008 — нумерование ссылок в тексте по порядку упоминания
- Скачиваем файл стиля GOST-R-7.0.5-2008.xsl (страница проекта на GitHub:gost-r-7.0.5-2008 )
- Читаем readme (необязательно, там такая же инструкция, что и здесь), затем копируем файл стиля:
- для Word 2010 — в директорию:\Program Files\Microsoft Office\Office 14\Bibliography\Style ;
- для Word 2013 — в:\Users\\AppData\Roaming\Microsoft\Bibliography\Style
- Перезапускаем Word и в меню «Ссылки» выбираем стиль «ГОСТ Р 7.0.5-2008 (сортировка по порядку включения)» . Сохраняем документ и работаем с источниками
- При создании источника обязательно указываем язык — английский или русский, иначе по умолчанию будет английский.
Вставляем в нужное место документа список литературы и не забываем его периодически обновлять.
Библиография согласно ГОСТ 7.0.5-2008 — сортировка по авторам
- Скачиваем файл стиля GOST-R-7.0.5-2008-lexicographically.xsl
- Копируем файл стиля:
- для Word 2010 — в директорию:\Program Files\Microsoft Office\Office 14\Bibliography\Style ;
- для Word 2013 — в:\Users\\AppData\Roaming\Microsoft\Bibliography\Style
Перезапускаем Word, а затем в меню «Ссылки» выберите стиль«ГОСТ Р 7.0.5-2008 (сортировка по именам)» . Сохраняем, затем закрываем Word.
Главное отличие! Скачайте программу BibWord Extender состраницы проекта BibWord. Резервная ссылка:BibWordExtender2.zip .
- Запускаем BibWord Extender, указываем в нем расположение папки Program Files\Microsoft Office\Office 14\Bibliography\Style (он поможет это сделать сразу):
Выбираем свой документ и убеждаемся, что выбран нужный стиль библиографии (не снимайте галочку «Create backup», она делает резервную копию документа):
Нажимаем кнопку «Extend» .
Открываем документ в Word и снова выбираем стиль «ГОСТ Р 7.0.5-2008 (сортировка по именам)» .
Работаем дольше точно также, как и в предыдущем случае.
Ps:
Благодарим пользователяdet-random за кучу потраченного времени на реализации данного способа!
Изменение заполнителя ссылок
Например, возникла ситуация, в рамках которой необходимо создать заполнитель. При этом он должен содержать местоположение ссылки. Что касается библиографических данных, они будут добавляться позже.
Переходя непосредственно к делу, можно выделить набор таких шагов для достижения поставленной цели:
- Откройте вкладку «Ссылки». Если вы не заметили, то она, между тем, основная. Именно здесь выполняются операции для ответа на вопрос, как сделать список литературы в Ворде.
- Теперь изучите группу «Ссылки и списки литературы», чтобы найти кнопку «Управление источниками».
- Перед вами отобразится окно, чтобы вы реализовали настройку. Изучите раздел «Текущий список» и выберите заполнитель, который нужно добавить.
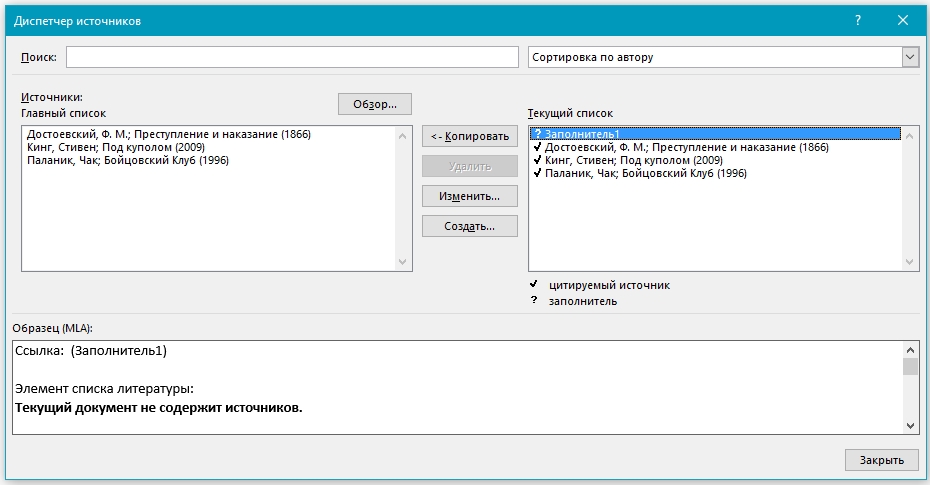
- Нажмите на кнопку «Изменить», чтобы перейти к следующему шагу.
- Кликните по стрелке рядом с надписью «Тип источника». Нужно для того, чтобы выбрать подходящий вариант. После этого останется лишь ввести все остальные сведения.

Есть одна рекомендация. Например, у вас может отсутствовать желание в ручном режиме вводить имена в том или ином формате. Чтобы упростить задачу, используйте кнопку «Изменить», так как вы сможете реализовать заполнение.
Второй совет касается непосредственно количества информации. Достаточно лишь установить галочку напротив «Показать все поля списка литературы», чтобы перед вами появилось гораздо больше пунктов для заполнения.
Простой способ — Mendeley
Когда я сделал все, что описано в первом способе и все заработало, я уже думал на этом остановиться. Однако случайно на одной из страниц увидел упоминание о программе Mendeley
. Решил посмотреть, что же она из себя представляет. И не прогадал! Судя по количеству фич, бесплатный (!!!) Mendeley превосходит платные аналоги, такие как EndNote, RefWorks, Zotero, Papers.
Mendeley оказался на редкость удобным в использовании, интуитивно понятным, имеет возможность синхронизации между устройствами, кроссплатформенный, дает 2Gb места под хранение оригиналов статей в pdf и других форматах. Заинтересовало? Тогда приступим!
- Проходим несложную регистрацию на mendeley.com
- Скачиваем десктопную версию для Windows Mendeley-Desktop-1.13.8-win32.exe
- Устанавливаем, а затем запускает клиент.
- Вводим почту и пароль, указанные при регистрации.
- Теперь можем приступить к работе.
- Перетаскиваем файлы прямо в клиент, либо открываем в меню
- Программа сразу постарается автоматически заполнить поля «Автор, Название, Год, Где опубликовано
- Если программа не корректно распознала, то в левой колонке вы всегда можете отредактировать, или воспользоваться поиском по названию. Если статья будет найдена в онлайн библиотеке Mendeley, то она автоматически исправит ошибки.
- Вы также можете разложить статьи по удобным для вас папкам.
Установка плагина для MS Word
Перейдем к самому вкусному: плагин для Microsoft Word!
- Переходим в меню Tools -> Install MS Word Plugin .
Запускаем MS Word. Переходим во вкладку ‘»Ссылки»
и видим установленную панель«Mendeley Cite-O-Matic» . В выпадающем меню«Style» выбираем пункт«More styles…» Во вкладке«Get more slyles» в строке поиска вводим«GOST» и находим два стиля, как на картинке:
Выбираем нужный нам стиль:
- Russian GOST R 7.0.5-2008 (Russian) — сортировка по авторам
- Russian GOST R 7.0.5-2008 (numeric) — сортировка по порядку упоминания
Теперь мы можем непосредственно пользоваться:
- Ставим курсор там, где нужно вставить ссылку на литературный источник
- Нажимаем кнопку «Insert Citation» .
- В появившемся окне ищем нужный нам источник
Переходим в раздел, где мы хотим разместить Библиографию (список литературы), устанавливаем курсор на место, где этот список должен быть и нажимаем кнопку «Insert Bibliography»
По мере добавления новых источников, нажимаем кнопку«Refresh» На этом я заканчиваю эту статью, думаю с остальными возможностями программы Mendeley вы сможете разобраться самостоятельно, а я надеюсь, что вам удалось решить насущную проблему о том, как оформить в MS Word список литературы по ГОСТ’у 7.0.5-2008 в квадратных скобочках
))).
Как сделать список по алфавиту в Word 2003
Если вы используете текстовый редактор Word 2003, то вы также можете отсортировать список по алфавиту. Для этого нужно выделить мышкой список, открыть меню « Таблица » и выбрать там пункт « Сортировка ».
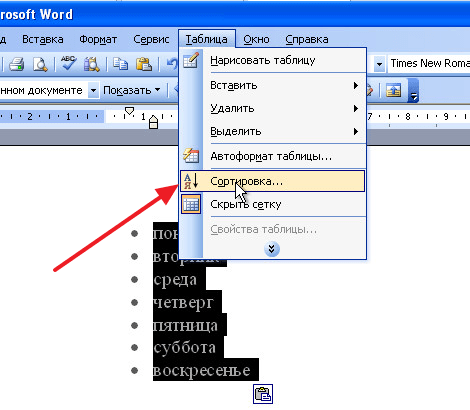
Не смотря на то, что данная функция расположена в меню «Таблица», он отлично работает и с обычными нумерованными и не нумерованными списками.
Одноуровневый маркированный или нумерованный список можно отсортировать в алфавитном порядке: по возрастанию (от А до Я) или по убыванию (от Я до А).
Выделите список, который нужно отсортировать.
Перейдите на вкладку главная > Сортировка.
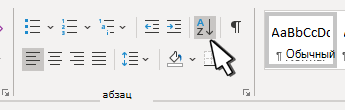
Установка сортировки по абзацам и тексту.
Выберите по возрастанию (от а до я) или по убыванию (от я до а).
Нажмите кнопку ОК.
Выделите список, который нужно отсортировать.
На вкладке Главная нажмите кнопку Сортировка.
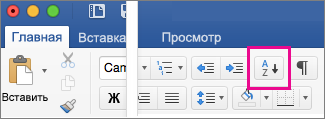
В диалоговом окне Сортировка текста выполните указанные ниже действия.
В разделе Сортировать по выберите Абзацы.
Рядом с полем Тип выберите элемент Текст.
Выберите вариант По возрастанию или По убыванию.
Нажмите кнопку ОК.
С помощью Веб-приложение Word можно создавать нумерованные и маркированные списки, но сортировать списки в алфавитном порядке нельзя. Вы можете отсортировать списки в алфавитном порядке в классической версии Word.
Если у вас есть Word, нажмите кнопку Открыть в Word.
Затем следуйте инструкциям на вкладке Windows.
Сведения о параметрах сортировки можно найти в диалоговом окне “Сортировка”.
Microsoft Word включает в себя функциональную возможность для мгновенной сортировки любого списка по алфавиту. Вы можете в алфавитном порядке сортировать слова, строки, абзацы и даже столбцы таблиц. Очень часто эта функция используется, когда возникает вопрос, как сделать список по алфавиту в ворде. В этой статье мы на примере рассмотрим, как сделать список литературы по алфавиту в ворде.
Сперва нам конечно необходимо пронумеровать наш неотсортированный список литературы. Так как в предыдущей статье было описано, как сделать список в ворде, мы этот пункт пропустим и перейдем непосредственно к вопросу, как в ворде сделать этот список по алфавиту.
- Выделите текст с нумерованным списком литературы в ворде.
Как сделать список по алфавиту в Word – Выделенный список литературы
- На вкладке « Главная » в группе « Абзац » нажмите «Сортировка». Кнопка сортировки выглядит как буквы АЯ со стрелкой вниз рядом с ними.
Как сделать список по алфавиту в Word – Сортировка
- В диалоговом окне «Сортировка текста» в разделе « Сначала по » выберите « абзац » и в « тип: » выберите « текст ». Затем выберите, хотите ли вы сортировать по возрастанию (от А до Я) или по убыванию (от Я до А). В нашем примере, мы хотим упорядочить список литературы по алфавиту, поэтому мы выбираем « по возрастанию ». После этого нажмите « ОК ».
Как сделать список по алфавиту в Word – Сортировка текста
Вот и все, готово!
Теперь ваш список литературы отсортирован по алфавиту!
Как сделать список по алфавиту в Word – Упорядоченный список литературы по алфавиту
Вот таким способом можно сделать список по алфавиту в ворде. Согласитесь, что этот способ намного легче, чем вручную перемещать элементы списка по алфавиту.
Обратите внимание, что процесс сортировки списка по алфавиту в ворде идентичен независимо от того, какую версию ворда вы используете, кроме Word 2003
Как в Ворде сделать список литературы автоматически
Задача по созданию автоматических списков решается в несколько шагов:
Добавить источники.
Нужно перейти на панель «Ссылки» и нажать на кнопку «Управление источниками».
В появившемся окошке выбрать кнопку «Создать».
Во вновь появившемся окне нужно заполнить все поля, введя в них требуемую информацию по источнику
Обратите внимание на тип источника – по умолчанию там выходит «Книга», а если вам нужно ввести данные по журнальной статье, веб-сайте или другому типу источника, вам сначала необходимо выбрать нужный маркер из выпадающего списка.
Ввести подобным образом все имеющиеся источники.
Выбрать нужный стиль.
- Для этого нужно на панели «Ссылки» найти пункт «Стиль» и кликнуть по стрелочке, которая расположена рядом с ним.
- Из выпавшего меню необходимо выбрать стиль, которой вам требуется. Лучше заранее ознакомиться с требованиями по стилям. Общепринято, например, в статьях из области общественных наук использовать стиль «APA» или стиль «MLA».
Вставить полученный список литературы в текст статьи.
- Нужно установить курсор на том месте в тексте, где должен располагаться список.
- На панели «Ссылки» надо кликнуть по пункту «Список литературы» и выбрать тот, который вам нужен.
Формируя список литературы при написании следующей статьи, вам будет необходимо просто выбрать из созданной базы нужные источники. Для этого:
- На панели «Ссылки» воспользуйтесь кнопкой «Управление источниками».
- Выберите необходимый вид сортировки. По умолчанию выставлена сортировка «по автору».
- Введите информацию в строке «Поиск». По умолчанию – фамилию автора.
- В динамически обновляющемся списке внизу выберите необходимый источник.