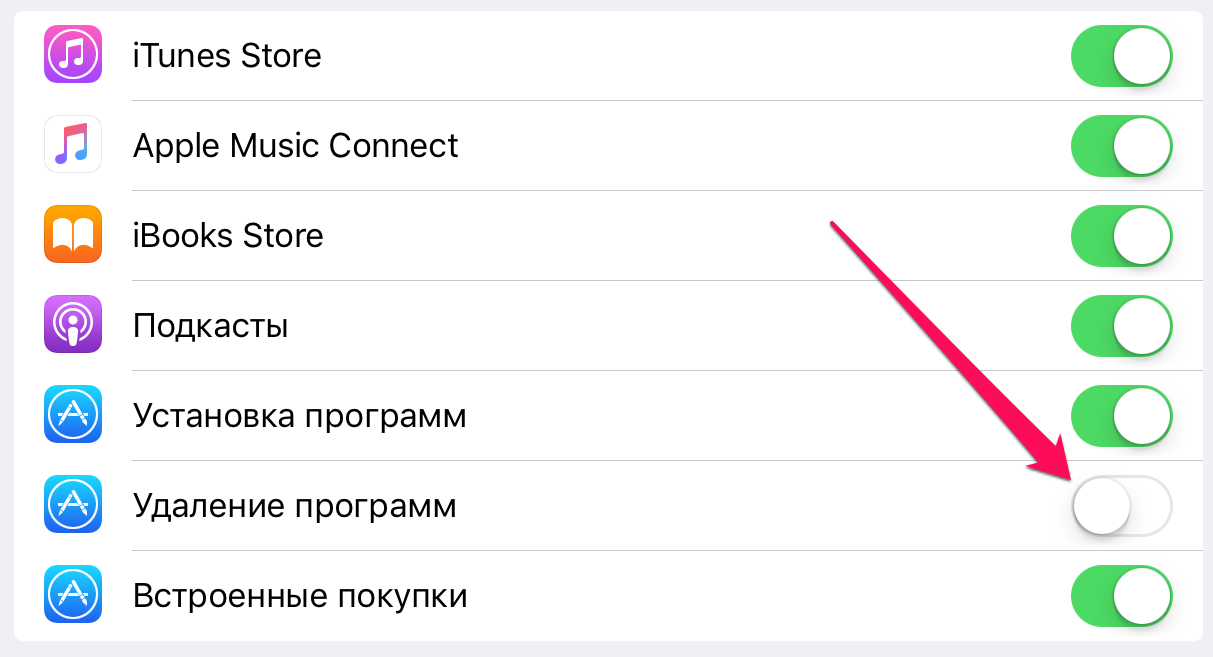Бонусные подсказки
Вместо того, чтобы удалять сайты, перечисленные в разделе «Часто посещаемые», или полностью отключать эту функцию, есть несколько других вещей, которые могут помочь вам перестать делать все это. Давайте взглянем.
Использовать режим приватного просмотра
Чтобы предотвратить запись вашей активности в браузере, вы можете использовать режим приватного просмотра Safari. Таким образом, вам не нужно беспокоиться о том, что какая-либо личная активность будет отражена в разделе «Часто посещаемые», если вас это беспокоит.
Чтобы переключиться в режим приватного просмотра, откройте переключатель вкладок и нажмите «Частный».
Примечание: Если вы не видите эту опцию, ознакомьтесь с нашим руководством, чтобы узнать, что вы можете с этим сделать.
Чтобы выйти из приватного режима, просто коснитесь опции «Личный» на переключателе вкладок еще раз.
Используйте браузер, ориентированный на конфиденциальность
Альтернативой использованию режима приватного просмотра Safari является использование специального браузера, ориентированного на конфиденциальность. И DuckDuckGo Privacy Browser, и Firefox Focus — отличные браузеры в своих правах, и они не только автоматически удаляют вашу активность в браузере, когда вы выходите из них, но также блокируют отслеживание сайта вами.
Оба приложения очень легкие и требуют всего несколько десятков мегабайт памяти. Прочтите наше сравнение Firefox Focus и DuckDuckGo, чтобы получить более подробную информацию о том, что эти браузеры предлагают.
Как закрыть приложение на айфоне 5s
До появления модели iPhone X переход с одного iPhone был абсолютно плавным и без проблемным для пользователя. Поскольку ранее в каждой новой модели все работало точно также, как и в предыдущих, а если изменения появлялись, то они были очень незначительными.
Но, с новом iPhone X (или как его еще ошибочно называют Айфон 10) больше нет привычной кнопки «Домой» и все операции, которые раньше выполнялись с ее помощью, теперь делаются совершенно по-другому. В частности, теперь по-другому , по-другому , и по-другому закрываются запущенные приложения.
В данном материале мы расскажем именно о закрытии приложений.
В предыдущих моделях Айфона для того чтобы закрыть приложение нужно было дважды нажать на кнопку «Домой», после чего открывался список приложений и их можно было закрывать простым смахиванием с экрана.
Но, из-за отсутствия кнопки «Домой» в iPhone X это не работает. Вместо этого для закрытия приложений используется исключительно экран устройства и жесты.
Итак, для того чтобы закрыть приложение на iPhone X нужно выполнить следующие не сложные действия:
Шаг № 1. Проведите пальцем от нижнего края экрана до центра экрана и остановите палец на секунду. Этот жест используется для того чтобы открыть список запущенных приложений. Если вы просто проведете пальцем от нижнего края экрана вверх, то просто перейдете на главный экран.
Шаг № 2. Нажмите на любое из запущенных приложений и удерживайте палец до тех пор, пока рядом с окнами приложений не появится кнопка с красным минусом.
Шаг № 3. Закройте не нужные приложения нажатием на кнопку с красным минусом либо просто смахните приложения вверх.
Вот и все, как видите ничего сложного, стоит немного привыкнуть, и вы не вспомните, что закрывали приложения как-то иначе.
Кстати, с iOS 4 по iOS 6 использовался очень похожий способ закрытия приложений. В то время для того чтобы закрыть приложение пользователю нужно было нажимать на кнопку закрытия приложения.
Начиная с iOS 7 от этого способа отказались и с тех пор для закрытия приложений на Айфоне использовалось уже привычное сейчас смахивание с экрана.
Теперь в Apple частично вернулись к старому способу, скомбинировав его с новым.
Когда я впервые столкнулся с айфоне, то был очень удивлен, когда посмотрел сколько в нем накопилось открытых приложений, типа инстаграм, ватсап, фото альбом, папок, страниц сафари, игр, камера и прочего – одним словом, как принято называть в виндовс «окон».
Пришлось изрядно поэкспериментировать пока узнал, как все это закрыть. Следует отметить что процедура немного зависит от версии iOS 6, iOS 7, iOS 10 или iOS X.
Только прежде чем перейти к описанию как на айфоне закрывать открытые вкладки рекомендую определится, а нужно ли вообще закрывать открытые окна программ на айфоне. См. последний раздел.
Как закрыть открытые приложения и вкладки в iphone
iOS 7 внесла немало изменений в систему, как с точки зрения внешнего вида, так и с точки зрения функциональности.
Не все эти изменения интуитивно понятны для всех. В iOS 6 нам приходилось дважды нажать кнопку «Домой», чтобы выскочила панель со значками.
- Чтобы закрыть одно из них, нужно держать палец немного дольше на одном из них, что заставило систему войти в режим редактирования и мы могли закрыть открытые программы
- В iOS 7 — 10 это представление полностью заменено полноэкранным диспетчером приложений, который отображает фоновые программы в виде предварительных вкладок.
- Мы все еще входим туда двойным нажатием кнопки «Домой», но приложения закрываются иначе.
- Для каждой открытой программы в фоновом режиме на ios 7 значок с именем отображается внизу, а над ним отображается предварительная вкладка.
Чтобы закрыть приложения, просто потяните открытую вкладку в верхнюю часть дисплея, как бы хотели бы выбросить ее с экрана. В 10 версии также закрытие выполняется резким рывком верх.
Проведя пальцем влево или вправо, вы можете переключаться между открытыми окнами и отключать их.
Вы также можете закрыть два приложения одновременно — просто помогите вторым пальцем «выбросить» две вкладки.
Что делает iPhone 11 уникальным?
Apple всегда выпускала телефоны, в которых использовались новаторские технологические формы, принятые другими компаниями. По этой причине все ожидали выпуска iPhone 11, и, конечно же, он не разочаровал, так как он имел великолепные функции.
Первой привлекательной частью iPhone 11 было количество цветов, которые Apple использовала для производства iPhone 11. Было около шести цветов, включая красный, зеленый, черный, желтый, фиолетовый и белый. Красивый логотип по-прежнему украшал заднюю часть iPhone 11, однако на этот раз логотипа не было.
В iPhone 11 был экран с диагональю 6.1 дюйма, который упростил свайп. Таким образом, если вы хотите закрыть приложения на своем iPhone 11, вам нужно будет сделать несколько движений. Основное различие между iPhone 11 и его профессиональной версией — это ЖК-дисплеи и OLED-дисплеи.
Что касается камеры, то в iPhone 11 были использованы некоторые мощные технологии. Он поставляется с массивом задней камеры с двумя объективами на 12 МП. Кроме того, он оснащен одним сверхширокоугольным объективом / 2.4 с полем зрения 120 ° и 2-кратным оптическим увеличением, а также одним широкоугольным объективом ƒ / 1.8.
После выпуска этого телефона он получил много положительных отзывов, прежде чем пламя критики начало распространяться. То, что вы могли легко закрыть свои приложения на iPhone 11, оставалось для него явным преимуществом.
Как за раз закрыть все вкладки в Яндекс.Браузере
Браузер умеет закрывать все вкладки за раз кроме текущей. Соответственно, вам нужно перейти на ту вкладку, которую вы хотите сохранить, нажать по ней правой кнопкой мыши и выбрать пункт «Закрыть другие вкладки ». После этого все вкладки будут закрыты, останется лишь только текущая вкладка, а также закрепленные вкладки (если они есть).
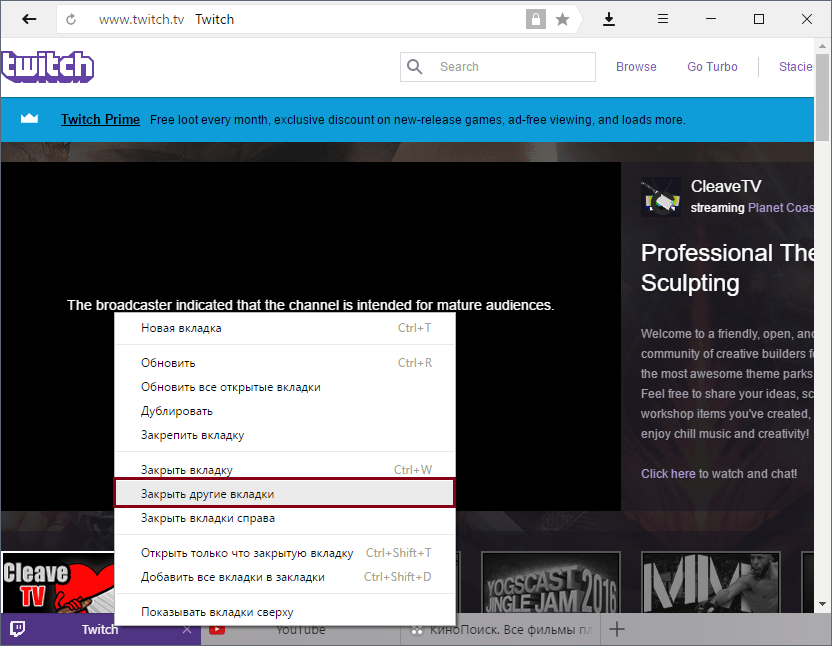
Вы также можете выбрать похожую функцию – закрыть все вкладки справа. Например, вы создали запрос в поисковике, пересмотрели несколько сайтов из поисковой выдачи, и не нашли нужной информации. Вам нужно переключиться на вкладку с запросом из поисковика, нажать на нее правой кнопкой мыши и выбрать «Закрыть вкладки справа ». Таким образом, все, что находится левее текущей вкладки, останется открытым, а все, что правее закроется.
Как автоматически закрывать неиспользуемые приложения
Когда у вас слишком много приложений, которые постоянно остаются открытыми, вы можете практически наблюдайте, как батарея вашего телефона разряжается на ваших глазах. Не беспокоиться! Вы можете попробовать следующие шаги, и ваш смартфон автоматически закроет эти приложения быстро.
Автоматически закрывать приложения после неиспользования на вашем iPhone
На случай, если вы этого не сделали. Как я слышал, iOS 11 представила новые инструменты, улучшающие управление данными, в том числе опции для автоматического закрытия неиспользуемых приложений. Но прежде чем вы это сделаете, убедитесь, что вы сохранили свою работу в приложении или что приложение не отвечает, прежде чем вы решите закрыть его.
На iPhone X, iPhone 11 или iPad с iOS 12 или более поздней версии: проведите пальцем вверх, находясь на главном экране, и удерживайте середину экрана, чтобы закрыть неиспользуемые приложения.
На iPhone 8 или более ранней версии дважды нажмите кнопку «Домой», чтобы просмотреть последние использованные приложения. Затем проведите пальцем вправо или влево, чтобы найти приложение, которое вы хотите закрыть. Затем вы можете провести вверх по области предварительного просмотра приложения, чтобы закрыть его. Большинство операционных систем iPhone позволяют автоматически останавливать приложения, когда вы не пользуетесь телефоном.
Что делать, если приложения не закрываются автоматически?
Для большинства iPhone для автоматического закрытия приложений после того, как вы закончите с ними, необходимо дважды щелкнуть кнопку «Домой» — так вы увидите приложения, которые вы недавно использовали. Затем вы можете выбрать приложения, которые хотите закрыть, просто проведя пальцем влево или вправо. Проведите пальцем по приложению, которое хотите закрыть, и оно автоматически закроется. Легко, правда?
Если отображаются недавно использованные приложения, это означает, что они не открыты, но находятся в режиме ожидания. Это может помочь вам с навигацией или многозадачностью. Помните, вы должны принудительно останавливать приложение, чтобы закрыть его, только если оно не отвечает.
Автоматическое закрытие приложений после неиспользования на вашем Android
Смартфоны Android последуют за различные процедуры закрытия приложений, когда они не используются автоматически. Эти различия существуют потому, что смартфоны Android производятся не одной компанией, например Apple, а несколькими брендами по всему миру. Таким образом, хотя большинство из этих шагов могут работать на вашем телефоне, любое пошаговое руководство будет отличаться от одного смартфона Android к другому..
Автоматическое закрытие приложений Android после неиспользования
Samsung Galaxy позволяет автоматически закрывать неиспользуемые приложения с помощью метода ярлыка недавних приложений. Этот метод — самый быстрый способ закрыть неиспользуемые приложения.
- Найдите главный экран, коснитесь ярлыка недавних приложений в нижнем левом углу экрана, представлен тремя вертикальными линиями.
- Затем вы можете найти приложение, которое хотите закрыть, смахнув влево или вправо.
- Найдя приложение, смахните вверх, чтобы закрыть его .
- Если вы собираетесь закрыть все неиспользуемые приложения автоматически, нажмите «Закрыть все».
Что делать, если приложения не закрываются Автоматически?
Убедитесь, что параметры вашего разработчика включены.
- Зайдите в настройки
- Нажмите «О телефоне», а затем Номер сборки
- Затем нажмите на номер сборки семь раз.
- Нажмите настройки в отображаемом интерфейсе.
- В системном разделе нажмите Разработчик Параметры
- Установите флажок «Не сохранять действия», чтобы автоматически закрыть все неиспользуемые приложения, работающие в фоновом режиме.
Кроме того, вы можете перейти к списку приложений, затем нажать и удерживать приложение, которое вы не используете, и нажать« Сведения о приложении »в появившемся списке параметров. Нажмите Force Stop, и работа приложения будет немедленно остановлена.
Как использовать группы вкладок в iOS 15 и iPadOS 15
Чтобы использовать группы вкладок на iPhone или iPad, сначала необходимо обновить их до iOS 15 и iPadOS 15 соответственно. Ознакомьтесь с нашим руководством о том, как подготовить свой iPhone к обновлению iOS 15, чтобы сделать это успешно.
После обновления следуйте инструкциям, чтобы узнать, как создать группу вкладок и выполнять другие операции, связанные с группами вкладок, в Safari на вашем iPhone или iPad.
Создайте группу вкладок в Safari на iPhone или iPad
Создать группу вкладок в Safari довольно просто, и вы можете сделать это с помощью следующих шагов:
- Запустите Safari на своем iPhone или iPad. Нажмите кнопку вкладок в правом нижнем углу и нажмите X вкладки, куда Икс указывает количество вкладок браузера, открытых в Safari.
- В окне «Группы вкладок» выберите Новая пустая группа вкладок.
- Дайте имя своей группе вкладок в поле имени и нажмите Сохранить.
Safari теперь поместит все ваши открытые вкладки в только что созданную группу вкладок. И впоследствии вы сможете открывать новые вкладки и закрывать открытые, как и раньше.
Если вы хотите переименовать вкладки группы, вы можете легко это сделать, зайдя в окно Группы вкладок (используя шаги 1-3 выше), получив доступ к параметру редактирования, проведя пальцем влево по группе вкладок или щелкнув значок Редактировать в верхнем левом углу и введите новое имя для группы.
Создав несколько групп вкладок в Safari, вы можете переключаться между ними, выполнив следующие действия:
- Нажмите кнопку вкладок в Safari, чтобы открыть все открытые вкладки. Кроме того, вы можете провести вверх по адресной строке, чтобы сделать это.
- Ударять X вкладки , чтобы открыть группы вкладок.
- Щелкните группу вкладок, которую хотите открыть, чтобы просмотреть все ее вкладки. Если вы хотите получить доступ к разгруппированным вкладкам или частным вкладкам, их можно найти вверху с помощью X вкладки а также Частный обозначения соответственно, и вы можете выбрать их, чтобы открыть эти вкладки.
Перемещение вкладки браузера в другую группу вкладок Safari
При организации вкладок в группы вкладок иногда может возникнуть необходимость перемещать их между разными группами вкладок. Когда это произойдет, следующие шаги должны помочь вам в этом процессе:
- Откройте группу вкладок, из которой вы хотите переместить вкладку.
- Нажмите и удерживайте вкладку, которую хотите переместить, выберите Перейти к группе вкладок в меню и выберите группу вкладок, в которую вы хотите переместить эту вкладку из списка.
Как только вы это сделаете, ваша вкладка появится в другой группе вкладок.
Упорядочивание вкладок в Safari на iOS 15 и iPadOS 15
Хотя Safari всегда предлагал возможность переупорядочивать (или перемещать) вкладки браузера, щелкая и перетаскивая их, теперь появилась возможность упорядочить их автоматически.
Чтобы расположить вкладки Safari автоматически, выполните следующие действия:
- Нажмите кнопку вкладок, чтобы открыть все открытые вкладки.
- Нажмите и удерживайте вкладку, выберите Упорядочить вкладки по, и выберите между Упорядочить вкладки по заголовку или Упорядочить вкладки по веб-сайтам расположить их по названию или названию веб-сайта.
Удалить группу вкладок на iPhone или iPad
Если по какой-то причине вам больше не нужна группа вкладок, вы можете удалить ее. Помните, что при этом закроются все его вкладки. Чтобы удалить группу вкладок, выполните следующие действия:
- Нажмите кнопку вкладок и нажмите X вкладки или имя текущей активной группы вкладок, чтобы открыть окно «Группы вкладок».
- Проведите пальцем влево по группе вкладок, которую хотите удалить, и коснитесь значка корзины. Кроме того, вы можете нажать и удерживать группу вкладок и выбрать Удалить или нажмите на Редактировать кнопку в левом верхнем углу, нажмите на трехточечный значок рядом с группой вкладок и выберите Удалить удалить его.
Нужно ли закрывать открытые окна на айфоне
Все активные приложения замедляют устройства – используют память, заряд аккумулятора и ресурсы процессора.
Следуя логике, вы должны вручную закрывать эти процессы. Только когда вы нажимаете кнопку «Домой», iOS отключает приложения.
Оно прекращает использование ресурс процессора и заряда батареи. Вначале приложение переходит в «фон» (Background), а затем останавливается (Suspended).
При этом, хотя минимально память отнимает, но не используют ресурс процессора и заряд аккумулятора.
Хотя приложение отнимает память, его не обязательно закрывать – как только запустите, например, большую игру, система самостоятельно остановит все лишнее.
Так что, вам не нужно самому беспокоиться об этом — вам не нужно управлять фоновыми приложениями. Система сделает это за вас, а закрывать все вручную или нет дело конечно ваше. Успехов.
vsesam.org
Как закрывать вкладки на айфоне 7, 10 и других моделях
Ниже подробно расписаны способы закрытия программ на айфоне 7 и более новых моделях.
На айфонах 7 и 8
Если пользователь не знает, как закрыть вкладки на айфонах 7 или 8, то для этого нужно выполнить следующее:
- Два раза нажать кнопку «Домой», чтобы увидеть открытый софт.
- Потом нужно пролистать приложения, чтобы найти то, которое требуется убрать из рабочих процессов.
- Далее для завершения работы утилиты требуется движением пальца послать окно в верхнюю часть экрана.

Смахивание по одной открытой программе вверх
Как закрыть все вкладки на айфоне X и более новых моделях
На данных гаджетах нет кнопок на лицевой стороне, поэтому для закрытия ненужных программ требуется проделать следующее:
- Зайти в панель многозадачности с помощью движения пальца от низа дисплея к центру, где его требуется задержать.
- Далее в меню многозадачности требуется нажать и удерживать окно любого приложения, пока не появится значок удаления, который нужно нажать (для закрытия открытых программ), или кидать его в верхнюю часть дисплея.
Второй способ завершения приложений на iPhone X
Данный способ более сложный, но тоже эффективный.

Настройка айфон X
Для этого выполняют следующее:
- Переходят в настройки гаджета.
- Выбирают пункт «Основные».
- Потом выбирают пункт «Универсальный доступ».
- Далее включают опцию «Assistive Touch».
- После необходимо найти ниже пункт «Меню верхнего уровня» и открыть его. Тут кнопками +/— добавляют и убирают нужные элементы. Нажимают «+» и добавляют «Многозадачность».
- Потом вызывают экранное меню (там, где «Скриншот», Apple pay) и выбирают многозадачность. Это позволит открывать список запущенных приложений.
- После кидают вверх ненужные закладки.

Добавление многозадачности в меню верхнего уровня
В конструкции последних айфонов нет кнопок, поэтому меню открытого софта в них открывается иначе.

Открытие экранного меню
Как одновременно закрыть три приложения на iPhone
Вероятно, вы не будете часто закрывать более одного приложения, так как это неизбежно снижает производительность и срок службы батареи, ведь первый запуск расходует больше энергии. Но если вы не можете найти источник торможения или быстрого расхода аккумулятора, можно воспользоваться жестом закрытия сразу до трех приложений.
- Дважды нажмите на кнопку Домой (или нажмите на левую сторону экрана используя 3D Touch на iPhone 6s или более новой модели), чтобы отобразился список запущенных приложений.
- Перейдите к приложениям, которые вы хотите закрыть — до трех одновременно.
- Используя два-три пальца, проведите ими вверх на карточках приложениях, которые вы хотите закрыть.
Как почистить хранилище и систему на iPhone 6s, 7, 8, X, 11, 13 и других моделях без компьютера
Очистка хранилища возможна и без использования компьютера за счет инструментов самого смартфона. Происходит все просто, но таким образом можно освободить достаточно места. Ниже рассмотрим самые эффективные способы, которые позволят оптимизировать работу iPhone.
Удаляем SMS
Ежедневно пользователю приходит по несколько сообщений, в том числе и рассылка от разных магазинов или поставщиков услуг. Информация накапливается в виде SMS, MMS или сообщений на почтовом ящике, и их удаление поможет освободить память.
Достаточно перейти в «Настройки», найти раздел с сообщениями и в самом низу отыскать пункт «Оставлять сообщения». Там же можно настроить желаемый срок хранения, начиная от одного месяца и вплоть до года.
Обратить внимание можно и на пункт «Топ-разговоры», который тоже занимает достаточно пространства
Если в архиве хранится что-то важное, избавляться от сообщений придется выборочно
Первое, что следует сделать в борьбе за лишние гигабайты, это очистить историю SMS-сообщений
Чистим кэш браузера Safari
Во время интернет-серфинга в память сохраняется большое количество данных, что ускоряет работу сайтов. Если кэш не чистился продолжительное время, там могло скопиться много ненужного мусора.
Первым делом можно перейти в «Настройки», найти там пункт с встроенным браузером и выбрать очистку истории и данных. Освободить место на iPhone поможет и отключение автосохранения в оффлайне.
Оффлайн-вкладки тоже расходуют свободную память, объем кэша может доходить до нескольких гигабайт. Чтобы избавиться от лишнего, потребуется в настройках найти вкладку «Основные», там же перейти на «Хранилище iPhone», выбрать «Safari» и очистить оффлайн-список.
Ненужные приложения и медиаконтент
Первым делом нужно просмотреть список приложений и удалить те, которые не используются. В остальных желательно хотя бы периодически чистить кэш.
Начиная с версии iOS 11 владельцы Айфонов могут выгружать приложения, справляясь с поставленной задачей через настройки, где сперва находим пункт «Основные», затем переходим в «Хранилище, где выбираем нужную нам утилиту.
Отличие от удаления в том, что вся связанная с программой информация остается на смартфоне. Таким образом можно освободить 100-500 Мб. Восстановить утилиту не составит особого труда.
А еще обязательно удалите все лишние приложения, которыми вы уже вряд ли когда-то воспользуетесь
Много лишнего остается и среди медиафайлов, включая фото, видео и скачанную музыку. Ненужные данные можно просто удалить, не забывая про корзину, где все хранится еще в течение 30. Однако если файлы ценные, то оптимальным решением станут сервисы облачного хранения, перенос данных на компьютер или иной носитель.
Перезагрузка устройства
Такой шаг позволит в автоматическом порядке перезапустить все приложения. Для этого достаточно воспользоваться перезагрузкой iPhone через кнопку питания, дождавшись полного выключения устройства. В это время iOS удалит кэш и временные файлы.
Сброс до заводских настроек
Иногда это самое простое решение, особенно если стандартная очистка не помогла. Сброс настроек поможет начать использование iPhone с чистого листа, ничего страшного в таком шаге нет, если не считать полной очистки данных.
Между тем, приложения легко переустановить, а контакты, заметки и прочие важные данные оперативно подтянутся через iCloud.
Для этого необходимо:
- Перейти в «Настройки» и в разделе iCloud кликнуть на свое имя.
- Найти строчку «Резервное копирование» и создать копию данных.
Если же бесплатные гигабайты в облачном хранилище закончились, а оплата дополнительного места не входит в ваши планы, то придется переносить данные на внешние устройства, иначе они будут полностью утеряны после вынужденного отката.
После создания бэкапа переходим к сбросу:
- В «Настройках» выбираем раздел «Основное».
- Переходим в подраздел «Сброс» и стираем контент вместе с настройками.
- Вводим пароль от Apple ID.
Если ничего особо не помогает, просто откатите смартфон до заводских настроек. Главное, перенесите в облако или на внешний накопитель все данные, которые удалятся
После сброса системы iOS предложит восстановить резервную копию. На этом этапе нужно будет просто подтвердить выбор и дождаться, пока все приложения установятся.
Как принудительно закрыть приложение на iPhone, iPad
Для того чтобы посмотреть или закрыть запущенные игры и программы в iOS, необходимо дважды нажать кнопку « ». Так вы попадете в панель многозадачности, где можно просмотреть все ранее открытие приложения. Закрытие осуществляется движением вверх по выбранному окну.
Нужно ли закрывать открытые окна на айфоне
Это не так сложно, если вначале немного странно. Центральный жест прокручивается по дисплею снизу вверх. Это приведет вас к главному экрану, и с этим жестом вы также сможете. Если вы проведите пальцем снизу вверх по экрану, вы всегда возвращаетесь к главному экрану.
Для этого есть две функции. Если у вас открыто приложение, вы увидите световую панель в нижней части экрана. Если вы переместите эту панель с помощью сабля вправо, вы попадете в ранее открытое приложение и сможете переключаться между приложениями. Кроме того, вы также можете прокручивать изображение с рабочего стола и останавливаться посередине. Затем все открытые приложения появляются и прокручиваются вправо для переключения между приложениями.
В принципе, интерфейс многозадачности в iOS интуитивен и его функционал очевиден. Свайпы влево-вправо перелистывают приложения, а доступ к ним осуществляется касанием.
Закрыть сразу все приложения невозможно, зато можно закрывать по три штуки за раз, смахивая их вверх тремя пальцами.
Другой способ, как вы можете, заключается в многозадачном представлении. Теперь он работает по-другому, потому что больше нет дома. Вы протираете нижнюю часть экрана до середины и останавливаетесь там на мгновение, пока не откроется обзор приложения. Затем вы снимаете палец с дисплея и листаете приложения, открытые в фоновом режиме, как обычно. До сих пор достаточно вытирать, чтобы закрыть такие приложения полностью. Теперь эта стирание ведет только к тому, что вы возвращаетесь на главный экран, и приложение только сводится к минимуму.
Если вы хотите закрыть приложения, нажмите на приложение в обзоре многозадачности, пока не появится красный значок минус. Если вы коснетесь этого значка, приложение будет полностью закрыто. Это работает, открывая дисплей. Центр управления с индикатором батареи и другими настройками, такими как яркость или режим отображения, может быть достигнут, если вы протрите верхний правый угол. Уведомления, такие как почтовый ящик или обновления, можно найти, проводя посередине сверху вниз. Виджеты — небольшие вспомогательные инструменты, такие как калькулятор, дата или время — появляются, когда вы садитесь вправо на главном экране. Вы можете начать поиск, вытирая из середины.
. С помощью салфетки вы всегда возвращаетесь к главному экрану.
Устранение сбоя на iPhone и iPad
Почему Safari на iPhone может не работать? Ошибки могут быть разные: отсутствие значка программы, невозможность зайти на защищенный сайт https и т.д
На работающую программу мы редко обращаем внимание, но когда iPhone 5S или 6 перестает выходить в интернет, хочется быстрее разобраться с ошибками в браузере
Часто проблемы возникают после обновления системы. После обновления до iOS 9.3 пользователи столкнулись с тем, что в обозревателе перестали открываться страницы. В следующем обновлении разработчики устранили причину ошибки, но до этого пользователям пришлось отключать JavaScript в настройках, менять поисковую систему и удалять приложения.
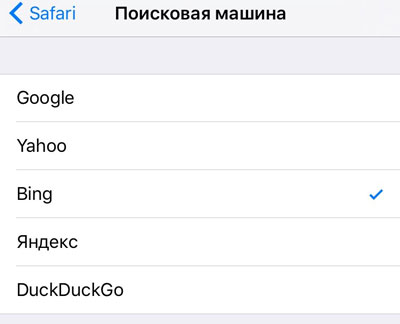
Если проблема не связана с ошибкой при обновлении системы, которую разработчики исправляют после обнаружения пользователями, то решить её можно перезапуском приложения или очисткой истории с данными браузера.
- Запустите Safari. Нажмите на значок в виде книги.
- Откройте вкладку «История».
- Нажмите «Очистить» на нижней панели.
- Выберите период , чтобы удалить cookie и данные веб-сайтов.
Ту же операцию можно выполнить через раздел «Safari» в настройках.

Еще одна распространенная проблема – отсутствие значка Сафари в домашнем меню. Чтобы вернуть его, необходимо снять ограничение на приложение.
- Откройте настройки, перейдите в раздел «Основные».
- Зайдите в подраздел «Ограничения». Если он неактивен, значит, ограничений нет.
- Если подраздел активен, зайдите в него и отключите ограничение Сафари.

После отключения ограничения значок появится в домашнем меню. Если перечисленные способы не помогают вернуть встроенный браузер в работоспособное состояние, можно установить из App Store и использовать другой обозреватель – например, Chrome.
Как закрыть все вкладки на айфоне 6, 7, 8 и 10
Одним из основных достоинств мобильных гаджетов Apple является многозадачность, которая позволяет одновременно открывать множество программ без полного выхода из них. При этом переход к новой программе приостанавливает старый процесс, что позволяет существенно экономить заряд аккумулятора смартфона.
После воспроизведения широкоформатных видеофайлов, использования навигационных программ, мессенджеров и т. д. нужно полностью из них выходить, так как они расходуют много ресурсов (оперативной памяти, мощности процессора, трафика и т. д.). Именно поэтому в данной статье будут рассмотрены способы закрытия запущенного софта в айфонах.

Меню запущенных приложений
Закрываем приложения на iPhone
Принцип полного закрытия программы будет зависеть от версии iPhone: на одних моделях задействуется кнопка «Домой», а на других (новых) — жесты, так как они лишены аппаратного элемента.
Вариант 1: Кнопка «Домой»
Длительное время Apple-устройства наделялись кнопкой «Домой», которая выполняет массу задач: возвращает на главный экран, запускает Siri, Apple Pay, а также отображает список запущенных приложений.
- Разблокируйте смартфон, а затем дважды нажмите кнопку «Home».
В следующее мгновение на экране отобразится список запущенных программ. Чтобы закрыть более ненужную, просто смахните ее вверх, после чего она тут же будет выгружена из памяти. Таким же образом поступите с остальными приложениями, если имеется такая необходимость.
Кроме этого, iOS позволяет закрывать одновременно до трех приложений (именно столько и отображается на экране). Для этого коснитесь пальцем каждой миниатюры, а затем разом смахните их вверх.
Вариант 2: Жесты
Последние модели яблочных смартфонов (первопроходцем стал iPhone X) лишились кнопки «Home», поэтому закрытие программ реализовано несколько иным образом.
- На разблокированном iPhone сделайте свайп снизу вверх примерно до середины экрана.
На экране появится окно с ранее открытыми приложениями. Все дальнейшие действия буду полностью совпадать с теми, которые были описаны в первом варианте статьи, во втором и третьем шагах.
Нужно ли закрывать приложения
Операционная система iOS устроена несколько другим образом, нежели Android, для поддержания производительности которой следует выгружать приложения из оперативной памяти. В действительности же закрывать их на iPhone нет никакой необходимости, и данная информация была подтверждена вице-президентом Apple по программному обеспечению.
Дело в том, что iOS, после сворачивания приложений, не хранит их в памяти, а «замораживает», значит, после этого прекращается потребление ресурсов устройства. Однако функция закрытия может пригодиться вам в следующих случаях:
- Программа работает в фоновом режиме. Например, такой инструмент, как навигатор, как правило, при сворачивании продолжает свою работу — в этот момент в верхней части iPhone будет отображаться сообщение;
Приложение требуется перезагрузить. Если та или иная программа перестала корректно работать, ее следует выгрузить из памяти, а затем запустить вновь;
Программа не оптимизирована. Разработчики приложений должны регулярно выпускать обновления для своих продуктов, чтобы обеспечить их корректную работу на всех моделях iPhone и версиях iOS. Однако, такое бывает далеко не всегда. Если вы откроете настройки, перейдете в раздел «Аккумулятор», то будете видеть, какая программа сколько потребляет заряда аккумулятора. Если при этом большую часть времени она находится в свернутом состоянии — ее следует каждый раз выгружать из памяти.
Данные рекомендации позволят вам без проблем закрывать приложения на своем iPhone.
Мы рады, что смогли помочь Вам в решении проблемы.
Опишите, что у вас не получилось.
Наши специалисты постараются ответить максимально быстро.






![Как закрыть приложения на iphone без кнопки home в 2021 году [very easy]](http://u-tune.ru/wp-content/uploads/3/8/b/38bcc314b07e677727283e026006b55f.png)




![Как закрыть приложения на iphone без кнопки home в 2021 году [very easy] - wapk](http://u-tune.ru/wp-content/uploads/3/a/d/3ad6b0be9cff5182b263ca5b86647658.jpeg)