Как исправить ошибку «Не удается создать службу (ошибка StartService 1058)»?
1. Перезапустите службу
- Нажмите кнопку меню «Пуск» и введите «Службы» в поле поиска.
- Откройте «Службы» и найдите службу «Центр обновления Windows», затем дважды щелкните «Центр обновления Windows».
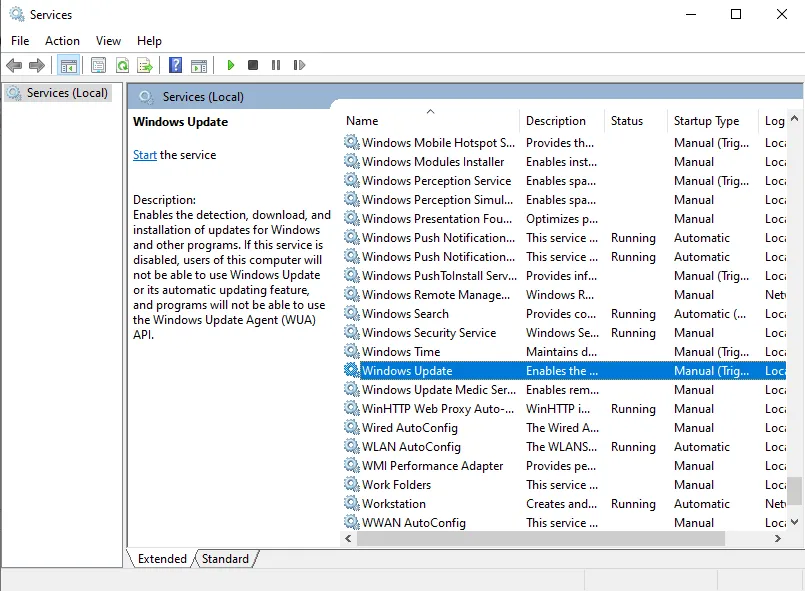
Если служба отключена, откройте Тип запуска и выберите параметр Автоматически.
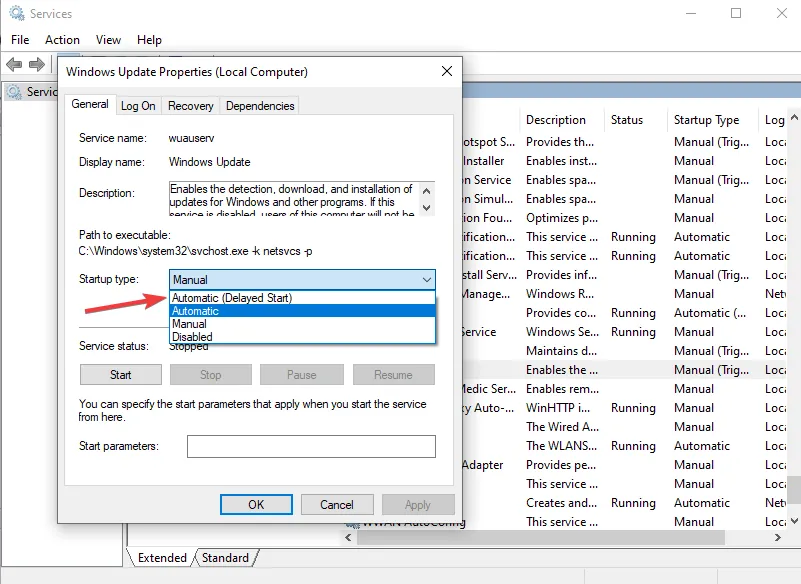
Нажмите Применить.
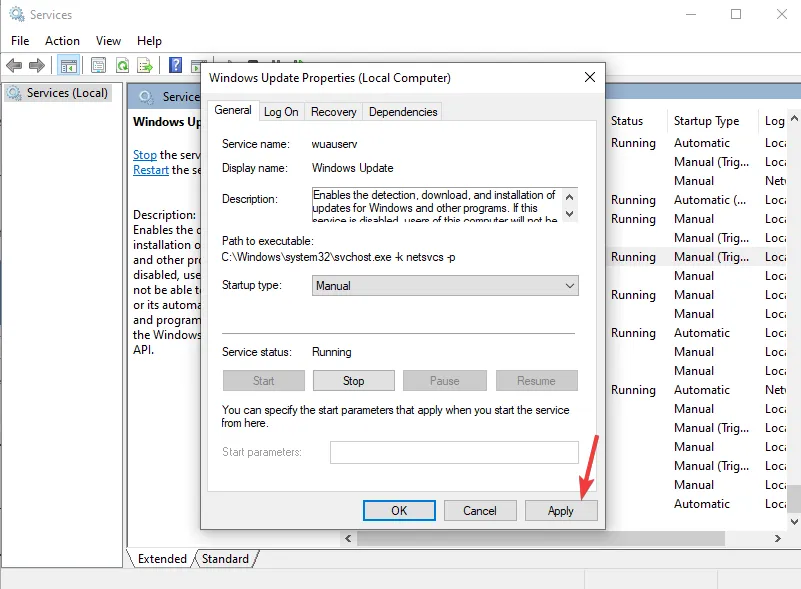
После этого выберите «Пуск», чтобы запустить службу.
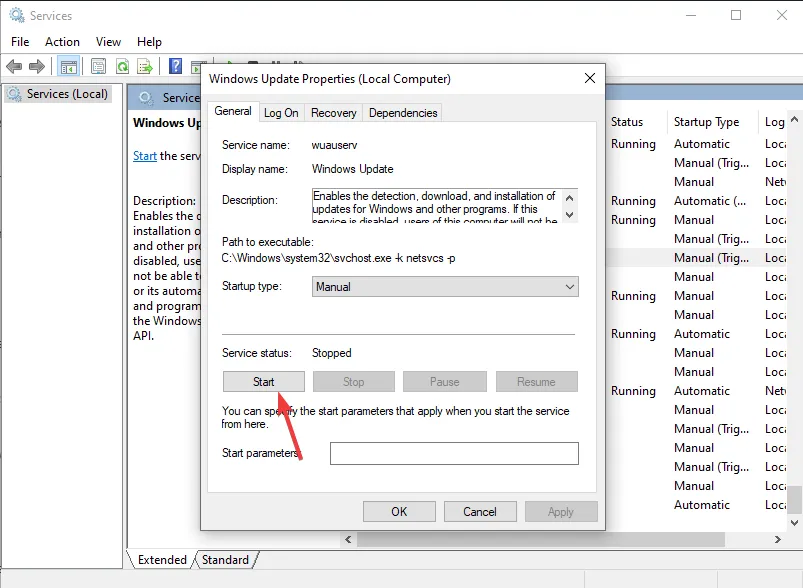
- Нажмите ОК.
- Если служба запускается, проблема решена. Если нет, щелкните вкладку Зависимости.
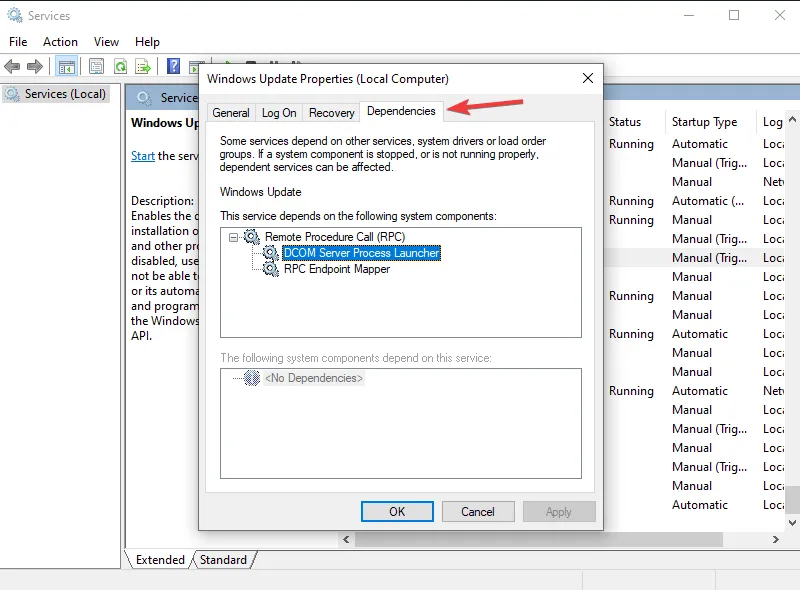
- Найдите все службы, упомянутые в поле, и нажмите OK.
- Откройте каждую из вышеперечисленных служб и нажмите кнопку «Пуск», чтобы запустить их все.
Первое, что вы можете сделать, чтобы исправить код ошибки 20006 — StartService Failed 1058, — это открыть приложение «Службы» на своем компьютере.
После включения отключенной службы она должна запуститься немедленно. Если это не так, вы должны выполнить шаги, описанные выше.
2. Используйте инструмент для ремонта ПК
Если вышеупомянутое решение не работает, вы можете использовать инструмент для восстановления ПК, чтобы исправить все, что не так с операционной системой вашего компьютера.
Restoro — одна из лучших доступных программ для ремонта ПК. Этот инструмент просканирует ваш компьютер, особенно системные файлы, на наличие ошибочных или отсутствующих данных.
Этот инструмент эффективен в большинстве ситуаций и помогает максимально использовать возможности компьютера, повышая его производительность.
3. Установите систему EasyAnti-Cheat
- Нажмите Windowsклавишу + E, чтобы запустить проводник.
- Перейдите в C:\Windows\SysWOW64 и скопируйте EasyAntiCheat.exe.
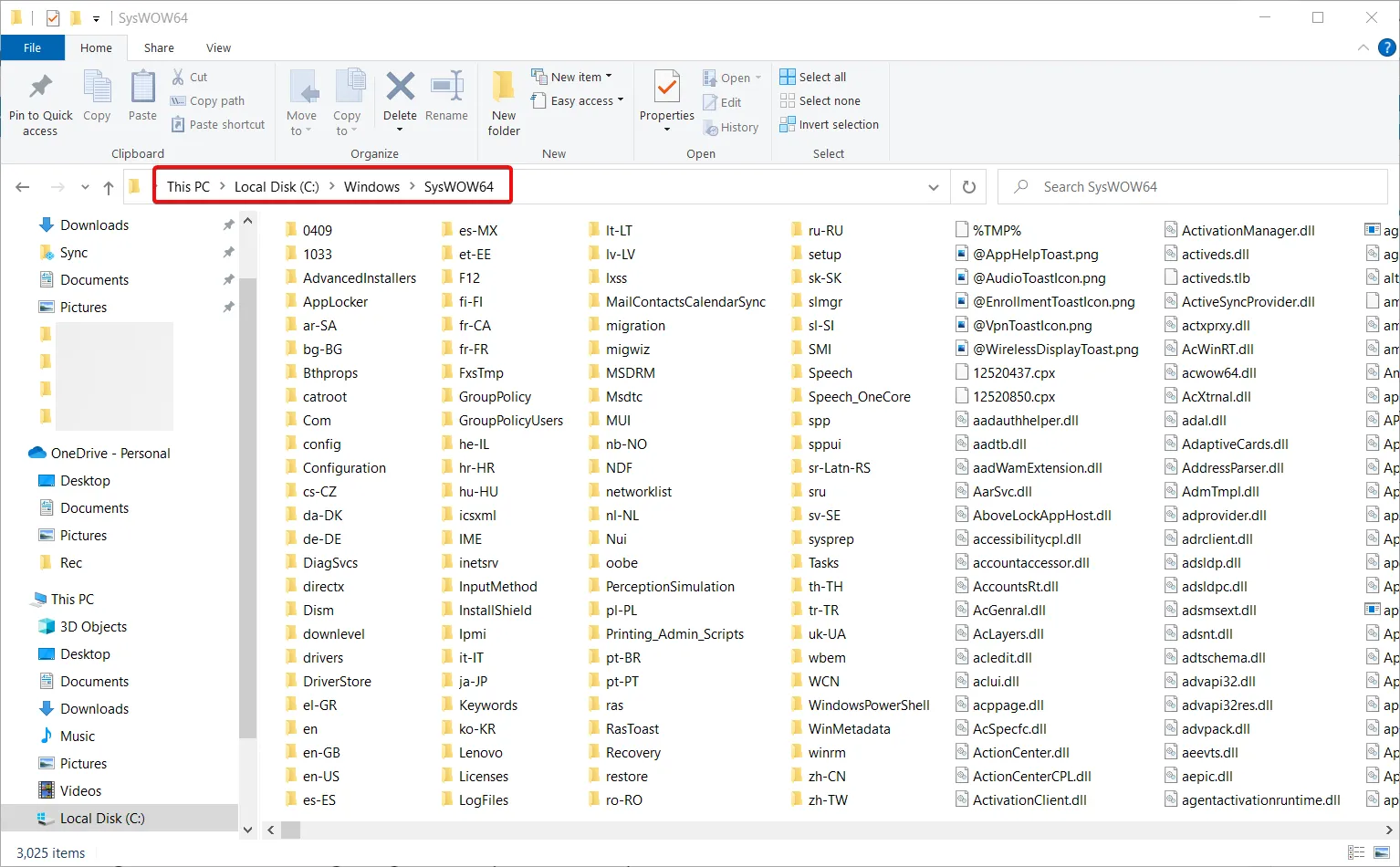
- Вставьте файл EasyAntiCheat.exe в папку C:\Windows\System.
- Если вы не можете найти файл, найдите его в проводнике и поместите в нужную папку или загрузите со специального веб-сайта.
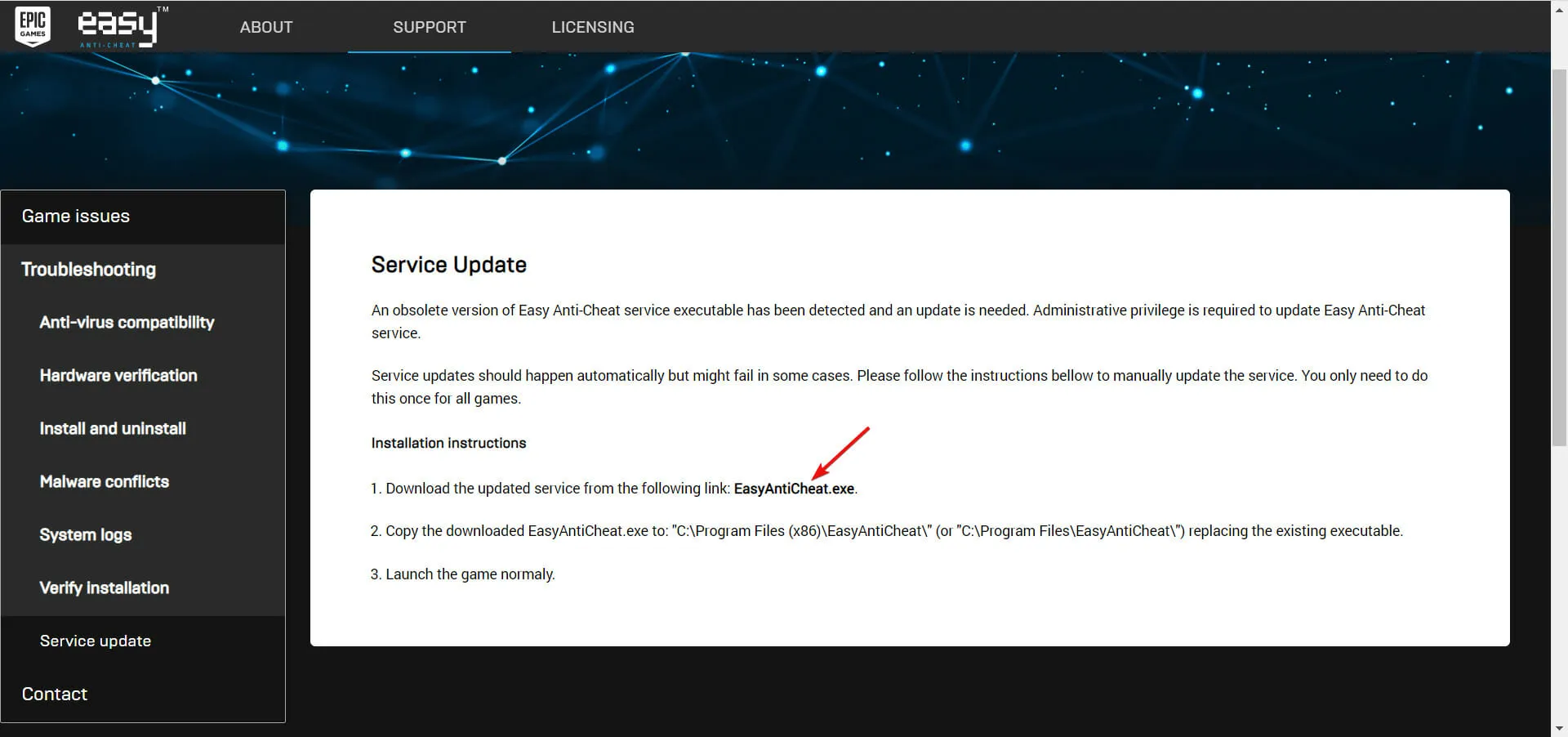
Наиболее распространенное решение — убедиться, что исполняемый системный файл EasyAntiCheat находится там, где он должен быть.
4. Отключить антивирус
- Нажмите клавишу +, чтобы открыть приложение «Настройки». WindowsI
- В меню слева выберите «Безопасность Windows», затем нажмите «Открыть безопасность Windows».
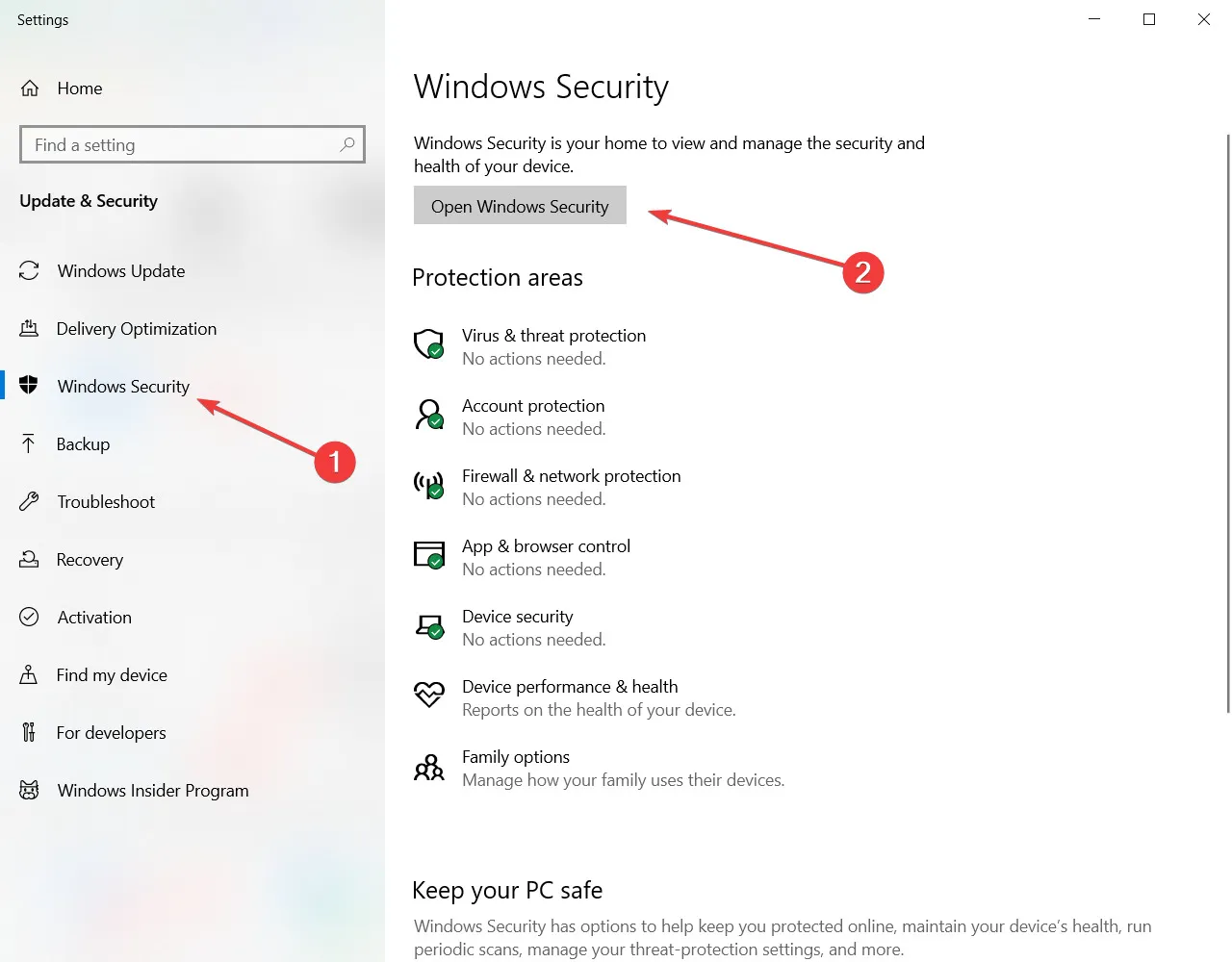
Теперь выберите Защита от вирусов и угроз.
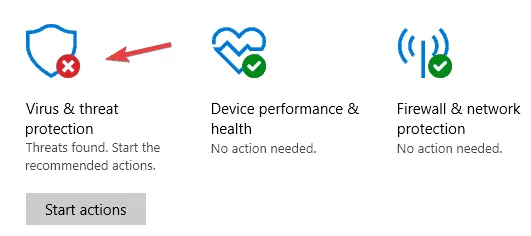
Выберите Параметры защиты от вирусов и угроз.
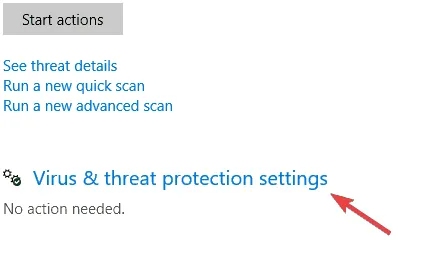
Отключите Постоянную защиту. При желании вы также можете отключить все остальные параметры на этой странице.
Хотя это не является распространенным явлением, некоторые пользователи сообщают, что их файл EasyAntiCheat.exe помещен в карантин антивирусом. Отключение антивируса и запуск игры может доказать, проблема это или нет.
Мы показали вам, как отключить Защитника Windows, но если у вас есть сторонний антивирус, откройте меню его настроек и отключите его в меню безопасности.
Что вызывает ошибку Fortnite 1058?
Как мы уже говорили ранее, если игровая чит-система не установлена или не включена правильно, это приведет к возникновению ошибки 1058.
Однако другие причины могут помешать вам играть в Fortnite и столкнуться с ошибкой 1058.
Неполные установочные файлы и отсутствующие файлы Windows могут привести к появлению ОШИБКИ ЗАПУСКА START SERVICE FAILED: 1058.
Вы можете переустановить игру или необходимые системные файлы, чтобы устранить ошибку, или сторонние инструменты восстановления ПК, чтобы отсканировать и исправить отсутствующие файлы Windows.
Если вы столкнулись с ошибкой 1058, StartService Failed: 1058, вышеупомянутые решения помогут вам исправить ошибку и включить службу или запустить игру, что создаст вам проблемы.
Сообщите нам, какое решение вы использовали для решения проблемы «Не удается создать службу (ошибка StartService: 1058)» в разделе комментариев ниже.
Исправление 1: добавьте сетевую и локальную службу в группу администраторов
Шаг 1. В диалоговом окне «Выполнить» введите cmd и нажмите Ctrl+Shift+Enter, чтобы открыть командную строку с правами администратора.
Программы для Windows, мобильные приложения, игры — ВСЁ БЕСПЛАТНО, в нашем закрытом телеграмм канале — Подписывайтесь:)
Шаг 2: Нажмите «Да» в окне «Контроль учетных записей».
Шаг 3: В командной строке выполните приведенные ниже команды. Обязательно нажимайте клавишу Enter после каждой команды.
net localgroup Administrators /add networkservice net localgroup Administrators /add localservice
Шаг 4: Перезагрузите систему
В основном это должно решить проблему. Если нет, попробуйте следующее исправление.
Каков источник ошибки: Windows не может запустить SQL Server Ошибка 3417?
Эта проблема может возникнуть, когда есть —
- Изменения настроек Windows, намеренные или непреднамеренные (смещение папки SQL Server).
- Сжатие папки, содержащей файлы базы данных SQL.
- Сетевая учетная запись для папки данных несовместима.
- Повреждение файла базы данных SQL, например, из-за аппаратного сбоя, вторжения вирусов или внезапного отключения питания.
Эти причины ошибки не следует упускать из виду.
Подходы вручную: Windows не может запустить SQL Server, ошибка 3417
Иногда некоторые ошибки SQL-сервера говорят сами за себя, что означает, что если пользователь пытается правильно понять сообщение, то можно исправить ошибку вручную.В результате, чтобы решить эту проблему, пользователь должен либо восстановить резервную копию базы данных, либо восстановить базу данных, если она была повреждена. Перед этим вы также можете проверить, сжимается ли файл MDF или нет, чтобы исправить сообщение об ошибке SQL Server 3417. Давайте начнем с рассмотрения каждого метода устранения неполадок.
1. Необходимо распаковать файл MDF базы данных SQL
Проверьте, не сжимается ли основной файл базы данных (.mdf), если вы не можете его открыть. Если файл сжат, вам придется распаковать его. Для этого сделайте следующие шаги:
Перейти к Данные Microsoft SQL Server и найдите файлы db (MDF и NDF).
- Щелкните правой кнопкой мыши Папка данных SQL Server и выберите Характеристики. Откроется окно «Свойства» для Microsoft SQL Server. Затем выберите Advanced.
- Снимите флажок Компресс содержимое для экономии места на диске в Расширенные атрибуты появится диалоговое окно, затем щелкните Ok.
- В Характеристики диалоговое окно для Microsoft SQL Server появляется еще раз. Затем нажмите Ok после нажатия кнопки Применить. Нажмите Ok когда Подтвердить изменения атрибутов появится окно.
- Для продолжения нажмите Продолжать.
- Дайте время для корректировка атрибутов вступить в силу. Нажмите Ok после внесения изменений.
После выполнения этих процедур перезапустите службу SQL Server. Если проблема не исчезнет, используйте следующую ручную технику.
2. Проверьте разрешения папки.
Это исправление ошибки SQL 3417 предназначено для клиентов, у которых возникает ошибка при переносе папки на другой диск.
Убедитесь, что учетная запись, которая запускает службу SQL Server, имеет права доступа (сетевые разрешения) к папке файлов базы данных SQL. Если у вас нет доступа к папке, используйте эти процедуры, чтобы получить ее:
- Щелкните правой кнопкой мыши Файлы SQL папку и выберите Характеристики из меню.
- Выберите Вкладка Безопасность в поле «Свойства».
- Во всплывающем диалоговом окне под Группа или имена пользователей: в области выберите Сетевая служба учетная запись.
- Щелкните значок Кнопка ОК после выбора Флажок Полный доступ в разделе «Разрешения для аутентифицированных пользователей».
Убедитесь, что сейчас экземпляр SQL Server запускается без ошибок.
3. Используя файл резервной копии, восстановите базу данных.
Если проблема 3417 сохраняется в SQL Server 2017 или более ранних версиях, рассмотрите возможность восстановления базы данных из файла резервной копии. Убедитесь, что в резервной копии есть самая последняя копия базы данных SQL. В этом блоге вы узнаете, как восстановить базу данных из SQL Server. bak файл — Как сделать резервную копию и восстановить базы данных SQL Server различными подходами.
Профессиональный инструмент восстановления
Если код ошибки SQL 3417 не исправлен с помощью описанных выше процедур, вам необходимо восстановить базу данных. Программное обеспечение для восстановления DataHelp SQL лучше всего подходит для этого. Он может исправить как небольшие, так и серьезные повреждения MDF (первичный файл базы данных) и NDF (файл национальной базы данных) (вторичный файл базы данных). Эта проблема не возникнет в MS SQL Server после восстановления базы данных. Этот инструмент полезен для устранения неполадок SQL Server 3417 в различных версиях SQL Server, таких как SQL Server 2019, 2017, 2016, 2014, 2012, 2008/2008 R2, 2005 и 2000.
Заключение
При попытке запустить службу SQL Server вы можете получить ошибку SQL Server 3417. Если не удается вывести главную базу данных или базу данных tempdb в оперативный режим, папка, содержащая файлы базы данных (.mdf или .ndf), сжимается, или вы этого не делаете. есть права доступа к папке, возникает ошибка. Вы можете попытаться решить проблему, используя ручные обходные пути, описанные в этой статье. С другой стороны, ручное устранение проблемы SQL 3417 может занять много времени и привести к недоступности базы данных. Лучший способ — восстановить файл MDF и решить проблему с помощью специального решения для восстановления базы данных SQL, такого как DataHelp SQL Recovery Software.
Способ 2: Настройка доступа к папкам
Второй метод устранения проблем с доступом заключается в выполнении определенных манипуляций с файловой системой компьютера при инсталляции MS Office. Шаги следующие:
- После получения ошибки закройте «Мастер по установке…» и перейдите по такому адресу:
C:Program FilesCommon FilesMicrosoft Shared
Полностью (посредством сочетания Shift+Del) удалите директорию OfficeSoftwareProtectionPlatform.
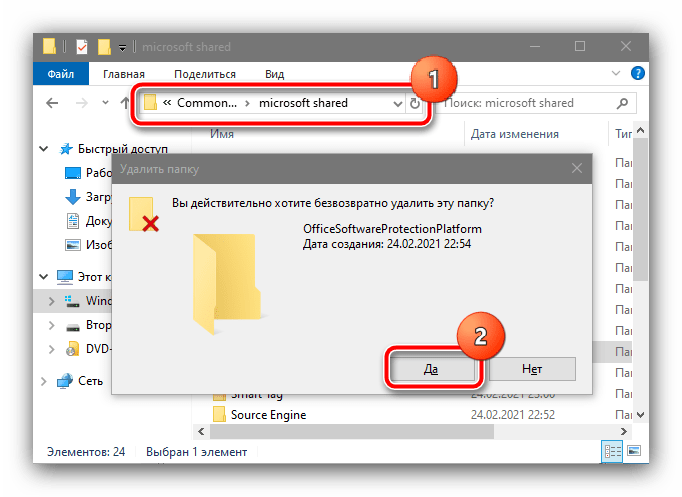
Снова запустите «Редактор реестра» (см. Способ 1) и перейдите по пути HKEY_CLASSES_ROOTAppID , кликните по последнему каталогу ПКМ и выберите «Разрешения».
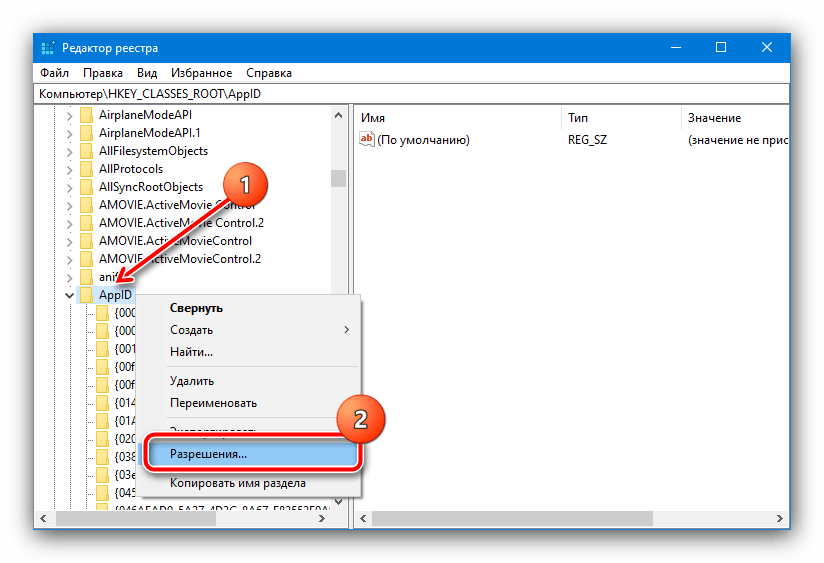
В этом окне нажмите «Добавить».
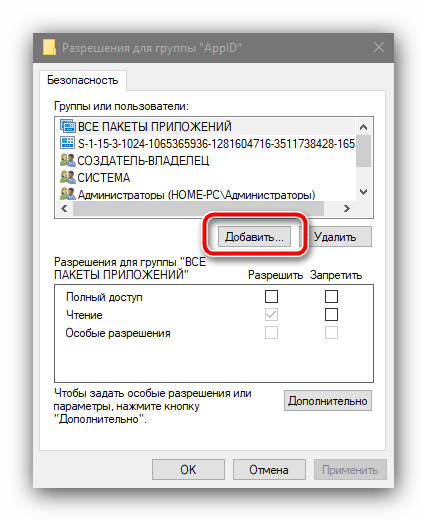
Введите имя пользователя NETWORK SERVICE и нажмите «Проверить».
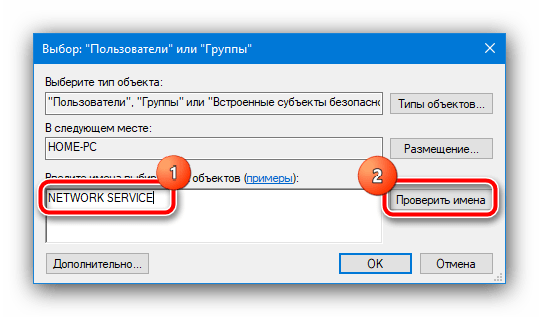
После проверки воспользуйтесь кнопкой «ОК».
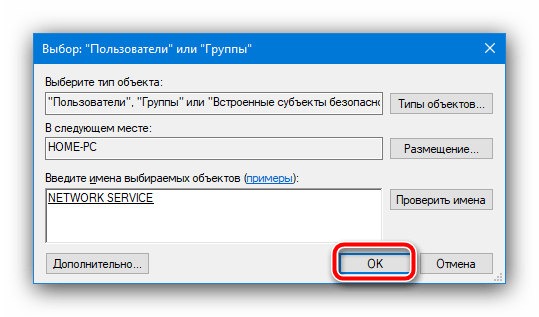
В столбце «Разрешить» отметьте пункт «Полный доступ», после чего нажмите «Применить» и «ОК».
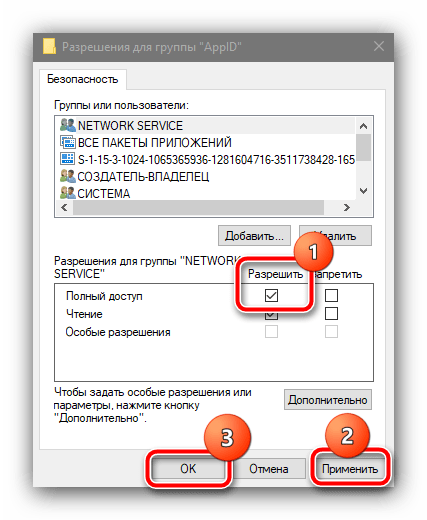
Запустите повторно установщик пакета приложений и начните инсталляцию. Не беспокойтесь, если ошибка снова появится, это тоже часть процедуры. Не закрывая «Мастер по установке…», перейдите по адресу из шага 1, и выберите каталог OfficeSoftwareProtectionPlatform, щёлкните по нему ПКМ и перейдите в «Свойства».
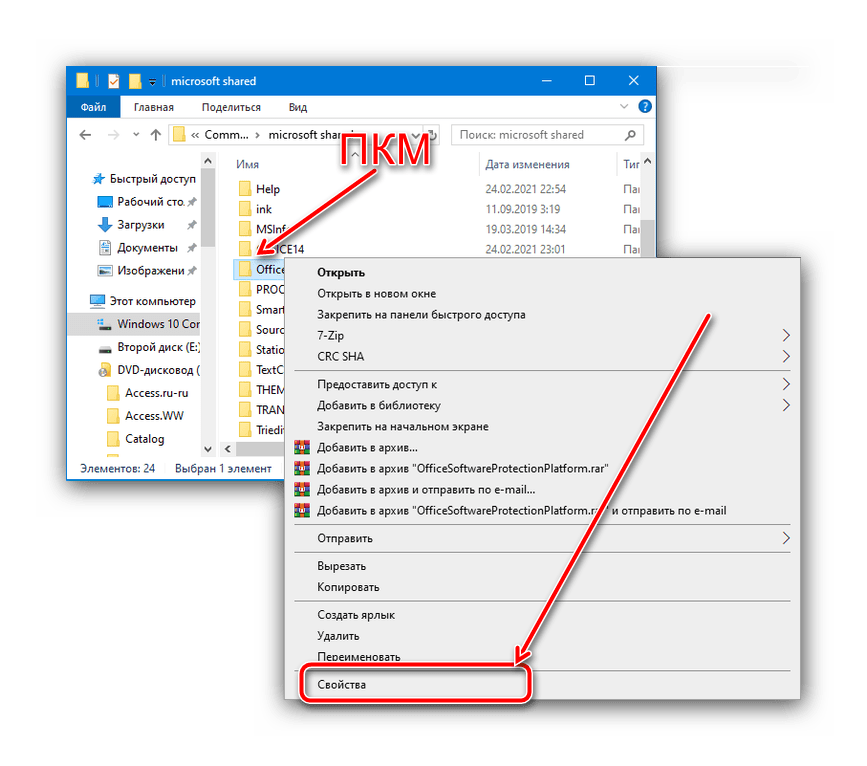
Здесь откройте «Безопасность» и воспользуйтесь кнопкой «Дополнительно».
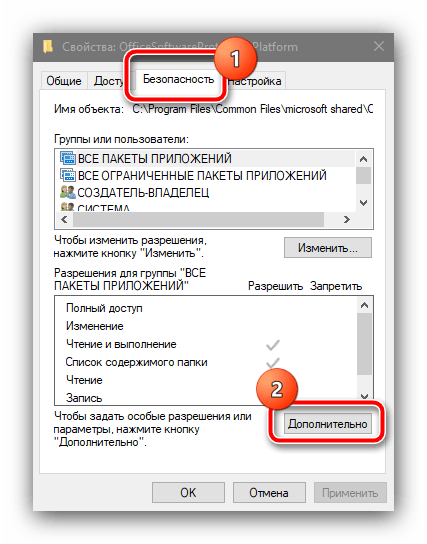
Повторите действия по выдаче разрешений пользователю NETWORK SERVICE из шага 3, они ничем не отличаются. Единственное дополнение – отметьте опцию «Заменить разрешения для всех дочерних объектов…».
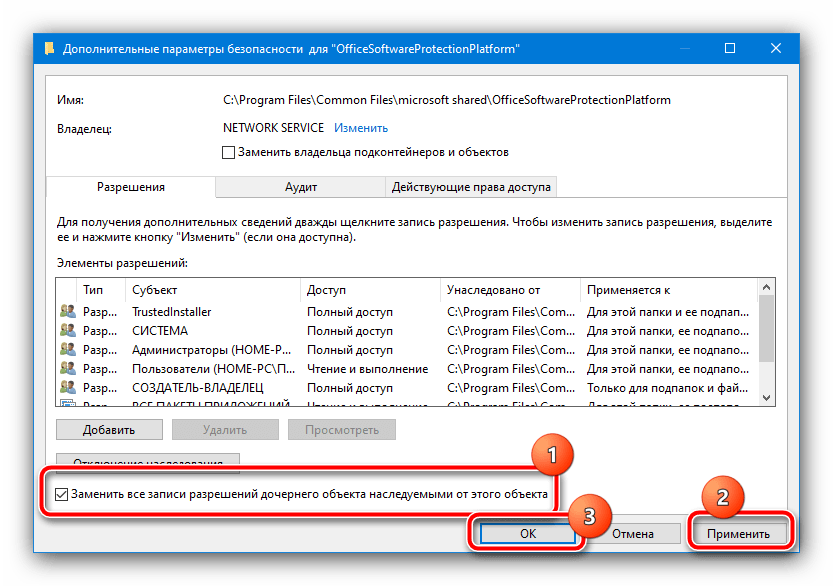
Сейчас потребуется открыть службы – нужную оснастку можно запустить через уже упомянутое здесь средство «Выполнить», запрос services.msc .
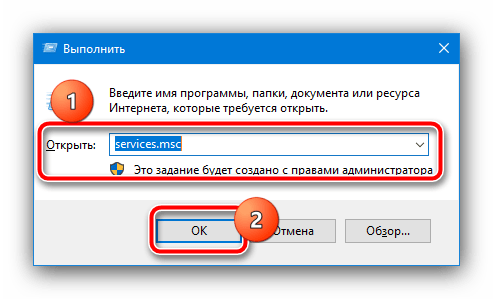
Найдите в перечне позицию с именем Office Software Protection Platform, кликните по ней ПКМ и выберите «Запустить».
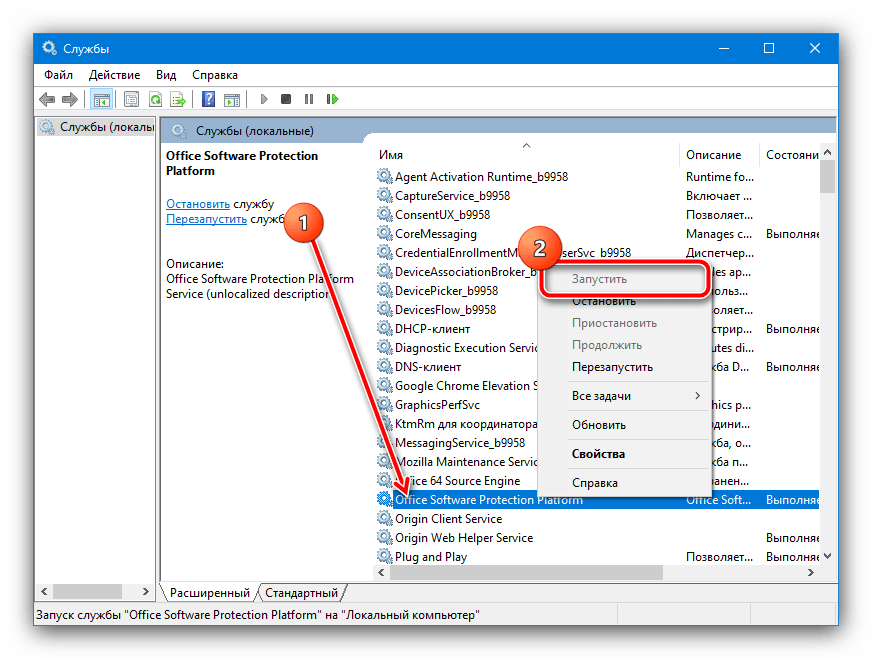
Вернитесь к окну инсталлятора и нажмите на кнопку «Повторить» — теперь процесс должен пройти без проблем.
Ошибки в процессе работы
Предположим, вы работали с почтовым клиентом, и внезапно он завис, а вскоре появилось сообщение, что процесс остановлен, и программа будет закрыта. После повторного запуска всё повторяется вновь. Ниже изложено несколько способов устранения неисправности.
Восстановление файлов
- Войдите в «Панель управления» – «Установка и удаление программ» (в Windows 10 это гораздо удобнее сделать через поиск, просто впишите туда последнюю фразу).
- Вам открылся список, выберите «Outlook 2010» (или вашу версию, или весь пакет Microsoft, если вы устанавливали всё вместе) и щёлкните по нему. В новом интерфейсе Windows непосредственно под выделенным названием появляются кнопки «Удалить» и «Изменить», в классическом они располагаются вверху списка.
- Кликните «Изменить» – система автоматически обнаружит неполадки и устранит их.
- Перезагрузите компьютер и проверьте, помог ли этот способ.
Ошибка при получении корреспонденции
Часто сбой рабочего процесса происходит при чтении полученных писем. Попробуйте поступить так:
- Закройте программу.
- Зайдите в системный диск С. Если у вас Outlook 2007, откройте папку «Program Files и найдите там файл Scanpst.exe. Иногда нужный компонент отыскать невозможно – приложение Outlook 2013 и новейших версий часто сохраняется в раздел С:\Пользователь\Имя пользователя\AppData\Local\Outlook.
- Как только найдёте вышеназванный файл, запустите его двойным щелчком.
- Здесь необходимо выбрать повреждённый элемент и восстановить его (если нет уверенности, в каком именно причина неполадки, проверьте каждый).
- Теперь перезапустите систему и взгляните, исчезла ли проблема.
Проблемы с учётной записью
При запуске «Аутлук» загрузка профиля внезапно оборвалась, и приложение закрылось? Вероятно, источник неисправности связан с потерей данных учётной записи. Можно создать новую:
- Вбейте в поисковую строку Windows «Панель управления» и откройте «Учётные записи пользователей» – «Почта» – «Добавить».
- «Имя конфигурации» пишем любое и жмём «Ок».
- Заполните форму: имя, фамилия (или псевдоним) и адрес вашей почты вместе с системным паролем.
- Подключитесь к интернету и нажмите «Проверка учётной записи».
В следующий раз, когда откроете Outlook, войдите через новый профиль.
Распространенные сообщения об ошибке
Как и большинство приложений Windows, Acrobat и Reader используют технологию установщика Microsoft Windows для установки обновлений. Если во время обновления произошел сбой, может быть отображено одно из следующих сообщений об ошибке установщика Microsoft. Это не полный список. Компания Adobe обновляет список, по мере обнаружения решений для распространенных ошибок. Если ошибки нет в списке, можно проверить сообщения об ошибке установщика Windows на сайте Microsoft.
Попробуйте использовать мастер диагностики Microsoft Fix it, доступный по адресу support.microsoft.com/kb/886549. Этот мастер обновляет реестр Windows.
Отказ от ответственности: Adobe не поддерживает стороннее программное обеспечение и предоставляет эту информацию исключительно в качестве совета.
Если проблема не устранена после использования мастера Fix it, см. решения в разделе Ошибка 1606 | Установка | Acrobat 8, 9 | CS4.
Источник установки для этого продукта не доступен.Убедитесь, что источник существует и доступен.
Не удалось открыть этот пакет исправлений. Убедитесь, что пакет исправлений существует и доступен. Или свяжитесь с поставщиком приложения, чтобы убедиться, что это действительный пакет исправлений для установщика Windows.
Попробуйте использовать мастер диагностики Microsoft Fix it, доступный по адресу http://support.microsoft.com/kb/971187. Мастер обновляет реестр Windows, чтобы дать возможность удалить обычным способом предыдущие версии программы и установить или обновить текущую версию.
Отказ от ответственности: Adobe не поддерживает стороннее программное обеспечение и предоставляет эту информацию исключительно в качестве совета.
Данная ошибка указывает на то, что ваша установка Acrobat или Reader была изменена с помощью файла Transforms (.MST). Возможно, файл .MST отсутствует в исходном расположении или поврежден.
Эта ошибка также может возникнуть при загрузке и обновлении с помощью Adobe Application Manager. Ошибку можно обойти, если загрузить обновление отдельно от установки. Другими словами, необходимо сохранить файл обновления локально (на компьютере), а запустить его отдельно.
Чтобы загрузить и установить обновление, найдите новейшую версию Acrobat или Reader по адресу:
Выберите «Продолжить для загрузки» и «Загрузить сейчас», а затем выберите «Сохранить» или «Сохранить как» для сохранения файла на компьютер. После загрузки найдите файл исправления на компьютере и дважды щелкните на файле для запуска обновления.
В операционной системе Windows имена файлов имеют расширение . MSP и именуются для каждого продукта и обновления, например AcrobatUpd11009. msp , AcrobatUpd1014.msp или AdbeRdrUpd11007.msp.
Попробуйте использовать мастер диагностики Microsoft Fix it, доступный по адресу http://support.microsoft.com/kb/971187.Мастер обновляет реестр Windows, чтобы дать возможность удалить обычным способом предыдущие версии программы и установить или обновить текущую версию.
Отказ от ответственности: Adobe не поддерживает стороннее программное обеспечение и предоставляет эту информацию исключительно в качестве совета.
Если вы не можете удалить, установить или обновить программу после применения мастера диагностики Fix it, см. решения в разделе Ошибка 1714 | Acrobat, Reader.
Ошибка Error 1935 при установке Microsoft Office 2010
Ошибка 1935 возникает при установке Office 2010 с пакетом обновления 2 . В состав Офис 2010 входит поддержка программирования .NET, поэтому эту ошибку вызывает конфликт между установщиком Windows (msiexec.exe) и службой Windows Search (SearchIndexer.exe) или же другим модулем. Этот конфликт возникает при копировании файла сборки. Кроме того, ошибку могут вызывать другие обновления, например исправление для компонентов Microsoft .NET Framework.
Основная причина заключается в сбое хода установки или распаковки компоненто что происходит из-за повреждения NET Framework. Если вы устанавливали пакет программ MS Office 2007, 2010, 2013, 2016 или отдельную его программу и у вас возникла 1935-я ошибка, то попробуйте сначала перезагрузить компьютер, возможно больше ошибки не будет. Но если ошибка все равно появляется, то проделайте следующие действия.
- Очистите реестр компьютера, через программу CCleaner
- Откройте «Мой компьютер» и перейдите на вкладку «Изменение/Удаление программ»
- Найдите программу Microsoft .NET Framework и нажмите на нее, чтобы изменить
- В открывшемся окне выберите пункт «Восстановить программу Microsoft .NET Framework до исходного состояния»
- После того, как программа восстановит свои настройки, перезагрузите компьютер
- Пробуйте установить MS Office.
Другой способ
- Остановите службу Виндовс Search и запустите Office 2010
- Вот как остановить службу Windows Search: Щелкните «Пуск».
- Введите запрос services.msc в поле Найти программы и файлы.
- В списке служб нажмите пр. кнопкой мыши Windows Search и нажмите Остановить.
- Запустите установку Office 2010
Устранение
Причины данной ошибки могут быть самые различные. Поэтому не будем вдаваться в подробности, почему появилась ошибка и проделаем поочередно способы ее устранения.
Отключение функции «Игнорировать DDE запросы»
В первую очередь попробуйте отключить данную функцию в параметрах Excel:
- Откройте приложение, нажмите «Файл».
- Перейдите в раздел «Параметры».
- Откройте вкладку «Дополнительно» → в разделе «Общее» снимите галочку с «Игнорировать DDE-запросы от других приложений» и нажмите «OK».
- Закройте Excel и попробуйте открыть нужный вам документ.
Открытие xls с помощью Excel по умолчанию
Присвоем файлам с расширениями .xls (.xlsx) программу, которая будет их открывать по умолчанию:
- Откройте «Выполнить» (сочетание клавиш Win+R) и выполните команду
- В открывшейся «Панели управления» сделайте «Просмотр: Крупные (или мелкие значки)» и откройте «Программы по умолчанию».
- Выберите пункт «Сопоставление типов файлов или протоколов с конкретными программами».
- Ожидайте, пока загрузятся все расширения.
- Найдите расширения .xls и .xlsx, выделите их и нажмите «Изменить программу».
- Выберите Excel в качестве программы, которая будет открывать файлы данного расширения по умолчанию. Нажмите «ОК».
Выделите Excel.exe и нажмите «Открыть».
Установка полного пакета обновлений
Ошибка возможна из-за багов, которые уже исправлены в новых патчах Microsoft Office. Если вы не обновляли ваш софт после установки на ПК, запустите Центр Обновления Windows и нажмите «проверку наличия обновлений». В случае наличия обновлений, вы можете установить их, перезагрузить компьютер и проверить наличие ошибки.
Этот пункт выполнять не обязательно, но желательно. Если вы полностью отключили обновление системы по собственным причинам, можете попробовать другие варианты устранения ошибки.
Отключение аппаратного ускорения
Данный способ поможет временно решить ошибку при направлении команды приложению Excel:
- Откройте программу Word или PowerPoint Microsoft Office.
- Выберите «Файл» → «Параметры».
- Перейдите в раздел «Дополнительно», в раздел «Экран».
- Установите галочку напротив «Отключить аппаратное ускорение обработки изображения» и нажмите «ОК».
Проверяйте работоспособность файла.
Полная переустановка Microsoft Office
Если из перечисленных способов ни один не справился с проблемой, попробуйте переустановить MS Office. Для полного удаления:
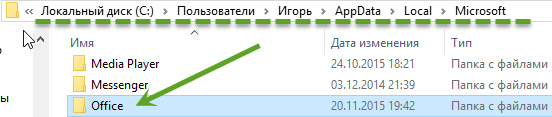
Перезагрузите ПК и установите Excel и другие программы заново.
Всем добрый вечер, сегодня хочу рассказать, что надо делать если при открытии exсel документа открывается только оболочка, а сам документ не открывается(хотя если перетащить этот самый фаил в открытую оболочку, то документ открывается моментально).
Данная проблема решается следующим образом:
В 2003 офисе:
- Открываем Exсel
- Заходим Меню Сервис->Параметры->-Общие
- И в строке Игнорировать DDE -запросу от других приложений убираем галочку
- Вот и все.
В 2010 офисе:
- Открываем Exсel
- Заходим в меню файл->Параметры->Дополнительно-> Общее (В самом низу)
- И в строке Игнорировать DDE -запросу от других приложений убираем галочку
- Вот и все
Доп поисковые запросы: файл excel не открывается, файл excel открывается пустым, почему не открывается файл excel, не открываются файлы excel 2007, не открывается файл excel 2010, excel перестал открываться файл, не открывается файл excel 2003, не открывается файл excel xlsx, не открываются файлы word excel,
Решения
Пользователи Reader
В некоторых случаях одну из ошибок, указанных в таблице ниже, можно устранить переустановкой Adobe Reader.
Удалите Reader с компьютера.
- Windows 10: в левом нижнем углу рабочего стола щелкните значок Windows. В появившемся меню выберите «Параметры». Щелкните «Система», а затем выберите «Приложения и возможности». Выберите Reader и нажмите «Удалить». Нажмите кнопку «Удалить» для подтверждения.
- Windows 8: перейдите к верхнему или нижнему правому углу рабочего стола и активируйте чудо-панель. В чудо-панели нажмите «Параметры». На панели параметров выберите «Панель управления». На панели управления выберите «Программы». В разделе «Приложения и возможности» окна «Программы» выберите «Удалить программу». Выберите Reader, щелкните «Удалить» и следуйте инструкциям на экране.
- Windows 7: нажмите кнопку «Пуск» и выберите «Панель управления». Дважды щелкните на значке «Программы и компоненты».Выберите «Adobe Reader», нажмите кнопку «Удалить» и следуйте инструкциям на экране.
Дайте менеджеру загрузки достаточно времени, чтобы загрузить все необходимые установочные файлы. Затем следуйте инструкциям для установки Reader.
Если у вас по-прежнему возникают трудности, попробуйте использовать другой веб-браузер.
Пользователи Acrobat
Удалите Acrobat с компьютера.
- Windows 10: в левом нижнем углу рабочего стола щелкните значок Windows. В появившемся меню выберите «Параметры». Щелкните «Система», а затем выберите «Приложения и возможности». Выберите Acrobat и нажмите кнопку «Удалить». Нажмите кнопку «Удалить» для подтверждения.
- Windows 8: перейдите к верхнему или нижнему правому углу рабочего стола и активируйте чудо-панель. В чудо-панели выберите «Параметры». На панели параметров выберите «Панель управления». На панели управления выберите «Программы». В разделе «Приложения и возможности» окна «Программы» выберите «Удалить программу». Выберите Acrobat, щелкните «Удалить» и следуйте инструкциям на экране.
- Windows 7: нажмите кнопку «Пуск» и выберите «Панель управления». Дважды щелкните на пункте «Программы и Компоненты». Выберите Adobe Acrobat, щелкните «Удалить» и следуйте инструкциям на экране.
Переустановите Acrobat с помощью загруженных установочных файлов или с DVD-диска.
Администраторы
Дополнительные сведения о конфигурировании и устранении неполадок в модуле обновления см. в разделе Руководство по программе обновления Acrobat Reader.
































