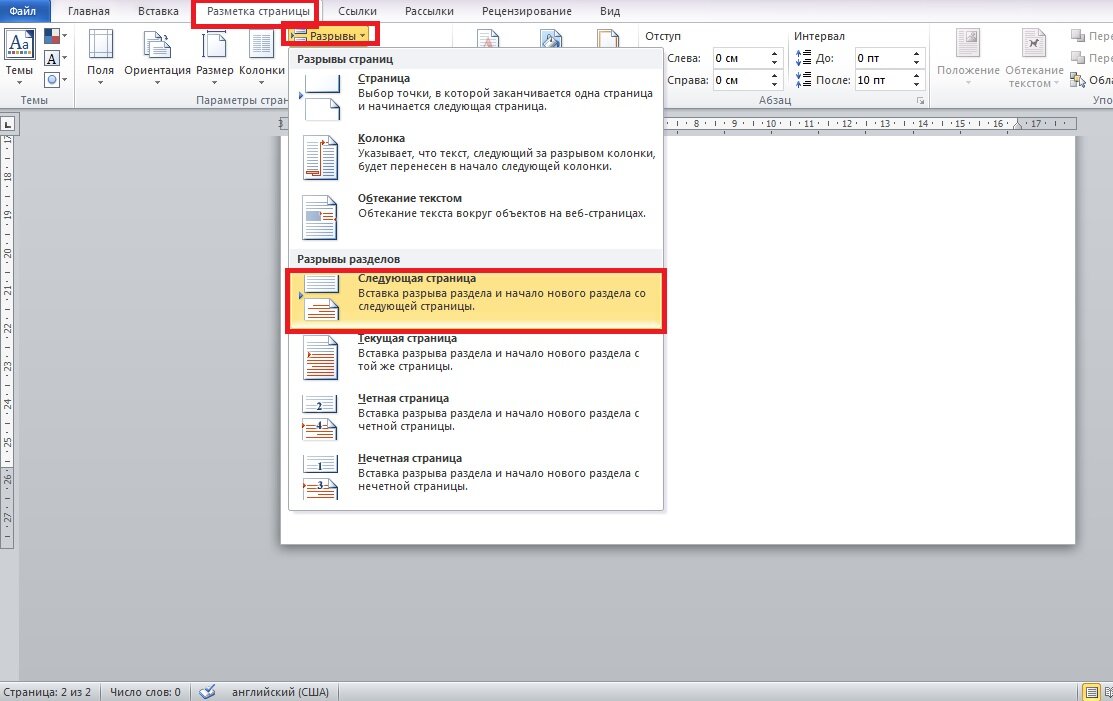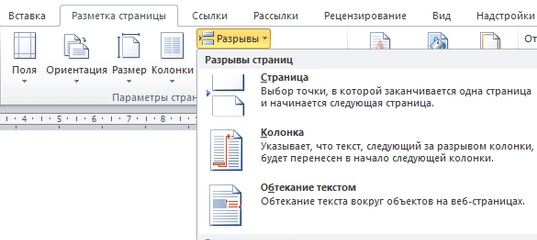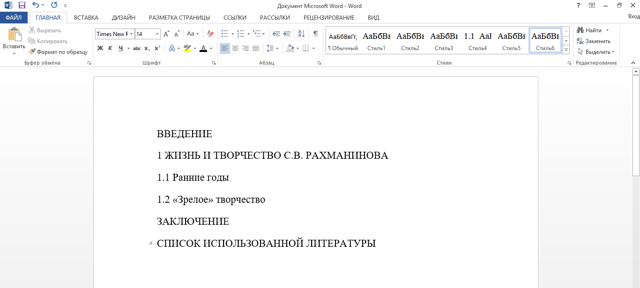Как вставить нумерацию в Ворде, начиная со второй страницы
Довольно часто возникает необходимость начать нумерацию страниц со второй, оставляя первую под титульный лист. В зависимости от стандартов оформления или желания автора нумерация может начинаться с цифры 1 или 2. Разберем оба эти случая.
Для выполнения этой операции заходим в панель управления колонтитулами «Конструктор»
, кликаем по разделу «Номер страницы»
, в открывшемся меню выбираем «Формат номеров страниц»
и в строчке «начать с…»
ставим ноль
. Закрываем это окно, выбираем положение нумерации (вверху/внизу), стиль оформления. После этого на нашей титульной странице появится нулевой номер, следующая за ней будет помечена цифрой «1»
(рис. 2).
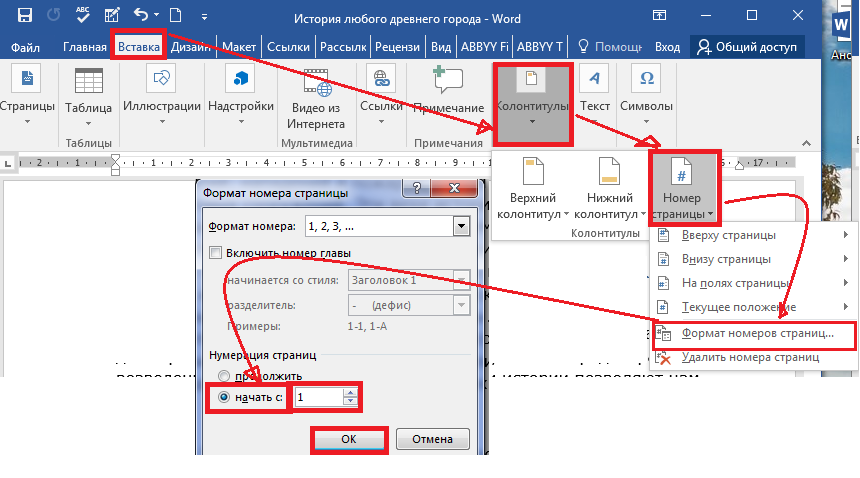
Чтобы избавиться от совершенно ненужного нам нуля, заходим в раздел «Параметры»
все той же панели «Конструктор»
и ставим отметку «Особый колонтитул для первой страницы»
. После этого убираем ноль клавишей Backspace
или Delete
. На второй странице у нас останется номер 1
, а все последующие будут пронумерованы по-порядку.
Если для оформления документа выбрана система начала отсчета с номера «2»
, то на третьем шаге в «Формате номеров страниц»
в строчке «начать с»
ставим единичку
. Далее повторяем все уже описанные действия. В итоге нумерация вашего документа начнется со второй страницы и номера «два»
. Первым номером будет подразумеваться титул.
Как работать с многоуровневым списком
Итак, разобравшись с тем, как создаётся, давайте посмотрим, как изменяется внешний вид многоуровневого списка.
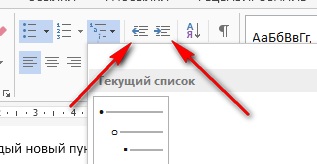
Здравствуйте. Когда в нашем тексте присутствует перечисление чего-либо, нет ценнее инструмента, чем списки в Microsoft Word. Фактически, он делает все за вас, требуется лишь немного настроить его работу на свое усмотрение. А как это сделать – рассмотрим прямо сейчас.
В Ворде доступны два типа списков:
-
Маркированный список
– каждый пункт отмечается маркером. Применяйте для перечисления чего-то или кого-то. Например, ингредиентов, адресов и т.п. -
Нумерованный список
– пункты отмечаются числами. Используют, когда имеет значение порядковый номер каждого элемента списка.
Как создать маркированный список
Чтобы начать вводить маркированный список – перейдите на новую строку. Наберите *
(звездочка) и пробел
. Появится первый маркированный элемент, можно вводить содержание первого пункта. Оно будет располагаться на расстоянии от маркера. Этот отступ можно регулировать на линейке, как мы .
Чтобы закончить текущий элемент списка и начать новый – нажмите Enter
. Чтобы закончить ввод списка и перейти в обычный режим – нажмите Enter
еще раз.
Есть еще один способ создания списка – нажать на ленте Главная – Абзац – Маркеры
. Для завершения работы со списком, можно снова нажать эту кнопку.
Как создать нумерованный список в Ворде
Практически аналогично создается нумерованный список. Чтобы начать ввод – наберите 1.
(один с точкой) и пробел
. Появится первый пункт. Набирайте текст. Другой способ – на ленте Главная – Абзац – Нумерация
.
Для начала следующего пункта, опять же, нажмите Enter
. Для выхода из списка – еще раз Enter
или кнопка «Нумерация» на ленте.
Многоуровневые списки в Word
Многоуровневый список – это структура с одним или несколькими подчиненными списками. Выглядит это так:
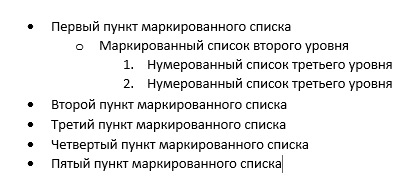
Чтобы создать подчиненный элемент – создайте новый элемент списка и нажмите Tab
. Маркер изменит свой вид и сместится немного вправо. Теперь вы работаете в списке второго уровня и все новые элементы будут создаваться тоже второго уровня. Чтобы вернуться на уровень выше – создайте новый элемент и нажмите Shift+Tab
.
Таким образом, реализуются сложные списки. Самый распространенный пример – это оглавление, которое может быть абсолютно любой сложности.
Как сделать список из готового текста
Если вы уже набрали текст и посчитали, что лучше оформить его в виде списка – это будет легко сделать. Не нужно ничего переписывать или проставлять маркеры вручную. Выделите текст, который нужно оформить списком и нажмите на ленте «Маркеры» или «Нумерация». Программа преобразует ваши данные автоматически, каждый абзац будет элементом списка.
Если выбираете нумерацию, правильные цифры тоже установятся автоматически.
Сортировка списков в Word
Иногда случается, что содержимое списка нужно отсортировать. К примеру, вы произвольно ввели перечень сотрудников, а потом решили, что они должны располагаться по алфавиту от А до Я. Делается это так:
- Выделяем список, который нужно сортировать
-
Нажимаем на ленте Главная – Абзац – Сортировка
- Выбираем сортировку по абзацам, тип – текст, по возрастанию. Получаем результат
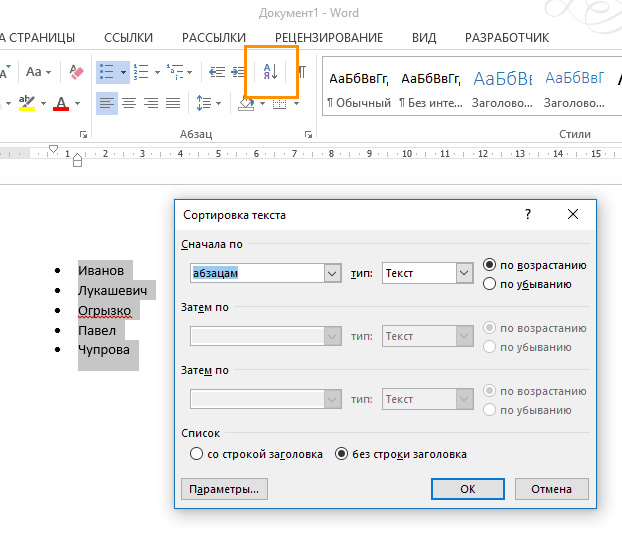
Если вы сортируете нумерованный список – числа местами не меняются, сохраняя естественный порядок нумерации.
Как изменить внешний вид маркера списка
Вы можете изменить внешний вид маркера, который установлен по умолчанию. Для этого кликните на стрелке вниз возле кнопки «Маркеры». В открывшемся окне выберите один из предложенных вариантов, используйте любой символ из встроенной библиотеки, или загрузите свою картинку для установки в качестве маркера.
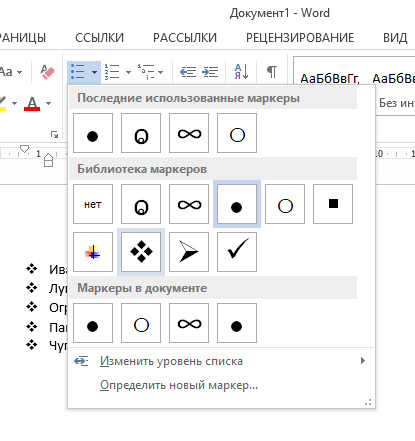
Аналогично можно изменить вид цифр для нумерованных списков. Нажимаем на стрелке вниз у кнопки «Нумерация», выбираем арабские или римские цифры, буквы. Нажмите «Определить новый формат номера, чтобы настроить список более детально.
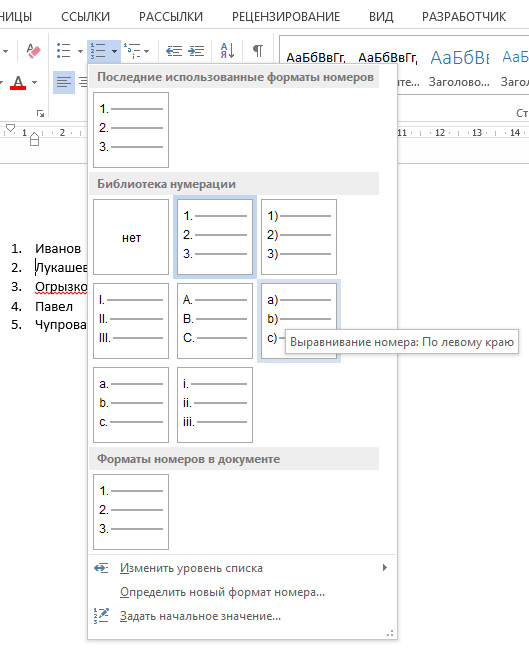
Для гибкой настройки многоуровневого списка – нажмите на стрелку возле кнопки «Многоуровневый список».
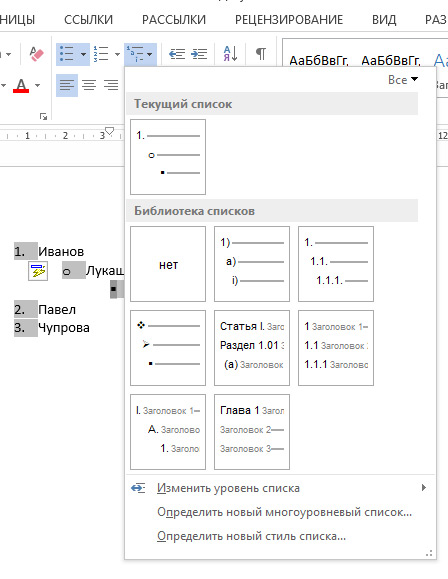
Вам будет предложено несколько вариантов структуры для таких списков, но можно сверстать и собственное оформление. Нажмите «Определить новый многоуровневый список», выбирайте в окне поочередно каждый уровень и задавайте его внешний вид.
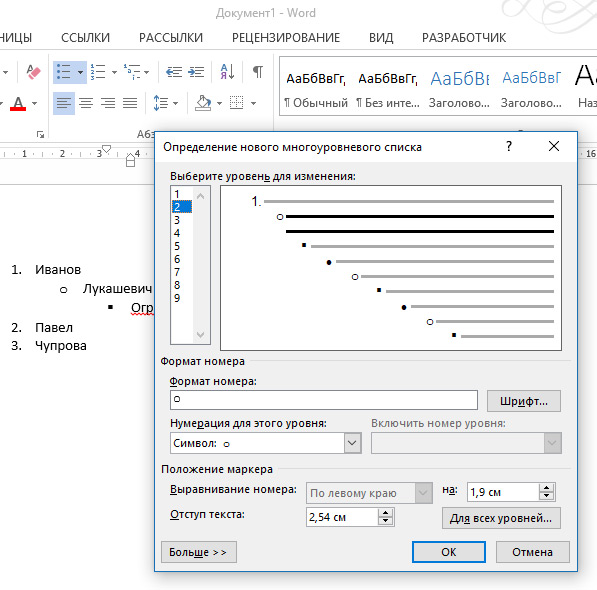
Как изменить номер в списке Ворд
По умолчанию, программа самостоятельно проставляет нумерацию для элементов списка. Word пользуется своими алгоритмами работы со списками, потому автоматическая нумерация иногда может дать неожиданный результат. Но выход есть, вы можете переопределить какой-то из элементов списка, после чего нумерация будет снова производиться в логической последовательности. Рассмотрим частные примеры.
Текстовый редактор
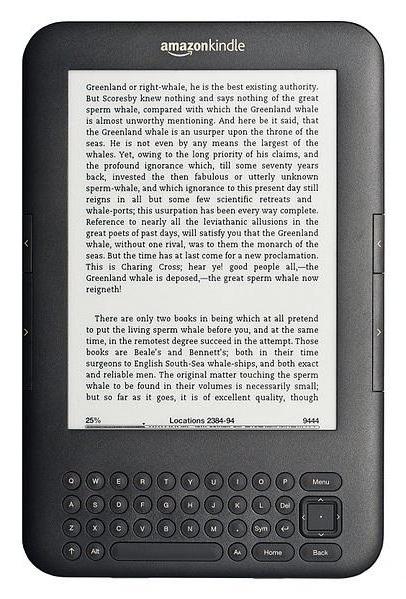 Теперь рассмотрим, как сделать сквозную нумерацию в «Ворде». Для этого устанавливаем курсор на то место, где необходимо указать цифры. Далее следует нажать на сочетание клавиш Ctrl+ F9. В результате появятся фигурные скобки. В них нужно прописать соответствующие команды. Самый простой вариант можно использовать, если ввести внутри скобок команду Page. Отметим, что сквозная нумерация — это необходимое требование государственных органов. Она позволяет избежать подделок документации.
Теперь рассмотрим, как сделать сквозную нумерацию в «Ворде». Для этого устанавливаем курсор на то место, где необходимо указать цифры. Далее следует нажать на сочетание клавиш Ctrl+ F9. В результате появятся фигурные скобки. В них нужно прописать соответствующие команды. Самый простой вариант можно использовать, если ввести внутри скобок команду Page. Отметим, что сквозная нумерация — это необходимое требование государственных органов. Она позволяет избежать подделок документации.
Одним из основных условий для любых видов учета — что бухгалтерского, что налогового — изначально продекларирована его достоверность и взаимосвязанность всех имеющихся данных. Учет практически всегда ведется с нарастающим итогом на протяжении определенного временного промежутка.
Сквозная нумерация
Итак, для начала узнаем, что это такое и где располагается. Сквозная нумерация – это такой вид нумерации, который необходим при наличии в одном документе разных разделов. Располагается она в верхнем правом углу (далее разберем). Давайте к конкретному примеру. Таковым будет проектная документация, состоящая из:
- Обложка и титульный лист (первая и вторая страница соответственно)
- Содержание тома (содержание документа состоящие обычно из двух-трех страниц)
- Состав проекта (здесь описываются все разделы и подразделы, выданные заказчиком (обычно 2-3 страницы))
- Текстовая часть или пояснительная записка (составляется по 87 постановлению (в проекте многоквартирного дома в части электроснабжения обычно составляет 8-10 страниц))
- Графическая часть (различное число страниц)
- Приложения (располагаются в конце проектной документации (различное число страниц))
Так вот, у выше перечисленных 6-ти разделов одного документа, должна быть общая нумерация, связывающая весь документ, и для этого придумали сквозную нумерацию.
здесь .
сюда
Как вставить нумерацию в Ворде, начиная со второй страницы
Довольно часто возникает необходимость начать нумерацию страниц со второй, оставляя первую под титульный лист. В зависимости от стандартов оформления или желания автора нумерация может начинаться с цифры 1 или 2. Разберем оба эти случая.
Для выполнения этой операции заходим в панель управления колонтитулами «Конструктор», кликаем по разделу «Номер страницы», в открывшемся меню выбираем «Формат номеров страниц» и в строчке «начать с…» ставим ноль. Закрываем это окно, выбираем положение нумерации (вверху/внизу), стиль оформления. После этого на нашей титульной странице появится нулевой номер, следующая за ней будет помечена цифрой «1» (рис. 2).
Чтобы избавиться от совершенно ненужного нам нуля, заходим в раздел «Параметры» все той же панели «Конструктор» и ставим отметку «Особый колонтитул для первой страницы». После этого убираем ноль клавишей Backspace или Delete. На второй странице у нас останется номер 1, а все последующие будут пронумерованы по-порядку.
Если для оформления документа выбрана система начала отсчета с номера «2», то на третьем шаге в «Формате номеров страниц» в строчке «начать с» ставим единичку. Далее повторяем все уже описанные действия. В итоге нумерация вашего документа начнется со второй страницы и номера «два». Первым номером будет подразумеваться титул.
Нумерация глав и разделов
Если в документе предусмотрено разделение на главы и параграфы, номера листов могут иметь составной формат, например, 1-1, 1-А, 2-1 и т.д. Первый символ в данном случае определяет номер главы, а второй — номер страницы в ней.
Чтобы сделать составную нумерацию:
- Добавьте разрыв в конце последней страницы каждой главы. В предыдущем разделе инструкции подробно рассказано, как это сделать.
- Вернитесь к названию главы и задайте ему стиль «Заголовок 1». Цвет и шрифт заголовка можно изменить в соответствии с требованиями к оформлению документа.
- Выделите название главы.
- Перейдите на вкладку «Главная» и раскройте меню «Многоуровневый список».
- Выберите из библиотеки стиль с разделением на главы — например, показанный на скриншоте ниже.
Таким же образом оформите заголовки всех глав в документе. После этого можно приступать к добавлению составной нумерации.
- Установите курсор на первую страницу первой главы.
- Перейдите на вкладку «Вставка» и сделайте автонумерацию.
- Откройте «Формат номеров страниц».
- О и выберите подходящий формат, а также разделитель.
Вместо стиля «Заголовок 1» можно использовать любой другой вплоть до девятого уровня. В окне «Формат номеров страниц» должен быть указан тот же стиль, который вы применили к заголовку главы.
![]()
После применения изменений номера на всех страницах станут составными. Через окно «Формат номеров страниц» вы можете менять их стиль и внешний вид.
Как сделать нумерацию в ворде с 3 страницы
Вы спросите почему с третей? Всё просто, первую и вторую страницу (обложка и титульный лист) не нумеруют и поэтому, сквозная нумерация чаще всего начинается с 3 страницы. Но бывают и исключения. Итак, заходим во вкладку «Вставка» → «Номера страницы» → нажимаем «Формат номеров страниц»
В появившемся окне вводим номер страницы, с которой нам необходимо начать отсчет и нажимаем Ок
Теперь, не зависимо от того, как у Вас изменится текст, а точнее количество листов, будет динамически изменяться нумерация страниц. Таким способом вы можете расположить нумерацию где угодно, а не только в тех местах, которые предоставили нам разработчики Microsoft Word. В следующем уроке мы разберем как на одном листе сделать ДВОЙНУЮ НУМЕРАЦИЮ, которая различна по своему значению.
Что же такое сквозная нумерация и для чего она нужна в повседневной жизни? Все знакомы с лотерейными билетами, дисконтными картами, страховыми полисами, квитанциями за коммунальные услуги. Чтобы уберечь их от фальсификации, используется в качестве защиты нумерация. Кроме того, это помогает и облегчает работу с документами. В учебнике и книгах можно быстро найти необходимую информацию по странице в оглавлении.
Сквозная нумерация – это способ печатания, когда номера страниц или документов меняются последовательно, по нарастанию. Например, при подготовке к тендеру собирается пакет разных документов. Они нумеруются подряд, как будто это не пачка многих разных документов, а один единый.
При оформлении диссертации надо нумеровать все страницы, введение, основную часть, таблицы, теоретическую часть, практические выводы, список используемой литературы – все, кроме титульного листа и приложения.
В книгах, состоящих из нескольких глав, сквозная нумерация идет от первой до последней страницы. Если в каждой главе отсчет начинается заново, это уже не будет называться таким образом. Да и используется это крайне редко.
Сквозная нумерация страниц требуется в дипломных проектах, диссертациях и докладах, при оформлении рефератов и курсовых работ. Каждый ВУЗ предъявляет свои особые требования, но существуют общие стандарты, которые надо знать каждому студенту. Начинается нумерация с первого текстового листа. Цифры ставят в правом нижнем углу на каждой странице. На титульном листе и в листе приложений или оглавления цифры не ставят.
При распечатывании из Excel надо все листы выделить, нажать на клавишу Shift и держать ее. Тогда на каждой странице будут стоять все цифры подряд. Чтобы получить индивидуальную нумерацию, надо встать курсором на тот лист, который вы желаете, и выбрать во вкладке «Разметка страницы» вкладку «Страница» или «Поле», и вместо авто поставить нужную цифру.
Если вы хотите сделать сквозную нумерацию в Word, то нужно поставить курсор мышки на то место, где будут стоять цифры. Затем нажать Ctrl+ F9, чтобы появились фигурные скобки. В них и надо прописывать все команды. Для самого простого варианта достаточно написать внутри скобок Page.
Сквозная нумерация документов или страниц в книге нужна не только для удобства пользователей, но и является необходимым требованием государственных органов. Это помогает избежать подделок в документации. Все предприятия и организации ведут учет своей деятельности, выписывают документы поставки и отгрузки. И здесь без нумерации просто не обойтись. Многие бухгалтерские документы требуют сшивать и нумеровать, а затем скреплять печатью предприятия
Особенно это важно при учете и ведении кассовых документов и бланков строгой отчетности
В страховой организации все полисы также пронумерованы, поэтому они уникальны
Нумеруются также ценные бумаги, что крайне важно при их использовании. В автобусах и трамваях на билетах используют тот же принцип нумерации. Это удобно и легко выполняется, просто учитывается и проверяется при необходимости в повседневной практике
Это удобно и легко выполняется, просто учитывается и проверяется при необходимости в повседневной практике.
Технически возможно использовать как сквозную нумерацию, так и обратную. Но в реальности чаще всего применяют первую. При печати журналов или книг, квитанций и страховых полисов, проездных билетов и дисконтных карт используется сквозная нумерация. На гарантийных талонах, накладных, ценных бумагах применяют специальное приспособление нумератор.
В докладах, где используется много рисунков, диаграмм, таблиц, тоже применяется сквозная нумерация. Она достаточно простая и понятная, выполняется легко и значительно облегчает восприятие информации.
На презентациях, при показе слайдов, нужная последовательность картинок положительно сказывается на привлечении клиентов и покупателей в торговые организации.
Как пронумеровать страницы
Чтобы получить на документе аккуратную автоматическую нумерацию страниц, выполняйте следующие шаги.
- Нажмите на кнопку «ВСТАВКА». Появится соответствующая вкладка, разделённая на несколько областей: «Таблица», «Иллюстрации», «Приложения» и прочие.
- Найдите область под названием «Колонтитулы» в правой части вкладки.
- Нажмите на строку «Номер страницы».
- Появится всплывающее меню, предлагающее выбрать расположение номера страницы. Если вас интересует нумерация страниц курсовой работы или диплома, обязательно проконсультируйтесь с преподавателем заранее: в какой части листа он хочет видеть номера. Выберите нужный вариант среди предложенных и нажмите на него. Нумерация появится мгновенно.
- При желании отрегулируйте внешний вид номера, нажав на «Формат номеров страниц». Вы увидите несколько вариантов, охватывающих латинские буквы и римские цифры.
Кроме опции «Номер страницы» вы можете использовать опции «Верхний колонтитул» или «Нижний колонтитул». Их легко настроить так, чтобы помимо номера страницы они показывали и прочие данные: имя автора, дату создания документа или его название. Колонтитулы существенно влияют на внешний вид документа, придают ему солидность, серьёзность.
Зачем выполнять атонумерацию рисунков и нумерация таблиц в Ворде
Здравствуйте, друзья! В программе Майкрософт Офис Ворд иногда устанавливают автонумерацию таблиц или рисунков. Для чего это делается? Рассмотрим несколько причин.
Данная нумерация – это отличный поиск по объектам Ворда. Каждый новый объект в Ворде будет автоматически пронумерован, если настроить нумерацию. Это позволит вам не вводить вручную номера для каждого объекта, например, картинки или таблицы.
Также, нумерация бывает необходима в оформлении курсовых работ, практических или научных документаций. Если вы пишете статьи на блоги или сайт, то сможете пронумеровать таким образом скриншоты. Представьте себе, что вы создали документ, пронумеровали все картинки и таблицы, но позже возникла необходимость вставить новую картинку. Это значит, что нужно всю работу по нумерации выполнить заново – повторная работа займет много времени. Автонумерация снимает эту проблему.
Кроме того, вы сможете вынести основные объекты в тот или иной раздел документа, например, в заголовок. При этом, ваш объект не нарушит последовательность нумерации.
Далее рассмотрим, как делается нумерация таблиц в Ворде и рисунков. Эту инструкцию возможно использовать во многих версиях Ворда.
Как пронумеровать листы в Word 2007 и более поздних версиях
Сквозная нумерация
В этой версии утилиты по умолчанию выставлена так называемая сквозная нумерация
. Это слово означает то, что если вы не выставите необходимые вам настройки самостоятельно вручную, то номера будут проставляться, начиная с первого листа, и затем в порядке возрастания
. Как делается сквозная нумерация? Последовательно пройдите следующие несколько пунктов:
- Посмотрите на верхнюю часть окна программы, где находятся все названия пунктов меню. Найдите там слово «Вставка» и кликните по нему левой кнопкой вашей мыши.
- Далее отыщите пункт «Номер страницы» и кликните по нему для того, чтобы перед вашим взором появился выпадающий список.
- Вы увидите, что софт предложит вам несколько вариантов того, где вы можете разместить номера, например, внизу либо в верхней части листа, а, может быть, если захотите, то и на полях. Выберите то, что вам нужно, и кликните левой кнопкой вашей мыши по выбранному варианту. Нумерация будет применена автоматически.
Иногда возникают ситуации, когда вам не нужны все номера по порядку, а надо начать нумерацию, например, с цифры два или три. Как необходимо поступать в этом случае?
Чтобы сделать нумерацию не по порядку
, повторите шаги 1 и 2 вышеуказанного списка. Затем отыщите в выпадающем меню пункт, который называется «Формат номеров страницы» и кликните по нему. Вашему вниманию будет представлено окно настроек, в котором вам потребуется найти фразу «Начать с» и задать цифру, которая будет начальным номером ваших страниц.
Незнание того, как запретить простановку номера на титульном листе, является распространённой трудностью, которая возникает у малоопытных пользователей Word. К счастью, эта проблема решается довольно легко. Пройдите шаг за шагом предложенные ниже действия:
- Поставьте цифры на каждой странице согласно указаниям, написанным в абзаце про сквозную нумерацию.
- Далее, в верхней части окна софта отыщите пункт, который называется «Разметка страницы», и нажмите на него.
- Найдите фразу «Параметры страницы». Справа от неё вы обнаружите маленькую кнопку со стрелочкой, которая указывает в правый нижний угол. Кликните по этой кнопке.
- В открывшемся вашему взору окне переходите на вкладку с названием «Источник бумаги» и отыщите там фразу «Различать колонтитулы».
- После этого галочкой отметьте фразу «Первой страницы».
Итогом ваших действий станет то, что номер, обозначающий 1 лист вашего документа, должен исчезнуть, а нумерация начнётся со следующей страницы с цифры два.
Как пронумеровать листы, если в колонтитулах содержится текст
Простановка номеров по инструкции, приведенной выше, удаляет все заметки на полях. Дабы не затереть текст внутри колонтитулов, сделаем так:
- Установим курсор, куда хотим вставить номер, и дважды кликнем в этом месте мышкой – откроется вкладка «Конструктор
». - В разделе «Положение
» щелкнем «Вставить табуляцию с выравниванием
» и выберем правое, левое либо центральное размещение порядкового значения листа.
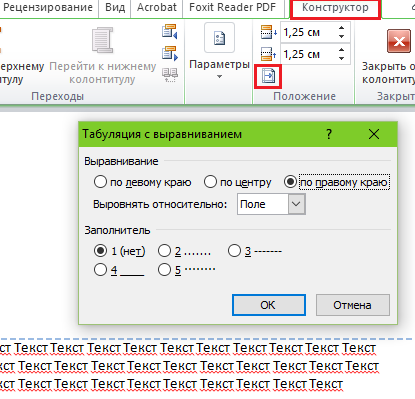
Следом перейдем на вкладку «Вставка
» и в области «Текст
» нажмем «Экспресс-блоки
». Выберем «Поле
».
В списке полей отметим «Page
» и в свойствах укажем формат. Примеры показаны на скриншоте.
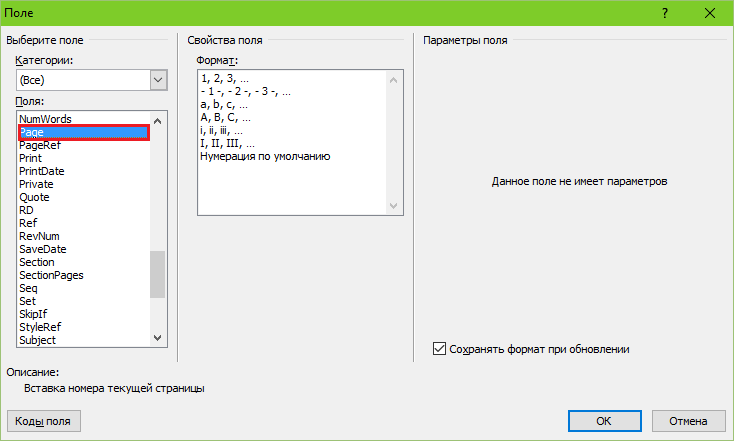
Вот, что вышло у меня:
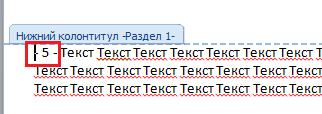
Не слишком эстетично, но для наглядности пойдет. У вас, я уверен, получится намного симпатичнее.
Вот так, всё просто и одновременно сложно. Сложно потому, что количество функций и настроек в просто огромно. И если не знать, где что лежит, можно долго заниматься «археологией», но до нужного инструмента так и не докопаться. Чтобы облегчить вам эту задачу, и пишутся такие инструкции. Надеюсь, что и эта была вам чем-то полезна.
Автоматическая нумерация страниц в Ворде — это интересная возможность, которая всегда удобно пронумерует все страницы документа. Однако часто встречаются ситуации, когда не нужно нумеровать первый (титульный) лист.
На самом деле, решается эта проблема очень просто. В качестве примера попробуем пронумеровать страницы в Ворде без титульного листа.
Быстрая навигация по статье
Как пронумеровать в Ворде четные и нечетные страницы
Если документ планируется распечатывать в виде книги, то есть с текстом на обеих сторонах листа, в некоторых случаях придется задавать разное расположение нумерации для четных и нечетных страниц. Например, на нечетных страницах номера будут справа, а на четных – слева. Можно ли это реализовать в Ворде? Конечно, причем очень просто. Выберем любую нечетную страницу и двойным кликом ЛКМ по ее нижней/верхней части вызовем конструктор для работы с колонтитулами. Здесь отмечаем галочкой опцию «Разные колонтитулы для четных и нечетных страниц».
Теперь жмем по кнопке «Номер страницы» (теперь она находится наверху слева) и задаем формат нумерации всех нечетных страниц.
Далее кликаем по кнопке «Вперед» или «Назад» для перехода к настройкам колонтитула четной страницы.
Выбираем нужный формат номера.
Все, четные и нечетные страницы пронумерованы по-разному.
Нумерация с третьего и последующих листов
Зачастую требования к оформлению документа диктуют необходимость начать нумерацию с третьего, четвертого и последующих листов — например, если первым идёт титульник, а за ним — оглавление, в котором тоже не должно быть номеров.
Порядок действий:
- Добавьте автоматическую нумерацию, как показано в первой части инструкции.
- Установите курсор после последней строки на первой странице.
- Перейдите на вкладку «Макет» и нажмите на пункт «Разрывы». В Word 2007 и 2010 вкладка называется «Параметры страницы».
- В меню «Разрывы» выберите опцию «Следующая страница».
- Повторите операцию на второй странице документа, если хотите, чтобы нумерация начиналась с третьей. Если нужно начать нумерацию с четвёртого листа, то добавьте разрыв на третью страницу и т.д.
- Вернитесь на первую страницу. Щёлкните на ней в любом месте и перейдите на вкладку «Вставка».
- Откройте «Номера страниц» и выберите «Формат номеров».
- О и выберите 0 (ноль).
- Нажмите «ОК». Первая страница будет под номером 0.
- Дважды кликните левой кнопкой по номеру листа. На вкладке «Конструктор», которая откроется следом, выберите опцию «Особый колонтитул для первой страницы».
- Повторите операцию на второй странице: установите для неё нумерацию с ноля, а затем включите особый колонтитул и удалите номер. Он исчезнет на всех листах с особым колонтитулом.
Логика простая: каждая страница после разрыва — первая. Поэтому вы можете убрать с неё номер с помощью особого колонтитула. Фактическое количество листов не имеет значения. При копировании текста в другой документ Word и при печати форматирование сохранится.
Если вы удалили номера с первых двух страниц, нумерация третьей начинается с цифры 3. Если нужна единица, установите её через «Формат номеров страниц» в режиме «Начать с».
Для сокрытия номеров также можно использовать фигуры. Если вы планируете в дальнейшем продолжить форматирование документа, это не лучшее решение, но для быстрого удаления нумерации на отдельных листах перед печатью вполне подходит.
Как скрыть номера листов с помощью фигур:
- Установите курсор на странице, номер которой нужно удалить.
- Перейдите на вкладку «Вставка» и выберите «Фигуры».
- Добавьте на страницу прямоугольник. Переместите его так, чтобы он закрыл номер.
- Откройте раздел «Заливка фигуры» и выберите белый цвет, чтобы прямоугольник принял цвет бумаги.
- Нажмите на пункт «Контур фигуры» и выберите белый цвет, чтобы скрыть рамку прямоугольника.
Таким способом можно убрать нумерацию в разных местах документа, если возникает такая необходимость, например, при печати отдельных листов из большого файла.
Нумерация с произвольного листа
Бывает так, что нужно начать не с первой и даже не со второй страницы, а, к примеру, с третьей или четвертой. Чтобы осуществить это, можно прибегнуть к разным приемам.
Первый способ
Это традиционный путь, который описан в разделе помощи к Microsoft Word. Но понять инструкции производителя бывает сложно. Я покажу и постараюсь описать процесс простыми словами и на примере.
Сначала создадим 2 раздела в одном документе. Для этого ставим курсор в начало первой строки листа, с которого будем начинать отсчет. Затем идем в пункт меню “Макет”, выбираем нужную опцию и создаем разрыв разделов.
Чтобы убедиться, что мы правильно разделили файл на 2 части, я рекомендую включить нечитаемые символы на вкладке “Главная”. Я к ним уже так привыкла, что чаще всего не выключаю. Это помогает мне делать правильное оформление текста, убирать лишние пробелы, переносы и другие элементы, которые портят вид при печати.
Перед страницей, с которой мы начнем нумеровать документ, должен появиться разрыв, как показано на скриншоте.
Затем идем в меню “Вставка” и нумеруем все страницы по стандартной схеме. Программа автоматически покажет нам начало второго раздела. Если нет, то сами переместите курсор на нужный колонтитул. Теперь отключаем опцию “Как в предыдущем разделе”.
Поднимаемся вверх и удаляем любой колонтитул в первом разделе. Затем закрываем окно редактирования.
В результате мы получим такую картину:
- Отсутствие номеров в начале документа.
- Начало нумерации с выбранного фрагмента текста.
- Значения соответствуют реальному положению листа в файле. То есть если у нас второй раздел начинается с 3-й странички, то на ней и будет написана цифра 3.
Если мы хотим изменить сами числа, то отправляемся в настройки формата и указываем, с какого значения нужно начинать отсчет.
Второй способ
Этот способ я использовала в своих студенческих работах, поскольку о хитрости с разрывом разделов я просто не знала. Я разбивала документ на 2 файла: в первый отправлялись листы, на которых не должно быть колонтитулов, во втором же аккуратно расставлялись номера начиная с нужной цифры обычным способом через меню “Вставка”.
Такой вариант подходит, если вам не нужно отправлять кому-либо готовый документ в электронном виде. Главное, не забыть распечатать оба файла и аккуратно их соединить
Также важно следить, чтобы нумерация не сбилась, ведь если мы добавляем листы в первый файл, то отсчет во втором должен начинаться уже с другого числа
Если вы редактируете работу после того, как поставили номера, убедитесь, что все правильно. При необходимости зайдите в меню и поменяйте значение, с которого следует начать нумерацию.
Нумеруем
Для того чтобы пронумеровать документ в редакторе Майкрософт Ворд, необходимо сделать следующие действия:
- Первым делом откроем какой-нибудь файл с большим содержимым.
- После этого перейдите на вкладку «Вставка» и кликните на кнопку «Колонтитулы». В появившемся меню выберите пункт «Номер страницы». Вас спросят, куда именно вставить данный элемент (при наведении на каждый пункт, справа вы увидите предварительные варианты):
вверху или внизу;
на полях;
текущее положение.
- Сразу после этого вы увидите, что сверху или снизу (в зависимости от выбранного типа нумерации) появится поле для ввода информации. Кроме этого, на верхней панели откроется новая вкладка «Конструктор». Если кликнуть на иконку «Положение», можно будет настроить расстояние от верхнего и нижнего края. Таким способом вы сможете вручную указать отступы перед текстом.
- Для того чтобы сохранить настройки, нужно нажать на кнопку «Закрыть окно колонтитулов».
- Сразу после этого пунктирная линия автоматически исчезнет. В результате этого вы увидите аккуратную цифру, расположенную внизу листа.
Автоматическая нумерация страниц в поздних версиях Word
Для начала разберем нумерацию в Word 2007, 2010, 2013, 2016.
Обратите внимание: интерфейс Ворда 2016 немного отличается от более ранних версий, однако расположение кнопок примерно одинаковое. Конкретно к нашей инструкции приложены скриншоты Word 2013
Самый элементарный способ пронумеровать в Ворде листы – сквозной. Это означает, что номера будут проставлены с первой по последнюю страницу в документе, в обычном порядке. Сделать это можно всего за несколько шагов:
- Зайдите в меню «Вставка» и найдите раздел «Колонтитулы» (в правом верхнем углу).
- Нажмите на строку «Номер страницы».
- В выпавшем меню выберите расположение номера (вверху, внизу или на полях), а также его вид (меню «Текущее положение»).
- Для зеркальной нумерации поставьте галку напротив пункта «Разные колонтитулы для четных и нечетных страниц» в меню «Конструктор».
- Кликните в любом месте в вашем документе, чтобы выйти из меню «Колонтитулы».