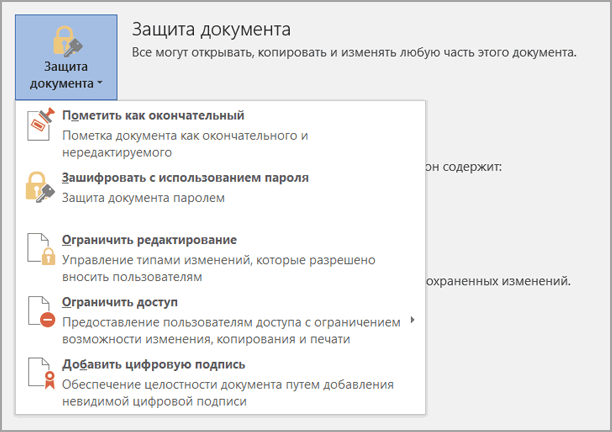Как почистить систему на Андроид и правильно её настроить
Если вы обнаружили, что память смартфона уже заполнена, то следует произвести очистку системы, удалив весь мусор. Есть сразу несколько способов того, как это можно сделать, во всех подробностях описанных ниже.
Диагностика
Разумеется, начать следует с диагностики, ведь таким образом можно понять, насколько критичной является ситуация. Использовав вышеуказанный способ можно понять, какие файлы на смартфоне можно удалить.
Например, обнаружив, что стандартная «Галерея» или же Google.Фото занимают слишком много места, можно удалить ненужные картинки, фото, видеозаписи и прочий медиаконтент. Также придется избавиться от ненужных приложений, которыми вы не пользуетесь. В конце концов, в случае необходимости их можно будет скачать повторно.
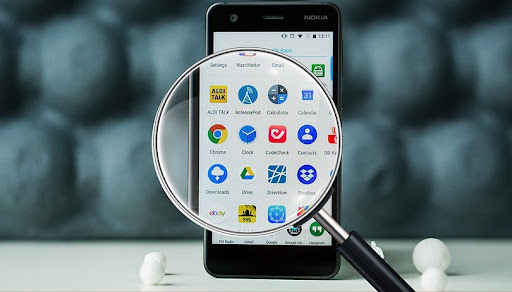
Очистка кэша и прочего системного мусора
Следует отметить, что с приложениями можно поступить иначе. Например, вы можете очистить кэш с ненужными файлами. Это достаточно эффективный метод, если вы знаете, в каких программах копится много системного мусора.
Это могут быть браузеры, мессенджеры, мобильные версии соцсетей и пр. Программное обеспечение сохраняет много временной информации, которая вам не нужна. Очистить кэш достаточно просто.
Для этого следует отыскать приложение, которое занимает много места, и выбрать в настройках команду «Очистить кэш». Таким образом можно освободить немало места – вплоть до нескольких гигабайт.
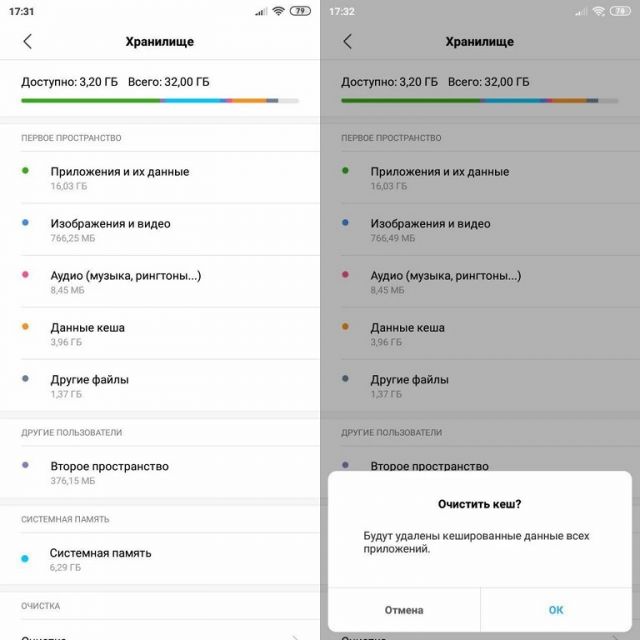
Папка .thumbnails
Наверное, мало кто знает, что в процессе просмотра фотографий или картинок в галерее, система создает эскизы. Это небольшие картинки, основная задача которых заключается в увеличении скорости загрузки.
Они сохраняются в памяти, но при этом не несут в себе какой-то практической пользы. Между тем их можно удалить, освободив дополнительный объем памяти.
Для этого необходимо:
- Подключить телефон к персональному компьютеру.
- Открыть раздел DCMI.
- Перейти в соответствующую папку thumbnails.
- Удалить всё содержимое.
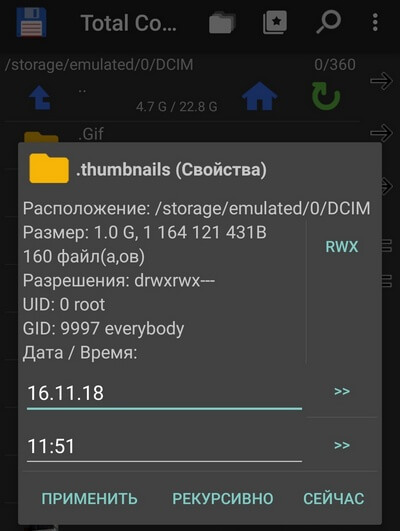
Это уже поможет смартфону перестать тормозить и гораздо быстрее справляться со своими повседневными сценариями. Специалисты рекомендуют проводить такого рода очистку с регулярной периодичностью, например, раз в месяц, если вы используете свой телефон достаточно активно.
Удаление предустановленного ПО
Зачастую многие пользователи не удаляют программы и прочие приложения, которые были установлены ещё до приобретения смартфона. А поскольку ими мало кто пользуется, от большинства из них можно и даже нужно избавляться, если вы хотите получить больше свободного места.
Сделать это достаточно просто – для этого следует лишь нажать на иконку ненужного приложения и удерживать ее до того момента, пока не появится команда «Удалить»
При этом важно отметить, что некоторые из них удалить невозможно или же можно, но только имея root-права
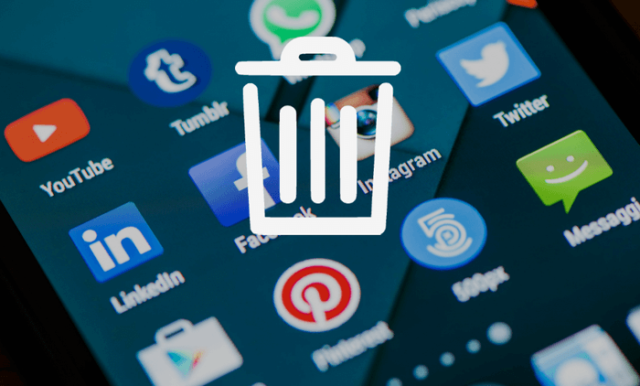
Использование утилит для очистки
Если вы испробовали все вышеперечисленные методы и не получили нужного результата, то в такой ситуации вам могут помочь специализированные приложения. Такие можно найти в фирменном магазине приложений Play Market, главное, выбирать ПО с хорошей оценкой и комментариями.
Использование этих утилит позволяет проводить диагностику и анализ актуального состояния хранилища, предоставляя вам всю информацию и давая возможность выбрать ненужные файлы для потенциального удаления.
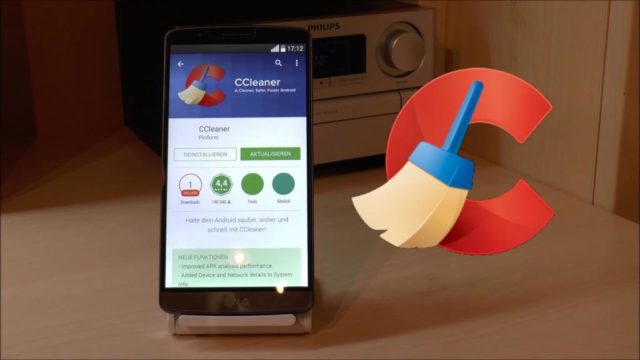
Перенос данных на внешнее устройства и облачные хранилища
Если память занимают исключительно нужные вам программы и файлы, то дополнительная флешка microSD – это отличный выход из положения. Все устройства на операционной системе Android дают возможность использовать внешнюю память, как и внутреннюю, поэтому вы сможете перенести на неё любые приложения, фотографии, видео и прочее.
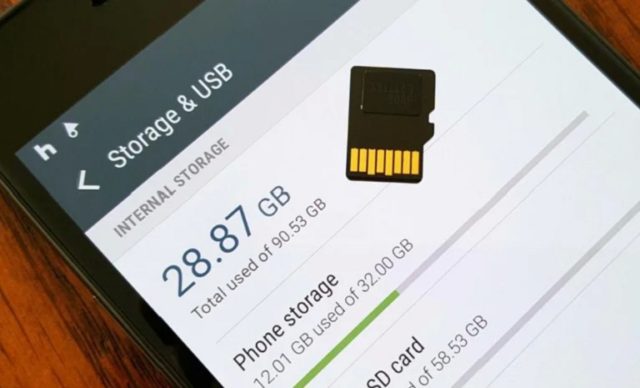
Недостаток памяти на устройстве – это безусловно проблема, но проблема решаемая. Во всяком случае приведенные выше способы помогут вам освободить несколько гигабайт, вернув ваш смартфон к привычной работе без багов и системных тормозов.
Проблемы при передаче
- Невозможно найти устройство для передачи.
- Не получается передать файл — устройство не принимает.
В таком случае, все дело в настройках. Заходим на обоих устройствах в настройки, включаем блютуз, и нажимаем по пункту “Bluetooth”.
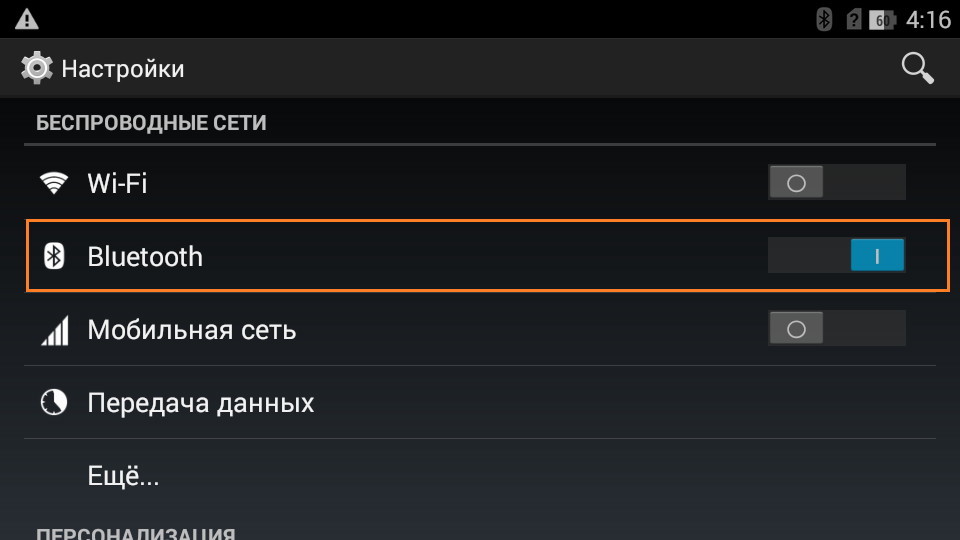
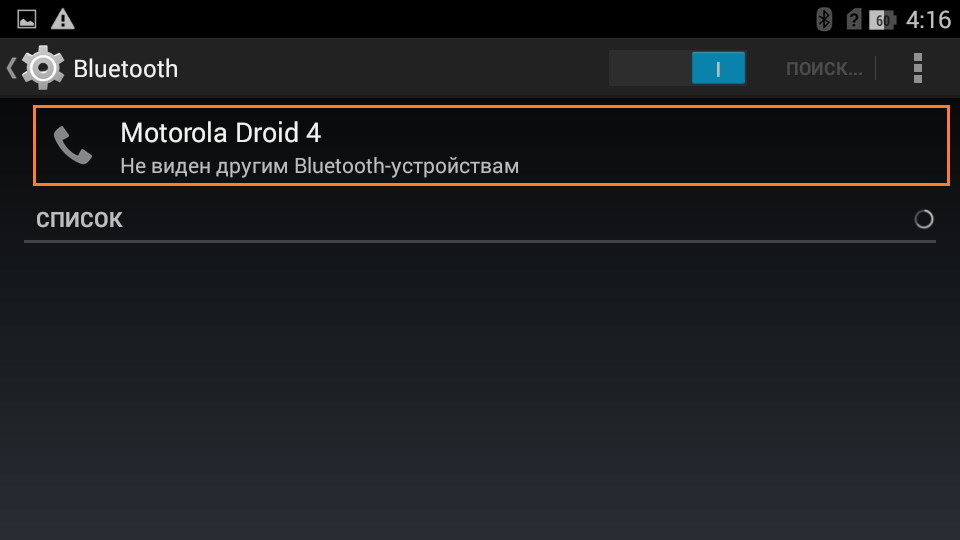
После этого “невидимость” будет снята. Ту же самую операцию нужно провернуть на другом устройстве. И тогда в списке устройств появится девайс, на который можно отправлять файлы.
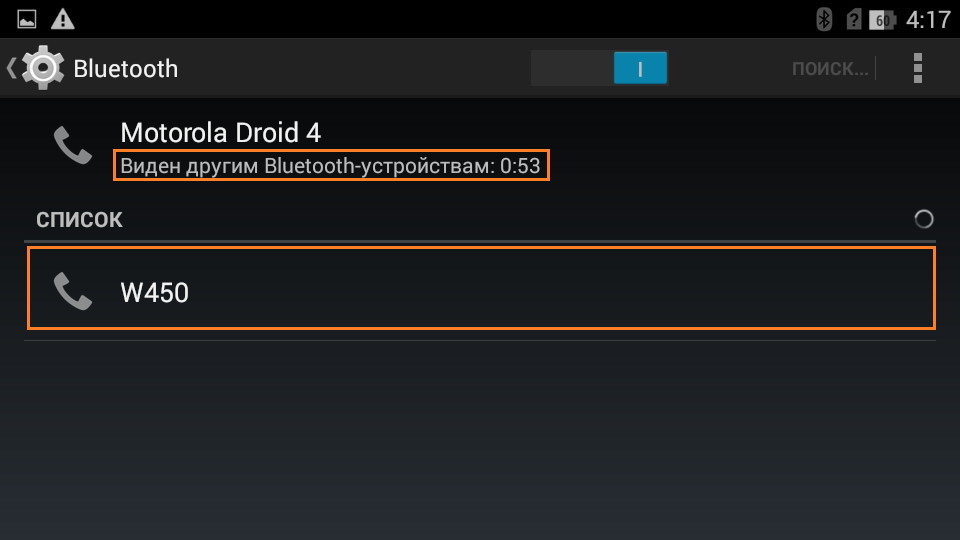
Вторая проблема, связанная с невозможностью передать файл решается так же просто. Вызываем меню, и ставим галочку напротив пункта “Принимать все типы файлов”. То же самое делаем и на другом устройстве. Теперь пробуйте передать или принять файл еще раз, должно все получиться.
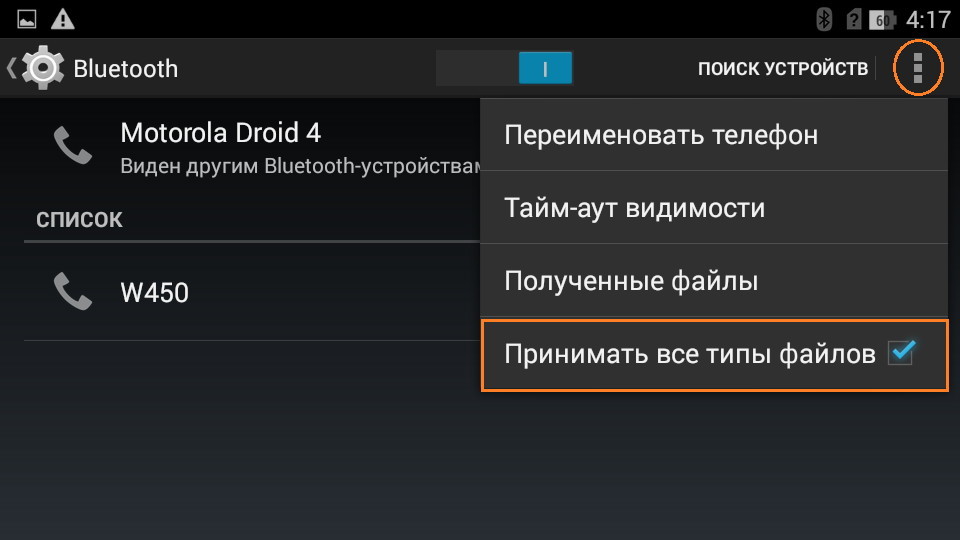
Копирование данных с помощью аккаунта Google
Когда под рукой есть и персональный компьютер, и подключение к интернету, можно выполнить перенос данных с «Андроид» на «Андроид» через Google. Весь процесс заключается в том, чтобы синхронизировать ваши персональные данные с аккаунтом поисковика. Это довольно практичный вариант, потому как можно вносить практически любые изменения в ваши контакты, календари и править другую информацию без непосредственного участия смартфона.
Первым делом нужно зайти на сервис «Гугл.Диск» на вашем старом телефоне, где во вкладке «Экспорт» выполнить резервное копирование выбранных данных (контакты, календари и прочее) в формате *.csv. Чтобы выполнить перенос данных с «Андроид» на «Андроид», заходим уже на новом телефоне в аккаунт «Гугла» и с помощью того же «Гугл.Диска» и вкладки «Импорт» копируем информацию из созданного ранее файла. В дальнейшем все ваши выбранные данные будут дублироваться в аккаунте Google.
Основные методы переноса информации
На практике существует несколько способов, как перенести данные с одного Андроида на другой. Все их можно отнести в 3 различные группы:
- Стандартные инструменты – способ характеризуется использованием встроенных программ и сервисов, которые создаются разработчиками мобильных устройств.
- Сторонние сервисы – данный метод характеризуется установкой и использованием программ, которые можно установить на смартфон или компьютер. В таком случае выполняется быстрый перенос практически всех данных, но сами программы разрабатываются сторонними компаниями, а не разработчиками смартфонов.
- Ручной перенос – характеризуется переносом информации вручную при помощи участия самого владельца телефона.
Описанные ниже методы позволяют переносить все данные или определенную информацию. Выбор будет зависеть от удобства, вида данных и их объема.
Способы подключения Андроид к интернету
Самый простой и доступный способ подключить интернет на мобильный телефон — это так называемая услуга «мобильный интернет», которую предоставляют абсолютно все сотовые операторы. Во всех современных тарифах МТС, Билайн, Мегафон, Теле 2, Ростелеком или любого другого поставщика она уже по умолчанию привязана к номеру. Но стоит учесть, что за выход в интернет со смартфона с абонента берется дополнительная плата — своя у каждого оператора.
Мобильный интернет (3G/4G)
Для активации мобильного интернета придется проделать несколько несложных действий на телефоне. На стандартном «голом» Андроиде нужно войти в раздел «Настройки — Дополнительные настройки — Мобильные сети» и активировать режим «Мобильные данные».
Я сейчас пользуюсь смартфоном Xiaomi, который работает на фирменной оболочке MIUI. Однако описанный способ включить интернет подойдет для любого телефона на Android — Samsung, Huawei, Honor и т.д.. Нужно зайти в «Настройки» и открыть раздел «СИМ-карты и мобильные сети», где активировать тумблер «Мобильный интернет».
Тут же, кстати, есть и настройка трафика — если вы знаете, что лимит бесплатного интернета ограничен, то введя значение предоставленного вам объема по условиям тарифа, телефон будет отслеживать его перерасход и сообщать об этом с помощью уведомлений.
Для того, чтобы отключить мобильный интернет, соответственно, нужно выключить режим «Мобильные данные».
Настройка по USB кабелю
Меня всегда удивляет, как новички придумывают весьма изощренные способы. Например, задают вопрос, как подключить интернет на телефон через USB модем по кабелю. Друзья, модем предназначен для использования со смартфоном или wifi роутером. Есть такие модели 4G модемов, которые сами по себе могут раздавать интернет по беспроводному сигналу, как маршрутизатор. Но подключить классически через USB кабель модем к смартфону, чтобы на нем работал интернет, невозможно!
По сетевому кабелю Ethernet
Еще один вопрос из разряда научной фантастики! Подключить телефон к интернету с помощью стандартного провода, который заведен в квартиру от провайдера, тоже на прямую не представляется возможным. Вам необходимо приобрести WiFi роутер, настроить раздачу его по беспроводному сигналу и подключиться со своего смартфона.
По Bluetooth
Наконец, последний вариант подключения интернета на телефон — через Bluetooth. Для этого необходимо соединить смартфон с компьютером или ноутбуком, на котором есть интернет. Способ немного специфический, так как потребуется дополнительный софт, много настроек и права супер-пользователя (root-доступ) на мобильнике. Легче все-таки подключить смартфон к интернету одним из вышеперечисленных способов по WiFi или через мобильную сеть МТС, Мегафон, Теле 2, Билайн, Ростелеком и т.д.
Что умеет функция «Обмен с окружением»
Строго говоря, это не относится к функциональности самого Android — это разработка Google, но поскольку этот сервис встроен в операционную систему и сам обновляется (если включено автоматическое обновление), обновлять систему нет необходимости, В нем автоматически появится доступ к совместному использованию. Другое дело, что это часто остается незамеченным или игнорируемым, и собственно, угадайте, что кроется за этим названием… Хотя в локализованных версиях функция имеет название на русском языке: «Обмен с окружением».
Но что это за пресловутый «Обмен с окружающей средой»? Основное назначение функции — обмен данными (собственно файлами) между различными устройствами, а не только мобильными.
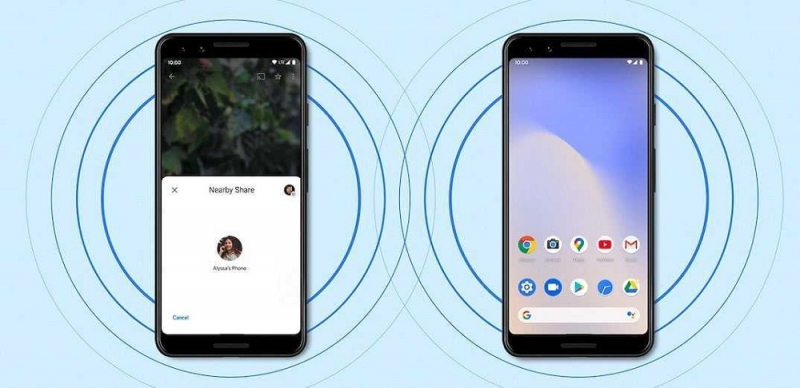
IPhone имеет аналогичную функциональность (функция там называется Apple AirDrop), а совсем недавно на телефонах Samsung Galaxy появился аналог «Environment Sharing» (функция Quick Share, или «Quick Exchange»), где поддерживается ограниченное количество моделей. На телефоне Android модель не имеет значения — вы можете использовать эту функцию как на бюджетных, так и на флагманских смартфонах Honor.
Вы скажете, что передавать файлы можно как через Bluetooth, так и через Wi-Fi Direct. Вот и все, но гораздо проще использовать «Обмен с окружением», и этот метод выигрывает в скорости передачи данных, поскольку он использует как Wi-Fi, так и Bluetooth и даже NFC, в зависимости от обстоятельств. Понятно, что NFC значительно уступает первым двум технологиям по скорости передачи файлов, но если вам нужно обменяться небольшим текстом, NFC может работать еще быстрее.
Так или иначе, но основным преимуществом Nearby Sharing является возможность обмениваться данными без необходимости находиться в зоне действия сети Wi-Fi. Используя эту функцию, вы можете быть уверены, что скорость передачи файлов будет оптимальной и быстрой. Фотографии размером до 4 МБ копируются практически мгновенно, а передача видео размером около 1 ГБ займет около минуты.
Считается, что прототипом новой функции является AirDrop, но, в отличие от iPhone и Samsung, здесь обмен с окружающей средой работает только на небольших расстояниях, не более 30 см.
С одной стороны, это недостаток, с другой — не так уж и плохо — по крайней мере, вы будете надежно защищены от чужого цифрового террора. Напоминаем вам еще раз: для совместного использования поблизости не требуется подключение к Wi-Fi и не расходуется трафик. Единственное, о чем нужно беспокоиться, это о заряде аккумулятора.
Ubuntu Touch. Это должен был быть полноценный Linux в смартфоне
2013-2017 годы
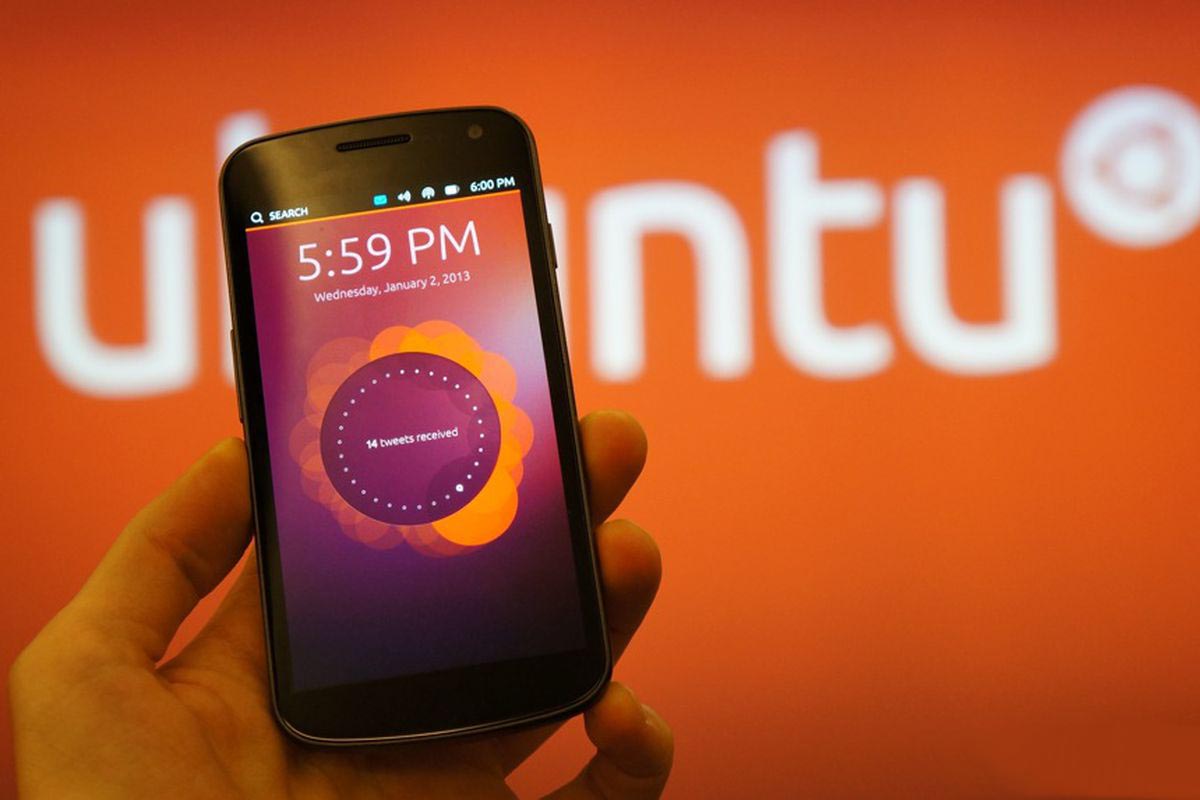
Эта система разрабатывалась компанией Canonical Ltd и была предназначена для запуска на смартфонах или планшетах. Как понятно из названия, базируется мобильная ОС на основе популярной сборки Linux Ubuntu. Специально для этого была разработана оболочка Unity, которая позволяла управлять системой при помощи сенсорного дисплея и удобных жестов.
Хоть ядро мобильной и настольной операционных систем и является одинаковым, десктопные приложения следовало дорабатывать для работы в смартфонах и планшетах. Обновление ПО в Ubuntu Touch происходило из отдельных репозиториев, которые содержали только оптимизированные приложения.
Помимо стандартного набора программ для Ubuntu Touch были выпущены клиенты , Telegram, YouTube. Существовал полный набор базового ПО для повседневной работы как от создателей системы, так и от сторонних энтузиастов.
Ключевой особенностью системы являлась возможность подключить смартфон или планшет к большому дисплею и превратить его в полноценный рабочий компьютер. Эта фишка была придумана раньше, чем компания Samsung показала свою станцию DeX. Даже возможность носить в кармане полноценный компьютер не привлекла массовую аудиторию к Ubuntu Touch.
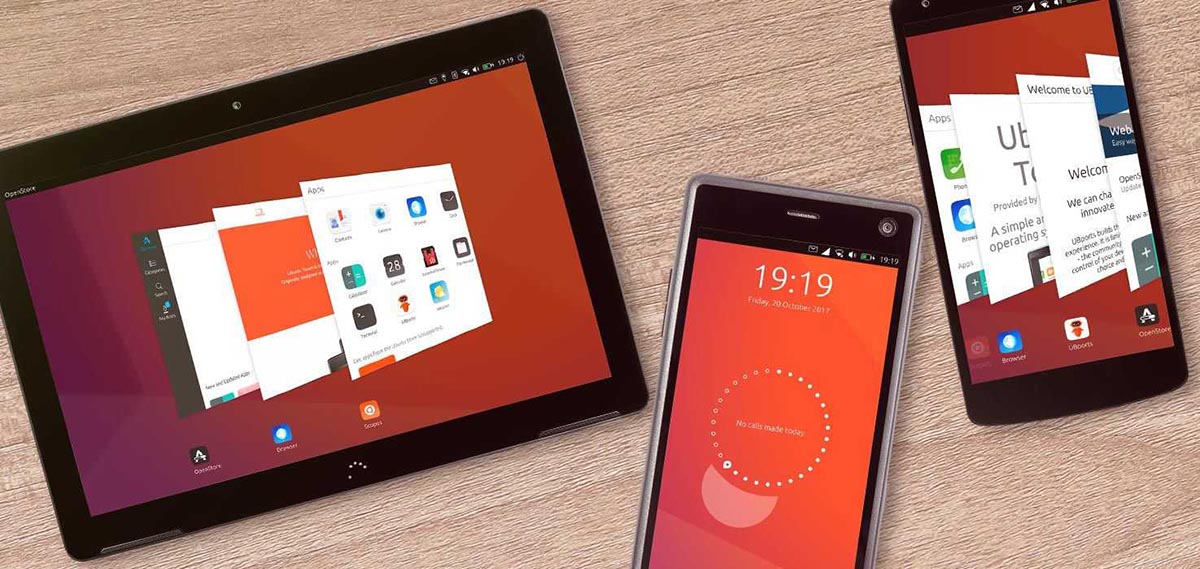
Всего под управлением этой ОС было выпущено четыре устройства: BQ Aquaris, Meizu MX4, Meizu PRO 5 и диковинный QWERTZ-смартфон PRO F(x) tec. Если мобильная версия системы на смартфоне работала стабильно, то так называемый десктопный режим разработчики реализовать так и не смогли. Заявленные планы по созданию полноценной настольной системы в смартфоне потерпели неудачу. При подключении гаджетов к большому экрану они начинали дико глючить, сбоить и не выдавали нужной производительности.
Интерес покупателей оказался крайне низким, даже активное сообщество пользователей Linux прохладно встретило мобильную ОС. В итоге в 2017 руководители проекта объявили о прекращении официальной разработки Ubuntu Touch. Спустя два года сообщество программистов UBports продолжило развитие проекта, неофициальные сборки и обновления выходят и по сегодняшний день.
Часть 2. Как синхронизировать музыку с компьютера на Android через AirMore
Однако, если вы используете Google Play Музыку, вы обнаружите, что она не обновляет обложку автоматически, и загруженные песни потеряют теги ID3. Более того, сложный процесс и запутанный интерфейс часто заставляют пользователей расстраиваться при передаче музыки с компьютера на Android. Не говоря уже о том, что вы должны иметь активное интернет-соединение в течение всего процесса. Поэтому вам могут потребоваться некоторые альтернативы, такие как AirMore.
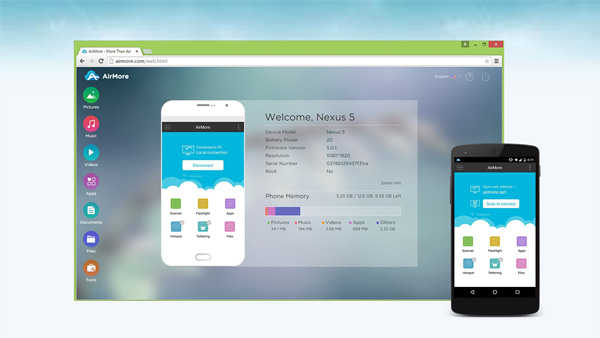
- 1. После установки AirMore из Google Play Store на телефоне Android бесплатно.
- 2. Введите airmore.com в адресной строке браузера на вашем компьютере, появится QR-код. Затем откройте приложение AirMore на своем телефоне и нажмите Сканировать для подключения, Сканируйте QR-код, чтобы связать свой компьютер с телефоном Android.
- 3. Выберите вкладку «Музыка», появится вся музыка на вашем телефоне.
- 4. Нажмите «Импорт», чтобы перенести любую музыку с компьютера на Android.
AirMore — это профессиональный инструмент для управления файлами. Пользователи Android могли использовать его для переадресации музыкальных файлов между компьютером и Android по беспроводной сети. AirMore также предоставляет функцию резервного копирования. Таким образом, вы можете переводить музыку с компьютера на Android из резервной копии.
Использование стандартных инструментов
В данном случае работа будет заключаться в создании автоматических резервных копий информации на основе установленных настроек пользователей. При помощи соединения интернета проводится синхронизация материалов, после чего они передаются на сервер для хранения. Поскольку информация привязывается к учетной записи пользователя, потребуется просто ввести логин с паролем на другом смартфоне, чтобы получить все скопированные материалы.
При помощи применения стандартных инструментов пользователи могут переместить на другой телефон собственные контакты, приложения, даты из календаря, пароли и другие материалы.
Стоит отметить, что мультимедийные документы можно скопировать исключительно на облако с определенным объемом. Если на мобильном устройстве много роликов, аудио или фото, а также других объемных документов, тогда потребуется покупать дополнительное место для хранения или применять иные методы для переноса. Ниже представлены 3 методы для перемещения файлов при помощи автоматического создания резервных копий.
Через сервисы Google
При использовании подобной техники обязательно должно быть использование сервисов от Google, а также необходимо сделать учетную запись. Основные характеристики будут зависеть от вида смартфона, а также используемой версии операционной системы Андроид. Перемещение файлов будет невозможным или сделается частично в случае переноса с поздней версии на раннюю. К примеру, если материалы отправляются с ОС 7.1 на 5.0.
Для файлов из галереи применяется облако от Google, которое дает возможность записать до 15 Гб данных
Настройки для программ можно переместить на сервер только по разу в сутки, важно при этом использовать подключение смартфона к электросети, а также Wi-Fi. Во время работы потребуется отказаться от эксплуатации телефона на 2 часа, а если будет неактивность 2 недели, то Google проведет удаление материалов спустя 2 месяца
При активности пользователя сроки автоматически восстанавливаются.
В некоторых случаях создание резервной копии будет невозможных для определенных программ, которые не поддерживают подобную функцию. Для проведения переноса нужно использовать пошаговое руководство:
- Первым делом сделать аккаунт Google, если он не создан раньше. Для этого следует перейти в настройки, нажать на кнопку «Аккаунты» и сделать добавление нового аккаунта. Для окончания формирования нужно использовать подсказки системы, а также правильно вводить данные.
- После этого проводится активация резервного копирования. На многих современных устройствах подобное действие выполняется при помощи клавиши «Восстановление и сброс». Нужно запустить функцию, а также изучить особенности информации, которая будет копироваться. После этого подбирается аккаунт.
Чтобы получить данные на новом смартфоне Андроид, потребуется запустить опцию автоматического восстановления.
Если используется перенос, фото, видео или аудио файлов, то потребуется зайти на Google диск, нажать клавишу добавления и прописать адрес, где находятся нужные материалы. Для автоматического создания резервной копии следует перейти в меню настроек.
Через Mi Cloud
Использование данного метода может проводиться исключительно абонентами, у которых установлена прошивка MIUI. Для работы потребуется изначально сделать Mi аккаунт, а облачное хранилище составляет 5 Гб.
Чтобы выполнить перенос, нужно:
- Сформировать Mi аккаунт или авторизоваться в существующем.
- В настройках системы перейти в раздел Mi аккаунт.
- Принять соглашение, дать доступ системе.
- Указать логин с паролем.
- Выделить материалы, которые необходимо будет сохранить и сформировать их резервную копию.
Создание локальной резервной копии на прошивках MIUI
Данный процесс не позволяет сохранить данные мультимедиа. Для выполнения нужных действий потребуется:
- Зайти в меню настроек.
- Перейти в раздел «Дополнительно» и выбрать вкладку для сброса и восстановления данных.
- Нажать на «Локальный бэкап».
- В открытом меню выбрать «Бэкап» и выделить материалы, которые потребуется скопировать.
- Для повышения комфорта можно задать расписание событий, которые будут использоваться для автоматического копирования.
- Через определенное время, исходя из объема данных, в памяти будет сформирована новая папка, где собраны копии. Для ее поиска можно использовать адрес Miui – backup – AllBackup. Документ следует переместить на облако или ПК, чтобы позже выполнить копирование в новый смартфон.
- Для восстановления данных потребуется переходить в раздел по созданию копий, нажать на «Бэкап» и «Восстановить».
Контакты
Наверняка все знают, как копировать музыку, фото и видео c помощью СД-карт, но вот с переносом контактов могут возникнуть некоторые проблемы, поэтому этот момент рассмотрим более подробно.
Копируем контакты с помощью SD-накопителя:
- вставляем карту памяти в старый девайс;
- заходим в телефонную книгу и вызываем всплывающее меню, где должен быть пункт «Экспорт/Импорт»;
- нажимаем на подраздел «Экспорт на SD-карту» и выбираем все контакты, которые нам нужно скопировать;
- дожидаемся окончания процесса и переустанавливаем карту-памяти на новый гаджет;
- заходим в телефонную книгу нового девайса и во всплывающем меню выбираем тот же пукнт «Экспорт/Импорт»;
- в подразделе «Импорт» кликаем на строчке «Загрузить контакты с SD-карты»;
- ждём пока бегунок дойдёт до 100% и можно извлекать карту памяти.
Что касается переноса именно контактов, то можно ещё использовать СИМ-карту, но это, скорее, крайний случай, потому как главный недостаток такого копирования – это ограничение по количеству символов в имени. Процесс аналогичен переносу данных с помощью СД-карт, где во всплывающем меню нужно выбрать «Экспорт на SIM». Также стоит отметить, что копирование ограничивается 200 контактами, поэтому в некоторых случаях требуется повторная процедура.
Как перенести данные с андроида на андроид, используя стандартные инструменты
Принцип работы основан на автоматическом резервном копировании. В соответствии с выставленными настройками и при наличии интернета, данные синхронизируются и отправляются на сервер для хранения автоматически. А так как содержимое привязано к учетной записи, достаточно ввести логин и пароль на новом устройстве, для получения копии содержимого.
Автоматическое резервное копирование позволит перенести данные и настройки: контакты телефонной книги, установки приложений, события календаря, пароли, историю браузера и т.д.
Файлы мультимедиа разрешено копировать только на облачный диск с фиксированным объемом. Если на телефоне много видеозаписей, музыки и других массивных файлов, придется докупать дополнительное пространство или воспользоваться другими способами переноса.
Ниже рассмотрим три способа переноса данных с помощью автоматического резервного копирования.
Способ 1. Перенос данных с андроида на андроид через сервисы Google
Важно!
- Для создания резервной копии, наличие сервисов Google
и учетной записи – обязательно. - На параметры восстановления влияет тип устройства и версия Android
. Перенос файлов невыполним или только частично, если данные переносятся с поздней версии ОС на раннюю версию. Например, с Android 7.1 на 4.1 или 5.0 и т.д. - Для мультимедийных файлов, используется облачное хранилище Google диск. Базовый объем диска – 15 ГБ.
- Настройки приложений копируются на сервер не чаще 1 раза в сутки. При этом требуется подключить Android устройство к электросети и Wi-Fi. Так же не пользоваться телефоном пару часов. Если аппарат неактивен 14 дней, Google удалит данные приложений через 60 дней. Срок автоматически продлевается при возобновлении активности.
- Резервное копирование для некоторых приложений не поддерживается, так как разработчики не активировали данную опцию.
Инструкция:
Создайте учетную запись Google, если не сделали этого ранее. Перейдите в настройки, откройте раздел «Аккаунты». Затем выберете – добавить учетную запись Google. Для завершения регистрации следуйте мастеру создания учетных записей и введите необходимые данные.
Активируйте резервное копирование. В большинстве устройств без видоизмененного интерфейса, параметр зовется – «Восстановление и сброс». Активируйте опцию, а так же ознакомьтесь с типом данных, что будут сохранены. Далее выберите учетную запись.
Важно! Для восстановления содержимой информации на новом Android телефоне, необходимо активировать «функцию автоматического восстановления». Для мультимедийных файлов, следует перейти в Google диск, нажать кнопку «Добавить» и указать путь расположения файлов
Автоматическая загрузка фотографий и изображений, доступна в разделе настроек
Для мультимедийных файлов, следует перейти в Google диск, нажать кнопку «Добавить» и указать путь расположения файлов. Автоматическая загрузка фотографий и изображений, доступна в разделе настроек.
Способ 2. Перенос данных с андроида на андроид, используя Mi Cloud
Важно!
- Сервис доступен только в прошивках MIUI.
- Для использования Mi Cloud, требуется предварительно зарегистрировать Mi аккаунт.
- Базовый объем диска – 5 ГБ.
Инструкция:
- Создайте Mi аккаунт, если не сделали этого раньше. Прямая ссылка
на страницу регистрации. - В системных настройках откройте раздел Mi аккаунт.
- Примите пользовательское соглашение, разрешите доступ к сервису.
- Введите логин и пароль.
- Отметьте тип данных, что требуется сохранить, а затем создайте резервную копию.
Способ 3. Создание локальной резервной копии на прошивках MIUI
Важно!
Локальное резервное копирование, не сохраняет мультимедийные файлы: музыку, видео, фотографии, записи диктофона и т.д.
Инструкция:
- Откройте системные настройки.
- Выберете пункт дополнительно, далее «Восстановление и сброс».
- Затем – пункт «Локальный бэкап».
- В новом окне нажмите на кнопку «Бэкап» и отметить тип данных, что требуется сохранить. Пункт «настройки системы» включает: пароли Wi-Fi сетей, сообщения, журнал звонков и т.д. Пункт «приложения» – данные сторонних приложений.
- Для удобства установите расписание, для автоматического создания резервных копий.
- Через некоторое время, на что влияет объем резервируемой информации, в памяти появится папка с данными. Путь: Miui – backup – AllBackup. Перенесите папку в облако или на компьютер, что бы в дальнейшем скопировать в новое устройство.
- Для восстановления файлов, следует посетить раздел для создания резервных копий, выбрать бэкап и нажать на кнопку «восстановить».
Как передать файл на другое устройство
Теперь давайте посмотрим, как использовать Environment Exchange».
Допустим, вы сняли видео о своей выигрышной игре в пул и хотите передать его своему товарищу по игре.
Действуем стандартно:
- нажмите на значок «Поделиться;
- в списке опций выберите «Обмен с окружением».
- открыть файл через диспетчер устройств;
Если функция отключена, ее необходимо активировать. Затем поместите оба смартфона рядом (не более 30 сантиметров друг от друга), начнется поиск устройств, и, если телефон друга найден, выберите его. Осталось нажать кнопку «Отправить» и дождаться окончания обмена данными.
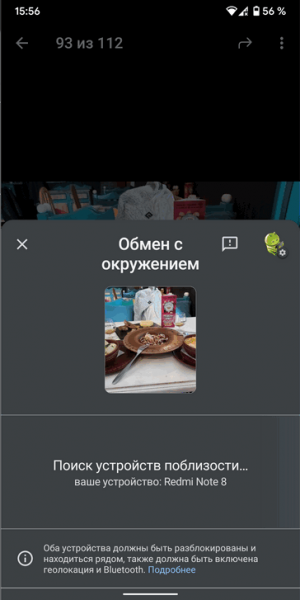
Обратите внимание, что перевод начнется только в том случае, если функция активирована на обоих смартфонах и владелец второго лично принял обмен
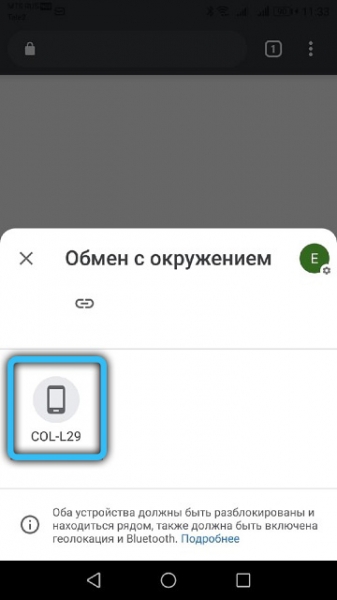
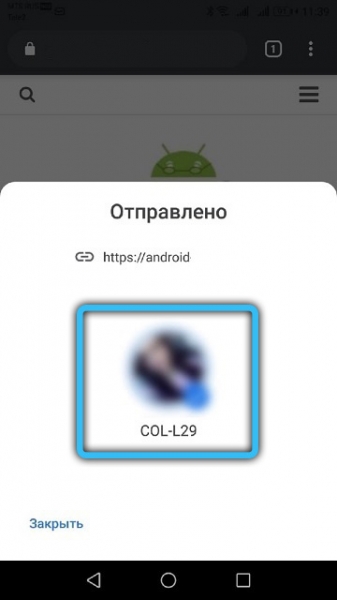
Как включить/отключить фоновый режим передачи данных?
Если пользователь хочет ограничить передачу данных в фоновом режиме для всех без исключения приложений, то сделать это можно через настройки устройства. Следует зайти в настройки сети и мобильного интернета.
В пункте “Передача данных” имеется строка “предупреждения и лимит” (если телефон оснащен двумя сим-картами с выходом в интернет, то устанавливать ограничения лучше для каждой).
Таким образом, при достижении определенной цифры передача данных будет приостановлена.
После включения ограничения правило будет действовать для всех приложений без исключения.
При необходимости отключить фоновый режим передачи данных у конкретного приложения следует действовать следующим образом. В настройках зайти в пункт “приложения и уведомления“. Выбрать необходимую программу.
В открывшемся окне информации есть пункт передача данных. Здесь можно отключить обмен в фоновом режиме для конкретной программы.
Достаточно тапнуть по бегунку или снять галочку (в зависимости от модели устройства).
Данный способ пригодится, если пользователь устанавливает игры, инструменты и другие программы, которым иметь доступ и синхронизироваться с сервером не обязательно. При этом мессенджеры остаются активными и исправно работают.
Как узнать запущенные фоновые процессы
Для того чтобы определить, какие операции оказывают влияние на работу устройства, необходимо:
- Активировать режим разработчика. Зайти в меню, а именно в «Настройки», затем «О телефоне». В самом низу открывшегося перечня щелкнуть по пункту «Номер сборки» 7 раз. После данного действия придет оповещение о том, что вы стали разработчиком.
- Перейти в появившийся раздел «Для разработчиков» и выбрать «Статистику процессов». На экране появятся данные о всех запущенных в настоящий момент программах, а также информация об объеме памяти, необходимой для их работы.
- Для получения сведений о том, какое количество заряда использует каждое установленное приложение, следует вернуться в «Настройки» и выбрать раздел «Батарея и производительность», затем «Использование батареи». В открывшемся окне появится статистика по всем программам в порядке убывания.
Через Mi Cloud
Способ, предусмотренный для устройств Xiaomi, которые работают на оболочке MIUI. Соответственно, имея в руках Meizu, Samsung или другой андроид-смартфон, перенос данных с одного гаджета на другой невозможен. Поэтому данный вариант подходит только для Сяоми. Но и тут нужно убедиться, был ли создан ранее аккаунт Mi Cloud, открыв настройки смартфона и соответствующий пункт.
Если нет аккаунта Mi Cloud
Оболочка MIUI – дополнительное оформление и функции для операционной системы Андроид. Китайские разработчики вынуждены хранить на своих устройствах не только собственные программы, но и сервисы Google.
В связи с этим обладатели гаджетов обделяю вниманием Mi Cloud и не проходят предварительную регистрацию. Чтобы исправить ситуацию, необходимо скачать приложение Mi Cloud, если оно не было загружено ранее, или открыть программу
Далее следует указать страну проживания, адрес электронной почты и другую информацию о себе, чтобы подтвердить регистрацию.
Перенос данных
При имеющемся аккаунте в Mi Cloud можно копировать информацию с одного Xiaomi на другой.
Для этого нужно выполнить несколько шагов:
- Открыть настройки старого устройства.
- Выбрать раздел Mi аккаунт.
- Ввести логин и пароль от Mi Cloud.
- Отметить те данные, для которых нужно осуществить резервное копирование.
- Включить новый Xiaomi.
- При запуске устройства авторизоваться, указав ранее зарегистрированные логин и пароль.
- Подождать 5-15 минут до окончания копирования данных.
После этого на новом устройстве появятся все файлы, приложения и аккаунты, которые были отмечены при резервном копировании. Если удалось восстановить не всю информацию, следует воспользоваться другим способом переноса данных.
Вывод
Для быстрого и удобного переноса важной информации, используйте стандартное резервное копирование. Это позволит легко сменить устройство, а так же сэкономить время на настройке и внесении дополнительной информации
Если стандартный способ не устраивает, или не подходит, тогда воспользуйтесь сторонними сервисами.
Объемные файлы: музыку, видео или изображения, лучше переносить на облачный диск, на компьютер или непосредственно на новый аппарат. Так же при наличии ROOT-прав, быстрый и удобный перенос приложений, доступен при помощи утилиты Titanium Backup.
Если у вас остались вопросы, то в блоке ниже “Комментарии пользователей” вы можете задать вопрос автору, оставить замечание или поделиться своим опытом. Мы постараемся ответить.