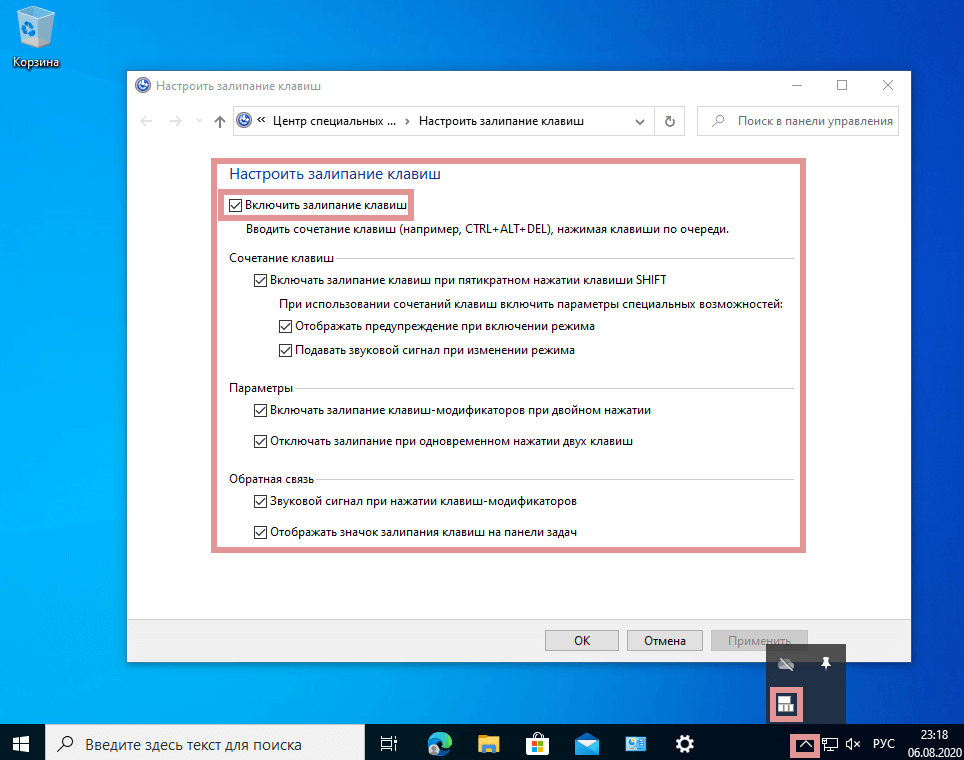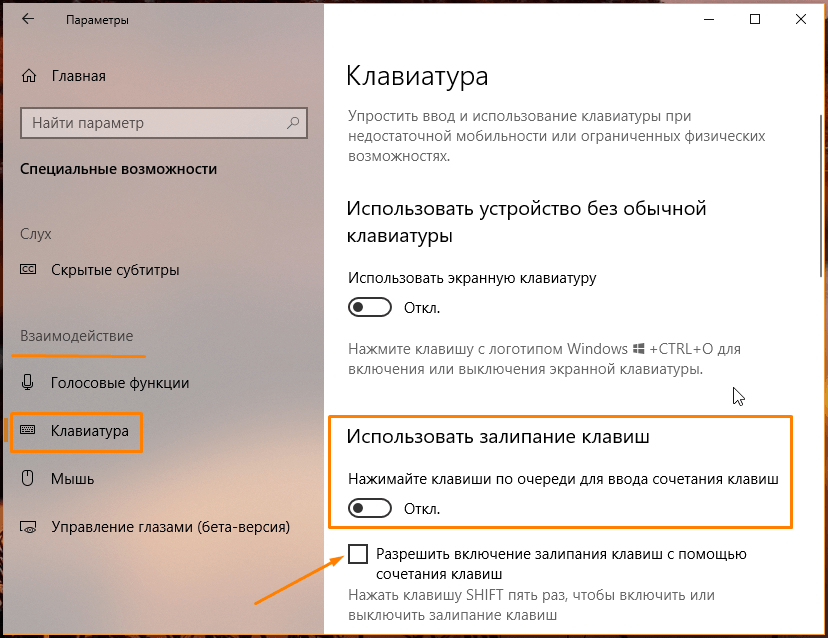Более продвинутые методы оптимизации
Здесь вы найдете немного более продвинутые способы оптимизации вашего компьютера.
Запуск ядра процессоров/процессоры
Медленной работы компьютера может быть вызвано неполным использованием его возможностей. Достаточно, например, нажать сочетание Win + R ввести команду msconfig, перейти на вкладку Загрузка, выбрать в списке свою систему и нажать Дополнительные параметры.
Там установите галочку Число процессоров и выберите из списка максимальное доступное количество. Затем перезагрузите компьютер, чтобы новые настройки начали действовать.
Отключите GUI
GUI то есть Graphical User Interface – это графические элементы отображаемые при загрузке системы. Если её отключить (msconfig → закладка Загрузка → Параметры загрузки без GUI), то во время входа в систему вы увидите на экране информации о выполняемых операциях, вместо графики. Благодаря этому Ваш компьютер будет работать немного быстрее.
Отключите использование файла подкачки
Эту опцию стоит использовать, если ваш компьютер оснащен большим количеством оперативной памяти (не менее 4 ГБ). В этом случае файл подкачки (используется для хранения данных, когда не хватает не места в оперативной памяти) не так уж и нужен.
Вы найдете эту опцию, нажав ярлык Компьютер (правой кнопкой мыши), затем выберите Свойства, Дополнительные параметры системы, Быстродействие, Параметры. Там нажмите кнопку Изменить в разделе Виртуальная память на вкладке Дополнительно. Снимите флажок Автоматическое управление размером файла подкачки для всех дисков.
В этот момент у вас есть два варианта – вы можете полностью отказаться от файла подкачки, выбрав пункт Без файла подкачки, Задать. Вы также можете уменьшить его максимальный размер. В этом случае выберите опцию Указать размер и заполните поля Исходный размер и Максимальный размер. Значение, введенное в оба поля, должно быть одинаковым и составлять около 1,5-2 объемов установленной оперативной памяти (для компьютера с 4 ГБ ОЗУ оптимально будет около 6-8 ГБ).
Настройте индексирование файлов
Индексирование файлов используется, прежде всего, чтобы ускорить поиск данных. Однако, оно потребляет ресурсы компьютера и часто использует их без причины, проверяя места, в которых ничего не меняется. Гораздо лучше настроить индексирование так, чтобы оно проверяло только основные папки, в которых вы храните файлы.
Это можно сделать через Панель управления: в поле Поиск в панели управления наберите Параметры индексирования и нажмите по найденному результату. В открывшемся окне выберите Изменить, нажмите Показать все расположения и уберите отметки с тех каталогов, которые вы не хотите индексировать (то есть те, в которых редко что-то меняется).
В окне Дополнительно вы также можете открыть окно настроек и перейти на вкладку Типы файлов, чтобы удалить выделения с типов файлов, которые вы не хотите индексировать.
Время закрытия приложений при выключении компьютера
Выход из системы длится немного дольше, чем мог бы, потому что по умолчанию время для закрытия открытых приложений имеет высокое значение. Но, его можно изменить, чтобы ускорить выход из системы.
Для этого запустите редактор реестра, то есть нажмите клавиши Win + R, введите regedit и нажмите Выполнить. В открывшемся окне разверните ветку HKEY_LOCAL_MACHINE → SYSTEM → CurrentControlSet и выберите Control.
Найдите справа пункт WaitToKillServiceTimeout и указанное значение (в миллисекундах). Уменьшите до, например, 5000 (то есть 5 секунд). Нажмите ОК, закройте редактор и перезагрузите компьютер.
Отключение через «Панель управления»
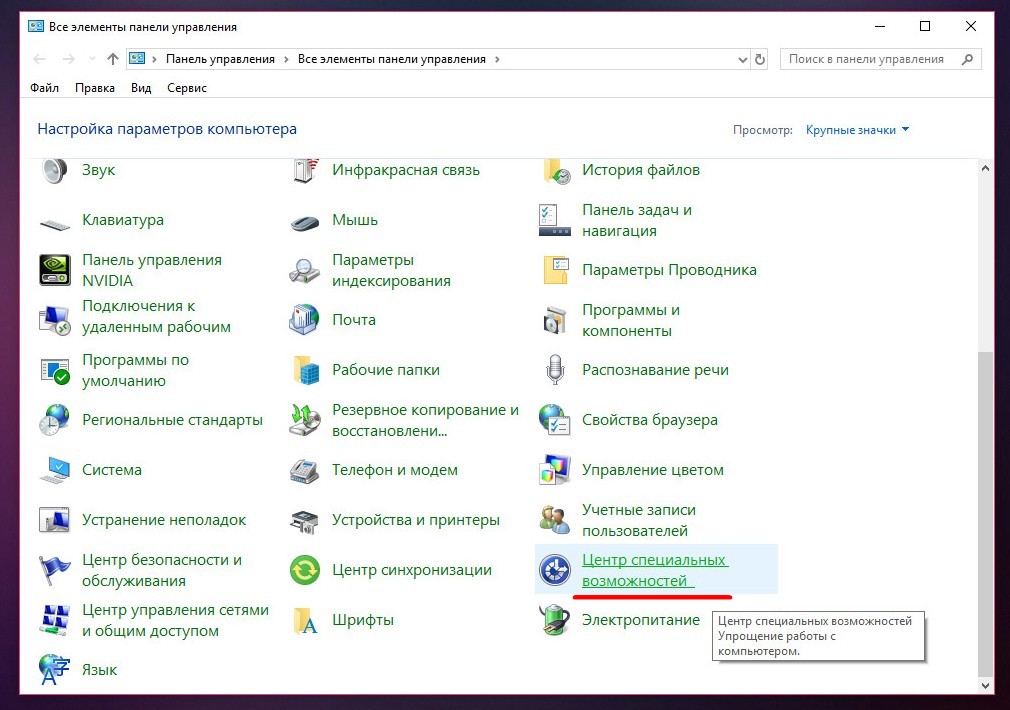
Следующий способ, как отключить залипание клавиш, — через «Панель управления». Данный способ также подойдет для всех версий ОС. Первое, что нужно сделать — нажать на «Пуск» и выбрать пункт «Панель управления». В открывшемся окне ищем параметр «Специальные возможности». Как правило, он находится почти в самом низу. Если в «Панели управления» слишком мало значков и найти нужный не получается, то следует нажать на переключатель сверху и выбрать «Крупные значки».
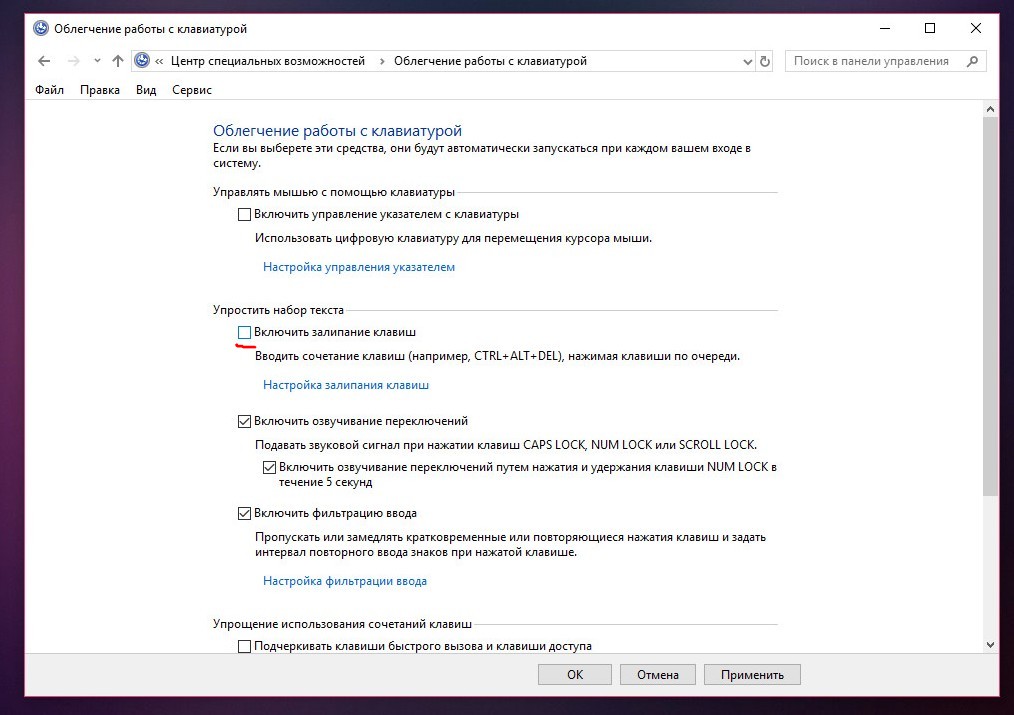
Итак, когда пункт спец. возможностей будет найден, его нужно открыть, просто нажав по иконке. Далее в открывшемся окне пролистываем экран немного вниз и выбираем из списка пункт «Облегчение работы с клавиатурой». Откроется подменю. В данном подменю интерес представляет только раздел «Упростить набор текста». Все, что нужно сделать дальше, — снять все галочки в этом разделе, нажать «Применить», а затем кнопку ОК.
Способ 3: Иконка в трее
При стандартных настройках залипания клавиш их активация создает значок в трее, расположенном на панели задач. Он может быть сразу же рядом с другими иконками или скрываться в мини-окне.
- Найдите его там и дважды щелкните левой кнопкой мыши.
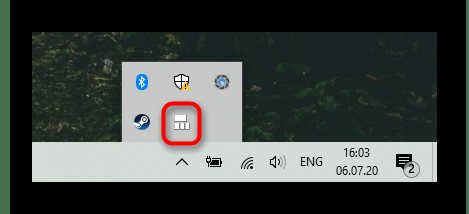
Откроется раздел «Панели управления», где сразу же будет предложено настроить эту возможность. Снимите галочку с пункта «Включить залипание клавиш» и нажмите «ОК».
![]()
Кстати, вы также можете пользоваться этим приложением в будущем, если «Параметры» вам не подходят. Для этого найдите «Панель управления» через «Пуск».
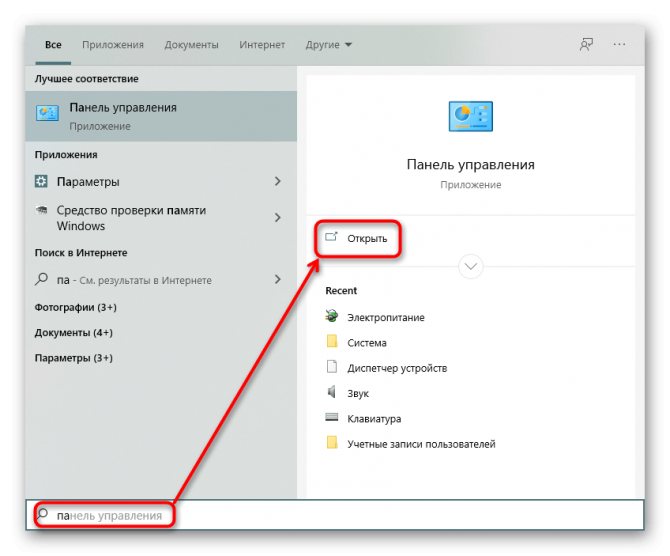
Перейдите в «Центр специальных возможностей».
![]()
Найдите меню «Облегчение работы с клавиатурой».
![]()
Там и расположены интересующие вас настройки, просто немного пролистните страницу вниз.
Способ 1: через окошко с предупреждением
Итак, первый способ, как отключить залипание клавиш, довольно простой и подойдет практически для любой редакции ОС «Виндовс». Необходимо начать нажимать на клавишу Shift до тех пор, пока на экране не появится окошко с предупреждением
Можно особо внимательно не вчитываться в текст сообщения, поскольку оно не так важно в данный момент. Куда важнее не нажать на одну из кнопок «Да» или «Нет», иначе придется заново вызывать нажатиями предупреждающее окошко
Что же нужно делать с появившимся окном «залипания клавиш»? Все просто, необходимо нажать на кнопочку «Параметры», если таковая имеется, или же выбрать вариант «Перейти в центр…». Откроется еще одно окошко.
Порядок действий для каждой операционной системы может быть разный. На ранних версиях Window, типа ХР или Vista, нужно будет нажать в окошке кнопку «Настройки» в разделе «Залипание клавиш». В открывшемся подменю снимаем все галочки и нажимаем на кнопку ОК.
В более поздних версиях ОС «Виндовс» порядок действий будет немного другой и более упрощенный. В открывшемся окне достаточно убрать все галочки и нажать «Применить», после чего ОК.
Как включить залипание клавиш в Windows 10
Способ 1. Используйте клавишу «Shift»
Шаг 1: Для включения функции «Залипания клавиш» в «Windows 10» непрерывно нажмите клавишу «Shift» пять раз подряд.
Шаг 2: На экране после звукового сигнала откроется диалоговое окно «Залипание клавиш». Выберите кнопку «Да» и нажмите для подтверждения.
Способ 2. Сделайте это в параметрах клавиатуры «Использовать залипание клавиш»
Шаг 1: В нижнем левом углу экрана в панели задач нажмите символ «Поиск» и введите в строке поисковый запрос «Залипание». В предложенных вариантах во всплывающем меню выберите лучшее соответствие: «Нажимайте клавиши по очереди для ввода сочетания клавиш».
Шаг 2: В открывшемся окне «Параметры» выберите значение индикатора «Вкл.» в разделе «Использовать залипание клавиш».
Вы можете использовать другой вариант для доступа в меню «Параметры»: нажмите кнопку «Пуск» и выберите знак шестеренки в нижнем левом углу всплывающего меню;
или нажмите сочетание клавиш «Windows + X» или нажмите правой кнопкой мыши на кнопке «Пуск», во всплывающем меню выберите раздел «Параметры».
В окне «Параметры» опустите бегунок вниз и выберите раздел «Специальные возможности». В левой панели бокового меню опустите бегунок вниз и выберите раздел «Клавиатура». В правой панели активируйте индикатор «Вкл.» в разделе «Использовать залипание клавиш».
Способ 3. Достигнуть цели, используя «Панель управления»
Шаг 1: Откройте главное меню, нажав кнопку «Пуск» в левом углу экрана, опустите бегунок вниз до раздела «Служебные – Windows» и выберите в нем вкладку «Панель управления».
Шаг 2: В окне «Все элементы панели управления» выберите вкладку «Центр специальных возможностей».
Шаг 3: Опустите бегунок вниз и выберите ссылку «Облегчение работы с клавиатурой».
Шаг 4: В разделе «Упростить набор текста» поставить флажок в ячейке «Включить залипание клавиш».
Способ 1: через окошко с предупреждением
Итак, первый способ, как отключить залипание клавиш, довольно простой и подойдет практически для любой редакции ОС «Виндовс». Необходимо начать нажимать на клавишу Shift до тех пор, пока на экране не появится окошко с предупреждением
Можно особо внимательно не вчитываться в текст сообщения, поскольку оно не так важно в данный момент. Куда важнее не нажать на одну из кнопок «Да» или «Нет», иначе придется заново вызывать нажатиями предупреждающее окошко
Что же нужно делать с появившимся окном «залипания клавиш»? Все просто, необходимо нажать на кнопочку «Параметры», если таковая имеется, или же выбрать вариант «Перейти в центр…». Откроется еще одно окошко.
Порядок действий для каждой операционной системы может быть разный. На ранних версиях Window, типа ХР или Vista, нужно будет нажать в окошке кнопку «Настройки» в разделе «Залипание клавиш». В открывшемся подменю снимаем все галочки и нажимаем на кнопку ОК.
В более поздних версиях ОС «Виндовс» порядок действий будет немного другой и более упрощенный. В открывшемся окне достаточно убрать все галочки и нажать «Применить», после чего ОК.
Windows 7
В Windows 7 недостаточно просто отключить залипание клавиш в Панели управления. Нужно убрать еще одну галочку, чтобы залипание не включалось обратно после пятикратного нажатия клавиши Shift.
- Нажать Пуск, перейти в Панель управления.
- В правом верхнем углу выбрать Вид -> Крупные значки.
- Открыть Центр специальных возможностей (его также можно найти через поиск).
- Перейти в раздел Облегчение работы с клавиатурой.
- Убрать галочки Включить залипание клавиш и Включить фильтрацию ввода.
Чтобы функция не активировалась заново, нужно нажать Настройка залипания клавиш. На этой странице нужно убрать галочку с пункта Включать залипание клавиш при пятикратном нажатии клавиши Shift. Нажать Применить и ОК для сохранения изменений, после чего перезагрузить компьютер.
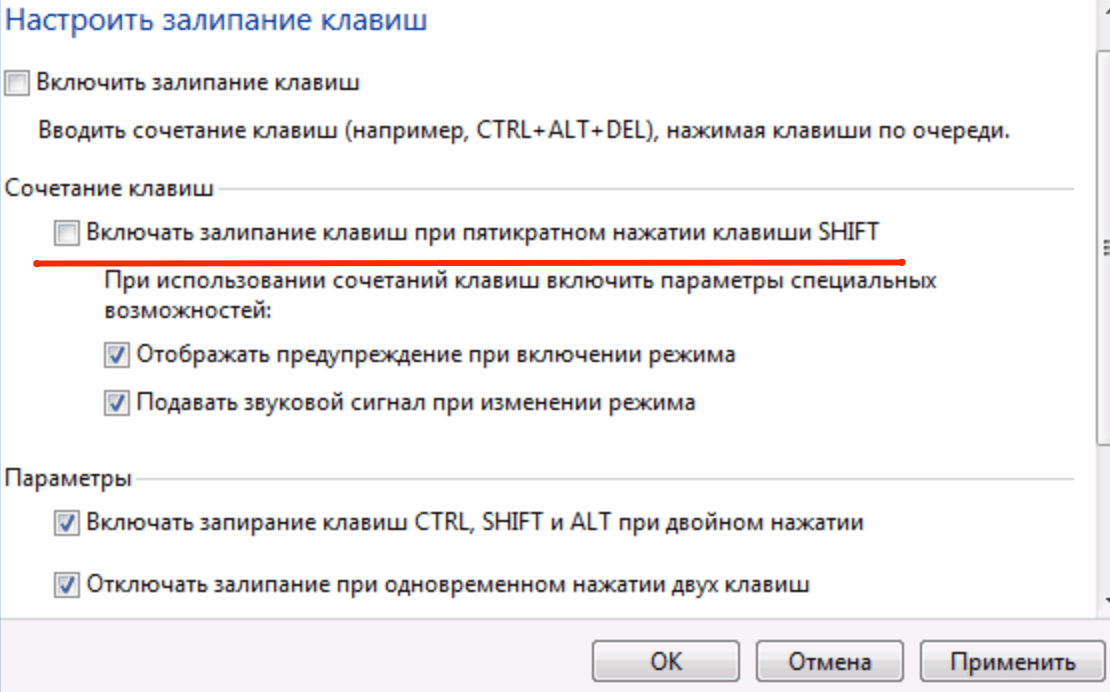
Способ 3. отключить «залипание клавиш» используя «панель управления»
Шаг 1: Дважды щелкните значок «Залипание клавиш» на панели задач в правом нижнем углу экрана, чтобы отобразить окно «Облегчение работы с клавиатурой».
Совет. Если на панели задач не отображается значок «Залипание клавиш», нажмите значок «Стрелка вверх», откроется всплывающее окно панели задач, и вы увидите его.
Шаг 2: Снимите флажок в ячейке «Включить залипание клавиш».
Функция «Залипания клавиш» на вашем компьютере будет отключена.
Применяя изложенные способы, вы всегда сможете быстро и легко включать и отключать эту функцию по мере необходимости, исходя из тех задач, которые вам необходимо решать в данный момент.
Полную версию статьи со всеми дополнительными видео уроками читайте в нашем блоге…
Windows 10
В Windows 10 залипание клавиш отключается в Центре специальных возможностей, в разделе Облегчение работы с клавиатурой. Туда можно попасть из Панели управления, либо введя «Центр специальных возможностей» в строке поиска в меню Пуск.
- Нажать Пуск или комбинацию клавиш Win+X.
- Открыть Панель управления.
- Перейти в раздел Центр специальных возможностей.
- Открыть вкладку Облегчение работы с клавиатурой.
- Пролистать до раздела Упростить набор текста, снять галочку Включить залипание клавиш.
- Нажать Применить, затем Ок.
Можно закрыть окно настроек и проверить, включается ли залипание после 5-кратного нажатия Shift. Если продолжает включаться, нужно перезагрузить устройство для вступления изменений в силу.
Второй вариант отключения режима: нажать Win + I или открыть Параметры, открыть Специальные возможности -> Клавиатура и передвинуть чекбокс на пункте Залипание клавиш в положение Откл.
<center>
После этого откроется страница дополнительных настроек, где при необходимости можно внести изменения в работу службы. Настроек у залипания клавиш достаточно много, но при отключенной службе они все тоже должны быть отключены.
<center>
Проводник windows
Системный компонент «Проводник Windows» – это стандартный файловый менеджер, который поставляется вместе с операционной системой. Он обладает богатым функционалом и способен на многое.
И у него есть свои горячие клавиши. Они помогают сделать работу с файловым менеджером еще более продуктивной. Нужно только изучить все клавиатурные комбинации и запомнить их. И тогда скорость работы с файлами невероятно возрастет.
Вот те самые комбинации.
| Комбинация | Действие |
| Win E | Открытие файлового менеджера при использовании компонента «Этот компьютер» |
| Ctrl колесо мыши | Изменение размера значков в активном окне «Проводника Windows» и смена представления элементов |
| Ctrl N | Открытие копии активного окна файлового менеджера |
| Alt Left или Right | Перемещение назад или вперед по дереву каталогов в «Проводнике» |
| Alt Up | На один каталог выше по иерархии папок |
| Ctrl C | Создание копии выделенного файла и помещение ее в буфер обмена |
| Ctrl X | Вырезание выбранного каталога или документа в буфер обмена |
| Ctrl V | Вставка вырезанного или копированного контента в активную папку |
| Ctrl A | Выделение всех элементов, которые находятся в активном окне |
| Ctrl F | Вызов поиска (строки или диалога) |
| Shift Left или Right | Перемещение по столбцам. Работает только в том случае, если выбрано представление элементов типа «Таблица» |
| Shift Up или Down | Выделение файлов |
| Shift PgDown или PgUp | Выделение всех элементов в каталоге сверху вниз или снизу вверх |
| Win Left или Right | Примагнитить активное окно к левой или правой стороне экрана соответственно с половинным размером |
| Win Up | Развернуть активное окно на полный экран с примагничиванием к верхней части |
| Win Down | Сворачивание окна в четверть размера от полноэкранного |
Все вышеперечисленные клавиатурные сокращения относятся исключительно к «Проводнику Windows» и позволяют управлять некоторыми его особенностями. С ними работа точно пойдет быстрее. Ведь не нужно будет делать все вручную. С помощью мыши.
Стоит отметить, что некоторые сочетания, которые представлены в таблице для «Проводника» работают во всех файловых менеджерах, а не только в штатной программе Windows. Так что стоит попробовать их и в Total Commander, например.
Отключение залипания клавиш в Windows 7
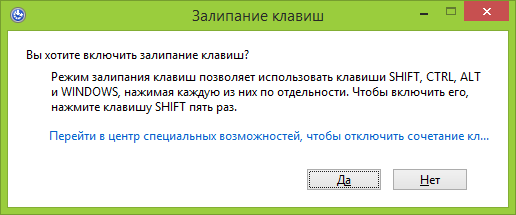
Прежде всего, отмечу, что данным способом получится отключить залипание клавиш и фильтрацию ввода не только в Windows 7, но и в последних версиях ОС. Однако, в Windows 8 и 8.1 есть и еще один способ настроить эти функции, о котором будет рассказано ниже.
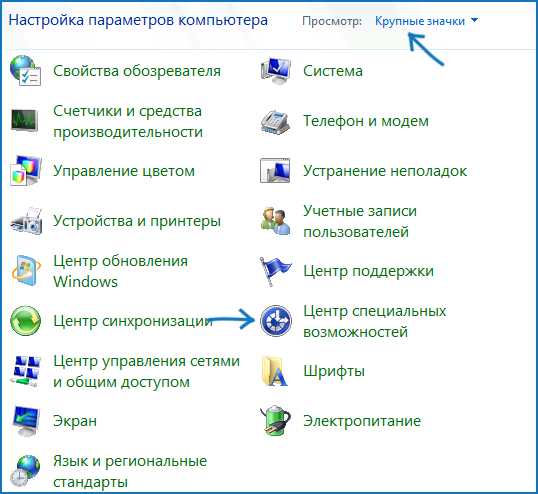
Итак, прежде всего откройте «Панель управления», переключитесь, если нужно с вида «Категории» в отображение значков, после чего нажмите «Центр специальных возможностей».
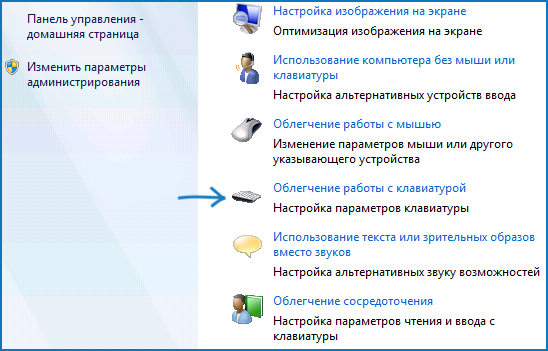
После этого, выберите пункт «Облегчение работы с клавиатурой».
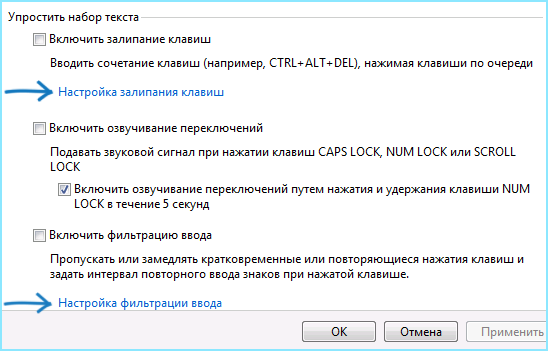
Скорее всего, вы увидите, что пункты «Включить залипание клавиш» и «Включить фильтрацию ввода» отключены, но это означает лишь то, что они не активны в данный момент и если вы нажмете Shift пять раз подряд, то, вероятно, снова увидите окно «Залипание клавиш». Чтобы полностью его убрать, нажмите «Настройка залипания клавиш».
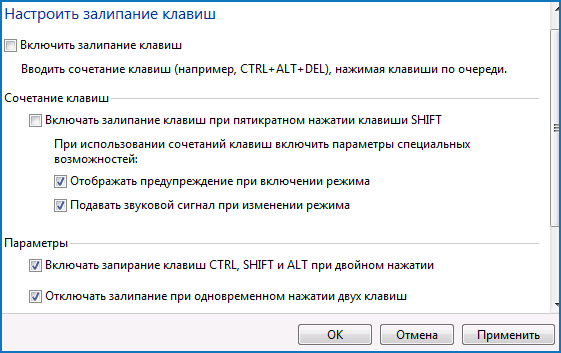
Следующее действие — убрать отметку «Включать залипание клавиш при пятикратном нажатии клавиши SHIFT». Аналогичным образом следует зайти в пункт «Настройка фильтрации ввода» и убрать отметку «Включать режим фильтрации ввода при удерживании правой SHIFT более 8 секунд», если и эта вещь тоже вам мешает.
Готово, теперь это окно появляться не будет.
Как отключить залипание клавиш в Windows 7?
Способ №1
- Заходим в “Пуск» и вызываем «Панель управления».
- Переключаем ее вид на крупные или мелкие значки, кликнув «Категория» в верхней части окна, и выбрав более подходящий для вас вариант.
- Внизу отыскиваем пункт «Центр специальных возможностей»и запускаем его.
Откроется окошко со списком функций для упрощения обращения с клавиатурой.
- Находим раздел «Упростить ввод текста» и снимаем флажок, стоящий возле пункта «Включить залипание клавиш».
Функция «Включить залипание клавиш» может быть и неактивной, но после пятикратного нажатия на Shift опять появится окно с предложением настроить залипание клавиш. Дабы этого избежать рекомендуется снять галочки напротив всех пунктов.
- Жмем «Применить» и закрываем окно кнопкой «Ок».
Способ №2
- Выполняет пять нажатий клавиши Shift с минимальными интервалами между ними.
Вследствие выполнения этого действия запустится окно с предложением настроить и включить/выключить залипание клавиш.
Появится диалог настройки залипания клавиш в Windows 7.
- Убираем флажок напротив первого пункта, который называется «Включить залипания клавиш».
Желательно снять галочки напротив всех пунктов во избежания подобных проблем в будущем.
- Кликаем “Применить» и закрываем диалоговое окно настроек залипания клавиш.
Дыра, позволяющая запустить любое приложения на экране входа в Windows
В этой статье мы поговорим об интересном трюке в ОС семейства Windows, позволяющем выполнить любую команду с правами системы прямо на экране входа в Windows до прохождения процедуры авторизации. Данную процедуру, естественно, можно использовать в благих целях (например для быстрого сброса пароля администратора), но также ею могут воспользоваться злоумышленник, который после получения доступа к вашей системе, может оставить себе подобную консоль доступа, которую достаточно сложно детектировать. Сразу оговоримся, что это не классическая уязвимость или дыра, а просто кривизна архитектуры Windows.
Методика хака заключается в использовании функционала “Sticky Keys” (функция активации залипания клавиш, включаемая при пятикратном нажатии клавиши в Windows). Подменив исполняемый файл Sticky Keys — sethc.exe на любой другой файл, можно добиться того, чтобы вместо запуска утилиты включения залипания клавиши, запускалась нужная программа. Попробуем с использованием подобной методики запустить окно командной строки прямо на экране входа в Windows.
Методика подмены файл следующая (если система установлена в другой раздел, отличный от C:, подкорректируйте команды):
- Сделаем резервную копию файла, скопировав его в корень диска C: copy c:\windows\system32\sethc.exe c:\
- Заменим файл sethc.exe файлом командной строки,copy /y c:\windows\system32\cmd.exe c:\windows\system32\sethc.exe
Еще один способ применения хака – установка отладчика для sethc.exe, это можно сделать командой:
REG ADD «HKLM\SOFTWARE\Microsoft\Windows NT\CurrentVersion\Image File Execution Options\sethc.exe» /v Debugger /t REG_SZ /d «C:\windows\system32\cmd.exe»
Затем перезагружаем систему и на экране входа в Windows пять раз нажимаем клавишу SHIFT, в результате чего запускается окно командной строки, которым мы заменили программу sethc.exe. Вся прелесть в том, что командная строка запускается с правами SYSTEM, тем самым мы получаем полный доступ к компьютеру и можем запустить что угодно, хоть оболочку Explorer!
Эта достаточно старая дыра в системе безопасности Windows, когда разнообразные системные приложения запускаются не из под ограниченной учетной записи, а из-под всемогущей SYSTEM. Подобный трюк будет работать и в Windows 7 и в Windows Server 2008 R2 и в Windows 8 Consumer Preview. И что особенно интересно, он сработает даже при терминальном подключении к серверу по RDP сессии (скрин ниже)!
Диапазон применения подобной методики подмены системных исполняемых файлов достаточно широк. Обезопасить свою систему можно, отключив залипание клавиш Sticky Keys на компьютере (это можно сделать через панель управления).
Отключение через реестр
- Нажать Win+R, ввести в окошко regedit и нажать Enter.
- Желательно: в меню реестра выбрать Файл -> Экспорт и сохранить резервную копию.
- Открыть ветку HKEY_CURRENT_USER Control Panel Accessibility StickyKeys.
- Два раза кликнуть по файлу Flags.
- Изменить значение со старого 510 на новое 506, нажать ОК.
- Аналогично открыть путь HKEY_USERS _DEFAULT Control Panel Accessibility StickyKeys, найти файл Flags и сменить значение на 506.
После изменения значения Flags в двух местах реестр можно закрывать. Изменения вступят в силу после перезагрузки устройства.
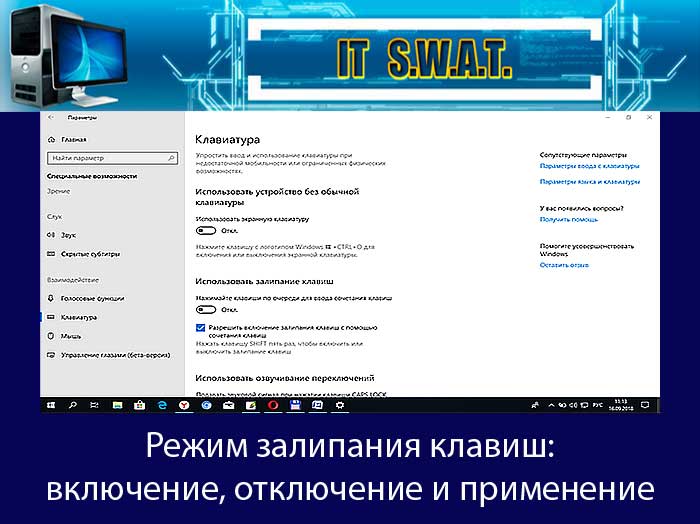
Приветствую, друзья. Сегодня поговорим о режиме залипания клавиш. Наверняка со многими из вас случалась такая ситуация, когда в потёмках (или просто не глядя) жмёшь вроде на Enter для подтверждения чего-либо, а выходит полная ерунда. Мало того что операция не подтверждается, так и после очередного нажатия компьютер начинает издавать странные звуки и клавиатура неадекватно реагирует на команды. Дело в том, что по невнимательности человек промахивается мимо нужной клавиши и вместо Enter попадает на Shift, пятое подряд нажатие которой включает то самое злополучное залипание. О его активизации и сигналит компьютер, издавая звуки, малоприятные для ушей. Давайте разбираться, что это такое режим залипания клавиш, для чего он присутствует в системе Windows и зачем нужен рядовому пользователю.
Зачем нужно залипание клавиш в Windows
Активированный режим залипания клавиш в Windows позволяет использовать поочередное нажатие клавиш для их комбинации воедино.
Например, пользователю, чтобы скопировать текст, нужно одновременно нажать клавиши Ctrl + C . А при залипании клавиш можно нажать сначала Ctrl , а потом C . Может показаться, что это глупо, ведь эти клавиши находятся рядом друг с другом, не сложно достать. А что, если нужно написать заглавную букву Н ? не каждый дотянется до нее с зажатым SHIFT одной рукой. Можно использовать Caps Lock – скажете вы. Но его придется постоянно переключать перед каждой заглавной буквой.
Вот зачем нужно залипание клавиш в Windows – оно делает работу с клавиатурой более комфортной, при определенных условиях.
Программа kid key lock
Несмотря на то, что существуют встроенные средства операционной системы, позволяющие отключить клавиатуру, чаще всего пользователи прибегают к помощи утилиты Kid Key Lock. Программа доступна для скачивания на официальном сайте разработчика, а в числе ее функций выделяется возможность деактивации кнопок мыши, отдельных комбинацией на клавиатуре и всей рабочей поверхности. Пользователь может отключить клаву навсегда или на определенное время.
Для блокировки клавиатуры потребуется:
Выполнив указанные действия, вы полностью заблокируете клавиатуру. Компьютер больше не будет реагировать на случайные нажатия, а для деактивации подобной функции необходимо снять галочку с пункта «Lock all keys».
На заметку. Одновременно с этим в диалоговом окне программы вы увидите другие сценарии использования утилиты. Например, отключение горячих клавиш или кнопок ввода. Применяйте данную функцию в зависимости от собственных потребностей.
Дополнительно
Если данные варианты не помогли в решении Вашего вопроса, попробуйте следующие быстрые действия:
- Убедитесь, что выключены другие специальные возможности клавиатуры: озвучивание переключений, фильтрация ввода или упрощение набора текста
- Снимите галочку на «Разрешить отключение этого устройства для отключения энергии» в свойствах клавиатуры
- Удалите клавиатуру из диспетчера устройств и перезагрузите ПК
- Попробуйте подключить другую клавиатуру и проверить наличие ошибки
Будем надеяться, что данная статья поможет Вам в решении Вашего вопроса. Если у Вас возникли дополнительные вопросы или сложности, напишите в комментарии.
Как отключить залипание клавиш на «Виндовс 10»
Теперь коротко о том, как отключить залипание на операционной системе «Виндовс 10». В принципе, тут работают все те же способы, что были описаны выше, однако есть свои но. Как известно, в «десятке» нет пункта «Панель управления», который обычно располагается в меню «Пуск». Некоторые могут подумать, что в таком случае способ № 2 из статьи для «Виндовс 10» не подойдет, но это не так.
Чтобы открыть «Панель управления», нажимаем на иконку лупы рядом с меню «Пуск» и пишем в строке поиска «Панель управления». Будет выдан единственный результат, который мы и выбираем. Готово, «Панель управления» открыта.
Также в некоторых редакциях «десятки» можно одновременно нажать кнопки Win+X. Откроется небольшое меню, в котором сразу же можно выбрать пункт «Панель управления».
Вот, собственно, и все, что касается Windows 10. Дальнейший порядок действий по отключению залипания повторно описывать нет смысла, все, что нужно делать, указано выше.
Windows 10 – советы и подсказки. Как установить время гашения экрана блокировки на ПК, ноутбуке или планшете
Пользователям устройств, работающих под управлением операционной системы Microsoft Windows 10 хорошо известно, что в ней, как и в Windows 8.1 перед тем как получить доступ к рабочему столу мы попадаем на экран блокировки, который теперь отображает информацию о дате и времени, сообщения от отдельных приложений, а также — собственные обои, которые время от времени автоматически меняются.
В Windows 10 по умолчанию установлен режим гашения экрана блокировки при отсутствии каких либо действий со стороны пользователя в течение 60 секунд. При этом в настройках системы нет никаких органов управления для того чтобы увеличить или уменьшить его. Если вы хотели бы сделать это, но не знаете как задать нужное вам время, то сегодня я расскажу вам как это делается.
Меняем время ожидания экрана блокировки Windows 10
Для того, чтобы установить требуемый вам интервал работы экрана блокировки до его выключения, вам нужно сделать следующее:
1. Кликните правой клавишей мыши (длинный тап на планшете) по кнопке пуск и в появившемся меню выберите «Выполнить»
2. В открывшемся окне наберите regedit и нажмите на кнопку «ОК»
3. В редакторе реестра, который вы запустили в п.2 перейдите по следующему пути:
4. в правой части экрана дважды кликните по «Attributes» и измените значение этого параметра с 1 на 2.
5. Нажмите «ОК»
6. Кликните правой клавишей мыши (длинный тап на планшете) по кнопке пуск и в появившемся меню выберите «Панель управления»
7. В панели управления выберите раздел «Электропитание»
8. Кликните по «Настройка схемы электропитания» напротив активированной на вашем устройстве схемы питания и выберите «Изменить дополнительные параметры питания».
9. В открывшемся окне найдите и раскройте ветку «Экран»
Здесь вы увидите новый параметр «Время ожидания до отключения экрана блокировки», который мы активировали в пунктах 1 — 5 этой инструкции, и который отвечает за время активности экрана блокировки
10. Установите нужное вам значение в случаях питания вашего устройства от сети и от батареи и нажмите на кнопку «Применить»
Теперь вы можете проверить как работает новая установка. Для этого нажмите «Win» + L на компьютере и ноутбуке или — дважды на кнопку блокировки планшета, чтобы попасть на экран блокировки.
Способ №2: Отключаем залипание через «Центр специальных возможностей»
Второй вариант доступен через Центр специальных возможностей. Для этого вам нужно в него попасть. Опять же, можно открыть через Поиск, или же проследовать по следующему пути: Меню Пуск → Панель управления → Центр специальных возможностей. Будьте готовы, что перед вами будет очень много разных иконок, чтобы вы не потерялись, мы выделили нужную:
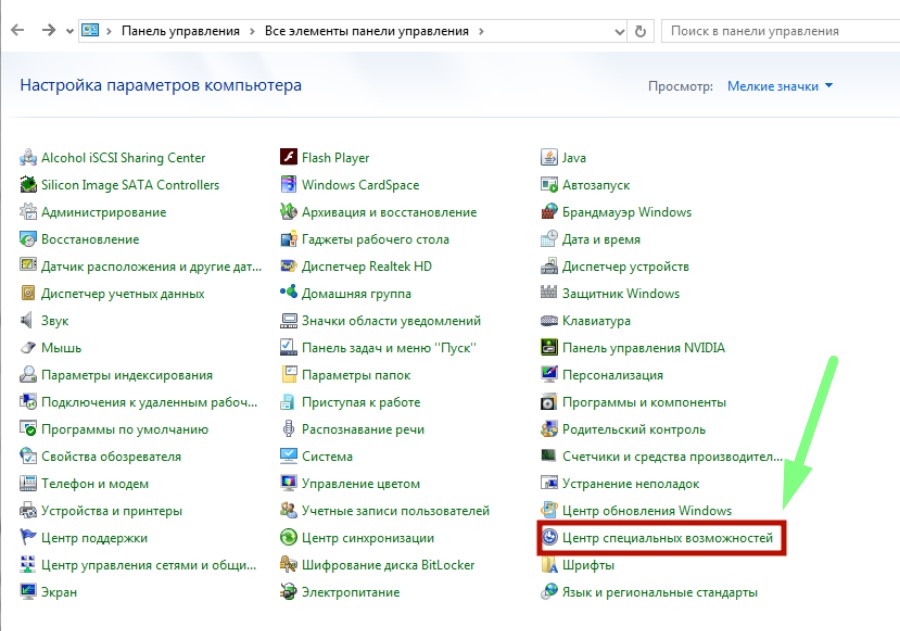
Чтобы у вас на ПК панель отображалась также, как и у нас, вам нужно переключить ее в режим «Просмотр – Мелкие значки» — в этом случае вы сможете быстрее найти нужный пункт.
Заходим в Центр специальных возможностей, и находим раздел «Облегчение работы с клавиатурой», кликаем один раз мышкой, и переходим внутри в блок «Упростить набор текста». В этом разделе вам нужно убрать галочку с пункта «Включить залипание клавиши».
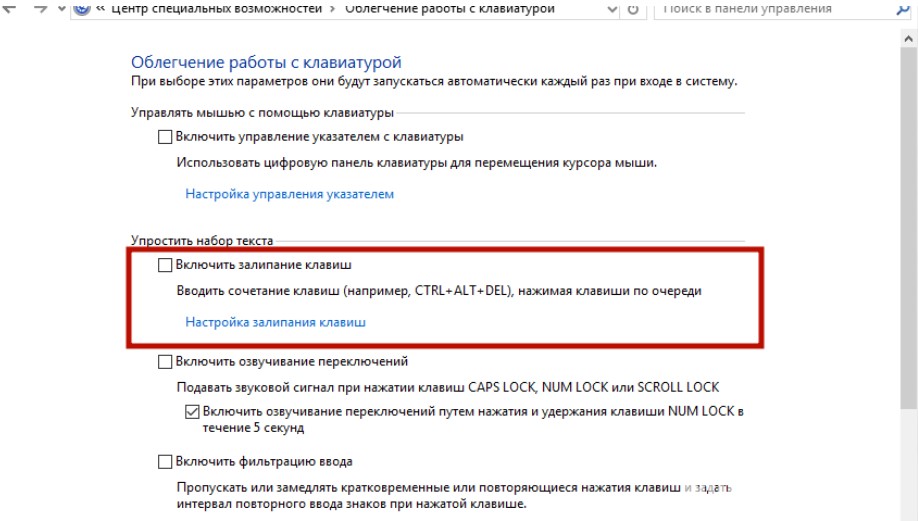
Обязательно сохранитесь! Иначе ничего не сработает, и залипание останется включенным.
Два этих способа являются самыми простыми вариантами, как убрать и выключить залипание клавиш на компьютере на Windows 10. Есть дополнительные варианты, например, через командную строку или даже через специальные программы, но они не имеют смысла, так как приведенные варианты работают в 100% случаев. Если вы столкнетесь с проблемами, рекомендуем посмотреть следующую видео-инструкцию:
Если и после инструкции в формате видео у вас останутся вопросы, как отключить залипание на Виндовс, то смело пишите в комментарии на нашем проекте, мы постараемся подсказать вам персонально, как решить сложившуюся проблему.
Пожалуйста, Оцените:
Наши РЕКОМЕНДАЦИИ
 Отключение антивируса Как включить виртуальную клавиатуру
Отключение антивируса Как включить виртуальную клавиатуру  Преобразование GPT диска в MBR без потери данных
Преобразование GPT диска в MBR без потери данных 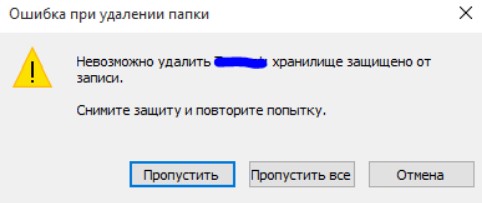 Как удалить папку, которая не удаляется
Как удалить папку, которая не удаляется
Зачем нужно залипание клавиш в Windows 10
Эта функция предусмотрена в каждом варианте ОС. Она позволяет людям с некоторыми проблемами со здоровьем активировать клавишу-модификатор: «Ctrl» либо «Shift» в постоянном режиме. Получается, желаемая рабочая кнопка будет залипать в момент набора определенной комбинации, где она тоже будет состоять.
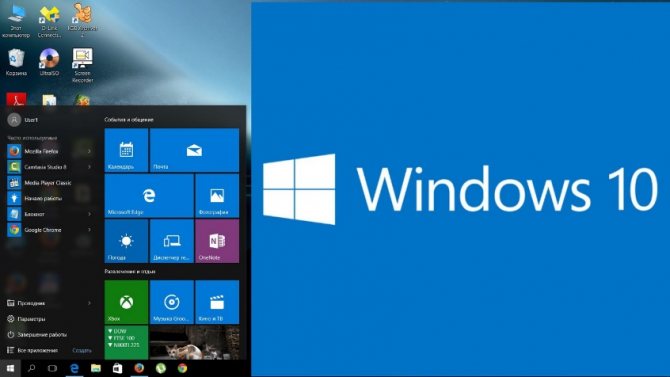
ОС виндовс установлена на каждом втором ПК
Пользователю необходимо обратиться к диспетчеру задач. Чтобы это сделать, нужно набрать следующее сочетание клавиш: «Ctrl + Shift + Esc».
Человеку с ограниченными возможностями достаточно сложно нажать на эти клавиши, порой даже невозможно. Активация залипания позволяет набирать только часть комбинации либо в замедленном режиме позволяет ввести полный набор.

Специальная системная функция
Настройки не помогают? В чем причина
Клавиши не во всех случаях залипают по причине неудачных настроек системы. Намного чаще некорректная работа клавиатуры связана с неисправностью, загрязнением устройства ввода жидкостью, пылью или крошками.
Решениями в таком случае являются:
- чистка клавиатуры;
- замена устройства.
Держите старый калькулятор на компьютерном столе, поскольку открыть встроенный в ОС долго? Рассказал, как поместить приложение в быстрый доступ. Очищайте буфер обмена ОС перед посещением веб-сайтов (в особенности социальных сетей) или общением в мессенджерах, чтобы данные не оказались в интернете. Подсказал методы очистки.
Для чего пригождается залипание клавиш
Уведомление о том, что пора бы активировать залипание клавиш, появляется после долгого зажатия одной из кнопок клавиатуры или последовательного нажатия на одну и ту же клавишу более пяти раз. Включив функцию, вы увидите следующий эффект: можно будет набирать различные комбинации, не зажимая все кнопки одновременно. Например, если вы захотите использовать быстрый вызов специального меню, то в обычном режиме придётся нажать на Ctrl + Alt + Delete сразу, а в режиме «Залипание» можно нажать те же клавишу поочерёдно и добиться того же результата.
«Залипание» подразумевает программное удерживание тех клавиш, которые в физическом мире уже отпущены. Подобная возможность может пригодиться в очень маленьком ряду случаев. Вероятно, только тогда, когда кому-то удобнее набирать комбинации последовательно, а не одновременно.
Почему стоит отключить функцию
Во-первых, уведомление о том, что система может активировать залипание, обычно появляется крайне не вовремя. Ведь Windows не ждёт, когда пользователь закончит начатое действие, а выводит сообщение моментально, а оно перекрывает основной поток информации.
Во-вторых, случайное включение залипание может привести к тому, что в какой-то момент, нажимая клавиши в случайном порядке, вы непроизвольно задействуете горячий вызов некоторого сервиса. При этом есть вероятность, что нечаянно запущенный процесс выключит основной, а это приведёт к потере несохраненных файлов.