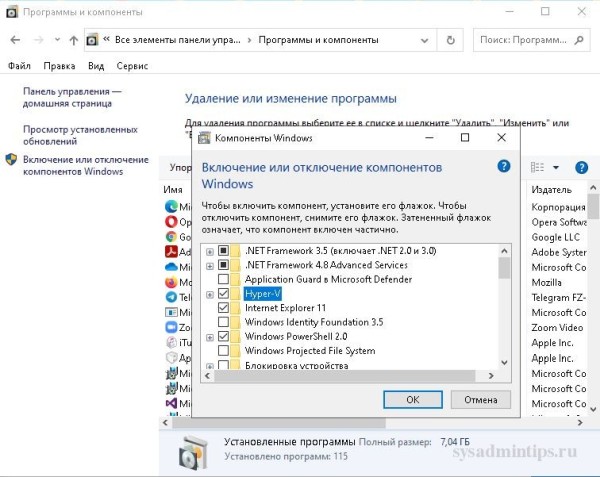Настройка правил Advanced Firewall для управления Hyper-V Server 2020
Просмотреть список командлетов для управления файерволом Windows можно с помощью Get-Command.
Get-Command -Noun *Firewall* -Module NetSecurity
![]()
Для полноценного удаленного управления сервером выполните последовательно следующие команды для включения разрешающих правил Windows Firewall из PoSh:
Enable-NetFireWallRule -DisplayName «Windows Management Instrumentation (DCOM-In)» Enable-NetFireWallRule -DisplayGroup «Remote Event Log Management» Enable-NetFireWallRule -DisplayGroup «Remote Service Management» Enable-NetFireWallRule -DisplayGroup «Remote Volume Management» Enable-NetFireWallRule -DisplayGroup «Windows Defender Firewall Remote Management» Enable-NetFireWallRule -DisplayGroup «Remote Scheduled Tasks Management»
Системные Требования
Системные ресурсы будут зависеть от количества запущенных вами виртуальных экземпляров и того, что вы делаете внутри них. Это минимальные требования:
- Лицензия Windows Pro или Enterprise
- Не менее 4 ГБ ОЗУ
- 64-битный процессор с SLAT и расширением режима VM Monitor
- Включить технологию виртуализации в BIOS — название может отличаться в зависимости от марки и модели материнской платы.
- Включить аппаратное предотвращение выполнения данных в BIOS
Вход БИОС прост в Windows 10, так что вам не о чем беспокоиться.
Теперь откройте CMD и введите системная информация чтобы убедиться, что ваша система соответствует всем аппаратным требованиям. Вы должны указать «Да» перед всеми записями рядом с «Требованиями Hyper-V».
Удаленное управление Hyper-V Server 2019/2016
Для удобного управления Free Hyper-V Server 2020 из графического интерфейса вы можете использовать:
- Веб консоль Windows Admin Center (см. статью Windows Admin Center: веб-интерфейс управления серверами Windows Server);
- Стандартеую консоль Hype-V Manager – именно такой способ управления мы рассмотрим далее (лично мне он удобнее чем WAC, по крайней мере пока).
Для работы с Hyper-V Server 2016/2019 вам потребуется ПК с операционной системой Windows 10 версий Pro или Enteprise х64.
Сервер Hyper-V должен быть доступен по своему сетевому имени, в доменной сети ему должна соответствовать A-запись на DNS-сервере. В одноранговой сети такую запись потребуется создать вручную на локальном DNS, либо добавить нужную запись в файл hosts клиентской машины, в нашем случае она выглядит следующим образом:
192.168.1.2 NAME-SERVERHV
Если учетная запись, под которой вы работаете на клиентском ПК, отличается от учетных данных администратора Hyper-V, а так и должно быть, то следует явно сохранить учетные данные для соединений с сервером командой:
cmdkey /add: NAME-SERVERHV /user:Administrator /pass:MyPa$$word
Мы указали сетевой узел и учетные данные для подключения к нему. Если у вас не один сервер, то необходимо выполнить данное действие для каждого из них.
Теперь запустите консоль PowerShell от имени администратора и выполните следующую команду:
winrm quickconfig Утвердительно отвечаете на все вопросы, при этом будет настроен автоматический запуск службы WinRM и созданы разрешающие правила в брандмауэре.
Добавьте Hyper-V сервер в доверенные узлы:
Set-Item WSMan:\localhost\Client\TrustedHosts -Value «NAME-SERVERHV»
Если серверов несколько — добавьте в доверенные каждый из них.
Через командную строку запустите оснастку dcomcnfg, в ней разверните дерево Component Services -> Computers -> My Computer. После чего по щелчку ПКМ выберите Properties и перейдите на вкладку COM Security -> Access Permissions -> Edit Limits и в открывшемся окне установите для пользователя АНОНИМНЫЙ ВХОД права Remote Access.
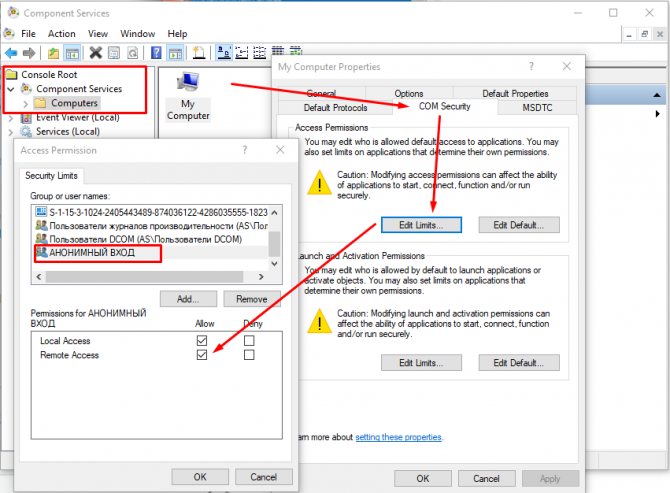
Теперь попробуем подключиться к удаленному серверу. Запустите оснастку Управление компьютером и щелкнув правой кнопкой на верхнем уровне выберите Connect to another computer.
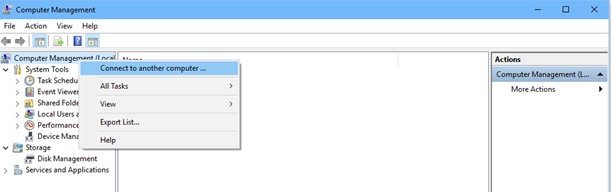
Теперь вы можете управлять планировщиком, дисками, службами, просматривать журнал событий, используя обычные mmc консоли.
Установите в Windows 10 Диспетчер Hyper-V. Откройте оснастку Programs and Features и перейдите в Turn Windows Features on or off. В открывшемся окне найдите пункт Hyper-V и отметьте для установки Hyper-V Management Tools.
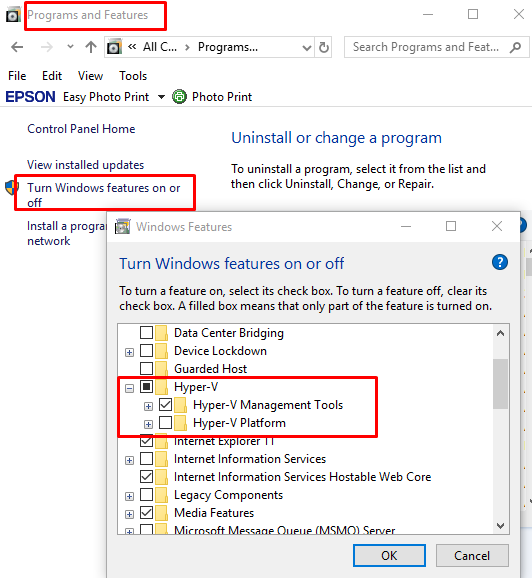
Оснастка Hyper-V Manager будет установлена, запускаете ее и подключаетесь к вашему серверу.
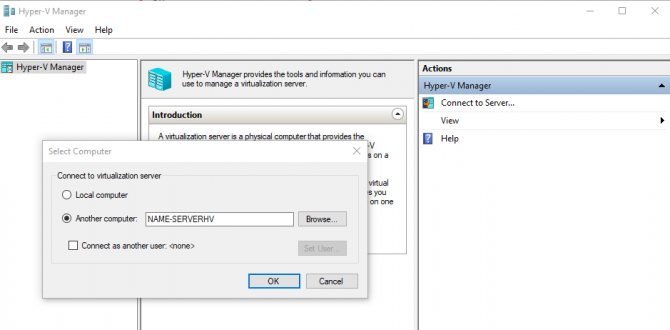
Использование консоли Hyper-V Manager для управления гипервизором обычно не вызывает вопросов. Далее я рассмотрю некоторые способы управления Hyper-V Server сервером из PowerShell
How to install Hyper-V in Windows 10
When all hardware and license requirements are met, you can start the installation of Hyper-V in your Windows.
The easiest way is to search for Hyper-V in the Start Menu. It will then point to “Turn On or Off Windows Feature” Window in the Control Panel
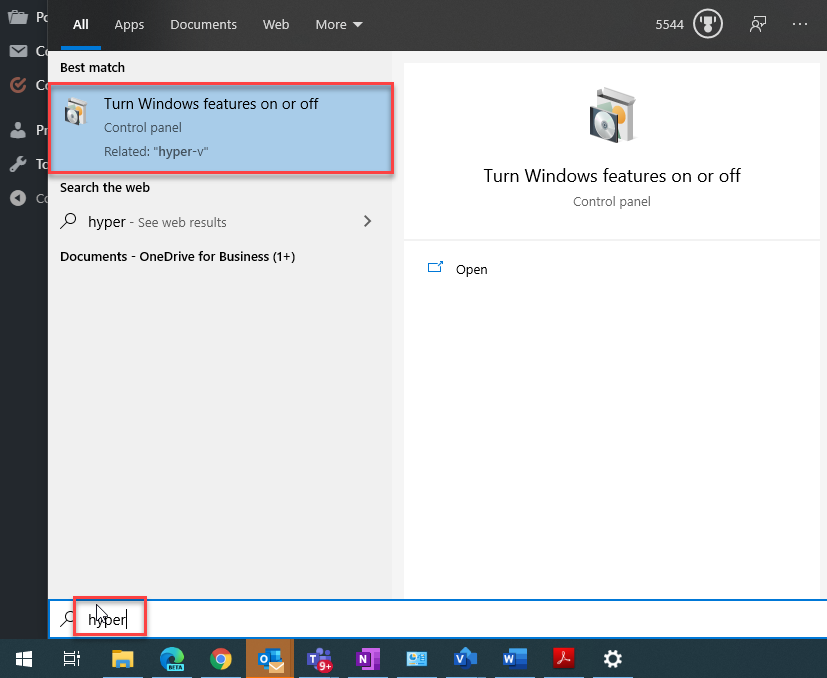
Within the context menu, you enable the Hyper-V feature together with the Platform and Management Tools.
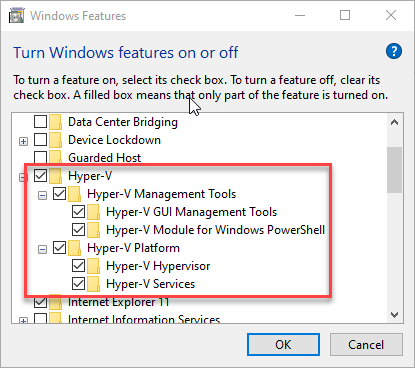
Afterwards, your system will require a reboot.
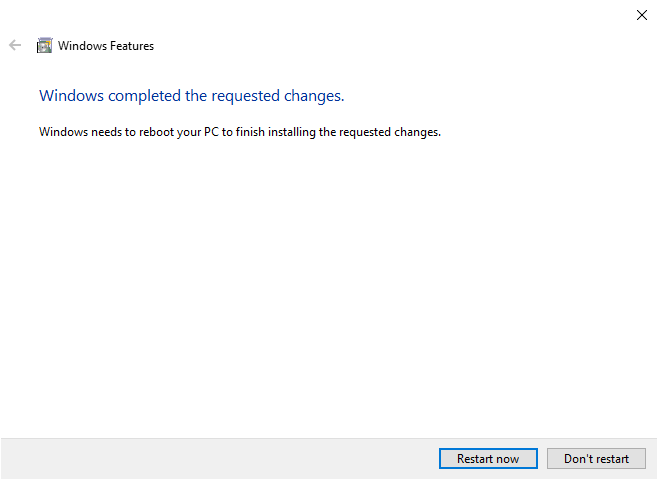
After the reboot, you should be able to open the Hyper-V Manager on your system and start to configure Hyper-V.
How to install Hyper-V on Windows 10 using PowerShell and other CMD utilities
Aside from the GUI method of installing the Hyper-V feature in Windows 10, you can also use PowerShell to enable the optional feature. This provides advantages for the purposes of automation, build processes, and generally seamless ability to enable Hyper-V Windows 10 or disable Hyper-V Windows 10.
To use Powershell to enable Hyper-V Windows 10, you use the following cmdlet:
Enable-WindowsOptionalFeature -Online -FeatureName Microsoft-Hyper-V -All
In addition to using PowerShell, you can also use the CMD terminal and DISM to install Hyper-V on Windows 10 using the following command:
DISM /Online /Enable-Feature /All /FeatureName:Microsoft-Hyper-V
Verifying the Hyper-V optional feature was enabled successfully
After you enable Hyper-V Windows 10 optional feature and reboot your system, you can easily verify the process to install Hyper-V on Windows 10 was successful. After installation, you should see the Hyper-V Manager listed.
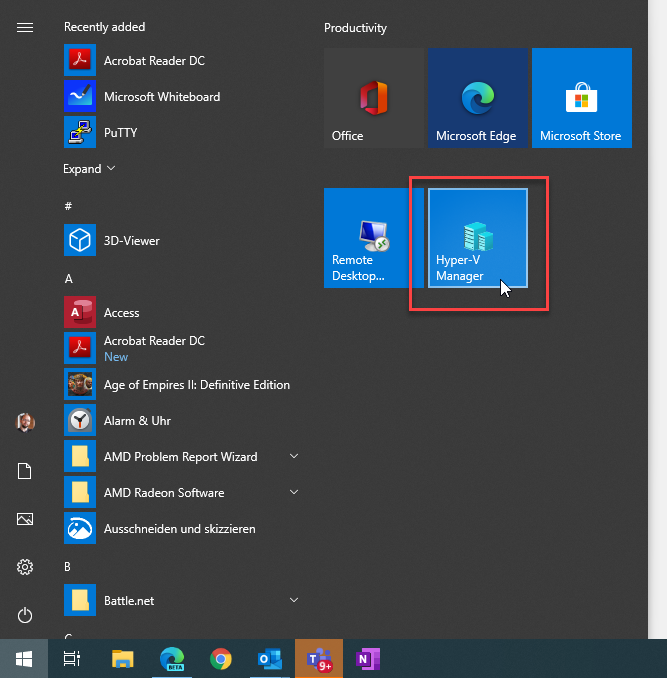
You can also use PowerShell to verify Hyper-V has been installed. To verify the Hyper-V optional feature is installed, use the following cmdlet:
Get-WindowsOptionalFeature -Online | Where-Object {$_.State -eq “Enabled” -and $_.FeatureName -like “*Hyper*”} | Format-Table
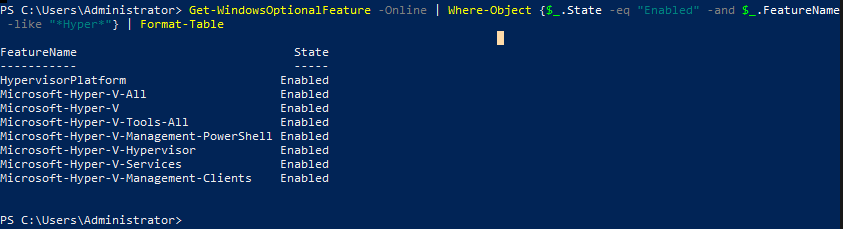
After launching the Hyper-V Manager, you will see the familiar management interface to manage your Hyper-V installation. Hyper-V Manager provides the GUI management tool used to configure and administer your local Hyper-V machines. If you are wondering how to install Windows 10 on a Hyper-V virtual machine, you can do this using the Hyper-V Manager once the Hyper-V role is enabled. You can also perform many different actions, including:
- Creating a virtual machine
- Import Virtual Machine
- Changing Hyper-V Settings
- Managing Hyper-V virtual switches
- Managing and working with VHD and VHDX disks
- Managing the Hyper-V Service
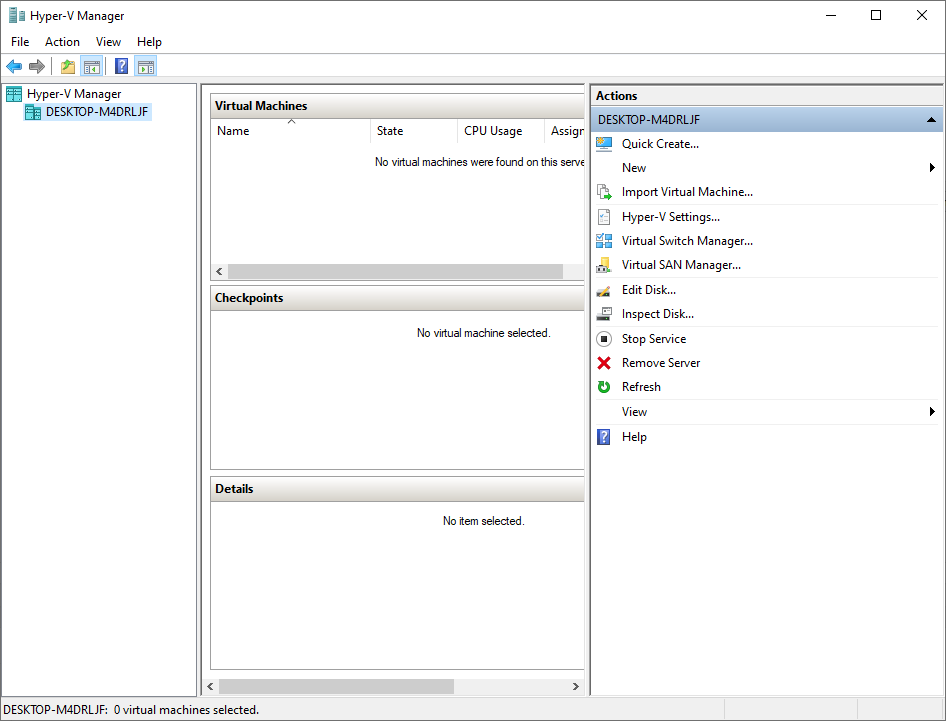
That’s all you need to do in order to install Hyper-V on your Windows 10 system and start to install Windows 10 on Hyper-V virtual machine
How to disable Hyper-V in Windows
Disabling Hyper-V is again pretty simple. You go the back to the “Turn Windows Features on or off” section in the control panel.
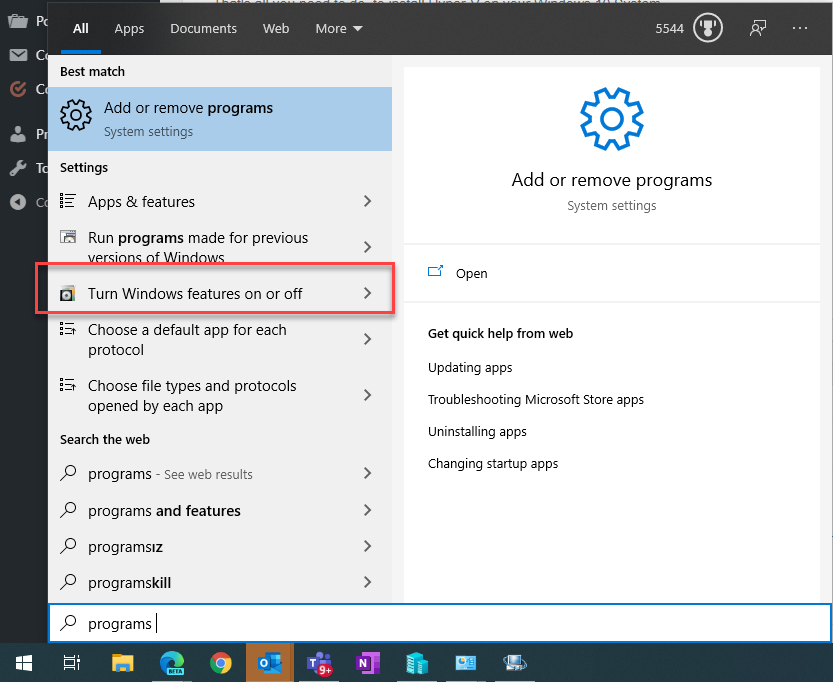
Remove the checkmark from the Hyper-V checkbox. This essentially performs a Hyper-V disable task on your Windows 10 host.
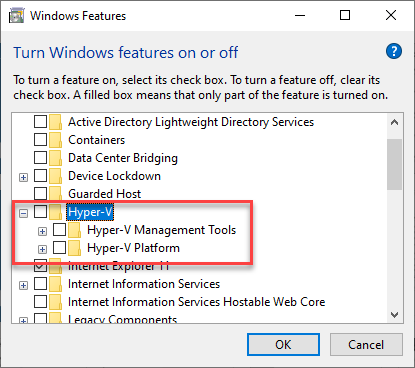
Reboot your Windows System and you are done.
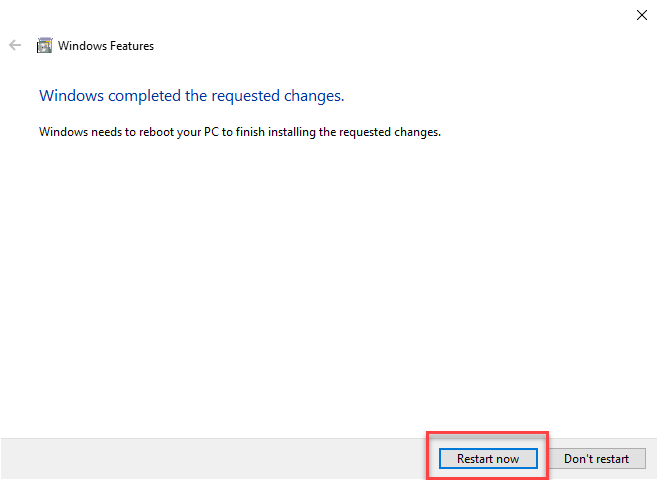
How to disable Hyper-V in Windows 10 using command prompt
Again, as mentioned above for installing Hyper-V in Windows 10, you can also disable Hyper-V Windows 10 by using either PowerShell or the CMD terminal and the DISM command once again.
To disable Hyper-V PowerShell, run the following cmdlet:
Disable-WindowsOptionalFeature -Online -FeatureName Microsoft-Hyper-V-Hypervisor
To disable Hyper-V Windows 10 command line, we can use the DISM tool to do that. Use the following command to disable Hyper-V Windows 10 using DISM:
DISM /Online /Disable-Feature:Microsoft-Hyper-V
After performing the Hyper-V disable on your Windows 10 host, you will need to reboot for the changes to take effect.
To properly protect your Hyper-V virtual machines, use Altaro VM Backup to securely backup and replicate your virtual machines. We work hard perpetually to give our customers confidence in their Hyper-V backup strategy.
To keep up to date with the latest Hyper-V best practices, become a member of the Altaro DOJO | Hyper-V now (it’s free).
Hardware prerequisites
There are two parts to be considered. First the hardware configuration and second the BIOS and UEFI setup.
Hardware configuration
- 64-bit Processor with Second Level Address Translation (SLAT).
- CPU support for VM Monitor Mode Extension (VT-x on Intel CPU’s).
- Minimum of 4 GB memory. As virtual machines share memory with the Hyper-V host, you will need to provide enough memory to handle the expected virtual workload.
The screenshot shows my system as an example.
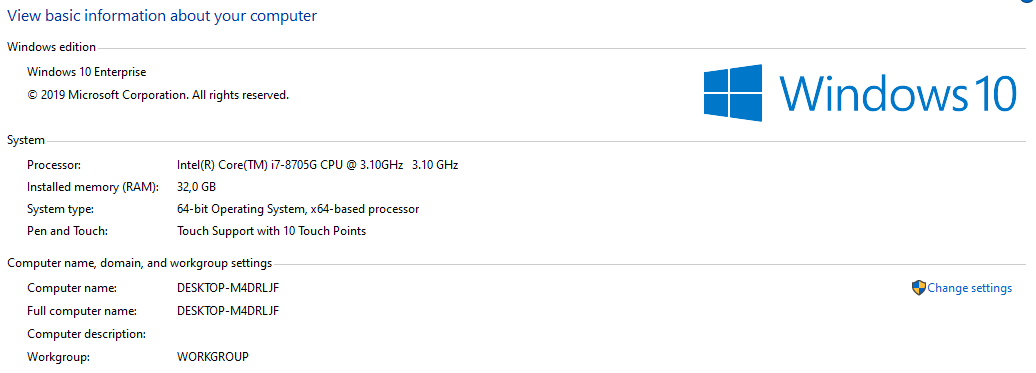
BIOS / UEFI Configuration
You need to enable two Options in your system BIOS / UEFI.
- Virtualization Technology – may have a different label depending on the motherboard manufacturer.
- Hardware Enforced Data Execution Prevention.
You can find these options in the CPU Settings of your system. See the screenshot below as an example.
How to check the hardware compatibility
To verify hardware compatibility in Windows, open the PowerShell and type systeminfo.
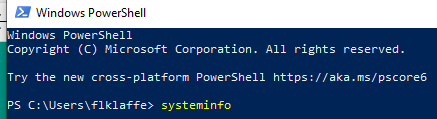
If all listed requirements in the output are showing “yes”, your system is compatible with Hyper-V.

Использование сторонних программных продуктов
Тем не менее даже несмотря на средства, которыми может производиться виртуализация серверов Windows-систем, многие специалисты считают эту технологию несколько неэффективной и даже чрезмерно усложненной. Гораздо проще использовать уже готовый продукт, в котором аналогичные действия производятся на основе автоматического подбора параметров, а виртуальная машина обладает большими возможностями и гибкостью в управлении, настройке и использовании.
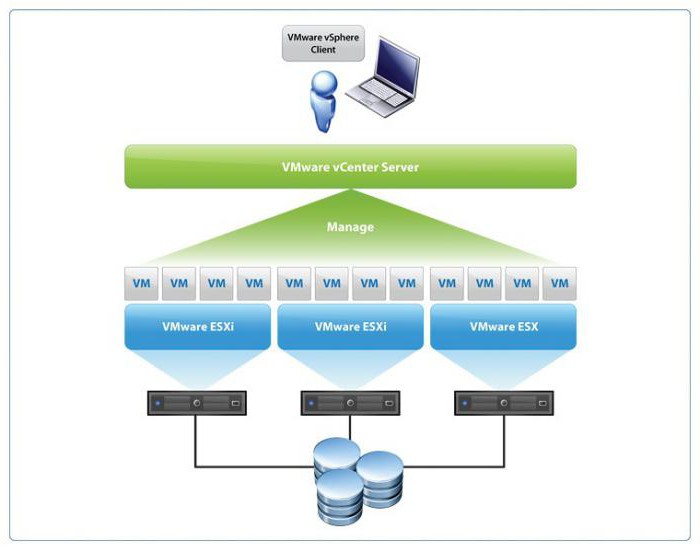
Речь идет об использовании таких программных продуктов, как Oracle VirtualBox, VMware Workstation (VMware vSphere) и других. Например, сервер виртуализации VMware может создаваться таким образом, чтобы сделанные внутри виртуальной машины аналоги компьютеров работали раздельно (независимо друг от друга). Такие системы можно использовать в процессах обучения, тестировании какого-либо программного обеспечения и т.д.
Кстати сказать, отдельно можно отметить, что при тестировании ПО в среде виртуальной машины можно использовать даже программы, зараженные вирусами, которые покажут свое действие только в гостевой системе. На основной (хостовой) ОС это не скажется ни коим образом.
Что же касается процесса создания компьютера внутри машины, в VMware vSphere виртуализация серверов, равно как и в Hyper-V, производится на основе «Мастера», однако, если сравнивать эту технологию с Windows-системами, сам процесс выглядит несколько проще, поскольку программа сама может предложить некое подобие шаблонов или автоматически вычислить нужные параметры будущего компьютера.
Как: отключить Hyper-V в Windows 10
Hyper-V не является инструментом для неопытных пользователей ПК. Это утилита, которая заменяет Microsoft Virtual PC и позволяет запускать несколько операционных систем на одном устройстве. Hyper-V, облегчает жизнь разработчикам программного обеспечения, ИТ-специалистам или техническим специалистам, которые предпочитают работать или экспериментировать с несколькими операционными системами, включая разные версии Linux, FreeBSD и Windows. Использование инструмента не требует впрыска физического материала в машины. Hyper-V преобразует различные операционные системы в виртуальные машины («гости»), работающие параллельно на одном компьютере («хосты»).
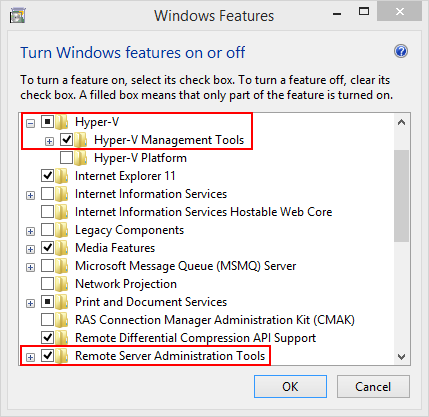
Технология виртуализации позволяет нам запускать виртуальную машину в операционной системе вашей текущей машины. Прежде чем вы сможете использовать Hyper-V для создания виртуальной машины, вы должны включить Hyper-V. В этой статье показано, как включить или отключить Hyper-V в Windows 10.
Отключение Hyper-V в функциях Windows
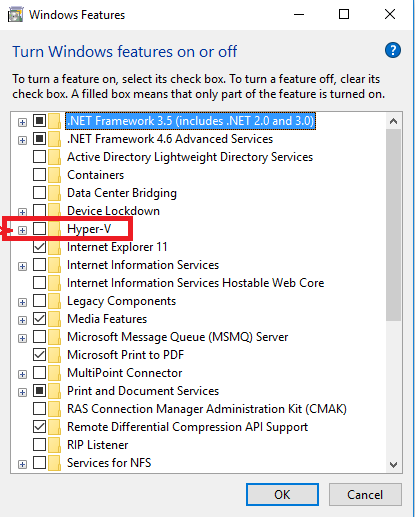
1. откройте функции Windows.
2. Разверните подраздел Hyper-V и выполните действия 3 или 4, чтобы узнать, что вы хотите сделать.
3. Для активации Hyper-V A) Убедитесь, что все опции Hyper-V включены, как описано выше, нажмите OK и перейдите к шагу 5.
Апрельское обновление 2020:
Теперь мы рекомендуем использовать этот инструмент для вашей ошибки. Кроме того, этот инструмент исправляет распространенные компьютерные ошибки, защищает вас от потери файлов, вредоносных программ, сбоев оборудования и оптимизирует ваш компьютер для максимальной производительности. Вы можете быстро исправить проблемы с вашим ПК и предотвратить появление других программ с этим программным обеспечением:
- Шаг 1: Скачать PC Repair & Optimizer Tool (Windows 10, 8, 7, XP, Vista — Microsoft Gold Certified).
- Шаг 2: Нажмите «Начать сканирование”, Чтобы найти проблемы реестра Windows, которые могут вызывать проблемы с ПК.
- Шаг 3: Нажмите «Починить все», Чтобы исправить все проблемы.
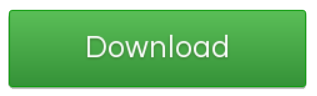
4. Чтобы отключить Hyper-V A) Отключите Hyper-V, нажмите OK и перейдите к шагу 5 ниже.
Перезагрузите компьютер при появлении соответствующего запроса.
Отключить Hyper-V через BIOS
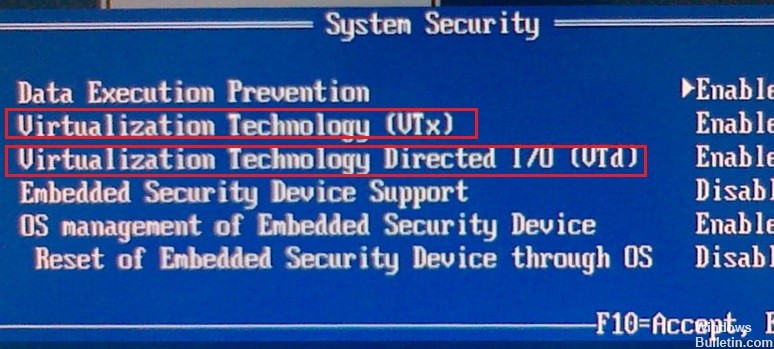
Другой совет заключается в том, что вы можете удерживать нажатой клавишу Shift при нажатии кнопки «Пуск» -> «Питание» -> «Перезагрузка», чтобы иметь возможность выбрать, хотите ли вы начать с / без Hyper-V до перезагрузки компьютера. Это особенно полезно, когда в BIOS включена форма «Fastboot», и практически невозможно нажать кнопку «Enter BIOS» до того, как загрузчик Windows получит контроль.
Отключить Hyper-V с помощью команды
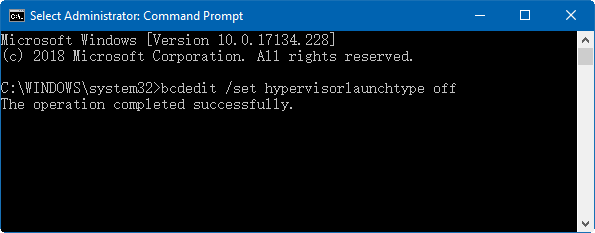
Для этого: нажмите Windows Logo + X, затем нажмите A, чтобы выполнить командную строку от имени администратора. В окне командной строки введите bcdedit / set hypervisorlaunchtype off и нажмите Enter, чтобы выполнить эту команду.
Отключите Hyper-V, остановив службу.
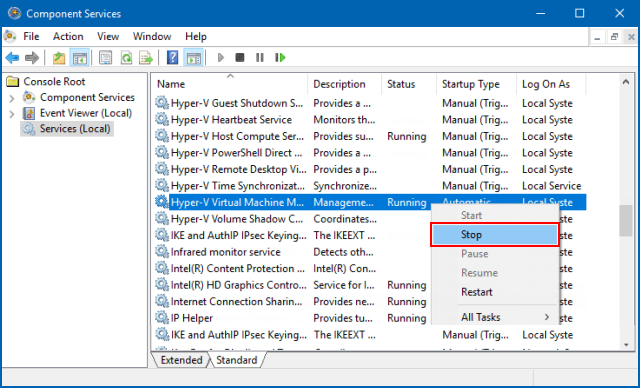
Найдите «Сервис» в меню «Пуск», нажмите Enter, чтобы открыть окно «Сервис компонентов». Затем нажмите «Сервис» на левой панели и нажмите клавишу «H» на клавиатуре. Это может помочь вам найти и быстро найти службу управления виртуальной машиной Hyper-V. Когда вы получите его, щелкните его правой кнопкой мыши и выберите Стоп.
Отключить Hyper-V Windows 10 PowerShell
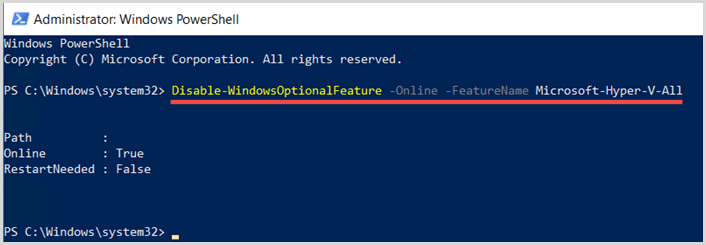
Шаг 1: щелкните правой кнопкой мыши значок запуска и выберите Windows PowerShell (admin). Шаг 2: скопируйте и запустите командную строку ниже.
Отключить WindowsOptionnel -Интернет-функции -ФункциональностьNameMicrosoft-Hyper-V-All
отключить hyper-v powerhell
Шаг 3: перезапустите Windows 10, чтобы изменения вступили в силу.
Заключение
В некоторых случаях было обнаружено, что некоторые приложения требуют, чтобы Hyper-V был отключен для работы. В этой статье мы покажем вам самые простые способы отключения Hyper-V в Windows 10. Обязательно следуйте инструкциям, чтобы избежать дальнейших осложнений.

CCNA, веб-разработчик, ПК для устранения неполадок
Я компьютерный энтузиаст и практикующий ИТ-специалист. У меня за плечами многолетний опыт работы в области компьютерного программирования, устранения неисправностей и ремонта оборудования. Я специализируюсь на веб-разработке и дизайне баз данных. У меня также есть сертификат CCNA для проектирования сетей и устранения неполадок.
Установка Hyper-V
Так как в настоящее время технология Hyper-V развивается весьма активно,
перед началом установки рекомендую накатить последние системные обновления:
среди них наверняка будет что-то новенькое и для Hyper-V. Для этого в режиме
полной установки выбери Start –> Control Panel -> Windows Update, щелкни View
update history, укажи, а затем установи необходимые обновления. В Server Core
просмотр обновлений производится командой «wmic qfe list«. Как вариант, их можно
просто скачать с сайта Microsoft и установить стандартным образом или
воспользоваться «Диспетчером сервера». В частности, следует установить KB956710,
KB950050. Некоторые обновления потребуют последующей перезагрузки системы. Но
есть еще один нюанс, о котором нужно знать. Во многих руководствах по Hyper-V
рекомендуется использовать только английскую версию Win2k8. К счастью для тех,
кто не владеет языком Шекспира, Microsoft выпустила обновление KB951636 — набор
Hyper-V Language Pack (support.microsoft.com/kb/951636), в котором есть и
русский язык. Это обновление содержит два пакета: для x86 и x64 гостевых систем.
Но перед его инсталляцией необходимо установить Windows Server 2008 MUI Language
Pack, а затем добавить в систему поддержку нужного языка. Последнее
нетривиально. Надо извлечь из img-образа каталог своего языка (внутри несколько
файлов, основной — Lp.cab), потом в консоли «Regional and Language Options»
перейти во вкладку «Keyboards and Languages», где нажать на Install/uninstall
languages и указать на извлеченный каталог с языковыми файлами.
Сам процесс добавления новой роли выполняется стандартно в «Диспетчере
сервера» (Server Manager) при помощи мастера добавления ролей, вызываемого
нажатием ссылки «Добавить роли» (Add Roles). Перейдя на страницу выбора ролей «Select
Server Roles», отмечаем флажком Hyper-V и переходим к следующему шагу «Create
Virtual Networks». Здесь необходимо отметить один или несколько физических
сетевых адаптеров, которые будут использованы при создании виртуальных сетей.
Рекомендуют одно сетевое устройство использовать только для удаленного
управления компьютером, не задействуя его в виртуальной сети. Далее знакомимся с
установками и, если все в порядке, нажимаем кнопку Install. Возможно, будет
предложено произвести некоторые действия, например, включить поддержку
виртуализации в BIOS для Intel VT (для AMD-V она активирована по умолчанию). По
всем вопросам здесь же присутствуют ссылки, по которым можно получить
дополнительную информацию. Чуть позже потребуется перезагрузка. После рестарта
обязательно зарегистрируйся в системе под той же учетной записью. Еще какое-то
время уйдет на автоматическую установку компонентов и конфигурирование при
помощи «Resume Configuration Wizard».
Для установки Hyper-V в режиме Server Core необходимо произвести стандартные
настройки сервера (смотри статью «Без окон, без дверей» в августовском ][ за
2008 год) и затем ввести команду:
Кроме самой роли Hyper-V, будет установлен инструмент удаленного управления «Hyper-V
Tools». Если управление Hyper-V планируется производить с другого Win2k8, то в
«Диспетчере сервера» открываем «Компоненты» (Features) и нажимаем (Add Features).
В окне выбора компонентов переходим в «Средства удаленного администрирования
сервера –> Средства администрирования ролей», где отмечаем «Средства Hyper-V» (Remote
Server Administration Tools -> Remote Administration Tools -> Hyper-V Tools).
Как отключить Hyper-V в Windows 10
Программы и компоненты
- Выполняем команду appwiz.cpl в окне Win+R.
- В открывшемся окне программ и компонентов переходим в раздел Включение или отключение компонентов Windows.
- Дальше снимите флажок с Hyper-V, чтобы отключить его компонент и нажмите кнопку ОК.
Windows PowerShell
С помощью оболочки Windows PowerShell можно не только включать и отключать компоненты системы, а и удалять стандартные приложения Windows 10.
- Запускаем оболочку Windows PowerShell от имени администратора используя поиск Windows 10.
- В открывшемся окне выполняем команду: Disable-WindowsOptionalFeature -Online -FeatureName Microsoft-Hyper-V-All.
- После завершения процесса отключения подтверждаем перезагрузку компьютера нажав Y и кнопку Enter.
Командная строка
- Запускаем командную строку нажав Win+X и выбрав пункт Командная строка (администратор).
- Дальше выполняем команду: dism /online /disable-feature /featurename:microsoft-hyper-v-all.
- После завершения процесса отключения подтверждаем перезагрузку компьютера нажав кнопку Y.
Выключить виртуализацию Hyper-V в Windows 10 возможность есть, поскольку по умолчанию компонент Hyper-V отключен и виртуализация не используется. А также возможность одновременно использовать несколько виртуальных машин нужна далеко не многим пользователям. Поэтому мы рассмотрели как отключить службу управления виртуальными машинами, потом уже и сам компонент Hyper-V.
Цель статьи
В этой статье вы узнаете о том, как отключить Hyper-V.
Практическая польза для пользователей
BlueStacks использует технологию виртуализации, поэтому когда работают и другие гипервизоры (hypervisors), например, Hyper-V, VirtualBox или VMWare, это может ухудшить производительность программы. Отключение Hyper-V поможет ускорить работу BlueStacks.
Затрагиваемая аудитория
Все пользователи, которые хотят повысить производительность BlueStacks.
Затрагиваемые версии BlueStacks
Все версии BlueStacks.
Затрагиваемые регионы
Инструкции:
Вы можете отключить Hyper-V на вашем компьютере, выполнив следующие действия:
1. Мы создали специальную утилиту, которая позволит вам отключить Hyper-V на вашем ПК. Пожалуйста, скачайте утилиту по этой ссылке и кликните 2 раза по скачанному файлу .exe. После вас могут попросить перезагрузить ПК.
2. Перейдите в Панель управления → Программы → Включение или отключение компонентов Windows.
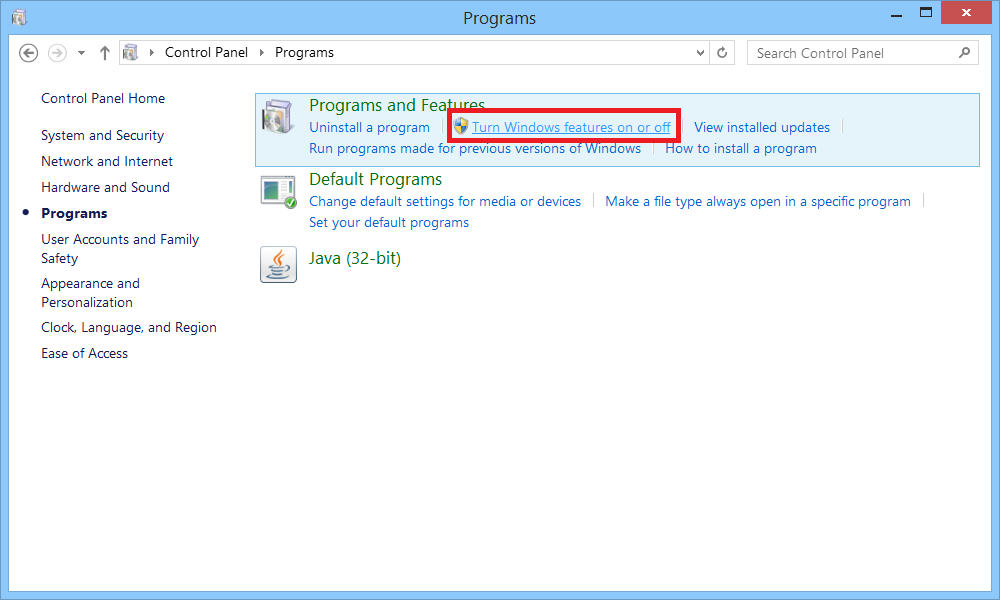 3 . Снимите галочку с параметра Hyper-V и нажмите OK.
3 . Снимите галочку с параметра Hyper-V и нажмите OK.
Внимание. Компоненты Windows могут отличаться в зависимости от версии Windows и установленных обновлений
Окно компонентов Windows может выглядеть, как на изображениях ниже для:
- Windows 8 Pro 64-bit Edition
- Windows 8 Enterprise 64-bit Edition
- Windows 8.1 Pro 64-bit Edition
- Windows 8.1 Enterprise 64-bit Edition
- Windows 10 Enterprise 64-bit Edition
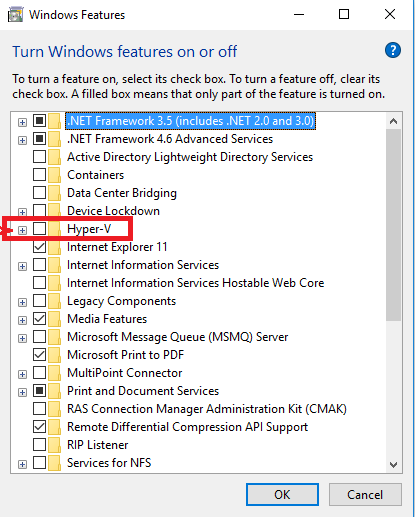
Windows 10 Pro 64-bit Edition
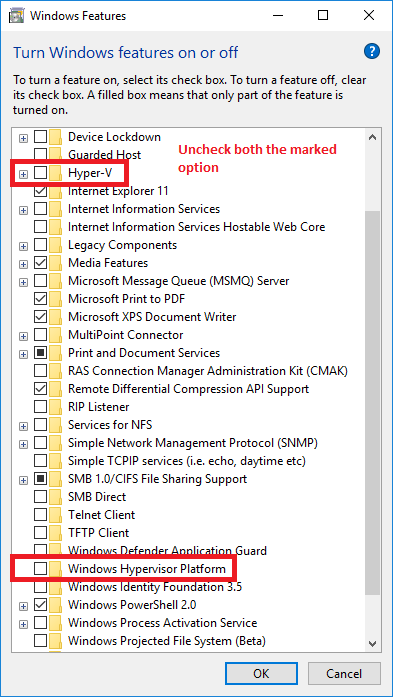
Windows 10 Home (Версия 1809)
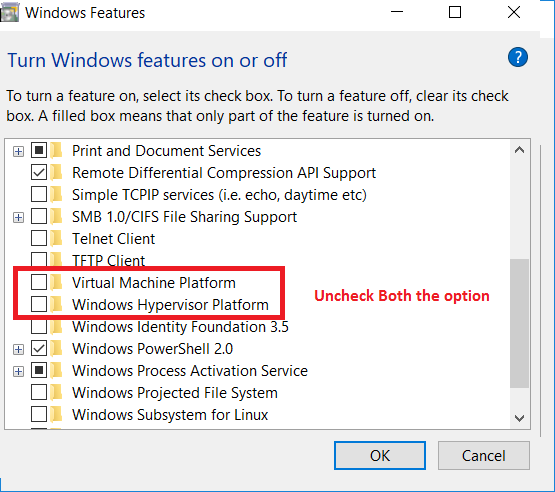
Windows 10 Home (Версия 1803)
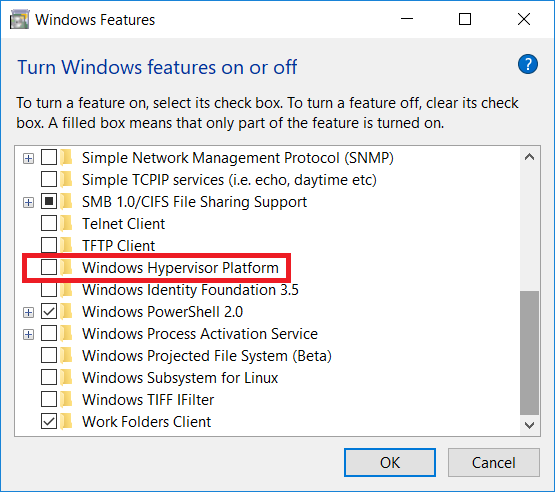
4. Далее система предложит перезагрузить компьютер, чтобы изменения вступили в силу. После запустите программу BlueStacks — теперь она должна работать стабильно.
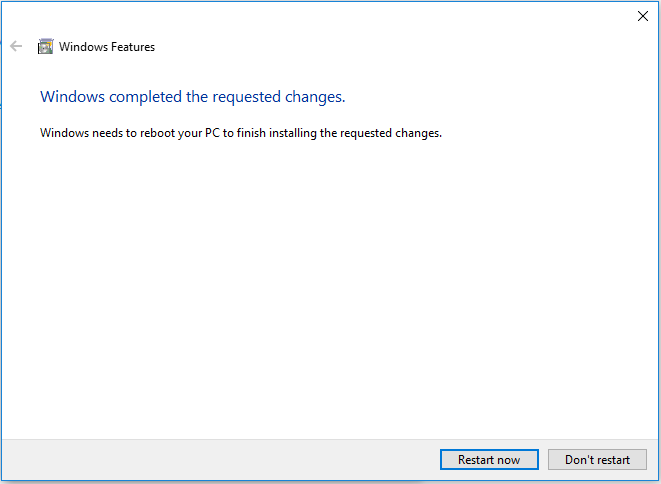
4. Если ни одна инструкция выше вам не помогла, пожалуйста, скачайте этот файл и запустите его двойным щелчком мыши. После перезагрузите компьютер и вновь попробуйте запустить BlueStacks.
Пожалуйста, посмотрите видео, в котором объясняется, как отключить Hyper-V в Windows.
Мы ценим, что вы с нами. Надеемся, вам нравится опыт использования программы BlueStacks. По любым вопросам пишите нам на support (собака) bluestacks (точка) com. Большое спасибо!
Управление Hyper-V
Для управления настройками Hyper-V в Win2k8 предлагается «Диспетчер Hyper-V»
(Hyper-V Manager), установленный нами на предыдущем шаге. Как и все прочие
инструменты в этой системе, диспетчер является консолью MMC и позволяет
управлять не только локальным, но и несколькими удаленными серверами. Его можно
вызвать либо из Server Manager, либо как отдельное приложение из меню
Administrative Tools.
Структура окна «Диспетчера Hyper-V» стандартна. Окно разделено на три части.
В левой выводится список серверов Hyper-V, к которым подключен диспетчер. При
помощи настроек, расположенных справа, производится собственно управление
работой выбранного сервера. В окне посередине показываются и редактируются
некоторые параметры, а также выбираются VM.
При первом запуске диспетчера необходимо принять условия лицензионного
соглашения. Далее подключаемся к удаленному серверу, нажав ссылку «Connect to
Server», или выбираем локальную систему. Перед началом дальнейших настроек
советую зайти в «Hyper-V Server Settings» и пройтись там по пунктам. Например,
по умолчанию виртуальные диски и снапшоты помещаются в один из каталогов на
системном диске С. Это не очень практично с точки зрения производительности,
безопасности, да и резервного копирования. Лучше использовать отдельный раздел
для их хранения. Остальные параметры позволяют настроить реакцию виртуальной
системы на комбинацию переключения окон (<Alt+Tab>), комбинацию для выхода из
виртуальной машины (<Ctrl+Alt+Стрелка влево>) и прочее.
Если уже есть готовые виртуальные машины (допустим, созданные в Virtual
Server), то их можно импортировать в Hyper-V. Для этого достаточно нажать ссылку
«Import Virtual Machine», после чего указать на каталог, в котором расположены
связанные файлы.
Большая часть настроек производится при помощи мастеров, поэтому процесс
создания новой виртуальной машины довольно прост. Необходимо пройти всего
несколько шагов, но для начала лучше познакомиться с некоторыми тонкостями.
Завершение процесса зависшей ВМ с помощью Task Manager
Единственный способ принудительно выключить/ перезапустить такую зависшую виртуальную машину без перезагрузки всего хостового сервера Hyper-V – завершить ее рабочий процесс на гостевой ОС. Все ВМ на хосте Hyper-V запускаются с помощью процесса vmwp.exe (Virtual Machine Worker Process). Для поиска процесса нужно узнать GUID виртуальной машины.
Определить GUID ВМ можно через консоль управления Hyper—V Manager. Откройте настройки сервера (Hyper—V Settings). В разделе Server указано каталог, в котором хранятся конфигурационные файлов ВМ (в нашем примере D:VMStore).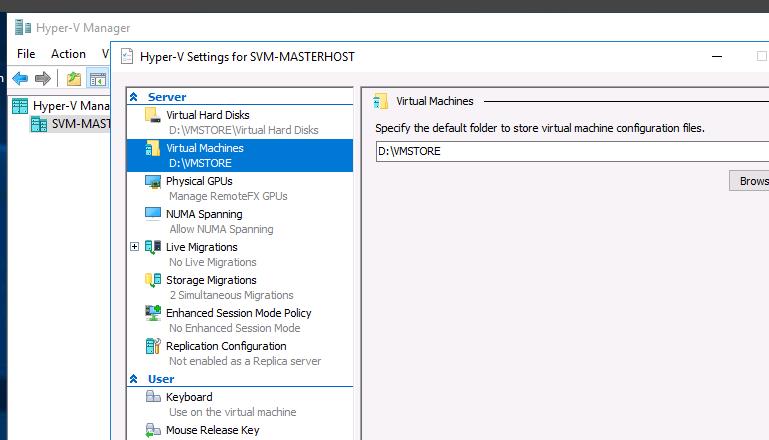
Откройте этот каталог в File Explorer и найдите каталог с именем зависшей виртуальной машины. Скопируйте GUID, который указан в имени конфигурационного файла ВМ с расширением *.vmcx.
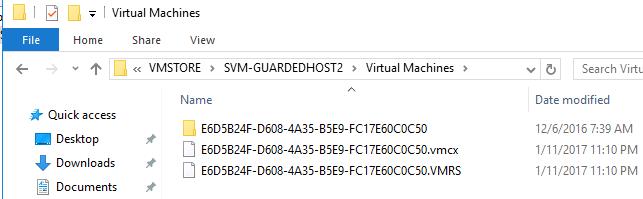 Теперь нужно запустить диспетчер задач (Task Manager) и перейти на вкладку Details. Все виртуальные машины запускаются в рамках собственного экземпляра процесса vmwp.exe. Чтобы определить какой процесс за какую ВМ отвечает, нам нужен полученный ранее GUID зависшей ВМ. Найдите процесс vmwp.exe, у которого в столбце User name указан GUID вашей ВМ. Завершите данный процесс (End Task).
Теперь нужно запустить диспетчер задач (Task Manager) и перейти на вкладку Details. Все виртуальные машины запускаются в рамках собственного экземпляра процесса vmwp.exe. Чтобы определить какой процесс за какую ВМ отвечает, нам нужен полученный ранее GUID зависшей ВМ. Найдите процесс vmwp.exe, у которого в столбце User name указан GUID вашей ВМ. Завершите данный процесс (End Task).
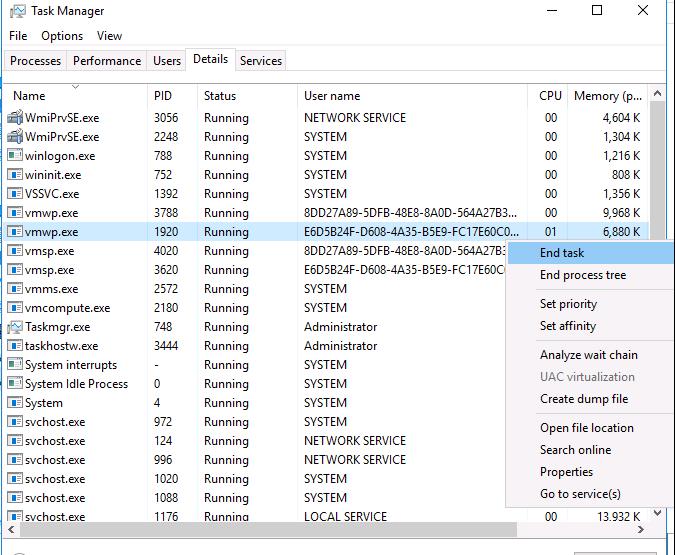
Виртуальная машина будет принудительно остановлена. Теперь вы сможете делать с ней все что угодно.
Установка Hyper-V Server 2020 / 2020
Скачать ISO образ гипервизора Hyper-V Server 2020 можно https://www.microsoft.com/en-us/evalcenter/evaluate-hyper-v-server-2019.
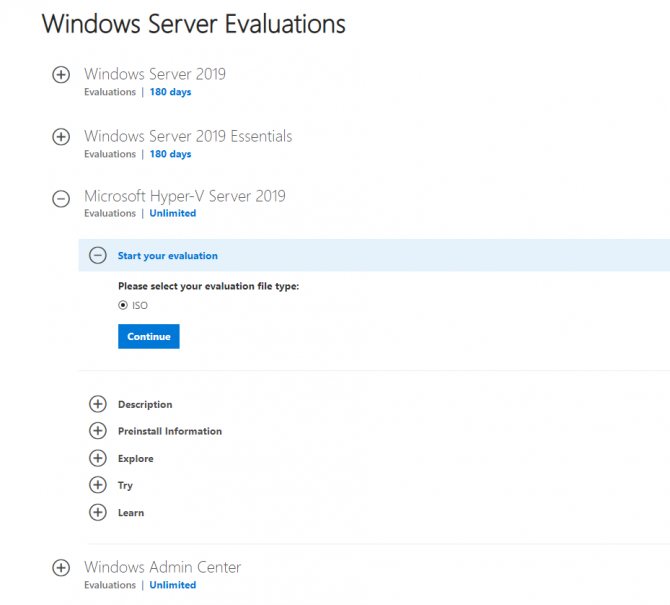
После нажатия на кнопку “Continue” откроется небольшая форма регистрации для ввода ваших данных. Заполняете, затем выбираете язык устанавливаемой системы. Настоятельно рекомендую выбрать английский. И ждете, когда закончится скачивание образа Hyper- V. Размер файла .iso 2,81 ГБ.
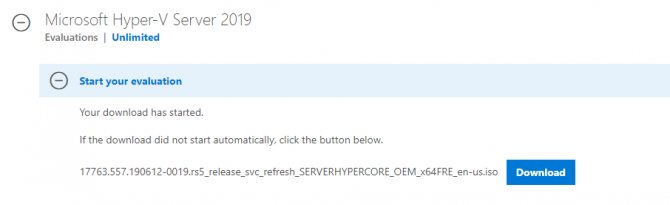
Установка Microsoft Hyper-V Server стандартна и интуитивна. Все как в Windows 10. Просто загружаетесь ваш сервер (компьюер) с ISO образа и следуйте инструкциям мастера установки ОС.
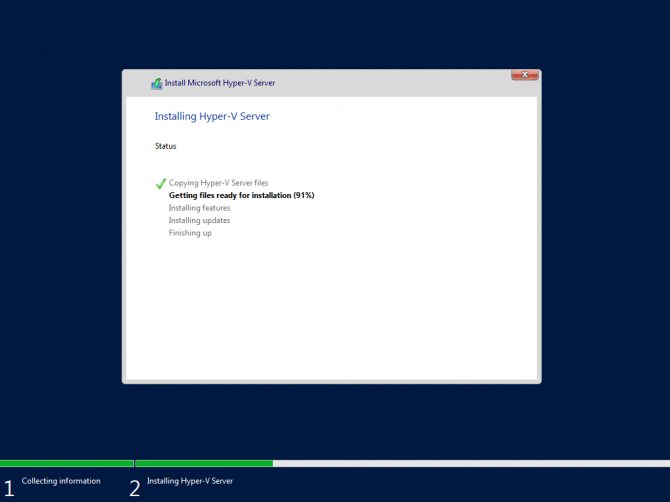
Разбираемся с виртуализацией
ШАГ 1: поддерживает ли ее ЦП
И так, для начала стоит сказать, что если у вас относительно новый ПК — скорее всего ваш процессор поддерживает аппаратную виртуализацию (так называемые технологии Intel VT-X и AMD-V(более подробно на Википедии)).
Но тем не менее, прежде чем разбираться с эмуляторами, “рыскать” по BIOS и “искать” оное — не помешало бы уточнить этот момент. (тем более, что в BIOS номинально строка может быть, а по факту… она будет “пустой”)
Для этого необходимо узнать точную модель своего ЦП. Сделать это можно, например, с помощью сочетания Win+R, и команды msinfo32 (см. скрин ниже ).
Сведения о системе — что за ЦП
После, зная модель ЦП, найдите спецификацию к нему (Google ), и посмотрите, есть ли в разделе с технологиями (инструкциями) искомая строка (Intel VT-X и AMD-V ).
Спецификация к ЦП от AMD и Intel
ШАГ 2: проверяем, задействована ли она (Windows 10)
В Windows 10 довольно просто и быстро узнать, включена ли виртуализация. Для этого достаточно:
- запустить диспетчер задач — Ctrl+Alt+Del (или Ctrl+Shift+Esc);
- перейти во вкладку “Производительность / ЦП” и посмотреть строку “Виртуализация”;
- в моем примере ниже — она отключена! Чтобы включить ее, необходимо будет воспользоваться настройками BIOS…
Виртуализация — отключено!
ШАГ 3: включаем виртуализацию (настройка BIOS)
1) Первое действие — входим в настройки BIOS (на всякий случай привел ссылку на инструкцию с подробным описанием, как это можно сделать).
2) Второе, необходимо найти вкладку с расширенными настройками системы — обычно она именуется примерно, как “System Configuration” или “Advanced Mode” (зависит от версии BIOS / UEFI). Пару примеров ниже.
Virtualization Technology (Enabled — значит включено!)
UEFI (Asus) – Advanced Mode / кликабельно
Intel Virtualization Technology – Disabled / кликабельно
3) Не забудьте, что после изменения настроек в BIOS — их необходимо сохранить (чаще всего клавиша F10 — Save and Exit).
Кроме этого, обратите внимание, что в Windows 10 по умолчанию компонент Hyper-V отключен (а он может понадобиться, при использовании некоторого ПО, связанного с виртуализацией…). Чтобы включить этот компонент:
Чтобы включить этот компонент:
- нажмите сочетание Win+R;
- в окно “Выполнить” выставьте команду optionalfeatures и нажмите Enter;
- в открывшемся окне с компонентами Windows — найдите оный и включите его. Нажмите OK!
Hyper-V — включено!
PS
У меня на блоге было несколько заметок, посвященных настройке и использованию виртуальных машин. Возможно, пробежавшись по этим инструкциям, вам удастся быстрее настроить виртуальную машину и решить свою задачу. Ссылочки ниже.
Дополнения по теме – будут кстати!
Всего доброго!
RSS (как читать Rss)
Другие записи:
- Как удалить вирусы с компьютера, если антивирус их не видит
- Шипение, шум, треск и другой посторонний звук в колонках и наушниках – как найти и устранить …
- Пропали все фотографии с SD-карты, что делать? Фотоаппарат и телефон ее тоже не видят…
- Устарел Adobe Flash Player, плагин заблокирован. Как обновить флеш-плеер
- Как настроить скорость вращения кулеров (вентиляторов)
- Как подключить телевизор к интернету (примеры с фото)
- Как выбрать ноутбук и не пожалеть – советы практика
- Как записать видео с веб-камеры: наиболее актуальный и востребованный софт (в том числе с …
Знакомясь с материалами на сайтах и форумах, посвященных компьютерной тематике, вам наверняка не раз приходилось сталкиваться с понятием виртуализации. Возможно, многие из наших читателей уже давно пользуются этой замечательной технологией. Тем же, кто еще не знает, что это такое, будет весьма полезно ознакомиться с данной статьей.
Говорить мы будем о Hyper-V – хоть и не особо популярном, но очень полезном компоненте операционной системы Виндовс, предназначенном для создания виртуальных машин. Ниже подробно разберем, как включить аппаратную виртуализацию в Windows 10 и как использовать ее функционал. Однако сначала скажем пару слов о том, что же, собственно, представляет собой виртуализация.