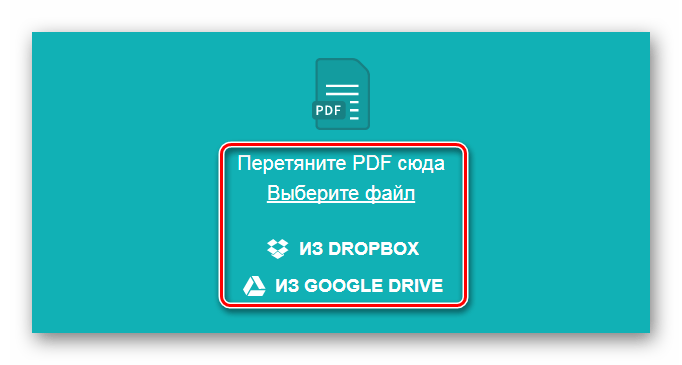Выключение компьютера в Linux
1. shutdown
Самая простая и самая часто используемая команда выключения компьютера linux, отключит компьютер немедленно:
sudo shutdown -h now
Как видите, используется обычное выключение, и константа времени now, тоесть сейчас.
Теперь попробуем запланировать выключение компьютера linux через пять минут:
sudo shutdown -h +5 «Компьютер будет выключен через 5 минут»
Мы запланировали вывод сообщения перед выключением.
Теперь давайте отменим выключение компьютера Linux:
sudo shutdown -c
Точно так же мы можем указать точное время выключения, например в девять вечера:
sudo shutdown -h 21:00
Как я уже говорил, не только команда shutdown linux умеет выключать компьютер, есть еще несколько утилит способных на это. Рассмотрим их тоже.
2. reboot
Команда reboot обычно используется для перезагрузки системы, но она также умеет выключать компьютер. Мы не будем ее подробно рассматривать, потому, что она еще проще команды shutdown. Для выключения нужно задать опцию -p:
3. halt
Эта команда тоже выключает компьютер. Только делает она это очень по-своему. Она не выполняет никаких подготовительных действий перед выключением, а просто отключает питание:
Использование halt может повредить систему
5. SysRq
Помните, в начале статьи, я говорил о сочетании клавиш для включения компьютера? Рассмотрим этот вопрос подробнее.
SysRq — это подсистема, реализованная на уровне ядра. Ядро обрабатывает все нажатия клавиш, а с помощью этой подсистемы, оно может принимать от пользователя команды, даже когда система полностью зависла. Основное предназначение этой подсистемы — работа с компьютером в проблемных ситуациях, например, если вы думаете что ваш компьютер заразил вирус, или компьютер завис и его нужно выключить. Для доступа к SysRq используются сочетания клавиш Alt+PrtScr+номер
Самое интересное, что мы можем выполнить безопасное выключение компьютера linux. Для этого зажмите клавиши Alt + PrtScr и поочередно нажимайте:
-
R
— разблокировать клавиатуру -
E
— послать всем процессам сигнал SIGTERM -
I
— послать всем процессам сигнал SIGKILL -
S
— перенести все данные из кеша файловых систем на диск -
U
— перемонтировать файловые системы только для чтения -
B
— перезагрузить
Также вместо всего этого можно воспользоваться сочетанием клавиш Alt+PrtScr+O
, в таком случае, вся процедура будет выполнена автоматически, эта команда поддерживается не всеми ядрами.
Шаг 3: запись и запуск bat-файла
Следующий скрипт намного упростит ежедневную онлайн-активность. Что делать, если есть желание мгновенно открыть все свои любимые новостные сайты? Поскольку скрипты используют команды консоли, то можно создать сценарий, который открывает каждую новостную ленту в одном окне браузера.
Далее следует повторить процесс создания bat-файла, начав с пустого текстового документа. Для этого необходимо щелкнуть правой кнопкой мыши на пустом месте в какой-либо папке и выбрать пункт «Создать», а затем – «Текстовый документ». После открытия файла требуется ввести следующий скрипт, который запускает основные русскоязычные средства массовой информации, доступные в Интернете:
@echo off
start «» http://fb.ru
start «» http://www.novayagazeta.ru
start «» http://echo.msk.ru
start «» http://www.kommersant.ru
start «» http://www.ng.ru
start «» http://meduza.io
start «» https://news.google.com/news/?ned=ru_ru&hl=ru
Данный скрипт содержит команды start “”, которые открывают несколько вкладок. Можно заменить предложенные ссылки любыми другими на выбор. После ввода скрипта следует зайти в меню редактора «Файл», а затем в «Сохранить как…» и записать документ с расширением .bat, изменив параметр «Тип файла» на «Все файлы» (*. *).
После сохранения для запуска скрипта достаточно дважды щелкнуть на нем. Веб-страницы мгновенно начнут загружаться. При желании можно разместить этот файл на своем рабочем столе. Это позволит получить мгновенный доступ ко всем любимым сайтам.
Автоматический ответ на запросы о подтверждении
При работе некоторых команд может возникнуть ситуация, когда они должны совершить потенциально опасное действие в системе. В качестве примера рекомендуется назвать format или del. Подобный момент предусмотрен и выдается соответствующее предупреждение. Когда производится выполнение внутри пакетного файла, то его деятельность остановится. Она будет возобновлена только после подтверждения и это способно стать причиной потери драгоценного времени.
Существует способ осуществления задачи автоматизации. Предполагается использование перенаправления необходимого ответа в команду. Далее будет на примере рассмотрено подобное действие. Требуется создать на диске С обычную папку Folder и внутрь неё осуществим помещение любых 2х документов.
Запускаем интерпретатор команд и вводим в нем
del C:\Folder
Это предполагает необходимость осуществить удаление вместе со всеми файлами внутри. Поскольку подобное действие относится к числу потенциально опасных, поступит запрос на подтверждение следующего вида:
C:\Folder\*, продолжить [Y(да)/N(нет)]?
Команда не станет продолжаться до тех пор, пока пользователь не ответит. Если работа производится в автономном режиме, ожидание может быть крайне длительным, а сам процесс останется невыполненным. Для выхода из сложившейся ситуации рекомендуется применение специального символа (|). Он предусматривает, что должна произойти передача следующей сразу после команде. Теперь модифицируем строку в пакетном файле:
echo Y|del C:\Folder
На экран происходит выдача подтверждения с уже положительным решением. Таким образом, из указанной папки произойдет удаление всех документов. Следует аккуратно использовать подобную возможность.
Внешние команды
- Exit используется для выхода из консоли DOS или (с опцией /b) только текущего bat-файла или подпрограммы.
- Ipconfig – это классическая консольная команда, которая выводит информацию о сети. Она включает MAC- и IP-адреса, и маски подсети.
- Ping пингует IP-адрес, отправляя к нему пакеты данных, чтобы оценить его удаленность и время ожидания (отклика). Также используется для задания паузы. Например, команда ping 127.0.01 –n 6 приостанавливает выполнение кода на 5 с.
Библиотека команд bat-файлов огромна. К счастью, в Сети есть множество страниц, в которых все они перечислены, наряду с переменными пакетного скрипта.
Пример бат файла
Сейчас рассмотрим создание bat файла в Windows 7, 8
, который дает сведения о сети, проверяет соединение с интернетом и наглядно показывает действие батников. Создайте бат файл и пропишите такие строки.
ECHO OFF:: очиститель.ECHO Сведения о подключениях.:: вывод текста на экран, который идет после служебного слова ECHO.IPCONFIG /ALL:: распечатывает информацию о всех сетевых подключениях.PAUSE:: приостанавливает выполнение сценария, чтобы Вы могли просмотреть сетевую информацию.PING yandex.ru:: Пинг, проверяющий наличие (отсутствие) соединения с интернетомECHO Операция выполнена. Нажмите ввод!:: вывод на экран слов после ECHO, которые знаменуют выполнение PING.PAUSE:: Эта последняя команда пишется, для того чтобы увидеть сведения о соединении. Если ее не было бы, тогда сценарий батника прекратился, и произошло закрытие окна.

На самом деле, примеров бат файлов для обучения, скачивания в сети есть огромное количество. Вам достаточно изучить синтаксис и команды, чтобы создать свой батник под свои нужды. Надеюсь, Вы поняли для чего нужны батники, и как создать bat файл в Windows 7,8
.
Bat файлы представляют собой текстовые документы, которые содержат в себе список последовательно выполняющихся команд (инструкций). Они могут быть очень простыми, что обычный пользователь может воспользоваться ими. В сегодняшней теме разберем, что такое батник, как создать bat файл в Windows 7, 8
, а также рассмотрим пример пакетного файла.
Сисадмины (продвинутые пользователи) хорошо осведомлены о полезности бат файлов, но обычные пользователи не знакомы с ними, их пугает структура кода и запуск этого сценария. Это печально, поскольку многие отказываются от использования мощного инструмента для выполнения рутинных и повторяющихся задач. Bat файлы могут быть сложными, требуя профессиональных навыков программирования, и простыми.
Батник содержит одну или несколько строк команд, которые выполняются последовательно. Бат файлы имеют расширение (bat или cmd) и выполняются через интерфейс командного интерпретатора. Все команды можно вводить в cmd, но каждый раз вызывать командную строку Виндовс 7, 8 и прописывать код, является рутинной работой, поэтому проще создать bat файл.
Получить список файлов в папке с помощью Bat-файла
Периодически пользуюсь bat-файлами для получения списков файлов в папках. Частая ситуация: по работе клиенты присылают от фотографа архив с фотографиями. Фотографии имеют названия в соответствии с артикулами товаров.
Никакой текстовой информации, сопровождающей фотографии нет. Необходимо сделать список на основе присланных фотографий и импортировать его в каталог товаров на сайте. Для каждого товара сделано по несколько фото. Они именованы так:
- Фото товара с артикулом А1234.jpg
- Фото товара с артикулом А1234 (2).jpg
- Фото товара с артикулом В1234.jpg
- Фото товара с артикулом В1234 (2).jpg
Сначала я получаю список всех файлов, находящихся в папке при помощи следующей команды:
Команда *.jpg позволит учитывать только JPG-файлы при составлении списка. Ключ /B позволит получить список, содержащий только имена файлов, находящихся в папке. Ключ /L выведет все имена в нижнем регистре. Команда >filelist.txt создаст текстовой файл с именем filelist и запишет резутьтат туда.
Следующим шагом нужно избавиться от дублей, чтобы в списке осталось только по одной записи для каждого товара:
Команда findstr будет осуществлять поиск в ранее полученном файле. Ключ /I позволяет искать записи без учёта регистра, а ключ /V записывает строки, в которых отсутствует искомое совпадение. В кавычках указана строка, совпадение с которой нужно фиксировать. И последняя команда > temp.txt запишет в файл temp все результаты, не содержащие в имени «(2)». В результате я получу:
- Фото товара с артикулом А1234.jpg
- Фото товара с артикулом В1234.jpg
И далее на основе этого текстового списка буду готовить файл для импорта.
Если вам понадобится провести обратную операцию — вывести в файл temp.txt только совпадения, то в списке команд ( findstr /? ) вы не найдёте нужной. Есть только обратный фильтр по точному совпадению — /X .
Для этой задачи можно воспользоваться командой вывода номера строк /N , в которых имеются совпадения (номера выводятся вместе со строкой):
Главное при работе с текстовой информацией (текстовыми файлами) помнить один момент:
Если для текстовых операций вы в качестве исходника используете файл, который создали не через командную строку, он должен быть в кодировке, которая понимается командной строкой. Например, CP1251 (ANSI) .
Иначе рискуете получить на выходе нечто такое:
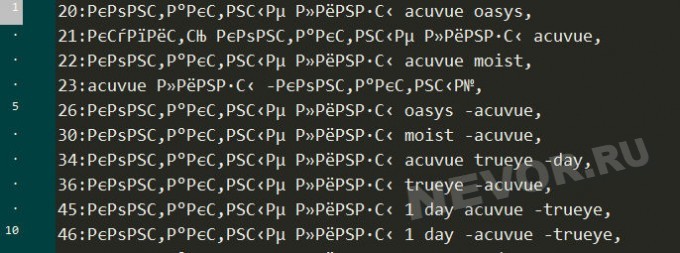
Экспорт переменных реестра из пакетного файла
В некоторых случаях поставлена задача, противоположная рассмотренной в предыдущем абзаце. Чтобы сохранить в пакетном файле некоторую часть реестра с полным перечнем параметров, необходимо использовать следующий подход:
regedit.exe -ea C:\environment.reg «HKEY_CURRENT_USER\Environment»
Происходит сохранение ветки HKEY_CURRENT_USER\Environment в документ, расположенный по адресу C:\environment.reg. При запросе на восстановление значений HKEY_CURRENT_USER\Environment, предполагается необходимым только выполнить запуск environment.reg. Примером использования такой команды следует назвать осуществление регулярного бэкапа настроек ПО или всей системы. Подобная информация находится в реестре и может быть выгружена оттуда. Полный адрес может включать в себя проблемы. Чтобы они не вызвали ошибку, надо позаботиться о заключении подобного пути в кавычки.
Процесс выключения Linux
Естественно, команда shutdown linux или любая другая не самостоятельно завершает работу системы и выключает компьютер. Она всего лишь передает запрос на выключение системе инициализации, а затем ядру. А уже они выполняют ряд сложных операций по подготовке и выключению компьютера. Если кратко, то вот они:
- Завершение процессов пользователя
- Сигнал SIGTERM всем процессам
- Сигнал SIGKILL всем процессам
- Монтирование файловых систем в режиме только для чтения
- Подготовка внешних устройств к отключению
- Блокировка пространства пользователя, чтобы гарантировать, что ни один код пользователя больше не будет запущен
- Завершение работы и отключение питания большинства периферических устройств
- Отключение питания компьютера
Теперь вы понимаете суть процесса выключения и то почему нельзя просто выдернуть шнур питания с розетки. Если это сделать, компьютер отключится моментально и не выполнит всех необходимых операций, а это может грозить потерей не сохраненных или даже недавно сохраненных данных, повреждением файловой системы и т д. Поэтому желательно выключать компьютер правильно с помощью shutdown или других специальных утилит.
А теперь перейдем к примерам.
Встроенные команды
1. @echo – это команда bat-файлов, которая позволит увидеть работу скрипта в командной строке. Она используется для просмотра хода выполнения рабочего кода. Если у пакетного файла возникают какие-либо проблемы, то данная команда позволит быстро локализировать проблемы. Добавление off дает возможность быстро завершить выполнение кода, избегая вывода ненужной информации на экран.
2. Title предоставляет те же возможности, что и тег в HTML, т. е. создает заголовок для пакетного скрипта в окне командной строки.
3. Call вызывает один bat-файл из другого или подпрограмму внутри одного сценария. Например, функция power вычисляет степень %2 числа %1:
if %counter% gtr 1 (
endlocal & set result=%prod%
4. Cls очищает командную строку. Используется для того, чтобы предыдущий вывод постороннего кода на помешал просмотру хода выполнения текущего скрипта.
5. Color задает цвет шрифта и фона. Например, команда color f9 задает белые буквы на синем фоне. Команда без параметра восстанавливает установки по умолчанию.
6. Echo служит для вывода информации, а также включения (echo on) или выключения (echo off) такого вывода. Например, команда echo. выводит новую строку без точки, а echo . – точку. Без параметров команда выводит на экран информацию о своем текущем статусе – echo on или echo off.
7. Rem обеспечивает ту же функциональность, что и тег > (сдвиг вправо). Логическим оператором отрицания является ! (восклицательный знак). Он изменяет 0 в 1 и ненулевое значение в 0. Оператором комбинирования служит , (запятая), которая позволяет производить большее число операций в одной команде set. Комбинированные операторы присваивания += и -= в выражениях a+=b и a-=и соответствуют выражениям a=a+b и a=a-b. Так же работают и *=, %=, /=, &=, |=, ^=, >>=, >, >=; ,
Литералы можно вводить в виде десятичных, шестнадцатеричных (с ведущими 0x) и восьмеричных чисел (с ведущим нулем). Например, set /a n1=0xffff присваивает n1 шестнадцатеричное значение.
Часть третья. Резервное копирование при помощи батников
Резервное копирование данных — полезное и оттого весьма распространенное явление. Существует большое количество программ, отличающихся друг от друга функционалом, условиями распространения, уровнем (глубиной вопроса) и т.д. Бесспорно, пользоваться хорошей и красивой программой удобно и приятно, но если ваши задачи не слишком сложны, то элементарное создание бэкапов можно организовать и без использования стороннего софта, исключительно средствами ОСи.
Для копирования каких-либо данных используется команда copy (копирование файла/файлов) или xcopy (копирование каталогов). Т.е., допустим, нам необходимо делать бэкап содержимого папки, в которой находятся ваши данные к дипломной работе (материалы, приложения, черновик самой работы и т.д.). В этом случае текст будет следующим
@echo off chcp 1251 xcopy «D:\diplom\*.*» «E:\backup\diplom\*.*»
Где D:\diplom\ — папка расположения всех материалов к диплому, а E:\backup\diplom\ — конечная директория резервной копии. Создаём батник, кидаем его в автозагрузку (пуск — все программы — автозагрузка), и при каждом включении компьютера будет создаваться резервная копия (рк).Чуть усложним. Сделаем, чтобы при включении ПК старые данные сохранялись в папочке diplom_old, а новые в папочке diplom. Тогда батник будет иметь вид
@echo off chcp 1251 del «E:\backup\diplom_old\» /s /q rmdir «E:\backup\diplom_old\» /s /q rename «E:\backup\diplom\» «diplom_old» xcopy «D:\diplom\*.*» «E:\backup\diplom\*.*»
del удаляет ранее созданную вторую рк. rmdir переименовывает первую рк во вторую. xcopy создаёт новую рк. Атрибут /s применяет команду ко всем подкаталогам, атрибут /q отключает запрос на подтверждение действий.Если в двух копиях смысла нет, можно сделать так, чтобы заменялись только те файлы, которые были изменены, те же, которые не изменились, либо вообще были удалены из исходной папки, затронуты не будут. Для этого пишем следующее
@echo off chcp 1251 xcopy «D:\diplom\*.*» «E:\backup\diplom\*.*» /E /F /H /R /K /Y /D
Создание бэкапа в архиве
Ну и последнее, что здесь стОит рассмотреть, наверное, на данном этапе — это бэкапы в архиве Рассмотрим изменённую предыдущую ситуацию. Допустим, нам надо, чтобы при каждом включении ПК создавалась копия папки, запакованная в архив. Нам необходимо в автозагрузку положить батник со следующим содержимым
@echo off chcp 1251 c:\PROGRA~1\WinRAR\WinRAR.exe a -o+ -agDD-MMM-YY–HH-MM-SS «E:\backup\» «D:\diplom\»
Архив папки D:\diplom будет создаваться в E:\backup, именем будет дата и время создания архива, т.е., например 16-Aug-12–14-06-53
к содержанию
Создание папки, имя которой устанавливается текущей датой
Папки данного вида популярны в качестве мест сохранения бэкапов. Необходимо рассмотреть основные методы создания.
MD %SYSTEMDRIVE%\%date:~-10%
Применение команды позволит создать новую папку и присвоить её название, соответствующее текущей дате. Недостатком указанного подхода считается невозможность получения результата в определённых ситуациях. Сюда можно отнести неподходящие установки отображения даты на компьютере или специфические региональные настройки. Чтобы подобные факторы не оказали своего влияния, применяется следующий вид:
md %systemdrive%\%date:~0,2%_%date:~3,2%_%date:~6,4%
или
md %systemdrive%\%date:~6,4%_%date:~3,2%_%date:~0,2%
Стоит предложить вариант по дальнейшему улучшению результата. Например, осуществление прибавления к названию документов текущей даты:
@echo off
for /F «tokens=1-4 usebackq delims=. » %%1 in (`date /t`) do set mydate=%%4.%%3.%%2
ren test.txt test%mydate%.txt
Это позволит изменить название документа с test.txt на test(гггг.мм.дд).txt
Длинные имена в bat-файлах
Иногда в bat встречаются программы, не работающие с длинными именами с пробелами – обычно это некоторые старые программы для MS-DOS. В этих случаях помогает использование коротких DOS-имен без пробелов, а также кавычек.
Правила записи коротких DOS-имен (формат 8.3): задействуется шесть начальных символов имени папки, не учитывая пробелы, далее указывается ее номер по порядку через ~. Например: start C:Program FilesMozilla Firefoxfirefox.exe преобразуется в: start C:Progra~1Mozill~1firefox.exe.
Возможна ситуация, когда в одном каталоге имеются несколько папок с одинаковыми символами в названии.
В одном каталоге имеются несколько папок с одинаковыми символами в названии
Их короткие имена в этом случае должны нумероваться в соответствии с алфавитным порядком папок:
- Mozill~1;
- Mozill~2;
- Mozill~3.
Однако, если Mozilla Firefox будет удален с компьютера, следующие за Mozill~1 записи работать не будут. Поэтому, короткие DOS-имена – не лучший вариант решения проблемы длинных имен. Создание имен этого типа на NTFS также бывает отключено в реестре Windows.
Для решения проблемы длинных имен запись также может быть заключена в кавычки. Кавычки «», располагающиеся перед прописываемым путем к запускаемому файлу, являются обязательным атрибутом, включающим какой-либо заголовок или только кавычки.
Кавычки, располагающиеся перед прописываемым путем к запускаемому файлу, являются обязательным атрибутом
Однако, в некоторых случаях кавычки не работают совсем. В этом случае возможно использование команды изменения текущего рабочего каталога Chdir (CD). Запись start firefox.exe приобретает в этом случае следующий рабочий вид.
Запись start firefox.exe приобретает рабочий вид
Справка. Команда CD – пожалуй, единственное универсальное решение вопроса длинных имен в bat-файлах.
Создание .bat файла с помощью блокнота
Первый и самый простой способ создать bat файл — использовать стандартную программу «Блокнот», присутствующую во всех актуальных версиях Windows.
Шаги по созданию будут следующими
- Запустите Блокнот (находится в Программы — Стандартные, в быстрее запустить через поиск в панели задач, если блокнота нет в меню «Пуск», запустить его можно из C:Windowsnotepad.exe).
- Введите в блокнот код вашего bat файла (например, скопируйте откуда-то, либо напишите свой, о некоторых командах — далее в инструкции).
- В меню блокнота выберите «Файл» — «Сохранить как», выберите место сохранение файла, укажите имя файла с расширением .bat и, обязательно, в поле «Тип файла» установите «Все файлы».
- Нажмите кнопку «Сохранить».
Примечание: если файл не сохраняется в указанное расположение, например, на диск C, с сообщение «У вас нет разрешения на сохранение файлов в этом месте», сохраните его в папку «Документы» или на рабочий стол, а затем скопируйте в нужное расположение (причина проблемы в том, что в для записи в некоторые папки нужны права администратора, а поскольку блокнот не был запущен от имени администратора, он не может сохранить файл в указанную папку).
Добавить в заметки чтобы посмотреть позже?
Ваш файл .bat готов: если его запустить, будут автоматически выполнены все перечисленные в файле команды (при условии отсутствия ошибок и необходимости прав администратора: в некоторых случаях может потребоваться запускать файл bat от имени администратора: правый клик по файлу .bat — запустить от имени администратора в контекстном меню).
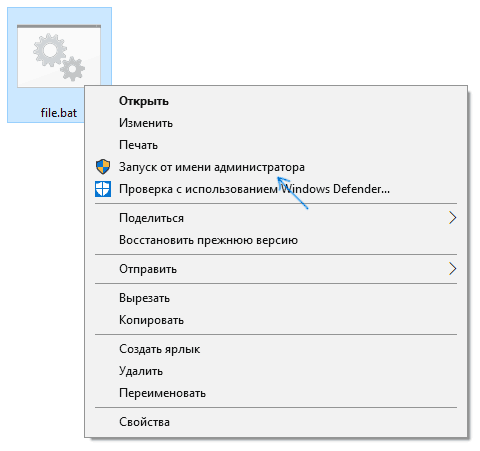
Примечание: в дальнейшем, если вы захотите отредактировать созданный файл, просто нажмите по нему правой кнопкой мыши и выберите «Изменить».
Существуют и другие способы сделать bat файл, но все они сводятся к написанию команд по одной команде в строке в текстовый файл в любом текстовом редакторе (без форматирования), который затем сохраняется с расширением .bat (например, в Windows XP и 32-битной Windows 7 вы даже можете создать файл .bat в командной строке с помощью текстового редактора edit).
Если у вас включено отображение расширений файлов (изменяется в панель управления — параметры проводника — вид — скрывать расширения зарегистрированных типов файлов), то вы можете просто создать файл .txt, затем переименовать файл, установив расширение .bat.
Способы обхода процедуры проверки даты из файла BAT
Некоторые программы в процессе своей работы осуществляют проверку текущей даты. В большинстве случаев это создано для контроля временных рамок использования. Достаточно часто владелец устанавливает возможность бесплатной эксплуатации на протяжении установленного периода времени. Когда сроки истекают, расширенный или даже весь функционал программы перестает работать. Другой вариант – это регулярное обновление до последней версии.
Если Вы не хотите, чтобы программа использовала временную проверку, можно изменить свои настройки даты и времени. Этот вариант нельзя назвать приемлемым по многим причинам. Более эффективным подходом требуется назвать использование пакетного файла со специально прописанной информацией. Предполагается запуск приложения и последующий возврат даты к тому значению, что присутствовало ранее.
set tempdate=%date:~-10%
date 01-01-04
start notepad.exe
date %tempdate%
Что именно делают прописанные строки? Прежде всего, производится сохранение текущей даты в системе. Для этого применяется особая переменная. Во второй строке происходит установка системной даты на новое значение. В данном случае, это 1 января 2004 года. Сразу после этого предполагается проведение вызова программы, отвечающей за проверку системной даты. Мы использовали блокнот, но в Вашем случае требуется предусмотреть подобный момент. Пока Блокнот является открытым, пакетный документ ожидает, а сама дата не предусматривает изменение обратно. После закрытия Блокнота происходит возврат системной даты из переменной.
Важно уделить внимание определенному моменту. Когда в пути до конкретного документа используются символы из кириллицы, рекомендуется применять текстовый редактор с поддержкой кодировки 866 (ОЕМ, русская) или аналогичного варианта. Когда это не предусматривается, происходит выдача ошибки и работа пакетного файла не осуществляется
Когда это не предусматривается, происходит выдача ошибки и работа пакетного файла не осуществляется.
Большинство программ упрощают систему проверки – она выполняется исключительно в процессе запуска. Это позволяет модифицировать пакетный документ в соответствии с подобными запросами.
set tempdate=%date:~-10%
date 01-01-04
start notepad.exe
date %tempdate%
Процесс работы довольно прост. В первую очередь выполняется изменение системной даты и последующий запуск программы. Пакетный документ не станет ждать, пока она завершит своё функционирование и осуществит возврат даты на прежнее значение.
Команда shutdown для выключения, перезагрузки или гибернации
Для выключения, перезагрузки или гибернации с помощью командной строки используется команда shutdown. Основной список параметров:
- /? — Отображение справки. То же, что и без параметров.
- /i — Отображение графического интерфейса пользователя. Этот параметр должен быть первым.
- /l — Завершение сеанса. Этот параметр нельзя использовать с параметрами /m или /d.
- /s — Завершение работы компьютера.
- /g — Завершение работы и перезагрузка компьютера. После перезапуска системы, запуск всех зарегистрированных приложений.
- /a — Отмена завершения работы системы. Этот параметр можно использовать только в период ожидания.
- /p — Немедленное отключение локального компьютера без предупреждения. Можно использовать с параметрами /d и /f.
- /h — Переключение локального компьютера в режим гибернации. Можно использовать с параметром /f.
- /e — Указание причины непредвиденного завершения работы компьютера.
- /m — \компьютер Указание конечного компьютера.
- /t xxx — Задание задержки в xxx секунд перед завершением работы компьютера. Допустимый диапазон: 0-315360000 (10 лет); значение по умолчанию: 30. Если период таймаута больше 0, применяется параметр /f.
- /c — «комментарий» Комментарий с причиной перезапуска или завершения работы. Наибольшая длина — 512 знаков.
- /f — Принудительное закрытие запущенных приложений без предупреждения пользователей. Параметр /f используется, если для параметра /t задано значение больше 0.
- /d xx:yy — Необходимо указать причину для перезагрузки или выключения. «p» означает запланированную перезагрузку или завершение работы. «u» означает, что причина определяется пользователем. Если не задано ни «p», ни «u», перезагрузка или завершение работы являются незапланированными. «xx» является основным номером причины (целое положительное число, меньшее 256). «yy» является вспомогательным номером причины (целое положительное число, меньшее 65536).
Если вас интересует полный список параметров то запустите утилиту shutdown
без параметров.