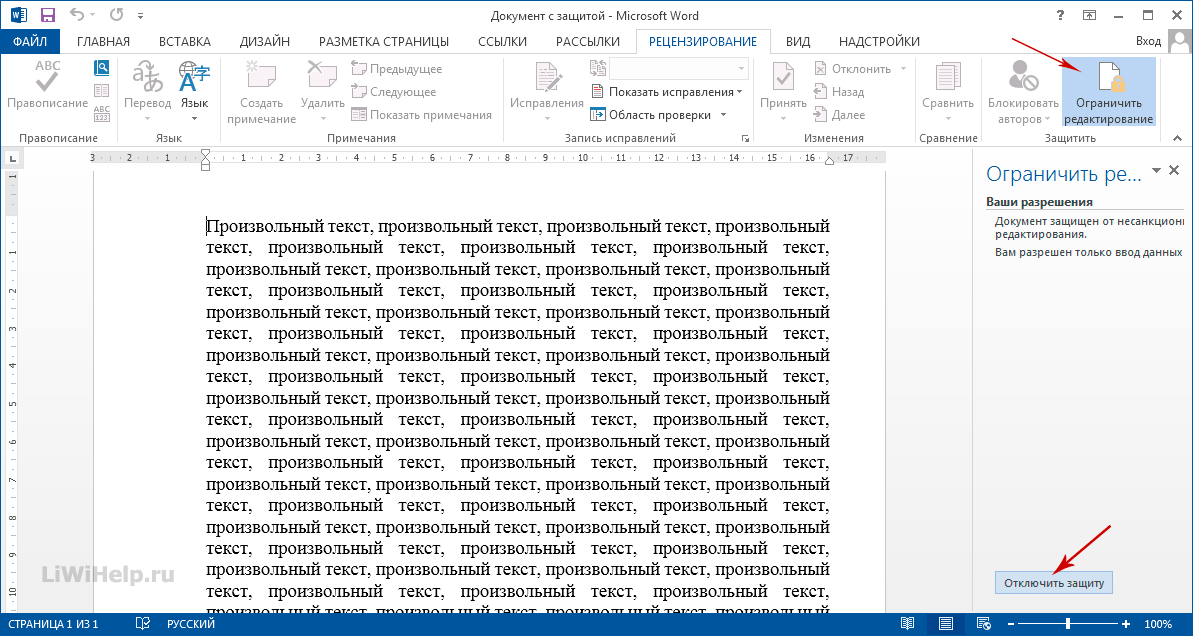Объединить два документа Word
Используя функцию Объединить документы, мы можем получить окончательный документ, состоящий из двух предыдущих версий . Это автоматический процесс, основанный на использовании всех изменений или различий в двух документах одновременно.
Таким же образом, как это происходит в функции «Сравнить», мы можем увидеть, как два документа объединены в третьем файле, или воспользоваться преимуществами существующих для внесения изменений. Чтобы получить доступ к этой функции, мы должны нажать на вкладку «Обзор», затем на кнопку «Сравнить» и, наконец, на «Объединить». Мы выбираем документы для объединения и нажмите «ОК».
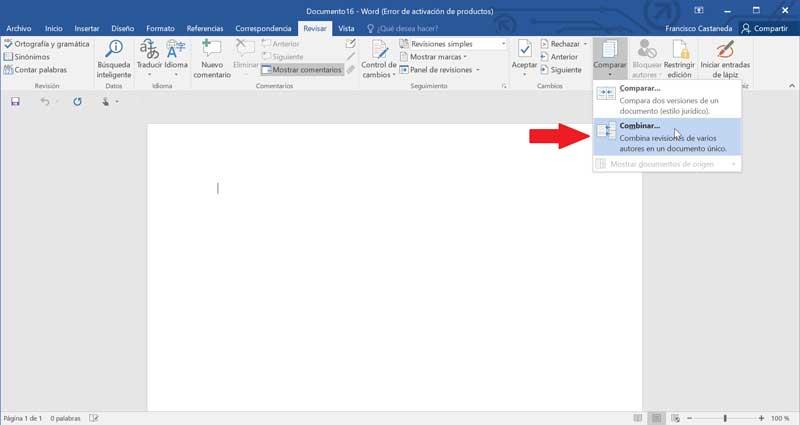
Затем мы увидим документ таким, каким мы его видим обычно, но с левой стороны появится панель с применены изменения с комбинацией. Эти изменения можно просмотреть вручную, чтобы внести изменения, которые мы сочтем необходимыми.
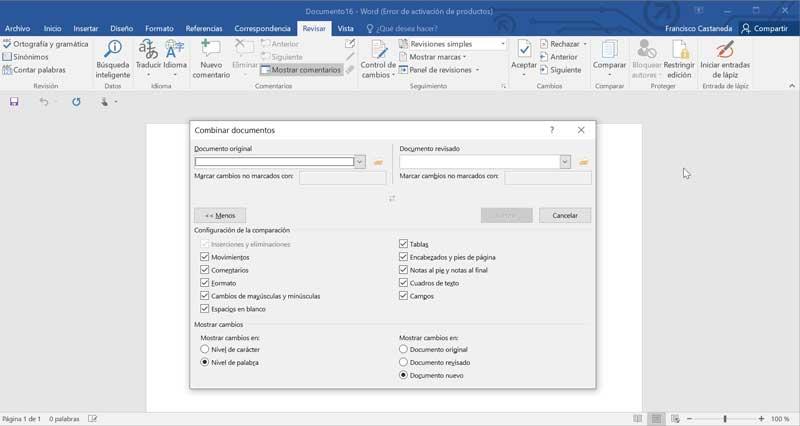
Другим вариантом является показать только объединенный документ без показа двух других оригиналов. Для этого мы можем скрыть их, нажав на инструмент «Сравнить», но в этом случае мы выбираем «Показать исходные документы». Среди появившихся опций мы должны выбрать «Скрыть исходные документы». Как только это будет сделано, мы увидим, как изменения выделены значком видимая вертикальная красная линия в левом поле.
Как сравнить два документа если нет ворда?
Что же делать если под рукой нет ворда. Многие люди имея в наличии самый распространённый текстовый редактор, не знают о его огромном потенциале, выходящего за рамки форматирования текста. И если Вы не запомните как сравнить или в у Вас другой текстовый редактор, то выход один, маркировать помеченные на удаление/вставляемые слова одним из следующих способов:
— красным цветом заливать текст на удаление, зеленным на добавление (цвета можете выбрать произвольные, но для этой операции эти самые распространённые).
— зачеркивать удаляемый текст/подчеркивать вставляемый и т.д.
Вдруг если Вы хотите скачать Microsoft Word то переходите на следующую ссылку:
Одновременное открытие двух документов MS Word
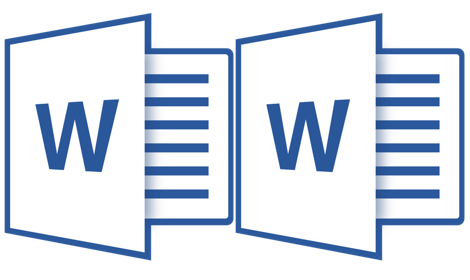
Иногда во время работы в Microsoft Word возникает необходимость одновременного обращение к двум документам. Конечно, ничего не мешает просто открыть парочку файлов и переключаться между ними, кликая по иконке в строке состояния, а затем выбирая нужный документ. Вот только это не всегда удобно, особенно, если документы большие и их нужно постоянно пролистывать, сравнивать.
Как вариант, всегда можно разместить окна на экране рядом — слева направо или сверху вниз, кому как удобнее. Но эта функция удобна в использовании только на больших мониторах, да и реализована она более-менее хорошо только в Windows 10. Вполне возможно, что многим пользователям этого будет достаточно. Но что, если мы скажем, что существует куда более удобный и эффективный метод, позволяющий одновременно работать с двумя документами?
Ворд позволяет открыть два документа (или один документ дважды) не только на одном экране, но и в одной рабочей среде, предоставляя возможность полноценной работы с ними. Более того, открыть два документа одновременно в MS Word можно несколькими способами, и о каждом из них мы и расскажем ниже.
Расположение окон рядом
Итак, какой бы метод расположения двух документов на экране вы не выбрали, для начала нужно открыть эти самые два документа. Далее в одном из них выполните следующие действия:
Перейдите на панели быстрого доступа во вкладку «Вид» и в группе «Окно» нажмите кнопку «Рядом».
![]()
Примечание: Если в данный момент у вас открыто более двух документов, Ворд предложит указать, какой из них следует расположить рядом.
![]()
По умолчанию оба документа будут прокручиваться одновременно. Если вы захотите убрать синхронную прокрутку, все в той же вкладке «Вид» в группе «Окно» нажмите на кнопку отключите параметр «Синхронная прокрутка».
![]()
В каждом из открытых документов можно выполнять все те же действия, что и всегда, разница лишь в том, что вкладки, группы и инструменты на панели быстрого доступа будут ужаты вдвое из-за недостатка места на экране.
Примечание: Открытие двух документов Word рядом с возможностью их синхронной прокрутки и редактирования позволяет также выполнить сравнение этих самых файлов вручную. Если же ваша задача выполнить автоматическое сравнение двух документов, рекомендуем ознакомиться с нашим материалом по этой теме.
Упорядочивание окон
Помимо расположения пары документов слева-направо, в MS Word также можно расположить два и более документов один над другим. Для этого во вкладке «Вид» в группе «Окно» следует выбрать команду «Упорядочить все».
![]()
После упорядочивания каждый документ будет открыт в своей вкладке, но расположены они на экране будут таким образом, что одно окно не будет перекрывать другое. Панель быстрого доступа, как и часть содержимого каждого документа, всегда будут оставаться на виду.
![]()
Аналогичное расположение документов можно сделать и вручную, перемещая окна и подстраивая их размер.
Разделение окон
Иногда при работе с двумя и более документами одновременно, необходимо сделать так, чтобы часть одного документа постоянно отображалась на экране. Работа с остальным содержимым документа, как и со всеми остальными документами, при этом должна проходить как обычно.
Так, к примеру, в верхней части одного документа может находиться шапка таблицы, какая-то инструкция или рекомендации по работе. Именно эту часть и нужно зафиксировать на экране, запретив для нее прокручивание. Остальная же часть документа будет прокручиваться и доступной для редактирования. Чтобы сделать это, выполните следующие действия:
1. В документе, который необходимо разделить на две области, перейдите во вкладку «Вид» и нажмите кнопку «Разделить», расположенную в группе «Окно».
![]()
2. На экране появится линия разделения, кликните по ней левой кнопкой мышки и разместите в нужном месте экрана, обозначив статичную область (верхняя часть) и ту, которая будет прокручиваться.
3. Документ будет разделен на две рабочих области.
![]()
- Совет: Для отмены разделения документа во вкладке «Вид» и группе «Окно» нажмите кнопку «Снять разделение».
![]()
Вот мы с вами и рассмотрели все возможные варианты, с помощью которых в Word можно открыть два и даже более документов и расположить их на экране так, чтобы было удобно работать.
Сравнение двух документов Microsoft Word
Если у вас есть два похожих документа Microsoft Word, вы можете использовать инструмент сравнения документов, чтобы сравнить их. Это укажет на любые внесенные изменения и объединит их вместе, а также позволит вам просматривать два документа бок о бок.
Для этого откройте Microsoft Word и нажмите Обзор> Сравнить на ленте. Из Сравнить раскрывающееся меню, нажмите Сравнить… вариант.
Это откроет Сравнить документы окно. Вам нужно будет выбрать два документа Microsoft Word, которые вы хотите сравнить здесь.
Выберите два ваших документа из Оригинальный документ и Исправленный документ раскрывающиеся меню. Нажмите Просматривать в раскрывающихся меню, чтобы выбрать файлы на вашем ПК, если их еще нет в списке.
Выбрав оба документа, вы можете определить, как вы хотите пометить изменения. По умолчанию это стандартное имя редактирования документа.
Если хотите, можете изменить это в Ярлык меняется с коробка под Исправленный документ выпадающее меню.
Расширенные настройки сравнительного документа
Word будет использовать настройки по умолчанию для сравнения ваших документов. Если вы хотите изменить их, щелкните Больше в нижнем левом углу.
Это отобразит различные варианты, которые вы можете использовать для сравнения ваших документов. К ним относятся изменения форматирования, дополнительные пробелы, добавления или удаления текста и многое другое.
Установите флажок рядом с каждым параметром поиска сравнения, чтобы включить или отключить эти критерии. Когда будете готовы, нажмите хорошо чтобы начать сравнение.
Использование обзора сравнения документов
Откроется новое окно, в котором вы сможете увидеть, как оба документа сравниваются друг с другом. Список исправлений будет показан на левой панели, а правая панель позволит вам прокрутить и увидеть изменения в каждом абзаце в обоих документах одновременно.
В центральном документе будет отображаться либо исправленный, либо исходный документ с отображением любых изменений (с красным маркером рядом с каждым изменением). При нажатии на любое из изменений отображается удаленный или измененный текст с обновленным текстом под ним.
Вы можете переключаться между этими представлениями, выбрав опцию из Отслеживание раскрывающееся меню в Обзор таб.
Например, выбирая Оригинал покажет исходный документ в центре. Если вы выберете Простая разметка, вы сможете просмотреть измененный текст с красным маркером, но не удаленный текст. Выбор Вся разметка будет отображать как удаленный, так и обновленный текст, а Без разметки отобразит исправленный документ в центре без маркеров.
Объединение изменений документа
Если вы хотите объединить изменения между двумя документами, вы можете использовать для этого функции отслеживания Word. Это позволяет скопировать изменения из исправленного документа в исходный документ.
Для этого нажмите кнопку стрелка вниз в нижней части Принять кнопка, указанная под Изменения раздел в Обзор таб.
Вы можете принять каждое изменение индивидуально (просматривая их одно за другим) или принять все изменения сразу. В раскрывающемся меню нажмите кнопку Принять и перейти к следующему или Принять все изменения вариант, в зависимости от ваших предпочтений.
После того, как изменения будут приняты, вам нужно будет сохранить файл. Для этого нажмите Файл> Сохранить как.
Вы можете сохранить документ как отдельный объединенный документ. Кроме того, вы можете перезаписать первый документ, чтобы заменить исходный текст, оставив только объединенный документ.
Как сравнить два документа?
Следует отметить, что использовать в данном случае можно два разных способа: средства программы и стороннее программное обеспечение. Всё зависит от постановки задач. Например, если нужно проверить какой-то юридический документ, то можно пользоваться средствами Word (особенно актуально при изменении ценовой политики в крупных договорах). Стороннее программное обеспечение прекрасно работает, когда нет возможности пользоваться стандартными средствами Office.
Инструмент Word
Первым делом потребуется знать расположение самих документов. Вторым вопросом является версия Office. Для 2003 и 2007 (а также более новых) способы различаются. Документы должны иметь незначительные различия, что в целом необязательно.
Примечание! Если документы имеют огромное количество различий, то сравнение двух документов Word с подсветкой изменений будет затруднено
Два абсолютно разных документа даже выглядеть будут по-разному, что говорить об их содержимом? Поэтому, стоит обращать внимание не только на изменения, но и на предложения, в которых они составлены. Одна частичка «не» может легко перевернуть смысл написанного, а Word её пропустит
Word 2007 и новее
Чтобы сравнить два документа в Ворд одновременно, потребуется выполнить следующие действия:
- Открыть вкладку рецензирование.
- Найти пункт «Сравнить».
- Открыть указанный пункт и выбрать «Сравнить…».
- Указать расположение файлов.
- Запустить процедуру.
- Откроется новый документ, в котором будут указаны изменения и исправления, сделанные пользователями.
Отличительной чертой сравнения двух файлов в Word 2007 является возможность определить, кем из авторов были внесены изменения. Также, если были оставлены примечания можно определить причину этих изменений.
Стоит осмотреть внимательнее само окно.
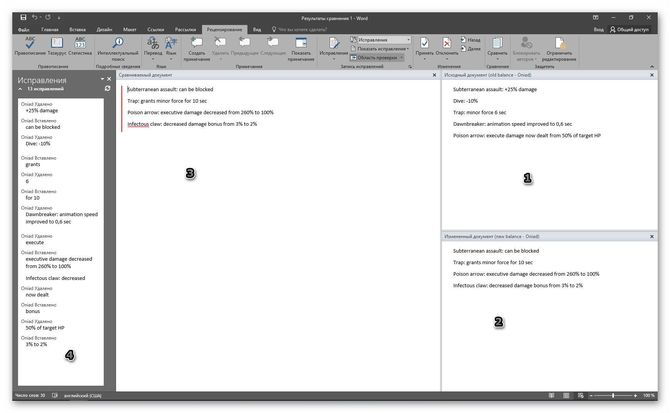
Условно его можно разделит на такие элементы:
- Расположение файла, указанного исходным. То есть, старой версии.
- Новая версия.
- Конечная версия с исправлениями (от новой версии не отличается ничем).
- Поле правок, куда записаны внесённые изменения.
Word 2003
Не лишён возможности сравнить два документа Ворд и выделить различия и старый Office. Отличает его только меньшая конкретика в привязке авторов к исправлениям. Он будет просто вести статистику правок, внесенную за время существования. Используется функция таким образом:
- Открывается исходный документ (тот, сравнение с которым интересует пользователя).
- Разворачивается вкладка «Сервис», где находится пункт «Сравнить и объединить исправления».
- Выбирается второй файл.
- Нажимается кнопка «Объединить».
В этом случае различия между текстами подаётся в виде подчёркиваний. Пользователю предлагается применить исправление к каждому подчёркнутому фрагменту текста.
Сторонние сервисы
Альтернативой встроенному пакету являются сторонние сервисы и программы для сравнения двух текстов, которые удобно применять пользователям Open Office. Бесплатные продукты, которые имеют незначительные ограничения на применение. Остановимся на двух качественных вариантах.
Win Merge
Не стоит заблуждаться из-за рекомендуемого приложения на странице загрузки. Win Merge является бесплатным. Увы, разработан он для Windows платформы, поэтому использовать его на других ОС не выйдет.
Программа занимает немного места, но нуждается в ручной доработке. То есть, запускать сравнение (посредством кнопки «Открыть») нужно сразу же с установленными плагинами. В противном случае файлы формата doc или docx приобретают нечитаемый вид. Благо, необходимый плагин сразу же включён в программу и его просто нужно выбрать.
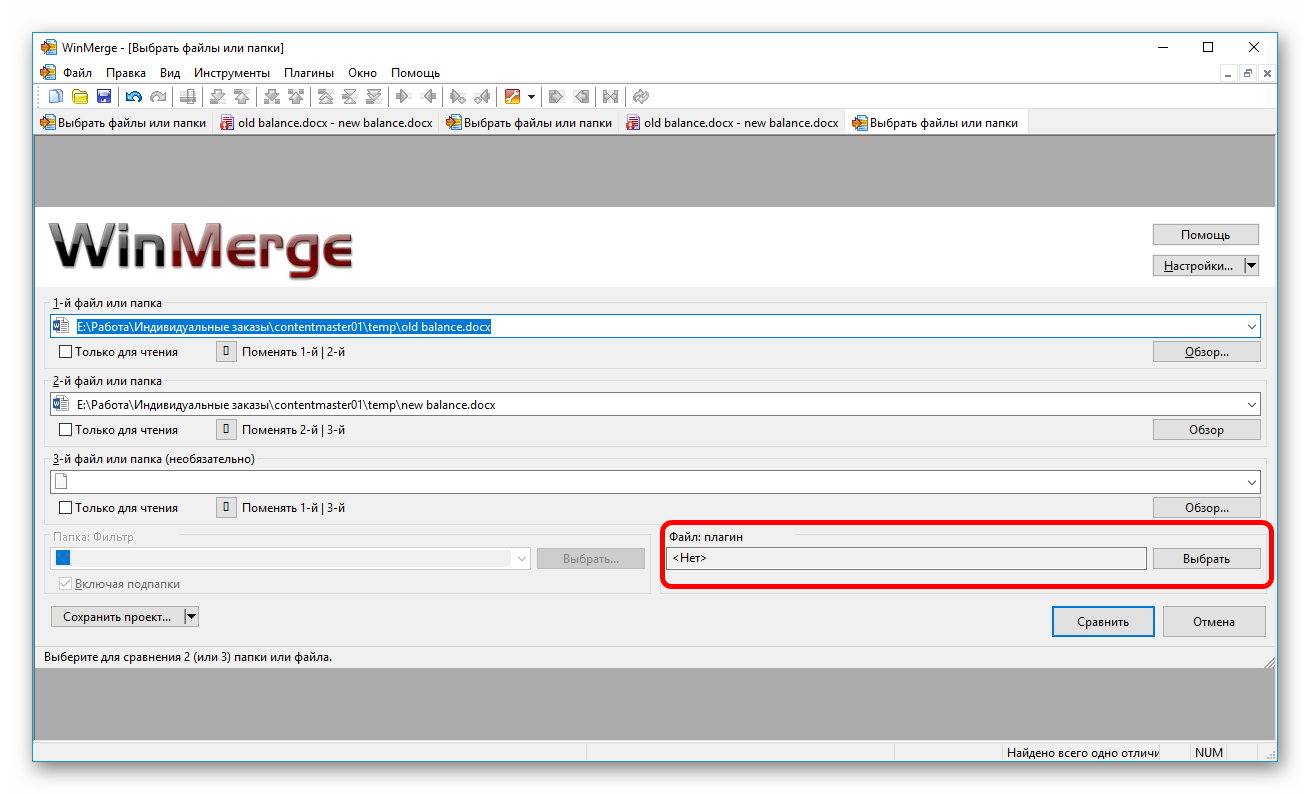
Алгоритм сравнения далёк от идеала. Поскольку машина почти всегда игнорирует контекст, то осмысленного сравнения не будет.
Важно! Художественный текст этой программой не проверить. Зато исправления в коде – прекрасно мониторятся. Поэтому при написании скриптов или программ можно смело использовать WinMerge для наблюдения за изменениями в версиях
Поэтому при написании скриптов или программ можно смело использовать WinMerge для наблюдения за изменениями в версиях.
Quick Diff
Инструмент без установки и привязки к платформе. Недостатком Quick Diff является необходимость копировать текст вручную (сочетание клавиш ctrl+a – прекрасно с этим помогает). Интерфейс сайта простой и понятный. Вставили текст в разные колонки, нажали «Compare» и смотрим на различия.
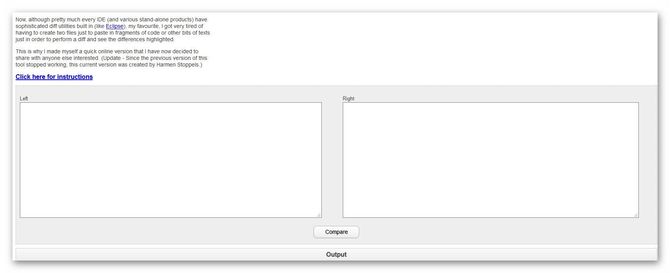
Различие заключается в посимвольном сравнении текстов и выводе информации последовательно. То есть, если текст большой и число правок тоже велико – инструмент теряет смысл (особенно если сильно менялось содержимое документов). Зато с мелкими изменениями в несколько символов сервис справляется без проблем.
Всё по закону. Сравнение документов от разработчиков корпоративного ПО
Если вы не готовы рисковать и использовать онлайн-сервисы, воспользуйтесь готовыми корпоративными решениями. Сравнивать документы в этом случае безопасно – ваш договор могут видеть только пользователи системы, у которых есть права доступа. Многие решения позволяют отслеживать, кто и когда вносил правки, а также формировать автоматический отчёт по последним изменениям.
ABBYY ScanDifFinder SDK
Решение от известного разработчика интеллектуальных решений. Встраивается в популярные информационные системы.
Основное преимущество ABBYY ScanDifFinder SDK – можно сравнивать документы как в разных текстовых форматах, так и в графических (сканы, фотографии документов, PDF без текстового слоя и т.д.).
Решение игнорирует незначительные изменения в тексте. Так, если изменилось форматирование или размер шрифта, вам не сообщат об этом. В специальном поле справа будут показываются только правки, которые влияют на смысл и содержание договора.
Результаты проверки можно выгрузить отдельным файлом с комментариями в форматах PDF или Word. Есть функция, которая позволяет создать отчёт о сравнении документов.
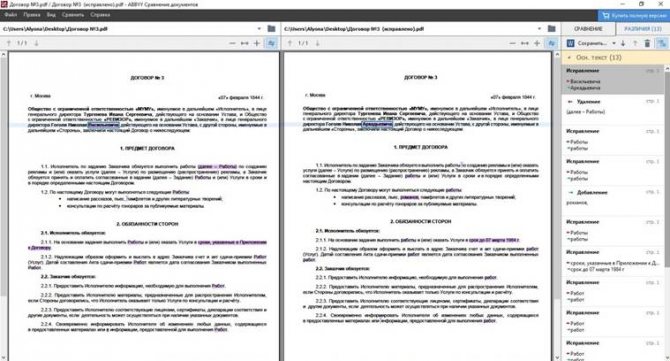
Сравнение документов в Directum
Решение автоматически сопоставляет две версии документа – Word-Word, Word-PDF, PDF-PDF. Также может сравнивать исходную версию договора со скан-копией, в которой нет текстового слоя. Это возможно благодаря интеллектуальным сервисам Directum Ario.
Для сравнения необязательно заносить изменённый документ в систему. Можно сверить договор, который находится в Directum, с сохранённой локально версией – например, находящейся на рабочем столе.
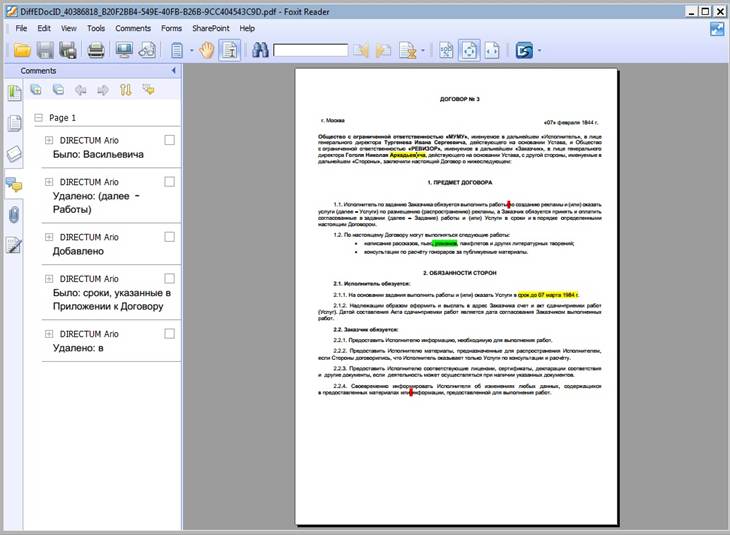
По итогам сверки в системе формируется отчёт с визуализацией отличий. Текст выделяется разным цветом в зависимости от типа правки (добавление, изменение, удаление). Более подробную информацию можно посмотреть в примечаниях к изменениям.
Решение предоставляется дополнительно при покупке Directum RX.
ТЕЗИС: сравнение и распознавание
Решение от разработчика системы электронного документооборота. Пользователи могут сравнивать электронные версии документов, а также сверять их со скан-копиями. Решение реализовано с использованием технологии ABBYY FineReader Engine.

За опцию придётся доплатить – 40% от стоимости основной лицензии.
Сравнение документов в 1С
Сервис ИТС «1C-ABBYY Comparator» разработан с использованием уже описанного решения от ABBYY. Функциональность та же: автоматически сравниваются как документы в привычном электронном формате – Word, PDF, так и в графическом – скан-копии и фотографии без текстового слоя.
Сервис оплачивается дополнительно, главное условие – нужно приобрести лицензию 1С.
| Конечно, в этом обзоре собраны только популярные сервисы и решения для сравнения документов. Какое из них выбрать, решать вам.
Совет от ECM-Journal: если вы решили избавиться от мучительной ручной сверки документов, начните с малого – обратитесь к поставщику вашей системы. Возможно, у него уже есть готовое решение и он может вам помочь. |
Как совместно редактировать документ в Word 2016
В Office 2016 Microsoft представила новую очень полезную функцию совместной работы в Word: совместное редактирование (или совместное редактирование), которая позволяет нескольким людям работать над документом одновременно. Совместное редактирование значительно экономит время. Вместо того, чтобы отправлять документы по электронной почте туда и обратно и ждать, пока другой человек внесет изменения в файл, прежде чем вы сможете вернуться, более одного человека могут редактировать документ Word одновременно. Вы также сможете увидеть, как кто-то другой редактирует документ посимвольно — и все это из настольной программы, вместо того, чтобы полагаться на менее многофункциональную веб-версию Office (или Документы Google, которые также имеют эту функцию. ).
Чтобы войти в этот режим совместной работы в Word, вам необходимо сохранить документ в OneDrive, OneDrive для бизнеса или в SharePoint Online, а не в локальной папке. Люди, с которыми вы предоставили доступ к документу, могут просматривать или редактировать файл с помощью бесплатного приложения Word Online или Word 2016. (Если они используют другие версии Word — Word 2010, Word 2013 или Word для Mac 2011, они все равно могут редактировать общий документ, но вы не получите возможности совместной работы в режиме реального времени, и изменения будут показаны всем только после сохранения файла.)
1. Сохраните документ Word в OneDrive или SharePoint Online.
2. Нажмите кнопку «Поделиться» в Word и введите один или несколько адресов электронной почты людей, с которыми вы хотите поделиться.
4. Установите для них права доступа «Может редактировать» (выбрано по умолчанию).
5. Добавьте сообщение, если хотите, и для «Автоматически делиться изменениями» выберите «Всегда».
Параметр «Всегда» означает, что другие будут видеть ваши изменения в реальном времени по мере их внесения.Если вы или ваши соавторы выберете «Спросите меня», вам будет предложено автоматически поделиться изменениями при открытии документа.
Выберите «Да» для совместного редактирования в реальном времени.
6. Щелкните Поделиться.
7. Необязательно: измените параметры общего доступа для всех общих документов Word. Ваш выбор автоматического обмена изменениями влияет на Word в целом, а не только на конкретный документ, над которым вы работаете. Если вы не хотите, чтобы это использовалось по умолчанию для всех документов, которыми вы делитесь, перейдите в меню «Файл»> «Параметры» и на вкладке «Общие» измените раскрывающийся список.
Как Word обрабатывает коллизии, спросите вы? Когда вы начинаете изменять текст, Word блокирует эту область, чтобы никто не мог перезаписать ваши изменения.Он работает по принципу «первым пришел — первым обслужен». Однако, если вы и кто-то другой начнете изменять один и тот же текст в одно и то же время (или они редактируют эту часть без включения изменений в реальном времени, например, когда они не в сети), Word покажет конфликты в следующий раз, когда вы сохранить, и вы можете выбрать, что оставить.
Я обнаружил, что функция совместного редактирования в Word 2016 немного медленнее и медленнее, чем совместное редактирование в Word Online и Google Docs, но все же приятно иметь все функции настольной версии Word — в то время как работая над документами одновременно с другими.
Встроенные средства сравнения документов в Word
Программа Microsoft Word выпущена в большом количестве модификаций. В числе самых распространенных — Word 2007. Изучим то, какие в нем есть интерфейсы для быстрого и удобного сравнения документов.
Открыв программу Microsoft Word, необходимо выбрать вкладку «Рецензирование». Затем — опцию «Сравнить». После этого программа предложит указать два файла в формате Word, которые будут сверяться. Как только пользователь сделает это — перед ним откроется несколько окон. В них будут отображаться:
- исходный источник (справа);
- измененный документ (справа);
- «гибридный» документ (в центре);
- сводка исправлений (слева).
Нас будет, вероятно, интересовать в первую очередь окно, что располагается по центру. В нем отображается «комбинированный» текст, в котором будут «подсвечены» — выделены цветом — различия между исходным и измененным источником.
Красным шрифтом с зачеркиванием выделяется текст, который присутствует в исходном документе, но отсутствует в измененном. Красным подчеркнутым шрифтом — новый текст. Зеленым — абзацы, которые перемещены. Обычный шрифт — это то, что есть в обоих документах, совпадающие фрагменты.
С помощью вспомогательных элементов интерфейса можно превращать обнаруженные различия в полноценный элемент текста либо отклонять их (используя кнопку «Принять» либо «Отклонить и перейти к следующему»). После завершения работы с «комбинированным» текстом необходимо сохранить соответствующий документ с утвержденными изменениями.
Как сравнить два документа Word на различия текста?
Добрый день дорогие друзья! В результате создания текстового файла, нам приходится подвергать его многократным изменениям. И примечательно то, что какая-нибудь неокончательная версия документа может быть согласована Заинтересованным Лицом 1. В итоге финальный текстовый файл, который согласован другим ЗЛ 2, может значительно отличаться от уже ранее согласованной версии ЗЛ 1. И такие ситуации могут повторяться каждый день. А З
Л
В продолжении обучающего курса Microsoft Word я вам расскажу, как сравнивать два текстовых документа на отличия одновременно. Знание данной функции редактора MC Word поможет Вам убедиться в неизменности концепции текста или наоборот, выяснить что и где конкретно поменялось. Каждый символ (буква, знак препинания, даже пробел) будет выделен при процедуре сравнения прямо в документе. Итак поехали…
За пример возьмем самую сложную скороговорку, которую мне пришлось повстречать, и хаотично изменим слова в разных частях нашего документа, для того чтобы я смог показать как сравнить два текстовых файла. Один из документов (исходный) я назову «1», а другой соответственно «2».
- Для начала открываем программу Microsoft Word
- Переходим во вкладку «Рецензирование», в разделе «Сравнение» нажимаем «Сравнить»
- Перед вами появляется выпадающее окно «Сравнение версий» в который сейчас и нужно загрузить два типа документов: исходный и измененный.
- После того как выбрали две версии текстового документа, нажимаете «ОК»
- В новом окне откроются результаты сравнения, и выглядеть это будет примерно так:
В выделенном квадрате с цифрой «1» появятся все удаленные и вставленные слова. Правее, зона с цифрой «2» Показывает сравниваемый документ с наличием в тексте и удаленные и вставленные на их место слова. Рабочая область с цифрой «3» отображает нам исходный документ (до внесения правок), в то время как пространство с цифрой «4» показывает нам измененный документ с внесенными правками.
- Оставшееся рабочее поле с номером «5» это набор инструментов, необходимый для редактирования окончательной версии разрабатываемого документа.
Нажимая «Принять»/«Отклонить» в первый раз, Вы выбираете то слово которое Вы примете или отклоните, во второй раз нажав Вы измените на один из предложенных вариантов.
Красные зачеркнутые слова помечены на удаление, а красный подчеркнутые будут заменены.
Что же делать если под рукой нет ворда. Многие люди имея в наличии самый распространённый текстовый редактор, не знают о его огромном потенциале, выходящего за рамки форматирования текста. И если Вы не запомните как сравнить или в у Вас другой текстовый редактор, то выход один, маркировать помеченные на удаление/вставляемые слова одним из следующих способов:
— красным цветом заливать текст на удаление, зеленным на добавление (цвета можете выбрать произвольные, но для этой операции эти самые распространённые).
— зачеркивать удаляемый текст/подчеркивать вставляемый и т.д.
Вдруг если Вы хотите скачать Microsoft Word то переходите на следующую ссылку:
Если Вы хотите узнать больше о возможностях ворда, то переходите сюда
По всем остальным вопросам можете обращаться в комментарии.
Спасибо.
Функция сравнения версий документов в Microsoft Word
Читайте, как использовать встроенную в Microsoft Word функцию сравнения изменений двух документов
Рассмотрим возможности данного инструмента сравнения текстов. Если вы работаете совместно несколько человек над одним проектом, или у вас общая коллективная работа, или вы периодически самостоятельно исправляете или пересматриваете свои документы, то крайне важно иметь возможность отслеживать все дополнительные изменения
Для этих целей в Microsoft Word встроена возможность сравнения каждого изменения в двух почти идентичных документах. Ниже мы рассмотрим возможности данного инструмента сравнения текстов.
Сначала запустите Microsoft Word и откройте любой текстовый документ (это может быть один из тех, который вы хотите сравнить, абсолютно другой проект или просто новый документ). В главном меню нажмите вкладку «Рецензирование»
в верхней части экрана, чтобы открыть меню ленты, затем нажмите вкладку«Сравнить» , она будет находиться рядом с правой частью экрана.
Нажмите кнопку «Сравнить»
еще раз, когда откроется следующее меню. На экране появится рабочее окно«Сравнение версий» . Выберите два документа:«Исходный документ» (или более ранняя версия) и«Измененный документ» (или более поздняя версия). Если в полях для заполнения вы не видите ни одного документа, щелкните значок папки справа от полей, чтобы перейти к документу, используя обзорный каталог файлов.
В разделе «Пометка изменений»
вы можете написать заметку, которая поможет вам отслеживать, какие различия относятся к какому тексту. Для себя я буду использовать пометку«исправленный» , так как это будет окончательная редакция документа. Также вы можете добавить заметку в исправленный документ. Вы сможете переключаться между ними при помощи значка с двойной стрелкой.
Перейти к просмотру
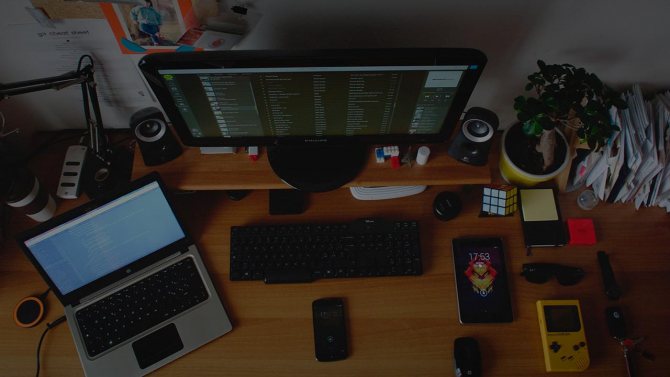
Инструкция, как сравнить два файла Word
Всем известно, что «Ворд» — это многофункциональный текстовый редактор. Множество его возможностей и вовсе выходит далеко за рамки редактирования текста. В этой статье будет рассказано о том, как сравнить два файла Word в самой программе. Процедура эта довольна простая, однако мало кто о ней вообще знает. Пригодиться она может в разных случаях, например, когда на компьютере есть два файла: ваша работа и ее черновик. Чтобы не ошибиться и не отправить заказчику черновик, лучше всего использовать именно сравнение двух файлов.
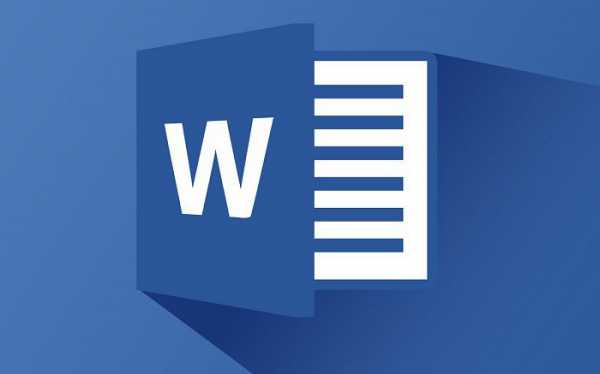
Шаг 1: подготовительный этап
Примечательно, что после того, как вы сравните два файла, они останутся неизмененными, а все несоответствия будут показаны в другом (новом) документе, который откроется автоматически. Но обо всем по порядку. Для начала разберемся, что нужно делать в первую очередь перед тем, как сравнить два файла Word.
Первым делом необходимо подготовиться. Перед тем как сравнить два файла Word, их необходимо открыть. Поэтому отыщите их на своем компьютере и кликните два раза по ним.
Теперь нужно в одном из файлов открыть нужный нам инструмент. Находится он во вкладке «Рецензирование» в группе инструментов «Сравнение». Называется инструмент «Сравнить», поэтому нажмите на него и в выпадающем меню выберите одноименный пункт.

Итак, вы на месте, теперь можно переходить непосредственно к тому, как сравнить два файла Word на различия или совпадения.
Шаг 2: выбор сравниваемых документов
Перед вами сейчас открыто окно под названием «Сравнение версий». В нем, как вы видите, есть две области: «Исходный документ» и «Измененный документ». Соответственно, в первую вы должны поместить оригинал документа, а во вторую — его исправленную версию.
Чтобы выбрать документ, вам необходимо нажать на значок папки рядом с выпадающим списком. После нажатия откроется проводник, в котором нужно проложить путь к искомому файлу. После того как это сделано, повторите действия и для второго файла.
Вот мы и выбрали нужные документы для сравнения, однако не спешите нажимать кнопку «ОК», чтобы начался процесс анализа. Для того чтобы получить желаемый результат, лучше будет задать нужные параметры. О том, как это сделать, сейчас и поговорим.
Шаг 3: задаем нужные параметры для сравнения
Итак, перед тем как сравнить два файла Word, разумнее будет задать параметры, на которые будет опираться анализ. Это позволит обнаружить те несоответствия, которые вы хотите найти.
Чтобы открыть меню параметров, вам нужно нажать на кнопку «Больше», все в том же окне «Сравнение версий».
В меню, которое развернулось, вы можете наблюдать кучу настроек
Сейчас давайте обратим внимание на группу «Параметры сравнения». В ней вам нужно выбрать те элементы, которые будут сопоставляться в двух документах
К слову, чем меньше галочек установлено, тем быстрее пройдет процесс сравнения. Поэтому, если вы ищете изменения в форматировании, будет разумно выделить лишь этот пункт, в то время как другие убрать.
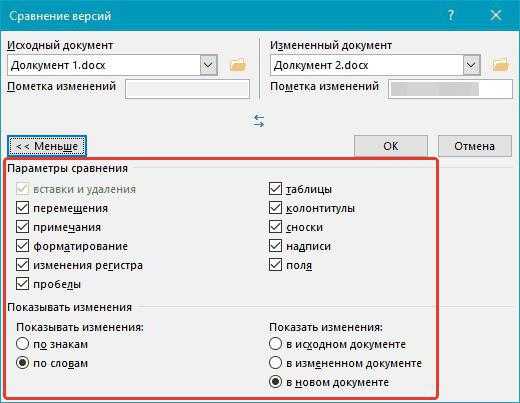
В группе «Показывать изменения» выберите, в чем именно искать их: в знаках или словах. Также не забудьте указать, в каком из документов показывать результат. В исходнике, измененном файле или новом.
После того как вы зададите все необходимые вам параметры, можно смело нажимать кнопку «ОК», чтобы начался процесс анализа. Длится он не очень долго, даже если были выбраны все пункты сравнения.
Шаг 4: проверка результата
В итоге вам покажут результат. В зависимости от вашего выбора он будет продемонстрирован в одном из двух документов или в новом, третьем.
Места, которые не совпадают, будут помечены красной линией. Что очень удобно — нажав на линию, вам будут продемонстрировано различие. Оно будет перечеркнуто красной линией.
К слову, если вы не знали, как сравнить два файла Word на совпадения, то, к сожалению, такого сделать не получится в программе. Однако для этой цели можно использовать специальные сервисы.