Где находятся скрытые данные?
Следующий вопрос, возникающий у пользователей — как найти файловый сейф на смартфоне. По умолчанию личная папка находится на рабочем столе. Она отмечена желтым кружочком с изображением замка ́. Просто кликаем по ярлыку и сразу попадаем в конфиденциальное хранилище. На стартовой странице расположены вкладки «Фотографии», «Аудио», «Документы» и «Другое». Заходим в любой пункт и просматриваем материалы.
Если же папки нет на рабочем столе, открываем «Настройки» — «Конфиденциальность» — «Файловый сейф». После ввода пароля конфиденциальности появится экран со всеми категориями. Для зашифрованных материалов доступно две функции: «Отметить как «Для всех»» и «Удалить».
Знаки процента, промилле, номера и параграфа
Знаки процента (%), промилле (‰), номера (№) и параграфа (§) используются только с относящимися к ним числами, от которых отделяются неразрывным пробелом. Если необходимо использовать сдвоенные знаки номера и параграфа, то они между собой не разделяются.
Примеры. Относительная влажность воздуха 87 %. В Большом Солёном озере солёность воды достигает 250 ‰. За кандидата проголосовало 99,9 % избирателей. Задание № 5. Прочитайте § 11. Выполните задания № 4—8. Ответы на вопросы Вы можете найти в §§ 6—9.
Однаков тех случаях, когда знак процента используется для сокращённой записи сложных слов, образованных при помощи числительного и прилагательногопроцентный, знак процента набирается вплотную к числу, то есть без пробела.
Например, 20%-я сметана (означает двадцатипроцентная сметана), 10%-й раствор, 20%-му раствору, но жирность сметаны составляет 20 %, концентрация раствора 10 % и т. п.
Точки не используются:
в строках таблиц;
в подписях под рисунками, схемами и диаграммами.
Точки не ставятся в следующих общепринятых сокращениях:
обозначения системы мер (га, мм, см, кг, км, кВт и т.д.);
условные сокращенные обозначения (б/у, х/б).
Точка ставится, если слова сокращаются не по общепринятым методам или общепринятого метода не существует (эл. прибор, кв. м).
Точка ставится в сокращениях и т.д., и т.п.
При отделении десятичной доли от целого в дробном числе ставится не точка, а запятая.
Дефис используется только в сложных словах типа «все-таки», «мало-помалу» и пробелами не отделяется.
Тире используется во всех остальных случаях и ограничивается с двух сторон пробелами
Среднее тире, или минус (–). Этот знак никогда не используется в художественном тексте — исключительно в математических формулах как знак минуса. Тем не менее Word настойчиво пропихивает его как автозамену дефису, если последний окружен пробелами. Word, видимо, знает, что дефис пробелами не окружают, вот только выводы делает немного не те…
Длинное тире. Именно длинное тире, и только оно, употребляется как обычное «тире» — знак препинания. Во всех книгах вы можете встретить именно его. Задача усложняется тем, что на клавиатуре нет такой клавиши, и поэтому многие от незнания употребляют среднее тире.
Тире не должно начинать строку, поэтому перед тире в диалогах необходимо вставлять неразрывный пробел.
Тире, обозначающее диапазон значений, границы которого заданы числами (1941—1945,XVI—XVII) пробелами не отбивают.
Например, температура воды 25—27 °С
Между отрицательными и положительными величинами, выражающими крайние пределы знак тире не ставится. В этих случаях пишут предлоги ОТ …ДО.
Например, температура воздуха поднялась от –5 до +7 °С
При оформлении заголовков и подзаголовков необходимо соблюдать следующие основные правила:
Заголовок пишут прописными буквами. Переносы слов в заголовках не разрешаются.
Большой заголовок делится по смыслу на несколько строк.
В конце заголовка точка не ставится, остальные знаки препинания (многоточие, вопросительный, восклицательный) сохраняются. Если заголовок состоит из двух самостоятельных предложений, то в конце первого предложения точка ставится, а в конце второго – нет. При этом если заголовок состоит более, чем из одной строки, его желательно разбить на строки таким образом, чтобы точка попала внутрь строки, а не заканчивала ее.
Односложные заголовки могут оформляться с использованием разреженного интервала между символами.
Заголовок всегда располагается на одной странице с тем текстом, к которому он относится. Если заголовок располагается в конце страницы, то после него должно быть не менее трех строк текста. Если же заголовок попадает в начало страницы, но не на первую строку, то перед ним должно быть не менее четырех строк предыдущего текста.
Подзаголовки пишут строчными буквами без подчеркивания. Правила расположения подзаголовков те же, что и для заголовков.
Заголовки и подзаголовки в текстовых работах располагают одним из двух способов:
Непечатаемые символы в Word – это те символы, которые вы можете посмотреть в электронном виде, но которые не будут отображаться при печати на бумаге.
Если вы хотите, чтобы ваш электронный документ MS Word выглядел грамотно и красиво, то использование непечатаемых символов – это неотъемлемый инструмент для создания правильно оформленного документа.
Какие скрытые данные существуют в Word
Есть несколько типов невидимых символов в Ворде. Они не показываются при обычном просмотре, но их может отобразить любой пользователь. Вот они:
- Добавленные вручную примечания, заметки, исправления и прочие личные данные. Если вы сделали текст совместно с другими юзерами, в нём могут находиться пометки режима редактирования, комментарии и прочее. Узнав эти сведения, любой пользователь сможет понять, кто работал над созданием документа. Так вы не сможете сохранить анонимность — это может подвести коллег.
- Свойства файла, также известные как метаданные. Они включают в себя имя владельца аккаунта, с которого происходило редактирование, а также заголовок текста. К ним относится информация о времени создания, которую хранит Microsoft Office. При использовании определённых средств там можно найти заголовки электронной почты, данные, отправленные на проверку и наименования шаблонов.
- Водяные знаки и данные таблиц.
- Вручную скрытый пользователем текст. Его, как и остальные невидимые символы, можно восстановить.
- Данные о сервере документов. Если медиафайл был сохранён на сервере управления или в библиотеке от Microsoft, он будет иметь данные о своём местоположении.
- Личные XML-данные.
Как повысить оригинальность текста
Для того чтобы успешно пройти проверку на плагиат необходимо знать способы, как повысить оригинальность текста. Все по-разному решают проблемы заимствований. Кому-то проще воспользоваться услугами профессионального рерайтера. Другие же делают перефразирование самостоятельно вручную. Однако есть несколько технологий, которые позволяют значительно упростить этот процесс. Больше способов повышения уникальности вы можете найти в нашей статье «Как обойти антиплагиат».
На сайте сервиса Killer-antiplagiat.ru представлено множество полезных для студентов услуг. Среди которых есть программы для рерайта, для синонимайзинга и для кодировки. В первом случае у вас есть возможность сделать автоматическое перефразирование своего текста. Во втором – все слова вашего материала будут автоматически заменены синонимами
А в случае, если вам не важно изменение внешнего вида текста, то лучше воспользоваться кодировкой. Она подразумевает обработку документа программой таким образом, что в результате все заимствования оказываются скрыты, а сам текст остается неизмененным
Так вы можете повысить уникальность текста и с легкостью пройти проверку на плагиат. Сервис полностью автоматизирован, воспользоваться услугами можно в любое время.
Таким образом, мы подробно рассказали, как работает функция отображения всех знаков. А также зачем она нужна и как ей правильно пользоваться. Теперь становится ясно, что это один из самых важных инструментов для улучшения качества текста. Всем, кто так или иначе работает в Ворде, необходимо пользоваться этой функцией, чтобы избежать возникновения возможных ошибок в оформлении, а также для улучшения внешнего вида своей работы.
В нашей статье мы поделились полезными рекомендациями, которые помогут вам научиться работать в текстовом редакторе. Вы всегда сможете найти в нашем материале полезные функции Ворда.
Как оформить текст по ГОСТу
Люди часто ищут в интернете способы, как оформить текст по ГОСТу. На самом деле все зависит от того, с какой целью он был написан. Для одних документов предусмотрены одни стандарты, для других – другие
Однако если рассматривать нормы для студенческих работ, то следует обратить внимание на шрифт, выравнивание, заголовки, нумерацию, интервалы и поля. Они практически всегда одинаковы
Разница может быть несущественная, уточнить все необходимые детали лучше в методичке вашего учебного заведения.
Обычно для правильного оформления достаточно поочередно выделяя необходимые фрагменты выставить нужные параметры. Шрифт Times New Roman 14 размера, выравнивание текста по ширине, заголовков по центру, нумерация всех страниц кроме титульной. Кстати, если вы не знаете, как поставить номера на страницах, то вы можете прочесть нашу статью «Как пронумеровать страницы без титульного». Междустрочный интервал должен быть равен 1,25, абзацный отступ 1,25. Поля чаще всего используют стандартные – верхнее и нижнее – 2, правое – 1,5, левое – 3.
Важной деталью в вопросе о том, как оформить текст по ГОСТу, является то, что для этого необходим Ворд. Только в этом текстовом редакторе принимается большинство работ
Кроме того, с его помощью вы сможете решить массу проблем. Вам не придется думать, как сделать оглавление в дипломе или как оформить таблицы в ВКР. Все функции можно найти на верхней панели внутри документа.
Невидимые знаки форматирования в Microsoft Word
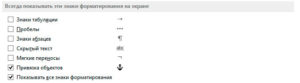
Соблюдение норм правописания является одним из ключевых правил при работе с текстовыми документами.
Дело здесь не только в грамматике или стиле написания, но и в правильном форматировании текста в целом.
Проверить, правильно ли вы расставили интервалы между абзацами, не поставили ли лишних пробелов или знаков табуляции в MS Word помогут скрытые знаки форматирования или, говоря проще, невидимые символы.
Скачать последнюю версию Microsoft Word
Урок: Форматирование текста в Ворде
На деле не всегда с первого раза удается определить, где в документе было использовано случайное повторное нажатие клавиши «TAB» или двойное нажатие пробела вместо одного.
Как раз непечатаемые символы (скрытые знаки форматирования) и позволяют определить «проблемные» места в тексте.
Эти знаки не выводятся на печать и не отображаются в документе по умолчанию, но включить их и настроить параметры отображения очень просто.
Урок: Табуляция в Word
Включение невидимых символов
Для включения скрытых знаков форматирования в тексте необходимо нажать всего одну кнопку. Называется она «Отобразить все знаки», а находится во вкладке «» в группе инструментов «Абзац».
Включить этот режим можно не только мышкой, но и с помощью клавиш «CTRL+*» на клавиатуре. Для отключения отображения невидимых символов достаточно повторно нажать эту же комбинацию клавиш или кнопку на панели быстрого доступа.
Урок: Горячие клавиши в Ворде
Скрытые знаки форматирования
В разделе параметров MS Word, рассмотренном выше, вы могли видеть, какие есть невидимые символы. Давайте более подробно рассмотрим каждый из них.
Знаки табуляции
Этот непечатаемый символ позволяет увидеть место в документе, где была нажата клавиша «TAB». Отображается он в виде небольшой стрелки, направленной вправо. Более детально ознакомиться с табуляцией в текстовом редакторе от Майкрософт вы можете в нашей статье.
Урок: Табуляция в Ворде
Символ пробела
Пробелы тоже относятся к непечатаемым знакам. При включенном режиме «Отобразить все знаки» они имеют вид миниатюрных точек, расположенных между словами. Одна точка — один пробел, следовательно, если точек больше, во время набора текста была допущена ошибка — пробел был нажат дважды, а то и больше раз.
Урок: Как в Word убрать большие пробелы
Помимо обычного пробела, в Ворде также можно поставить и неразрывный пробел, что может быть полезно во многих ситуациях. Данный скрытый знак имеет вид миниатюрного круга, расположенного в верхней части строки. Более подробно о том, что это за знак, и зачем он вообще может понадобиться, написано в нашей статье.
Урок: Как в Word сделать неразрывный пробел
Знак абзаца
Символ «пи», который, к слову, изображен на кнопке «Отобразить все знаки», представляет собою конец абзаца. Это место в документе, в котором была нажата клавиша «ENTER». Непосредственно после данного скрытого символа начинается новый абзац, указатель курсора помещается в начало новой строки.
Урок: Как в Ворде убрать абзацы
Фрагмент текста, расположенный между двумя знаками «пи», это и есть абзац. Свойства этого фрагмент текста могут быть отрегулированы независимо от свойств остального текста в документе или остальных абзацев. К таким свойствам относится выравнивание, интервалы между строками и абзацами, нумерация, а также ряд других параметров.
Урок: Настройка интервалов в MS Word
Перевод строки
Знак перевода строки отображается в виде изогнутой стрелки, точно такой же, как нарисована на клавише «ENTER» на клавиатуре. Этот символ обозначает место в документе, где обрывается строка, а текст продолжается на новой (следующей). Принудительный перевод строки можно добавить с помощью клавиш «SHIFT+ENTER».
Свойства знака перевода строки аналогичны таковым для знака абзаца. разница лишь в том, что при переводе строк новые абзацы не определяются.
Привязка объектов
Символ привязки объектов или, как его называют, якорь, обозначает место в документе, в которое была добавлена, а затем изменена фигура или графический объект. В отличии от всех остальных скрытых знаков форматирования, по умолчанию он отображается в документе.
Урок: Знак якоря в Ворде
Конец ячейки
Этот символ можно увидеть в таблицах. Находясь в ячейке, он обозначает конец последнего абзаца, расположенного внутри текста. Также, этот символ обозначает фактический конец ячейки, если она пустая.
Урок: Создание таблиц в MS Word
На этом все, теперь вы точно знаете, что такое скрытые знаки форматирования (невидимые символы) и зачем они нужны в Ворде. Мы рады, что смогли помочь Вам в решении проблемы. Опишите, что у вас не получилось. Наши специалисты постараются ответить максимально быстро.
Быстрый поиск невидимого объекта в Word
Данная инструкция будет полезной для тех, кто планирует работать с большими документами и искать в них скрытые объекты. Для этого нужно произвести несколько действий, после чего вы получите корректный документ.
- Воспользуйтесь встроенным инспектором редактора. Перейдите во вкладку «Файл», при этом не выделяя никаких элементов на странице.
- Затем нажмите «Инспектор документов» дважды, в диалоговом окне вам будет предложено сохранить изменения. Подтвердите предложение нажатием на кнопку «ОК».
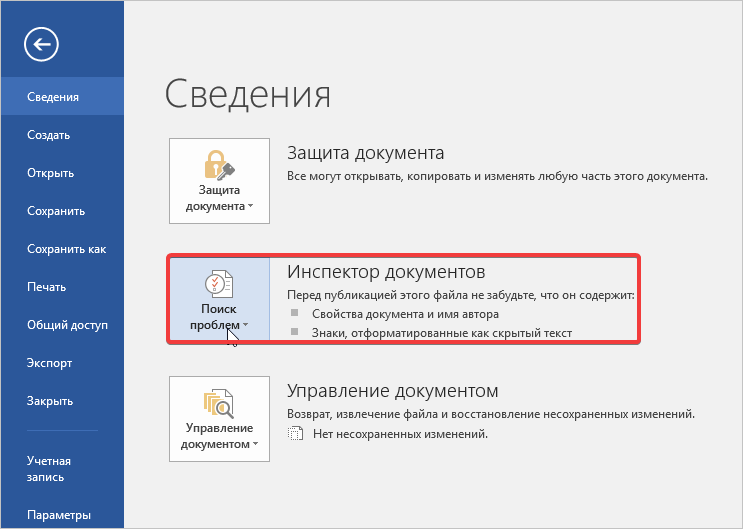
- Далее появится окно, в котором нужно подставить галочки напротив блоков «Невидимое содержимое» и «Скрытый текст». Затем нажмите кнопку «Проверить».
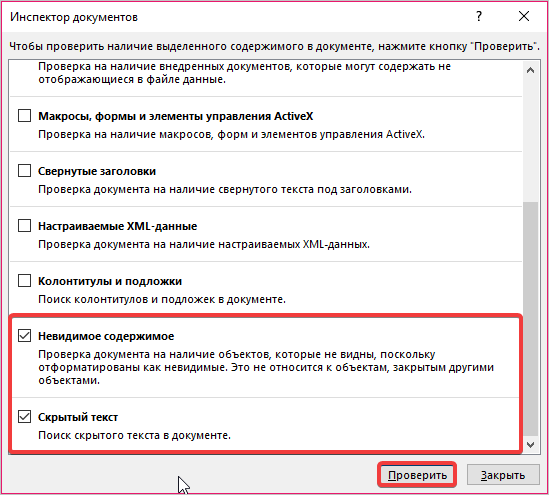
- Дождитесь ответа текстового редактора и получите отчет о поиске. Если в вашем документе найден скрытый текст, вы увидите сообщение на экране: «Найден скрытый текст».
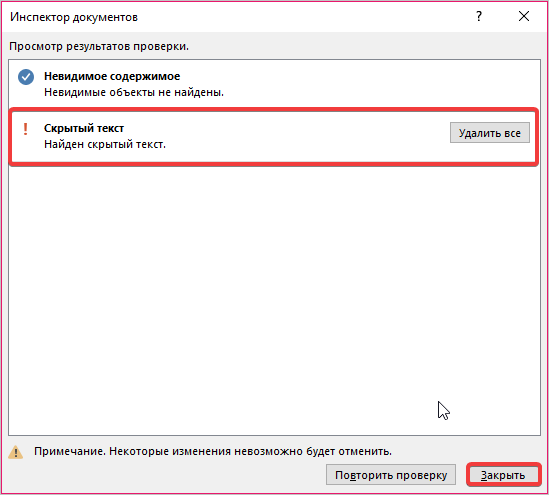
К сожалению, на программном уровне открыть необходимый объект не получится. Пользователю остается создать резервную копию документа и перенести его в новый документ. В противном случае вы можете удалить текст.
Размышления о разработке программного обеспечения и информационных систем
То, что действительно важно, но чему нигде не учат
Ни с того, ни с сего Word стал отображать заголовки вот так: чёрный квадрат вместо номера. Причём даже в списке стилей нумерация отображалась именно чёрным квадратом. При обновлении оглавления нумерация в оглавлении исчезала. Но она осталась корректной в панели навигации.
Проблема наблюдается во всех версиях Word, начиная с 10-й.
Рецепт от этой напасти такой:
1. поставить курсор справа от чёрного поля; 2. нажать на клавиатуре стрелку влево, квадрат будет выделен (станет серым);
3. вызвать окно «Применить стиль» (клавиши Ctrl-Shift-S);
4. проверить, что в окне выбран нужный стиль и нажать кнопку «Применить повторно» — артефакт исчезнет.
Как сделать невидимым текст в Ворде — 1 способ
Самый простой способ скрыть текст — установите белый цвет для букв скрываемого фрагмента, который ничем не отличается от цвета фона. Это не канонический способ, но он имеет право на существование, потому что этот методом часто применяют пользователи.
Для повышения конфиденциальности, дополнительно можно уменьшить шрифт, чтобы пустота не бросались в глаза, если невидимый фрагмент текста находится в середине документа. Если использовать подобный метод при печати, скрытый текст не будет виден на бумаге.
Выполните следующие действия:
- Выделите фрагмент текста, который необходимо скрыть, в документе Word.
- Во вкладке «Главная», в группе «Шрифт» щелкните по стрелке, расположенной на кнопке «Цвет шрифта».
- В выпадающем меню «Цвета темы» выберите белый цвет.
- После применения настройки фрагмент текста станет невидимым, потому что он имеет цвет одинаковый с фоном.
Можно изменить размер шрифта, предварительно выделив сокрытый фрагмент, чтобы уменьшить интервалы между абзацами на том месте, где находится скрытый текст.
После этого невидимый текст станет незаметным. Если читатель не подозревает о проделанной операции, то он визуально почти ничего не заметит.
Почему символы не отображаются?
Да, бывает и такое, что вместо желанного символа в Ворде или браузере отображаются пустые квадратики. У меня такое было, кости маджонга не отобразились в Либре, а египетские иероглифы даже Хром не стал показывать. Некоторые фазы луны не показывает Хром, и текстовой редактор, а вот в Мозилле все отлично. Так в чем же дело?
На самом деле причина несколько:
- отсутствие шрифта в системе;
- браузер «не понимает», что ему нужно показывать.
У Хрома есть такая болезнь, не каждая сборка поддерживает те или иные символы.
Но, я вас уверяю, символ должен быть, действительно, не самым, что называется, ходовым. А все базовые значки есть практически везде.
Непечатные символы форматирования
Как включить непечатные символы, было показано выше, убрать их можно новым нажатием на кнопке «Отобразить все значки» « ¶ », с этим вопросов не должно возникнуть. В этом разделе, узнаем что они означают и как обозначаются.
Для того чтобы уметь читать (понимать) текст с условными знаками форматирования и скрытым текстом, надо знать внешний вид и функции каждого из них.
Ниже приведены условные обозначения, принцип работы и функционал символов:
Знаки табуляции « → »
Непечатаемый знак табуляции изображает стрелочку вправо « → » и служит для одновременного создания отступа и выравнивания текста в строке. Для ввода используется клавиша «Tab».
На линейке также есть возможность корректировать табуляцию (в тексте, где есть отступы), передвигая значок в виде перевернутых букв «г» или «т».
Символ пробела « • »
Символ пробела « • » располагается между словами, где одна точка означает один пробел, две точки, два пробела и тд.
Используется для разделения слов или других объектов. Появляется при нажатии клавиши «Space» или в просторечии самая длинная клавиша на клавиатуре.
Ввиду того, что при выравнивании текста по ширине, расстояния между словами увеличиваются, чтобы не перепутать с двойным пробелом (который нежелательно использовать в тексте), применяется проверка включения символов.
Знак абзаца « ¶ »
Знак абзаца « ¶ », используется для отделения одного связного текста, от другого. Выполняется клавишей «Enter». В обычном режиме просмотра, абзац можно перепутать с переводом текста на другую строку.
Перевод строки « ⤶ »
Выполняется в том случае, если необходимо перейти на другую строку без создания нового абзаца. Помогает выровнять текст в тех строках, которые заполнены не полностью или для оформления стихов.
Выполняется нажатием клавиш Shift+Enter.
Скрытый текст
Выполняется набором текста и включением функции «скрытый текст» в меню программы «Шрифт». Служит для скрытия определенного текста при печати, скрывает текст, который нарушает структуру либо затрудняет его восприятие.
Привязка объектов « »
Служит для закрепления (привязки) графических объектов к тексту документа, с целью сохранения его композиции. Если изменять текст, будет передвигаться графический объект и наоборот.
Настройка выполняется использованием команд группы «Упорядочить» в закладке «Разметка страницы».
Конец ячейки в таблице « ¤ »
Применяется в таблицах для Word. Определяет конец введенного текста в ячейке. Отражает ее форматирование. Выполняется при вставке таблицы в документ, после этого знака ввод текста невозможен.
Сочетания клавиш для ленты
Параметры на вкладках, связанные с группами ленты. Например, на вкладке » Главная » в группе » Шрифт » есть параметр » Цвет шрифта «. Нажмите клавишу Alt, чтобы отобразить сочетания клавиш для ленты (всплывающие подсказки), а затем — буквы маленьких изображений рядом с вкладками и параметрами, как показано на рисунке ниже.

Примечание: При установке надстройки или другой программы на ленте могут появляться новые вкладки, для которых могут предлагаться клавиши доступа.
Вы можете сочетать подсказки клавиш с клавишей Alt, чтобы сделать сочетания клавиш клавишами доступа для параметров ленты. Например, нажмите клавиши ALT + H, чтобы открыть вкладку Главная , а затем ALT + Q, чтобы перейти в поле помощника или поиска . Нажмите клавишу Alt еще раз, чтобы просмотреть основные подсказки для параметров выбранной вкладки.
В Office 2013 и Office 2010 большинство старых сочетаний клавиш ALT также работают. Тем не менее, вам нужно знать полный контекст. Например, нажмите клавишу Alt, а затем нажмите одну из старых клавиш меню E (Правка), V (вид), I (вставка) и т. д. Появится уведомление о том, что вы используете клавишу доступа в более ранней версии Microsoft Office. Если вы знаете всю последовательность клавиш, вы можете использовать ее. Если последовательность не известна, нажмите клавишу ESC и воспользуйтесь подсказками клавиш.
Использование вкладок клавиш доступа для ленты
Чтобы перейти непосредственно на вкладку ленты, нажмите одну из указанных ниже клавиш доступа. В зависимости от того, что выбрано в документе, могут отображаться дополнительные позиции табуляции.
Переход в поле «помощник » или » Поиск » на ленте для поиска вспомогательных и справочных материалов.
ALT+Ы, затем ввести поисковый запрос.
Открытие страницы » файл » для использования представления Backstage.
Откройте вкладку Главная , чтобы использовать общие команды форматирования, стили абзацев и средство поиска.
Открытие вкладки » Вставка » для вставки таблиц, рисунков и фигур, заголовков и текстовых полей.
Откройте вкладку конструктор , чтобы использовать темы, цвета и эффекты, например границы страниц.
Открытие вкладки » Макет » для работы с полями страницы, ориентацией на странице, отступов и промежутков.
Открытие вкладки » ссылки » для добавления оглавления, сносок и таблицы ссылок.
Открытие вкладки » рассылки » для управления задачами слияния и работы с конвертами и наклейками.
Открытие вкладки » Рецензирование » для проверки орфографии, настройки языков проверки правописания, а также отслеживания и просмотра изменений в документе.
Открытие вкладки » вид » для выбора представления или режима документа, например режима чтения или представления структуры. Вы также можете задать масштаб масштабирования и управлять несколькими окнами документов.
Работа с вкладками ленты с помощью клавиатуры
Выбор активной вкладки на ленте и активация клавиш доступа.
ALT или F10. Для перехода на другую вкладку используйте клавиши доступа или клавиши со стрелками.
Перемещение фокуса к командам на ленте.
TAB или SHIFT+TAB
Переход между группами команд на ленте.
Ctrl + клавиша со стрелкой влево или вправо
Перемещение между элементами ленты.
Клавиши со стрелками
Активация выбранной кнопки.
ПРОБЕЛ или ВВОД
Открытие списка для выбранной команды.
Клавиша СТРЕЛКА ВНИЗ
Открытие меню для выбранной кнопки.
Переход к следующей команде в открытом меню или подменю.
Клавиша СТРЕЛКА ВНИЗ
Развертывание или свертывание ленты.
Открытие контекстного меню.
Кроме того, на клавиатуре Windows контекстный ключ (между ALT и правой клавишей CTRL)
Переход к подменю в открытом или выбранном меню.
Клавиша СТРЕЛКА ВЛЕВО
Удаляем и заменяем скрытые символы в Word
В процессе проверки научных работ часто приходится сталкиваться с очень плохим форматированием текста, что во многих случаях связано с тем, что автор работы не знаком с функцией показа скрытых (непечатаемых) символов в программе Microsoft Word. Скрытые символы в Word будут отображены, если на ленте «Главная» нажать кнопку отобразить все знаки, как показано ниже на картинке.
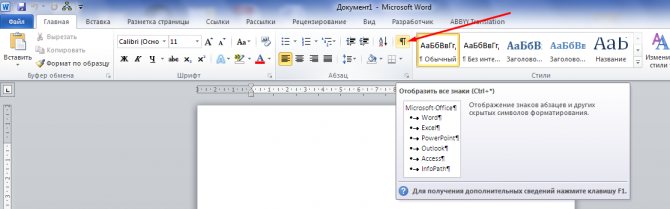
Отобразить все знаки
После нажатия этой кнопки по всему тексту, перед буквами, между букв и после букв, появятся разнообразные символы, что позволит нам определить ошибки в форматировании текста и удалить или заменить определённые знаки.





























