Как убрать переносы в Word
Если вам приходится редактировать чужие текстовые документы, созданные в Word, то вам наверняка приходится исправлять множество различных ошибок. Например, удалять лишние или ненужные переносы.
Если документ небольшой, то это нетрудно сделать вручную, но в больших документах это потребует много времени и сил. В данной статье мы расскажем, как максимально быстро убрать переносы в Word, как автоматические, так и ручные. Материал будет полезен как для Word 2003, 2007, 2010, 2013 и 2016.
Удаление автоматически расставленных переносов
Если вашем документе переносы были расставлены автоматически, с помощью встроенной в Word функции, то убрать их очень просто. Для этого нужно перейти на вкладку «Разметка страницы», нажать на кнопку «Расстановка переносов» и в открывшемся меню выбрать вариант «Нет». В результате все расставленные переносы будут автоматически удалены из вашего документа Word.
Если же вы пользуетесь Word 2003, то у вас автоматические переносы убираются по-другому. В вашем случае нужно перейти в «Сервис – Язык – Расстановка переносов» и в открывшемся окне отключить функцию «Автоматическая расстановка переносов».
После этого закрываем окно нажатием на кнопку «Ok» и автоматические переносы удалены.
Удаление вручную расставленных переносов
Если в вашем документе переносы были расставлены вручную, то описанный выше способ не сработает. В вашем случае для того чтобы убрать переносы придётся использовать инструмент «Найти и заменить».
Для этого нажмите комбинацию клавиш CTRL-F и потом нажмите на стрелку, которая находится справа от поисковой строки.
Дальше в открывшемся меню выберите вариант «Заменить».
В результате перед вами появится инструмент «Найти и заменить». С его помощью можно выполнять поиск и автоматическую замену текста в документе Word. Для того чтобы убрать переносы строк открыть дополнительные настройки с помощью кнопки «Больше».
После этого нужно нажать на кнопку «Специальный» и в открывшемся списке выбрать вариант «Мягкий перенос»
После выбора «Мягкого переноса» в строке «Найти» появится два символа, но это нормально, так и должно быть. Поле «Заменить на» оставляем пустым, в него ничего вводить не нужно. Теперь просто нажимаем на кнопку «Заменить все».
После нажатия на кнопку «Заменить все» в документе Word будет выполнен поиск и удаление переносов.
Нужно отметить, что в некоторых случаях вместо «Мягкого переноса» в окне поиска нужно выбирать «Неразрывный дефис».
Как сделать интервал 1,5 (полуторный) в Ворде
Межстрочный интервал, как понятно из названия, — это расстояние между строками. По умолчанию в документах установлен одинарный интервал. Его размер соответствует размеру текущего шрифта, используемого в документе.
Полуторный интервал — это одинарный, помноженный на 1,5. Установка именно такого размера между строками наиболее часто встречается в требованиях по оформлению курсовых, дипломных работ, документации на предприятиях.
Существует несколько способов сделать полуторный интервал в вроде.
Вариант 2
Действуйте согласно алгоритму:
- Перейдите на вкладку «Главная». Внизу строки расположена вкладка «Абзац», а чуть ниже нее — небольшой квадратик со стрелкой. Данное расположение актуально при использовании версий MS Word 2007, 2010. Если установлен MS Word 2003, вкладку «Абзац» необходимо искать в меню «Формат», а дальнейшие действия будут идентичны.
- Откроется диалоговое окно, в котором нужно выбрать необходимый параметр. Множитель 1,5 соответствует размеру полуторного интервала.
После нажатия «Ок» интервал изменится во всем документе. Разница очевидна:
До:
После:
Вариант 3
Чтобы не открывать множество окон, необходимо установить ярлык изменения интервала на панель быстрого доступа. Выглядит он так:
По умолчанию «иконка» может быть не установлена, но добавить ее несложно. Для этого необходимо:
- Щелкнуть правой кнопкой мыши на панели быстрого доступа. В появившемся диалоговом окне выбрать соответствующую запись:
- После откроется диалоговое окно, благодаря которому можно настроить панель, добавив ярлыки и существенно облегчив работу с приложением. Выбор вкладки «Все команды» позволит увидеть все возможные функциональные кнопки. Если их установить, то при работе с документом получится добиться нужного результата несколькими кликами мышки.
- Выбрать нужную иконку «Интервал», нажать «Добавить» и «Ок».
Теперь на Ленте вверху документа появился активный ярлык, пользуясь которым можно быстро изменить межстрочный интервал во всем документе.
Вариант 4
Стиль каждого документа устанавливается вручную, в противном случае используется тот, который стоит по умолчанию. Если в стиле установить нужный интервал, то при каждом открытии документа именно он и будет использоваться. Для этого необходимо:
- Зайти в настройку пользовательских интервалов:
- Установить множитель 1,5. У пользователя есть возможность выбора: использовать полуторный интервал только в текущем документе или сделать его шаблонным по умолчанию.
Раздел «Абзац» вкладки «Главная»
Инструменты
Несколько инструментов этого раздела непосредственно относятся к форматированию абзацев. Каждое нажатие инструмента «Увеличить отступ» приведёт к указанному красной стрелкой сдвигу всего абзаца на фиксированное расстояние, равное 1,25 см (это же значение было при нажатии клавиши «Табуляция»). Инструмент, находящийся слева от взятого в красный прямоугольник, называется «Уменьшить отступ». Он возвращает сдвинутый вправо абзац на такое же расстояние влево.
Следующая группа инструментов в красном прямоугольнике выравнивает текст абзаца соответственно по левому краю, центру, правому краю и ширине.
Пояснения требует последний случай. Следующий скриншот иллюстрирует изменение расстояния между словами абзаца при выравнивании по ширине.
Выпадающий список инструмента «Интервал», кроме изменения межстрочного расстояния, позволит также управлять интервалом между абзацами.
Следующий скриншот иллюстрирует смещение абзаца вниз (отмеченное красной стрелкой) при выборе строки «Добавить интервал» перед абзацем». Очевидно, что если щёлкнуть следующую строку, то абзац вернётся на прежнее место.
Выпадающее окно
Точнее всего настроить абзац можно в выпадающем окне раздела «Абзац». Альтернативный способ вызова этого окна – выделить абзац и вызвать его контекстное меню (правым щелчком мыши).
Список «Выравнивание» дублирует рассмотренные выше 4 варианта выравнивания текста абзаца. В полях «Отступ» можно задать точное значение левого и правого отступа. Поля «Интервал» предназначены для точного задания интервала абзаца перед и после него в пунктах (1 пт = 0,35 мм). Пользователь может запретить добавлять интервал между абзацами, если они принадлежат к одному стилю.
Список «Первая строка» позволяет оптимально настроить «красную строку». По умолчанию её нет. При выборе «Отступа» (или, редко, «Выступа») первоначальное стандартное значение в 1,25 см может быть изменено на любое другое.
По окончании настройки абзаца пользователь может сохранить выбранные значения, щёлкнув «По умолчанию». В дальнейшем, по мере набора текста они будут реализовываться автоматически. В частности, при выборе стандартного отступа «красной строки» пользователь будет избавлен от необходимости нажатия клавиши Tab перед набором первой строки каждого абзаца. При этом левый верхний треугольник будет иметь постоянную позицию, на которую указывает красная стрелка следующего скриншота.
Пробелы между словами в Word. Как убрать их. Работаем в Ворде
Редактируя текстовые документы, пользователи часто сталкиваются с строками, в которых пробелы между словами. Такие строки очень заметны в тексте и портят внешний вид документа.
В данном материале мы рассмотрим три наиболее вероятные причины, которые могут приводить к возникновению подобной проблемы, а также расскажем, как убрать большие проблемы между словами в Word в каждом из этих случаев. Советы, приведенные в статье, одинаково актуальны как для Word 2007, 2010, 2013, 2016, так и для Word 2003.
Причина № 1. Выравнивание по ширине
Самая распространенная причина появления больших пробелов между словами это выравнивание по ширине. При некоторой конфигурации слов и длинны строки текстовый редактор Word допускает ошибку и выравнивает текст таким образом, что в строке появляются так называемые большие пробелы.
Решить эту проблему можно по-разному. Если форматирование документа позволяет, то можно просто выровнять текст по левому краю листа. Это можно сделать с помощью кнопки на вкладке «Главная» или с помощью комбинации клавиш CTRL+L.
Если изменить способ выравнивания текста нельзя, то можно поступить иначе. Вы можете принудительно заменить все пробелы в этой строке на маленькие. Делается это очень просто. Выделяете большой пробел и нажимаете комбинацию клавиш CTRL+SHIFT+пробел.
В результате большой пробел заменяется на обычный короткий. При этом данная замена происходит вне зависимости от конфигурации строки. Повторите эту замену для всех пробелов в строке, и вы решите проблему больших пробелов.
Причина № 2. Непечатаемый символ «Конец строки»
При нажатии клавиши Enter в текст вставляется непечатаемый символ «Конец абзаца» и выполняет переход к следующему абзацу. Но, если нажать клавишу Enter вместе с клавишей SHIFT, то вместо перехода к следующему абзацу будет выполнен переход к следующей строке. И если при этом в тексте используется выравнивание по ширине, то скорее всего получится строка с большими пробелами.
Для того чтобы обнаружить данную проблему необходимо нажать на кнопку «Отобразить все символы». В Word 2007, 2010, 2013 и 2016 она находится на вкладке «Главная».
В Word 2003 данная кнопка находится просто на панели инструментов.
После включения кнопки «Отобразить все символы» посмотрите в конец строки с большими пробелами. Если там есть символ в виде изогнутой влево стрелки (как на клавише Enter), то его нужно удалить.
Для того чтобы удалить символ «Конец строки» и тем самым убрать большие пробелы между словами необходимо установить курсор между текстом и символом «Конец строки», после чего просто нажать на клавишу DELETE.
Причина № 3. Символы табуляции
В некоторых случаях большие пробелы между словами появляются из-за символов табуляции, которые были вставлены в строку текста вместо обычных пробелов. Данная проблема обнаруживается точно также, как и символ «Конец строки». Все что вам нужно сделать, это нажать на кнопку «Отобразить все символы» и изучить строку.
Символы табуляции будут отображаться в тексте в виде длинных стрелок, направленных вправо. Для того чтобы удалить их и убрать большие пробелы между словами просто выделите стрелки мышкой и нажмите на клавишу ПРОБЕЛ.
Если в тексте много символов табуляции, то вы можете сэкономить время и заменить их на обычные пробелы с помощью поиска. Для этого скопируйте один из символов табуляции и нажмите комбинацию клавиш CTRL+H. В появившемся окне вставьте скопированный символ табуляции в поле «Найти» и обычный пробел в поле «Заменить на», после чего нажмите на кнопку «Заменить все».
В результате такой замены все символы табуляции в вашем документе Word будет заменены на обычные пробелы.
Это тоже интересно:
Как заменить слово в Ворде(Word) по всему тексту? Пошагово.
Как в Ворде (Word) вставить текст в картинку.
Как сделать в Word эффект анимации.
Список всевозможных параметров
На сегодняшний день в популярнейшем текстовом редакторе можно воспользоваться шестью различными вариантами отступа от строчки к строчке документа. В частности, юзер может проставить в своём тексте:
- одинарный (отступ от строчки к строчке зависит исключительно от используемого в работе размера шрифта);
- 1,5 строки (увеличенный в 1,5 раза одинарный междустрочный отступ);
- двойной (увеличенный в 2 раза одинарный отступ);
- минимум (между строками появляется небольшой промежуток, которого должно хватить лишь на размещение крупного знака или графического символа, который может быть напечатан соответствующим шрифтом);
- точно (фиксированный отступ от строчки к строчке, который выражается в пунктах). При использовании в тексте шрифта 12 пунктов следует указать 14 пунктов;
- множитель (позволяет убрать неподходящее расстояние между абзацами в Word, задавая отступ, который численно превышает 1). Параметр 1,15, например, увеличит промежуток на 15 процентов.
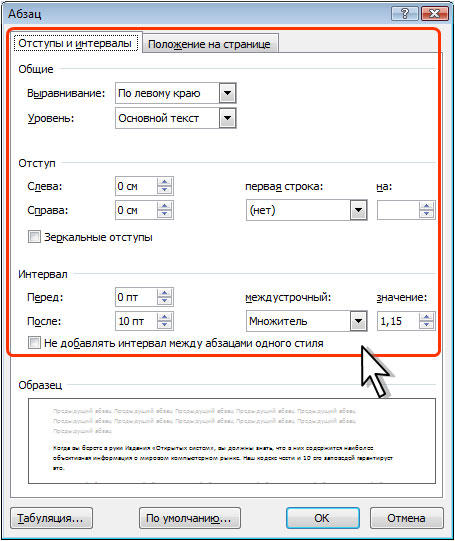
Прежде чем уменьшить расстояние, пользователь должен знать об одной особенности текстового редактора, которая касается наличия в документе крупных символов и формул. Дело в том, что, обнаружив такие знаки, Word самостоятельно увеличит пространство до и после строки.
Как настроить отступы и табуляции в Microsoft Word
Обновлено: 02.08.2020, Computer Hope
Есть два типа отступов, которые можно изменить: абзацы и маркеры. У каждого есть отдельный способ регулировки размера отступа. Ниже приведены различные способы настройки отступа в Microsoft Word.
Отступ первой строки с табуляцией
Отступ первой строки всегда можно создать с помощью клавиши Tab на клавиатуре. Чтобы изменить размер отступа первой строки или отступ всего абзаца, продолжайте читать следующие предложения.
Отступ абзаца с помощью сочетания клавиш
Для всего абзаца можно сделать отступ с помощью сочетания клавиш Ctrl + M , а нажатие сочетания клавиш более одного раза приведет к увеличению отступа абзаца.
Чтобы изменить отступ, можно также нажать Ctrl + Shift + M .
Регулировка отступов линейкой
Чтобы настроить размер отступа абзаца, используйте линейку, которая находится под строкой меню и похожа на картинку, показанную ниже.Если эта функция не отображается, см. Наш документ о том, как включить линейку.
По направлению к левой стороне линейки найдите маркеры отступов, напоминающие песочные часы, как показано на изображении ниже.
Верхний маркер (стрелка вниз) управляет отступом первой строки, а средний маркер (стрелка вверх) управляет выступом (отступ для строк после первой строки в каждом абзаце). Нижний маркер (маленькая рамка) контролирует левый отступ.Чтобы отрегулировать эти отступы, вы можете перетащить каждый маркер вправо или влево.
Чтобы изменить отступ для всего документа, выделите весь текст в документе (нажмите Ctrl + A), а затем отрегулируйте интервал отступа на линейке, как описано выше.
Если при нажатии клавиши Tab образуется большой отступ, и регулировка отступа на линейке не работает, отрегулируйте левый упор на линейке.
Изменение отступов в окне абзаца
Еще один способ изменить отступы — просмотреть настройки Paragraph .Чтобы просмотреть это окно, дважды щелкните маркеры на линейке, выберите Формат , а затем Абзац . Вы также можете поместить курсор в абзац, щелкнуть правой кнопкой мыши и выбрать Абзац .
Как показано ниже в окне Параграф , в разделе Отступ можно настроить параметры отступа слева и справа. Вы также можете настроить отступ первой строки и размер выступа с помощью параметра Special в разделе Indentation .
Внизу окна Параметры абзаца вы можете предварительно просмотреть внешний вид устанавливаемых вами размеров отступов и внести соответствующие изменения, пока не получите желаемый результат.
Отрегулируйте отступ на ленте в Word 2007 и более поздних версиях
Если вы используете более новую версию Microsoft Word, использующую ленту, например Word 2007 или 2013, сделайте следующее.
- Щелкните вкладку Макет или Макет страницы .
- Отрегулируйте настройки отступа в разделе Параграф .
Для просмотра окна Paragraph , упомянутого в предыдущем разделе, щелкните маленькую стрелку вниз, обозначенную красной стрелкой на рисунке ниже.
Регулировка маркера и нумерации
Самый простой метод корректировки маркеров и списка номеров во всех версиях Word — это отрегулировать левый отступ через линейку Microsoft Word.
Чтобы настроить интервал между маркером и текстом в списке, вам может потребоваться отрегулировать Левый упор табуляции на линейке.
Microsoft Word 2007, 2010 и более поздние версии
- Щелкните один из маркеров на уровне документа, который нужно изменить.
- Щелкните маркер правой кнопкой мыши и выберите Настроить отступы списка во всплывающем меню.
- В окне Регулировка отступов списка измените положение маркера , чтобы отрегулировать размер отступа маркера, или измените отступ текста , чтобы настроить размер отступа текста после маркера.
Microsoft Word 2000 и более ранние версии
- Поместите курсор в маркированную или пронумерованную строку документа.
- Щелкните меню Format в верхней части программы Word и выберите опцию Bullets and Numbering .
- В окне Маркировка и нумерация нажмите кнопку Настроить на одной из первых трех вкладок, в зависимости от типа изменяемого списка.
- В открывшемся окне настройте размер отступа для позиции маркера и позиции текста. Внизу окна вы можете просмотреть, как выглядит размер отступа, и внести соответствующие изменения, пока не получите желаемый результат.
Вы также можете получить доступ к окну Bullet and Numbering , поместив текстовый курсор на маркированную или пронумерованную строку и щелкнув правой кнопкой мыши документ Word. Во всплывающем меню выберите опцию Bullets and Numbering .
Как удалить пустые строки в Word | Малый бизнес
С момента своего появления в 1983 году Microsoft Word произвел революцию в нашей работе. С каждым проходящим обновлением он становится только проще в использовании и сложнее с точки зрения возможностей. Однако форматирование часто было проблемой с программным обеспечением, так как малейшие изменения в документе могут привести к появлению большого количества пустого пространства.
Удаление пустого места в документе Word является такой же частью работы в Word, как и создание самих документов.Хотя небольшими разделами легко управлять, поиск всех пустых мест в большом документе может занять значительное время, если вы не знаете, что делать. К счастью, вы можете предпринять некоторые шаги, встроенные в программное обеспечение, которые позволяют легко и быстро упорядочивать документы.
Уплотнение документа Word
Создавая документ Word, вы захотите сохранить его упрощенным. Слишком много пустых мест сделает текст менее читаемым. Однако разрывы строк, разрывы страниц и пробелы имеют свое назначение.Они определяют, где начинаются новые предложения, абзацы и страницы, но слишком много пустого пространства в документе Word не требуется, и этого следует избегать.
Пустое пространство увеличивает время, необходимое для чтения документов, и увеличивает количество напечатанных страниц. Уплотнение документов, чтобы они содержали только необходимые перерывы, более экологически безвредно, поскольку вы будете использовать меньше бумаги и чернил для их печати. Когда документы Word используются в цифровом виде, пробелы менее проблематичны, но их правильное форматирование облегчает чтение и лучший поток информации.
Использование средства поиска и замены Word
Для небольших документов Word вы можете удалить отдельные пустые места с помощью кнопки «Удалить» на клавиатуре. Для ряда пробелов дважды щелкните пустую область, чтобы выбрать всю строку, и нажмите кнопку «Удалить». Чтобы удалить пустые места в конце документа, выберите эти области, щелкнув и перетащив, а затем нажмите кнопку «Удалить».
Для больших документов Techwalla.com предлагает использовать функцию поиска и замены программного обеспечения, которая позволит вам удалить все ненужные пробелы между абзацами, оставив те, которые вам нужны, нетронутыми.Для этого перейдите на вкладку «Главная» на панели инструментов, найдите «Параметры редактирования», прокрутите вниз до «Найти» и нажмите «Заменить» в подменю. В диалоговом окне выберите «Еще» в нижнем левом углу и выберите «Отметка абзаца». Его символ появится в поле «Найти»; оставьте поле «Заменить на» пустым и нажмите «Заменить все».
Удаление двойных пробелов между предложениями
Найти и заменить также полезно для удаления двойных пробелов. Согласно LaptopMag.com, вы должны выделить весь текст в документе, нажав CTRL + A, и открыть окно «Найти и заменить».Затем введите два пробела в поле «Найти» с помощью клавиши пробела. В поле «Заменить на» введите всего один пробел с помощью клавиши пробела и нажмите «Заменить все». Все дополнительные двойные пробелы будут удалены.
При удалении лишних пробелов в документах Word важно помнить, что каждое действие, которое вы предпринимаете, будет влиять на внешний вид всего документа. Например, если раздел начинается в верхней части страницы, любые удаляемые вами пробелы вытягивают заголовок этого раздела на страницу перед ним.При удалении пробелов вам необходимо перенастроить все затронутые области
https://youtube.com/watch?v=NgIhzKv3TLs
Как убрать красную строку в Ворде
Чтобы текстовый документ смотрелся эстетично, нужно задать правильное форматирование абзацам. Ведь часто получается так, что строки начинаются с огромных пустых отступов, чтобы такого не было, нужно убрать абзацы в Ворде. Именно значок табуляции портит весь вид строки, каким образом исправить ситуацию рассмотрим двумя способами.
Удаление абзаца с первой строки
В любом тексте от левой стороны поля автоматически устанавливается значение отступа. Но не всегда это значение уместно. Чтобы убрать абзацный отступ в определенном участке текста нужно воспользоваться данным методом.
Установите курсор мыши перед началом текста, в котором нужно убрать красную строку. На линейке отобразится значок отступа первой строки.
Нажмите по этому значку и перетяните его в самое начало линейки, соединив с остальными знаками: «Выступ» и «Отступ слева».
Примечание. Чтобы удалить ненужный отступ можно воспользоваться кнопкой «Backspace». Поместив в начало строки.
Как убрать отступы во всем документе
Бывает, что весь текст начинается с красной строки. Изменить это можно лишь следующими шагами. Выделите текст полностью сочетанием клавиш «Ctrl +A», где «А» — буква английского алфавита. Сменить метод ввода на английскую клавиатуру можно комбинацией «Shift+Alt». Нажмите на значок отступа и перетяните в исходное положение, соединив с нижними значками на линейке. Кликните курсором мыши по пустой части страницы, чтобы снять выделение.
Варианты красной строки
Кнопка «enter»
На сегодняшний день инструментарий Microsoft Word позволяет пользоваться несколькими способами постановки красной строки. Самый простой метод — кнопка «enter». Правда, используя этот вариант, абзацный отступ будет иметь исключительно первая строка. В качестве примера можно посмотреть на эту статью.
Инструмент линейка
До начала работы придётся включить специализированный инструментарий, в частности, непосредственно саму линейку. Если она включена, то располагается над листом текстового редактора, в случае, если перед глазами юзера её нет, необходимо в главном меню во вкладке «Вид» найти соответствующее обозначение и включить его посредством проставления галочки.
Чтобы знать, как сделать красную строку в Ворде, необходимо предварительно познакомиться с принципом работы «Линейки». Этот инструмент оснащён несколькими ползунками, способными выравнивать по ширине. Специализированные маркеры расположены с двух сторон линейки. Правый ползунок, естественно, отвечает за правый абзацный отступ. Используя в работе этот регулятор, пользователь может изменять расстояние, которое находится между текстом и правым краем листа.
С обратной стороны линейки также находятся ползунки. Нижний маркер прямоугольной формы, который считается левым отступом, регулирует расстояние от текста к левому краю листа.
Чаще всего юзеру придётся пользоваться в процессе работы с Microsoft Word верхним левым маркером треугольной формы, этот небольшой регулятор устанавливает отступ первой строки. Именно этот маркер способен создавать в каждом абзаце «красную строку». Чтобы информация имела красивое стандартное оформление, левый верхний маркер должен быть смещён в правую сторону на 1,5 см.
Треугольный средний регулятор, который «смотрит» вверх, именуется «выступом». Этот инструмент позволяет юзеру поставить первую строку абзаца так, чтобы она начиналась непосредственно с выступа.
Инструмент «абзац»
Ещё один способ, который помогает узнать: как сделать красную строку в Ворде — команда «Абзац». Ею целесообразно пользоваться в том случае, когда у пользователя в наличие набранный фрагмент, который не имеет абзацев с красными строками.
Изначально нужно выделить набранный текст сочетанием клавиш Ctrl+А. На выделенном синем фоне сделать двойной щелчок левой кнопкой мыши, в результате чего перед глазами откроется диалоговое окно. Среди всего прочего следует выбрать команду «Абзац» и нажать на неё. В открытом окошке должен быть раздел «Отступы». Здесь же можно указать красную строку, поставить его поможет указание размера в 1,5 см. Наряду с этим, юзер может указать расстояния от начала листа. Стандартные требования по обыкновению предусматривают расстояние до информационного сообщения от верхнего, левого и нижнего поля на 2 см, а от правого — на 1 см.
Красную строку в документе используют для разделения абзацев. Если текст документа состоит из нескольких сплошных абзацев, то красная строка не позволяет им слиться в непрерывный трудночитаемый текст. Итак, как в ворде сделать красную строку?
Ни в коем случае не стоит выделять красную строку путем напечатания дополнительных пробелов.
Это может привести к тому, что оформить текст будет очень сложно, так как строчки могут смещаться в разных направлениях.
Если вы не видите пробела, тогда можно воспользоваться функцией – напечатанные знаки, которая указывает пробелы мелкими точками. Это будет весьма удобно для контроля лишних пробелов. В готовом документе таких точек видно не будет.
Для того, чтобы сделать красную строку необходимо:
Еще одним способом оформления красной строки является использование значков на горизонтальной линейке
. Для этого необходимо направить курсор на верхний треугольник «Отступ первой строки» до необходимого положения.
В том случае, если такая линейка у вас отсутствует, то следует выбрать в основном меню пункт «Вид» и поставить галочку в подпункте «Линейка».
Если вам необходимо установить точный размер отступа, то при сдвижении треугольника на линейке можно одновременно нажимать на кнопку Alt.
Существует еще вариант установки красной строки – использование кнопки Tab
. Для этого нужно установить курсор в начале первой строки и нажать на Tab. В случае, если отступа не произошло, то следует в основном меню выбрать пункт «Сервис», затем подпункт «Параметры автозамены». После этого нужно выбрать вкладку «Автоформат при вводе» выделить галочкой «Устанавливать отступы клавишами».
Как в ворде сделать красную строку зависит от вас и от вашего умения. Главное, для редактирования документов нужно остановиться на одном способе, так как применение нескольких способов может привести к неправильному оформлению текста.
Как автоматически убрать абзацы в Ворде?
Иногда при написании реферата, курсовой или любого другого текста приходится вставлять большие куски текста из других источников. Этот заимствованный текст может содержать лишние абзацы, но удалять их вручную по одному проблематично. Поэтому рассмотрим подробную инструкцию о том, как убрать абзацы в Ворде автоматически.
Чтобы удалить лишние абзацы в Word автоматически, необходимо воспользоваться функцией автоматической замены. Удалить можно как несколько подряд стоящих символов абзаца, так и одиночные символы.
Прежде всего, перед тем как начать убирать абзацы, необходимо включить их отображение на странице редактора. Для этого необходимо в верхней интерфейсной панели программы перейти на вкладку «Главная» и в секции «Абзац» нажать кнопку «Отобразить все знаки» (или можно нажать горячие клавиши ):
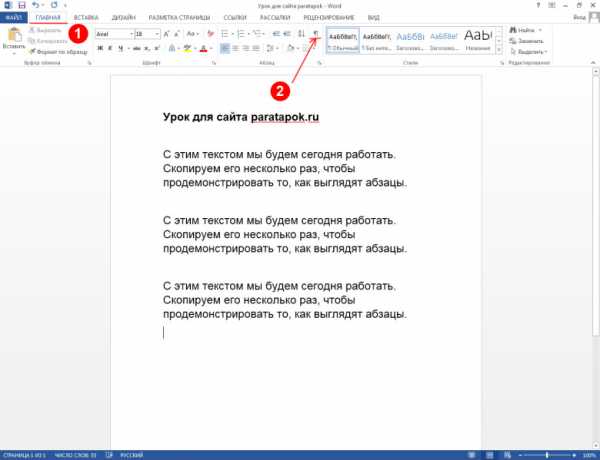
После нажатия результат будет следующий:
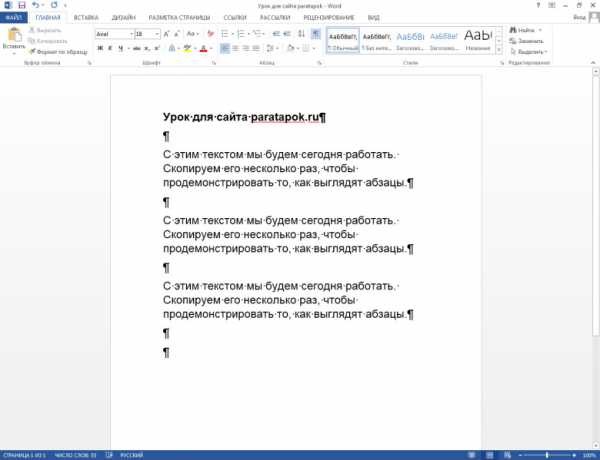
Дальнейшая последовательность действий будет следующая:
- Чтобы воспользоваться автоматической заменой абзацев, нужно выделить фрагмент текста, в котором будет осуществлять замена, или не выделять ничего, тогда замена будет произведена по всему тексту в документе.
- В верхнем функциональном меню на вкладке «Главная» в подразделе «Редактирование» необходимо нажать на кнопку «Заменить» (или сочетание кнопок на клавиатуре ):
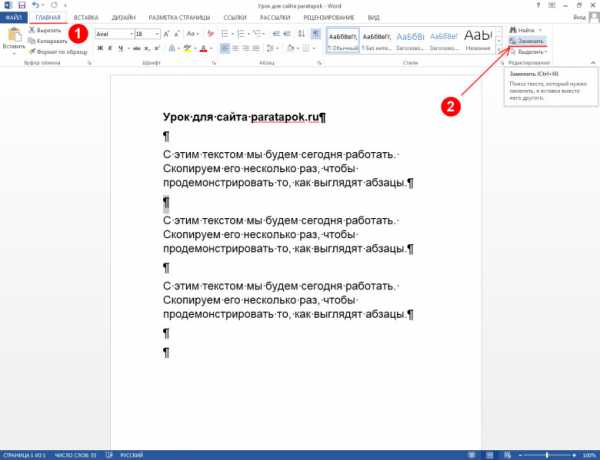
После нажатия на экране высветится вот такое окошко:
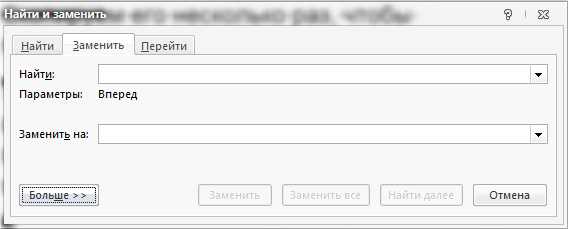
- В появившемся диалоговом окне переходим на вкладку «Заменить». В поле «Найти» необходимо вставить искомый знак абзаца для замены, но мы к сожалению не знаем его обозначения. Поэтому ставим курсор в поле и нажимаем в окне кнопку «Больше >>». В результате диалоговое окошко станет выглядеть так:
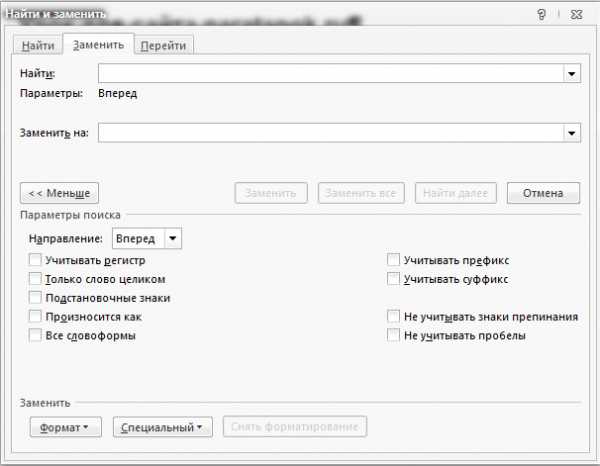
- Далее нажимаем на кнопку «Специальный». В результате появляется список доступных знаков для поиска или замены. Среди них находим «Знак абзаца» и нажимаем на него:
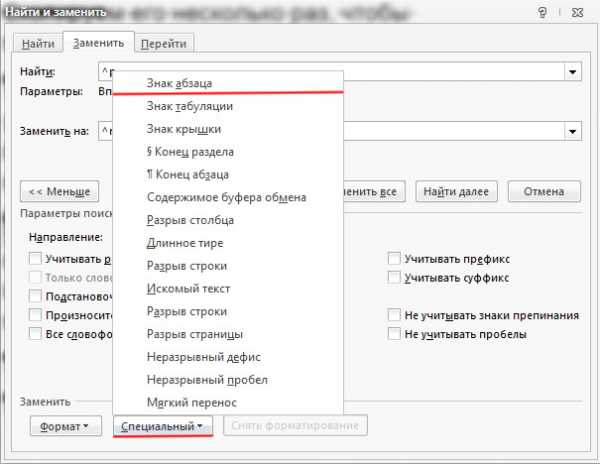
В результате в заполняемом поле появится символ «^p», который и будет использоваться для дальнейшей замены:
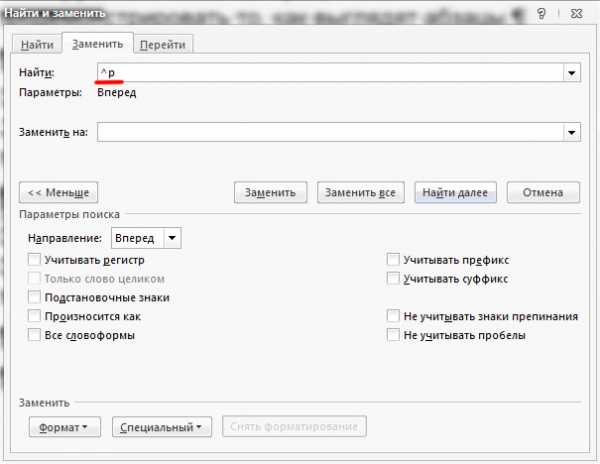
- Далее в поле «Заменить на» ничего не пишем (или можно вставить символ пробела, нажав на клавиатуре соответствующую клавишу), а затем нажимаем кнопку «Заменить», если нужно заменить один абзац, или кнопку «Заменить все», если нужно убрать все абзацы в тексте в Ворде. В итоге получим:


Примечание! Если нужно заменить два знака абзаца на какой-то один символ, то в поле «Найти» пропишите «^p^p». При большем их числе пропишите соответствующее число раз «^p».
Пробелы между словами в Word. Как убрать их. Работаем в Ворде
Редактируя текстовые документы, пользователи часто сталкиваются с строками, в которых пробелы между словами. Такие строки очень заметны в тексте и портят внешний вид документа.
В данном материале мы рассмотрим три наиболее вероятные причины, которые могут приводить к возникновению подобной проблемы, а также расскажем, как убрать большие проблемы между словами в Word в каждом из этих случаев. Советы, приведенные в статье, одинаково актуальны как для Word 2007, 2010, 2013, 2016, так и для Word 2003.
Причина № 1. Выравнивание по ширине
Самая распространенная причина появления больших пробелов между словами это выравнивание по ширине. При некоторой конфигурации слов и длинны строки текстовый редактор Word допускает ошибку и выравнивает текст таким образом, что в строке появляются так называемые большие пробелы.
Решить эту проблему можно по-разному. Если форматирование документа позволяет, то можно просто выровнять текст по левому краю листа. Это можно сделать с помощью кнопки на вкладке «Главная» или с помощью комбинации клавиш CTRL+L.
Если изменить способ выравнивания текста нельзя, то можно поступить иначе. Вы можете принудительно заменить все пробелы в этой строке на маленькие. Делается это очень просто. Выделяете большой пробел и нажимаете комбинацию клавиш CTRL+SHIFT+пробел.
В результате большой пробел заменяется на обычный короткий. При этом данная замена происходит вне зависимости от конфигурации строки. Повторите эту замену для всех пробелов в строке, и вы решите проблему больших пробелов.
Причина № 2. Непечатаемый символ «Конец строки»
При нажатии клавиши Enter в текст вставляется непечатаемый символ «Конец абзаца» и выполняет переход к следующему абзацу. Но, если нажать клавишу Enter вместе с клавишей SHIFT, то вместо перехода к следующему абзацу будет выполнен переход к следующей строке. И если при этом в тексте используется выравнивание по ширине, то скорее всего получится строка с большими пробелами.
Для того чтобы обнаружить данную проблему необходимо нажать на кнопку «Отобразить все символы». В Word 2007, 2010, 2013 и 2016 она находится на вкладке «Главная».
- В Word 2003 данная кнопка находится просто на панели инструментов.
После включения кнопки «Отобразить все символы» посмотрите в конец строки с большими пробелами. Если там есть символ в виде изогнутой влево стрелки (как на клавише Enter), то его нужно удалить.
Для того чтобы удалить символ «Конец строки» и тем самым убрать большие пробелы между словами необходимо установить курсор между текстом и символом «Конец строки», после чего просто нажать на клавишу DELETE.
Причина № 3. Символы табуляции
В некоторых случаях большие пробелы между словами появляются из-за символов табуляции, которые были вставлены в строку текста вместо обычных пробелов. Данная проблема обнаруживается точно также, как и символ «Конец строки». Все что вам нужно сделать, это нажать на кнопку «Отобразить все символы» и изучить строку.
Символы табуляции будут отображаться в тексте в виде длинных стрелок, направленных вправо. Для того чтобы удалить их и убрать большие пробелы между словами просто выделите стрелки мышкой и нажмите на клавишу ПРОБЕЛ.
Если в тексте много символов табуляции, то вы можете сэкономить время и заменить их на обычные пробелы с помощью поиска. Для этого скопируйте один из символов табуляции и нажмите комбинацию клавиш CTRL+H. В появившемся окне вставьте скопированный символ табуляции в поле «Найти» и обычный пробел в поле «Заменить на», после чего нажмите на кнопку «Заменить все».
В результате такой замены все символы табуляции в вашем документе Word будет заменены на обычные пробелы.
Это тоже интересно:
Как заменить слово в Ворде(Word) по всему тексту? Пошагово.
Как в Ворде (Word) вставить текст в картинку.
Как сделать в Word эффект анимации.






























