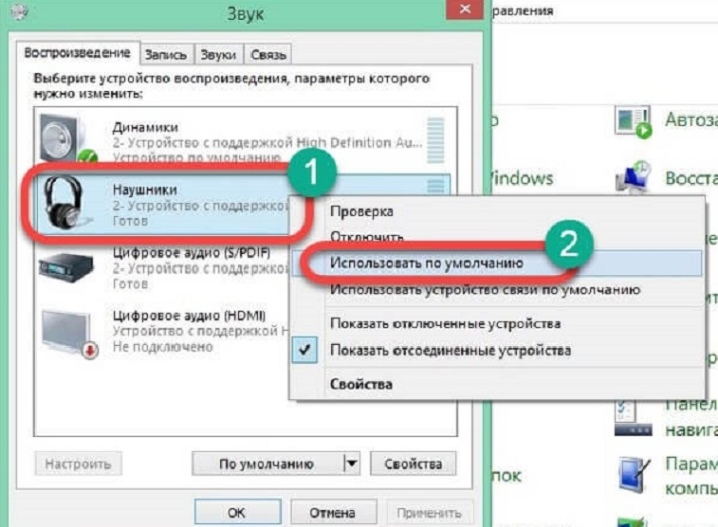Что делать, если windows не находит нужное bluetooth-устройство?
Бесконечный поиск устройств
Обратите внимание на сообщение, на фото выше: «Убедитесь, что ваше устройство включено и доступно для обнаружения.» И это очень хороший совет
1
Чтобы наш ноутбук, или ПК смог обнаружить необходимое устройство, оно конечно же должно быть включено и находится в режиме поиска. Практически на каждом устройстве есть кнопка, которая переводит устройство в режим подключения. Делает его видимым для других устройств. Обычно это отдельная кнопка с иконкой Bluetooth. Которую нужно нажать и подержать несколько секунд(пока не начнет мигать индикатор)
Иногда эту функцию выполняет кнопка включения устройства. На моей мышке, например, эта кнопка подписана «Connect». После активации режима подключения, на устройстве должен активно мигать индикатор.
Это значит, что само устройство доступно для обнаружения.
Смотрите инструкцию к своему устройству. Там точно написано, как перевести его в режим подключения.
2
Возможно, устройство уже сопряжено с компьютером. Но по какой-то причине не работает. В таком случае, в настройках Windows нужно найти это устройство(оно будет в статусе «Сопряжено») и удалить его.
После чего нужно активировать режим подключения на устройстве (в моем случае на Bluetooth наушниках) и подключить его заново.
3
Не все знают, но на тех же Bluetooth наушниках(думаю, что на всех) можно сделать сброс настроек. Они отключаться от всех устройств, с которыми были сопряжены и их придется подключать заново. Иногда это помогает решить проблему с обнаружением беспроводных наушников на компьютере. На моих наушниках JBL, насколько я понял, сброс настроек делается следующим образом:
- Активируем режим подключения (чтобы начал мигать индикатор).
- Нажимаем и секунд 5 держим кнопку увеличения и уменьшения громкости. Несколько раз вместо синего индикатора замигает белый.
На гарнитурах Sony, например, сбросить настройки можно с помощью двух кнопок: кнопки питания и кнопки Пауза/Пуск. Их нужно зажать и удерживать 7 секунд.
Разумеется, что на разных устройствах, разных производителей и т. д., эта процедура может выполняться разными способами. Например, длительным удержанием (секунд 30) кнопки активации режима подключения. Нужно смотреть инструкцию и гуглить информацию.
4
- Нужно нажать сочетание клавиш Win R, ввести команду services.msc и нажать Ok. После чего найти службу «Служба поддержки Bluetooth», открыть ее свойства и выставить тип запуска: «Автоматически». Нажать «Применить».Перезагрузите компьютер.
- Заходим в «Параметры», в раздел «Bluetooth и другие устройства» и переходим в сопутствующие параметры «Другие параметры Bluetooth». Откроется окно, в котором нужно поставить галочку возле «Разрешить устройствам Bluetooth обнаруживать этот компьютер» и нажать «Применить».Пробуйте подключить свое устройство.
После подключения устройства уберите эту галочку в настройках. Чтобы другие устройства не видели ваш компьютер. Имеются в виду новые устройства, которые еще не были подключены.
Другие возможные причины
Однако поломка наушников и разъема – не единственные причины. Тогда почему еще не работают наушники на компьютере? Есть множество нюансов, которые нужно учитывать, проверять. Вот основные из них.
Несовместимость с комбо-разъемом на новых ноутбуках и пк
Иногда, особенно в новых ноутбуках, есть два выхода – для наушников, для гарнитуры. При этом есть вероятность, что вы просто вставили аксессуар не туда. Поэтому не лишним будет проверить, то ли это гнездо. Но чаще всего два гнезда используются у компьютеров, а не ноутбуков.
Система не правильно определила аудио устройство
Второй важной проблемой отсутствия звуков в наушниках может стать то, что ноутбук неправильно видит аксессуар. Чтобы исправить ситуацию, нужно сделать следующее:
- Нажать на “Пуск”, перейти во вкладку “Панель управления”.
- Далее выбрать раздел “Оборудование и звук”.
- Нажать на вкладку “Звук”.
- Найти иконку со значком гарнитуры, нажать на нее, установить устройство для проигрывания звука по умолчанию.
Отсутствует или неправильно установлен драйвер
Драйвера – главный компонент в воспроизведении звука. Понятно, что без них ни музыка, ни любой другой звук играть не будет. Иногда драйвера устаревают и их нужно просто обновить. Но чаще всего они обновляются самостоятельно.
Более возможна несколько иная ситуация, когда при самостоятельной переустановке системы или других воздействий драйвера слетают или устанавливаются неверно. Тогда нужно установить их заново.
Чтобы переустановить драйвера, сделайте следующее:
- Нажмите “Пуск”. Затем правой кнопкой мыши кликните на “Мой компьютер”, найдите раздел “Свойства”. Зайдите туда.
- В появившемся окне найдите вкладку “Оборудование”, в оттуда перейдите в “Диспетчер устройств”.
- Перейдите во вкладку с аудио и нажмите на динамики правой кнопкой мышки.
- Далее нажмите “Выбрать обновление”.
- Все. Система сама найдет нужный драйвер, переустановит его.
При пользовании беспроводными наушниками, возможно, придется устанавливать специальные драйвера. Для этого перейдите на сайт официального производителя аксессуара и найдите их там.
Звук отключен в bios
Еще одной причиной, по которой наушники не работают на ноутбуке, могут стать сбитые настройки биоса. Обычно это происходит, когда недавно эти настройки изменялись или после отключения звуковой карты. Вот, что нужно сделать, чтобы исправить проблему:
- Перейдите в биос. Для перехода перезагрузите компьютер и во время включения нажмите F2.
- Найдите вкладку Advanced и перейдите в нее.
- Перейдите к Devices Configuration.
- У этого раздела проверьте состояние звуковой карты. Вы быстро ее найдете, так как, в отличие от других, она состоит из предложения со словом “аудио”.
- Включите звуковую карту и не забудьте сохранить изменения.
- Еще раз перезагрузите ноутбук и проверьте работу наушников.
Неисправна звуковая карта
Иногда неисправной оказывается звуковая карта, работающая с перебоями или вовсе сбитая. Поэтому необходимо ее настроить заново. Для этого сделайте следующее:
- Нажмите на “Пуск” и перейдите в раздел “Управление устройством”.
- Найдите “Службы” в левом меню и кликните туда.
- Перед вами появится большой список всех служб вашей операционной системы Windows. Найдите “Windows Audio”, кликните на нее и откройте “Свойства”.
- Появится окно. Перейдите во вкладку “Общие”. Остановите работу службы и затем заново запустите ее.
- Из графы “Тип запуска” выберите “Автоматически”.
- Сохраните настройки и перезагрузите систему.
Вот все главные проблемы, по которым вы можете не услышать звук в наушниках при подключении их через ноутбук. Надеюсь, что вам помог такой разбор причин. А у вас были такие ситуации? Где оказалась проблема, и как ее решили? Если вы только столкнулись с этим и хотите разобраться в этом, обязательно отпишитесь, получилось ли у вас вернуть звук с помощью наших советов.
Анастасия Кербель
Читайте далее:
Как подключить беспроводные наушники с смартфону
Тихий звук в наушниках Windows 10
Как подключить беспроводные наушники к ПК
Как прибавить звук микрофона: настройка и усилители
Не работает микрофон на наушниках
Bluetooth наушники не включены
Как бы это банально ни звучало, очень многие допускают самую простую ошибку. Прежде, чем начать использовать беспроводные наушники, их нужно включить. В зависимости от модели, делается это по-разному. Например, кнопкой на корпусе самой гарнитуры
Или с помощью кнопки, расположенной под крышкой кейса
Также многие bluetooth наушники включаются автоматически после их вытаскивания из футляра
Сигналом того, что наушники готовы к подключению чаще всего является мигающая лампочка на ножке или корпусе
Но чтобы наушники вообще включились, их необходимо предварительно как следует зарядить. Возможно, вы давно не восполняли энергию аккумулятора бокса, и они полностью разряжены.
После того, как все заработало, можно попробовать подключить наушники к ноутбуку заново. Подробная инструкция, как это сделать по блютуз, уже давно есть на нашем сайте.
Почему ПК не видит Bluetooth гарнитуру
Несмотря на то, что качество звука у проводных наушников все еще в большинстве случаев лучше, чем у Bluetooth моделей, некоторые пользователи останавливаются на использовании последних. Как правило, соединение не вызывает особых сложностей, но если синхронизацию осуществить не удалось, то стоит знать, как с этим бороться. Инструкция приведена ниже.
Проверка правильности подключения
Прежде чем рассматривать сложные варианты устранения сбоя, стоит убедиться, что сопряжение изначально сделано верно.
- На гарнитуре специальной кнопкой необходимо активировать режим поиска. Иногда просто сдвигается переключатель в нужное положение, в других случаях требуется подержать кнопку поиска/воспроизведения несколько секунд. Правильный вариант для конкретной гарнитуры стоит искать в ее инструкции.
- Большинство Bluetooth наушников имеют светодиод, который начинает быстро мигать в режиме поиска доступных устройств для соединения.
- На ПК необходимо в трее кликнуть по значку Bluetooth и открыть «добавление устройств Bluetooth». Если иконки нет, то необходимо открыть «параметры» — «устройства» — «Bluetooth».
- Выбираем нужный аксессуар и выполняем сопряжение.
Добавление устройства Bluetooth
Возможные неисправности
Если выполнение инструкции по синхронизации не помогло, то стоит проверить ряд причин, по которым произошел сбой.
Для начала стоит убедиться, что девайс оборудован Bluetooth модулем. Для ноутбуков эта функция уже давно стала стандартной, стационарные компьютеры имеют модуль BT крайне редко. Для проверки заходим в диспетчер устройств и ищем надпись Bluetooth. Если ее нет, то встроенного адаптера нет – потребуется внешний USB модуль.
Вторая распространенная причина сбоя – не работает драйвер. В этом случае в диспетчере устройств стоит посмотреть название адаптера и скачать для него ПО с сайта производителя. Если речь идет о ноутбуке, то можно просто найти на сайте компании свою модель и скачать для нее весь необходимый софт.
Если вышеперечисленные рекомендации не помогли, то, скорее всего, у гарнитуры и ПК версии Bluetooth не совместимы. В таком случае потребуется подобрать другой аксессуар.
Напоследок один дельный совет: если в ваших наушниках на компьютере или ноутбуке нет звука, то не надо суетиться — спокойно и методично проверьте все системы. Действуйте по методу от простого отказа к сложному случаю, и все получится. В противном случае наушники просто вышли из строя, и требуется их ремонт или замена.
Полезные советы
Помимо описаний важных характеристик и отличий, есть несколько полезных советов, как выбрать наушники для компьютера.
Активным геймерам стоит обратить внимание на специализированные модели гарнитур, они, как правило, полноразмерные, яркие и легкие.
Если вы часто ездите на общественном транспорте, слушаете музыку в людных местах – обратите внимание на устройства с активным подавлением шума, чтобы внешние звуки не перебивали сигнал.
Для дома или работы хороший вариант – полноразмерные наушники. Если звуки могут помешать окружающим, то выбирайте закрытые.
Во время занятия спортом, а также прослушивания музыки на улице лучший вариант – накладные наушники
В них пользователю будет комфортно слушать музыку, и в то же время контролировать обстановку. Помните: на улице небезопасно использовать закрытые полноразмерные наушники, полностью блокирующие внешние шумы.
Крепление в виде клипс на ухо не подходит тем, кто носит очки.
Пожалуй, это все основные нюансы, которые помогут определиться с отличной моделью наушников для компьютера или ноутбука. Технические знания помогут правильно ориентироваться среди безграничного многообразия товаров в магазинах.
Ноутбук перестал соединяться по Bluetooth
Не редки случаи, когда ноутбук перестает видеть наушники по истечению какого-то времени.
Вариантов может быть несколько:
- потеряно соединение;
- наушники вышли из строя;
- произошел сбой.
При потере соединения наушники следует переподключить, и они снова начнут воспроизводить звук. Сделать это можно простым включением и выключением. Стоит заметить, что такая возможность бывает не часто, так как сама по себе операционная система после потери сигнала начинает сама снова его искать и подключается автоматически.
Если наушники вышли из строя, то здесь остается только ремонт или замена, если они еще на гарантии. Проверить этот вариант можно с помощью другого девайса.
В случае сбоя, например, из-за действия вирусов или перезагрузки ноутбука может случиться так, что он видит наушники, но не подключает их или не выводит звук. Для того, чтобы устранить этот недостаток необходимо в меню подключенных беспроводных устройств в ОС Windows (как найти было написано выше) отключить наушники. В зависимости от ОС это пункт будет называться – отсоединить или забыть. После того, как аксессуар перестал коммутироваться с техникой следует заново провести подключение. В большинстве случае проблема решается именно таким способом.
Советы по недопущению поломок разъема для наушников в ноутбуке
Важно знать, что производители ноутбуков никогда не дадут вам гарантию времени работы только лишь отдельного разъема. В связи с этим хотелось бы представить вашему вниманию несколько советов, которые помогут обезопасить себя от непредвиденных расходов
Легко вставляйте Джек наушника, старайтесь сделать так, чтобы вход беспрепятственно попадал в разъем. Не нужно дергать за шнур наушников. Если вы не слышите надлежащего звука, не пытайтесь ввертеть штекером внутри гнезда. Так вы только усугубляете проблему. Если у вас будет сейчас нормальный звук, то позже проблема может усугубиться.
Самое распространенное заблуждение заключается в чистке гнезда. Никогда не нужно ее проделывать при помощи маленьких или острых предметов. Так вы только повредите разъем. Если вы все таки хотите произвести чистку разъема, предварительно смочите джек наушника спиртом и несколько раз вставьте и выньте его.
Детали ноутбука очень хрупкие. При их неисправности не пытайтесь осуществить самостоятельный ремонт гнезда. Так вы сможете повредить не только разъем для наушников, но и другие детали. Обращайтесь в сервисный центр bsl-service.com.
Следуйте всем описанным советам, и ваш ноутбук будет служить долгие годы, не смотря на различные неполадки, если таковые будут появляться.
Ноутбук с Windows 10 не видит наушники: причины и пути решения
У Майкрософт платное обновление Windows 7, а пользователи пишут петиции: война началась!
Если ноутбук не видит наушники в windows 10, на то должна быть проблема. Некорректная работа наушников (работает только микрофон или только звук), система не находит наушники в windows 10 — для каждого варианта есть своё решение. Расскажем подробнее в нашей статье.
Разделим наушники на 3 наиболее популярные группы:
Разные типы имеет разное решение проблемы и решаются они не всегда разными, но иногда похожими способами. Начнём решением проблемы, почему виндовс 10 не видит наушники и колонки на ноутбуке, с самого простого — траблшутера, встроенная утилита windows для решения типовых проблем.
Основные технические параметры наушников
Мы часто выбираем наушники для ноутбука или компьютера только по дизайну и особенностям конструкции. Но это неправильно — не менее важными будут характеристики устройства. Современные наушники для компьютера имеют свои технические показатели, которые определяют оптимальную область их использования
На что нужно обратить внимание перед покупкой:
- чувствительность;
- импеданс или сопротивление;
- диапазон частоты.
Чувствительность, или громкость наушников, должна соответствовать рекомендованным 100 Дцб. Это продиктовано, в первую очередь, с точки зрения безопасности – устройство не должно портить слух
Если стереогарнитура будет использоваться «по случаю», допустимо пренебречь правилом, но когда прослушивание музыки или просмотр видео превышает час в сутки, к этому показателю нужно проявить внимание
Импеданс определяет качество передачи сигнала и измеряется в Ом. Выбор нужно ограничить средними характеристиками, нормальный показатель варьируется от 40 до 150 Ом. Если пользователю необходимо студийное качество звучания, то сопротивление должно быть выше 100 Ом, предельный показательно может доходить до 600 Ом. Минимальным считается импеданс в 30 Ом, а вот значение ниже говорит о низком качестве.
Диапазон частот в хороших наушниках равен 20 Гц – 20 кГц. Это оптимальное значение для восприятия звуков.

Звук отключен в настройках Bios
Если наушники перестали работать, то целесообразно проверить звук в настройках Bios. Так случается, если юзер часто заходит в систему БИОС.
Что делать, если не работают наушники на компьютере:
- Первым делом пользователю потребуется зайти в БИОС. Для этого действия нужно нажать на кнопку перезагрузки в меню системы.
- Далее нужно дождаться, пока гаджет прогрузится заново, зажать клавишу F2.
- Перед юзером появится меню. Ему нужно выбрать раздел Advanced.
- Теперь необходимо зайти в Device Configuration.
- Зайти в звуковую карту, которая будет называться как Audio.
- Активировать ее.
- Сохранить полученные изменения.
Настройка звука в утилите Realtek
Если восклицательного знака в диспетчере устройств не было, значит драйверы работают корректно. Конечно, можно попробовать их обновить принудительно, если наушники на ноутбуке так и не работают. Но лучше сначала попробовать настроить звук в утилите драйвера:
Настройка ПО и драйвера Realtek. После установки ПО от Realtek в трее около часов появляется соответствующая иконка. Возможно, нужно будет развернуть список, как в описано выше.
1. Открываем Диспетчер Realtek 2. Заходим в настройки Realtek: разделить все входные гнезда в качестве независимых входных устройств: 3. Отключаем определение гнезд передней панели (для ноутбуков может быть не актуально):
SteelSeries Arctis 1
Гарнитура Arctis 1 от известного производителя игровых манипуляторов и наушников SteelSeries отличается, в первую очередь, удобной конструкцией. Чашки могут поворачиваться на 180 градусов, позволяя удобно размещать устройство на голове или на шее, для подключения используется стандартный 3,5-миллиметровый jack. Правда, длина шнура всего 150 см – но в комплекте есть полутораметровый удлинитель. В том же наборе идут еще и запасные амбушюры.
Для настройки звука можно применять фирменную утилиту SteelSeries Engine с рядом полезных инструментов: эквалайзером с возможностью создания собственных профилей и компрессором для выравнивания звучания. Если вы будете использовать гарнитуру для игр, то сможете оценить хорошее позиционирование врагов благодаря объемному звуку.
Качество сборки отличное, цена вполне доступная для гарнитуры среднего класса, а при использовании микрофона почти отсутствуют посторонние шумы. Однако есть и несколько минусов. Например, не лучшее звучание при прослушивании музыки – поэтому Arctis 1 обычно покупают, в первую очередь, для работы и компьютерных игр. А микрофон, в отличие от большинства других моделей, здесь не получится убрать за обод – только отключить и снять.
| Рейтинг ZOOM | Тип подключения | Особенности | Средняя
цена |
| 1. Jabra EVOLVE 65 UC Stereo | Беспроводное (USB-модуль и Bluetooth) | Микрофон с шумоподавлением,
время работы до 10 часов |
i11 000 |
| 2. Logitech Wireless Headset H800 | Беспроводное (модуль USB и Bluetooth) | Микрофон с шумоподавлением,
регулятор громкости на наушнике |
i11 000 |
| 3. Jabra EVOLVE 20 MS Stereo | Проводное (USB) | Микрофон с шумоподавлением,
регулятор громкости на проводе, оптимизирована для Microsoft Lync |
i3500 |
| 4. Sennheiser PC 8 USB | Проводное (USB) | Микрофон с шумоподавлением,
регулятор громкости на проводе |
i2600 |
| 5. SteelSeries Arctis 1 | Проводное (3,5-мм jack) | Полноразмерные,
регулятор громкости на наушнике, в комплекте переходники и удлинитель |
i4500 |
| 6. Microsoft LifeChat LX-3000 | Тип подключения: проводное (USB) | Полноразмерные,
автоматически переключаются в режим разговора в Skype |
i2000 |
| 7. Logitech Stereo Headset H390 | Проводное (USB) | Встроенный регулятор громкости,
провод 233 см |
i2500 |
Решение проблемы
Если нет звука в наушниках на компьютере Windows 7, то необходимо проверить их на другом устройстве (например, использовать телефон или подключить при помощи заднего входа на компьютере). Если там проблема остается, то поломка в самом устройстве
Также нужно обращать внимание на подключение и разъемы
Наушники для ПК имеют круглые штекеры разных цветов. На панели, где находятся разъемы, есть рисунки, с помощью которых можно понять, как правильно подключаться. Есть разъемы для микрофона или музыки.
Разъемы для наушников
Обратите внимание! Дополнительно нужно посмотреть наличие заломов на шнуре, т. к. проблема может быть и в механической поломке наушников
Обновление драйверов
Если нет повреждений, подключение выполнено правильно, но звука нет, то необходимо посмотреть драйверы видеокарты. Если они не обновлены, то система откажется воспроизводить видео или музыку любым путем.
Для проверки драйверов нужно:
- Нажать на «Пуск» и перейти в «Панель управления».
- Перейти в «Систему безопасности».
- С левой стороны будут отображаться разные разделы, необходимо найти «Система».
- Нажать на «Диспетчер устройств».
- Кликнуть на строку «Звуковые, видео и игровые…».
- Правой мышкой нажать на название видеокарты своего компа.
- Выбрать «Обновить драйверы».
- Нажать на «Автоматический поиск обновлений…».
Все манипуляции проводят в диспетчере устройств
Система найдет драйверы и установит их на компьютер. Если этот вариант не помог, то можно воспользоваться другим вариантом:
- Найти драйвер для звукового адаптера (сделать это можно на официальном сайте) и скачать на ноутбук.
- Перейти в «Диспетчер устройств» и кликнуть на видеокарту.
- Выбрать строку «Свойства».
- Переместиться во вкладку «Драйверы» нажать на «Удалить».
После удаления необходимо установить скачанный драйвер. После этого можно проверять звук.
Обратите внимание! Если используется гарнитура с USB-разъемом, то придется дополнительно устанавливать драйверы. Они могут быть в виде отдельного диска при покупке
Выставление корректных настроек
Неправильное указание устройства для воспроизведения может стать причиной, по которой наушники на ноутбуке Window 7 не работают. Для устранения проблемы необходимо:
- Нажать на микшер громкости (находится в правом нижнем углу экрана) правой кнопкой мыши.
- Выбрать вторую строчку «Устройства воспроизведения».
- Перейти в раздел «Воспроизведение». Если не отображается гарнитура, то необходимо кликнуть правой кнопкой на пустое место и выбрать «Показать отключенные устройства».
- По названию наушников кликнуть правой кнопкой и выбрать «Включить».
После проделанных действий появится устройство, напротив которого будет гореть зеленая галочка.
Что делать, если комп не видит наушники
Если ваш компьютер не видит устройство, то следует провести качественную диагностику и не только выявить причину неисправности, но и предпринять правильные действия для её устранения.
Вовсе не обязательно обращаться за дорогостоящей помощью специалистов — вы вполне можете справиться самостоятельно, если потратите некоторое количество времени и усилий.
Компьютер не видит наушники, воткнутые в разъём
Первым делом удостоверьтесь, что вы правильно подключили девайс к устройству. Очень часто проблема появляется ещё на этом этапе.
Если у вас гарнитура с портом USB, то следует протестировать его исправность. У каждого компьютера подобных входов несколько — попробуйте вставить штекер в другой разъём. Если всё заработает, то, скорее всего, порт сломался. Починить его в домашних условиях довольно сложно, поэтому просто заклейте вход и пользуйтесь другими. Если гнёзд не хватает, можно купить специальный переходник. Беспроводные устройства можно также подключить с помощью USB-кабеля. Поэтому, если компьютер не видит наушники через Bluetooth, обязательно попробуйте этот способ.
Наушники не отображаются в устройствах воспроизведения
Другой причиной того, что аксессуар не отображается, могут быть системные неполадки. Вам точно пришлось столкнуться с этой проблемой в том случае, когда к ПК не получается подключить ни одни наушники. Скорее всего, что-то не так с вашими драйверами.
Причин может быть несколько — драйвера либо отсутствуют совсем, либо сильно устарели. Это происходит потому, что некоторые пользователи предпочитают не обновлять операционную систему и запрещают любые уведомления об этих обновлениях
Таким образом можно пропустить что-то действительно важное, а в какой-то момент некоторые функции просто перестанут работать ввиду несовместимости разных компонентов друг с другом
Исправить ситуацию довольно просто. Вам нужно установить необходимые драйвера. Сделать это можно либо с помощью специального диска, который обязательно идёт в комплекте с устройством, либо скачав самостоятельно все файлы с официального сайта производителя
Обратите внимание, что драйвера для разных моделей компьютеров и версий операционных систем могут значительно отличаться, поэтому выбирайте те, которые подойдут именно вам
После установки перезагрузите компьютер и вставьте наушники в нужный порт. Проверьте, видит ли их ПК. Если всё в порядке, значит, вы верно определили причину и благополучно справились с поставленной задачей.
Комп не видит гарнитуру с микрофоном
Наушники, которые имеют встроенный микрофон, называются гарнитурой. Чаще всего подобные устройства используются вместе со смартфонами, но могут быть успешно подключены и к компьютеру или ноутбуку. Важным моментом является то, что не у всех ПК имеется отдельный вход для гарнитуры, который помечается соответствующим значком. И некоторым пользователям приходится гадать, куда именно вставлять штекер. Гарнитура вставляется в тот порт, куда вы бы вставили зелёный штекер — отмеченный значком с гарнитурой, может быть на передней панели. После этого вы сможете наслаждаться любимой музыкой или прослушивать другие аудиофайлы.
Если устройство не отображается на экране, возможно, проблема в несовместимости двух этих гаджетов. В этом случае есть два варианта: заменить наушники или операционную систему. Конечно, первое сделать гораздо проще, но может быть и так, что кто-то не захочет приобретать новые наушники и решится на переустановку системы.
Диагностика и решение проблем со звуком
Чтобы выявить причину неполадки и устранить ее, пользователю нужно выполнить ряд несложных действий. В разных версиях ОС от Майкрософт расположение пунктов меню и дизайн значков неодинаковы, поэтому ниже приводятся инструкции для случаев, когда ноутбук не видит подключенные наушники в Windows 10, 8 и 7.
Windows 10
В этой версии пользователю нужно:
-
Навести курсор на значок в виде громкоговорителя (находится в трее, обычно в правом нижнем углу рабочего стола) и кликнуть по нему правой кнопкой мыши.
-
В открывшемся меню нажать левой кнопкой на строке «Устранение неполадок со звуком».
Альтернативный путь — щелкнуть по изображению шестеренки («Параметры Windows») в меню «Пуск», перейти в раздел «Обновление и безопасность», затем — в подкатегорию «Устранение неполадок», где выбрать «Воспроизведение звука».
В результате запустится программа для диагностики ошибок, которая выявит проблемы со звуком и поможет их устранить.
Если софт для определения причины неисправности в автоматическом режиме не приведет к появлению звука в наушниках, стоит проверить драйверы аудиоустройств, для чего необходимо проделать следующие шаги:
-
Открыть панель управления через меню «Пуск».
-
В категории «Система» выбрать «Оборудование», затем «Диспетчер устройств».
-
Развернуть перечень аудиоустройств («Звуковые, видео и игровые устройства»).
Windows 7 и 8
Для этих версий инструкции отличаются незначительно. Если ноутбук не распознает наушники, пользователю нужно выполнить перечисленные ниже действия:
-
Запустить панель управления через меню «Пуск» в Win 7 или «Все приложения» в Win 8. В Windows 8.1 список приложений открывается по клике на пиктограмме в виде стрелки, заключенной в круг, которая находится в нижней части стартового экрана.
-
В секции «Оборудование и звук» выбрать «Звук».
-
В окне, которое откроется, перейти на вкладку «Воспроизведение».
-
В перечне устройств для вывода аудио выбрать наушники, кликнуть правой кнопкой мыши и нажать «Включить».
При отсутствии эффекта понадобится обновить драйверы через Диспетчер устройств.
Советы профессионалов
Если ноутбук не видит наушники или звук после их подключения не слышен, то пользователю стоит обратить внимание на следующие рекомендации:
-
Отключить и включить гарнитуру заново.
Возможно, звук пропал из-за того, что штекер вставлен в гнездо не до конца. Полезные советы как включить наушники на ноутбуке простые и эффективные способы. -
Перезагрузить лэптоп.
Случайные сбои часто исчезают после повторной загрузки ОС. -
Убедится в правильности подключения наушников.
Пользователи в спешке или по неопытности путают разъемы для динамиков и микрофона. Различить их можно по соответствующим пиктограммам. -
Проверить, соответствуют ли штекеры имеющимся разъемам.
В новых моделях лэптопов вместо двух отдельных гнезд под наушники и микрофон присутствует одно комбинированное, предназначенное для подключения гарнитуры. Встречается и обратная ситуация, когда звук отсутствует, если гарнитурный штекер вставляется в разъем для динамиков, поскольку часть оборудования работает без проблем только при использовании соответствующего разъема. У гарнитур с одним штекером четыре контакта, которые отделены друг от друга тремя поперечными полосками. У обычных наушников и гарнитур с двумя штекерами (для динамиков и микрофона) по три контакта. Решить проблему можно с помощью переходника подходящего типа. -
Удалить и повторно инсталлировать драйверы для USB или Bluetooth-наушников.
Софт иногда устанавливается некорректно, поэтому сначала нужно удалить драйвер в Диспетчере устройств, а затем повторить установку. -
Отсоединить беспроводные наушники и заново выполнить их сопряжение с лэптопом.
-
Подключить внешний Bluetooth-адаптер. Если ноут не видит блютуз-наушники, причина состоит в поломке или отсутствии встроенного модуля.
Неудачи нередко говорят о поломках оборудования и низком качестве недорогих гарнитур. Лэптоп следует сдать в мастерскую для диагностики, а наушники — заменить исправными.
Исправление неполадок
Самые простые действия разрешают устранить проблему, при которой не работают наушники. Это работает в 95% случаях. Алгоритм устранения таков:
Повреждение деталей при нерабочих наушниках от ноутбука тоже нельзя исключать. Например:
- Поломка штекера. При таком повреждении наушники не передают сигналы и оба динамика не работают. Если вы дружите с паяльником, рекомендуется приобрести штекер и спаять его с проводами. В противном случае обратитесь в сервисный центр для квалифицированной помощи в этом вопросе.
- Один из контактов поврежден. Обычно, эта поломка подходит под область сопряжения со штекером. В таком случае звук присутствует в одном или двух наушниках, но качество слышимого звука в кратное число раз хуже, чем должно быть (звук может быть тихим или с помехами). Когда пальцами трогаешь провод там, где начинается штекер, и звук начинает ухудшаться / улучшаться – это почти наверняка виноваты контакты.
- Если видеокарта ноутбука перестала работать, рекомендуется отнести его в сервисный центр. Поврежденное комплектующее заменяют на рабочее.
- Разъем на ноутбуке сломан. В данном случае рекомендуется замена разъема, которая, легко проводится в сервисном центре.
Драйвера – мост между софтверной и хардверной частью устройств. Рекомендуется проверять его наличие и устанавливать в случае, если тот поврежден или отсутствует.
Способы устранения.
Перед тем как самостоятельно приступать к ремонту оборудования, необходимо проверить его работу с помощью другого исправного устройства: телефона, плейера. Если на другом устройстве они работают без проблем, стоит искать причину поломки в проигрывателе.
Необходимо помнить, что ремонт оборудования производится на свой страх и риск, доверьте это профессионалам. При отсутствии знаний об элементарных правил ремонта устройство добиться положительного результата будет сложно. Повреждение кабеля устраняется с помощью пайки.
Что бы выполнить данную операцию потребуются силы и время, а так же необходимые навыки. Поэтому, если гарнитура недорогая, проще приобрести новую или попытаться обменять по гарантии. Если гарнитура стоит больших денег, стоит попытаться провести ремонт.
Для определения разрыва или повреждения кабеля необходимо прощупать его по всей длине при включенной музыке. При прощупывании могут обнаружиться такие эффекты как:
- Периодическое появление звука.
- Наличие треска и побочных звуков.
Обнаруженное место обрыва разрезается, оголяются и зачищаются контакты, и после этого спаиваются. Место спайки необходимо заизолировать. При необходимости его можно закрыть кембриком.
Logitech Stereo Headset H390
Одно из недорогих, но достойных устройств – модель Logitech Stereo Headset H390 с удобными встроенными элементами управления. Наличие эффективного шумоподавления у микрофона позволяет общаться по Сети практически без помех, а качественные диффузоры обеспечивают неплохое звучание и во время игры, и при прослушивании мелодий.
Еще одна особенность модели – очень длинный кабель (233 см), что обеспечивает пользователю достаточно свободы для перемещения. Например, можно говорить по скайпу и одновременно ходить вокруг стола. Почему нет? Активности на удаленке не помешают.
Громкость гарнитуры регулируется расположенным на кабеле элементом управления, еще один предназначен для включения и отключения записи. А поворотный механизм чашек позволяет легко подобрать оптимальную посадку. Сделанные из искусственной кожи амбушюры легко очищаются, а интерфейс USB-A позволяет быстро подключиться к ПК или ноутбуку без необходимости установки драйверов. К плюсам устройства относят жесткую посадку микрофона и сравнительно небольшой вес. Среди минусов можно назвать не слишком прочное пластиковое оголовье, что может привести к быстрой поломке гарнитуры, если вы не будете острожны.