Как выключить экранную лупу в windows 7
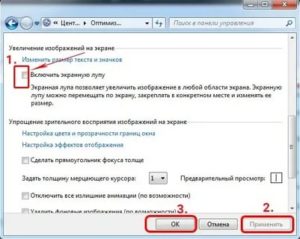
› Обзоры
14.02.2020
Иногда пользователи Windows 7 сталкиваются с системной программой, которая увеличивает либо весь экран, либо его фрагмент. Данное приложение называется «Экранная лупа» – далее мы поговорим об её особенностях.
Использование и настройка «Экранной лупы»
Рассматриваемый элемент представляет собой утилиту, изначально предназначенную для пользователей с нарушениями зрения, но может пригодиться и другим категориям юзеров – например, для масштабирования рисунка сверх ограничений просмотрщика или увеличения окна небольшой программы без полноэкранного режима. Разберем все этапы процедуры работы с этой утилитой.
Шаг 1: Запуск «Экранной лупы»
Получить доступ к приложению можно следующим образом:
- Через «Пуск» – «Все приложения» выберите каталог «Стандартные».
Утилита откроется в виде маленького окна с элементами управления.
Шаг 2: Настройка возможностей
Приложение не обладает большим набором функций: доступны только выбор масштаба, а также 3 режима работы.
Масштаб можно менять в пределах 100-200%, большее значение не предусмотрено.
Режимы заслуживают отдельного рассмотрения:
- «Во весь экран» – в нём выбранный масштаб применяется ко всему изображению;
«Увеличение» – масштабирование применяется к небольшому участку под курсором мыши;
«Закреплено» – изображение увеличивается в отдельном окошке, размеры которого пользователь может регулировать.
Обратите внимание! Первые два варианта доступны только для тем Aero!
Для выбора конкретного режима просто кликните по его наименованию. Менять их можно в любой момент.
Шаг 3: Редактирование параметров
В утилите есть ряд простых настроек, которые помогут сделать её использование более комфортным. Для доступа к ним кликните по иконке с изображением шестерёнки в окошке приложения.
Теперь подробнее остановимся на самих параметрах.
- Ползунок «Меньше-Больше» регулирует увеличение изображения: в сторону «Меньше» уменьшает масштаб, в сторону «Больше» соответственно увеличивает. К слову, перемещение бегунка ниже отметки «100%» бесполезно. Верхний предел – «200%».
В этом же блоке присутствует функция «Включить инверсию цвета» – она добавляет контрастности картинке, делая её лучше читаемой слабовидящими.
В блоке настроек «Отслеживание» конфигурируется поведение «Экранной лупы». Название первого пункта, «Следовать за указателем мыши», говорит само за себя.
Если выбрать второй — «Следовать за фокусом клавиатуры» — область увеличения будет следовать за нажатием TAB на клавиатуре.
Третий пункт, «Экранная лупа следует за точкой вставки текста», облегчает ввод текстовой информации (документов, данных для авторизации, капчи и т. п.).
В окошке параметров также присутствуют ссылки, которые позволяют откалибровать отображение шрифтов и настроить автозапуск «Экранной лупы» при старте системы.
Для принятие введённых параметров используйте кнопку «ОК».
Шаг 4: Облегчение доступа к «Экранной лупе»
Пользователям, которые часто используют эту утилиту, стоит закрепить её в «Панели задач» и/или настроить автозапуск. Для закрепления «Экранной лупы» достаточно кликнуть по её иконке на «Панели задач» правой кнопкой мыши и выбрать вариант «Закрепить программу…».
Для открепления проделайте те же действия, но на этот раз выберите опцию «Изъять программу…».
Автозапуск приложения можно настроить следующим образом:
- Откройте «Панель управления» Windows 7, переключитесь на «Крупные значки» с помощью выпадающего меню сверху, и выберите «Центр специальных возможностей».
Прокрутите список параметров до раздела «Увеличение изображений на экране» и отметьте опцию под названием «Включить экранную лупу». Для деактивации автозапуска надо снять отметку.
Не забудьте применить настройки – последовательно нажмите кнопки «Применить» и «ОК».
Шаг 5: Закрытие «Экранной лупы»
Если утилита больше не нужна или её открыли случайно, закрыть окошко можно обычным нажатием на крестик справа вверху.
Кроме того, можно также воспользоваться сочетанием клавиш Win + .
Экранная лупа Windows 7 для удобного просмотра элементов на экране
Экранная лупа относится к специальным возможностям Windows версий: 10, 8, 7, Vista, XP.
Из названия «экранная лупа» понятно ее назначение – увеличение размеров всего экрана, либо изменение размеров какой-либо выделенной области: текста, рисунка, значка на Рабочем столе и т.п.
Я привожу настройки экранной лупы Windows 7. Для остальных версий Windows, в том числе, для Windows 10, они будут аналогичны.
Экранная лупа в Windows
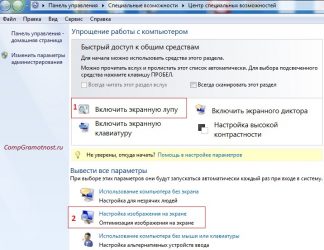
Экранная лупа — системная утилита, встроенная в операционную систему Windows 10, для увеличения различных объектов на экране монитора. При работе на компьютере, иногда возникает необходимость в увеличении некоторых объектов: нужно увеличить текст, изображения, другие элементы, увеличить определенную часть экрана монитора.
Для этого подойдет приложение Экранная лупа, входящая в состав операционной системы Windows. В этой статье рассмотрено использование экранной лупы в Windows 10, подобным образом Экранная лупа работает в Windows 7 и в Windows 8.
С помощью Экранной лупы вы можете увеличить сразу все элементы на экране монитора, или увеличить для просмотра только некоторую часть экрана.
Как включить экранную лупу
Включить Экранную лупу можно тремя способами: через «Параметры», «Все приложения», или с помощью горячих клавиш.
Войдите в меню «Пуск», далее «Параметры», «Специальные возможности». Здесь можно включить инструмент «Экранная лупа». В разделе «Увеличение объектов на экране», под пунктом «Экранная лупа» передвиньте кнопку переключателя в положение «Вкл.»
После этого утилита «Лупа» запустится на компьютере.
Два других способа запустить лупу на компьютере: нужно одновременно нажать на клавиши клавиатуры «Win» + «+», или войти в меню «Пуск», далее «Все приложения», «Специальные возможности», а затем кликнуть по приложению «Экранная лупа».
Настройки экранной лупы
После запуска утилиты, при настройках по умолчанию, на Рабочем столе вы увидите изображение лупы. На Панели задач отобразится значок приложения, а после наведения на него курсора мыши, появится окно утилиты.
Окно приложения «Лупа» можно открыть после клика левой кнопки мыши по значку лупы, который отображается на Рабочем столе или в окне открытой программы.
В окне утилиты нажмите на кнопку «Параметры» (шестеренка). В окне «Параметры экранной лупы» можно изменить настройки приложения по умолчанию.
Такие настройки приложения доступны при включенном режиме вид «Во весь экран» (включен по умолчанию), или в режиме вида «Закреплено».
Выберите предпочтительный режим отслеживания (можно поэкспериментировать).
При включенном режиме вида «Увеличение», доступны другие настройки параметров. Здесь можно изменить размер окна, в котором будет отображаться увеличенные объекты экрана. Для этого передвиньте курсоры высоты и ширины в соответствующее место, для подбора необходимого размера.
Режимы работы Экранной лупы
Нажмите в окне утилиты на пункт меню «Виды», для выбора одного из трех вариантов работы лупы:
- вид «Во весь экран» — увеличивается весь экран, масштаб увеличения экрана изменяется из окна приложения или с помощью горячих клавиш;
- вид «Увеличение» — увеличивается определенная область экрана, которая перемещается за курсором мыши (по умолчанию);
- вид «Закреплено» — в верхней части экрана (по умолчанию) открывается окно с увеличенным отображением, все остальное содержимое экрана находится под этой областью.
На этом изображении работает режим «Во весь экран».
Здесь включен режим «Увеличение».
Так выглядит режим «Закреплено».
Для переключения режимов отображения в Экранной лупе используются горячие клавиши клавиатуры:
- режим «Во весь экран» — «Ctrl» + «Alt» + «F»;
- режим «Увеличение» — «Ctrl» + «Alt» + «L»;
- режим «Закреплено» — «Ctrl» + «Alt» + «D».
Просмотр с помощью Экранной лупы
После запуска приложения, выберите режим просмотра. Сделать это легче всего с помощью горячих клавиш.
Далее для увеличения размера отображения экрана используйте горячие клавиши:
- «Win» + «+» — увеличение масштаба изображения.
- «Win» + «+» — уменьшение масштаба изображения.
Увеличить или уменьшить размер изображения экрана можно непосредственно в окне утилиты, при помощи кнопок «+» и «-».
Передвигайте лупу по экрану с помощью курсора мыши. При настройках по умолчанию, лупа следует за указателем мыши.
Как отключить Экранную лупу
Если Экранная лупа уже не нужна, то ее можно отключить тремя способами. Легче все выключить экранную лупу с помощью горячих клавиш на клавиатуре: «Win» + «Esc». Другой способ: в окне утилиты «Лупа» закройте приложение стандартным способом. Третий способ: войдите в «Параметры», «Специальные возможности», в разделе «Увеличение объектов на экране», под пунктом «Экранная лупа» передвиньте кнопку переключателя в положение «Откл.»
Выводы статьи
С помощью системной утилиты Экранная лупа пользователь может увеличить элементы на экране монитора в нужном масштабе для удобного просмотра. Экранная лупа имеет три режима отображения, утилитой легко управлять с помощью горячих клавиш.
Экранная лупа в Windows
Экранная лупа — системная утилита, встроенная в операционную систему Windows 10, для увеличения различных объектов на экране монитора. При работе на компьютере, иногда возникает необходимость в увеличении некоторых объектов: нужно увеличить текст, изображения, другие элементы, увеличить определенную часть экрана монитора.
Для этого подойдет приложение Экранная лупа, входящая в состав операционной системы Windows. В этой статье рассмотрено использование экранной лупы в Windows 10, подобным образом Экранная лупа работает в Windows 7 и в Windows 8.
С помощью Экранной лупы вы можете увеличить сразу все элементы на экране монитора, или увеличить для просмотра только некоторую часть экрана.
Как включить экранную лупу
Включить Экранную лупу можно тремя способами: через «Параметры», «Все приложения», или с помощью горячих клавиш.
Войдите в меню «Пуск», далее «Параметры», «Специальные возможности». Здесь можно включить инструмент «Экранная лупа». В разделе «Увеличение объектов на экране», под пунктом «Экранная лупа» передвиньте кнопку переключателя в положение «Вкл.»
После этого утилита «Лупа» запустится на компьютере.
Два других способа запустить лупу на компьютере: нужно одновременно нажать на клавиши клавиатуры «Win» + «+», или войти в меню «Пуск», далее «Все приложения», «Специальные возможности», а затем кликнуть по приложению «Экранная лупа».
Настройки экранной лупы
После запуска утилиты, при настройках по умолчанию, на Рабочем столе вы увидите изображение лупы. На Панели задач отобразится значок приложения, а после наведения на него курсора мыши, появится окно утилиты.
Окно приложения «Лупа» можно открыть после клика левой кнопки мыши по значку лупы, который отображается на Рабочем столе или в окне открытой программы.
В окне утилиты нажмите на кнопку «Параметры» (шестеренка). В окне «Параметры экранной лупы» можно изменить настройки приложения по умолчанию.
Такие настройки приложения доступны при включенном режиме вид «Во весь экран» (включен по умолчанию), или в режиме вида «Закреплено».
Выберите предпочтительный режим отслеживания (можно поэкспериментировать).
При включенном режиме вида «Увеличение», доступны другие настройки параметров. Здесь можно изменить размер окна, в котором будет отображаться увеличенные объекты экрана. Для этого передвиньте курсоры высоты и ширины в соответствующее место, для подбора необходимого размера.
Режимы работы Экранной лупы
Нажмите в окне утилиты на пункт меню «Виды», для выбора одного из трех вариантов работы лупы:
- вид «Во весь экран» — увеличивается весь экран, масштаб увеличения экрана изменяется из окна приложения или с помощью горячих клавиш;
- вид «Увеличение» — увеличивается определенная область экрана, которая перемещается за курсором мыши (по умолчанию);
- вид «Закреплено» — в верхней части экрана (по умолчанию) открывается окно с увеличенным отображением, все остальное содержимое экрана находится под этой областью.
На этом изображении работает режим «Во весь экран».
Здесь включен режим «Увеличение».
Так выглядит режим «Закреплено».
Для переключения режимов отображения в Экранной лупе используются горячие клавиши клавиатуры:
- режим «Во весь экран» — «Ctrl» + «Alt» + «F»;
- режим «Увеличение» — «Ctrl» + «Alt» + «L»;
- режим «Закреплено» — «Ctrl» + «Alt» + «D».
Просмотр с помощью Экранной лупы
После запуска приложения, выберите режим просмотра. Сделать это легче всего с помощью горячих клавиш.
Далее для увеличения размера отображения экрана используйте горячие клавиши:
- «Win» + «+» — увеличение масштаба изображения.
- «Win» + «+» — уменьшение масштаба изображения.
Увеличить или уменьшить размер изображения экрана можно непосредственно в окне утилиты, при помощи кнопок «+» и «-».
Передвигайте лупу по экрану с помощью курсора мыши. При настройках по умолчанию, лупа следует за указателем мыши.
Как отключить Экранную лупу
Если Экранная лупа уже не нужна, то ее можно отключить тремя способами. Легче все выключить экранную лупу с помощью горячих клавиш на клавиатуре: «Win» + «Esc».
Другой способ: в окне утилиты «Лупа» закройте приложение стандартным способом.
Третий способ: войдите в «Параметры», «Специальные возможности», в разделе «Увеличение объектов на экране», под пунктом «Экранная лупа» передвиньте кнопку переключателя в положение «Откл.»
Выводы статьи
С помощью системной утилиты Экранная лупа пользователь может увеличить элементы на экране монитора в нужном масштабе для удобного просмотра. Экранная лупа имеет три режима отображения, утилитой легко управлять с помощью горячих клавиш.
Экранная лупа Windows 7 для удобного просмотра элементов на экране
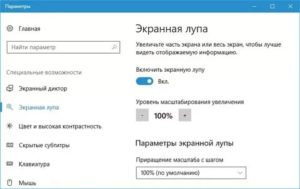
Экранная лупа относится к специальным возможностям Windows версий: 10, 8, 7, Vista, XP.
Из названия «экранная лупа» понятно ее назначение – увеличение размеров всего экрана, либо изменение размеров какой-либо выделенной области: текста, рисунка, значка на Рабочем столе и т.п.
1) Как включить экранную лупу в Windows 7: три способа 2) Как отключить экранную лупу
3) Три режима экранной лупы 4) Параметры экранной лупы
5) Куда пропадает лупа? 6) Экранная лупа в Панели задач: как закрепить и открепить
7) Экранная лупа: автозапуск ![]() Выбор масштаба экрана
Выбор масштаба экрана
Я привожу настройки экранной лупы Windows 7. Для остальных версий Windows, в том числе, для Windows 10, они будут аналогичны.
Выбор масштаба экрана
Кроме лупы, рекомендую пользоваться также выбором масштаба экрана:
- мелкий (100% – стоит по умолчанию),
- средний (125%),
- крупный (150%).
Рис. 11. Выбор масштаба для чтения с экрана
Чтобы изменить масштаб экрана, надо открыть: Панель управления – Персонализация – Экран, после чего появится окно “Удобство чтения с экрана” (рис. 11).
Также по теме:
Как уменьшить усталость глаз при работе за компьютером
Как изменить яркость экрана ноутбука?
Получайте актуальные статьи по компьютерной грамотности прямо на ваш почтовый ящик. Уже более 3.000 подписчиков
Важно: необходимо подтвердить свою подписку! В своей почте откройте письмо для активации и кликните по указанной там ссылке. Если письма нет, проверьте папку Спам
Горячие клавиши
Гораздо удобней будет пользоваться приложением с помощью «хоткеев». Win» + «=»
позволяет приближать объекты, в то время как комбинация Win» + «-»
производит их отдаление. Ctrl» + «
Alt» + «
L»
позволяет включить оконный режим, сочетание Ctrl» + «
Alt» + «
F»
необходимо для запуска программы во весь экран, Ctrl» + «
Alt» + «
D»
позволяет закрепить лупу в верхней или нижней части экрана. Для быстрого выхода из утилиты достаточно нажать Alt»
+ «
F4»
.
Как известно, в каждой версии операционной системы Windows имеется ряд встроенных средств, призванных сделать более комфортным и удобным использование компьютера людьми с ограниченными возможностями. Среди них стоит особенно выделить такой инструмент, как экранная лупа. Взаимодействуя с графическим выводом информации на ПК/ноутбуке, она увеличивает ту ее часть, которую необходимо лучше рассмотреть. Таким образом, является для слабовидящих людей реабилитации. Ниже рассмотрим принцип ее работы и доступные настройки управления.
В первую очередь разберемся с тем, как вызывать данный инструмент. Экранная лупа открывается несколькими способами:
- Панель управления: находим меню «Специальные возможности» и через него включаем лупу.
- Пуск: во вкладке «Все программы» находим папку «Специальные возможности» и открываем приложение «Экранная лупа».
- Проще и быстрее это делается с помощью «горячих» клавиш «Win» и «+».
После активации этого инструмента на экране появляется небольшое меню управления, которое быстро скрывается под иконкой в виде лупы (в верхнем углу экрана слева). Теперь мы можем произвести ряд необходимых настроек. Например, выбрать подходящую степень увеличения. «Экранная лупа» имеет несколько режимов работы:
- Первый вид просмотра — «Во весь экран» (увеличивает всю область). Регулировать степень увеличения можно горячими и «+» или «-«, а также через меню программы. Данный режим позволяет максимально комфортно работать в любых приложениях.
- Классический вид — «Увеличение». В данном случае будут показаны только отдельные увеличенные фрагменты, которые будут меняться вслед за движением курсора мыши. Выбрать данный режим можно из программы «Вид/Увеличение» или вызвав его «Ctrl+Alt+L».
- В случае если приходится работать с мелкими шрифтами, цифрами, удобно будет воспользоваться видом «Закреплено». При этом появляется окно вверху экрана (над активным окном), а все содержимое — внизу. Во время работы все, что вы делаете, будет отображаться в данном окошке в увеличенном виде. Быстро вызвать этот режим можно командой «Ctrl+Alt+D».

При этом в последних двух вариантах вы можете настроить, каким образом экранная лупа будет менять изображение. В параметрах меню установите следование лупы за движением или управление с клавиатуры.
В том случае, если экранная лупа Windows 7/8/XP не удовлетворяет вашим запросам, можно обратиться к одной из аналогичных программ, созданных для замены стандартных инструментов системы. Как правило, они имеют расширенный функционал и предоставляют пользователям больше возможностей управления. Предлагаем воспользоваться средствами одноименной утилиты для компа, разработанной для увеличения части рабочего стола или окна и позволяющей рассмотреть даже очень мелкие детали и текст. Среди доступных настроек — определение степени прозрачности увеличиваемой области, коэффициент увеличения и другие. После запуска программа абсолютно не мешает вашей работе за компьютером. А при необходимости легко вызывается горячими клавишами.
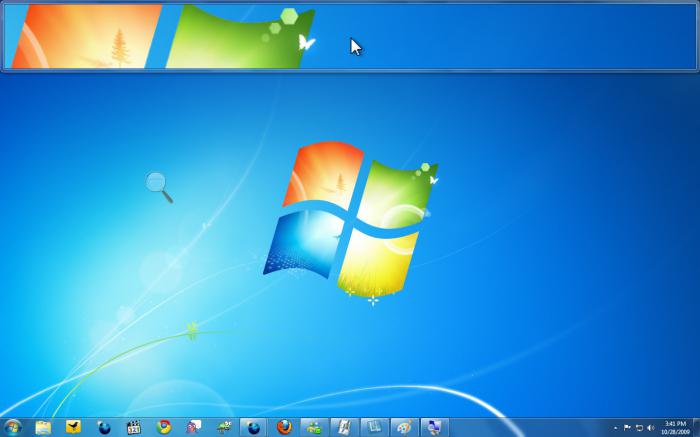
Выбирать использование стандартных средств Windows или пользоваться дополнительными приложениями — дело ваше. Главное, что есть выбор, и он в любом случае будет удачным.
– это полезный инструмент, позволяющий увеличить масштаб экрана или его части, благодаря чему лучше видно отображаемые слова и изображения.
Настройка инструмента: подробности
По умолчанию экранная лупа отключена. Сместите ползунок под надписью «Включить экранную лупу» вправо. Из списка изменения шага масштабирования выберите нужное значение в процентах. Отмечу, что увеличение вдвое (200 процентов) для большинства пользователей избыточное и некомфортно. Рекомендую устанавливать шаг 10 процентов. Сумеете подобрать оптимальный масштаб.
Кнопками «плюс» и «минус» под надписью «Изменение масштаба» отрегулируйте увеличение экранного изображения. Используйте «плюс» если текст виден плохо, «минус» — когда изображение слишком велико.
![]()
Предусмотрены дополнительные настройки функции увеличения экранного изображения. В их числе:
- включение увеличения автоматически при входе в ОС;
- включение для всех пользователей перед входом в операционную систему;
- сворачивание в перемещаемую прозрачную лупу;
- сглаживание текста и краев изображений;
- обращение цветов.
![]()
Выберите подходящее вам представление «увеличительного стекла». Предусмотрены три варианты — показаны на скриншоте.
![]()
Лупа в режиме закрепленного окна выводит на дисплей окно, в котором элементы вокруг курсора увеличены. Расположение и размеры окна регулируются пользователем, подобно тому как настраиваются размеры окон приложений и игр.
При выборе опции «Во весь экран» увеличено все отображаемое на дисплее. Используйте курсор для перемещения. По сути — полное масштабирование.
В режиме «Лупа» предлагается возможность настройки размера фрагмента экрана, который будет увеличен.
Способы устранения неисправности с поиском
Хорошо, что данная ситуация не относится к разряду нерешаемых. Кроме того, нам не придется устанавливать сторонний софт – достаточно воспользоваться встроенными средствами ОС. Хотя многие и прибегают к инсталляции утилит, расширяющих функциональные возможности, но в этой публикации я не буду касаться таких методов.
Давайте приступим!
Командная строка
Этот путь самый короткий, но не всегда эффективный. Вот последовательность действий:
Запускаем командную строку с правами админа. Все методы перечислены . Обычно рекомендую открывать через поиск, но он у нас не работает. Поэтому стоит найти нужную утилиту в списке приложений меню «Пуск», в разделе «Служебные». Обязательно кликаем правой кнопкой мыши (далее – ПКМ) по пункту и выбираем «Дополнительно», а затем – «Запуск от имени админа»:
Другой вариант – ПКМ по «Пуску» и в появившемся перечне запустить «Windows PowerShell (Администратор)»:
Когда окно консоли запустится, вводим команду:
sfc /scannow
Для начала обработки запроса жмем Enter на клавиатуре и дожидаемся завершения сканирования. Перезагружаем ПК и проверяем работоспособность.
Указанная выше команда нужна для проверки целостности системных компонентов. Применяется для устранения многих проблем, не только рассматриваемой в данной статье.
Службы
Иногда люди устанавливают оптимизаторы для ускорения компьютера, после чего не работает поиск Виндовс 10 через лупу. Вероятнее всего, утилита отключает службу «Windows Search», без которой нужный нам функционал окажется недоступен. Давайте попробуем это исправить:
Нажмите на клавиатуре сочетание Win + R , на экране «выскочит» небольшое окно с полем ввода, в которое пишем:
- Жмём по кнопке ОК. Спустя 10-15 секунд загрузится перечень служб;
- Необходимо в перечне отыскать элемент с названием «Windows Search» и щелкнуть по нему для выделения. Левее увидите ссылку «Перезапустить». Пробуем сначала так;
- Если не поможет, то дважды щелкнуть левой кнопкой мыши по службе, чтобы открыть свойства, указать автоматический тип и нажать «Запустить», если компонент остановлен:
Не забываем применить изменения и перезапустить ПК.
Не работает поиск Windows 10 – редактируем реестр
Этот способ для продвинутых пользователей и требует повышенного внимания к деталям инструкции. Вдруг перечисленные выше методы не сработали, поступаем так:
Вызываем консоль «Выполнить», нажав Win + R . Вводим команду:
Когда откроется встроенный редактор реестра, слева увидите перечень папок (веток), внутри которых вложены другие элементы. Стоит последовательно переходить по следующему пути:
HKEY_LOCAL_MACHINE | SOFTWARE | Microsoft | Windows Search
Справа отобразится перечень ключей, среди которых находим «SetupCompleteSuccesfuly», двойным щелчком открываем окно редактирования параметра и присваиваем значение «1», жмём ОК для сохранения:
Не закрываем редактор, раскрываем выделенный раздел в перечне папок слева и находим вложенный объект «FilChangeClientConfigs». Его необходимо переименовать, кликнув ПКМ и указав соответствующую команду. В конце просто дописываем «Bak», чтобы новое название стало таким — «FileChangeClientConfigsBak»:
Перезагрузка ноутбука после проделанных манипуляций обязательна.
Не работает кнопка поиск в Windows 10 на панели задач – делаем сброс
Ничего страшного не произойдет, если сбросить системные утилиты к базовым параметрам. Это поможет устранить корректировки, которые вносили Вы или сторонний софт, что привело к нарушению работоспособности. Но, стоит понимать, что Reset способен стать причиной других дефектов. Особенно, когда Ваша версия Виндовс 10 не является лицензионной. Последствия могут быть разными, поэтому советую прибегать к нижеизложенному решению только в крайних случаях.
Запускаем PowerShell (как это сделать — смотрите начало обзора):
Копируем код команды (выделяете и жмёте CTRL+C):
В окне консоли правый клик для автоматической вставки скопированного контента:
Клавиша Энтер запустит обработку запроса. Нужно подождать. После этих манипуляций система перезапустится. Ошибка должна быть устранена.
Стоит отметить, что проблема «в Windows 10 не работает поиск» уже не настолько актуальна, как несколько лет назад, когда Виндовс 10 содержала массу недоработок, и только последующие обновления смогли сделать ОС более стабильной.
Виндовс 10 для быстрого применение рабочих параметров ОС, выполнения команд и запуска программ имеет соответствующую службу. Она значительно упрощает и ускоряет работу, но при определенных обстоятельствах может не функционировать. Что делать если не работает Поиск в Windows 10? Детально разберемся с этим вопросом.
Настройка инструмента: подробности
По умолчанию экранная лупа отключена. Сместите ползунок под надписью «Включить экранную лупу» вправо. Из списка изменения шага масштабирования выберите нужное значение в процентах. Отмечу, что увеличение вдвое (200 процентов) для большинства пользователей избыточное и некомфортно. Рекомендую устанавливать шаг 10 процентов. Сумеете подобрать оптимальный масштаб.
Кнопками «плюс» и «минус» под надписью «Изменение масштаба» отрегулируйте увеличение экранного изображения. Используйте «плюс» если текст виден плохо, «минус» — когда изображение слишком велико.
Предусмотрены дополнительные настройки функции увеличения экранного изображения. В их числе:
- включение увеличения автоматически при входе в ОС;
- включение для всех пользователей перед входом в операционную систему;
- сворачивание в перемещаемую прозрачную лупу;
- сглаживание текста и краев изображений;
- обращение цветов.
Выберите подходящее вам представление «увеличительного стекла». Предусмотрены три варианты — показаны на скриншоте.
Лупа в режиме закрепленного окна выводит на дисплей окно, в котором элементы вокруг курсора увеличены. Расположение и размеры окна регулируются пользователем, подобно тому как настраиваются размеры окон приложений и игр.
При выборе опции «Во весь экран» увеличено все отображаемое на дисплее. Используйте курсор для перемещения. По сути — полное масштабирование.
В режиме «Лупа» предлагается возможность настройки размера фрагмента экрана, который будет увеличен.
Как открыть лупу в Windows 7
В данной ОС имеется три способа активировать функционал приложения: через меню «Пуск», с помощью панели управления, а также активацией специальной комбинации клавиш.
Запуск через «Панель управления»
Данный способ включения утилиты может потребоваться в случае проблем со встроенной поисковой системой Windows или ошибок в меню «Пуск».
Порядок действия:
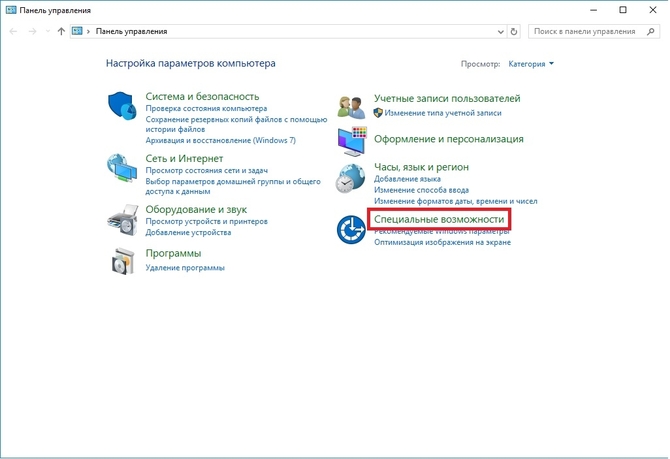
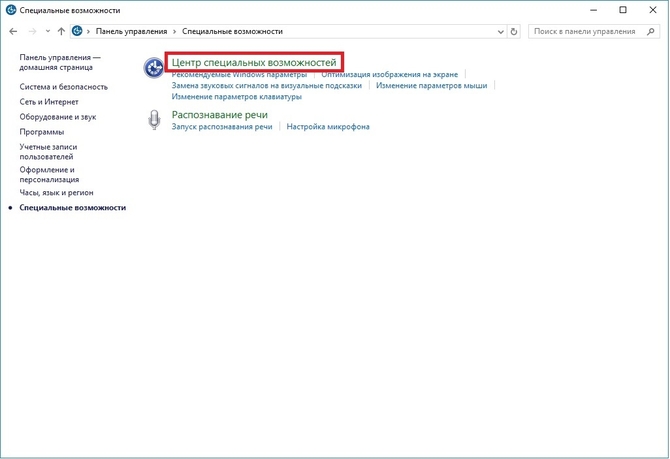
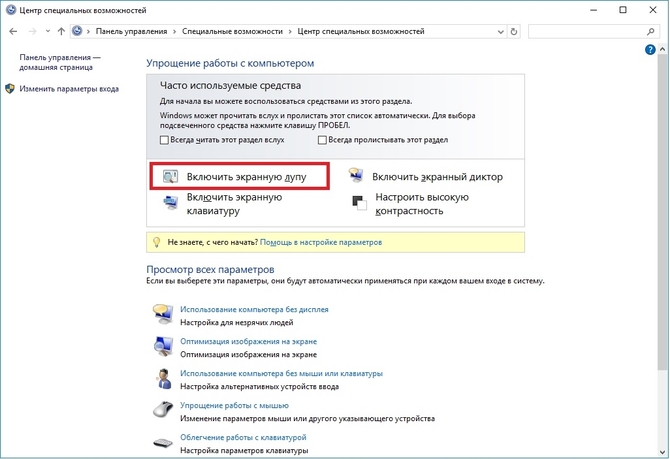
Комбинация клавиш для включения утилиты
В операционных системах семейства Windows имеется возможность запуска встроенных приложений с помощью сочетаний кнопок
. Для открытия лупы достаточно воспользоваться комбинацией клавиш Win» + «=»
.
Настройка экранной лупы
Изменить силу экранной лупы можно с помощью кнопок увеличения и уменьшения (+
и −
). Вы также можете нажать клавиши Win
и +
или −
для увеличения или уменьшения масштаба.
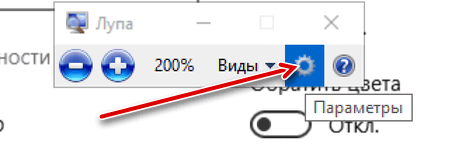
-
- Выберите значение масштаба с помощью ползунка. Выбранный процент соответствует приросту масштабирования экрана с помощью увеличительного стекла при нажатии на кнопку Увеличить
+
. - Установите флажок Включить инверсию цвета
, чтобы инвертировать цвета на экране. Иногда инверсия цветов облегчает чтение текста. - Выберите способ установки фокуса экранной лупы. Лупа может следовать за указателем мыши и точкой вставки или командами с клавиатуры.
- Выберите значение масштаба с помощью ползунка. Выбранный процент соответствует приросту масштабирования экрана с помощью увеличительного стекла при нажатии на кнопку Увеличить
Примечание
: После открытия программы «Экранная лупа» появляется панель инструментов экранной лупы. Через некоторое время она будет скрыта, но её можно повторно открыть, нажав на значок лупы на экране или на панели задач.
экранная лупа как включить как настроить на андроиде, айфон, windows 7, 8, 10, xp, горячие клавиши

Экранная лупа – это программа, включенная в компьютеры и смартфоны. С помощью нее можно увеличивать текст или фрагменты слайдов во время презентации. Отлично поможет выделить нужные элементы и может использоваться в качестве помощника при чтении. Увеличивая часть (или всю область) экрана люди, у которых есть проблемы со зрением смогут лучше видеть слова и изображения…
Экранная лупа как включить, как настроить:
Настраивать программу можно значками + или — для выбора необходимого масштаба.
Для правки настроек используется клавиша с изображением шестеренки.
- Мышкой перемещаем курсор в низ правого угла экрана и ПОИСК (на сенсорной панели достаточно легким движение провести от правого края и нажать значок поиска).
- Вбиваем “экранная лупа” в поисковике.
- Далее нужно выбрать из предложенных вариант “экранная лупа”.
- Следом переходим на рабочий стол и нажмем на значок, где нарисована лупа.
- Выбираем клавишу параметры и далее можем произвести любое из следующих действий:
- А. Можно изменить цвет текста или экрана. Это сделает текст более читабельным.
- Б. Сделать так, чтоб лупа двигалась за курсором мышки. Для лупы предусмотрен режим, когда ее можно закрепить на экране. В этом режиме основная часть экрана останется неподвижной, но по мере продвижения курсора, отдельные фрагменты будут увеличиваться.
- В. Сделать экран больше в размере или меньше. При нажатии на (+) выбрать в процентах необходимый масштаб экрана. У данной программы можно менять масштаб и виды. Чтобы сделать её больше или меньше в размере при включении: жмем клавишу со знаком плюс и кнопку с логотипом windows одновременно. Так же можно использовать ту же комбинацию, только windows со знаком минус.
Для того, чтоб экранная лупа всегда была доступна, ее можно закрепить на панели задач.
Экранная лупа как включить windows 7
Для открытия программы достаточно нажать ПУСК и выбрать нужную нам функцию. На версии windows 7 у экранной лупы есть несколько режимов:
- Увеличение. Когда увеличивается область вокруг курсора мыши на экране.
- Закрепление. Изображение будет увеличено в отдельном окне, параметры которого пользователь подстраивает под необходимые.
- Полноэкранный режим. Заданный масштаб используется ко всему изображению.
Чтобы закрыть программу: удерживаем кнопку с логотипом Windows и кнопку ESC. Отключаем программу.
Экранная лупа как включить windows 8
Как включить программу пользуясь клавиатурой на windows 8:
- Необходимо нажать знак + и клавишу windows.
- Далее открывается программа и задаем параметры, которые необходимы для удобства.
Чтобы закрыть: windows+ESC или крестик вверху.
Windows 10 экранная лупа как включить
- Кнопка с эмблемой Windows и +.
- Чтобы открыть нажимаем клавишу ПУСК и заходим в параметры, там находим специальные возможности – выбираем нашу функцию.
- Далее используем переключатель и нажимаем включить.
Для выключения достаточно нажатия ESC. Либо можно воспользоваться значком крестик, который находится на панели инструментов.
2.Метод,чтобы отключить программу экранная лупа в Windows 8
Нажмите одновременно ключ с логотипом Windows и Esc ключ, чтобы выключить экранную лупу мгновенно.
После практики,вы обнаружите,что выше приведённые методы действительно работают.
Экранная лупа – это программное средство для динамического увеличения экрана, путём приближения выбранной области на заданный процент. Все последние версии операционных систем Windows укомплектованы этим средством, и располагаются в разделе « ». Экранная лупа применяется не только слабовидящими пользователями в качестве средства адаптации, но и специалистами по графики и дизайну для высокоточной детализации.
- Для того чтобы запустить «Экранную лупу», необязательно искать её ярлык, нажмите сочетание клавиш «Win + «Знак плюс»». А чтобы отключить воспользуетесь «Win + Esc».
- При зажатой клавише «Win» несколько нажатий «Знака плюс» будет постепенно увеличивать картинку (на равные значения в процентах указанные в параметрах). Те же действия, но с нажатием «Знака минус» дадут обратный эффект – уменьшение экрана просмотра.
- Самым удобным из представленных видов «Экранной лупы», является режим «Во весь экран». При этом лупа использует всю рабочую область экрана в качестве линзы, а не выделенную рамку на рабочем столе. Виды выбираются в диалоговом окне «Экранной лупы» в соответствующем пункте.
- Для активных пользователей этого средства можно порекомендовать настроить автоматический старт вместе с Windows. Это можно выставить в параметрах «Экранной лупы» — об этом было рассказано в .























![Экранная лупа windows 10 - включение, настройка, оптимизация [обзор]](http://u-tune.ru/wp-content/uploads/a/4/5/a45b5249cfd981da422074484aa2fde1.png)









