ШАГ 5. Переустановка программного обеспечения
Средством переноса данных Windows формируется отчет по программам, установленным и используемым в предыдущей версии ОС, которые нужно будет переустановить.
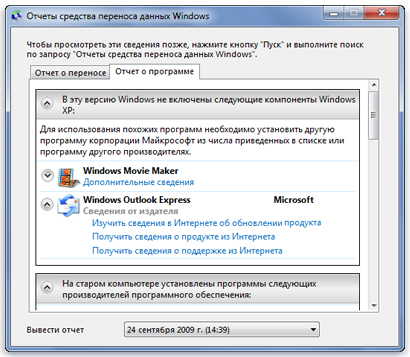
Прежде чем переустанавливать ту или иную программу в соответствии со списком следует:
- Выбрать для установки в первую очередь часто используемые программы.
- Через «Центр совместимости Windows 7», находящегося по адресу http://www.microsoft.com/windows/compatibility/windows-7/ru-ru/Default.aspx, проверить ПО, используемого в Windows XP, с возможностью использования его в Windows 7. В некоторых случаях нужно будет использовать другие программы.
Например, проверим программу Outlook Express:
- Введем в поле поиска название программы.
- Кнопка «Поиск».
- В полученном списке ищем нашу версию программы.
- Смотрим версию ОС.
- Смотрим результат, который может звучать «Совместимо», «Не совместимо» или «Рекомендуемое действие».
3. Если ПО совместимо, можете смело устанавливать программу посредством установочного диска или установочного файла с внешнего жесткого диска.
Обновление драйверов
Чаще всего драйвера поставляются вместе с операционной системой. При их отсутствии по той или иной причине Вы можете скачать их и установить с «Центра обновления Windows»: Пуск – все программы — Центр обновления Windows. Если Вы не нашли драйвер на сайте Windows, то скачать его можно с сайта производителя.
При установке операционной системе без форматирования создается папка Windows.old, в которой хранятся все файлы, используемые в предыдущей операционной системе. Эту папке в случае необходимости доступа к файлам следует удалить.
Поэтапная инструкция
1 этап: Выяснить требуемую разрядность операционной системы
С целью определить разрядность рабочей версии Windows XP в компьютере требуется сделать следующие несложные действия:
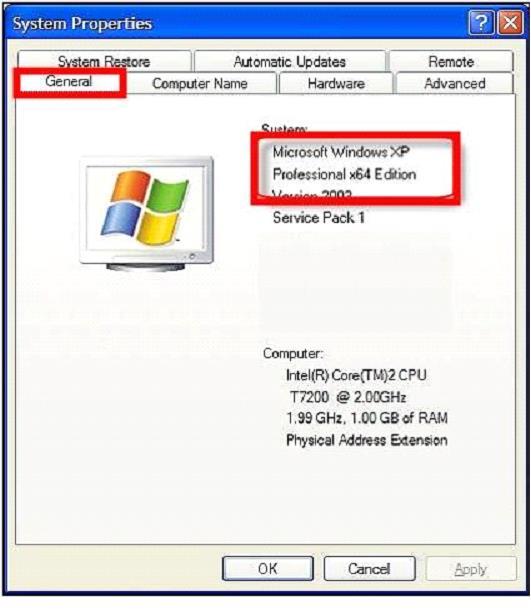
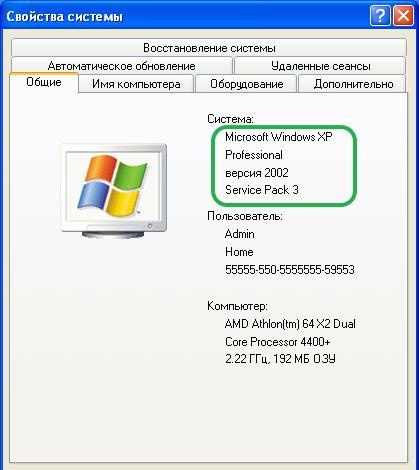 2 этап: Анализ соответствия всех комплектующих устройств ПК под «Семерку»
2 этап: Анализ соответствия всех комплектующих устройств ПК под «Семерку»
Алгоритм действий для выполнения требуемого анализа следующий:
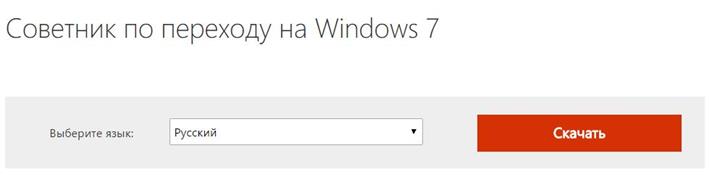
3 этап: создание резервной копии всех данных с системного диска с Windows XP
Чтобы не потерять и полностью обеспечить сохранение всех данных хранимых Windows XP на системном диске необходимо применить свободно распространяемую программу, которая сохранит все параметры Windows данные, перенеся их, например, на внешний носитель с соответствующим объемом памяти, а после перехода на Windows 7 позволит перенести их назад уже в новую систему после обновления.
Для выполнения поставленной задачи требуется сделать несколько последовательных шагов:
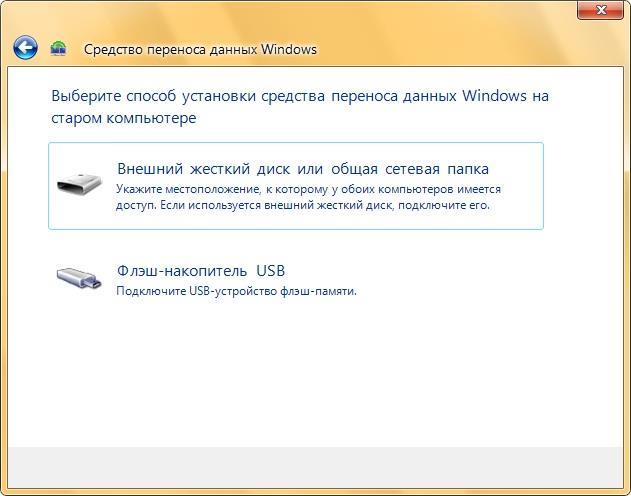
3 этап: Инсталляция Виндовс 7
Необходимо выполнить следующие действия:

Готово! Обновление с переходом от ХР к «Семерке» выполнено.
Примечание: Это руководство позволяет осуществить переход (обновление) на новую операционную систему, не потеряв старых настроек и файлов, но все ранее установленные приложения будет необходимо инсталлировать в Windows 7 вновь.
Обновления операционной системы позволяют держать в актуальном состоянии средства безопасности, программное обеспечение, исправлять ошибки, совершенные разработчиками в предыдущих версиях файлов. Как известно, Майкрософт прекратил официальную поддержку, следовательно, и выпуск обновлений Windows XP с 8.04.2014. С тех пор все пользователи этой ОС предоставлены сами себе. Отсутствие поддержки означает, что Ваш компьютер, не получая пакеты безопасности, становится уязвимым для вредоносного ПО.
Не многие знают, что некоторые государственные учреждения, банки и пр. до сих пор пользуются особой версией Windows XP — Windows Embedded. Разработчиками заявлена поддержка данной ОС до 2019 года и обновления для нее доступны. Вы, наверное, уже догадались, что можно использовать пакеты, предназначенные для этой системы, в Windows XP. Для этого необходимо произвести небольшую настройку реестра.
Модификация реестра
- Перед настройкой реестра первым делом необходимо создать точку восстановления системы, чтобы в случае ошибки можно было совершить откат. Как использовать точки восстановления читайте в статье на нашем сайте.
-
Далее создаем новый файл, для чего кликаем по рабочему столу ПКМ, переходим к пункту «Создать» и выбираем «Текстовый документ».
- Открываем документ и вносим в него следующий код:
Windows Registry Editor Version 5.00
«Installed»=dword:00000001
-
Идем в меню «Файл» и выбираем «Сохранить как».
Выбираем место для сохранения, в нашем случае это рабочий стол, меняем параметр в нижней части окна на «Все файлы» и даем имя документу. Название может быть любое, но расширение должно быть «.reg», например, «mod.reg», и жмем «Сохранить».
На рабочем столе появится новый файл с соответствующим названием и иконкой реестра.
-
Запускаем данный файлик двойным кликом и подтверждаем, что действительно хотим изменить параметры.
- Перезагружаем компьютер.
Результатом наших действий станет то, что наша операционная система будет идентифицироваться Центром обновлений, как Windows Embedded, и нам на компьютер будут поступать соответствующие обновления. Технически никакой угрозы это не несет – системы идентичны, с небольшими отличиями, которые не являются ключевыми.
Автоматическое обновление
Для того, чтобы не ходить каждый раз на сайт Windows Update, нужно включить автоматическое обновление операционной системы.
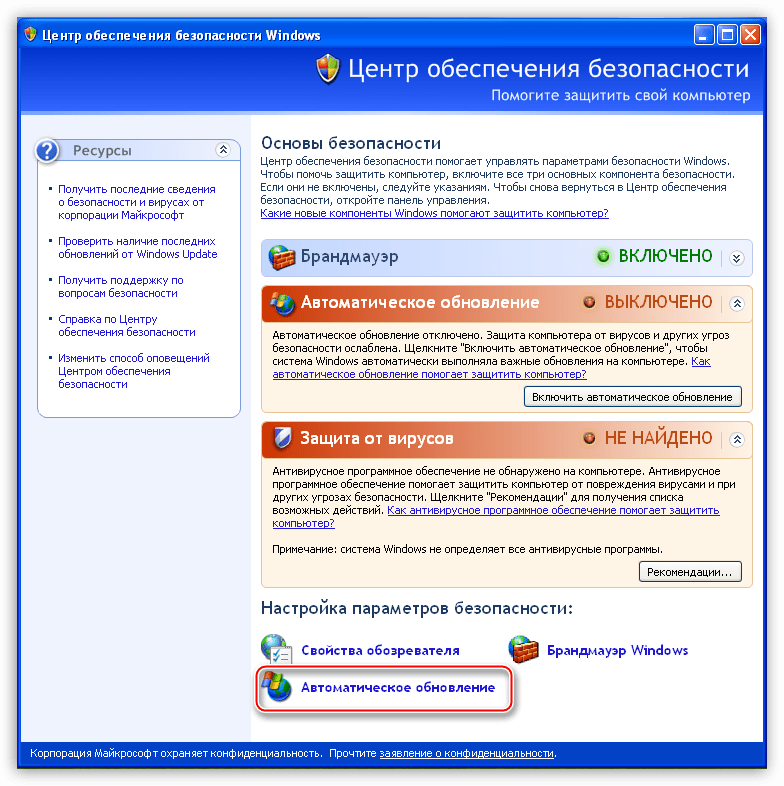
Заключение
Регулярное обновление операционной системы позволяет нам избежать многих проблем, связанных с безопасностью. Почаще заглядывайте на сайт Windows Update, а лучше позвольте ОС самой устанавливать обновления.
Как установить обновления windows. Важный процесс
Полезное в Windows
как установить обновления windows, установка обновления
Суть данной статьи заключается об обновление операционной системы windows.
По сегодняшний день почти 85 процентов пользователи, после установки операционной системы windows отключают автоматическое обновление системы или совсем не устанавливают,
что и приводит систему к истощению. Если вы будете пользоваться windows не обновляя ее, то упадет ее коэффициент полезного действия и защита компьютера.
Рассмотрим на примере как ведет себя любая программа если не устанавливать обновление. Допустим вам предложили выбрать, страшную, не ухоженную, грязную девушку и блондинку с голубыми глазами красными губами и божественными дарами природы.
Какая же из этих девушек вы выберите? Конечно вы и любой другой нормальный мужчина, выберит блондинку божественными дарами природы.
В нашем примере блондинка-это обновления операционной системы, та страшная девица-это устарелое обновление, а вы это программное обеспечение. Примерно вот такой процесс протекает системе компьютера.
В данной статье мы с вами рассмотрим, как грамотно установить обновления. В наше время 9 из 10 пользователей пользуются пиратскими операционными системами, лишь один из 10 пользуется лицензионным.
Перед установкой обновление необходимо соблюдать правила, в том случае если вы пользуетесь пиратской системой. В папке обновления находится файл проверяющее подлинность данной системы.
Этот файл компания microsoft подкидывает 1 2 раза максимум три раза в год файла который проверяет подлинность операционной системы, ее необходимо удалить. Вот код этого обновления: KB 905474
Если на вашем компьютере установлено подлинная операционная система, обновление устанавливаем без проверки каких-либо файлов.
Настройка и установка обновления системы
Для начала настроим график установление обновление. Заходим пуск-панель управления-система и безопасность-центр обновления windows. Далее заходим настройка параметров, в этом разделе нам необходимо настроить режим установки обновлений.
Здесь нас интересует режим установки «устанавливать обновления автоматически» и режим «искать обновления решение и выбор установки принимается мной».
Первый режим выбираем в том случае если у вас установлено лицензионная система. Это позволит нам автоматически устанавливать обновления, после отключения компьютера.
После установки обновления компьютер автоматический выключится.
Перед установкой нам необходимо проверить пакет на файл подлинности. В разделе «устанавливать обновления» выбираем ежедневно. Выбираем время, когда вы отключаете компьютер и ложитесь спать и нажимаем ок, в моем случае это 12 часов ночи. Данные настройки применяются для автоматической установки обновления. Возвращаемся в раздел «центр обновление windows», далее смотрим на картинку
На картинке у нас два раздела это «важное обновления» и не «обязательный обновления». Заходим важные обновления в данном списке ищем файлы:
Список обновления которое нужно удалить
- KB971033
- КB977069
- KB977643
- KB978000
- KB978277
- KB979241
- KB979533
- KB979619
Если эти файлы присутствуют, выделяем все файлы кроме этих файлов и устанавливаем обновления. По мнению специалистов и по обсуждениям пользователей последняя время на пиратскую операционную систему не рекомендуется устанавливать обновления.
Компания microsoft создали скрытые обновления проверяющий подлинность операционной системы. Исходя из всего этого решите нужно ли вам эти обновления или нет. Если у вас лицензионная система, обновления устанавливается без всяких проблем.
С правой стороны есть раздел «просмотр журнала обновлений», в котором мы можем смотреть список установленных обновлений.
Еще есть возможность удалить установленные обновления. Для этого заходим установленные обновления,
если по какой-то причине вы установили выше перечисленные обновления удаляем их.
Осторожно
Внимание при удаление обновления будьте внимательный, в случае удаления важных файлов система перестанет работать или выдаст синий экран смерти. Желательно не рекомендуется удалять установленные обновления
На этом все друзья, статья обновление операционной системы на этом закончим пользуйтесь лицензионными программами и каждый день обновляйте свою систему. Надеюсь пост был полезен если у вас возникли какие-то вопросы пишите комментарии.
Что делать, если автообновление не работает
Бывает, что функция автоматического обновления в Windows XP перестает работать, о чем система информирует пользователя следующим сообщением:

Кликнув по иконке “красный щит” в трее, вы откроете центр обеспечения безопасности Windows, где можете снова включить эту функцию.
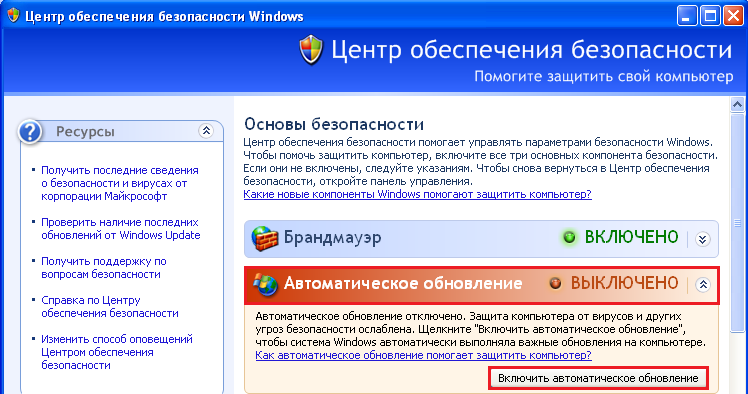
Здесь же можно узнать, какие обновления еще не установлены у вас, и загрузить их. Для этого из меню “Ресурсы” (центр безопасности, левая панель) выберите пункт “Проверить наличие последних обновлений от Windows Update”.
Откроется центр обновления Windows от Microsoft, где предлагается срочно получить высокоприоритетные апдейты для вашей системы. Это стоит сделать, если автообновление не работало долгое время.
![]()
Если же попытки включить эту функцию ни к чему не привели, если вы снова видите в трее красный щит с сообщением о том, что автообновление отключено, а также если центр обеспечения безопасности ни о чем вас не информирует, но автообновление не работает – вероятно, ваша система подверглась вирусной атаке или иным повреждениям. Кроме вирусов, к такой неполадке может привести использование программ для крекинга, взлома активации и прочих подобных.
Что делать в таких случаях?
- Проведите антивирусное сканирование, так как активный вирус в системе не позволит вам устранить проблему.
- Восстановите поврежденные функции реестра, поскольку все настройки автоматического обновления Windows находятся там.
Параметры, отвечающие за нужную нам функцию, записаны в следующие ключи реестра:
HKEY_LOCAL_MACHINESYSTEMCurrentControlSetServicesBITS
HKEY_LOCAL_MACHINESYSTEMCurrentControlSetServiceswuauserv
HKEY_LOCAL_MACHINESOFTWAREMicrosoftWindowsCurrentVersionWindowsUpdate
Кроме того, запрет на автообновление Windows нередко создается с помощью групповых политик, управлять которыми можно через редактор Group Policy консоли MMS и через реестр. В реестре с этой функцией связаны следующие ключи:
HKEY_LOCAL_MACHINESOFTWAREPoliciesMicrosoftWindowsWindowsUpdate
HKEY_CURRENT_USERSOFTWAREMicrosoftWindowsCurrentVersionPoliciesWindowsUpdate
Если у вас их нет, значит данная групповая политика никогда не создавалась, ну а если есть – удалите их.
Существует два способа восстановить нормальные значения измененных записей реестра:
- выполнить восстановление системы к контрольной точке, созданной тогда, когда проблемы еще не было;
- скопировать данные из реестра нормально работающей системы и добавить их в реестр поврежденной.
Восстановление системы
- Откройте “Пуск” – “Программы”, потом “Стандартные” и “Служебные”. Выберите из списка “Восстановление системы”.
- В открывшемся окне отметьте “Восстановление более раннего состояния компьютера”. Нажмите “Далее”.
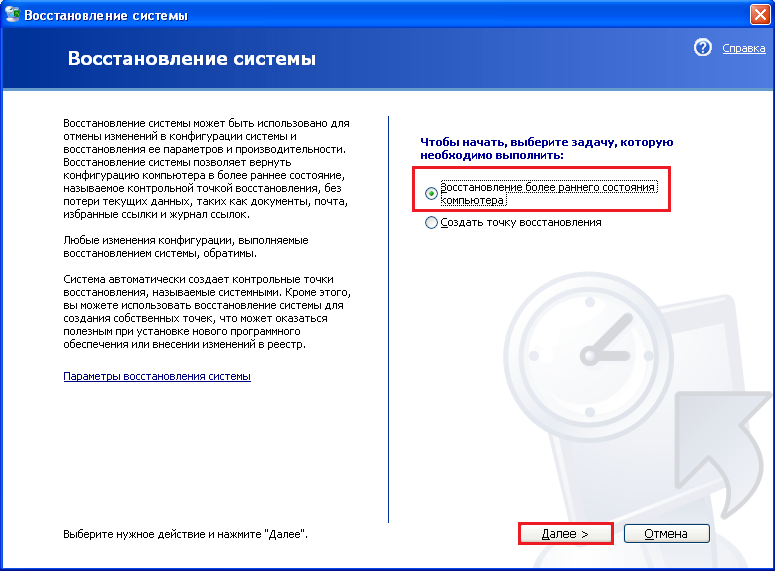
Выберите подходящую контрольную точку.
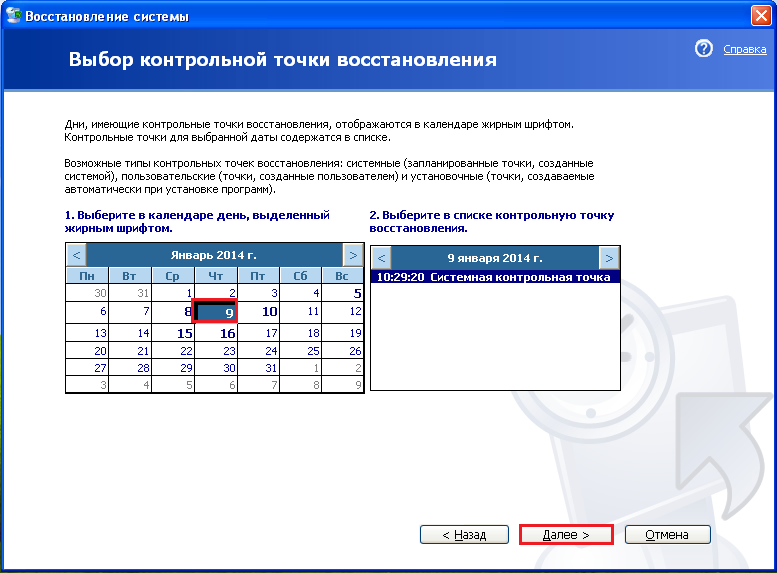
Подтвердите выбор и дождитесь окончания процедуры. После этого вы сможете включить автообновление через центр обеспечения безопасности.
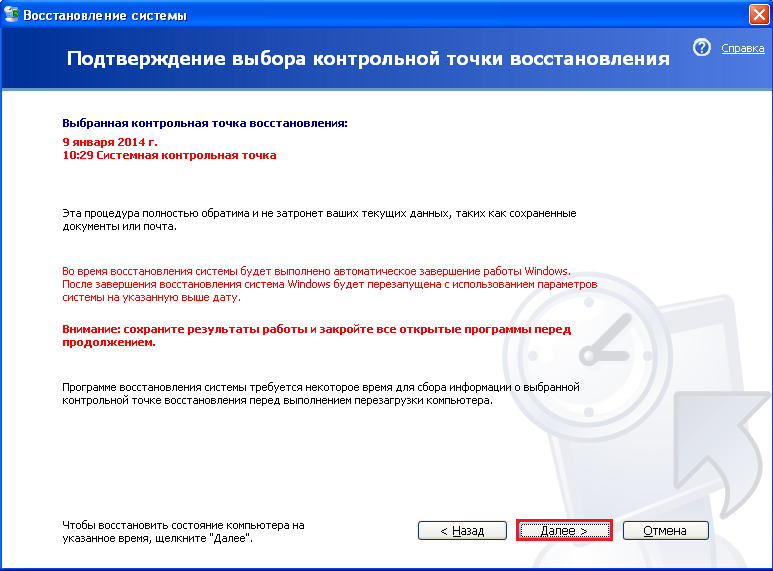
Перенос данных из реестра
Если у вас нет подходящих точек восстановления либо оно отключено, нормальные настройки реестра придется переносить с другого компьютера. Установленная на нем Windows XP должна иметь тот же пакет обновлений (Service Pack), что и у вас.
Запустите на исправном компьютере редактор реестра, нажав “Windows” + “R” и вписав в поле “Открыть” команду regedit. Откройте первый из разделов, ответственных за автообновление Windows.
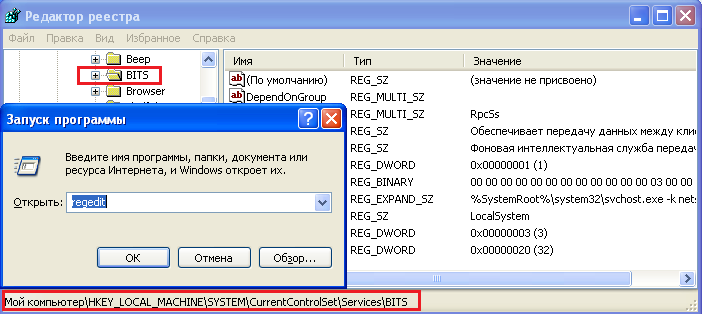
Кликните правой кнопкой мыши по нужной папке в левой половине окна и выберите из меню пункт “Экспортировать”.

Сохраните данные в файл с расширением reg. Повторите операцию с двумя оставшимися разделами, связанными с нужной нам функцией.
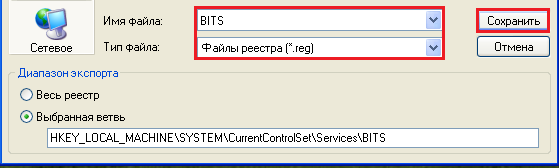
Перенесите 3 полученных файла на свой компьютер. Для добавления данных в реестр, кликните по каждому файлу и подтвердите действие. После перезагрузки функция автообновления восстановится.
Важно помнить, что после 8 апреля 2014 Microsoft перестанет поддерживать пакет обновлений 3 для Windows XP, поскольку эта система считается устаревшей. Чтобы не подвергать опасности свои данные, корпорация рекомендует перейти на новую платформу – Windows 7 или 8
Загрузка пакета обновления с сайта Майкрософт
Вы также можете загрузить все необходимые файлы с серверов Microsoft и установить их в ручном режиме. Несмотря на то, что поддержка Виндовс XP уже закончилась, все необходимые пакеты доступны на официальном сайте в свободном доступе:
- В нижней части страницы необходимо выбрать свою операционную систему – Windows XP.
- Кликните по гиперссылке «Скачайте пакет».
- После этого вы будете перенаправлены на страницу авторизации. Если у вас уже есть учетная запись Microsoft – войдите в систему. В противном случае – пройдите простую процедуру регистрации. Это бесплатно и не займет много времени.
- Теперь осталось только выбрать язык своей ОС и кликнуть по красной кнопке «Скачать».
- Выберите пункт «Продолжить загрузку».
- На этом шаге вам будет предложено скачать дополнительные обновления, не вошедшие в состав Виндовс XP SP3. Отметьте галками необходимые (или не отмечайте ничего) и нажмите «Продолжить».
После этих действий пакет sp3 будет загружен на ваш персональный компьютер.
Центр обновления Windows XP
Самый простой способ – автоматическое обновление. Компьютер самостоятельно загрузит все необходимые пакеты и установит их в фоновом режиме, не мешая вашей работе. Если бы автообновление было активно – система Windows XP уже установила бы sp3. Раз этого не произошло – необходимо данную функцию включить (хотя бы на время):
- Вызовите «Панель Управления» через меню «Пуск».
- Откройте раздел, который называется «Автоматическое обновление».
- Установите отметку напротив пункта «Автоматически (рекомендуется)».
- Нажмите «Применить» и «Ok», чтобы закрыть окно и сохранить конфигурации.
Теперь вам остается только подождать, пока все необходимые пакеты будет загружены с сервера Майкрософт и установлены на ваш ПК. В случае, если возникли какие-либо неполадки, и ничего не получилось, попробуйте альтернативный вариант, описанный ниже.
1Как настроить автоматические обновления Windows XP
Как оказалось, Windows XP продолжает по сей день свою жизнь в специальной версии OS под названием “Windows OS Embedded POS Ready 2009”. Это программное обеспечение для терминалов и некоторых аппаратов. Его поддержка продолжается и по сей день, поэтому вы можете пойти на маленькую хитрость и обмануть систему, поставив обновления для другой версии ОС.
Чтобы начать настройку, вам нужно создать пустой текстовый файл в определенном формате.
Зайдите в панель Пуск и найдите Блокнот удобным вам способом. Он находится в разделе “Служебные”, либо ищется через строку поиска.
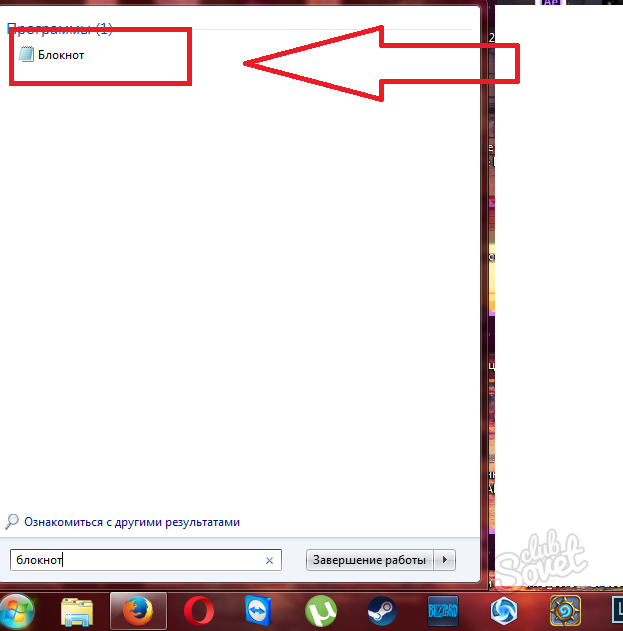
Сразу же сохраните текущий документ, ничего в нем не пишите и не изменяйте.
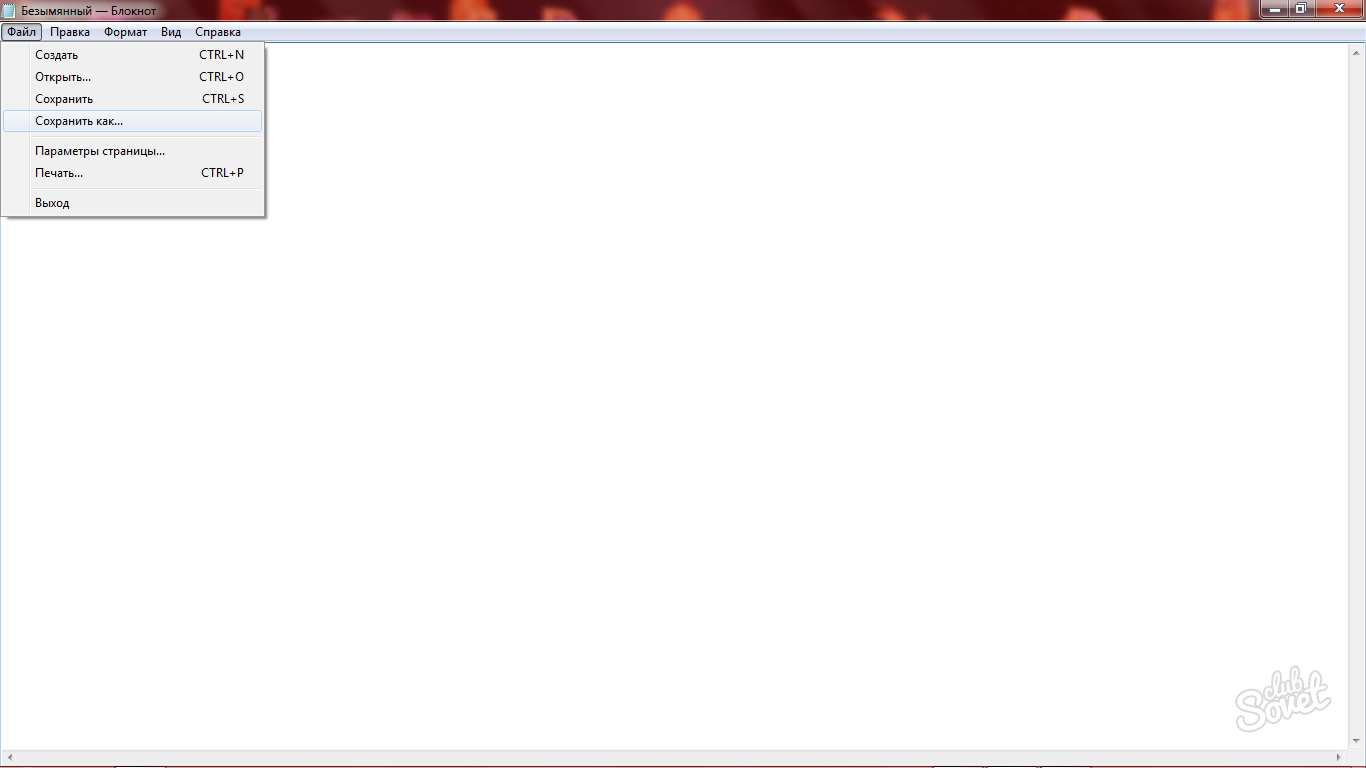
Откройте меню “Файл” и выберите “Сохранить как”. Укажите любое имя из латинских букв. Формат придется поменять: сотрите формат .txt и напишите вместо него .reg

Во второй строке поменяйте тип файла на “Все файлы”. Нажмите “Сохранить”, чтобы закончить создание документа.

Теперь отыщите созданный файл в той папке, в которой выполнили сохранение. Нажмите на него правой кнопкой мыши и выберете пункт “Изменить”.

Теперь вам нужно вставить код в этот файл
Обратите внимание, что вам обязательно нужно сначала сохранить пустой документ, только потом вписывать в него строки кода, иначе операция может не начаться
Внесите в документ такие правки:
Вам достаточно просто скопировать их и вставить.
Сохраните все изменения. Дважды нажмите на этот исполняемый файл мышкой. Компьютер может перезагрузиться самостоятельно. Если он этого не сделал, то выполните перезагрузку.
Теперь ваша система будет обновляться, как рабочая модификация Windows XP.
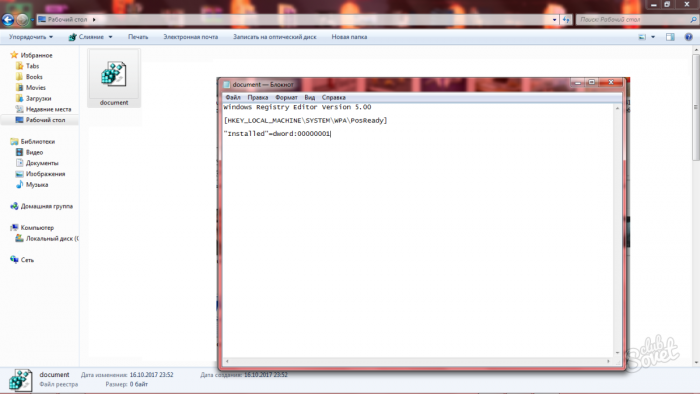
Чтобы настроить обновления, снова зайдите в Пуск и выберете строку “Панель управления”.
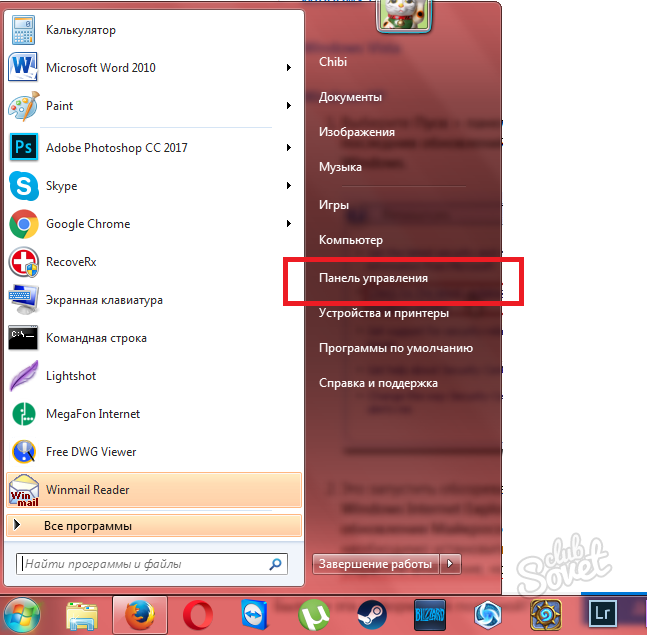
Поставьте сортировку по категориям и нажмите на раздел “Система и безопасность”.
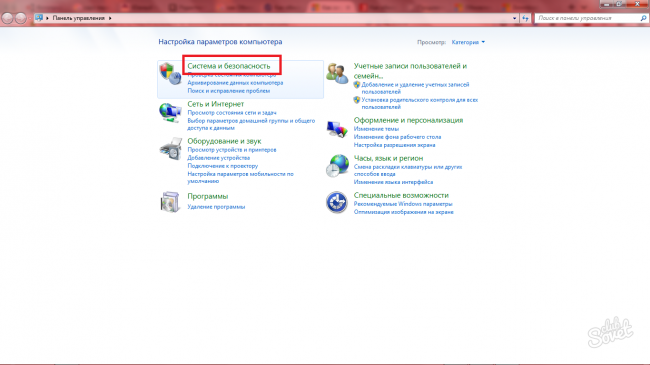
Здесь вам нужен Центр обновления Windows. Нажмите на заголовок, чтобы войти.
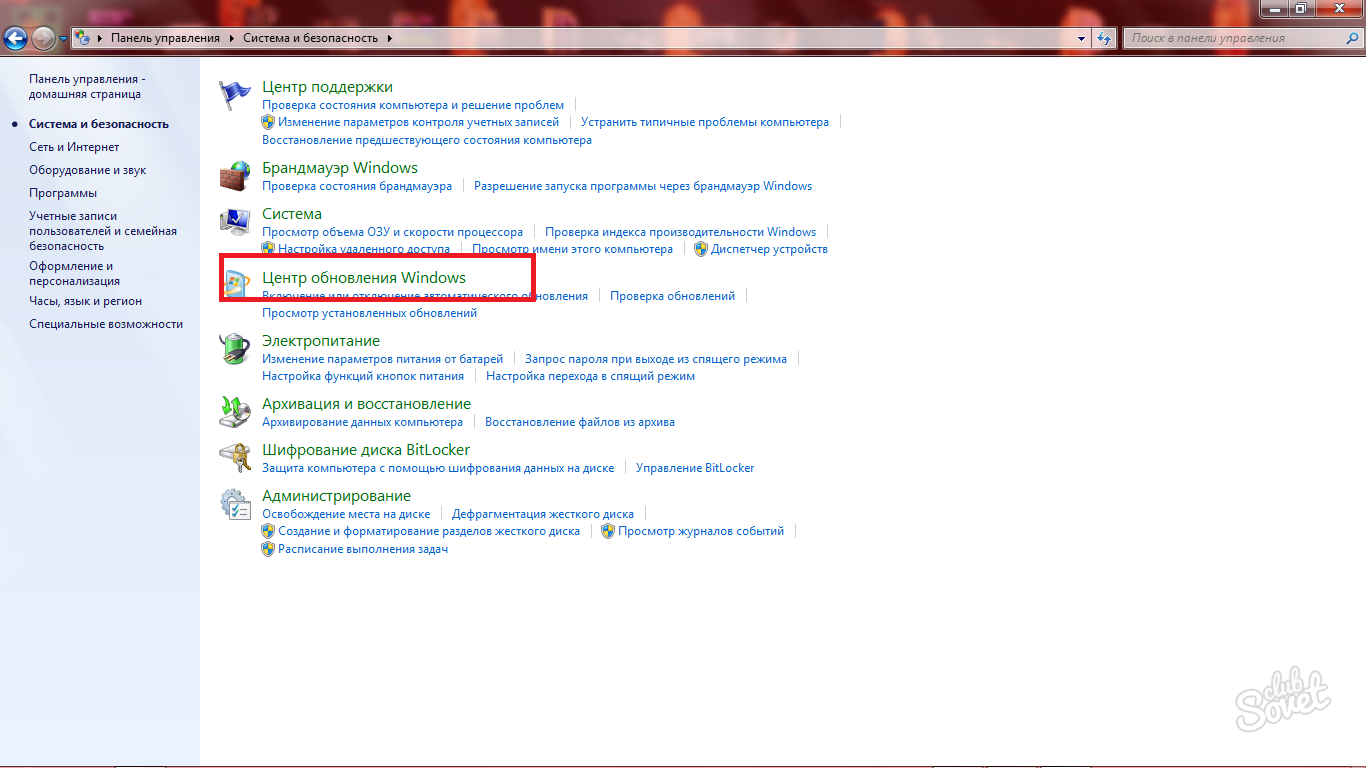
Если на данный момент у вас есть обновления, ждущие установки, то это отобразится в виде кнопки “Установить обновления”. Нажав на нее, начнется процесс обновления с последующей перезагрузкой. Теперь Windows XP будет выполнять такие обновления по расписанию.
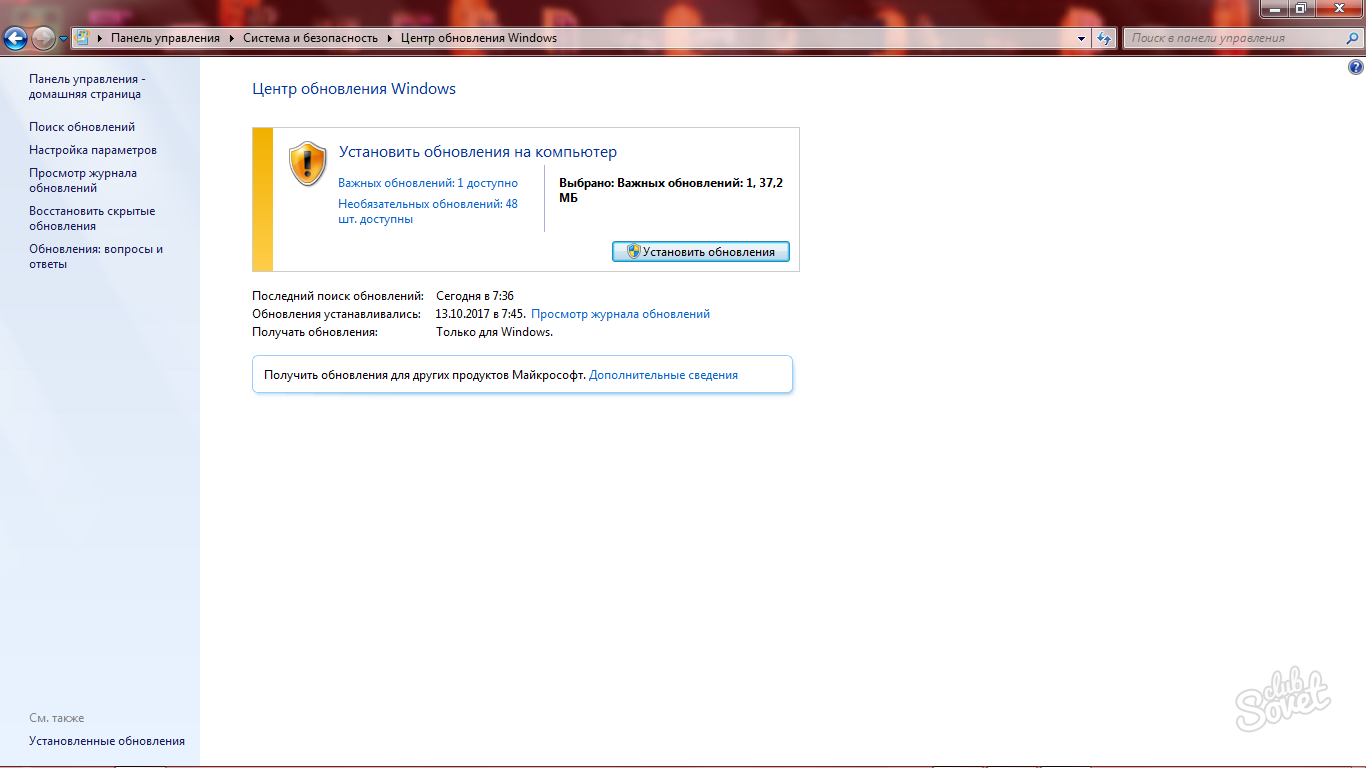
Если вы желаете изменить это, то зайдите в панель “Настройка параметров”, которая находится в левой части окна. В этом разделе вы можете настраивать периодичность обновлений, либо выбрать полностью ручной режим. Настройте все параметры под ваш личный комфорт.
Больше делать ничего не нужно, такая поддержка Windows XP продлится вплоть до 2019 года, после чего тоже перестанет поддерживаться.

Чрезмерные санкции
Опрошенные изданием эксперты не согласны с тем, что сказал работник службы поддержки Microsoft. С их слов, невозможность скачать дистрибутив нужной ОС с сайта корпорации – не более чем технический сбой.
Аргументом в пользу мнения о технической ошибке они привели тот факт, что дистрибутивы можно скачать при помощи принудительной замены IP-адреса с российского на иностранный. Редакция CNews убедилась в работоспособности этого метода.
Однако факт наличия такой лазейки указывает именно на то, что блокировка направлена только против россиян. На все вопросы редакции CNews относительно сотрудники российского представительства Microsoft отвечать отказались.
Антироссийские санкции вступившие в силу после 24 февраля 2022 г., несмотря на их внушительное количество, не предусматривают подобного рода ограничения и точно не касаются пользователей, не имеющих отношения к российскому госсектору или армии.
К тому же, сама Microsoft ни разу не говорила, что попытается оставить россиян без Windows. В начале марта 2022 г. она объявила о приостановке бизнеса в России, но в начале апреля 2022 г. вернулась в страну, правда, лишь частично. В июне 2022 г. стало известно, что корпорация готовится к масштабной реорганизации своего российского офиса. Под угрозой сокращения оказались сотни его сотрудников.
1. Проверьте ваше оборудование на совместимость
Первое, что вам нужно сделать, это проверить совместимость вашего оборудования. Совместим выполнить . На это нет универсального ответа, потому что это зависит от компонентов вашей системы.
Чтобы проверить это, нажмите клавишу Windows + R, чтобы открыть Run, введите dxdiag и нажмите OK . Это запустит диагностический инструмент, который детализирует компоненты, которые вы установили. Соответствующую информацию вы найдете на вкладках Система и Дисплей .
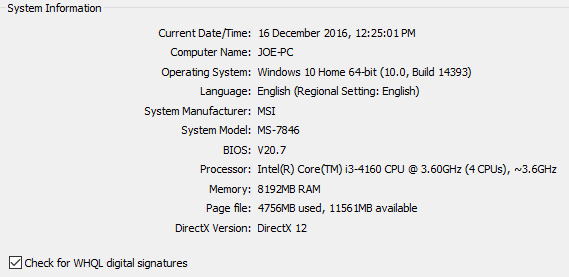
С учетом этого сравните ваши текущие компоненты с требованиями для Windows 7 или требованиями для Windows 10 . Если вы обновляетесь до Windows 7, вы можете загрузить и запустить советник по переходу на Windows 7 . Он просканирует ваше оборудование, устройства и программное обеспечение на наличие известных проблем совместимости и даст соответствующие рекомендации. К сожалению, такого программного обеспечения для Windows 10 нет (в XP).
Если вы работали с системой Windows XP в течение очень долгого времени и никогда не обновляли какие-либо компоненты, есть вероятность, что вы не сможете запустить более новую ОС. Найдите на сайте производителя компонентов, чтобы убедиться, что они поставляют драйверы для поддержки Windows 7 или 10. Если это относится к вам, стоит подумать о покупке нового компьютера или ноутбука с предустановленной Windows 10.
Mac OS X Puma. Первая система с iTunes и хорошей поддержкой периферии

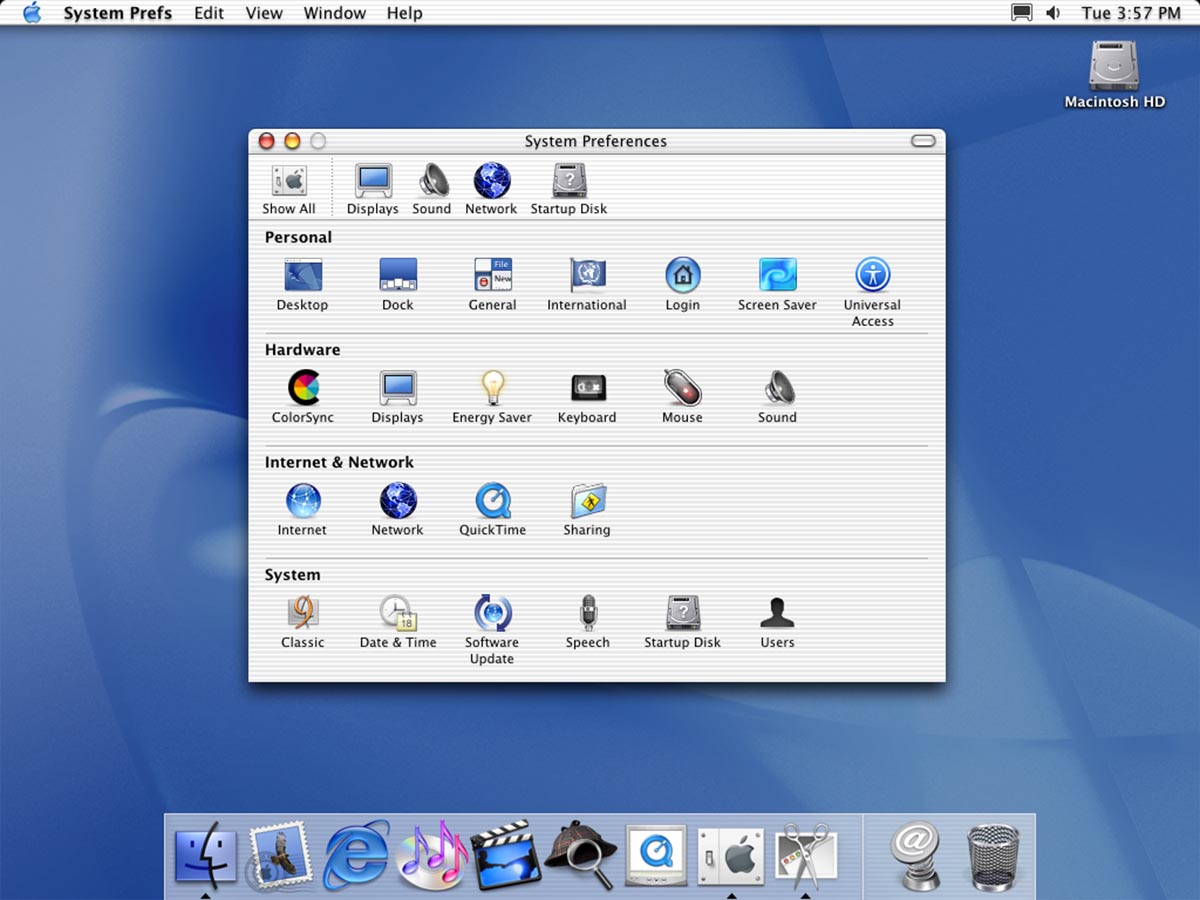
 Сентябрь 2001 – август 2002
Сентябрь 2001 – август 2002
Эта операционная система стала первым глобальным апдейтом и получила индекс Mac OS X 10.1. Разработчики сделали упор на улучшение производительности и повышении стабильности ОС.
Была добавлена поддержка большого количества компонентов и периферийных устройств. Именно на плохую адаптацию с “железом” жаловались пользователи предыдущей версии системы.
Обновление предоставлялось бесплатно всем владельцам Mac OS X Cheetah и устанавливалось на все продаваемые компьютеры Apple с осени 2001 года.
В Mac OS X Puma появились медиаплеер iTunes и среда для написания скриптов AppleScript. Была улучшена работа с CD и DVD дисками. Появилось удобное средство записи данных на диски и Apple DVD Player для просмотра контента с носителей.
С сентября 2001 по середину лета 2002 годы было выпущено еще 5 незначительных обновлений операционной системы.
Почему Windows XP не обновляется и как с этим бороться
Проблема с обновлением Windows XP возникает по множеству причин, из которых чаще всего встречается следующее:
- Вирусное заражение. Наличие в системе активного вируса может препятствовать доступу компьютера к серверу обновлений, модифицировать ответственные за это ключи реестра, мешать их установке и прочее. Решение проблемы заключается в удалении вируса и восстановлении поврежденных функций системы.
- Запрет Windows Update политиками безопасности. Это может быть сделано с какой-либо целью администратором компьютера, а в некоторых случаях – вирусом. Если вы сами входите в группу администраторов и не делали таких настроек – в первую очередь проведите антивирусное сканирование.
- Недостаточно места на жестком диске. Некоторые обновления Windows, особенно крупные пакеты (Service Pack), требуют много свободного места. Поэтому убедитесь, что у вас его достаточно.
- Аппаратные неисправности или отсутствие поддержки драйверов Windows некоторыми устройствами. В этом случае могут возникать сбои при попытке установить обновления, содержащие драйвера. Если это происходит и у вас – откажитесь от установки такого обновления и обратитесь к разработчику оборудования.
- Использование нелицензионной копии Windows. В этом случае чать обновлений для вас будет недоступна, но критические и важные вы по-прежнему сможете устанавливать.
Если поиск причин не помог вам разобраться, почему не обновляется Windows, можно воспользоваться средством устранения проблем от Microsoft.
Процедура установки
Для начала процесса загрузки с сервера необходимо перейти в Центр обновления Windows, ссылка на который находится в стартовом меню «все программы», и в левой колонке выбрать «поиск обновлений».
В появившемся списке выбираем Service Pack for Microsoft Windows, затем жмем клавишу «ОК».
В следующем окне просто подтверждаем старт установки нажатием кнопки «Установить» и следуем всем инструкциям, которые будет предлагать программа.
Перед началом скачивания, желательно закрыть все работающие приложения, которые могут «съедать» часть трафика, а также будут тормозить процесс установки пакетов обновлений.
В зависимости от скорости передачи данных, программа автоматического обновления может загрузить на компьютер пользователя набор SP 1 за период от получаса до одного часа. За состоянием процесса можно легко наблюдать в специальном окне в фоновом режиме. Минимальный объем свободного дискового пространства для выполнения обновления – 750 Мб.
Пакет обновления Windows – это большой сборник патчей и средств повышения надежности операционной системы. В случае с Windows существует 3 версии: sp1, sp2 и sp3. Настоятельно рекомендуется использовать самую последнюю – она наиболее стабильная и безопасная, поддерживает множество даже современных приложений. Если у вас до сих пор стоит sp2 или sp1, вы можете загрузить все необходимые обновления для ОС Windows XP, чтобы получить версию sp3.
Что делать?
Во первых поставить галочку «Больше не показывать это сообщение» на надоедливом окошке с предупреждением:
Ведь Windows у нас работает!
Во вторых есть выход и с обновлениями! Оказывается существует версия Windows XP для различных терминалов (например банкоматы или кассовые аппараты), поддержка которых заканчивается только к 2019
году! То есть для них до этого срока будут выходить и обновления. Разумеется, просто так они на ваш компьютер не начнут становиться. Придётся сделать небольшую манипуляцию с реестром, чтобы Центр обновления Windows поверил, что вы имеете на это право:
1. Создайте текстовый файл в программе Блокнот.
2. Внесите в него такую информацию:
Windows Registry Editor Version 5.00 «Installed»=dword:00000001
3. Сохраните его под любым именем и задайте расширение.reg
4. Запустите файл и согласитесь с тем, что будет внесена информация в реестр:
5. После сообщения, что информация успешно добавлена, перезагрузите компьютер.
6. Теперь вы можете получать обновления и далее:
Как узнать текущую версию
Для начала пользователям необходимо узнать, какая версия операционной системы Виндовс XP установлена на данный момент. Это можно сделать с помощью панели свойств компьютера:
- Кликните правой кнопкой мыши по ярлыку «Мой компьютер» на рабочем столе или в меню «Пуск».
- В раскрывшемся ниспадающем меню требуется выбрать пункт «Свойства». Альтернативный способ открыть данную панель – воспользоваться комбинацией клавиш «Win» + «Pause».
- Прочитайте, что написано в разделе «Система». Если там указано «Service Pack 3» или «SP3» — ничего устанавливать вам не надо.
Если же установлена sp2 или sp1– следуйте дальнейшим инструкциям.
Как установить обновления windows. Важный процесс
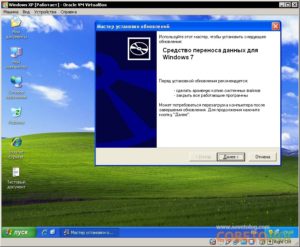
Полезное в Windows
как установить обновления windows, установка обновления
Суть данной статьи заключается об обновление операционной системы windows.
По сегодняшний день почти 85 процентов пользователи, после установки операционной системы windows отключают автоматическое обновление системы или совсем не устанавливают,
что и приводит систему к истощению. Если вы будете пользоваться windows не обновляя ее, то упадет ее коэффициент полезного действия и защита компьютера.
Рассмотрим на примере как ведет себя любая программа если не устанавливать обновление. Допустим вам предложили выбрать, страшную, не ухоженную, грязную девушку и блондинку с голубыми глазами красными губами и божественными дарами природы.
Какая же из этих девушек вы выберите? Конечно вы и любой другой нормальный мужчина, выберит блондинку божественными дарами природы.
В нашем примере блондинка-это обновления операционной системы, та страшная девица-это устарелое обновление, а вы это программное обеспечение. Примерно вот такой процесс протекает системе компьютера.
В данной статье мы с вами рассмотрим, как грамотно установить обновления. В наше время 9 из 10 пользователей пользуются пиратскими операционными системами, лишь один из 10 пользуется лицензионным.
Перед установкой обновление необходимо соблюдать правила, в том случае если вы пользуетесь пиратской системой. В папке обновления находится файл проверяющее подлинность данной системы.
Этот файл компания microsoft подкидывает 1 2 раза максимум три раза в год файла который проверяет подлинность операционной системы, ее необходимо удалить. Вот код этого обновления: KB 905474
Если на вашем компьютере установлено подлинная операционная система, обновление устанавливаем без проверки каких-либо файлов.
Настройка и установка обновления системы
Для начала настроим график установление обновление. Заходим пуск-панель управления-система и безопасность-центр обновления windows. Далее заходим настройка параметров, в этом разделе нам необходимо настроить режим установки обновлений.
Здесь нас интересует режим установки «устанавливать обновления автоматически» и режим «искать обновления решение и выбор установки принимается мной».
Первый режим выбираем в том случае если у вас установлено лицензионная система. Это позволит нам автоматически устанавливать обновления, после отключения компьютера.
После установки обновления компьютер автоматический выключится.
Перед установкой нам необходимо проверить пакет на файл подлинности. В разделе «устанавливать обновления» выбираем ежедневно. Выбираем время, когда вы отключаете компьютер и ложитесь спать и нажимаем ок, в моем случае это 12 часов ночи. Данные настройки применяются для автоматической установки обновления. Возвращаемся в раздел «центр обновление windows», далее смотрим на картинку
На картинке у нас два раздела это «важное обновления» и не «обязательный обновления». Заходим важные обновления в данном списке ищем файлы:
Список обновления которое нужно удалить
- KB971033
- КB977069
- KB977643
- KB978000
- KB978277
- KB979241
- KB979533
- KB979619
Если эти файлы присутствуют, выделяем все файлы кроме этих файлов и устанавливаем обновления. По мнению специалистов и по обсуждениям пользователей последняя время на пиратскую операционную систему не рекомендуется устанавливать обновления.
Компания microsoft создали скрытые обновления проверяющий подлинность операционной системы. Исходя из всего этого решите нужно ли вам эти обновления или нет. Если у вас лицензионная система, обновления устанавливается без всяких проблем.
С правой стороны есть раздел «просмотр журнала обновлений», в котором мы можем смотреть список установленных обновлений.
Еще есть возможность удалить установленные обновления. Для этого заходим установленные обновления,
если по какой-то причине вы установили выше перечисленные обновления удаляем их.
Осторожно
Внимание при удаление обновления будьте внимательный, в случае удаления важных файлов система перестанет работать или выдаст синий экран смерти. Желательно не рекомендуется удалять установленные обновления
На этом все друзья, статья обновление операционной системы на этом закончим пользуйтесь лицензионными программами и каждый день обновляйте свою систему. Надеюсь пост был полезен если у вас возникли какие-то вопросы пишите комментарии
На этом все друзья, статья обновление операционной системы на этом закончим пользуйтесь лицензионными программами и каждый день обновляйте свою систему. Надеюсь пост был полезен если у вас возникли какие-то вопросы пишите комментарии.





![Как продолжать использовать windows xp навсегда [руководство по 2019 году]](http://u-tune.ru/wp-content/uploads/2/9/d/29d9f91a42702e9a07f23cf9417d1c57.jpeg)


























