Ошибка «installation has failed» с Discord: как исправить
Итак, вам потребовалось установить для себя Discord, например, чтобы пообщаться с друзьями или соратниками по игре. Однако, как только вы загрузили и попытались установить программу, у вас на экране появилось сообщение «installation has failed». Неприятно, да, но это не приговор: от этого сообщения можно избавиться и все-таки установить Discord в систему на Windows 10.
Как правило, ошибка «installation has failed» с Discord проявляется из-за поврежденных файлов устанавливаемой программы, т.е. они повредились прямо непосредственно во время процесса установки, вследствие чего та не могла быть закончена корректно. Чтобы исправить ошибку «installation has failed», вам нужно попробовать сделать следующее:
- нажмите правой кнопкой мыши на панель Пуск;
- выберите из контекстного меню пункт «Диспетчер задач»;
- найдите в списке выполняемых задач процесс установки Discord и закройте его;
- нажмите Windows+S;
- впишите в поисковик «Панель управления» и откройте ее;
- перейдите в раздел «Программы и компоненты»;
- удалите из списка программ Discord, если найдете ее в нем;
- нажмите комбинацию Windows+R;
- впишите команду %appdata% и нажмите Enter;
- открыв папку «AppData», удалите папку «Discord» из папок «Local» и «Roaming»;
- выполнив все вышеуказанное, перезагрузите свой компьютер.
Как только вы сделаете все шаги, которые мы рассмотрели выше, попробуйте снова выполнить установку Discord. На этот раз, ошибка «installation has failed» должна будет исчезнуть во время процесса установки.
Давайте теперь рассмотрим что делать в том случае, если Discord начал барахлить в системе Windows 10 после установки обновления. К сожалению, огромное множество игроков в последнее время начали жаловаться, что программа Discord работает некорректно после установки обновлений от Майкрософт. Если вы и сами столкнулись с такой проблемой, то знайте, что единственное решение в данном случае – удаление последнего обновления.
Чтобы выполнить удаление определенного обновления в Windows 10, сделайте следующее:
- нажмите правой кнопкой мыши на Пуск;
- откройте «Параметры» системы;
- перейдите в раздел «Обновление и безопасность»;
- перейдите во вкладку «Центр обновления Windows»;
- нажмите на кнопку «Посмотреть журнал установленных обновлений»;
- нажмите на кнопку «Удалить обновления»;
- удалите последнее обновление для системы, которое вызвало неполадки с Discord.
Печально, конечно, удалять новенькое обновление для системы Windows 10, но если оно несовместимо с Discord, то от него придется избавиться, по крайней мере, на время. Мы надеемся, что смогли помочь вам с ошибкой «installation has failed» при установке Discord, а также подсказали, что делать в случае возникновения проблем с ним после установки обновлений для Windows 10.
- https://xn--d1aaliume.xn--p1ai/ne-ustanavlivaetsya-discord-windows.html
- https://sergoot.ru/discord-installation-and-launch-issues
- https://it-tehnik.ru/discord/installation-has-failed.html
- https://discord-ms.ru/problemy/ne-ustanavlivaetsya/
- https://gamesqa.ru/app/installation-has-failed-10011/
Solution 1: Reinstall Discord
Discord could run into various problems and most of them have something to do with corrupted files. So, when you encounter “installation has failed in Discord”, you should try removing all files related to Discord and then reinstalling the program.
Move 1: End Discord in Task Manager
Before you delete Discord’s folders in your computer, you need to end the related tasks running in your computer.
Step 1: Press Win + R to invoke Run window.
Step 2: Input taskmgr in the box and click OK to open Task Manager.
Step 3: In the Process tab, select the task related to Discord, and then click End task.
Tip: There may be more than one task have something to do with Discord. You need to end them all.
Step 4: Close Task Manager.
Then you can go to the next move.
Move 2: Delete Discord Folders and Reinstall the App
Once you end all the running processes related to Discord, you are able to delete Discord folders. Continue with the following steps.
Step 1: Open Run window. Then type %AppData% and press Enter. Then your File Explore will open a Window named Roaming.
Step 2: Right-click the Discord folder and select Delete.
Step 3: Launch Run again. Then input %LocalAppData% and click OK.
Step 4: In the pop-up window, right-click Discord folder and click Delete.
Step 5: After you delete the two folders of Discord, restart your computer.
Now you’re able to reinstall Discord in your PC. Download the Discord application from the website and run the Discord setup file. The error “Discord installation has failed” should have been solved.
Причины появления ошибки
Среди всего многообразия возможных ошибок, характерных для данной ситуации, можно выделить несколько наиболее распространенных вариантов:
- Запущены другие процессы, блокирующие установку программы;
- Файлы от неполного удаления старой программе мешают новой установке;
- Антивирусные программы выставляют защитный барьер;
- Скачанная программа повреждена или имеет в себе ошибки;
- Программа и операционная система несовместимы по требованиям.
Выявить причину неисправности можно путем простого метода исключения, проводя проверку от одной причины проблем к другой.
В большинстве случаев справиться с ошибкой «Installation has failed Discord» позволяет следующий набор действий:
- Перейти в «Диспетчер задач» через нажатие правой клавиши на рабочем столе;
- Выбрать в перечне действующих процессов все, относящиеся к Discord, и закрыть их;
- Вернуться к установке программы с первого этапа.
В случае, если установка проводится в «операционки» для ПК или ноутбуков, а предпринятые выше действия никакого результата не дали, можно провести следующую операцию:
- Вызвать строку команд клавишами WIN + R;
- Ввести команды «%appdata%» и «%localappdata%»;
- Появляющиеся при этом папки необходимо полностью удалить;
- Далее проводится перезагрузка ПК и повторная установка приложения.
Если и дальше имеются проблемы с установкой, необходимо активировать инсталлятор, наделенный правами администратора или использовать программу с совместимостью к конкретной операционной системе.
Ошибка update failed Discord
Ошибка «update failed Discord» может говорить о том, что обновлению программы мешают файлы старой версии программы.
Здесь можно порекомендовать, в частности:
- Закрыть браузерную версию приложения – если она была запущена;
- Или «убить» все процессы, относящиеся к Дискорду – как это было описано выше.
В качестве крайнего метода можно посоветовать полностью переустановить программу. Под «полностью» подразумевается именно полностью – со всеми служебными и прочими файлами. Конечно, вручную отлавливать системные файлы не просто нудно, но еще и опасно. К тому же, потребуется чистить системный реестр. Так что, если пользователь не обладает соответствующими знаниями и навыками, то можно предложить воспользоваться такими утилитами, как Windows Uninstaller, либо Ccleaner. Программы эти бесплатны, они и ненужные файлы сами удалят, и реестр почистят. После этого компьютер перезагружается – и происходит установка новой версии Дискорда. Вот таким образом можно ответить на вопрос: ошибка Discord update failed что делать?
Способ 2: Запуск установщика от имени администратора
На некоторых компьютерах установка заканчивается неудачно из-за проблем с доступом к определенным файлам, что связано с правами администратора. Обычно решение в этом случае простое — кликнуть правой кнопкой мыши по файлу инсталлятора и найти пункт «Запуск от имени администратора». После этого следуйте стандартным инструкциям по установке.
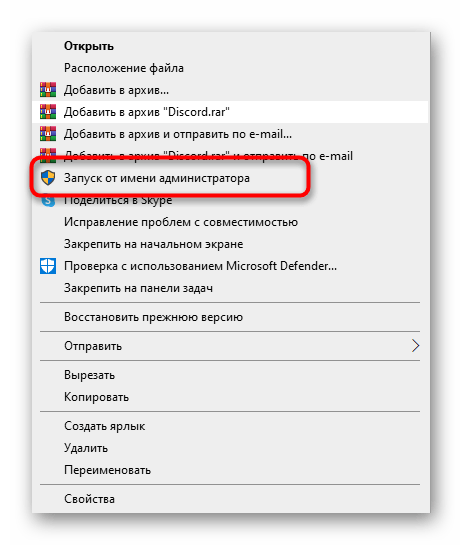
Если же это не сработало, убедитесь в том, что используемая учетная запись имеет права администратора или может выполнять задачи с соответствующим уровнем доступа. Разобраться в этом помогут другие материалы на нашем сайте, где рассказывается о данных привилегиях.
Подробнее:Запуск программ от имени администратораИспользуем учетную запись «Администратора» в Windows
Что нужно делать, чтобы исправить ошибку?
Попробуйте скачать .exe-файл установщика с официального сайта еще раз. Иногда проблемы, связанные с невозможностью завершения установки, возникают при использовании «битого» файла, который был загружен со стороннего ресурса.
Кроме того, ошибки могут возникать при неправильных настройках или отсутствии подключения сети. Следует проверить настройки модема или роутера, а также дать установочной программе доступ к интернету через брандмауэр Windows.
На компьютерах не предусмотрен автоматический сброс настроек до заводских. Чтобы установка мессенджера Discord была успешной, придется сделать ряд действий с файлами вручную. В этом помогут стандартные утилиты операционной системы, такие как «Выполнить» и Диспетчер задач.
Остались незавершенные процессы
Если предыдущая установка не была завершена либо выдала ошибку, следующий запуск инсталлятора Дискорда будет работать неправильно: при таких условиях программа не может подключиться к серверу, и нужные системные файлы не скачиваются.
Для того чтобы следующая установка была успешной, следует «убить» процесс:
Нажмите сочетание «Ctrl+Shift+Esc».
В появившемся окне перейдите во вкладку «Процессы».
- Найдите надпись «Discord».
- Кликните по ней правой кнопкой мышки.
- В контекстном меню нажмите на пункт «Завершить дерево процессов».
После этих манипуляций программа-установщик будет закрыта. Однако не торопитесь заново запускать инсталляцию. Для успешной установки следует удалить все временные файлы. Сделать это можно в корневой директории программы.
Не все файлы были удалены
Для устранения проблем с установкой можно попробовать очистить папку программы. Доступ к папкам с системными данными возможен только при использовании учетной записи Администратора:
- Убедитесь, что программа не запущена.
- Откройте программу «Выполнить» через меню Пуск или сочетанием «Win+R».
Напишите в поле для ввода «%appdata%», нажмите «Enter».
Откроется окно «Проводника».
Далее следует найти папку с именем «Discord» и удалить ее горячими клавишами «Shift+Del». Все временные файлы от предыдущей версии сотрутся, и можно будет попробовать установить мессенджер заново. Также таким способом нужно пользоваться при переустановке клиента. Если появляется окно с надписью «Закройте программу, чтобы продолжить», воспользуйтесь Диспетчером задач, чтобы остановить все процессы, связанные с Дискордом.
Дублированный запуск приложения
Если одновременно открыто 2 и более инсталляторов, программа будет выдавать ошибку. Происходит это из-за того, что обе утилиты обращаются к одному адресу памяти. Если Дискорд не запускается сразу после установки, попробуйте закрыть все окна и запустить клиент еще раз.
Если компьютер завис, и окна не реагируют на нажатие «крестика», закрыть программы можно с помощью Диспетчера задач:
Открыть вкладку «Приложения».
Нажать на название мессенджера.
В меню выбрать пункт «Снять задачу».
Если этот метод не помог, перезагрузите компьютер или ноутбук. В некоторых случаях сразу после повторной загрузки клиент мессенджера успешно запустится.
Запуск установки Дискорда от имени Администратора
Некоторые учетные записи в системе не имеют доступа к файлам программ, поэтому установить приложение не получится. Следует переключиться на запись Администратора компьютера через пункт «Сменить пользователя» в Пуске.
Если при открытии установочного файла «DiscordSetup.exe» окно не появляется, следует запустить его от имени Администратора. Для этого нужно открыть контекстное меню правой кнопкой мыши и выбрать соответствующую опцию. Также этот способ понадобится, если Discord не обновляется и выдает ошибку «Update error. Retrying in 5 seconds». Запускать от имени Администратора можно только те файлы, которые были скачаны с официального сайта discord.com. В противном случае можно заразить компьютер вирусом или майнером.
Запуск установки Discord с параметрами совместимости
Этот способ актуален для владельцев Windows 10. Иногда программы, предназначенные для прошлых версий системы, работают неправильно или вовсе не запускаются. Исправить эту ситуацию можно с помощью выбора режима совместимости с предыдущими ОС. Он понадобится, если Дискорд работает с ошибками (отсутствует подключение, не работают микрофон и камера).
Задать параметры совместимости для любого приложения можно в свойствах .exe-файла:
- Перейти к вкладке «Совместимость».
- Поставить галочку «Запустить в режиме совместимости».
- Выбрать подходящую версию операционной системы из списка.
Применить изменения.
Решение ошибки «Installation has failed» при установке Discord на компьютер

Способ 1: Завершение всех процессов Discord
Возможно, Дискорд ранее уже был установлен на вашем ПК или при первой установке что-то пошло не так и последующие прерываются из-за работающего процесса программы. Поэтому сперва для решения проблемы «Installation has failed» необходимо проверить процессы Discord и завершить их, если они есть в «Диспетчере задач».
- Щелкните правой кнопкой мыши по пустому месту на панели задач и из появившегося контекстного меню выберите «Диспетчер задач».
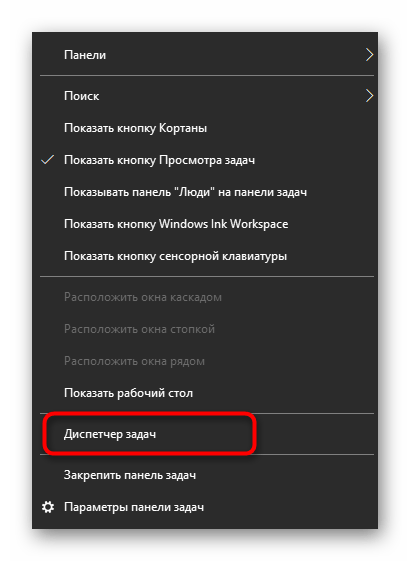
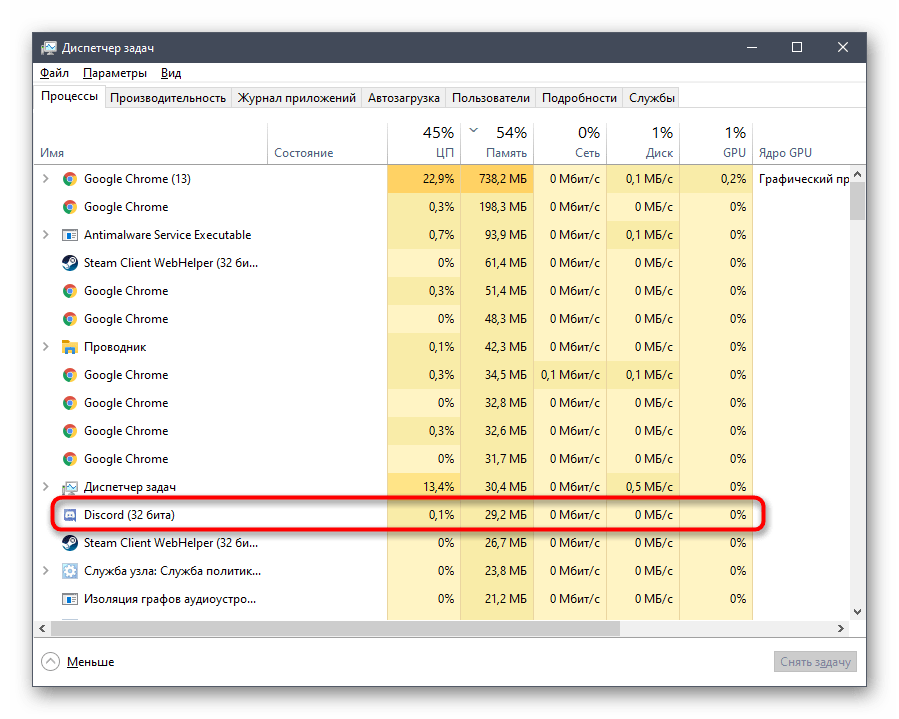
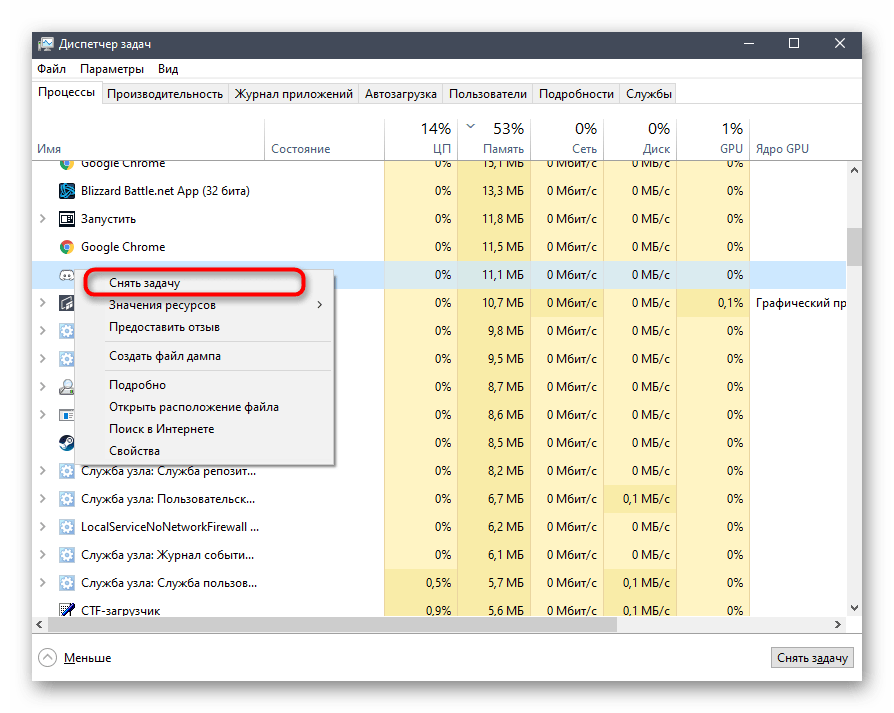
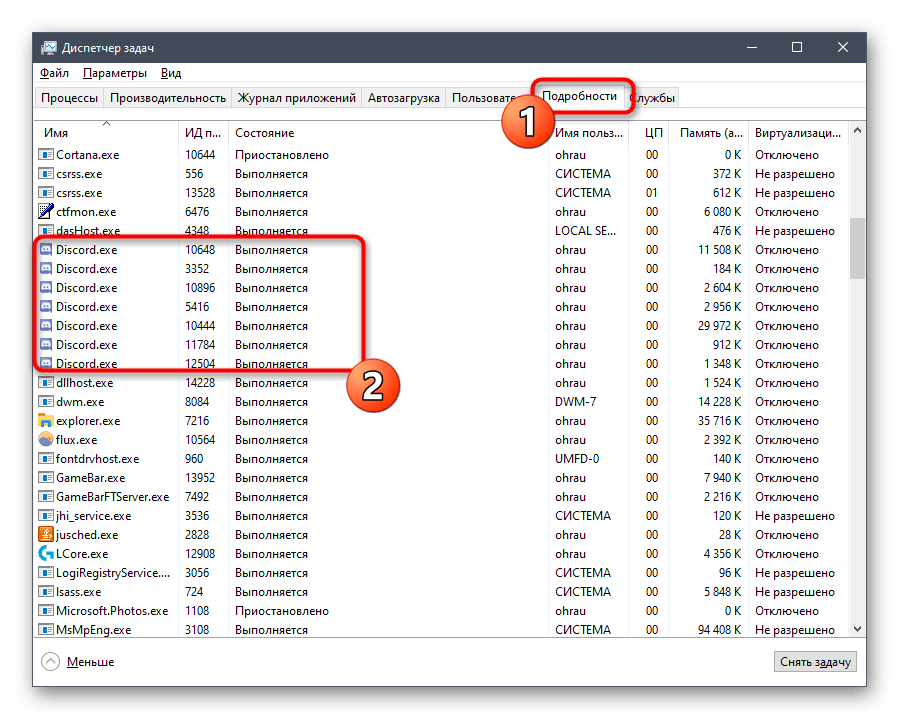
Способ 2: Запуск установщика от имени администратора
На некоторых компьютерах установка заканчивается неудачно из-за проблем с доступом к определенным файлам, что связано с правами администратора. Обычно решение в этом случае простое — кликнуть правой кнопкой мыши по файлу инсталлятора и найти пункт «Запуск от имени администратора». После этого следуйте стандартным инструкциям по установке.
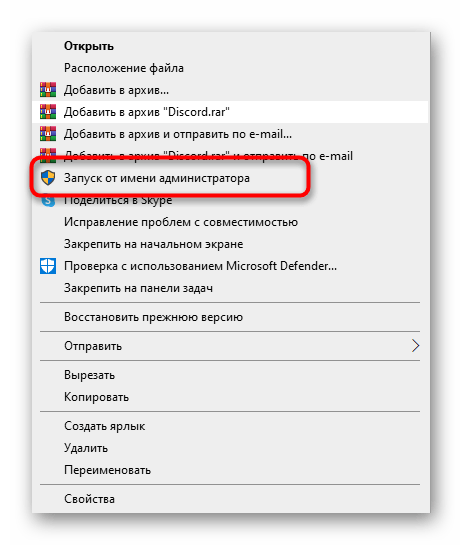
Если же это не сработало, убедитесь в том, что используемая учетная запись имеет права администратора или может выполнять задачи с соответствующим уровнем доступа. Разобраться в этом помогут другие материалы на нашем сайте, где рассказывается о данных привилегиях.
Способ 3: Удаление директорий Discord
Существует вероятность того, что на используемом ПК остались файлы Discord после его удаления или они уже были добавлены во время предыдущей попытки инсталляции, что и провоцирует появление неполадки с текстом «Installation has failed». Тогда придется самостоятельно проверить два пути с файлами и удалить их, если те будут обнаружены.
- Для этого запустите утилиту «Выполнить», используя горячую клавишу Win + R, в поле введите %AppData% и нажмите Enter для активации команды. Если папка «AppData» не видна, включите в системе ее отображение.
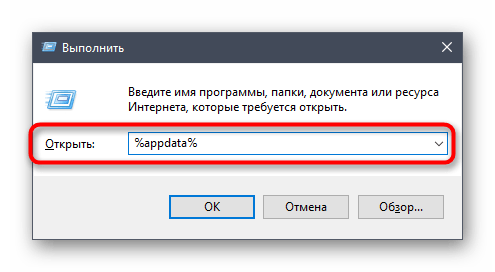
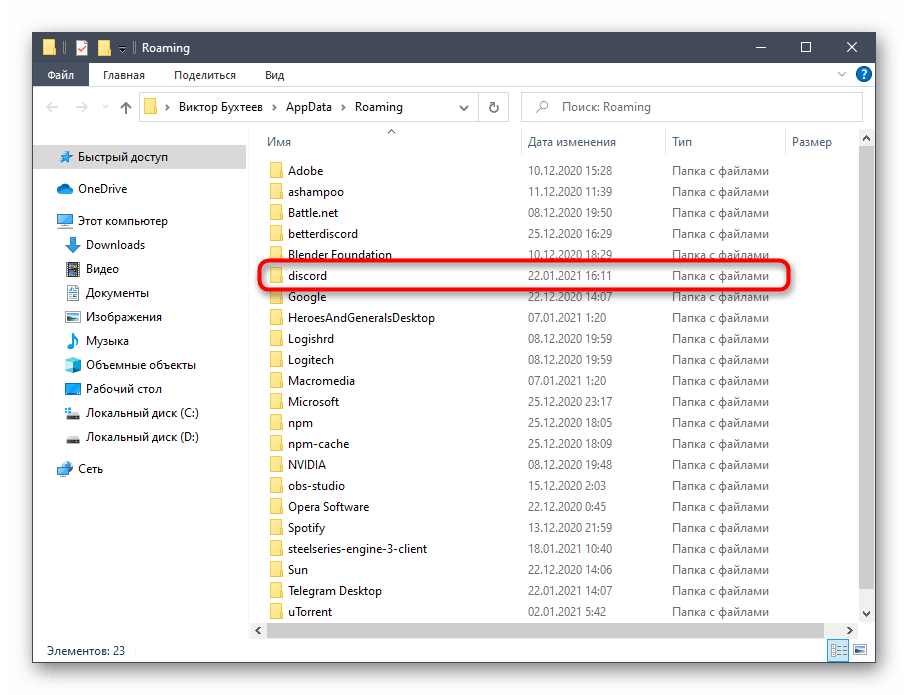
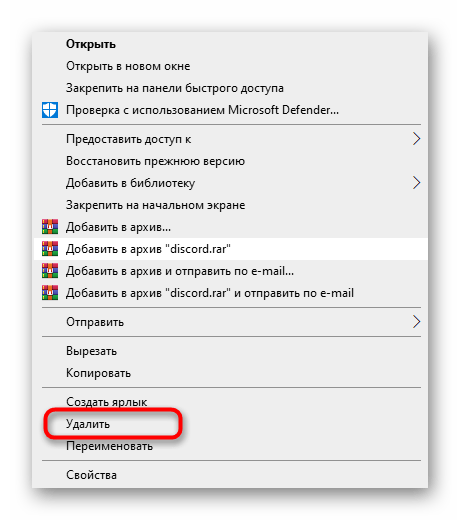
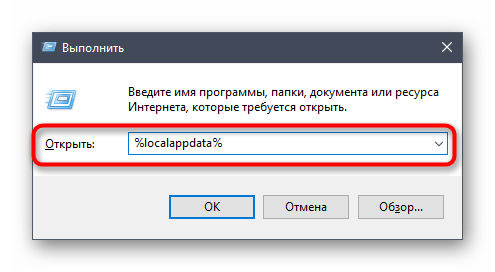
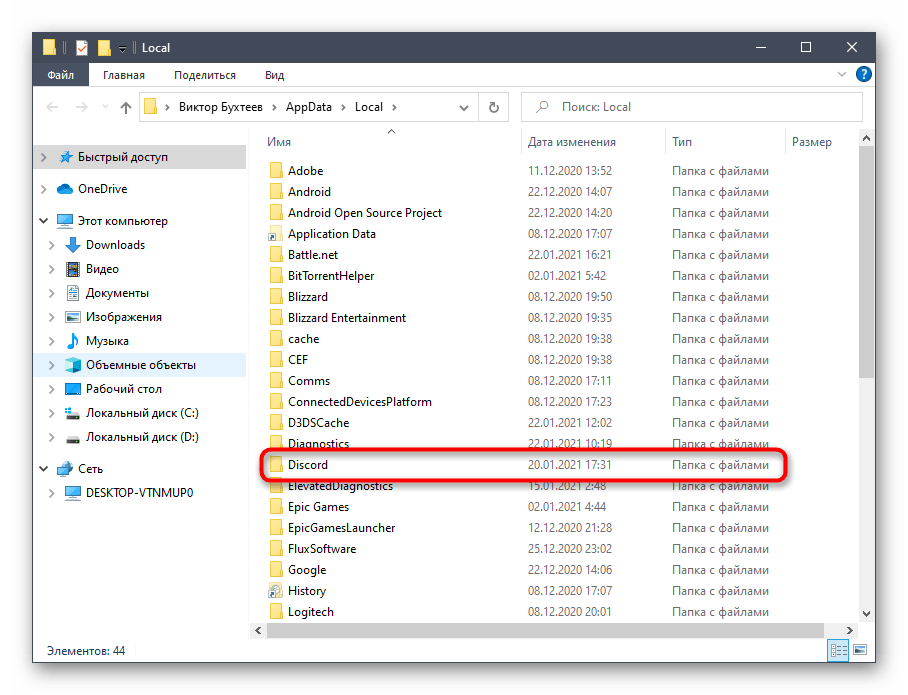
В завершение лучше перезагрузить компьютер, а уже потом переходить к повторной попытке установки Дискорда.
Способ 4: Управление обновлениями Windows
Иногда обновления (или их отсутствие) от Microsoft для Windows сказываются на работе компонентов операционной системы, что может повлиять и на попытку установки стороннего программного обеспечения, например Discord. Если давно не проверяли их наличие или установка не была осуществлена автоматически, сделайте это сейчас.
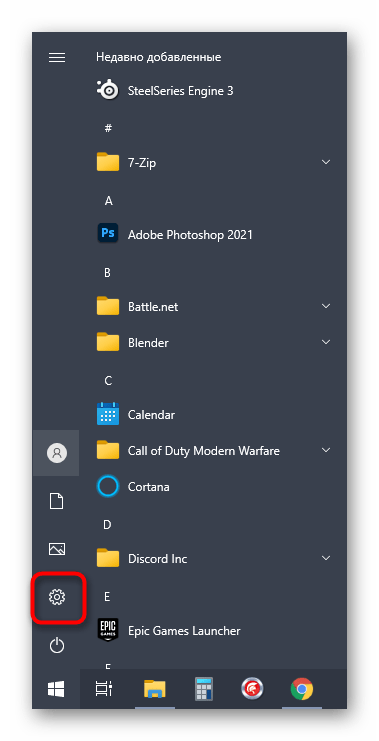
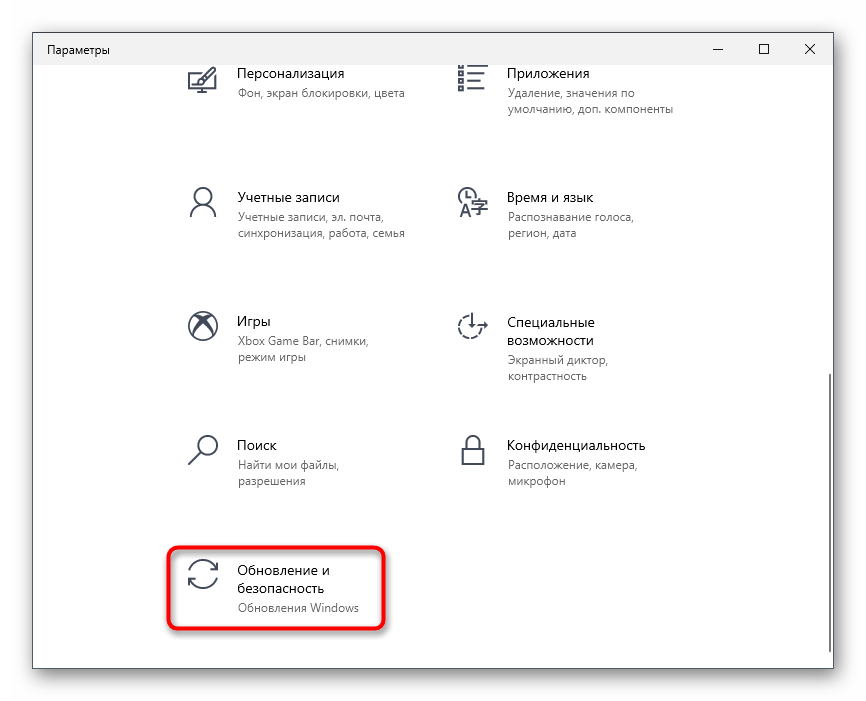
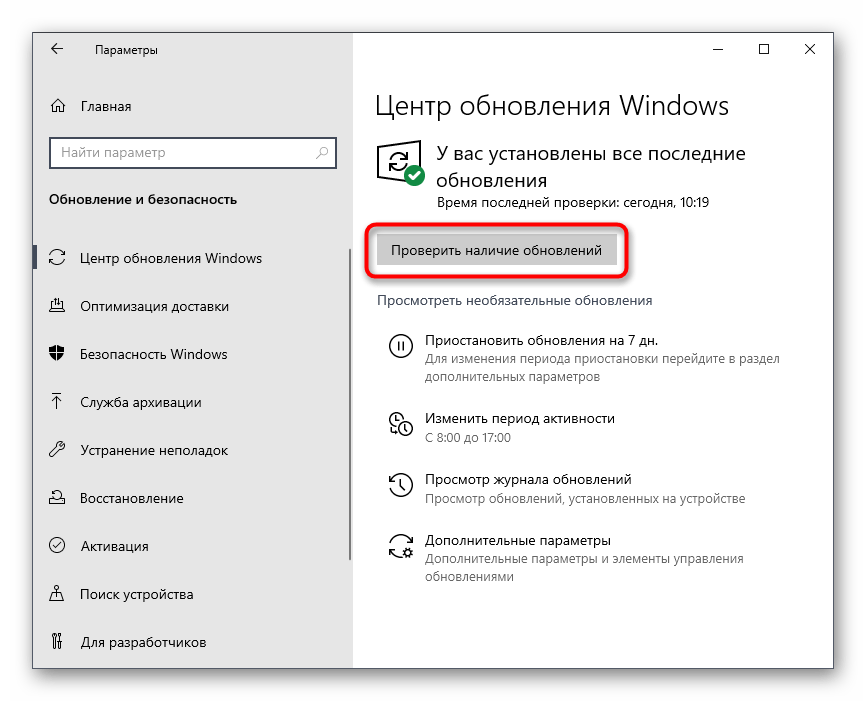
Если какие-либо обновления будут найдены, проведите их инсталляцию и по окончании процедуры отправьте ПК на перезагрузку, чтобы изменения вступили в силу.
Способ 5: Временное отключение антивируса
Антивирусы от сторонних разработчиков редко воспринимают Discord как вредоносное программное обеспечение, однако иногда это случается. Если вы являетесь обладателем такого средства защиты ПК от угроз, попробуйте временно отключить антивирус, а затем запустить установку приложения и проверить, исчезла ли ошибка в этот раз.
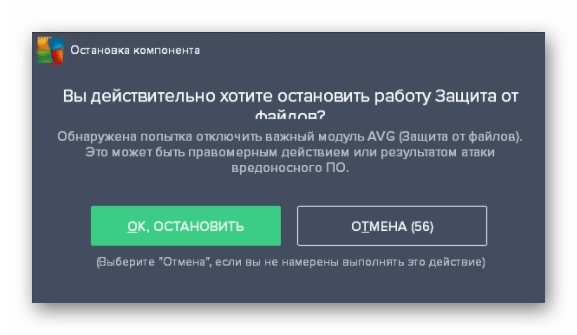
Способ 6: Скачивание последней версии Discord
Еще один доступный вариант — загрузка последней версии Дискорда с официального сайта. Конечно, применять его стоит только если имеющийся установщик находится на компьютере уже длительное время или вы не уверены, из какого источника он был получен. Развернуто о том, как загрузить последнюю версию, читайте в материале от другого нашего автора.
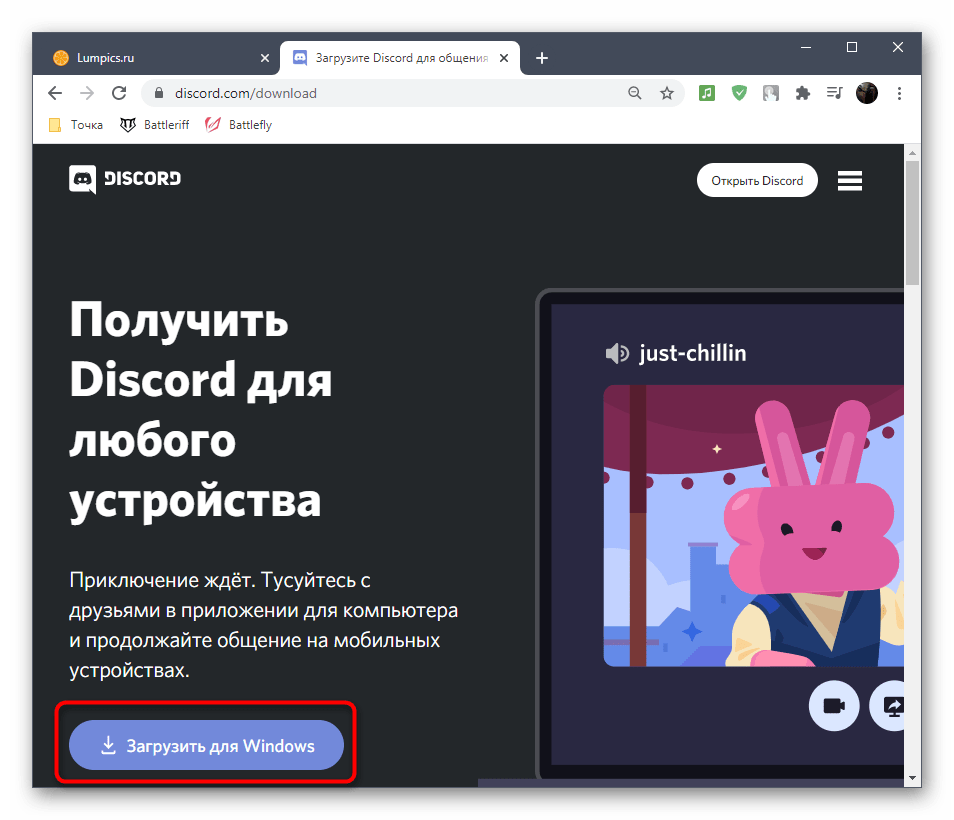
Способ 7: Загрузка публичной бета-версии
Последний способ, который может оказаться рабочим, — замена последней версии программы на публичную бета-версию, отличающуюся наличием тестируемых функций. Вполне возможно, что эта сборка установится корректно, а загрузить ее можно так:
- Перейдите на главную страницу Discord и в ее нижней части найдите ссылку «Загрузить».
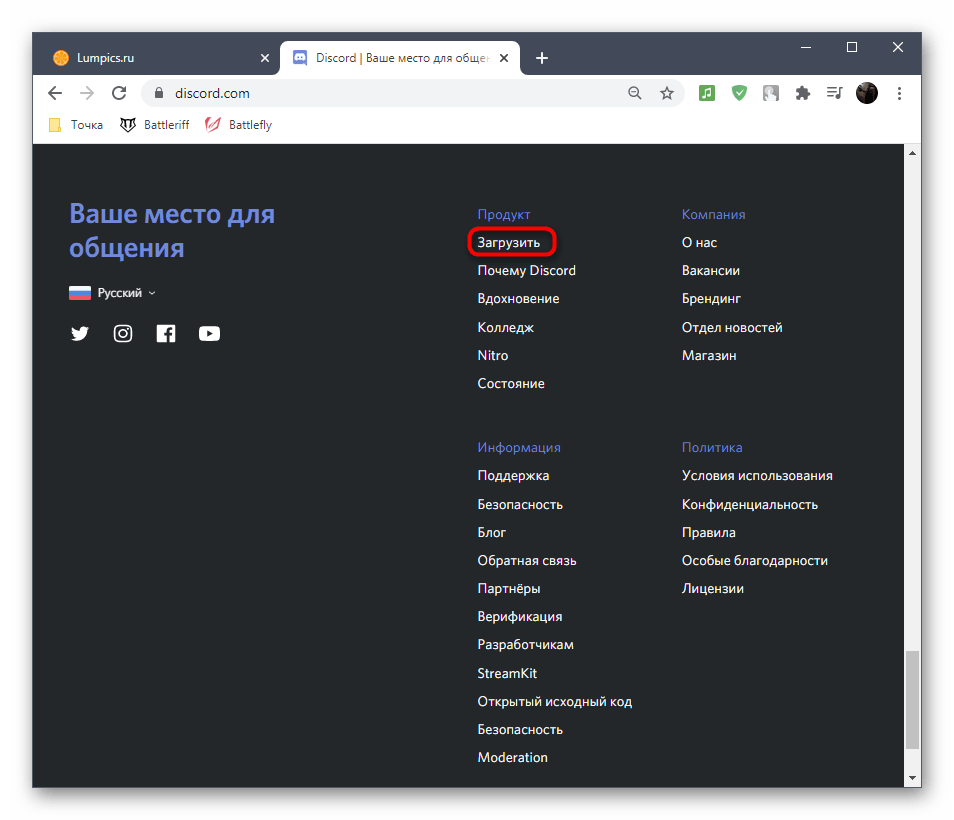
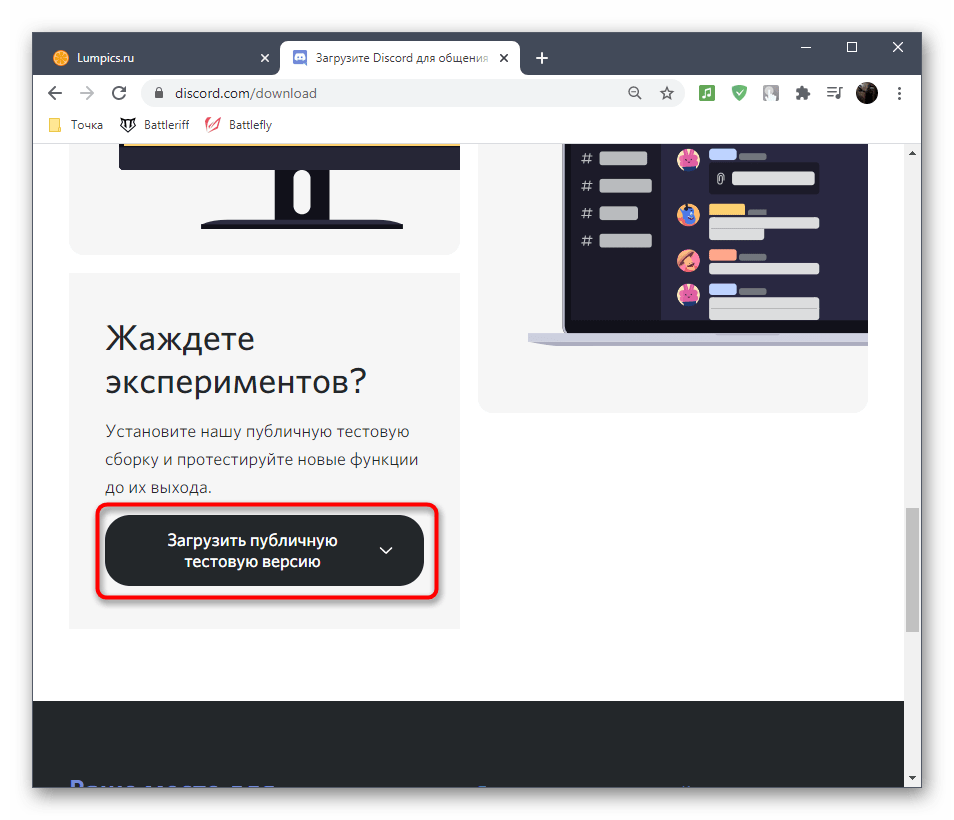
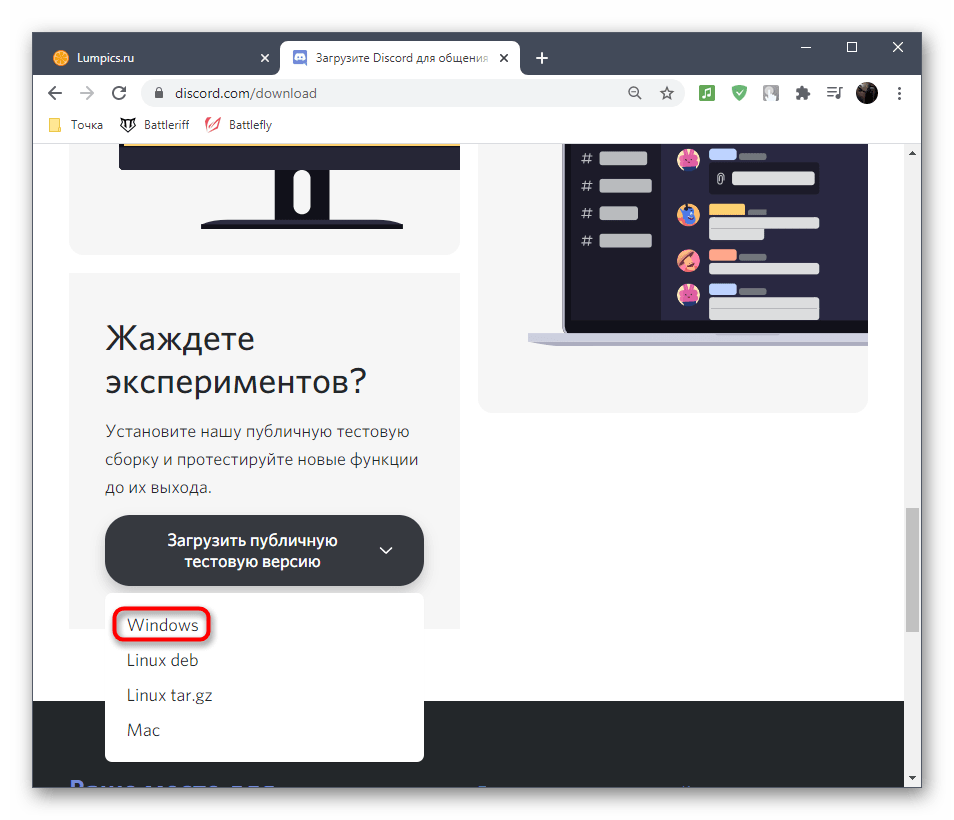
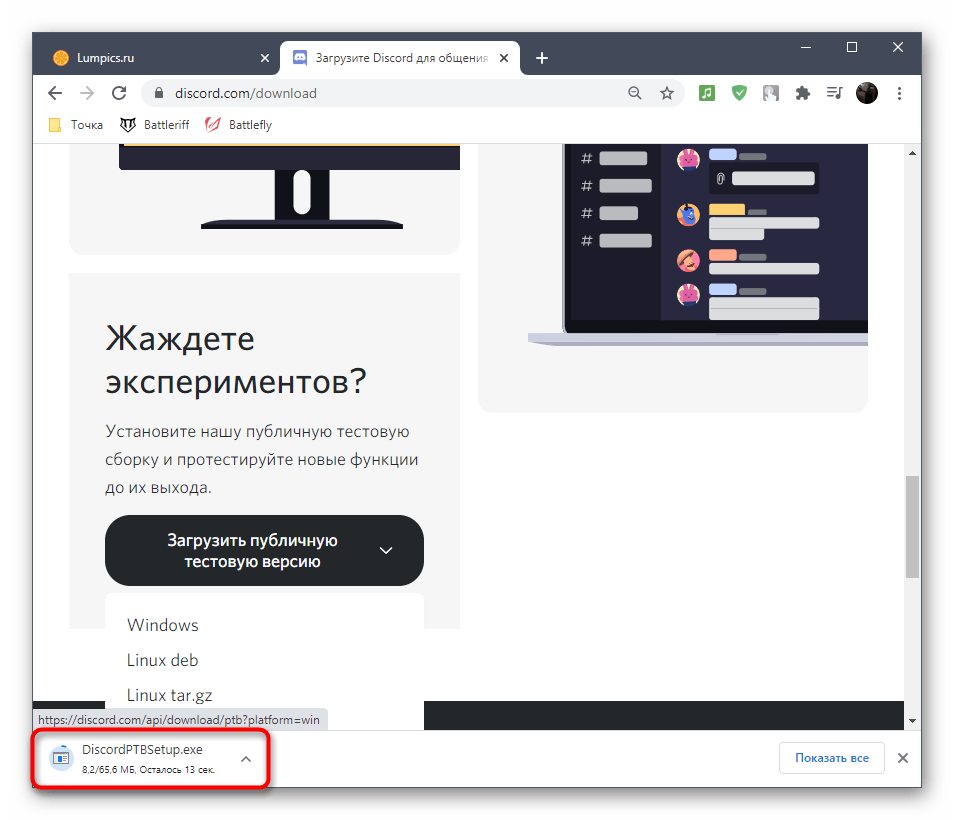
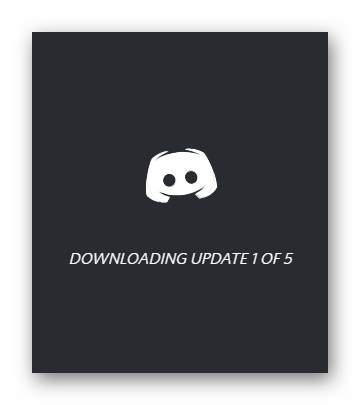
Мы рады, что смогли помочь Вам в решении проблемы.
Помимо этой статьи, на сайте еще 12437 инструкций. Добавьте сайт Lumpics.ru в закладки (CTRL+D) и мы точно еще пригодимся вам.
Опишите, что у вас не получилось. Наши специалисты постараются ответить максимально быстро.
Почему выдает такую ошибку
Нужно понять, почему появилась проблема, а затем уже искать пути ее решения. Переводиться “discord installation has failed” , как “ошибка установки Дискорд”. Согласно статистике трудности чаще появляются на устройствах с оперативной системой Windows 7 и Windows 10.
Причина кроется в том, что во время установки программы, повреждаются ее файлы. Из-за этого процесс мог закончиться некорректно.
Самое первое, что пользователь должен сделать — это удалить с устройства каждый процесс,относящийся к устанавливаемой программе. Если в браузере открыта онлайн-версия приложения, то ее нужно закрыть.
Обычно, после выполнения простых действий программа начинает устанавливаться без помех.
Но бывают исключения. Как решить проблему, если программа все же выдает ошибку?
Причины появления затруднений при установке дискорда:
- запущены приложения, которые могут блокировать инсталляцию программы;
- данные, оставшиеся после удаления старой версии приложения спорят с новой установкой;
- антивирус запрещает инсталлятору действовать;
- скачиваемый файл был поврежден во время загрузки, либо неисправен;
- приложение не работает с конкретным программным обеспечением.
Installation has failed в Discord — как исправить?
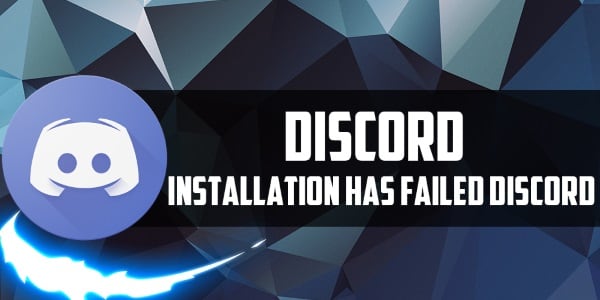
Мессенджер Discord поддерживает видеоконференцию и VoIP. Он был специально разработан для удобств общения пользователей при игровом процессе. При помощи этой программы игрок может создавать собственные каналы для своего клана или команды в World of Tanks, War Thunder, CS:GO и других популярных играх. Но иногда при установке можно встретить ошибку «Installation has failed» в программе Discord.
По какой причине появляется ошибка в Дискорд
Сообщение «Installation has failed» при установке программы Discord может появляться в разных версиях Windows и по разным причинам. Возможно в момент скачивания ПО с вашим интернет-соединением произошел сбой. Пакет не был восстановлен по пути и в результате вы получили не все данные в установочном файле. Может быть системные файлы на вашем компьютере на момент установки были повреждены.
Не исключено, что в компьютере, на который устанавливается мессенджер, поселились вирусные программы. Такое поведение системы указывает на трояны. Они славятся своим свойством изменять настройки компьютера и параметры программ для крушения всей операционной системы.
Как устранить ошибку «Installation has failed»
Если вы встретили сбой при инсталляции мессенджера Дискорд, тогда для начала нам нужно избавиться от всех следов программы в компьютере.
- Откройте на своем компьютере диспетчер задач. Для этого нажмите сочетание трех клавиш — CTRL+SHIFT+ESC;
- Если вы открываете это окно впервые, у вас оно может отобразиться не полностью. Нажмите слева внизу «Больше»;
- Найдите в списке процессов программу Discord. Процессов может быть несколько, их необходимо остановить все;
- Выделите процесс и нажмите внизу справа кнопку «Остановить».
Каждая программа при установке и работе использует специальные разделы памяти — временные папки. В них также нужно удалить файлы мессенджера.
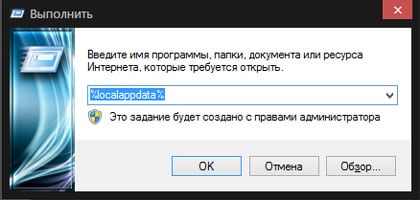
- Нажмите 2 клавиши — WIN+R и введите в появившейся внизу слева строке команду «%localappdata%», и нажмите ENTER для подтверждения;
- Найдите в открывшемся окне папку с названием Discord, и удалите её;
- Затем снова откройте строку ввода и введите уже другую команду «%appdata%»;
- В ней нужно также удалить папки с названием программы.
Проверка операционной системы на вирусы
Если вы попытались установить программу с официального сайта, но ошибка появляется снова, попробуем просканировать систему на вирусное ПО. Для этого мало воспользоваться только одним антивирусом. Особенно встроенными средствами в ОС Windows. Вредоносное программное обеспечение разрабатывается с учетом того, что в системе установлен тот или иной антивирус. Поэтому часто популярные защитные средства малоэффективны. Имена их файлов и процессов вирус «видит» и ловко обходит.
Для сканирования отлично подходят одноразовые утилиты. Их, как и антивирусных программ, много. После их загрузки они никак себя не выдают. Их имена — это набор случайных чисел. Это помогает утилитам быть недоступными для вредоносного ПО. Можно воспользоваться любой утилитой из предложенных ниже.
Загрузите любую на свой компьютер. В среднем они «весят» около 150 Мб. Чтобы запустить программу и проверить свой ПК на вирусы вам не нужно устанавливать её. Достаточно просто запустить от имени администратора и указать путь к папке или диску. Можно оставить путь без изменений, в этом случае антивирусная утилита проверит весь ваш жесткий диск.
Отключение антивируса для успешной установки Discord
Иногда антивирусы по разным причинам блокируют установщик программ. Поэтому попробуйте отключить антивирусные программы на время. Если это дополнительное ПО, его можно деактивировать в трее Windows.
- Нажмите на небольшой стрелочке в области регулятора звука и выберите свой антивирус правой кнопкой мыши;
- Затем выберите пункт «Управление экранами»;
- Выберите время, на которое ПО будет бездействовать.
Снова попробуйте установить мессенджер, чтобы проверить, получилось ли у нас исправить ошибку Installation has failed в мессенджере Дискорд.
Discord installation has failed: что делать и как убрать ошибку
Расскажем что делать если Дискорд выдаёт ошибку Discord installation has failed…
Сообщение Discord installation has failed может появляться по нескольким причинам. Наиболее часто встречающиеся неисправности, при наличии которых может не запускаться популярное VoIP-клиент Discord, условно можно разделить на три категории. Самые частые причины ошибок Discord:
- Аппаратные сбои;
- Программные сбои самого Discord;
- Внешние программные сбои.
Найти и устранить причину ошибки Discord installation has failed можно благодаря инструкции Мир Доступа.
Почему появляется ошибка Discord installation has failed
Сообщение «Discord installation has failed» может говорить о неправильно выполненной установке мессенджера. В таком случае, следует выполнить следующие действия:
- Открыть «Диспетчер задач» — для этого кликнуть правой кнопкой на «Панели задач» и выбрать соответствующий пункт в открывшемся списке. Также для открытия диспетчера задач можно воспользоваться комбинацией горячих клавиш Ctrl+Shift+Esc;
- Перейти на вкладку «Процессы»;
- Снять все задачи в названии которых присутствует слово Discord.
Если ошибка Discord installation has failed продолжает появляться следующим шагом будет удаление папок appdata и localappdata.
Специально для Вас: Во время обработки запроса произошла ошибка: что делать
Кстати, мы пишем о Дискорд довольно часто — недавно мы рассказывали почему Дискорд не видит микрофон.
Читайте нас внимательнее и следите за сайтом
Вернёмся к нашей сегодняшней теме. Для удаления папок appdata и localappdata нужно выполнить следующие действия:
- Открыть Панель Управления и выбрать пункт Выполнить. Также Выполнить можно открыть при помощи комбинации клавиш WIN+R.
- Ввести команду «%appdata%» (команда вводится без кавычек — примечание редактора) после чего откроется окно с соответствующей папкой;
- Удалить папку appdata;
- Аналогичным способом необходимо удалить папку «%localappdata%»;
Далее следует перезапустить систему и повторно запустить Discord.
Если в памяти компьютера скопились мусорные файлы Discord может перестать обновляться. В таком случае будет появляться сообщение Discord installation has failed. Кроме этого отсутствие обновления может стать причиной многих ошибок при запуске и функционировании мессенджера.
Как решить проблему Discord installation has failed
Чтобы исправить данную проблему необходимо выполнить следующие действия:
- Комбинацией клавиш WIN+R открыть панель «Выполнить»;
- В появившейся строке ввести без кавычек команду «%localappdata%»;
- В папке Discord найти файл Update.exe и переименовать его, например в Updatee.txt;
- В открывшемся окне сохранения файла удалить первоначальный Update.exe;
- Повторно обновить Discord.
Специально для Вас: Почему не скачивается Дискорд: что делать
Почему в Дискорд серый экран
Если при запуске Discord появляется серый экран, значит сбой возникает по причине отсутствия обновление Flash. Также блокировать работу Discord могут антивирусное программное обеспечение или брандмауэр.
Сообщение Discord installation has failed также может свидетельствовать о проблемах с интернет-соединением — проверьте стабильно ли подключение.

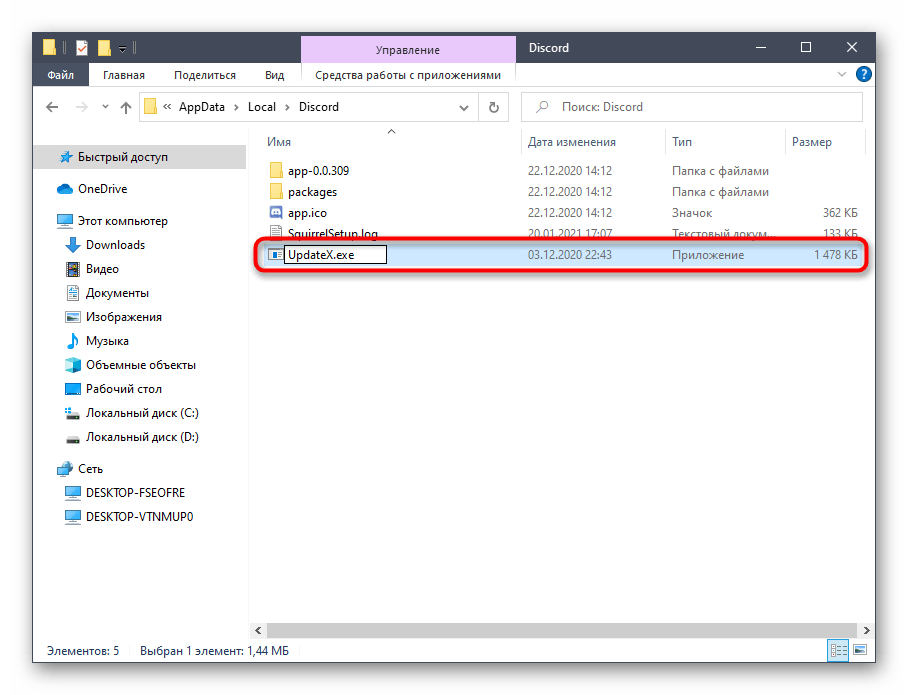
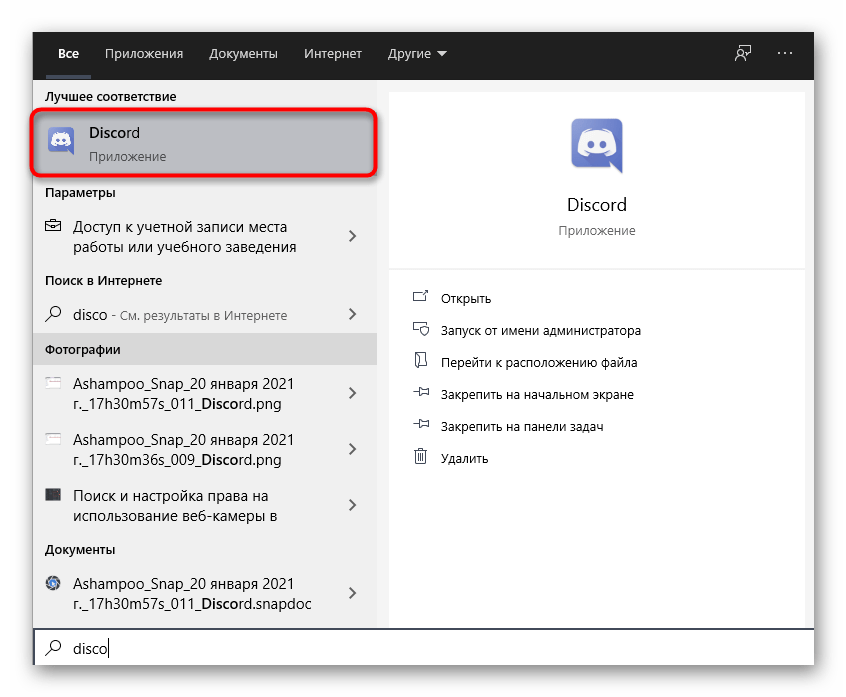
![[fixed] discord installation has failed issue on win 10/11?](http://u-tune.ru/wp-content/uploads/3/4/e/34e1a5a354bf67d6280dce07ac51325b.png)

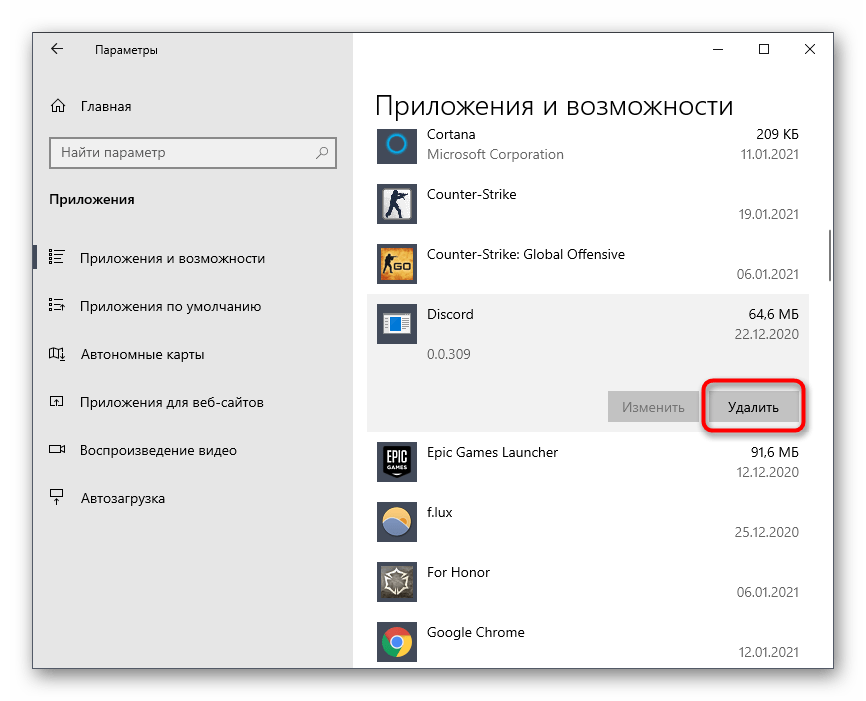

![[solved] discord installation has failed [easily] - driver easy](http://u-tune.ru/wp-content/uploads/b/3/3/b33508b0645bfd980f2ce10b5d8ebed5.jpeg)



![[fixed] discord installation has failed issue on win 10/11? — auslogics blog](http://u-tune.ru/wp-content/uploads/2/7/c/27cbdcbda864931859f3ad498289e9bd.png)









![Discord "installation has failed" error | [solved] easily (2021)](http://u-tune.ru/wp-content/uploads/2/5/e/25eeeee4e47b263dc078954de757cf7e.png)



![[solved] discord installation has failed [easily]](http://u-tune.ru/wp-content/uploads/b/c/8/bc8abd86310e13f7be30c6f6982a9274.jpeg)








