Средства операционной системы
Инструкция написана на примере Windows 10, но для Windows 8 все действия аналогичны.
Делается это многими путями:
- через Пуск;
- меню Win + X, вызываемое одноимённым сочетанием клавиш;
- комбинацией кнопок Win + I.
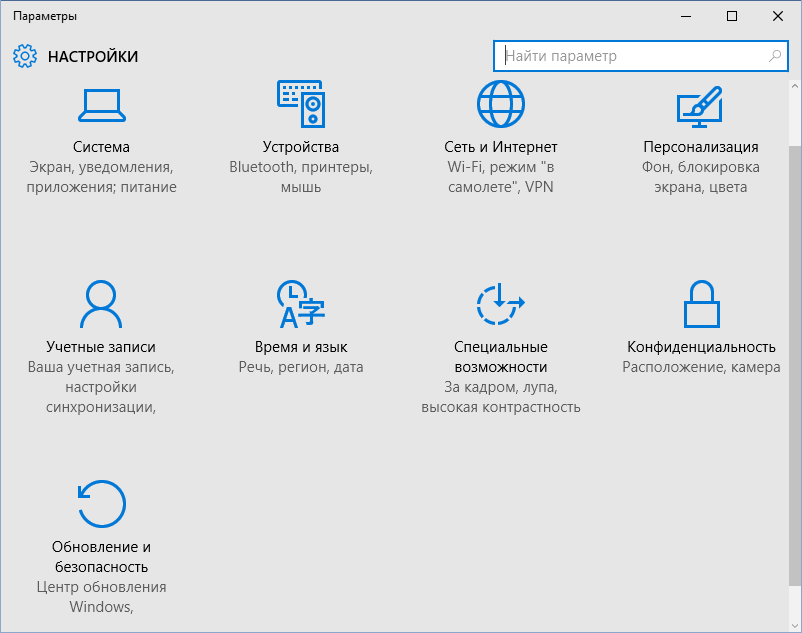
Рис. 5. Параметры Windows 10
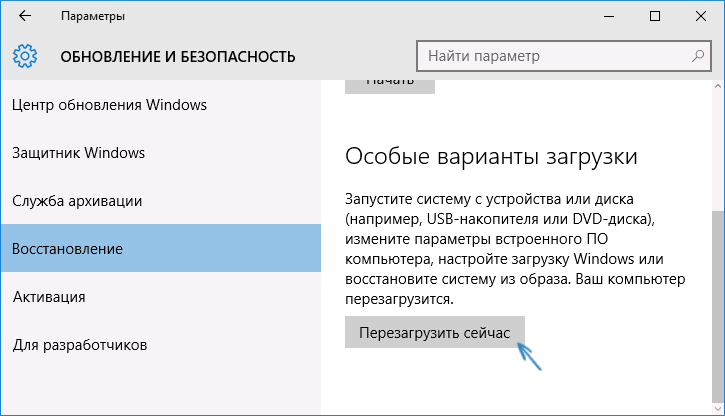
Рис. 6. Особые варианты загрузки
При очередном запуске системы появится окно её восстановления.
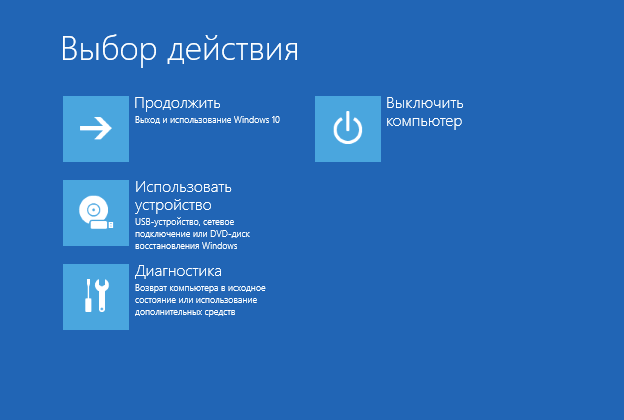
Рис. 7. Выбираем пункт «Диагностика»
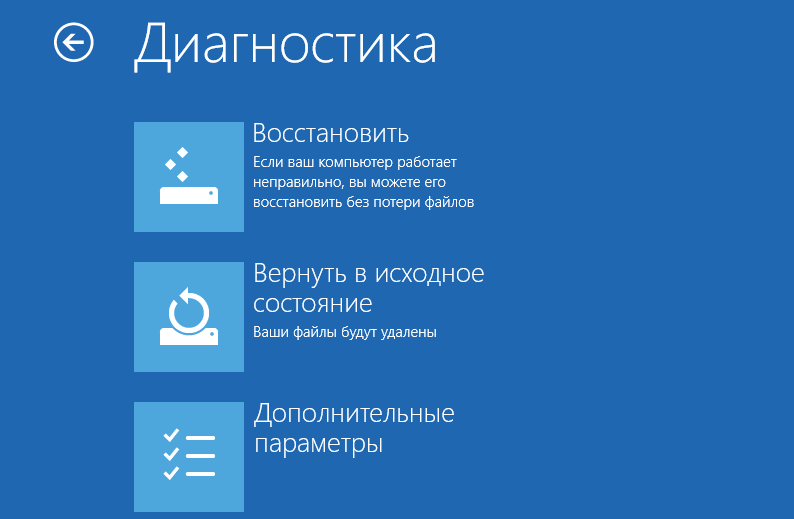
Рис. 8. Окно диагностических инструментов

Рис. 9. Вызов BIOS через окно расширенных параметров Windows 10
После нас перебросит в меню, где осуществляется изменение параметров BIOS.
Далеко не все разработчики делают так, чтобы новички разобрались, как запускается БИОС. С иной стороны начинающие пользователи причинят меньше вреда своим машинам, ведь немного разобравшись с пунктами меню, они начинают экспериментировать, например, с разгоном процессора и ищут информацию, как обновить прошивку BIOS.
А одно неправильное действие может привести к тому, что без посещения сервисного центра ноутбук будет превращён в кусок металла и полимеров.
P.S. Вот собственно и весь процесс входа в биос ноутбука HP. Учтите, если Вы являетесь пользователем ПК на уровне — «Новичек», мой Вам совет не настраивайте самостоятельно биос. Не зная и не понимая что за что отвечает, можно сильно навредить Вашему ноутбуку.
На моей практике бывали случаи, когда после вмешательства пользователя в тонкие настройки, девайс просто не подлежал восстановлению.
Как зайти в Биос на ноутбуке Hp Pavilion (открыть включить вход загрузка настройки)
Каждый пользователь ПК или ноутбука рано или поздно сталкивается с проблемами, решение которых связано с входом в Bios.
Это может быть борьба с вирусами, переустановка системы, настройка параметров железа или выбор источника загрузки системы. Пользователи персональных компьютеров преимущественно попадают в БИОС нажатием клавиши Del. С ноутбуками ситуация немного интереснее. Тут без экспериментов обойтись сложно.
Рассмотрим как зайти в БИОС(Bios) на ноутбуке HP. В некоторых моделях процедура захода может немного отличаться, но основной алгоритм действий таков:
1. Включаем компьютер 2. Несколько раз нажимаем клавишу Еsc, чтобы войти в меню запуска. Данную функцию некоторые ноутбуки позволяют пропустить, если после запуска зразу нажимать F10.
3. Затем нажимаем клавишу F10, чтобы войти в программу настройки BIOS (Bios) (В некоторых ноутбуках вместо клавиши F10 используется F2, F6, F8, F11 или Delete).
Иногда происходят ситуации, при которых необходимо внести некоторые изменения в стандартные настройки микросистемы. В качестве примера можно назвать переустановку операционной системы, именно в БИОС мы меняем приоритетный загрузчик. В данном материале будут рассмотрены разнообразные методы для входа в БИОС на ноутбуке НР. Давайте же начнем наш экскурс.
BIOS крайне важная составляющая любого ПК или ноутбука. Она отвечает за корректную работоспособность всех имеющихся компонентов. В случае нестабильной работы БИОС просто невозможно включить ваш компьютер. К тому же, именно БИОС первая система, которая оповещает пользователя о неисправности того или иного компонента.
Зачастую причиной всех бед является сам пользователь, особенно когда он без достаточной подготовки изменяет настройки микросистемы. Конечно, BIOS предусмотрителен, в нем всегда можно вернуть стандартные настройки, но опять таки, для того, чтобы это сделать в него сначала нужно войти.
Бывают случаи, когда перепад электроэнергии может вызвать изменения настроек, но в любом случае в микросистему заходить нужно уметь. Но прежде чем делать какие-либо изменения в оной, необходимо понимать, что именно и для чего вы делаете, иначе ничего хорошего не получится.
Самый простой способ для входа в БИОС на НР это комбинация клавиш «ESC+F10». Но в некоторых модификациях данная комбинация может не срабатывать по рядку причин, поэтому мы расскажем об альтернативных путях. Рассмотрим же все способы подробнее.
Стандартный способ описанный выше с помощью клавиш ESC и F10 практически всегда срабатывает. Вот как это работает:
-При включении ноубука зажмите ESC;
-Когда на экране отобразиться загрузочное меню нажимайте на клавишу F10.
Способ второй
Ранее у ноутбуков был реализован весьма удобный путь к БИОС. Нужно всего лишь с высокой интенсивностью нажимать на клавишу Del.
Правда все это нужно успеть сделать до момента загрузки ОС, иначе ничего не произойдет. Чтобы попытаться снова – нужно перезагрузить ноутбук.Способ третий
У большинства новых дейвайсов в качестве аппаратной начинки имеются весьма скоростные комплектующие. В их число входят накопители SSD, которые намного быстрее ранней версии под названием HDD, поэтому не всегда можно успеть нажать заветные клавиши для входа в БИОС.
Однако и эту проблему можно легко решить. Мы предоставляем вашему вниманию специальную пошаговую инструкцию для входа в БИОС даже на самых быстрых лэптопах.
-Перейдите в «Параметры»;
-Следующий шаг – «Обновление и безопасность»;
-Теперь кликните на «Восстановление»;
-В разделе «Особые варианты» выберете «Перезагрузить сейчас»;
-После открытия служебного окна нажмите на «Диагностика»;
-Посетите раздел «Дополнительные параментры»;
-Теперь нажмите на «Параметры встроенного ПО . ».
Если вам нужен доступ к БИОС постоянно, то вот что вы должны сделать:
-В разделе «Панель управления» зайдите в «Электропитание»;
-Нажмите на «Действия кнопок питания»;
-После чего перейдите «Изменения параметров которые. »;
-Уберите галочку возле «Включить быстрый запуск».
Теперь вы точно успеете нажать нужную комбинацию клавиш для входа в BIOS.
После прочтения данного материала вы знаете, как зайти в БИОС на ноутбуке НР. Само собой, что вы можете столкнуться с немного другими модификациями лэптопов от НР, но описывать все из них невозможно в рамках одной статьи.
Как войти в HP bios на ноутбуке?
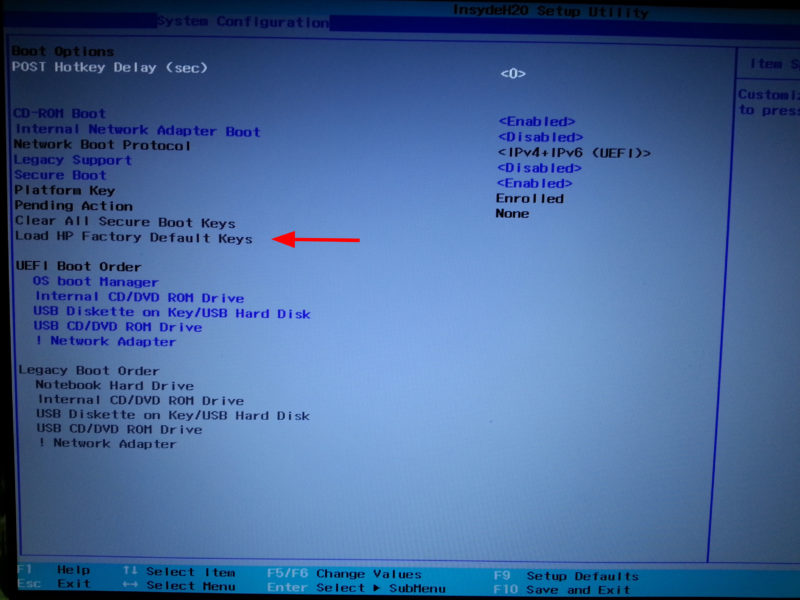
Самый проверенный способ — посмотреть характеристики вашего устройства. Очень часто разработчики указывают, как открыть биос на ноутбуке, и HP не исключение. Однако документация очень часто теряется, поэтому необходимо использовать другой метод.
Применяются специальные комбинации клавиш, которые необходимо нажимать в определенное время при запуске ноутбука. Стоит отметить, что даже в пределах одного производителя комбинации могут отличаться в зависимости от конкретной модели. Чтобы убедиться, что вы входите в bios, выполните следующие действия:
Включите или перезагрузите устройство. Во время загрузки кликните клавишу или зажмите несколько, которые отвечают за вход в биос на вашем устройстве. Чтобы не пропустить момент, когда нужно нажать горячую клавишу, попробуйте непрерывно нажимать нужную клавишу во время запуска.
После этого загрузится биос на ноутбуке HP. Но, как выяснить, какие именно клавиши помогут выполнить запуск? Все зависит от конкретной модели. Поэтому мы рассмотрим самые популярные варианты.
Esc — это клавиша, которую нельзя использовать для прямого входа в BIOS, но она может вам помочь. Все дело в том, что во многих моделях HP реализовано специальное меню, с помощью которого можно войти в биос, вернуть устройство в исходное состояние или выбрать приоритетный носитель. То есть некий биос как минимум, а точнее его базовые функции, которыми чаще всего пользуются многие люди. Нажмите Esc и посмотрите на дисплей. Надпись подскажет, какую горячую клавишу нажать.
F11 — Очень редко, но тоже стоит попробовать, если предыдущие два способа не помогли.
F6, F8, F2, Del встречаются еще реже и реализованы лишь в паре линеек ноутбуков HP. Но и эти ключи тоже не стоит забывать. Может быть, кто-то из них поможет вам?
Запустить биос возможно из самой операционной системы. Этот способ вам не подойдет, если операционная система не загружается.
Если ваша Windows работает нормально, выполните следующие действия:
- В левом нижнем углу экрана, предварительно выйдя на рабочий стол, нажмите левой кнопкой мыши на меню «Пуск». В появившемся меню выберите «Настройки».
- Затем перейдите в раздел Обновление и безопасность.
- В левой части окна нажмите «Восстановление». И нажмите кнопку «Перезагрузить». После этого устройство выключится и снова включится. Но стандартной загрузки операционной системы не произойдет. Вы увидите специальное меню, содержащее множество инструментов для устранения неполадок.
- В меню откройте пункт «Диагностика».
- Далее понадобится пункт «Дополнительные параметры».
- В конце заходим в «Настройки прошивки UEFI». После этого загрузится биос.
Параметры BIOS HP
В окне настроек BIOS первое, что вы видите, — это главное меню. Этот раздел называется Main.
Main (Меню)
Здесь вы можете увидеть следующие параметры:
Системное время — системное время.
Системная дата — Системная дата.
Модель ноутбука — Название модели вашего ноутбука.
Номер продукта — Номер продукта.
Идентификатор системной платы.
Born on Date — Дата создания.
Тип процессора.
Общая память — Объем оперативной памяти.
Версия BIOS — Версия BIOS. Как узнать версию BIOS.
BIOS Vendor — поставщик BIOS.
Serial Number — Серийный номер.
UUID Number — идентификационный номер UUID.
ID конфигурации продукта — ID конфигурации продукта.
System Board CT Number — серийный номер материнской платы.
Factory Installed Operating System — установленная операционная система.
Primary Battery SN — Номер батареи.
WLAN FCC ID — идентификатор сетевой/Wi-Fi карты.
Bluetooth FCC ID — идентификатор Bluetooth.
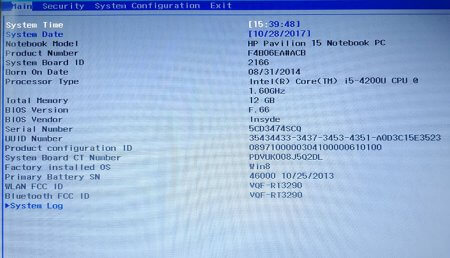
В этом разделе также может содержаться информация о языке, установленном дисковом накопителе и жестком диске. В этих подразделах устройств может содержаться информация о емкости, типе, секторах, цилиндрах и многое другое.
И снова в этой статье я описываю настройки для ноутбука HP Pavilion 15, у которого, возможно, не так много опций. Дело в том, что многие параметры были вырезаны.
Security (Защита)
Здесь есть только две опции, отвечающие за очистку или установку пароля администратора и пароля при включении питания и входе в BIOS.
Пароль администратора — пароль администратора при входе в BIOS. Как сбросить пароль BIOS.
Power-On Password — пароль для доступа к системе. Установите пароль BIOS.
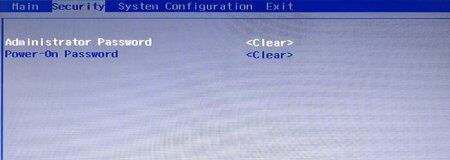
System Configuration (Конфигурация системы)
Этот раздел содержит основные настройки, в которых задается приоритет загрузки, поддержка виртуализации, поддержка кардридера и другие параметры.
Язык — установка языка.
Технология виртуализации — включите технологию виртуализации, позволяющую использовать 64-битные системы и виртуальные машины. Технология Intel Virtualization — включение энергосбережения устройства чтения карт памяти.
Энергосбережение устройства чтения карт — включение или отключение устройства чтения карт для подключения SD-карт к ноутбуку.
Вентилятор всегда включен — включает или выключает охлаждение ноутбука (не выключайте его).
Режим клавиш действия — включение или отключение клавиши FN на ноутбуке.
Boot Option — Содержит опции для включения UEFI или Legacy BIOS, а также установки порядка загрузки устройств.
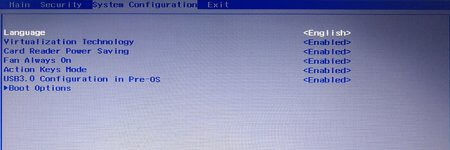
POST Hotkey Delay (Sec) — задержка процесса загрузки на время процедуры POST.
Загрузка CD-ROM — включение или отключение привода CD-ROM.
Загрузка внутреннего сетевого адаптера — Для устройств без памяти, где система загружается сервером терминалов.
Протокол загрузки сети — включите один или другой.
Legacy Support — включение поддержки старых версий BIOS.
Secure Boot — безопасная загрузка (обычно предотвращает установку неавторизованных систем). Как отключить Secure Boot.
Ключ платформы — Ключ платформы, предоставленный производителем операционной системы.
Очистить все ключи Secure Boot — очистка всех ключей Secure Boot.
Load HP Factory Defaults — Загрузка заводских настроек по умолчанию.
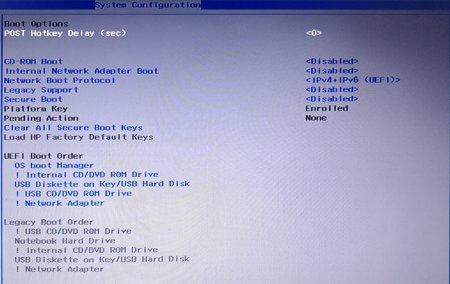
В этом разделе содержатся опции выхода. В большинстве случаев они совпадают с приведенными ниже.
Exit Saving Changes — Выход из BIOS с сохранением настроек;
Exit Discarding Changes — Выход из BIOS без сохранения настроек;
Load Setup Defaults — сброс настроек. Как сбросить BIOS к заводским настройкам
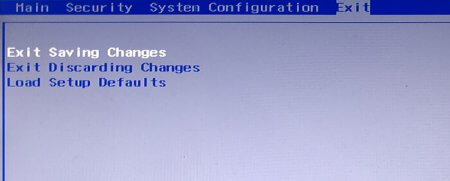
В финале может статься и такое: что делать, не могу попасть в БИОС?
Неудачные попытки входа в настройки базовой системы, с соблюдением условия «правильно задействованная кнопка», могут быть обусловлены некоторыми техническими факторами. В частности, речь идет о, так сказать, скоростной конфигурации вычислительной машины.
Современные ноутбуки стали оснащаться твердотельными накопителями, которые способны невероятно быстро загружать операционную систему. Вкупе с гигантским объемом оперативной памяти, более чем «шустрым» центральным процессором и технологичным совершенством MS Windows 8, такого «монстра» достаточно трудно поймать во время прохождения POST инструкций. Что необходимо делать в такой ситуации, читайте здесь . Используйте компьютер правильно!
Где расположена клавиша входа в BIOS на устаревших лэптопах?
На более старых (до 2013 года) моделях ноутбуков HP используются различные версии БИОСа, соответственно кнопки запуска Basic System Configuration могут отличаться. Предварительно при загрузке устройства можно увидеть надпись в нижней части экрана. Чаще всего — это F10 и ESC. Реже — Del, F11, F1, F6, F8.
Встречаются и клавиатурные комбинации Fn + F1, Ctrl + Alt + Delete, Ctrl + Ins, Shift + F10 (к примеру, модели HP Pavilion G6, Compaq 6820s, 6910p и другие).
Существуют редкие случаи, когда у пользователя не получается попасть в интерфейс из-за того, что ноут работает на заряде от аккумулятора. Подключите его к питанию от розетки.
Установка пароля в BIOS
Прежде чем описывать процесс сброса пароля, сначала следует знать, как его установить, удалить, а также эффективно ли его устанавливать для защиты компьютера именно на БИОС.
Установка пароля в БИОСе для защиты компьютера считается более эффективной по нескольким причинам. Если, к примеру, установить пароль при входе в операционную систему, то его можно с легкостью взломать программным способом или даже обойти (например, через безопасный режим). Сделать то же самое в BIOS вряд ли получится. Это первый плюс. Кроме того, установленный в BIOS пароль запрашивается сразу же при включении компьютера (еще до включения операционной системы), так что те, кто не знают комбинации, даже не смогут включить компьютер. Чтобы зайти в настройки БИОС и изменить или удалить пароль, тоже нужно будет ввести существующий код, и это еще один плюс в копилку такой защиты.
Конечно же, любую защиту можно взломать или обойти, и BIOS не исключение. Для этого нужно всего лишь открыть системный блок или ноутбук и выполнить определенные манипуляции. Но не все смогут справиться с такой задачей, и довольно часто такие пользователи просто обращаются к специалистам в сервисный центр.
Итак, как же установить пароль на БИОСе? Для начала нужно перезагрузить компьютер (или просто включить, если до этого он был выключен) и зайти в BIOS, нажав кнопку «Delete». Можно щелкать несколько раз до тех пор, пока не откроется БИОС — ничего страшного в этом нет. Но не у всех вызов BIOS осуществляется с помощью этой кнопки. Все зависит от компьютера/ноутбука и установленной материнской платы. Узнать, какой клавишей осуществляется вызов BIOS, можно при включении компьютера (еще до загрузки операционной системы) — нужная клавиша будет написана в нижней части экрана. Это может быть «Delete», «F1», «F2», «F10» и т.д.
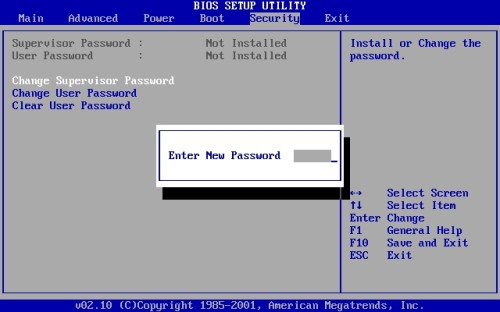
Установить пароль БИОС можно зайдя на вкладку «Security» меню BIOS Setup
После того как откроется BIOS, необходимо найти в главном меню пункт «BIOS Setting Password». После нажатия кнопки «Enter» откроется маленькое окно, в котором можно будет задать пароль. Максимально возможный размер комбинации тоже зависит от BIOS, к примеру, 6 символов. Значит, в данном случае можно придумать хороший пароль до 6 символов, ввести его и нажать клавишу «Enter». При этом желательно записать эту комбинацию куда-нибудь еще. Далее, система выдаст пользователю еще одно такое же окно, где нужно будет подтвердить пароль. Необходимо еще раз ввести тот же код и щелкнуть «Enter». После этого система выдаст сообщение «Password installed» (т.е. пароль установлен) и можно нажимать «ОК».
Все, комбинация задана, но она будет запрашиваться только при попытке зайти в BIOS. Компьютер, как и прежде, будет включаться без пароля. Если необходимо сделать так, чтобы код запрашивался и при включении компьютера, то понадобится выполнить еще одну настройку.
В этом же меню надо найти вкладку «Advanced BIOS Features» и щелкнуть на нее. Затем нужно найти пункт «Password Check». Обычно напротив него стоит пункт «Setup», который означает, что комбинация будет запрашиваться только при входе в БИОС. В данном случае понадобится изменить этот параметр на другой — «Always». Теперь установленный код будет запрашиваться и при включении компьютера, и при попытке зайти в БИОС. Осталось только сохранить все изменения. Для этого необходимо нажать клавишу «F10», а затем — «Enter». Компьютер (или ноутбук) сразу же перезагрузится, и при включении появится окошко с запросом пароля. Необходимо ввести установленную комбинацию и нажать клавишу «Enter». После этого начнется загрузка операционной системы.
Каковы варианты загрузки HP
Меню загрузки настольных компьютеров HP и ноутбуков HP немного отличается; Я вам их покажу соответственно.
Меню запуска рабочего стола HP
Каковы параметры меню «Пуск» и соответствующие клавиши на рабочем столе HP?
- Системная информация (F1) : показывает основную информацию о вашем компьютере, включая производителя, название продукта, номер SKU, серийный номер, версию BIOS, дату BIOS, тип процессора, скорость процессора, размер памяти и т. д. ( Как исправить, что компьютер не загружается после обновления BIOS? )
- Системная диагностика (F2) : он включает серию тестов для проверки аппаратных сбоев на вашем ПК. Этот инструмент HP Hardware Diagnostics поможет вам протестировать основные компоненты ПК, даже если у вас нет доступа к операционной системе. ( Как исправить ошибку ‘не найдена операционная система’? )
- Параметры загрузочного устройства (F9) : это меню предоставляет вам на выбор источники загрузки UEFI (например, диспетчер загрузки Windows и сетевая карта) и устаревшие источники загрузки (например, жесткий диск, флэш-накопитель USB и привод CD / DVD).
- Настройка BIOS (F10) : вы можете выйти из UEFI и войти в BIOS, выбрав эту опцию. В программе настройки BIOS есть 5 вкладок, которые помогут вам изменить настройки BIOS компьютера.
- Восстановление системы (F11) : вы можете сбросить настройки компьютера до заводских, используя Восстановление системы. Это может помочь вам решить некоторые сложные проблемы, например недоступное загрузочное устройство .
- Сетевая загрузка (F12) : очевидно, что эта опция позволяет загружаться прямо с доступного сетевого диска.
Если вы хотите продолжить запуск рабочего стола HP, нажмите ENTER.
Меню запуска ноутбука HP
Какие есть пункты меню «Пуск» на экране ноутбука HP?
- Системная информация (F1)
- Системная диагностика (F2)
- Параметры загрузочного устройства (F9)
- Настройка BIOS (F10)
- Восстановление системы (F11)
В меню загрузки ноутбука HP отсутствует только опция сетевой загрузки (F12).
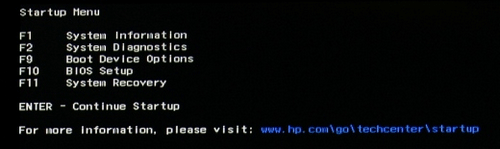
Обратите внимание, что параметры меню запуска планшета HP точно такие же, как параметры меню запуска рабочего стола HP. Связанное чтение: что такое HP Secure Boot?
Связанное чтение: что такое HP Secure Boot?
Безопасная загрузка — это функция, встроенная в ПК и ноутбуки HP; производители HP включают его по умолчанию в Windows 10. Это полезно для повышения безопасности HP:
- Избегайте вирусных инфекций.
- Предотвращайте атаки вредоносных программ.
- Заблокируйте использование ненадежного оборудования или загрузочных дисков (CD / DVD).
Конечно, вы можете отключить безопасную загрузку вручную, когда вам нужно использовать надежное, но нераспознанное оборудование или загружаться с нераспознанных дисков восстановления.

Я рад поделиться с пользователями решениями, которые помогут им быстро и безопасно восстановить файлы, удаленные вирусной атакой.
Восстановление заводских настроек ноутбука HP
Сброс к заводским настройкам отличается от восстановления или переустановки системы; это разные вещи.
- Сброс к заводским настройкам : сбросить настройки компьютера до заводских. Все данные и конфигурации будут удалены.
- Восстановление системы : будут созданы некоторые точки восстановления, чтобы вы могли вернуть вашу ОС в нормальное состояние.
- Переустановка системы : переустановите вашу операционную систему; файлы также будут потеряны, поэтому сначала сделайте резервную копию.
Как восстановить заводские настройки ноутбука HP из запуска:
- Отключите все ненужные внешние устройства, такие как принтеры, USB-накопители, факсы и внешние диски.
- Перезагрузите компьютер HP, нажав кнопку Мощность кнопка.
- Нажмите F11 или же ESC + F11 когда вы видите логотип HP. (Вам лучше нажимать ее несколько раз, так как экран с логотипом исчезнет в мгновение ока.)
- Выбрать Устранение неполадок в окне Выберите вариант.
- выберите Менеджер восстановления в следующем окне устранения неполадок.
- Нажмите Сброс к заводским настройкам в окне Recovery Manager.
- Следуйте инструкциям на экране, чтобы завершить процесс восстановления заводских настроек.
Действия по восстановлению заводских настроек рабочего стола HP аналогичны.
Наконечник:
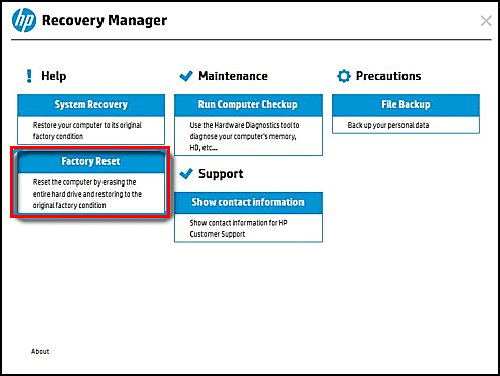
Как обновить BIOS HP и установить драйвера на ноутбук
Откроется страница с разделами на скачивания драйверов, например, на аудио, графику, мышь, клавиатуру, чипсет, и другое.
- Для обновления BIOS раскройте вкладку BIOS и скачайте утилиту.
- Установите утилиту как обычную программу. После запуска вы увидите окошко «HP System BIOS Update Utility». Нажимаете кнопку «Next».
- Чтобы создать загрузочную флешку для обновления BIOS, необходимо выбрать опцию «Create Recovery USB flash drive».
- Перед этим можно скопировать образ уже установленной версии БИОСа, выбрав опцию «Copy».
- Теперь выбираем накопитель и жмём «Next».
- Нажмите кнопку «Finish». Загрузочная флешка для обновления BIOS HP ноутбука готова.

































