Как удалить Microsoft Edge или отключить его на компьютере в Windows 10?
Главной причиной, из-за которой вы захотите удалить Microsoft Edge, может быть его незавершенность, неотлаженность, потому что он еще «сырой». Отсюда появляется нестабильная работа браузера. Он не поддерживает расширения, как Google Chrome, поэтому его функциональность ограничена. Но деинсталировать этот браузер из системы через «Панель управления – Программы и компоненты» или через приложение «Настройки» нельзя, потому что он интегрированный.
Деактивация
Деактивация браузера выполняется с помощью расширенного средства автоматизации PowerShell. Наберите в меню Пуск в строке поиска команду PowerShell и запустите функцию от имени Администратора.
В открывшемся окне выполните команду Get-AppxPackage, после чего на экране появится список характеристик операционной системы и перечень установленных приложений.
Пролистайте список и найдите в столбце Name запись Microsoft.MicrosoftEdge. Скопируйте в поле Package FullName ее значение. Запись может выглядеть следующим образом: Get-AppxPackage Microsoft.MicrosoftEdge_20.10532.0.0_neutral__8wekyb3d8bbwe
Важно! В зависимости от установленной на компьютер версии Windows 10 запись может отличаться. После этого выполните в PowerShell команду:
После этого выполните в PowerShell команду:
Get-AppxPackage Microsoft.MicrosoftEdge_20.10532.0.0_neutral__8wekyb3d8bbwe | Remove-AppxPackage
Альтернативный способ записи:
GetAppxPackage*edge* | Remove-AppxPackage
После этого браузер Edge деактивируется на вашей системе.
Безопасное удаление
Если вы используете безопасное удаление Microsoft Edge, это не займет много времени и позволит вам в случае необходимости восстановить работоспособность браузера.
- Включите отображение скрытых файлов и папок в окне «Параметры папок».
- Перейдите в папку Packages по пути: C:\Users\имя вашего компьютера\AppData\Local\Packages.
- Cкопируйте директорию Microsoft.MicrosoftEdge_8wekyb3d8bbwe в другое доступное место на компьютере.
- Удалите указанную папку и браузер перестанет работать.
Вывод
Удалить Edge в Windows 10 как установленное пользователем приложение нельзя, потому что он интегрирован в систему. Сделать это можно с помощью расширенного средства PowerShell, или удалив директорию с браузером в корневой папке компьютера.
Как установить
В Windows 10, браузер Microsoft Edge установлен по умолчанию. Так что при использовании этой операционной системы его отдельная установка не требуется.
Тем не менее, если на вашей Windows 10 не запускается Microsoft Edge, это можно исправить сбросами настроек на идущие по умолчанию. Для этого делаем следующие действия:
- Введите команду inetcpl.cpl в окно «выполнить» (оно вызывается нажатием Win+R). Затем подтвердите ввод команды.
- Появится окно, в котором надо будет перейти в раздел «Дополнительно».
- Там необходимо выбрать сброс настроек Internet Explorer. Не удивляйтесь тому, что в этом окне фигурирует именно это название браузера, эта же опция сбрасывает настройки и для Microsoft Edge.
- Подтвердите сброс, принимая предлагаемые опции.
- Попробуйте вновь запустить свой браузер, теперь он должен запустится без проблем.
И также стоит учесть, что Microsoft Edge не работает при отключённом брандмауэре Windows.
Рекомендуем ознакомиться
Если же у вас стоит иная операционная система, например, Windows 7 или Windows 8, то установить и полноценно использовать браузер Microsoft Edge у вас не получится. Единственный вариант использования этого браузера в таком случае это создание виртуальной машины. Этот вариант, скорее всего, не является рациональным, но если что, вы легко найдёте все необходимые инструкции на официальном сайте компании Microsoft: https://developer.microsoft.com/en-us/microsoft-edge/tools/vms/.
Установить виртуальную машину, не самое изящное решение в данной ситуации
Если вы принципиально не хотите использовать другой браузер, то всегда можно обновить свою операционную систему до Windows 10.
Почему невозможно удалить Edge с помощью штатных средств операционной системы
Данный обозреватель является системным компонентом, и разработчики защитили его от удаления. Провести деинсталляцию нельзя, если использовать панель управления или параметры системы. Если удалять Edge через параметры системы, то после перезагрузки клиент снова будет активен. В данной ситуации пользователи могут воспользоваться несколькими методами:
- произвести деинсталляцию с помощью консоли системной отладки PowerShell;
- убрать файлы обозревателя через командную строку, запущенную с расширенными правами доступа. Это поможет удалиться всем модулям веб-клиента;
- воспользоваться сторонним программным обеспечением.
Важно! Удаление или выключение компонентов встроенного обозревателя может привести к нестабильной работе некоторых служб
Как удалить Microsoft Edge через утилиту PowerShell
По умолчанию в операционной системе Windows 10 установлена утилита PowerShell, которая может выполнять многие действия с файлами операционной системы, в том числе и деактивировать их. Через нее можно отключить браузера Microsoft Edge на системном уровне, и для этого необходимо:
- Набрать в поиске слово PowerShell, и нажать правой кнопкой мыши на найденной утилите, после чего выбрать пункт «Запустить от имени администратора»;
- Далее в программе PowerShell пропишите команду вывода информации обо всех системных приложениях:
Get-AppxPackage
- В PowerShell появится внушительный список программ, среди них нужно отыскать ту, у которой в графе «Name» прописано Microsoft.MicrosoftEdge. В поле «PackageFullName» будет прописана полная версия браузера, и ее необходимо скопировать. Выглядеть данная строчка будет примерно так:
Microsoft.MicrosoftEdge_20.10240.17317_neutral_8wekyb3d8bbwe
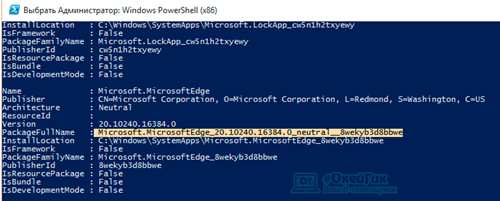
- Теперь необходимо выполнить команду деактивации браузера Edge, для этого пропишите в PowerShell команду:
Get-AppxPackage Microsoft.MicrosoftEdge_20.10240.17317_neutral_8wekyb3d8bbwe | Remove-AppxPackage
Внимание: Если у вас версия браузера Edge другая, прописывайте в команду свою, выше приведен лишь пример. После выполнения всех этих действий браузер Microsoft Edge будет отключен по умолчанию в операционной системе Windows
После выполнения всех этих действий браузер Microsoft Edge будет отключен по умолчанию в операционной системе Windows.
Можно ли удалить Edge браузер из Windows 10?
Как удалить Edge браузер из Windows?
Приветствую всех в блоге К76, сегодня мы попробуем избавиться полностью от встроенного в Windows 10 браузера Microsoft Edge. В принципе, я не думаю, что кому-то остро необходимо такое кардинальное решение. Однако на фоне некоторых очевидных ошибок и откровенно навязчивых сервисов (имеется ввиду принудительный запуск с системой), нередкому пользователю такая ситуация можно порядком надоесть. Тем более, что некоторые европейские версии Windows вообще лишены браузера Edge. И прекрасно с этим уживаются. Что лично у меня всё это вызывает недоумение: зачем же так жёстко завязывать Edge с системой? Так что попытаемся полностью удалить Edge – браузер из Windows 10. Однако не удивляйтесь, если после очередного полугодичного обновления Edge появится на компьютере вновь.
Удалить Edge нам придётся из Безопасного режима: нередко Edge приклеивается сразу к многим жизненно важным процессам. Например, если на компьютере установлено ПО к видеокарте, Edge наверняка успел стать в параллельный процесс. Так что давайте подготовим Windows к Безопасному режиму прямо сейчас.
Запускаем утилиту msconfig из строки поиска WIN+R:
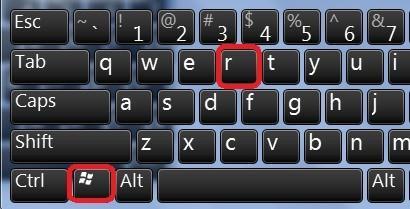
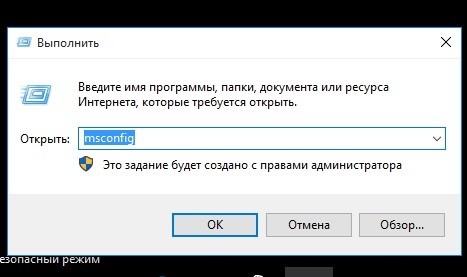
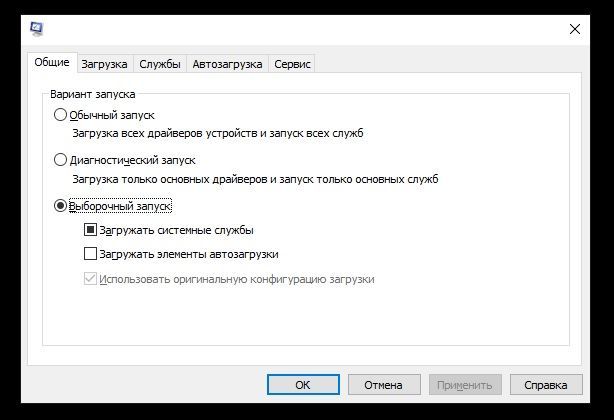
Во вкладке Загрузка активируем чек-бокс с одноимённой настройкой:
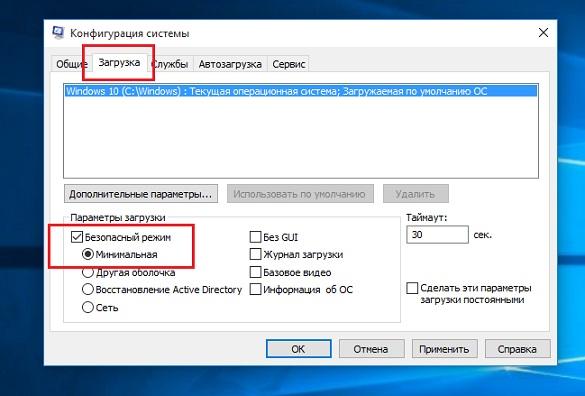
Сменим параметры папок для отображения скрытого в системе контента. В появившемся окне настроек Параметров папок найдём вкладку Вид:
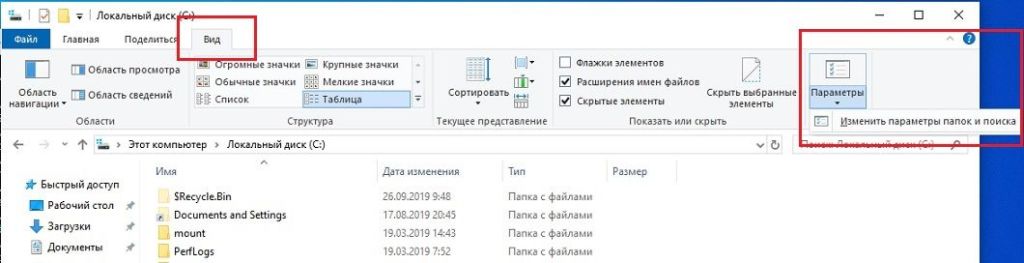
Включим опцию Показывать скрытые папки:
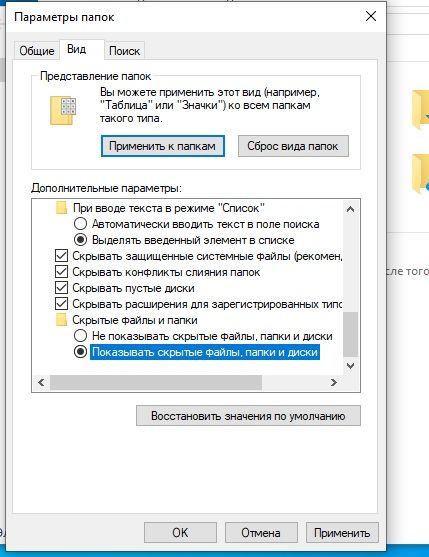
Окно проводника можно закрыть. А теперь переименовываем некоторые папки браузера. Напомню, это действие производим в Безопасном режиме. Папки лежат здесь:
C:Пользователиимя-профиляAppDataLocalPackages
Найдите папку с MicrosoftEdge в своём имени:
Microsoft.MicrosoftEdge_8wekyb3d8bbwe
И переименуйте любым способом. Я, например, добавляю к названию цифру 1 – легко будет найти, если передумаю или что-то пойдёт не так.
Система не разрешает переименовывать папки?
Здесь и далее вы можете столкнуться с отказом системы переименовать папку:
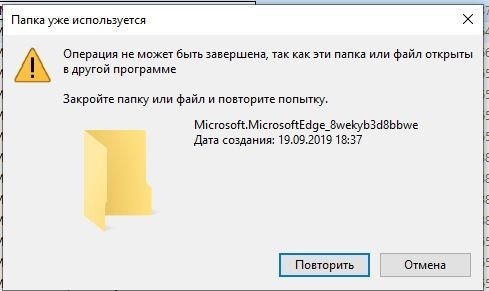
Источником сообщения может быть нехватка прав на работу с объектом, наложенные атрибуты или действительно, с папкой что-то сейчас работает. Для исправления ситуации вернитесь в родительскую папку Packages и через Свойства проверьте во вкладке Безопасность права на её содержимое. Вы должны быть в числе собственников. Если это не так, присвойте себе права, не забывая про связанные контейнеры :
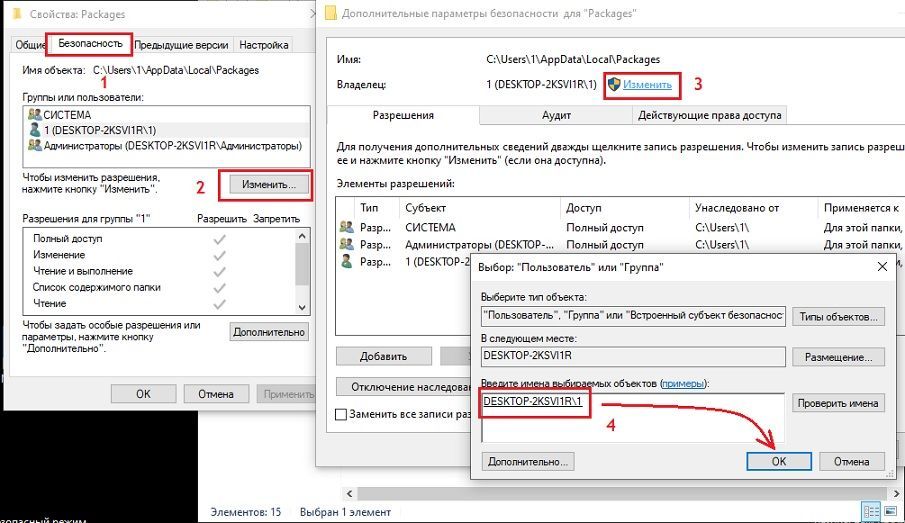
После всего снимите чек-бокс у пункта Только для чтения :
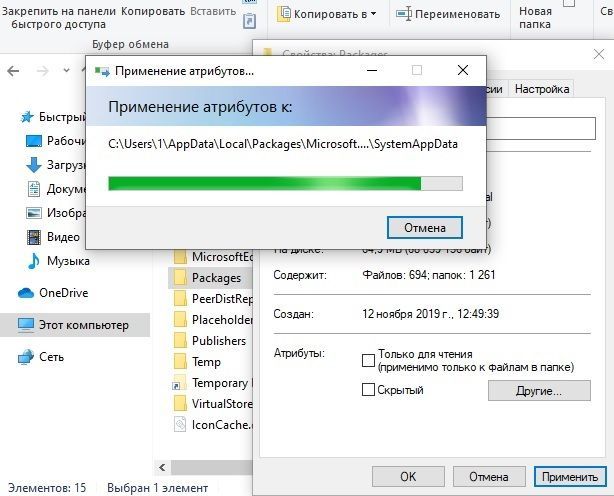
Продолжаем удалять браузер. В адресной строке проводника Windows введите путь (или пройдите его вручную):
C:WindowsSystemApps
снова найдите папку Microsoft.MicrosoftEdge_8wekyb3d8bbwe и, опять же, переименуйте её. Опять не получается переименовать? Читайте ниже информацию К СВЕДЕНИЮ.
К СВЕДЕНИЮ
Настройки браузера, как уже говорилось, таковы, что тот по умолчанию запускается с системой. И потому переименовать их на каком-то этапе он может просто не позволит. Несмотря ни на какие права. Исправить это просто – перезагрузите проводник. Для этого:
- откройте cmd от имени администратора
- в консоли команд введите следующее:
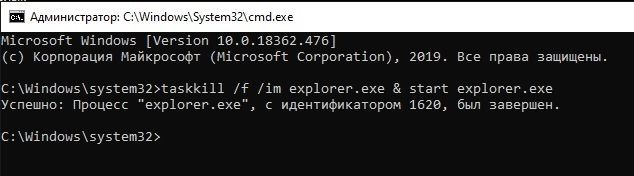
через секунду повторите нужные операции.
Нам остаётся открепить ярлык браузера от панели быстрого запуска или/и убрать его из меню программ. Чтобы не оставались значки-призраки:
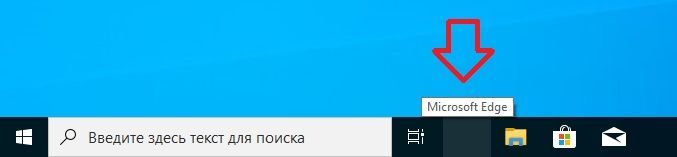
В заключении вернёмся в утилиту Конфигурации системы и снимаем галочку с пункта Безопасный режим.
Всё. После перезагрузки Edge “потеряет” основу и не сможет запуститься. Таким образом мы убили двух зайцев: оптимизировали систему отключением браузера, сохранив , вместе с тем, его настройки. Ведь в любой момент вы можете задать переименованным папкам прежнее имя, и всё вернётся на свои места. К слову сказать, следы присутствия браузера в системе останутся: так, при попытке отыскать через Поиск браузер Edge система попытается вам ответить. Однако она лишь попробует обратиться к папке, которой нет. Окно захлопнется само собой. А я посоветую так всё и оставить. Вдруг передумаете?
Отключение Microsoft Edge с помощью проводника Windows
По соображениям безопасности Windows довольно защищает основные функции системы и файлы. Если вы пытаетесь отключить Microsoft Edge и вам не повезло с описанными выше способами, вы сможете переименовать папку, в которой он находится, с помощью проводника Windows.
Переименовав папку, вы скроете все системные файлы Edge, запретите ее запуск и отключите в процессе.
Чтобы отключить системную версию Edge, откройте C: Windows SystemApps в проводнике. Найдите папку Microsoft.MicrosoftEdge_xxxxxx, щелкните правой кнопкой мыши и выберите «Переименовать».
Вы можете переименовать это как угодно, но лучше всего добавить -OLD к имени папки. Это позволит вам легко переименовать и восстановить папку, если позже возникнут проблемы.
Окно UAC появится с просьбой подтвердить. Нажмите Да, чтобы разрешить изменение.
После переименования системные файлы Edge останутся на месте, но Windows не сможет получить к ним доступ (потому что не будет знать, где их найти). Это гарантирует, что Edge останется отключенным, но вы можете восстановить доступ к нему, переименовав папку обратно в исходное имя папки позднее.
Избавляемся от Edge с помощью стороннего софта
Существует немало решений, позволяющих сразу после установки «десятки» убрать из неё всё лишнее, отключить систему телеметрии (слежения). Об этом я детально рассказывал в одной из публикаций.
В данном случае можно воспользоваться одним простым приложением, которое разработано энтузиастами и распространяется совершенно бесплатно. Качаем здесь.
На Ваш ПК загрузится архив, внутри которого найдете файл запуска проги. Спустя несколько секунд появится окно, где достаточно нажать на кнопку блокировки:
Если же в будущем захотите восстановить возможность пользования веб-обозревателем, то в утилиту следует нажать «Unblock».
Удаляем Microsoft Edge
Сподвигнуть пользователя на удаление стандартного браузера могут разные причины. Многие, например, жалуются на то что Microsoft Edge запускается самостоятельно и открывает страницы с надоедливой рекламой. Если ваш браузер ведет себя таким образом, то настоятельно рекомендуется проверить компьютер на вирусы и просканировать систему с помощью сторонних приложения для удаления Adware. Данные приложения убирают разного рода рекламу из вашего браузера. Скорее всего, после сканирования и удаления вредоносного ПО, браузер перестанет навязчиво предлагать вам поиграть в казино. Но если этого не произошло, или это вам не подходит, то можно просто удалить сам браузер.
Удаление файлов Microsoft Edge в корневой папке
Этот способ довольно простой, но в процессе выполнения вам могут потребоваться права Администратора, так что если у вас в системе несколько учетных записей, то вам следует зайти в систему от имени Администратора, перед выполнением следующих действий.
- Откройте «Мой Компьютер» и перейдите в локальный диск «С».
- На диске «С» откройте папку «Windows».
- В папке «Windows» найдите каталог «SystemApps».
- Откройте «SystemApps» там находится папка с Edge, название её начинается с «MicrosoftEdge». Название может быть длинным, в нем присутствуют разные цифры и символы. Они отвечают за версию сборки вашей системы.
- Наведите на эту папку и с помощью правой кнопкой мыши выберите «Свойства».
- Поставьте галочку рядом с функцией «Только для чтения».
- Нажмите «Ок» и откройте папку.
- В отрывшейся папке найдите файлы MicrosoftEdge.exe и MicrosoftEdgeCP.exe и переименуйте их (правая кнопка мыши и «Переименовать») в любое другое название.
- После этого Microsoft Edge больше не будет вам надоедать. Вы также можете просто удалить всю папку с файлами, если хотите, но делать этого не рекомендуется.
Удаление браузера Microsofr Edge с помощью PowerShell
Этот способ не рекомендуется для неопытных пользователей, так как удаление стандартного браузера будет происходить через расширенную версию командной строки и при неосторожности можно навредить работе системы. Вследствие чего вам понадобится переустановить Windows
Но если вы уверены в своих силах, то предлагаем вам опробовать новую версию командной строки от Windows, которая называется Power Shell. В число многочисленных функций этой утилиты входит возможность отключать системные приложения, включая Microsoft Edge. Приступим.
- В поиске Windows введите «PowerShell», нажмите правой кнопкой мыши по найденному приложению и нажмите «Запустить от имени Администратора».
- Запустится утилита, далее необходимо прописать команду вывода на экран всех системных приложений. Напишите « Get-AppxPackage» и нажмите «Enter».
- Утилита выведет на экран все системные приложения, нам необходимо найти в этом списке Microsoft Edge. Список большой так что придется полистать.
- После того как вы отыскали строку с названием Microsoft Edge, найдите и скопируйте строку напротив « PackageFullName». Выглядит она примерно вот так: Microsoft.MicrosoftEdge_38.14393.0.0_neutral_8wekyb3b8bbwe.
- Далее выполните команду отключения браузера прописав Get-AppxPackage Microsoft.MicrosoftEdge_38.14393.0.0_neutral_8wekyd3d8bbwe | Remove-AppxPackage.
Как отключить браузер Microsoft Edge с помощью сторонних приложений
Программисты-энтузиасты, которым надоел Microsoft Edge, выпустили специальное приложение, и его задачей является блокировка браузера. Программа очень простая, и ее бесплатно можно скачать на официальном сайте разработчиков. После загрузки приложение следует запустить и выбрать пункт «Block», чтобы в системе Microsoft Edge был полностью отключен. В случае если браузер потребуется, программа предусматривает его разблокировку.
Следует отметить, что браузер Microsoft Edge является составным компонентом операционной системы Windows 10. Его удаление, изменение или отключение может негативно сказаться на работе некоторых функций Windows 10.
Как удалить в windows 10 microsoft edge
Предустановленный браузер от Microsoft — “Эдж” не устраивает многих пользователей. И зачастую, у них возникает желание полностью деинсталлировать эту программу. Так как же это сделать?
Как удалить браузер через панель управления?
Недостаточно просто удалить ярлык на рабочем столе виндовс, так как это всего лишь значок, которой ведет к основному файлу программы. Нам нужно стереть все её компоненты:
- В поисковой строке Windows вводим фразу “Панель управления” и открываем приложение, которое нам порекомендовала виндовс.
- В новом окне нажимаем на подраздел “Удаление программы”, которые находится ниже пункта “Программы и компоненты”.
- Теперь осталось найти сам браузер “Microsoft Edge” и дважды на него кликнуть.
После небольшой паузы на экране появится окно, в котором нужно поставить галочку напротив пункта “Также удалить данные браузера”. Жмём синюю кнопку “Удалить”!
Блокируем работу “Эдж”с помощью стороннего софта в Windows 10
Возможно, самый лёгкий из всех возможных способов. Так как программа от Майкрософт является, по сути, частью системы, то иногда удалить её не представляются возможным. Именно в этом случае мы можем полностью отключить Edge, использовав другое приложение, которое сделает его работу невозможной.
Закрываем программу и перезагружаем свой ПК. Все неработающие значки, которые остались на панели задач или на рабочем столе, можно удалить.
Внимание! Возможно, вы заметили кнопку “Unblock”, которая становится активной после отключения Edge. Если пользователь вдруг передумает и захочет вновь вернуть этот браузер, то ему нужно всего лишь нажать на эту кнопку
Как деинсталлировать Microsoft Edge через “Параметры” Windows 10?
Важно! Этот способ не всегда может помочь, потому что кнопка удаления может оказаться недоступной… В таком случае, нужно обратиться к следующему способу
- На клавиатуре одновременно зажимаем клавиши “Win+I”.
- Выбираем раздел “Приложения”.
- Теперь находим необходимую программу в представленном списке. Для удобства все утилиты отсортированы в алфавитном порядке.
- Кликаем по найденном пункту ЛКМ и нажимаем “Удалить”.
Не забываем поставить галочку напротив вопрос об удалении данных браузера. Ещё раз повторим, что способ работает не в 100% случаях. Переходим к следующей инструкции.
Удаление ВСЕХ файлов программы
Этот вариант решения проблемы является самым действенным, но в тоже время и самым опасным. Все действия в Windows 10 вы производите на свой страх и риск! Приготовьтесь… Инструкция окажется довольно длинной.
- Для начала переходим в следующую директория системного диска — C:\\Windows\SystemApps\Microsoft.MicrsoftEdge(xxxxxxxxxx). Вместо пропущенного будут указан уникальные символы.
- Удалить папку сразу — не получится, ведь она считается системной. Кликаем по папке ЛКМ и выбираем “Свойства”.
- Переходим в подраздел “Безопасность” и нажимаем на кнопку “Дополнительно”.
- Напротив фразы “Владелец: TrustedInstaller” есть кнопка “Изменить”, на которую мы и должны кликнуть.
- В новом небольшом окне нажимаем “Дополнительно…”. Затем отобразится следующее окно, и в нём нам уже следует кликнуть по кнопке “Поиск”.
- Ниже мы увидим перечень учётных записей компьютера. Отыскиваем среди них свою и нажимаем “ОК”.
- Теперь подтверждаем внесенные действия во всех открытых ранее окнах (НЕОБХОДИМО!). Затем повторяем всё до 4 шага включительно.
- Проверив отображение имени учетной записи, нажимаем “ОК”! Ставим галочку напротив “Заменить владельца…” и опять подтверждаем всё той же кнопкой.
- Затем отмечаем пункт “Полный доступ” напротив столбца “Разрешить”. Подтверждаем все последующие окна и предупреждения.
Осуществляем настройку Edge
Для посещения меню настроек обозревателя интернет-страниц жмём по пиктограмме с тремя точками, образующими круг. В открывшемся интерфейсе все понятно даже полному новичку, и мало что нуждается в подробных пояснениях, потому остановимся лишь на вариантах, которые могут действительно вызвать затруднения неопытных пользователей.
- Новое окно InPrivate — активирует функцию Incognito, знакомую большинству пользователей с других интернет-обозревателей. При таком режиме функционирования программа не хранит историю загрузок, просмотренных страниц, не предлагает сохранить пароли, не запоминает введенных данных в текстовые формы, удаляет кэш и cookie после закрытия окна браузера.
- Закрепление на начальном экране — функция разместит миниатюру страницы на момент ее сохранения в виде плитки в Пуске для быстрого доступа к ресурсу без предварительного запуска браузера.
Здесь же находятся следующие параметры:
- Выбор темы (доступно светлое и темное оформление), здесь же можно отключить панель с закладками.
- Задание начальной страницы интернет-обозревателя в меню «Открыть с помощью». При необходимости указать определенный адрес, кликните по пункту «Конкретная страница/страницы», а затем введите или вставьте с буфера нужный интернет-адрес.
- «Открыть новые вкладки посредством» поможет выбрать контент для отображения в новых открываемых вкладках, дабы они не были пустыми.
- «Лучшие сайты» — здесь размещены популярнейшие в Рунете ресурсы до момента, пока не посетите достаточное количество сайтов для формирования какой-либо статистики посещения.
- Очистка истории посещений/загрузок, удаление кэша/cookies браузера.
- Переход к расширенным параметрам web-обозревателя.
Дополнительные параметры Edge позволяют:
- Активировать визуализацию кнопки перехода на домашнюю страницу или убрать эту пиктограмму.
- Включить/отключить интегрированную функцию блокировки всплывающих окошек, ядро Flash-плеера, клавиатурную навигацию.
- Заменить поисковую систему адресной строки или добавить недостающий поисковик и задать его в качестве стандартного.
- Сконфигурировать настройки конфиденциальности (запрос на хранение пароля-логина, интеграцию Кортаны, хранение cookies, использование функции прогнозирования загрузки сайтов).
Более подробная информация на этот счет располагается на официальном ресурсе Майкрософт по адресу: https://support.microsoft.com/ru-ru/help/4468242/microsoft-edge-browsing-data-and-privacy-microsoft-privacy.
Как удалить Microsoft Edge через папку с файлами браузера
При необходимости удаления любой программы, первым делом пользователи стремятся ее найти в утилите «Установка и удаление программ». В ней отыскать Microsoft Edge не получится, поскольку компании Microsoft не предусматривает необходимость удаления своего браузера. Если найти в данной утилите программу не удалось, самый логичный способ очистки компьютера от приложения – это удаление папки с ним. Чтобы удалить Microsoft Edge через файловую систему необходимо:
- Пройти по следующему пути в проводнике:
{Буква диска, на котором установлена система}:\Windows\SystemApps
- По данному адресу можно обнаружить папку с названием Microsoft.MicrosoftEdge, и после этих слов различные цифры, которые зависят от версии сборки Windows, установленной на компьютере. На данную папку следует нажать правой кнопкой мыши и выбрать пункт «Свойства»;
- Следующим шагом необходимо установить галку «Только для чтения» в свойствах папки. В некоторых версиях Windows она может стоять по умолчанию;
- Далее зайдите в папку и переименуйте файлы MicrosoftEdge.exe и MicrosoftEdgeCP.exe на любые другие названия. Если вы намерены радикально избавиться от браузера, данные файлы можно удалить.
Внимание: Для переименования файлов может потребоваться предоставить разрешение от TrustedInstaller. При переименовании exe-файлов браузера Microsoft Edge, исполняющие приложения не смогут к нему обращаться с запросами, а значит, сведется к нулю количество его самопроизвольных запусков
При переименовании exe-файлов браузера Microsoft Edge, исполняющие приложения не смогут к нему обращаться с запросами, а значит, сведется к нулю количество его самопроизвольных запусков.
Почему необходимо отключать или удалять Microsoft Edge
Для запуска Edge используется изолированный виртуальный бокс, который обеспечивает, по заявлениям разработчиков, лучшую производительность. На деле, на некоторых персональных компьютерах данное программное обеспечение съедает достаточно много оперативной памяти. Вследствие этого пользователи не могут нормально запускать приложения и работать в Интернете: появляются тормоза, устройство автоматически перезагружается.
Если открыть много вкладок в Edge, он может вылететь или перезапуститься. Максимальная загрузка оперативной памяти при открытии 3 вкладок в Edge составляет 1,5 Гб. Таким образом, для нормального функционирования операционной системы и самого веб-клиента нужно порядка 4-6 Гб RAM.
Обратите внимание! Эйдж не позволяет заблокировать рекламные баннеры на страницах сайтов. При просмотре контента постоянно выскакивает реклама, которая нагружает систему и не дает комфортно работать в Интернете
Загрузка системы штатным веб-клиентом
Три способа удалить Microsoft Edge и отключить доступ к программе со стороны системы
Предустановленные браузеры в операционной системе Windows никогда не отличались стабильной быстрой работой. Это утверждение в полной мере относится к браузерам серии Internet Explorer, которых вышло несколько версия, и ни одна из них не завоевала любви у пользователей персональных компьютеров. В Windows 10 компания Microsoft стремилась исправить ситуацию, и вместе с новой версией операционной системы поставляется новый браузер – Edge. Многим и он не пришелся по вкусу, и у таких пользователей возникает вопрос: как удалить Microsoft Edge с компьютера под управлением Windows 10? Сделать это можно несколькими способами, речь о которых пойдет ниже.
Как удалить Microsoft Edge через папку с файлами браузера
При необходимости удаления любой программы, первым делом пользователи стремятся ее найти в утилите «Установка и удаление программ». В ней отыскать Microsoft Edge не получится, поскольку компании Microsoft не предусматривает необходимость удаления своего браузера. Если найти в данной утилите программу не удалось, самый логичный способ очистки компьютера от приложения – это удаление папки с ним. Чтобы удалить Microsoft Edge через файловую систему необходимо:
- Пройти по следующему пути в проводнике:
- По данному адресу можно обнаружить папку с названием Microsoft.MicrosoftEdge, и после этих слов различные цифры, которые зависят от версии сборки Windows, установленной на компьютере. На данную папку следует нажать правой кнопкой мыши и выбрать пункт «Свойства»;
- Следующим шагом необходимо установить галку «Только для чтения» в свойствах папки. В некоторых версиях Windows она может стоять по умолчанию;
- Далее зайдите в папку и переименуйте файлы MicrosoftEdge.exe и MicrosoftEdgeCP.exe на любые другие названия. Если вы намерены радикально избавиться от браузера, данные файлы можно удалить.
Внимание: Для переименования файлов может потребоваться предоставить разрешение от TrustedInstaller. При переименовании exe-файлов браузера Microsoft Edge, исполняющие приложения не смогут к нему обращаться с запросами, а значит, сведется к нулю количество его самопроизвольных запусков
При переименовании exe-файлов браузера Microsoft Edge, исполняющие приложения не смогут к нему обращаться с запросами, а значит, сведется к нулю количество его самопроизвольных запусков.
Как удалить Microsoft Edge через утилиту PowerShell
По умолчанию в операционной системе Windows 10 установлена утилита PowerShell, которая может выполнять многие действия с файлами операционной системы, в том числе и деактивировать их. Через нее можно отключить браузера Microsoft Edge на системном уровне, и для этого необходимо:
- Набрать в поиске слово PowerShell, и нажать правой кнопкой мыши на найденной утилите, после чего выбрать пункт «Запустить от имени администратора»;
Далее в программе PowerShell пропишите команду вывода информации обо всех системных приложениях:
- В PowerShell появится внушительный список программ, среди них нужно отыскать ту, у которой в графе «Name» прописано Microsoft.MicrosoftEdge. В поле «PackageFullName» будет прописана полная версия браузера, и ее необходимо скопировать. Выглядеть данная строчка будет примерно так:
- Теперь необходимо выполнить команду деактивации браузера Edge, для этого пропишите в PowerShell команду:
Внимание: Если у вас версия браузера Edge другая, прописывайте в команду свою, выше приведен лишь пример. После выполнения всех этих действий браузер Microsoft Edge будет отключен по умолчанию в операционной системе Windows
После выполнения всех этих действий браузер Microsoft Edge будет отключен по умолчанию в операционной системе Windows.
Как отключить браузер Microsoft Edge с помощью сторонних приложений
Программисты-энтузиасты, которым надоел Microsoft Edge, выпустили специальное приложение, и его задачей является блокировка браузера. Программа очень простая, и ее бесплатно можно скачать на официальном сайте разработчиков. После загрузки приложение следует запустить и выбрать пункт «Block», чтобы в системе Microsoft Edge был полностью отключен. В случае если браузер потребуется, программа предусматривает его разблокировку.
Следует отметить, что браузер Microsoft Edge является составным компонентом операционной системы Windows 10. Его удаление, изменение или отключение может негативно сказаться на работе некоторых функций Windows 10.
Что нужно сделать перед удалением браузера Microsoft Edge?
Компанией Майкрософт предусмотрено, что Microsoft Edge является частью операционной системы и должен оставаться инсталлированным. Поэтому разработчики предупреждают, что его удаление может нанести непоправимый вред системе и отобразиться на производительности самой Виндовс 10.
Тем не менее, предупреждая, американцы не запрещают удалять браузер. Поэтому, единственное, что нужно сделать, перед тем, как выполнить удаление этой программы, так это создать контрольную точку восстановление системы, а также перенести свои закладки в заранее установленный браузер. Обо всех действиях можно прочесть, перейдя по ссылкам.
Удалить или отключить официальный обозреватель от Microsoft в Windows 10 можно несколькими способами. Рассмотрим эти способы на практике.
Удаление Microsoft Edge через Проводник Windows 10
Для того, чтобы удалить браузер в этой версии операционной системы, стоит выполнить следующее:
Открываем Проводник. Вверху нажимаем «Удалить или установить программу».
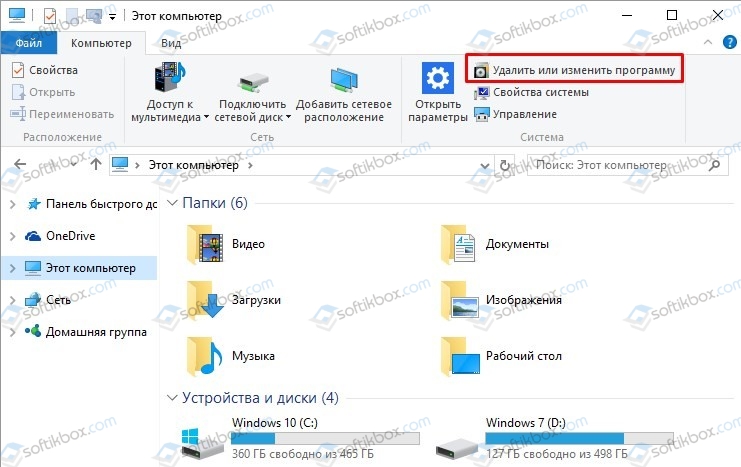
- Откроется окно «Программы и компоненты». В списке находим нужный браузер. Выделяем его, чтобы вверху появилась кнопка «Удалить». Нажимаем на неё.
- Программа удалена, однако её данные все же останутся на ПК и при обновлении Windows 10 браузер вновь будет восстановлен.
Как удалить браузер Edge из Windows 10 с помощью PowerShell?
В Windows 10 отключить, но не удалить стандартный обозреватель можно с помощью консоли PowerShell. Для этого выполняем следующее:
- Запускаем консоль с правами Администратора. Для этого нужно ввести в поисковую строку запрос PowerShell и нажать на выдаче правой кнопкой мыши.
- Откроется инструмент. Вводим Get-AppxPackage.
- Отобразиться весь список установленного софта от Майкрософт.
- Находим Microsoft. MicrosoftEdge. Копируем значение браузера и вводим его в поле Package FullName. Запись будет выглядеть так «Get-AppxPackage Microsoft. MicrosoftEdge_20.10532.0.0_neutral__8wekyb3d8bbwe». У вас версия браузера будет другой.
- Теперь, чтобы отключить программу, вводим «Get-AppxPackage Microsoft. MicrosoftEdge_20.10532.0.0_neutral__8wekyb3d8bbwe | Remove-AppxPackage» (заменяете своими данными только версию софта или то, что не выделенно).
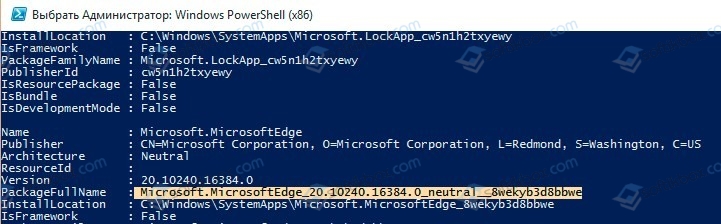
Перезагружаем систему. Обозреватель отключен.
Удаляем браузер Edge посредством Командной строки
Этот способ отличается только тем, что в командной строке с правами Администратора пользователь должен ввести «powershell», а далее прописать все те же команды, что и в голубой консоли.
Get-AppxPackage

Как видим, появится список. Находим название браузера.
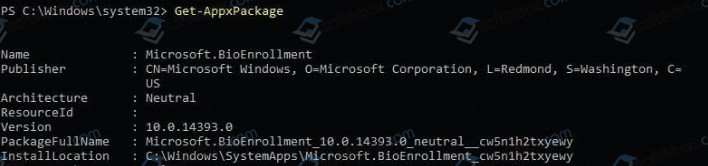
Get-AppxPackage Microsoft. MicrosoftEdge_20.10532.0.0_neutral__8wekyb3d8bbwe
Этой командой вы выделите нужный софт.
Get-AppxPackage Microsoft. MicrosoftEdge_20.10532.0.0_neutral__8wekyb3d8bbwe | Remove-AppxPackage
Последней командой отключается обозреватель.
Данный способ копирует предыдущий, а поэтому он мало информативен. Здесь все зависит от того, больше пользователь использует Командную строку или PowerShell.
Удаляем Microsoft Edge через раздел Параметров
Самый первый способ, как удалить браузер Microsoft Edge, который появился еще в 2015 году, это использование раздела «Параметров».
- Жмем «Пуск», «Параметры», «Приложения». В некоторых сборках может быть такой путь «Система», а в меню слева «Приложения».
- В списке приложений выбираем браузер. Нажимаем «Удалить».
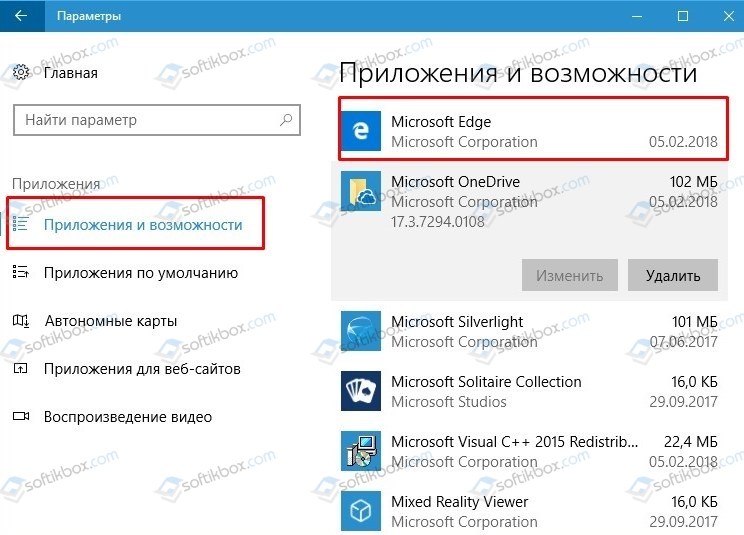
Подтверждаем выбранное действие.

Браузер удален.
Убрать встроенный браузер с Windows 10 можно также путем переименования каталога или его удаления.
- Отрываем Проводник и вводим в адресной строке С:\Windows\SystemApps.
- Появится несколько папок. Нам нужна Microsoft. MicrosoftEdge.
- Нажимаем на папке правой кнопкой мыши и выбираем «Свойства». Во вкладке «Общее» в разделе «Атрибуты» ставим отметку «Только для чтения».
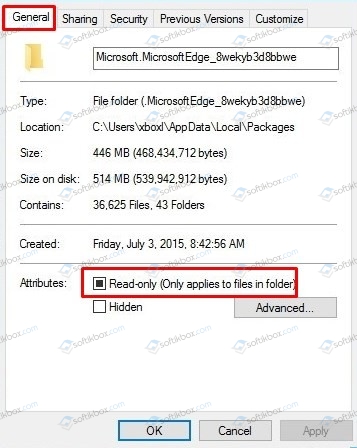
- Теперь переходим в папку и переименовываем файл «MicrosoftEdge.exe» и «MicrosoftEdgeCP.exe» любыми другими названиями.
- Браузер будет отключён, так как исполнительный файл не сможет получить доступ к нужным данным. Вернув файлам старое название, обозреватель восстановит свою работу.
Удаление браузера с помощью сторонних программ
Есть только одна программа, которая позволяет заблокировать Microsoft Edge. Это Edge Blocker. Принцип её работы достаточно прост. Нужно скачать и установить софт. Далее появится небольшое окно. Нажимаем на кнопку «Block», чтобы заблокировать софт или «Unblock», чтобы разблокировать.
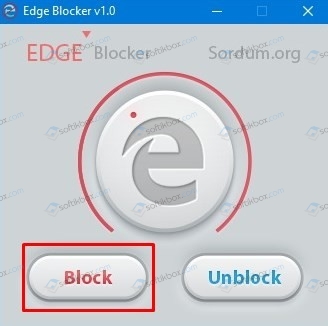
Файлы программы будут сохранены. Однако после разблокировки, нужно будет обновить обозреватель.
Некоторые описанные выше способы можно посмотреть в видео:









![3 способа принудительного удаления или отключения microsoft edge в windows 10 [it works!]](http://u-tune.ru/wp-content/uploads/e/4/7/e47e34eab5b19fcfad12eeeb24b3217d.png)






![3 способа принудительного удаления или отключения microsoft edge в windows 10 [it works!] - xaer.ru](http://u-tune.ru/wp-content/uploads/d/7/0/d709267806a2821ad1f11c5678032f4f.jpeg)














