Отключение уведомлений системы
В Windows 10 вы также можете отключить уведомления. Сделаем мы это при помощи параметров системы.
- Откройте параметры. Это можно сделать в меню «Пуск», а также нажав клавиши WIN+I;
- Выберите в списке «Система» и далее «Уведомление и действия»;
- Опустите список настроек уведомлений в самый низ и найдите здесь «Центр безопасности…»;
- Передвиньте ползунок напротив в положение «Выкл».
После этой настройки все сообщения от компонентов защиты и других блокирующих элементов системы не будут отображаться в области уведомления. Не будет отображаться больше и сообщение — на устройстве нет важных исправлений, которые касаются качества и безопасности.
Ошибка 0x8024401с Центра обновления Windows 10
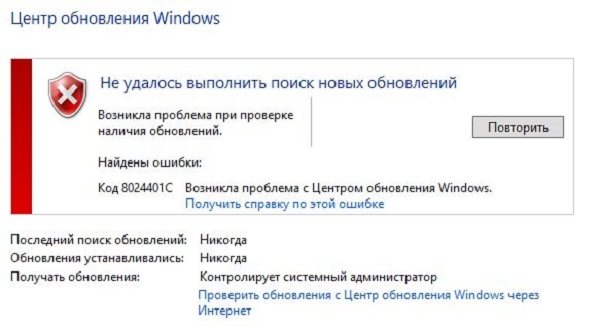
При обновлении Windows 10 могут встречаться различные ошибки, среди которых 0x80080005, 0x80070422, 0x800705b4, 0x8007f081f, 80073712. Одной из них является ошибка под кодом 0x8024401c. Она может появляться из-за неправильной записи в реестре, устаревших драйверов, выполненной не полностью деинсталляции ПО, повреждения системных файлов или ОС и других факторов.
Чтобы устранить данную ошибку, можно:
- установить нужные драйвера;
- произвести сканирование (ввод типа дефрагментации sfc/scannow в Командную строку (Администратор), после замены файлов необходимо выполнить обновление);
- сделать чистую установку системы;
- поменять протокол IPv6 на сеть IPv4 (если ошибка возникла из-за тайм-аута, в результате чего произошло неправильное соединение с серверами обновления).
Также рекомендуется провести восстановление системы или ее полную переустановку, если никакой из предложенных выше вариантов не помог.
Устранение ошибок Windows Update, вызванных повреждением хранилища компонентов
В справке предыдущих ОС Microsoft для ошибки 80073712 есть описание, из которого следует, что причиной является повреждение хранилища компонентов. Для Windows Vista и Windows 7 была выпущена утилита System Update Readiness Tool (CheckSUR), призванная устранить целый ряд ошибок Windows Update.
80070002 ERROR_FILE_NOT_FOUND 8007000D ERROR_INVALID_DATA 800F081F CBS_E_SOURCE_MISSING 80073712 ERROR_SXS_COMPONENT_STORE_CORRUPT 800736CC ERROR_SXS_FILE_HASH_MISMATCH 800705B9 ERROR_XML_PARSE_ERROR 80070246 ERROR_ILLEGAL_CHARACTER 8007370D ERROR_SXS_IDENTITY_PARSE_ERROR 8007370B ERROR_SXS_INVALID_IDENTITY_ATTRIBUTE_NAME 8007370A ERROR_SXS_INVALID_IDENTITY_ATTRIBUTE_VALUE 80070057 ERROR_INVALID_PARAMETER 800B0100 TRUST_E_NOSIGNATURE 80092003 CRYPT_E_FILE_ERROR 800B0101 CERT_E_EXPIRED 8007371B ERROR_SXS_TRANSACTION_CLOSURE_INCOMPLETE 80070490 ERROR_NOT_FOUND
Для исправления этих ошибок в Windows 8 и более новых ОС утилита CheckSUR не нужна, потому что все необходимое уже встроено в систему! Вы можете восстановить поврежденные компоненты с помощью командлета PowerShell (рекомендуемый способ) или утилиты DISM.exe.
Этап 1 – восстановление поврежденного хранилища компонентов
Восстановление можно выполнить без установочного диска Windows, но в некоторых случаях он может вам понадобиться.
Восстановление без установочного диска
В этом случае используются файлы хранилища на локальном диске и Windows Update.
Запустите PowerShell и выполните команду:
Repair-WindowsImage -Online -RestoreHealth
Альтернативно, вы можете выполнить в командной строке, запущенной с правами администратора, команду:
Dism /Online /Cleanup-Image /RestoreHealth
Длительность процедуры восстановления зависит от конфигурации ПК и степени повреждения хранилища. У меня она заняла около 7 минут, а ее результат вы видите на рисунке ниже.
Состояние хранилища компонентов обозначается параметром Image Health State. У него Healthy означает, что с хранилищем компонентов все нормально. Для дальнейшей диагностики переходите к проверке целостности системных файлов чуть ниже ↓ Если же повреждение хранилища не исправлено, нужно попробовать сделать это с помощью установочного диска.
Восстановление с помощью установочного диска
Когда системе не удается восстановить какие-либо компоненты, вам может помочь оригинальный установочный диск.
Щелкните правой кнопкой мыши по ISO-образу и выберите в меню Подключить
Обратите внимание на букву диска, которую получил подключенный образ.
В PowerShell выполните команду:
Repair-WindowsImage -Online -RestoreHealth -Source:WIM:Е:\sources\install.wim:1
Здесь буква «E» соответствует букве подключенного образа, а цифра «1» — индексу издания в образе (в примере используется образ Windows 8 Enterprise с единственным изданием).
По окончании процедуры убедитесь, что хранилище компонентов в порядке (Healthy).
Этап 2 – проверка целостности системных файлов
Строго говоря, этот этап не имеет отношения к восстановлению компонентов. Однако техническая поддержка Microsoft рекомендует после проверки целостности хранилища компонентов также проверить и целостность системных файлов. Для этого в командной строке, запущенной от имени администратора, выполните команду:
sfc /scannow
У меня один из файлов был поврежден, и утилита SFC успешно восстановила его.
Случаи, когда системе не удалось восстановить какие-либо файлы, выходят за рамки этой статьи (я разберу их в другой раз).
Этап 3 – установка обновления
Итак, две команды восстановили целостность хранилища компонентов и системных файлов. Самое время попробовать установить обновление заново.
Как видите, на сей раз у меня все сработало!
Очищаем кеш и перезапускаем службу обновлений
Если Windows Update Troubleshooter не смог исправить проблемы с обновлением, можно попробовать очистить кеш загруженных обновлений вручную. Часто бывает, что файлы обновлений повреждаются, когда вы выключаете компьютер, пока Windows ещё не закончила обновление. В таком случае можно очистить кеш обновлений, и Windows перекачает их заново.
Зайдите в меню «Пуск», введите «Командная строка», щёлкните по появившемуся значку правой кнопкой мыши и запустите командную строку от имени администратора. Затем последовательно введите следующие команды, дожидаясь, пока предыдущая будет выполнена:
- Останавливаем службы обновления:
- Переименовываем папки с обновлениями (после успешного обновления их можно будет удалить):
- Снова запускаем службы обновления:
Теперь обновление системы должно пройти гладко.
Как включить службу обновления Windows 10
Службы
- Откройте список всех служб выполнив команду services.msc в окне Win+R.
- Измените тип запуска службы Центр обновления Windows на Автоматически.
- Теперь перезапустите компьютер или запустите службу самостоятельно нажав Запустить.
Включает обнаружение, скачивание и установку обновлений для Windows и других программ. Если эта служба отключена, пользователи данного компьютера не смогут использовать возможности центра обновления Windows. Система перестанет самостоятельно обновляться и получать обновления для других продуктов компании.
Командная строка
Для начала запустите командную строку от имени администратора и выполните несколько команд. Все ниже представленные команды стоит выполнять по очереди дожидаясь результата по выполнению. Их выполнение не только включит службу центра обновления, но и разрешит сами обновления системы.
| net start wuauserv | Центр обновления Windows |
| net start bits | Фоновая интеллектуальная служба передачи |
| net start dosvc | Оптимизация доставки |
Похожие действия мы уже применяли ранее, когда нужно было на некоторое время приостановить обновление Windows 10. В последних версиях операционной системы появилась возможность в параметрах системы приостановить обновление на месяц. Рекомендуем просто приостанавливать процесс обновления, если нет возможности дождаться завершения загрузки и установки, вместо полного отключения.
Как очистить кэш обновлений вручную?
Переходим к завершающему этапу устранения неполадок с обновлениями. Если утилите не удалось очистить кэш, почистим кэш сами. Итак:
Входим в окошко «Службы», применив Win + R и, как описывалось выше, вводим services.msc.
В низу выбираем «Расширенный». В правом ок ищем «Центр обновления…». В левом окошке нажимаем на ссылку «Остановить службу». Это окошко оставляем открытым.
Теперь, входим в «Проводник» (кликнув по ярлыку «Компьютер»), диск С. Затем выберем Windows, далее SoftwareDistribution и ищем папочку Download, открываем её. Выделяем всё файлы и папки. Жмём правой клавишей по выделенной области и в ниспадающем меню выбираем «Удалить».
Мы очистили кэш обновлений. Вернёмся в нашу открытую утилиту со службами и снова запускаем обновления. Я думаю, обновления Windows у вас теперь работают. После проделанных работ желательно почистить систему и реестр, например — Ускорителем Компьютера.
Вывод: — мы рассмотрели довольно много способов устранения неполадок с загрузками обновлений Windows. Советую начинать исправлять неполадки с самых верхних рекомендаций. Чтобы обновления Windows начали скачиваться, по большей части, достаточно включить их в окне «Службы» или же через командную строку. Если обновления Windows всё равно не скачиваются, проделываем следующие пункты, и они у вас должны заработать. Успехов!
<index>
«Центр обновления» — встроенный сервис Windows 10, отвечающий за установку системных обновлений и драйверов для сторонних устройств. Если он перестанет работать, то ни обновлений, ни драйверов компьютер получать не будет. Починить его можно вручную без переустановки системы либо вовсе скачать обновления из другого источника.
Удалите существующие файлы обновлений из папки SoftwareDistribution.
Если обновление Windows 11 зависло, возможно, возникла проблема с загруженными файлами обновления. Чтобы исправить это, вы можете удалить существующие файлы обновлений из папки SoftwareDistribution и начать заново.
Шаг 1: Нажмите на значок поиска на панели задач, введите Сервисы в поле и выберите первый появившийся результат.
Шаг 2. Найдите службу Центра обновления Windows. Щелкните его правой кнопкой мыши и выберите «Стоп».
Шаг 3: Затем нажмите клавишу Windows + R, чтобы открыть диалоговое окно «Выполнить». Тип C:\Windows\SoftwareDistribution, и нажмите Enter.
Шаг 4: Выберите все файлы в папке SoftwareDistribution и щелкните значок корзины вверху, чтобы удалить их.
Шаг 5: Вернитесь в окно «Службы», щелкните правой кнопкой мыши Центр обновления Windows и нажмите «Пуск».
Попробуйте снова загрузить и установить обновление из раздела Центра обновления Windows.
Включены ли обновления в Диспетчере задач?
Это самый первый метод узнать, включена у вас вообще служба обновлений, или её кто-то догадался выключить. При этом, мы будем использовать только системные программы, вроде диспетчера задач. Итак, запустим диспетчер, применив горячие клавиши CTRL + SHIFT + ECS. Далее, выбираем меню «Службы» и ищем надпись wuauserv.
Как видно из моего скриншота, у меня данная служба остановлена. Кликнем по данной строчке правой клавишей, и нажмем «Запустить».
Теперь, как мы видим, центр обновления «Выполняется». Но, возможно, что у вас wuauserv в данной таблице отсутствует, тогда применим другой метод.
Советы для устранения ошибок Центра обновлений Windows
- Проверьте, хватает ли свободного места на диске компьютера. Свободного места должно быть не менее 20 Гб. Если места не хватает, запустите очистку диска и удалите с него ненужные файлы и программы, которыми вы не пользуетесь. Ведь недостаток свободного места на диске – одна из проблем, которая может возникнуть, если вам выдает ошибку «Поиск обновлений».
- Удалите из вашей системы программное обеспечение, которое наносит ущерб компьютеру. Убийцы-вирусы и вредоносные программные обеспечения приносят вред всем важным файлам и компьютеру в целом.
Поэтому всегда используйте антивирус, чтобы время от времени проводить диагностику и устранять проблемы на начальном этапе.
Перезагрузка компьютера является одним из самых действенных методик для устранения неполадок в обновлениях. Если операция «Поиск обновлений» виснет и не отвечает, то попробуйте перезагрузить компьютер и повторить попытку это еще раз.
Мы очень надеемся и верим, что предоставленная информация поможет вам устранить ошибки в центре обновлений Windows.
Проверьте службы, связанные с Центром обновления Windows.
Другая причина, по которой Windows 11 может не загружать или устанавливать обновления, заключается в том, что некоторые службы, связанные с обновлениями Windows, не работают. В частности, Центр обновления Windows и Фоновая интеллектуальная служба передачи (или BITS) — это две службы, работающие в фоновом режиме для применения обновлений Windows.
Шаг 1: Нажмите клавишу Windows + R, чтобы открыть диалоговое окно «Выполнить», введите services.mscи нажмите Enter.
Шаг 2. В окне «Службы» найдите службу Центра обновления Windows. Дважды щелкните по нему, чтобы открыть его свойства.
Шаг 3: Измените тип запуска на автоматический. Затем нажмите «Применить».
Шаг 4. Затем найдите фоновую интеллектуальную службу передачи и дважды щелкните ее.
Шаг 5: Измените тип запуска на «Автоматически» и нажмите «Применить», чтобы сохранить изменения.
После этого перезагрузите компьютер и попробуйте загрузить обновления Windows, чтобы проверить, работают ли они.
Как включить обновление Windows 10
Не понятно по каким причинам, но пользователи боятся устанавливать последние обновления операционной системы, предпочитая просто запретить обновление Windows 10. Рекомендуется все же включить автоматические обновления, так как с центра обновлений система получает не только новые и полезные функции, а и патчи безопасности.
Данная статья расскажет как включить службу центра обновлений Windows 10. После включения которого нужно дополнительно разрешить загрузку и автоматическую установку обновлений. Зачастую пользователям приходиться возвращать возможность обновления системы после полного отключения обновлений разными способами.
Как включить службу обновления Windows 10
Службы
- Откройте список всех служб выполнив команду services.msc в окне Win+R.
- Измените тип запуска службы Центр обновления Windows на Автоматически.
- Теперь перезапустите компьютер или запустите службу самостоятельно нажав Запустить.
Включает обнаружение, скачивание и установку обновлений для Windows и других программ. Если эта служба отключена, пользователи данного компьютера не смогут использовать возможности центра обновления Windows. Система перестанет самостоятельно обновляться и получать обновления для других продуктов компании.
Командная строка
Для начала запустите командную строку от имени администратора и выполните несколько команд. Все ниже представленные команды стоит выполнять по очереди дожидаясь результата по выполнению. Их выполнение не только включит службу центра обновления, но и разрешит сами обновления системы.
| net start wuauserv | Центр обновления Windows |
| net start bits | Фоновая интеллектуальная служба передачи |
| net start dosvc | Оптимизация доставки |
Похожие действия мы уже применяли ранее, когда нужно было на некоторое время приостановить обновление Windows 10. В последних версиях операционной системы появилась возможность в параметрах системы приостановить обновление на месяц. Рекомендуем просто приостанавливать процесс обновления, если нет возможности дождаться завершения загрузки и установки, вместо полного отключения.
Как включить автоматическое обновление Windows 10
Изменение групповой политики
Редактор групповой политики позволяет настраивать множество параметров недоступных в классической панели управления. Более подробно можно ознакомиться как открыть редактор локальной групповой политики Windows 10.
- Откройте редактор групповых политик выполнив команду gpedit.msc в окне Win+R.
- Перейдите по пути: Конфигурация компьютера > Административные шаблоны > Компоненты Windows > Центр обновления Windows.
- Установите значение параметра Настройка автоматического обновления на Включено, и выберите Уведомление о загрузке и автоматическая установка.
Текущий параметр указывает, будет ли этот компьютер получать обновления безопасности и другие важные загружаемые файлы через службу автоматического обновления Windows. Таким способом также можно отключить возможность автоматической загрузки последних обновлений операционной системы. По умолчанию не задано значение параметра настройки автоматического обновления.
Редактор реестра
Перед внесением изменений в реестр рекомендуется создать резервную копию реестра Windows 10. Редактор реестра позволяет с легкостью изменить любые параметры системы. Главное знать где и какой параметр нужно искать, так как их в реестре действительно очень много. В случае с автоматическими обновлениями все очень просто.
- Откройте классический редактор реестра выполнив команду regedit в окне Win+R.
- Перейдите в HKEY_LOCAL_MACHINE\ SOFTWARE\ Policies\ Microsoft\ Windows\ WindowsUpdate\ AU.
- Просто удалите параметр NoAutoUpdate или измените его значение на .
Вышеуказанный параметр используется для блокировки автоматических обновлений системы. По умолчанию он отсутствует, но если же он у Вас есть, значит Вы ранее отключали обновления системы. Сторонние утилиты для отключения обновлений обычно самостоятельно создают нужные параметры для полной блокировки обновлений системы.
Рекомендуем всегда устанавливать последние обновления операционной системы. Если же Вы ранее отключали их, то текущая инструкция поможет включить службу центра обновлений Windows 10. После чего Вы с уверенностью можете заходить в центр обновлений и загружать последние сборки системы. Процесс установки обновлений системы пройдет в автоматическом режиме в фоне.
Настройка обновлений, их проверка и установка
Чтобы откорректировать некоторые опции, следует нажать ссылку «Дополнительные параметры». В новом окне будут представлены следующие настройки:
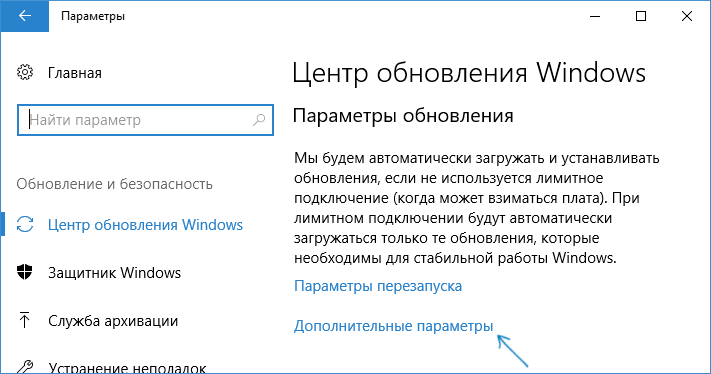
- Варианты обновления. В этой графе активируется опция установки новых версий дополнительного ПО от компании Microsoft, а также включается или отключается скачивание через лимитные подключения. Последнее актуально при выходе в сеть через мобильного оператора, а также провайдера, который ведет учет потребленных мегабайт. Отключение опции позволит исключить перерасход трафика.
- «Уведомления об обновлениях» — во включенном состоянии настройка позволяет отображать уведомление о необходимости перезагрузки компьютера для завершения процедуры.
- «Приостановка обновлений» — этот параметр центра обновлений Виндовс 10 часто является причиной отсутствия установок. Во включенном состоянии он позволяет отсрочить процесс на срок до 35 дней. По истечении указанного промежутка времени система автоматически активирует службу и установит все накопившиеся пакеты. Чтобы сделать это немедленно, нужно отключить опцию.
- «Выберите, когда устанавливать обновления». Параметр подразумевает выбор версии новых компонентов: «Semi-Annual Channel (Tergeted)» — своеобразное бета-тестирование для ограниченного круга пользователей, а «Semi-Annual Channel» окончательная версия ПО. Здесь также можно отложить установку новых функций (на срок до 1 года) и усовершенствований безопасности (до 30 дней).
Правильно выставленные параметры позволяют не беспокоиться об актуальности компонентов Windows.
Как проверить обновления Windows 10
Узнать наличие новых компонентов ОС можно вручную, не дожидаясь автоматической проверки. Для этого потребуется:
- Перейти в «Параметры», категория «Обновление и безопасность».
- Кликнуть по серой кнопке «Проверить обновления».
- Система свяжется с серверами Microsoft и проведет сверку имеющихся на компьютере компонентов. Если какой-то из актуальных отсутствует, будет выполнено автоматическое скачивание и установка. Дополнительных действий от пользователя не требуется.
![]()
Исправление ошибки 0x80070422
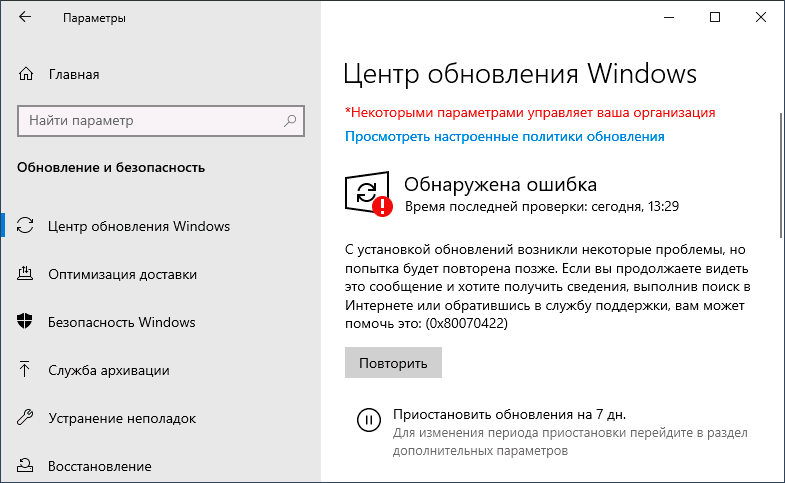
В большинстве случаев рассматриваемая ошибка при установке обновлений Windows 10 бывает вызвана отключенными службами, необходимыми для такой установки. Причем эти службы требуются не только для использования центра обновлений, но и для их установки в виде автономных установщиков. Решение в данном случае обычно состоит из следующих шагов:
- Нажмите клавиши Win+R на клавиатуре (Win — клавиша с эмблемой Windows), введите services.msc и нажмите Enter.
- В открывшемся списке служб найдите службу «Центр обновления Windows» и дважды нажмите по ней.
- Если в поле «Тип запуска» установлено «Отключено», установите «Вручную» или «Автоматически», нажмите «Запустить», примените настройки. Если изменить тип запуска нельзя (поле неактивно), далее будет описан дополнительный метод. Если кнопка «Запустить» не активна, то по завершении всех действий просто перезагрузите компьютер.
- Повторите то же самое для «Фоновая интеллектуальная служба передачи (BITS)».
После этого попробуйте повторить установку обновления или компонента Windows 10 и проверить, сохранилась ли ошибка 0x80070422. Если при запуске служб вы видите ошибку о том, что не удалось запустить дочернюю службу, об этом здесь: Как исправить ошибку «Не удалось запустить дочернюю службу».
Если на 3-м шаге вы не можете изменить тип запуска, сделать то же самое можно в редакторе реестра:
- Нажмите клавиши Win+R, введите regedit и нажмите Enter.
- Перейдите к разделу реестра
- В правой панели редактора реестра дважды нажмите по параметру Start и задайте значение 2 для него.
- Повторите то же самое для раздела
- Выполните перезагрузку компьютера.
По завершении, опять же проверьте, была ли решена проблема.
Дополнительная информация
Некоторые дополнительные сведения, которые могут помочь при решении проблемы с ошибкой 0x80070422:
- В случае, если на компьютере используются какие-то средства для оптимизации или блокировки функций Windows 10, они могут вызывать такую ошибку.
- Дли исправления можно попробовать использовать встроенные средства устранения неполадок Windows 10, а именно «Панель управления» — «Устранение неполадок» — «Просмотр всех категорий», где следует выбрать пункты «Фоновая интеллектуальная служба передачи (BITS)» и «Центр обновления Windows».
- Если вы используете сторонние программы управления обновлениями Windows 10, они также могут вызывать проблему.
- Если на компьютере остались точки восстановления Windows 10 на дату, предшествующую появлению ошибки, попробуйте использовать их.
А вдруг и это будет интересно:
Почему бы не подписаться?
25.10.2019 в 09:24
Если бы всё было так просто с обновлениями… Всё немного сложнее, и способы исправления далеко не такие простые.
25.10.2019 в 11:09
у меня начиная с версии 1809 вообще ерунда с установкой началась , каждый раз во время установки ежемесячных обнов установка доходит до 74% процента, зависает минут на 15 затем резко подскакивает нагрузка ЦП до 100 и ноут вырубается аварийно, раза с третьего потом все устанавливается, и так каждый месяц
25.10.2019 в 19:59
Александр, а в играх тяжелых у вас ноут не вырубается? Просто то, что вы описали похоже на перегрев. Там смысл в том, что на одном из этапов установки обновлений всегда загрузка ЦП поднимается очень лихо (особенно на ноутбуках) и это нормально. А вот вырубаться может из-за нагрева, т.к. не может долго держать на 100% нагрузки.
26.10.2019 в 22:23
что же там такое устанавливается именно на 74%. … ну да бог с ним просто началось это все именно с 1803 раньше такого не было.
Примечание: после отправки комментария он не появляется на странице сразу. Всё в порядке — ваше сообщение получено. Ответы на комментарии и их публикация выполняются ежедневно днём, иногда чаще. Возвращайтесь.

Обновления для операционной системы Windows 10 выпускаются с частой периодичностью, однако не всегда их инсталляция происходит успешно. Существует перечень различных проблем, возникающих при выполнении этой процедуры. Сегодня мы затронем ошибку с кодом 0x8007042c и детально рассмотрим три основных метода ее исправления.






























