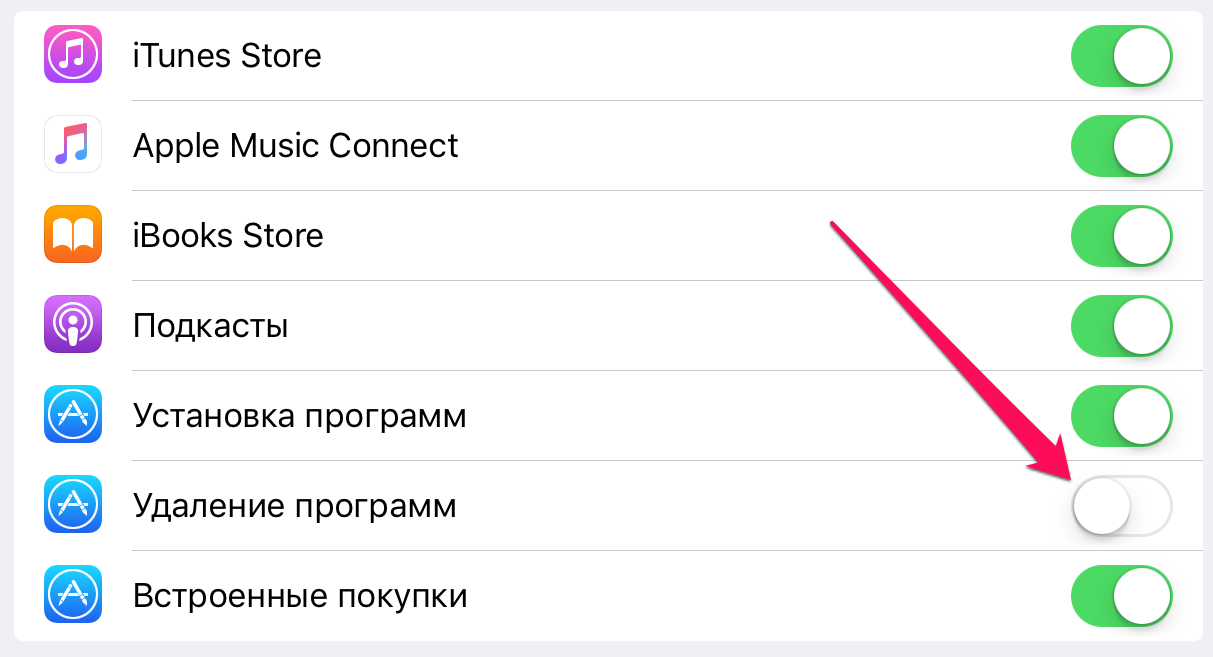Способ 2. Как восстановить удаленные приложения
Шаг 1. Для того, чтобы восстановить удаленное рекомендуем использовать хитрость пользователей: начните загрузку, после появления таблички с отказом нажимайте «ОК» и переходите в режим «В самолете».
Шаг 2. Последующая перезагрузка устройства с выключением режима, автоматически продолжит загрузку приложения, если интернет будет включен.
Особенностью системы является то, что не только восстановить, но и удалить базовые стандартные программы возможно. Для этого необходимо зажать значок приложения на экране и дождаться появления крестика на ярлыке. Восстановить данные программы возможно также как и другие: пользуясь базовыми и дополнительными приложениями.
Для комфортного восстановления введите ваши данные в сплывающую таблицу.
Способ 1. Как вернуть удаленное приложение
Для быстрого восстановления существует единое условие – авторизация первоначального ID. То есть возврат данных возможен на тот адрес, на который приложение скачивалось в первый раз. Даже если приложение с App Store было платным, то последующие скачивания будут бесплатными на тот же адрес, так как данные оплаты сохраняются в вашем аккаунте, и не требуют повторного внесения средств.
Прогресс в играх или изменение информации тоже вернется. Также более недоступные программы, которые были удалены разработчиками в магазине App Store можно загрузить повторно, если они использовались ранее и просто были удалены со смартфона или планшета.
Любой вариант отображается в онлайн магазине среди вкладок скачивания. Как это сделать? Достаточно просто.
Шаг 1. Для возобновления запустите фирменный магазин и найдете вкладку «Обновления», которая находится в нижней части панели предлагаемых опций.
Шаг 2. В разделе с покупками, перед вами возникнет вкладка в виде облака со стрелочкой. Нажав на представленную иконку, пойдет автоматическая установка программы, подвязанной к вашему ID.
Шаг 3. Для того чтобы выбрать конкретное вложение листайте по списку далее и выбирайте необходимую потерянную игру.
Если ваша программа уже загружается, то возврат будет значительно проще.
Работа с App Store также может поддержать другое устройство, привязанное к вашему личному аккаунту. Дополнительная вкладка, что скрылась в том же разделе «Покупки», называемая «не на этом ….» поможет восстановить или перенести любое скаченное ранее приложение на другое устройство с вашим ID кодом. Для операции следует нажать уже знакомую иконку в виде облака.
Пользуясь специально программой, вам необходимо подключить устройство к компьютеру.
Способ 1. Как вернуть удаленное приложение
Для быстрого восстановления существует единое условие – авторизация первоначального ID. То есть возврат данных возможен на тот адрес, на который приложение скачивалось в первый раз. Даже если приложение с App Store было платным, то последующие скачивания будут бесплатными на тот же адрес, так как данные оплаты сохраняются в вашем аккаунте, и не требуют повторного внесения средств.
Прогресс в играх или изменение информации тоже вернется. Также более недоступные программы, которые были удалены разработчиками в магазине App Store можно загрузить повторно, если они использовались ранее и просто были удалены со смартфона или планшета.
Любой вариант отображается в онлайн магазине среди вкладок скачивания. Как это сделать? Достаточно просто.
Шаг 1. Для возобновления запустите фирменный магазин и найдете вкладку «Обновления», которая находится в нижней части панели предлагаемых опций.
Шаг 2. В разделе с покупками, перед вами возникнет вкладка в виде облака со стрелочкой. Нажав на представленную иконку, пойдет автоматическая установка программы, подвязанной к вашему ID.
Шаг 3. Для того чтобы выбрать конкретное вложение листайте по списку далее и выбирайте необходимую потерянную игру.
Если ваша программа уже загружается, то возврат будет значительно проще.
Работа с App Store также может поддержать другое устройство, привязанное к вашему личному аккаунту. Дополнительная вкладка, что скрылась в том же разделе «Покупки», называемая «не на этом ….» поможет восстановить или перенести любое скаченное ранее приложение на другое устройство с вашим ID кодом. Для операции следует нажать уже знакомую иконку в виде облака.
Пользуясь специально программой, вам необходимо подключить устройство к компьютеру.
Как найти в iPhone все приложения которые вы ранее скачивали?
Не можете найти приложения которые вы когда-либо скачивали на iPhone или iPad? Сделать это очень просто! Некоторые приложения со временем надоедают и как правило многие из нас их просто удаляют, чтобы не засорять память iPhone. Для того чтобы найти список приложений, которые когда либо скачивали/покупали на Айфон, выполните следующие действия.
- Зайдите в приложение App Store
- Перейдите в профиль Apple ID
- Далее в «Покупки»
- Во вкладке «Все» находятся приложения которые установлены на данный момент на iPhone. Во вкладке «Не на этом iPhone» все приложения которые не установлены на данном iPhone, но устанавливали ранее, в том числе и на других устройствах с вашем Apple ID.
Вот и все! Больше полезных статей и инструкций читайте в разделе Статьи и Хаки Android. Оставайтесь вместе с сайтом Android +1, дальше будет еще интересней!
Как найти список всех когда-либо купленных приложений в iOS 11
iOS 11 принесла не только много новых возможностей, но и некоторые трудности. Тем пользователям iOS, которые долгое время использовали продукты от Apple и эту операционную систему, расположение некоторых элементов может показаться непривычным. Некоторые разделы меню можно совсем не найти, если точно не знать, куда они переехали. Поговорим о том, где теперь искать список покупок в App Store. Обновленный магазин приложений App Store – одно из главных нововведений iOS 11. Он выглядит привлекательно и свежо. Теперь его действительно интересно открывать каждый день и знакомиться с новыми приложениями и играми. А как найти ранее установленные приложения?
В предыдущих версиях iOS этот список находился в разделе поиска, но в iOS 11 он сменил свое расположение. Вот что вам нужно сделать для того, чтобы увидеть все ранее установленные приложения в iOS 11:
Способ 1: С помощью 3D Touch
Способ 2: С помощью настроек учетной записи
Второй способ потребует больше времени на поиск списка покупок.
- Откройте App Store.
- Нажмите на свое фото в правом верхнем углу экрана для перехода к своей учетной записи.
- Здесь вы и найдете раздел «Покупки».
Новости, статьи и анонсы публикаций
Свободное общение и обсуждение материалов
Лонгриды для вас
Вскоре после того, как я купил свой первый Mac, встал вопрос о приложении для редактирования PDF. Возможность открывать такие файлы для чтения с помощью встроенной утилиты «Просмотр» была приятным сюрпризом, но когда нужно было отредактировать текст, изображение или добавить подпись, приходилось искать сторонние решения. Apple вроде могла бы добавить мощный редактор PDF в macOS, но,
Каждый день мы мониторим App Store и десятки сайтов со скидками, чтобы выбрать лучшие приложения и опубликовать и здесь. Сегодня можно скачать 3 добротные игры с хорошим рейтингом и, конечно, отличной скидкой. Если хотите посмотреть все бесплатные игры и приложения со скидкой, в конце статьи найдете ссылку на наш телеграм-канал со скидками. На многие приложения
Начиная с iPhone 8, Apple вернулась к использованию стекла в задней панели своих смартфонов. Компания пошла на это в основном для размещения беспроводной зарядки, да и многие считают стекло более стильным, чем гладкая алюминиевая поверхность (хотя вопрос спорный). В то же время надежность и прочность такой конструкции по сравнению с алюминиевой под большим вопросом. Несмотря
Лучший комментарий
Аппстор совсем испортили. Теперь нельзя отзывы на последнюю версию приложения просмотреть как раньше . Только все сразу, перемешанные. Теперь кривые обновления не отследишь ?
Источник
Если вы не можете получать или отправлять сообщения при использовании устройств iPhone, iPad или iPod touch
Узнайте, что делать, если при отправке сообщения отображается предупреждение или если вы не можете отправлять или получать сообщения.
Первоочередные действия
- Перезапустите устройство:
- Проверка сетевого подключения. Для отправки сообщения iMessage или MMS требуется подключение к сотовой сети передачи данных или сети Wi-Fi. Для отправки сообщения SMS требуется подключение к сотовой сети. Если включена функция «Вызовы по Wi-Fi», сообщения SMS можно отправлять через сеть Wi-Fi.
- Обратитесь к оператору сотовой связи, чтобы узнать, поддерживает ли он отправку сообщений нужного вам типа (например, MMS или SMS).
- Если вы пытаетесь отправлять групповые сообщения MMS с устройства iPhone, выберите «Настройки» > «Сообщения» и включите функцию «Сообщения MMS». Если на iPhone не отображается параметр «Сообщения MMS» или «Сообщения групп», обратитесь к своему оператору сотовой связи.
- Убедитесь, что на устройстве достаточно места для приема изображений и видео.
- Убедитесь, что номер телефона или адрес электронной почты получателя указан верно.
Если вам по-прежнему требуется помощь, найдите свою проблему и ее решение ниже.
Если отображается красный восклицательный знак
Если при попытке отправить сообщение отображаются и уведомление «Не доставлено», выполните следующие действия.
- Проверьте сетевое подключение.
- Нажмите , а затем — «Повторить».
- Если отправить сообщение по-прежнему не удается, нажмите , а затем — «Отправить как SMS/MMS». За сообщения может взиматься плата. За дополнительной информацией обратитесь к оператору.
Если отображается зеленое облачко сообщения
Если сообщение отображается в зеленом облачке, а не в голубом, оно было отправлено с помощью MMS/SMS, а не iMessage. Для этого есть несколько причин:
- У адресата сообщения нет устройства Apple.
- Служба iMessage отключена на вашем устройстве или на устройстве получателя. Чтобы проверить, включена ли служба iMessage на вашем устройстве, выберите «Настройки» > «Сообщения» > iMessage.
- Служба iMessage временно недоступна на вашем устройстве или на устройстве получателя.
Если вы получаете сообщения на одном устройстве, но не получаете на другом
Если у вас есть iPhone и другое устройство iOS, такое как iPad, в настройках iMessage для получения и отправки сообщений может быть указан идентификатор Apple ID, а не номер телефона. Чтобы проверить, настроен ли номер телефона для отправки и получения сообщений, выберите «Настройки» > «Сообщения» и нажмите «Отправка/прием».
Если ваш номер телефона не отображается, вы можете связать номер iPhone со своим идентификатором Apple ID, чтобы отправлять и получать сообщения iMessage со своего номера телефона. Также можно настроить функцию «Переадресация», чтобы отправлять и получать сообщения MMS и SMS на всех устройствах Apple.
Проблемы с отправкой групповых сообщений
Если вы в групповом сообщении и перестали получать сообщения, проверьте, не вышли ли вы из разговора. Откройте программу «Сообщения» и нажмите групповое сообщение. Вывод сообщения «Вы покинули разговор» означает, что вы либо вышли из разговора, либо были удалены из группового сообщения. Повторно присоединиться к групповому сообщению можно только в случае, если вас добавит кто-либо из участников.
Чтобы начать новое групповое сообщение:
- Откройте приложение «Сообщения» и нажмите кнопку «Создать» , чтобы написать сообщение.
- Укажите номера телефонов или адреса электронной почты своих контактов.
- Введите сообщение и нажмите кнопку «Отправить» .
При возникновении других проблем с групповым сообщением может потребоваться удаление существующего разговора и создание нового. Чтобы удалить групповое сообщение:
- Откройте программу «Сообщения» и найдите разговор, который требуется удалить.
- Смахните влево на разговоре.
- Нажмите кнопку «Удалить».
После удаления восстановить сообщение невозможно. Если требуется сохранить части сообщения, делайте снимки экрана. Чтобы сохранить вложение из сообщения, нажмите и удерживайте его, затем выберите «Еще» и «Сохранить».
Часть 2 , Как восстановить стандартные приложения для iPhone, такие как Safari или Camera
Первый метод восстановления приложений на iPhone применяется к тем приложениям, которые не являются приложениями по умолчанию. Но что, если вы случайно удалите стандартные приложения, такие как Safari? Когда вы находите везде, где можете придумать, но не можете восстановить его, есть вероятность, что ваши потерянные приложения были ограничены. Здесь я приведу способ восстановления приложений по умолчанию на вашем iPhone:
Шаг 1 , Включите свой iPhone и перейдите в область «Настройки». Выпадайте, пока не появится кнопка «Общие», нажмите на нее и перейдите на другую страницу.
Шаг 2 , Сдвиньте вниз и нажмите «Ограничения» и зайдите на эту страницу. Вы найдете все стандартные приложения в этой области.
Шаг 3 , Затем включите потерянные приложения во включенное состояние, что восстановит стандартные приложения для iPhone, такие как Safari, Camera, FaceTime и другие.
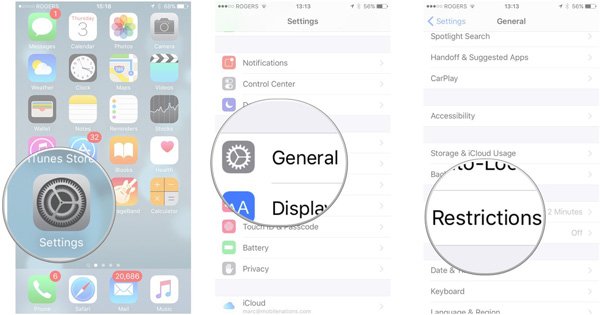
Если вы когда-либо делали резервную копию iPhone в iCloud, вы можете здесь восстановить приложения из резервной копии iCloud без труда.
Что вызывает проблемы с Почтой на iOS 15?
Обновление до iOS 15 стало основной причиной проблем с почтовыми уведомлениями. Эти проблемы не были очевидны во время бета-тестирования и возникли только в финальной версии. Трудно сказать, что именно в iOS 15 привело к сбою почтовых уведомлений как таковых. Возможно, это сочетание нескольких вещей, и новый режим фокусировки, возможно, является одной из причин.
Некоторые пользователи даже сообщили, что они не могут видеть свои плитки электронной почты в списке из-за проблемы с пользовательским интерфейсом. Хотя перезапуск Почты решает проблему, она продолжает возвращаться, что свидетельствует о том, что ошибка присутствует в самом обновлении.
Как бы то ни было, неправильная работа Mail может быть довольно проблематичной для тех, кто полагается на нее, чтобы уведомить их о входящих письмах.
Мы надеемся, что одно из этих исправлений сработало для вас. В противном случае вам придется подождать, пока Apple не представит окончательное решение для этого, и каждые несколько часов открывать Mail, чтобы проверить, есть ли у вас какие-либо.
Программы для Windows, мобильные приложения, игры — ВСЁ БЕСПЛАТНО, в нашем закрытом телеграмм канале — Подписывайтесь:)
Часть 3 , Как сделать резервную копию и восстановить данные WhatsApp на iPhone
В наше время смартфон играет все более важную роль в нашей жизни. И некоторые данные, которые вы сохранили на вашем iPhone, такие как фотографии, текстовые сообщения, данные приложений и т. Д., Должны быть тщательно скопированы и восстановлены в случае их удаления или потери. Чтобы избежать неприятностей, вы должны найти мощный и надежный способ для резервного копирования приложений на iPhone правильным способом. Резервное копирование и восстановление данных iOS очень рекомендуемая программа для вас.
Резервное копирование и восстановление данных iOS позволяет выполнять резервное копирование части или целых данных с вашего iPhone и восстанавливать нужные данные обратно на iDevice. Это удобно для всех вас, потому что за шагами легко следовать. В процессе резервного копирования и восстановления приложения iPhone программное обеспечение обещает не потерять все данные. Так что это очень заслуживает доверия. Не беспокойтесь о том, как выполнять резервное копирование и восстановление данных приложения на вашем iPhone, например, в WhatsApp и подробно описываются шаги, которые помогут вам понять.
Как сделать резервную копию данных WhatsApp на iPhone
Шаг 1 , Загрузите и установите iOS Data Backup & Restore на свой компьютер. В то же время подключите iPhone. Запустите iOS Data Backup & Restore и нажмите кнопку «iOS Data Backup».
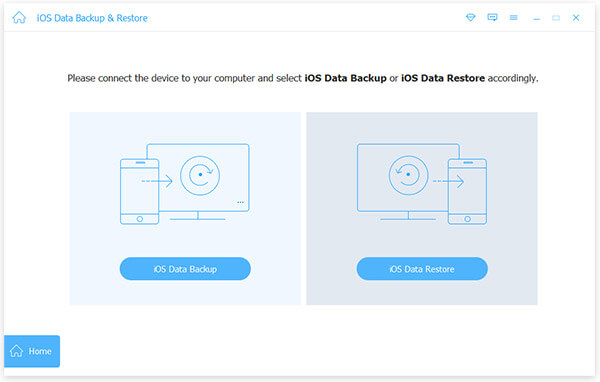
Шаг 2 , Для резервного копирования данных вы должны выбрать данные WhatsApp, включая фотографии, сообщения, видео и файлы. Для завершения всего процесса резервного копирования всех данных WhatsApp потребуется несколько минут.
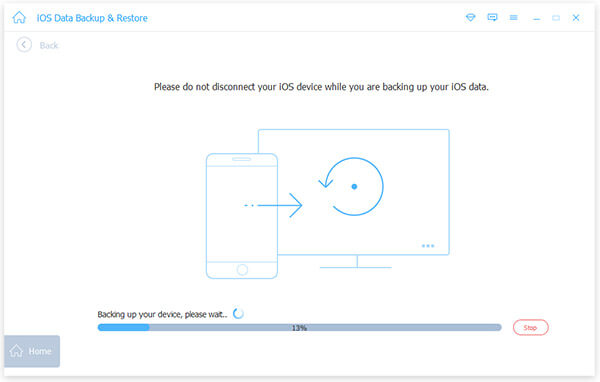
Шаг 3 , После окончания программа сообщит вам результат. Нажмите «Просмотр», чтобы просмотреть свои файлы. Затем все файлы резервных копий будут перечислены на экране, и вы можете нажать и просмотреть его.
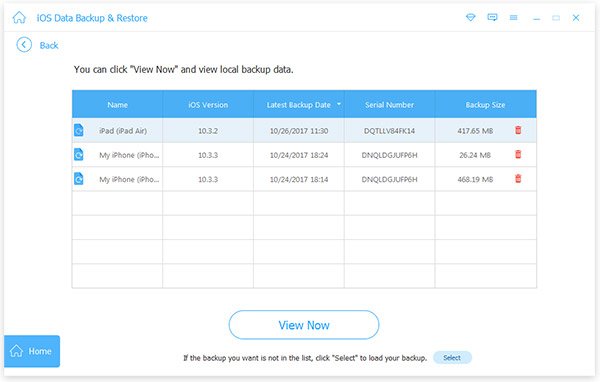
Как восстановить данные WhatsApp на iPhone
Шаг 1 , Если вы уже создали резервную копию файлов для WhatsApp Data, вы можете подключить свои устройства и нажать «Восстановление данных iOS» на этот раз. И тогда вы можете восстановить приложение для WhatsApp с iPhone.
Шаг 2 , Вам разрешено просматривать и выбирать данные WhatsApp, которые вы хотите восстановить в первую очередь, иметь более подробную информацию о файлах, которые вы хотите извлечь из резервной копии, а затем нажмите «Восстановить», чтобы начать восстановление.
Шаг 3 , После завершения проверьте данные WhatsApp, которые вы только что восстановили на iPhone. Вы можете сохранить файлы на своем компьютере и передать их обратно на iPhone с помощью AirDrop или Bluetooth соответственно. Вы также можете положиться на это восстановить удаленные заметки на iPhone.
Вывод
В случае потери важной информации и полезных приложений, вам лучше сделать резервную копию ваших данных заранее. Но если вы удалите свои данные, не беспокойтесь и следуйте инструкциям и методам резервного копирования и восстановления приложений или данных на вашем iPhone в этой статье, которые помогут вам полностью решить проблему
Способы восстановления стертых файлов на iPhone
Самыми эффективными средствами реанимирования случайно стертых данных на iPhone являются:
- утилита iTunes;
- облачное хранилище iCloud;
- сторонний софт (EaseUS MobiSaver, Coolmuster Data Recovery, SmartPhone Recovery и др.).
Восстановление удаленных файлов через iTunes
iTunes – это программный продукт, который разработан специально для девайсов компании Apple. С его помощью можно загружать на iPhone (iPad) новый контент (в том числе и покупать лицензионный софт), удаленно управлять телефоном, создавать точки восстановления и выполнять откат системы до созданного бэкапа или вплоть до заводских настроек.
Для создания бэкапа нужно:
- Подсоединить гаджет к компьютеру и запустить iTunes.
- После того как ваш девайс будет обнаружен, нажать «Создать копию». Когда резервирование завершится, в разделе «Последние копии» вы увидите соответствующую надпись.
Теперь, случайно удалив с телефона личные файлы, вы сможете их без проблем вернуть с помощью ранее созданного бэкапа:
После окончания данного процесса удаленные файлы вернуться на свое место. Однако вся информация, записанная на телефон после создания бэкапа, будет стерта.
Использование облачного хранилища данных
Облачное хранилище данных iCloud позволяет создавать резервные копии Айфона со всеми пользовательскими файлами в автоматическом режиме. Вам лишь нужно активировать данную функцию. Для этого требуется войти в настройки девайса и во вкладке «Хранилище и копии» включить соответствующий пункт.
Теперь, имея доступ к сети Wi-fi, бэкапы будут создаваться через определенные промежутки времени. Объем облачного диска составляет 5 Гб. Для увеличения пространства вам нужно будет платить ежемесячно 60 рублей за 50 гигабайт. Однако для периодического резервирования этого места должно хватит.
Чтобы восстановить удаленные файлы через сохраненную копию в iCloud, нужно:
Использование стороннего софта
Сегодня имеется много сторонних утилит, позволяющих восстановить удаленные с iPhone файлы. Все они работают по схожему принципу. Поэтому, разобравшись с одной программой, вы без проблем справитесь и с остальными. В качестве примера рассмотрим реанимирование стертой информации через Coolmuster Data Recovery. Она специально разработана под операционную систему iOS, поэтому при работе с Айфоном отличается высокой эффективностью
.
Через app gallery
App gallery- это официальная платформа распространения приложений для Huawei. Для его использования нужно зарегистрировать учетную запись Huawei, введя имя, фамилию и электронный адрес или номер телефона. Его отличительной особенностью является то, что пользователь имеет возможность посмотреть, как работает приложение и использовать его без установки на смартфон. Это аналог Google Play и имеет схожие с ним функции, восстановление удаленного приложения в том числе.
- Зайдем в App gallery используя планшет или смартфон;
- Для наглядности удалим приложение, для этого тапнем по иконке с человечком, подписанную «Я»;
- Зайдем в «Диспетчер установки»;
- Выберем раздел «Установлено»;
- Нажмем на стрелочку вниз возле желаемого приложения;
- Выберем опцию «Удалить»;
- Дважды подтвердим удаление;
- Для восстановления удалённого приложения зайдем в раздел «История покупок»;
- Перед нами страница с когда-либо установленными приложениями, напротив каждого есть опция «Установить»;
- Нажмите на опцию «Установить» напротив нужного приложения;
- Появляется индикатор того, как происходит восстановление приложения и теперь вы можете его открыть и снова пользоваться. Теперь вы можете его открыть и снова пользоваться.
Как восстановить фото из iCloud
Тем, кто пользуется хранилищем iCloud, будет немного попроще. Облако хранит любые типы фотографий и других файлов без ограничению по срокам. Поэтому, если вы удалите все снимки со своего iPhone, даже через несколько лет сможете найти их в iCloud целыми и невредимыми. Другое дело, что по умолчанию туда свои данные сохраняют почти все — Apple на этом настаивает, — а вот, как восстановить их оттуда, многие не знают.
- Откройте сайт icloud.com и пройдите авторизацию;
- В открывшемся окне выберите раздел “Фото”;
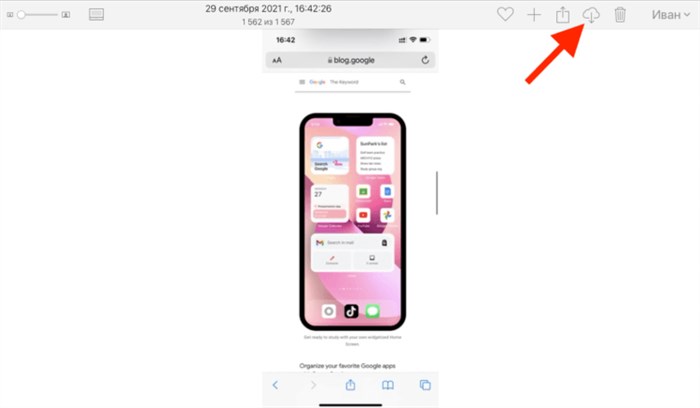
Вы используете Instagram для развлечения или работы?
РазвлеченияРаботы
Таким образом можно восстанавливать фото как по одному, так и все сразу скопом
- Отыщите нужные фотографии и отметьте их;
- Нажмите на кнопку загрузки и подтвердите действие.
Если вы хотите скачивать файлы не по одному, а сразу скопом, их необходимо выделить. С компьютера проще всего это сделать, удерживая клавишу CMD и кликая по нужным фотографиям курсором мыши. Тогда вы сможете отметить нужные снимки и скачать только их, не затрагивая все остальные. Правда, для того, чтобы у вас была возможность загрузить файлы из облака, необходимо включить синхронизацию с iCloud, а некоторые, как показывает практика, этим пренебрегают.
Как включить iCloud Фото
Чтобы включить синхронизацию фотографий с iCloud, необходимо сделать следующее:
- Перейдите в приложение “Настройки” на своём iPhone;
- Пролистайте вниз до вкладки “Фото” и откройте его;
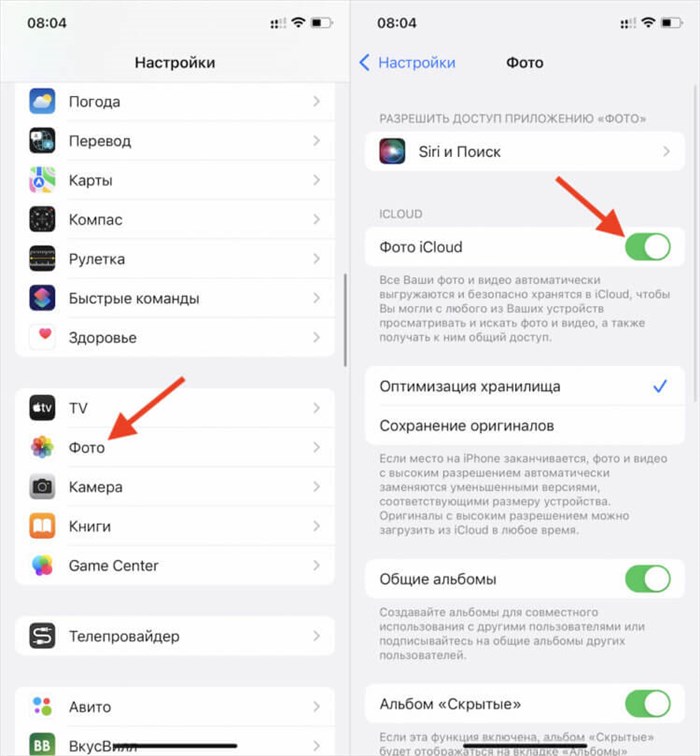
Восстанавливать фото из iCloud можно, только если у вас включена функция iCloud Фото
- В открывшемся окне найдите подраздел iCloud;
- Под ним найдите и включите функцию “iCloud Фото”.
Учитывайте, что функция “iCloud Фото” сохраняет не все файлы, а только фотографии и видеозаписи, которые вы делаете своим iPhone или скачиваете откуда-то. То есть все остальные данные, включая различные файлы, документы, кэш приложений или, скажем, переписка в WhatsApp, просто так не сохраняются. Все они включаются в резервную копию, которую iPhone создаёт сам каждый день, а потом использует в случае возникновения каких-либо проблем и настройке заново.
Синхронизация с iTunes
Как восстановить удаленные приложения, если на телефоне нет доступа в интернет? Вариант со скачиваем из облака не поможет, так что нужен другой способ — например, загрузка из iTunes.
- Подключите iPhone, откройте iTunes.
- Выберите устройство в окне программу. Убедитесь, что вы авторизованы в iTunes под подходящим Apple ID.
- Откройте раздел с покупками.
- Выберите приложение и нажмите на него, чтобы запустить скачивание.
- Откройте страничку устройства.
- Выберите раздел «Программы».
- Найдите скачанное приложение и нажмите «Установить».
- Кликните «Синхронизировать» для переноса программы на iPhone.
После отключения смартфона от компьютера убедитесь, что приложение установлено и работает. Весь прогресс будет потерян, но и его можно восстановить.
FAQ
Перенос контента на мобильную технику от Apple через iMazing работает почти безукоризненно – достаточно подготовить программное обеспечение, пройти авторизацию и воспользоваться системой «Управления приложениями».
Но периодически предсказуемый порядок действий нарушают ошибки. А, значит, лишние инструкции не повредят:
Безопасно ли делиться конфиденциальной информацией с iMazing
Учетные записи Apple защищены двухфакторной аутентификацией, а потому даже после кражи логинов и паролей, злоумышленникам предстоит заполучить еще и специальный код-пароль, высылаемый на привязанную к личному идентификатору технику. Перехватить подобные сведения практически невозможно.
Кроме повышенной защиты, iMazing не вызывает вопросов и с точки зрения репутации: за долгие годы платформа не погрязла в скандалах и судебных разбирательствах.
Почему появляется сообщение An unknown error has occurred (сбой операции)
Проблема связана с незагруженными апдейтами. И обновлять iMazing рекомендуется не с помощью кнопки «Обновить», появляющейся прямо под ошибкой, а через раздел «Файл», то есть вручную.
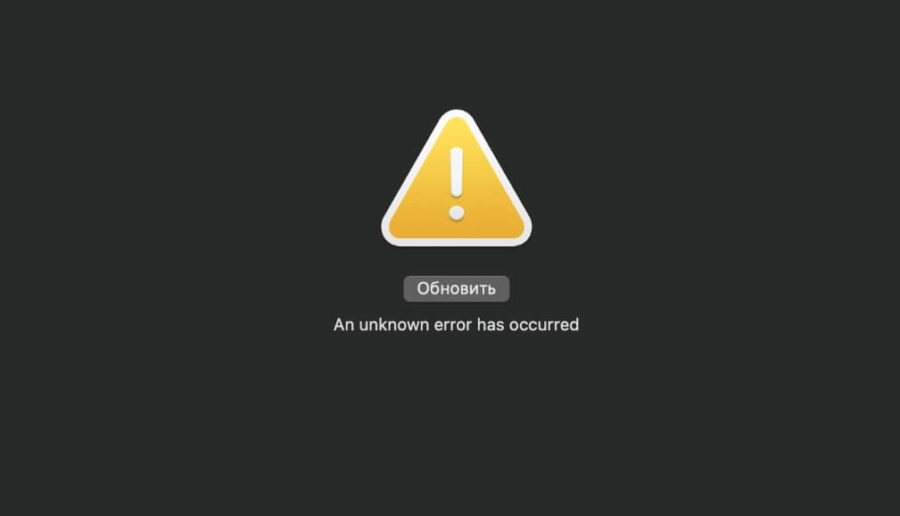
Как исправить ошибку kAMDMuxConnectError
Проблема периодически появляется на iPhone, iPad или iPodTouch, подключенных к VPN. Сторонние сетевые настройки часто приводят к вылетам, а вместе с тем мешают загружать контент. Дополнительно рекомендуется в «Настройках» iMazing заглянуть в раздел «Сеть» и в пункте «Сетевой прокси» выбрать «Автоматически».
[Советы и трюки] Просмотр списка всех установленных приложений на iOS-устройстве
Несмотря на свое удобство, папками на iOS-устройствах пользуются не все. Да и те, кто пользуются, как правило, страдают из-за большого количества «Рабочих столов». Но вне зависимости от того, пользуетесь вы папками или нет, можно посмотреть список всех установленных приложений на вашем iOS-устройстве в каком-либо удобном для восприятия виде. Но если такая необходимость у вас действительно возникает (правда, не совсем понятно зачем), то выход есть. Причем самый что ни на есть банальный. Если при аналогичной потребности на Mac мы пользовались «Терминалом», то в случае с iOS-устройством, нам поможет Spotlight, что гораздо легче и удобнее.
Итак, откройте строку Spotlight, сделать это можно с помощью свайпа вниз по экрану устройства. И для того, чтобы отобразить весь список установленных приложений, введите в эту строку, например, символ точки, запятой или косой черточки – слэш. Некоторые сайты приводят только этот список символов, но на самом деле трюк сработает, даже если вы введете символ скобки, точки с запятой и многих других.
Сразу после этого вы увидите список всех установленных у вас приложений. А если какое-то из приложений находится в папке, то рядом с ним будет указано название папки. Правда, не совсем понятно, по какому именно принципу формируется этот список.
источник
Способ 3. Программа для восстановления данных приложения Tenorshare UltData
Данные, фото, видео, контакты, файлы и приложение – все найдет программа Tenorshare UltData, которая совместима с любой версией операционной системы. Приложение поможет восстановить файлы следующими способами:
Шаг 1. Подключите смартфон или планшет к компьютеру.
Шаг 2. После присоединения означаете маркером элементы, которые необходимо восстановить.
Шаг 3. После подтверждения и завершения сканирования ранее удаленные файлы появятся в интерфейсе.
Восстановить удаленную программу iPhone реально. Поэтому случайное удаление приложения в случае сбоев, ошибки и прочих помех – не повод расстраиваться. Все утраченные файлы можно вернуть, пользуясь вышеперечисленными способами. Восстановление без копий, через фирменные iTunes и iCloud возможно быстро и легко как на сам смартфон, так и на домашний компьютер. Вернуть потерянное легко, пользуясь специальным программным продуктом, который поможет в быстром и комфортном восстановлении. Скачивание обеспечения Tenorshare UltData позволит скомпоновать удаленные данные и вывести их на основной экран. Легкое пользование и бесперебойная уверенная работа для вашего гаджета.
Обновление 2019-07-25 / Обновление для iOS восстановление данных