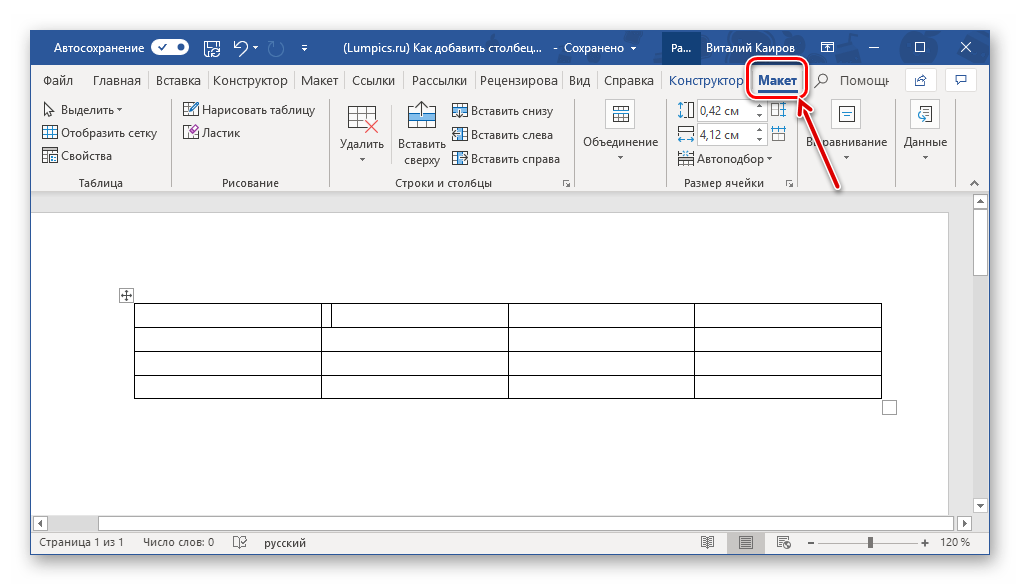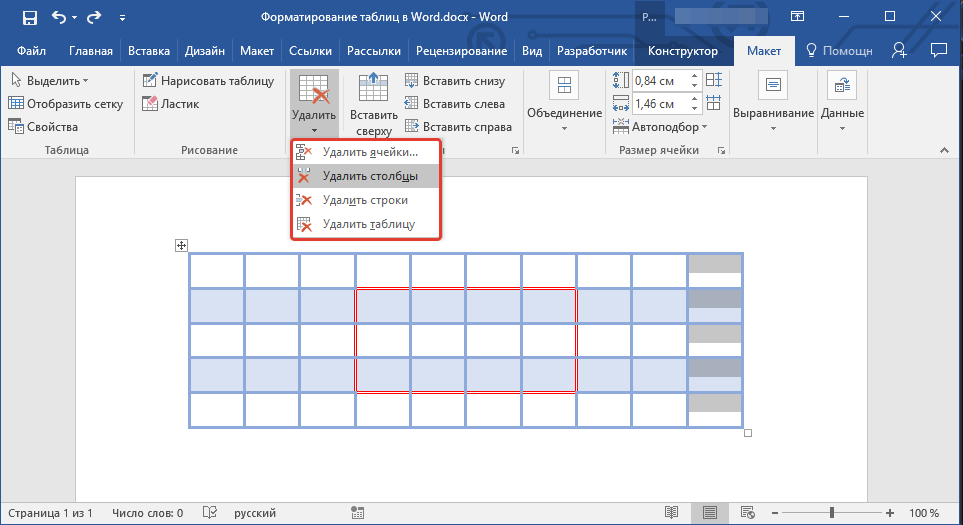Как сделать таблицу в word невидимой
Многофункциональный текстовый редактор MS Word имеет в своем арсенале довольно большой набор функций и широкие возможности для работы не только с текстом, но и с таблицами. Более подробно о том, как создавать таблицы, как с ними работать и изменять в соответствии с теми или иными требованиями, вы можете узнать из материала, размещенного на нашем сайте.
Итак, как вы уже могли понять, прочитав наши статьи, о таблицах в MS Word мы написали весьма немало, предоставив ответы на многие актуальные вопросы. Однако, на один из не менее распространенных вопросов мы пока еще не ответили: как сделать прозрачную таблицу в Ворде? Именно об этом мы сегодня и расскажем.
Наша с вами задача — скрыть, но не удалить границы таблицы, то есть, сделать их прозрачными, невидимыми, незаметными при печати, оставив при этом все содержимое ячеек, как и сами ячейки, на своих местах.
Важно: Прежде, чем приступить к скрытию границ таблицы, в MS Word необходимо включить параметр отображения сетки, так как в противном случае работать с таблицей станет очень сложно. Сделать это можно следующим образом
Включение сетки
1. Во вкладке “Главная” (“Формат” в MS Word 2003 или “Разметка страницы” в MS Word 2007 — 2010) в группе “Абзац” нажмите на кнопку “Границы” .
2. Выберите в развернувшемся меню пункт “Отобразить сетку” .
Сделав это, мы можем смело переходить к описанию того, как сделать невидимую таблицу в Ворде.
Скрытие всех границ таблицы
1. Выделите таблицу, используя для этого мышку.
2. Кликните правой кнопкой мышки по выделенному полю и выберите в контекстном меню пункт “Свойства таблицы” .
3. В открывшемся окне нажмите расположенную снизу кнопку “Границы и заливка” .
4. В следующем окне в разделе “Тип” выберите первый пункт “Нет” . В разделе “Применить к” установите параметр “таблице” .Нажмите кнопку “ОК” в каждом из двух открытых диалоговых окон.
5. После того, как вы выполните вышеописанные действия, граница таблицы из сплошной линии одного цвета превратится в бледный пунктир, который, хоть и помогает ориентироваться в строках и столбцах, ячейках таблицы, но на печать при этом не выводится.
Совет: Если вы отключите отображение сетки (меню инструмента “Границы” ), пунктирная линия тоже исчезнет.
Скрытие некоторых границ таблицы или границ некоторых ячеек
1. Выделите ту часть таблицы, границы в которой необходимо скрыть.
2. Во вкладке “Конструктор” в группе “Обрамление” нажмите на кнопку “Границы” и выберите необходимый параметр для скрытия границ.
4. Нажмите клавишу “ESC” , чтобы выйти из режима работы с таблицей.
Скрытие определенной границы или определенных границ в таблице
Если это необходимо, вы всегда можете скрыть конкретные границы в таблице, не заморачиваясь при этом с выделением отдельного фрагмента или фрагментов.Данный метод особенно хорошо использовать в случае, когда вам необходимо скрыть не только одну конкретную границу, но и несколько границ, расположенных в разных местах таблицы, за один раз.
1. Кликните в любом месте таблицы, чтобы отобразилась основная вкладка “Работа с таблицами” .
2. Перейдите во вкладку “Конструктор” , в группе “Обрамление” выберите инструмент “Стили оформления границ” и выберите белую (то есть, невидимую) линию.
Совет: Если белая линия не отображается в выпадающем меню, выберите сначала ту, которая используется в качестве границ в вашей таблице, а затем измените ее цвет на белый в разделе “Стили пера” .
Примечание: В более ранних версиях Ворда для скрытия/удаления отдельных границ таблицы необходимо перейти во вкладку “Макет” , раздела “Работа с таблицами” и выбрать там инструмент “Стиль линии” , а в развернувшемся меню выбирать параметр “Нет границ” .
3. Указатель курсора примет вид кисти. Просто кликните ею в том месте или тех местах, где необходимо убрать границы.
Примечание: Если вы кликните такой кистью по концу любой из внешних границ таблицы, она исчезнет полностью. Внутренние границы, обрамляющие ячейки, будут удаляться каждая отдельно.
Совет: Для удаления границ нескольких ячеек подряд кликните левой кнопкой мышки на первой границе и протяните кисть до последней границы, которую вы хотите удалить, затем отпустите левую кнопку.
4. Нажмите “ESC”, чтобы выйти из режима работы с таблицами.
На этом мы закончим, ведь теперь вы знаете еще больше о таблицах в MS Word и умеете скрывать их границы, делая полностью невидимыми. Желаем вам успехов и только положительных результатов в дальнейшем освоение этой продвинутой программы для работы с документами.
При которой в созданной вами таблице нужно скрыть или, вообще, убрать грани. Это может сделать её более привлекательной либо легче воспринимаемой. Какие же шаги необходимо предпринять, чтобы сделать это?
В текстовом редакторе есть множество полезных настроек
Как нарисовать таблицу в Word
Только что мы научились создавать таблицы в программе Word классическим способом. Но есть и другие варианты. Например, можно нарисовать таблицу.
Для того, чтобы сделать это в программе Word более старой версии (2003 года и ранее), нужно также нажать на надпись «Таблица» вверху справа. Из списка выбрать пункт «Нарисовать таблицу».
А в программе Word современной версии (2007-2010) следует также нажать на вкладку «Вставка» вверху, а потом щелкнуть по надписи «Таблица». Из списка выбрать пункт «Нарисовать таблицу».
Курсор (стрелка мышки) примет вид небольшого карандаша. Вот им мы и будем рисовать таблицу.
Для начала нарисуем основу таблицы – прямоугольник того размера, которого должна быть наша таблица. Для этого наведите курсор (в нашем случае – карандаш) в то место, где должна быть таблица. Затем нажмите левую кнопку мышки и, не отпуская ее, «рисуйте» прямоугольник нужного размера.
Отпустите кнопку мышки – основа таблицы «нарисуется».
Теперь осталось нарисовать детали – строки и столбцы. Это как раз тот редкий случай, когда объяснить данный процесс на словах крайне трудно. Принцип следующий: нужно нажать левую кнопку мышки внутри таблицы и протянуть линию. Программа Word «поможет» Вам в этом – линия «дорисуется» самостоятельно. Главное, показать Word’у направление. Попробуйте нарисовать несколько строк и столбцов.
Напомню, что если Вы вдруг что-то сделаете неправильно, всегда можно вернуться на шаг или несколько шагов назад, воспользовавшись кнопкой «Отменить» вверху программы Word.
Когда таблица будет готова, нажмите два раза левой кнопкой мышки по пустому месту. Курсор снова должен стать палочкой, а не карандашом.
Многим людям «рисовать» таблицы нравится гораздо больше, чем вставлять классическим способом. Особенно «рисование» таблиц удобно в том случае, когда нужно составить сложную таблицу. Например, такую:
О том, как сделать такую таблицу классическим способом – при помощи вставки таблицы – мы поговорим в следующих уроках.
Как вставить таблицу в документ Ворд
Вставляется таблица в Ворде следующим образом. Переходим в основную панель управления, выбираем функцию «Вставка», «Таблица» и количество столбцов, которые мы хотим видеть в данной таблице. (Рисунок 1).
Данные столбцы можно увеличить и уменьшить, по мере того сколько раз Вы будете двигать левой кнопкой мышки. Если Вы желаете иметь большую таблицу, то можно выделить все столбцы и тогда получиться таблица с множеством ячеек.
Как вставить таблицу в документ Ворд? Как оказалось всё очень просто, но это ещё не всё. Дальше Вам будет представлена пошаговая инструкция, как создать таблицу в Ворд новичку.
Как текст вставить в таблицу в Ворде
Для этого нужно открыть раздел «Вставка» и выбрать в меню кнопку «WordArt». Перед Вами откроется целый список разного формата текста. Выбирайте любой и заменяете его на свой текст. (Рисунок 2).
После нажатия кнопки «ОК» у вас появится текст в таблице.
Как в Ворде сделать линию в таблице
Чтобы сделать линию в таблице в Ворде установите курсор мышки в любом поле, и выберете раздел «Конструктор», затем «Граница» и «Горизонтальная линия» (Рисунок 3).
Как показано на рисунке 3 линия успешно вставилась в ячейку таблицы. Таким способом Вы можете вставлять линии и в других столбцах таблицы.
Как сделать таблицу в Ворде невидимой
Если Вам нужно сделать таблицу в Ворде во время печати невидимой, то для этого следует воспользоваться функциями «Конструктор», »Граница», «Нет границы». (Рисунок 4)
Предварительно, необходимо выделить и затем применить данные разделы, которые представлены на пятом рисунке. Теперь как Вы видите, таблица стала невидимой.
Как сделать жирную таблицу в Ворде
Сделать таблицу жирной в Ворде довольно просто. Для этого нам нужно снова выделить всю таблицу нажав на неё один раз, далее выбрать меню в документе Ворд «Границы» и «Границы и заливка». (Рисунок 5).
Затем следует установить чёрный цвет и размер линии таблицы на 2,25 в толщину. Далее жмём на кнопку «ОК» и таблица станет отображаться жирным цветом.
Как сделать нумерацию в таблице в Ворде
Для установки нумерации в таблице Ворд сначала выделяем саму таблицу, затем выбираем пункт нумерацию, и устанавливаем те значения нумерации, которые нам нужны (Рисунок 6).
Нумерацию можно выбрать не только из цифр, но и из букв латинского алфавита и римских символов.
Как сделать рамку в таблице в Ворде
Для создания рамки в таблице Ворд Вам потребуется открыть меню «Границы и заливка» и выбрать из его функций – «Рамка» (Рисунок 7).
После этого нажать «ОК», и вся выделенная таблица превратиться в рамку.
Как в Ворде вставить строку и столбец в таблицу
Чтобы вставить строку в Ворде нажмите на любую ячейку в данной таблицы, и в верхней панели управления «вставить снизу» или «вставить справа» (Рисунок 8).
Таким образом, Вы установите в созданную таблицу новые ячейки и столбцы. Их сделать можно в большом количестве.
Как перед таблицей в Ворде вставить текст, название таблицы
Когда Вы создали таблицу в Ворде, то можете заполнить её какой-нибудь информацией. Например, добавить текст. Вставить текст в таблицу достаточно просто. Для этого наведите курсор мышки на определённую область в таблице и напишите что-нибудь (Рисунок 9).
Таким образом, мы вставили текст перед таблицей Ворд.
Как вставить таблицу в Ворде в альбомном виде
Для вставки таблицы в Ворде в альбомном виде необходимо установить следующие параметры – «Ориентация» и режим «Альбомная» (Рисунок 10).
С помощью такого варианта, Вы установите альбомную таблицу. Итак, мы познакомились с Вордом и узнали, как вставить таблицу в документ Ворд а так же использовали его возможности.
Заключение
В данной статье мы рассмотрели вопрос, как вставить таблицу в документ Ворд. Конечно, у этой программы есть много других возможностей. Но перечисленные выше варианты, это азы, которые помогут новичкам.
А особенно тем, кто зарабатывает через Интернет и постоянно пишет тексты. Использование этих функций Ворда, помогут Вам не только создавать таблицы, но и применять их для обычного текста.
С помощью таблиц, можно создавать различные отчеты, мероприятия и удобные для бизнеса документы.
P.S. По работе с программой Ворд на блоге Вы найдёте ещё больше статей:
(Как вставить картинку в Ворде, Как поставить ударение, Как исправить ошибки в Ворде, Как соединить разорванную таблицу в Ворде).
Увеличение таблицы
Итак, вы сделали поле и увидели, что вам нужно его увеличить, дополнить. Что делать, чтобы расширить поле, как в Word добавить строку в таблице?
Чтобы добавить графу, можно действовать несколькими путями.
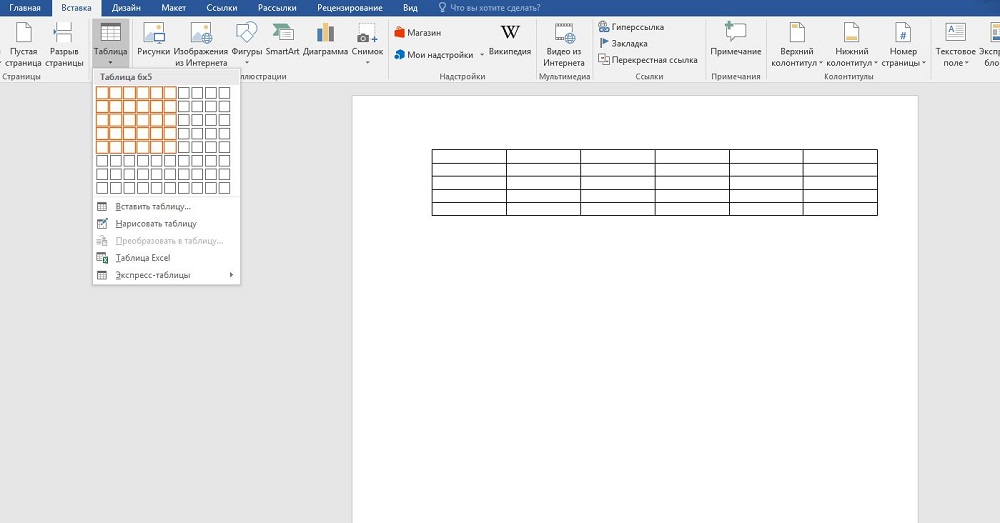
Добавление нескольких элементов
Выше перечисленные способы в Word помогают дополнить таблицу только одной строкой или одним столбиком. А если не хватает нескольких и хочется сделать всё сразу? Здесь вам поможет выделение на поле в Word рядом расположенных ячеек.
Выделите рядом расположенные клеточки в готовой таблице в Word. Например, если вам необходимо дополнить тремя строчками, то возьмите три ячейки, соседние по вертикали, для столбцов — по горизонтали. Далее следуйте по тем же шагам, что и в выше перечисленных способах. Только вместо одной строчки (вместо одного столбика соответственно) у вас добавится столько же, сколько вы выделили.
Если в вашей таблице в Word меньше строк/столбиков, чем вам нужно вставить, то повторите процедуру несколько раз.
Вставка ячеек
Мы рассмотрели пути расширения поля, теперь давайте рассмотрим отдельно, как добавить ячейки в таблицу в Word. В общем-то, действия вам придётся совершать такие же: принципы, описанные выше, подходят и для данной процедуры. Разница в том, что вам нужно учесть, куда будет сдвигать эта новая клетка остальные: даются варианты вправо либо вниз. Например, если выберете «со сдвигом вправо», соответственно, соседние ячейки там, где вы вставляете ещё одну, сместятся, выступая за ранее очерченные границы, нарушая прямоугольную форму выступом с правой стороны. Выбрав «со сдвигом вниз», вы увеличите столбик на клеточку, которая будет выступать снизу.
https://youtube.com/watch?v=CJoHodNJdJY
Простейший вариант удаления таблицы
Впрочем, есть еще один, пожалуй, самый простой метод удаления таблицы или некоей ее части в текстовой программе Word. Чтобы это сделать, надо выделить полностью всю таблицу целиком, либо же ее несколько строк, а также столбцы с ячейками, а потом просто воспользоваться клавишей «Backspace».
Вывод:
Иногда бывает так, что составленная в Ворде таблица более не нужна и ее просто надо удалить. В таком случае есть несколько вариантов развития событий. Есть три основных способа удаления таблицы, самым простым из которых будет клавиша «Backspace». Текстовый электронный редактор хорош именно тем, что позволяет, как угодно долго редактировать текстовые документы и всячески их видоизменять. Можно также сохранять электронный документ в разных версиях его редактирования на любом этапе работы с ним.
Если вам приходится работать с таблицами в Ворде, то, думаю, вам ни раз приходил вопрос: Как удалить строку или столбец в таблице? Давайте разберем два метода удаления: вручную и автоматически.
В ручную мы можем удалить любые строку или столбец в таблице. Также можно удалить пустые строки и столбы в Ворде с помощью скрипта VBA, который удалит их самостоятельно.
Обзор функций
В последнем обновлении за август 2018 года в Excel Online было внесено несколько дополнений:
- Просмотр правок документа в режиме реального времени. Все соавторы будут видеть, как вы редактируете таблицы и смогут внести свои коррективы;
- Улучшено взаимодействие со специальными возможностями. Теперь людям с проблемами зрения и слуха стало гораздо проще работать с сервисом. Также, появился встроенный сервис проверки читаемости;
- Больше горячих клавиш. Теперь Эксель поддерживает более 400 функций, каждая из которых может быть выполнена с помощью простого сочетания клавиш на клавиатуре. Посмотреть все доступные операции можно во вкладке меню «О программе».
Также, Эксель поддерживает стандартные функции: редактирование таблиц, расчет данных, настройку общего доступа и прочие.
Рассмотрим детальнее, как работать с сервисом на примере выполнения стандартных задач.
Создание и редактирование таблиц
Для начала работы с Excel достаточно внести нужные вам данные в ячейки листа.
Чтобы в дальнейшем правильно их обрабатывать, рекомендуется создать полноценную таблицу.
Для этого выделите область на листе, как показано на рисунке ниже.
Она может быть любой, независимо от количества строк или столбцов.
Рис.7 – выделение области под таблицу
Затем перейдите во вкладку вставка и кликните на значок «Таблица». Нажмите на «ОК». В результате, появится готовая к заполнению таблица.
Рис.8 – создание таблицы
Обратите внимание, каждый из столбцов имеет контекстное меню, нажав на которое вы сможете отсортировать значения по возрастанию или убыванию, добавить фильтры. Рис.9
Рис.9
Рис.9
Для внесения данных достаточно дважды кликнуть на нужные ячейки и вписать всю необходимую информацию.
Для редактирования внешнего вида таблицы, во вкладке «Главная» вы можете изменить цветовые шкалы, добавить свои правила выделения ячеек, удалить или добавить строки/столбцы, изменить их размер и так далее.
Содержимое таблицы форматируется, как и в стандартном текстовом редакторе.
Вы можете изменить цвет текста, его положение, выделение, курсив, выбрать шрифт.
Рис.10 – форматирование документа
Расчет данных
Расчёты в Excel позволяют мгновенно сформировать финансовый отчет или составить график на основе числовых показателей таблицы.
Заполнив ячейки числами, вы должны указать тип данных с которым хотите работать.
К примеру, при работе с любыми денежными операциями нужно выделить все ячейки, которые содержат информацию о количестве денег, и во вкладке меню «Число» выбрать «Денежный.
Рис.11 – изменение типа ячейки
Далее можно выбрать валюту, выставить курс и получить точные вычисления.
Также, можно использовать тип данных «Финансовый».
Для удобства проведения расчетов в Excel доступны и другие типы данных: время, дата, текстовый формат, процентный и несколько видов для проведения математических расчетов.
Рис.12 – доступные форматы данных
Меню «Вставка функции» находится в левом верхнем углу окна. Работает функция точно так же, как и в десктопной версии Excel: вы выбираете ячейку, в которой будет отображаться конечный результат, находите нужную функцию и описываете ячейки для расчета.
Рис.13
К примеру, если нам нужно узнать среднее значение трех указанных на рисунке ниже чисел, мы должны выделить четвёртую пустую ячейку, нажать на клавишу «Вставка функции» и выбрать параметр «СРЗНАЧ».
Рис.14
Далее достаточно вписать в скобки каждую из трех ячеек А2, А4 И А6.
Для удобства заполнения Вы можете просто кликнуть на ячейки мышкой, разделяя их точкой с запятой.
Нажмите Enter и результат функции будет рассчитан автоматически.
Рис.15
Если вы измените значение одной из трех числовых ячеек, то поменяется и конечный результат вычислений.
Всего Online Excel поддерживает более 100 разных функций: от математических и статистических до текстовых, инженерных и операций с базами данных.
Общий доступ
Чтобы поделиться документом, нажмите на соответствующую клавишу в правом верхнем углу сервиса.
Рис.16
В новом окне выберите способ, как поделиться файлом. Вы можете отправить ссылку для доступа другому человеку на почту или сгенерировать готовую ссылку, которую можно отправить кому-угодно.
В первом варианте нужно ввести адрес электронной почты другого человека и настроить разрешение — могут ли получатели вносить изменения или только просматривать документ.
Рис.17
Для генерации ссылки тоже нужно указать один из вариантов доступа – «Только просмотр» или «Редактирование».
Рис.18
Сохранение онлайн документа
Чтобы сохранить документ, нажмите на вкладку меню «Файл». Далее выберите поле «Сохранить как» и добавьте копию документа на свой One Drive.
Также, вы можете просто скачать итоговый файл на свой компьютер.
Вкладки
Вкладки — основные разделы Word.
Основные вкладки:
Вкладка Файл
Вкладка Файл содержит команды, необходимые для работы с документом в целом (сохранение, печать и др.), а также параметры настройки программы Word.
Раздел Сведения — сведения о файле (дата создания, автор и т.д.) и его защите.
Раздел Создать — создание нового документа (пустого или из предложенных шаблонов).
Раздел Открыть — открытие существующих документов Word, а также список последних открытых файлов.
Раздел Сохранить и Сохранить как — сохранение открытого файла.
Печать — отправка документа на печать.
Общий доступ — настройка совместной работы с документом, а также его отправка по электронной почте и публикация.
Экспорт — сохранение документа в формате PDF, XPS и других форматах.
Закрыть — закрытие текущего документа без выхода из Word.
Учетная запись — настройка учетной записи пользователя, подключение дополнительных аккаунтов (Facebook, OneDrive, YouTube и др).
Параметры — настройки Word.
Вкладка Главная
Вкладка Главная — наиболее часто используемые команды, связанные с редактированием документа и форматированием текста.
Вкладка Вставка
Вкладка Вставка — команды для вставки в документ различных объектов (таблицы, колонтитулы, формулы, символы и прочие).
Вкладка Разработчик
Вкладка Разработчик — работа с макросами и полями. По умолчания данная вкладка скрыта. Для ее отображения необходимо перейти:
Файл — Параметры — Настроить ленту — Рецензирование (поставить галочку).
Вкладки Конструктор и Макет
Кроме основных вкладок в документе могут появляться дополнительные вкладки (при активации тех или иных функций): Конструктор и Макет, которые содержат дополнительные инструменты, используемые в рамках выбранной функции.
Добавляем столбец в таблицу в Ворде
Необходимость расширения, а точнее, дополнения созданной в Microsoft Word таблицы может возникнуть по разным причинам, но в контексте нашей сегодняшней темы они не особо важны
Куда более важно то, как именно это можно сделать и какой из доступных вариантов наиболее прост и удобен в реализации. Для того чтобы это понять, необходимо подробно рассмотреть каждый из них, чем мы и займемся далее
Способ 1: Вкладки «Работа с таблицами»
После создания таблицы в документе, как и после добавления/вставки любых других, отличных от текста элементов, в Word появляются отдельные инструменты для работы с контентом данного типа. Группа вкладок «Работа с таблицами», которая становится доступной после ее создания, – это то, что поможет в решении нашей сегодняшней задачи.
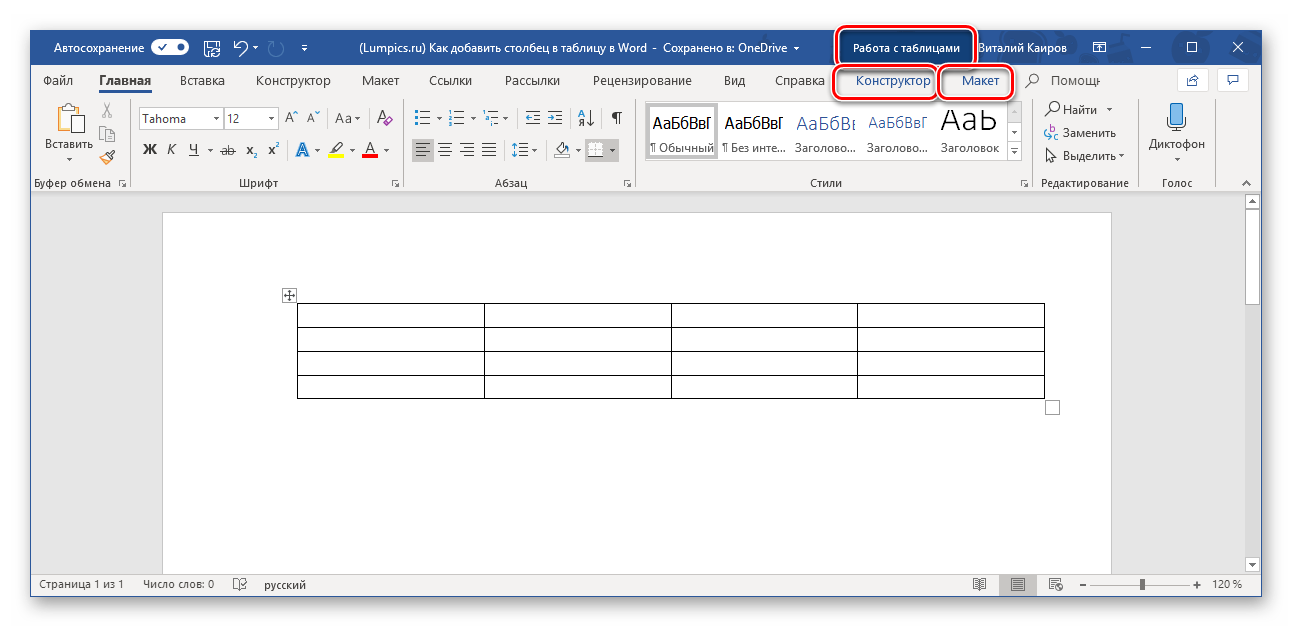
- Если вы только что создали таблицу, группа «Работа с таблицами», состоящая из вкладок «Конструктор» и «Макет», будет открыта автоматически. Если нет, самостоятельно перейдите во вторую.
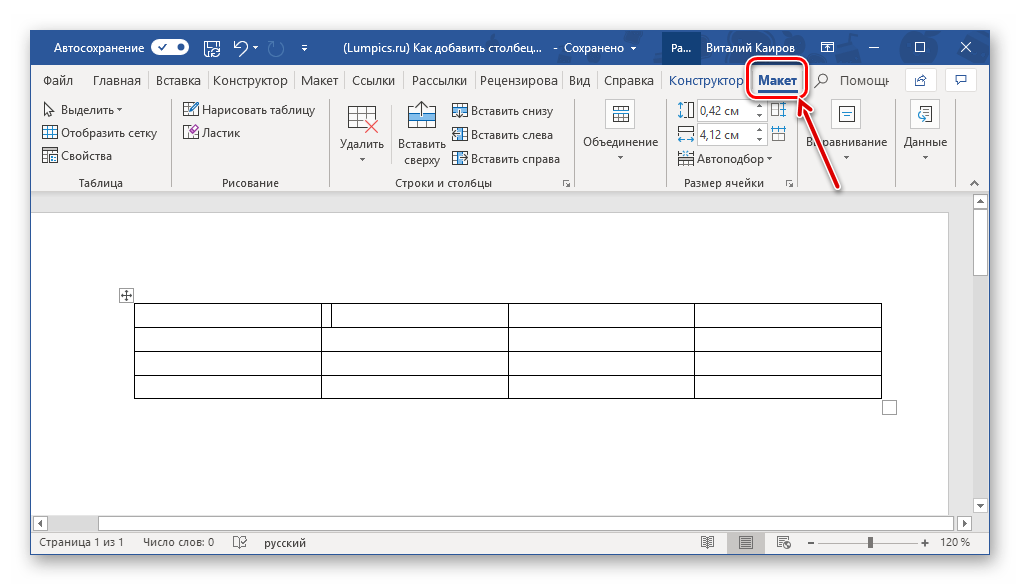
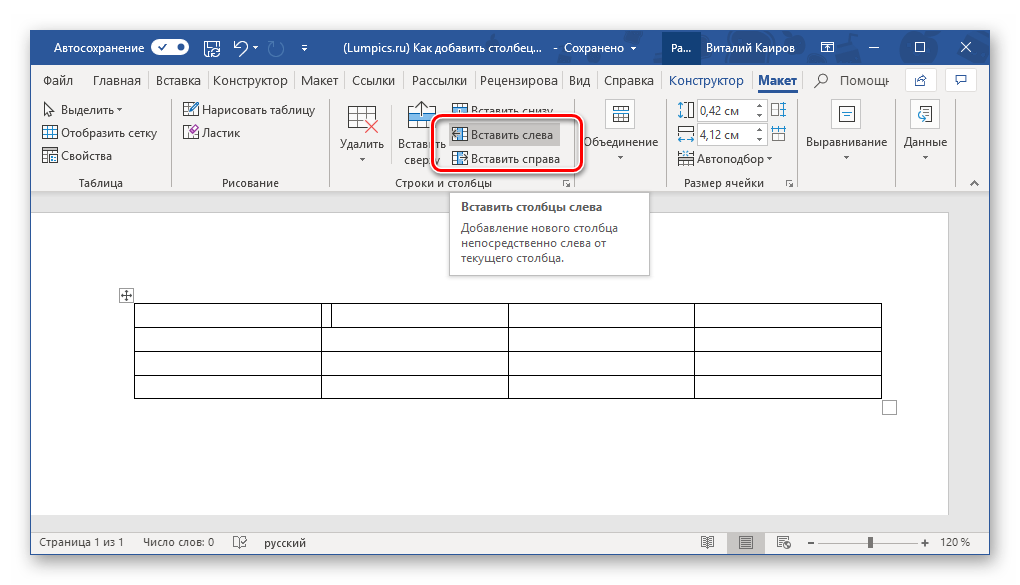
Кликните левой кнопкой мышки (ЛКМ) по первой ячейке того столбца, справа или слева от которого необходимо вставить новый. В группе инструментов «Строки и столбцы» выберите один из двух вариантов – «Вставить слева» или «Вставить справа»,
в зависимости от того, с какой стороны требуется добавить новую колонку.
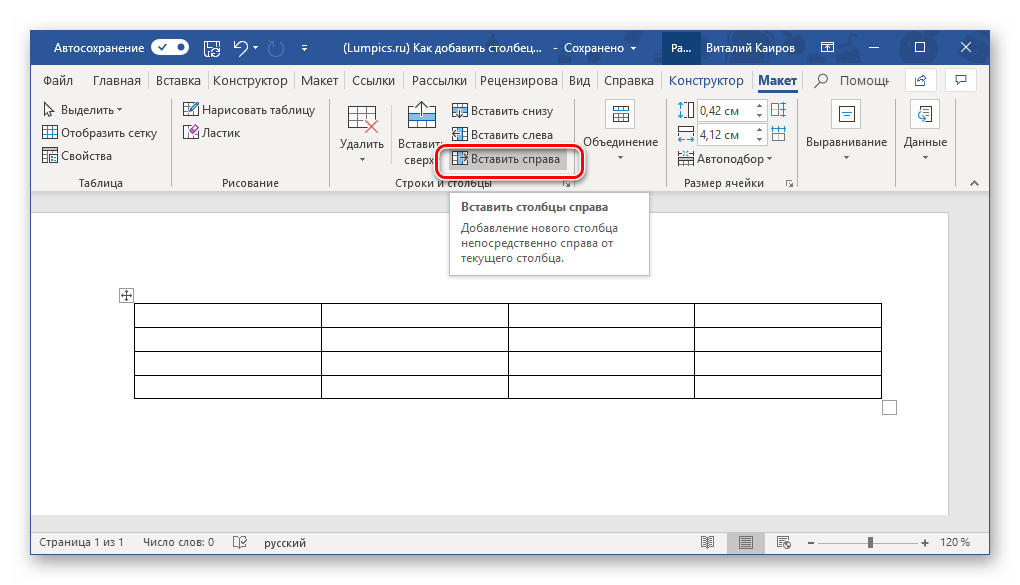
Если потребуется, аналогичным образом добавьте в таблицу желаемое количество столбцов, после чего можно смело приступать к их заполнению.
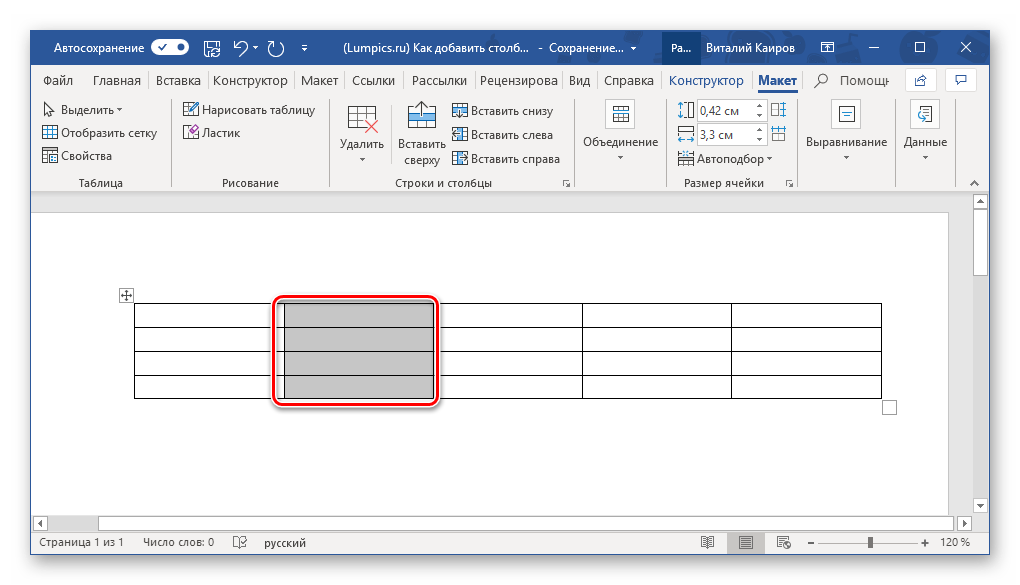
Как вы наверняка могли заметить, все в том же разделе инструментов «Строки и столбцы» можно добавить не только колонки, но и новые строки в таблицу, а также удалять ее отдельные части или всю целиком.
Способ 2: Мини-панель и контекстное меню
Существует и несколько более простой способ добавления нового столбца в таблицу в документе Майкрософт Ворд, к тому же он доступен всегда, в какой бы вкладке программы вы не находились.
- Правой кнопкой мышки (ПКМ) кликните в той ячейке, рядом с которой требуется добавить столбец. Это действие вызовет контекстное меню, в котором следует навести указатель курсора на пункт «Вставить».
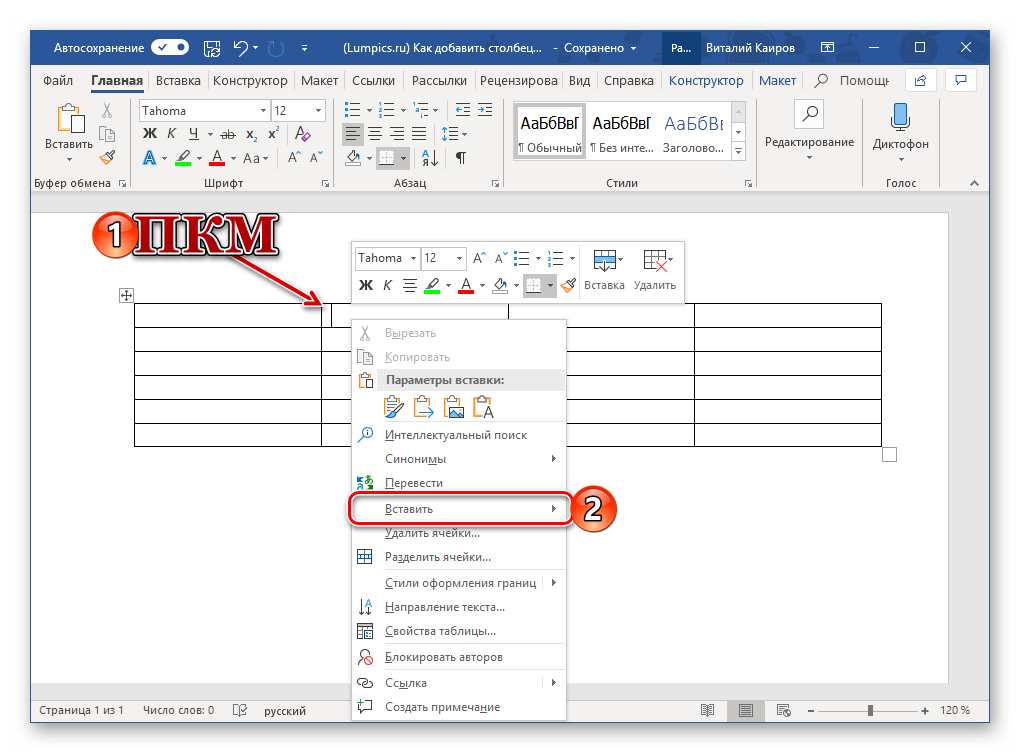
Далее из перечня доступных вариантов выберите подходящий, в зависимости от того, где требуется добавить колонку:
- «Вставить слева»;
- «Вставить справа».
Пустой столбец появится в таблице с той стороны, которую вы сами указали, но это не единственный быстрый вариант его добавления.
Нажатие ПКМ в ячейке таблицы вызывает не только контекстное меню, но и мини-панель с набором основных элементов управления.
На ней есть кнопка «Вставка», а нажатие ЛКМ по ней вызывает схожее меню с доступными вариантами добавления столбцов и строк.Каким из двух, практически идентичных вариантов одного и того же способа пользоваться, решать только вам.
Способ 3: Элементы вставки
Если навести указатель курсора на ту точку таблицы, где ее внешняя граница (рамка) пересекается с границей столбца, вы увидите то, что получило название «Элемент вставки» — небольшой знак плюс, облаченный в кружок. Чтобы добавить пустую колонку, достаточно нажать по нему ЛКМ
- Наведите указатель курсора на место, где пересекается верхняя граница таблицы и граница, разделяющая два столбца, между которыми необходимо добавить новый.
Вы увидите небольшой круг со знаком «+» внутри (показан на скриншоте ниже). Нажмите по нему ЛКМ, чтобы вставить новую колонку в таблицу.
Если есть такая необходимость, аналогичным образом добавьте необходимое количество столбцов.
Это, наверное, самый простой и удобный способ решения нашей сегодняшней задачи. Очевидно, что с его помощью вы можете вставлять в таблицу не только столбцы, но и строки. Более подробно об этом и не только написано в отдельной статье на нашем сайте.
Описанные способы добавления столбца не работают в Word 2003. Что предпринять? Рассмотрим, как добавить столбцы в таблицу в Ворде (Word) 2003.
Установите курсор в ячейку, перейдите:
В раздел «Таблица», на панели инструментов.
Выберите «Вставить».
Удалить с помощью скрипта VBA все пустые строки и столбцы
Если вы желаете подчистить таблицу в Ворде от пустых строк и столбцов, то ручной метод может быть довольно утомительным, если, скажем, у вас большая таблица. Для этого можно прибегнуть к помощи VBA, который сделает все это за вас.
Данный метод проверялся в Word 2007, 2010, 2013
Скопируйте этот скрипт и запустите его выполнение.
.
Но самое большое затруднение, это при необходимости добавить или удалить строку или колонку. Только по этой причине некоторые не любят создавать и редактировать таблицы в текстовом редакторе Word.Все наши страхи существуют до тех пор, пока мы чего-то не знаем или не понимаем. Как только человек понимает, что происходит в том, или ином случае, так все страхи и неуверенность в себе просто улетучиваются. В этом вы убедитесь сами.
Добавление строк в таблицу
Все операции с таблицами во всех версиях программы, делаются одинаково. Некоторые способы показаны только для Ворд 2003.
Добавить строку в конец таблицы
Первый способ
Установите курсор справа за гранью таблицы возле последней строки и нажмите Enter
на клавиатуре.
Второй способ
Установите курсор в последнюю ячейку таблицы и нажмите на клавиатуре клавишу Tab
>.
Добавить строку в середине таблицы
Первый способ
Установите курсор справа возле той строки, после которой необходима вставка новой строки и нажмите Enter
.
Второй способ
Установите курсор в любую ячейку строки, перед или после которой вы хотите вставить новую строку и выберите в меню – Таблица
– Вставить
– Строки выше
или Строки ниже
.
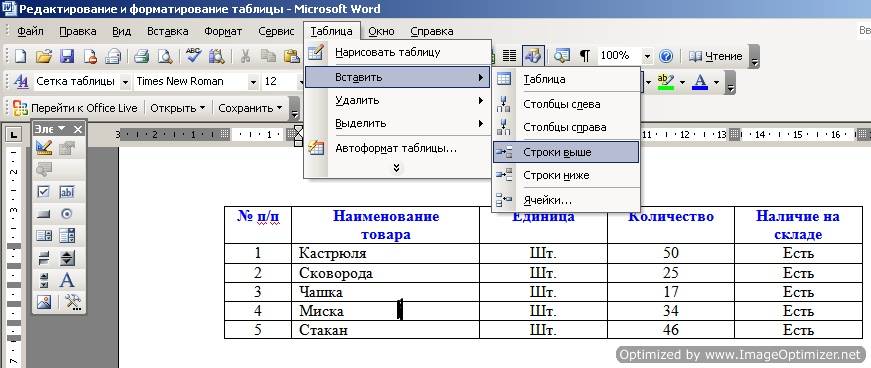
Вставка несколько строк одновременно
Для того, чтобы вставить в таблицу несколько строк одновременно выполните следующее.
Выделите столько ячеек (именно ячеек – всю строку выделять не обязательно) сколько строк вам необходимо добавить (выделите три строки – получите новых три строки) и выберите в меню команду – Таблица
– Вставить
– Строки
выше или Строки ниже
.

Удаление строк из таблицы
Удаление одной строки из таблицы.
Первый способ
Щелкните правой кнопки мыши по любой ячейке строки, которую вам необходимо удалить. В выпадающем меню выберите пункт «Удалить ячейки…
».
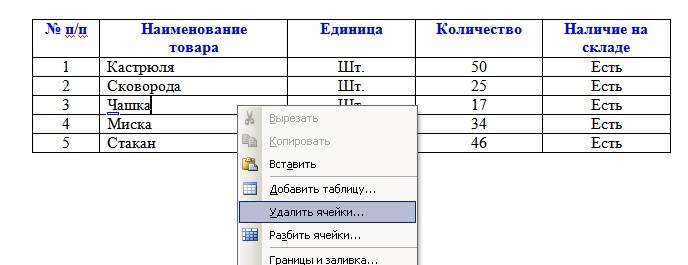
Откроется окошко «Удаление ячеек
».
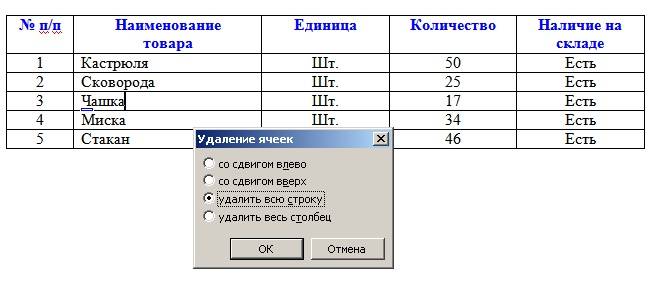
Выберите пункт «удалить всю строку» и нажмите кнопку «OK
».
Второй способ
Установите курсор в любой ячейке строки, которую вы хотите удалить и выберите в меню пункт – Таблица
– Удалить
– Строки
.

Удаление нескольких строк одновременно
Выделите в любом столбце несколько ячеек в строках, которые вам необходимо удалить и щелкните на выделенном участке правой кнопкой мыши. В выпадающем меню выберите пункт «Удалить ячейки…
».
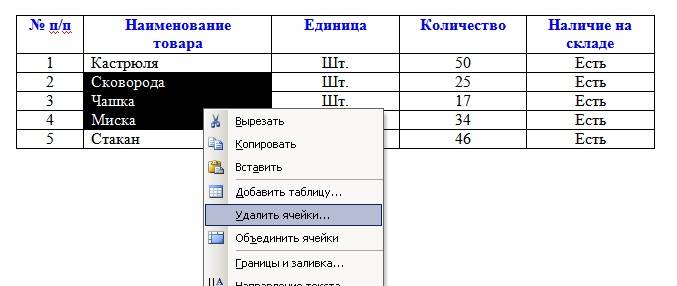
В открывшемся окошке «Удаление ячеек
» выберите пункт «Удалить всю строку
».
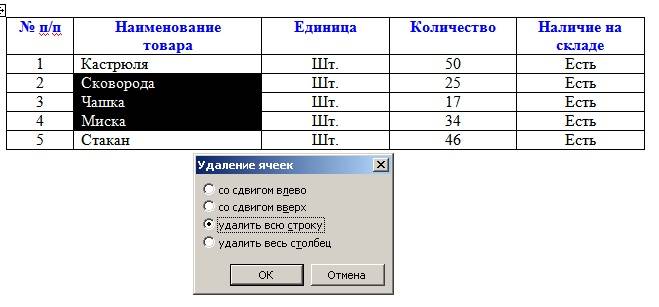
Точно таким же образом можно добавлять и удалять столбцы таблицы.
Добавление и удаление столбцов таблицы
Добавить столбец в таблицу.
Установите курсор в ту ячейку, возле которой хотите добавить колонку и выберите в меню пункт – Таблица
– Вставить
– Столбцы слева/справа
(выберите то, что необходимо вам).

Удалить столбец из таблицы.
Для того чтобы удалить столбец из таблицы щелкните правой кнопкой мыши в любой ячейке того столбца, который необходимо удалить и в выпадающем меню выберите пункт – Удалить ячейки…
— Удалить весь столбец
– или выберите в меню пункт – Таблица
– Удалить
– Столбцы
.

И в том и в другом случае по умолчанию удаляется столбец слева.
Работа с ячейками таблицы
Объединение ячеек в таблице.
Выделите те ячейки, которые необходимо объединить и щелкните по выделенной области правой кнопкой мыши. В выпадающем меню выберите пункт – Объединить ячейки
.

Разбиение ячейки таблицы.
Для того чтобы разбить ячейку сделайте следующее. Щелкните правой кнопкой мыши по той ячейке, которую необходимо разбить и выберите пункт – Разбить ячейки
.
Очень часто, работая с документами, можно встретить информацию, оформленную в виде таблицы. Да, так данные легче и быстрее понять, но не всегда такое представление информации уместно. Например, у вас она изначально была большая, а со временем там осталось пара строк. Так зачем она нужна, если все можно красиво оформить в виде текста.
Вот давайте в этой статье мы разберемся: как удалить таблицу в Word. Сделать это можно несколькими способами, вот про них и поговорим.