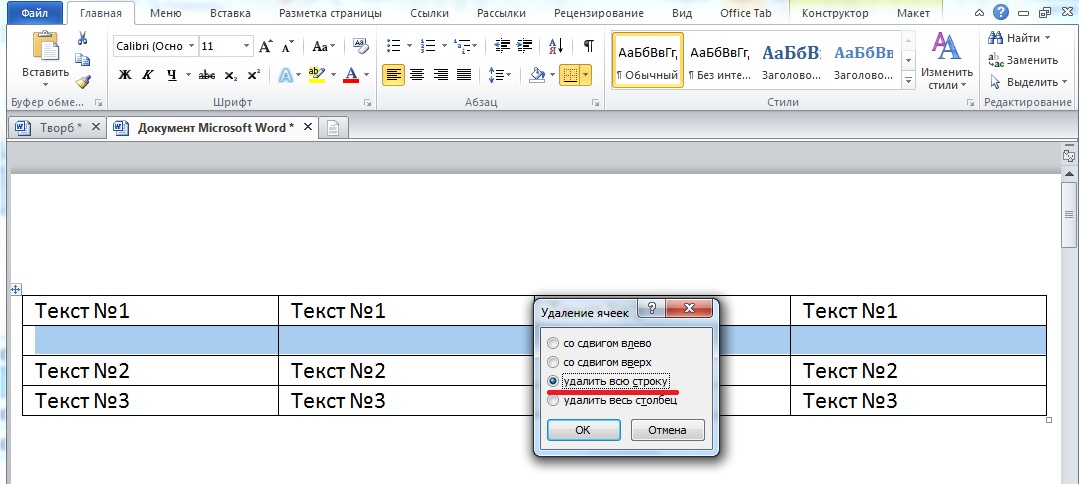Редактирование документа: работа с ячейками
Чтобы форматировать таблицу и привести ее к необходимому виду, нужно научиться не только создавать столбцы и строки, но и редактировать ячейки. В программе Word есть возможность объединять, разбивать, закрашивать или удалять ячейки.
Процесс объединения ячеек в таблице
Чтобы ячейки объединились автоматически:
- с помощью мышки выделите нужное количество;
С помощью мышки выделяем нужное количество ячеек
- кликните на область, которая выделена, правой кнопкой мышки, затем жмите на «Объединить ячейки».
Кликаем на область, которая выделена, правой кнопкой мышки, затем нажимаем на «Объединить ячейки»
Результат объединения ячеек
Разбиваем одну ячейку на несколько
В Ворде также можно разъединить ячейку на две и больше. Чтобы сделать это:
Шаг 1. Выберите ячейку, кликните на ней правой клавишей мыши и нажмите «Разбить ячейки».
Выбираем ячейку, кликаем на ней правой кнопкой мыши, нажимаем «Разбить ячейки»
Шаг 2. Если все сделано правильно, откроется окно для ввода количества строк и столбцов. Чтобы разбить ячейки, введите параметры и подтвердите операцию.
Указываем число строк или столбцов, нажимаем «ОК»
Как закрасить ячейки таблицы?
Иногда пользователю может понадобиться закрасить таблицу. Для этого:
- Правым щелчком мышки кликните по ячейке, которую нужно закрасить, в появившемся списке кликните по строке «Границы и заливка».
Правой кнопкой мышки кликаем по ячейке, которую нужно закрасить, в списке кликаем на пункт «Границы и заливка»
- Активируйте нажатием левой кнопкой мышки вкладку «Заливка».
Активируем левым кликом мышки вкладку «Заливка»
- В параметре «Заливка» выберите подходящий цвет.
В параметре «Заливка» выбираем подходящий цвет
- Ниже в параметре «Применить к» выберите «ячейке».
В параметре «Применить к» выбираем «ячейке», нажимаем «ОК»
- Проверьте настройки, нажмите «ОК».
Проверяем настройки, нажимаем «ОК»
Как удалить ячейку, столбец или строку?
Ячейку, столбец или строчку, от которой хотите избавиться, выделите мышью. Кликните в открывшемся окне «Удалить», а затем выберите то, что хотите удалить.
- выделите ячейки, щелкните правым кликом мышки, затем левой клавишей по опции «Удалить ячейки»;
Кликаем в ячейке правой кнопкой мышки, выбираем «Удалить ячейки»
- выделите строку, щелкните по ней правым кликом мыши, левым кликом по опции «Удалить строки»;
Выделяем строки, нажимаем правой кнопкой мышки, выбираем «Удалить строки»
- выделите один или несколько столбцов левой клавишей мыши, щелкните правым кликом мышки, выберите опцию «Удалить столбцы».
Выделяем столбец или столбцы, нажимаем правой кнопкой мышки по ним, выбираем «Удалить столбцы»
Как изменить объект, не разъединяя группу?
Если вам нужно поработать с одним элементом, не надо ничего разъединять. Чтобы снова не разбираться, как сгруппировать рисунок в Ворде, следуйте инструкции.
- Кликните на изображение.
- Нажмите на отдельный элемент Word Art. Теперь рамка будет и вокруг него, и вокруг всей композиции. Несколько элементов можно выделить, если при выборе следующей фигуры зажать клавишу Ctrl.
- Свободно меняйте автофигуры, перемещайте их вместо того, чтобы разгруппировать, используйте атрибуты. Если вы перенесёте компонент за пределы всей иллюстрации, её рамка расширится. Но рисунок останется целым.
Объединение и разбиение ячеек
Объединение ячеек
Две и более ячеек, расположенных в одной строке или в одном столбце, можно объединить в одну. Например, можно объединить несколько ячеек в одной строке, чтобы создать заголовок таблицы, общий для нескольких столбцов.
- Чтобы выделить ячейки, которые необходимо объединить, щелкните левую границу одной из них и протащите указатель, удерживая нажатой кнопку мыши, по нужным ячейкам.
- В группе Работа с таблицами перейдите на вкладку Макет, а затем в группе Объединить выберите команду Объединить ячейки.
Разбиение ячеек
- Выделите одну или несколько ячеек, которые требуется разбить.
- В группе Работа с таблицами перейдите на вкладку Макет, а затем в группе Объединить выберите команду Разбить ячейки.
- Введите число столбцов и строк, на которые следует разбить выделенные ячейки.
Удаление строки с клавиатуры горячими клавишами
Более быстрый способ удалить строку или несколько строк — использовать сочетание горячих клавиш на клавиатуре. Чтобы удалить строку с клавиатуры горячими клавишами, необходимо просто нажать Ctrl+»-«, то есть две клавиши, одна из которых Ctrl, а вторая «-«. Следует заметить, что строка (или несколько строк) должны быть предварительно выделены. Команда удаляет выделенную область со сдвигом вверх. Её использование позволяет сэкономить немного времени и избавиться от лишнего движения, которым вызывается контекстное меню. Можно еще несколько ускорить процесс удаления строки при помощи горячих клавиш, но для этого придется сделать две вещи. Во-первых, сохранить макрос в личной книге макросов и во-вторых, закрепить выполнение этого макроса за определенным сочетанием клавиш на клавиатуре.
1. Сохраняем макрос
Программный код макроса для удаления строки, в которой находится маркер выделения. Используя программный код, представленный ниже, можно удалить строку без использования манипулятора мыши. Команда определяет номер строки, в которой находится маркер выделения (активная ячейка) и удаляет эту строку со сдвигом вверх. При этом не требуется перед удалением выделять строку.
Для того, чтобы перенести этот программный код на свой компьютер, наведите курсор мыши на поле с программным кодом, нажмите на одну из двух кнопкок
как сохранить программный код макроса
2. Присваиваем макросу сочетание клавиш
О том, как задать макросу сочетание горячих клавиш написано отдельно
Следует заметить, что относиться к выбору клавиш следует осторожно, так как некоторые сочетания уже используются приложением Excel. Кроме того приложение различает алфавит заданной буквы, поэтому чтобы не обращать внимания на раскладку клавиатуры при запуске макроса, можно создать копию макроса с другим именем и закрепить за ней сочетание клавиш с использованием той же кнопки, но в другой раскладке
Копирование интернет-страницы в Ворд
Если сохранить в Word информацию с сайта, её можно будет просматривать в автономном режиме. Но перенести весь контент нельзя. Там ведь не только текст, но и картинки, мультимедиа, фон и даже анимация. К сожалению, потенциал продуктов Office ограничен, и каждый элемент сохранить не получится. Но важные данные перенести возможно. Чтобы скопировать страницу из сети, сделайте следующее:
- Кликните по свободной области сайта (где отсутствуют картинки, ссылки и анимация) правой кнопкой мыши.
- «Выделить всё».
- Нажмите Ctrl+C или «Копировать» в контекстном меню.
- Откройте конечный документ.
- Ctrl+V или «Вставить»
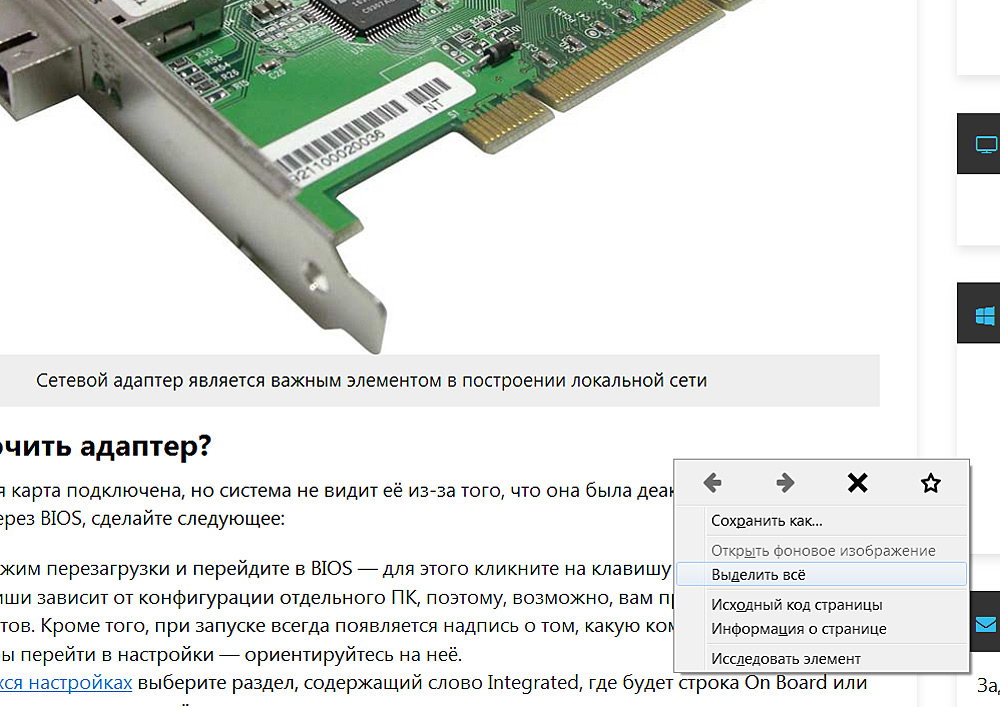
На пример Firefox копируем информацию с веб-страницы
Так можно сохранить основную часть сайта: рисунки, ссылки, навигация. Некоторые из элементов не будут функционировать (например, формы для ввода). Но будут перенесены не только важные данные, но и реклама, баннеры. Чтобы скопировать исключительно надписи, кликните правой кнопкой мыши и в поле «Параметры ставки» нажмите на соответствующую иконку.
Если хотите перенести сразу всю страницу с фоном, flash-анимацией, шапкой и функционалом, создайте HTML-файл через настройки браузера.
- Кликните в любом свободном месте сайта правой кнопкой мыши.
- «Сохранить как».
- Задайте путь и имя файла. Графика и мультимедиа будет находиться в том же месте, что и документ. К примеру, если вы сохраните на компьютер страницу под названием «nastroyvse», то её наполнение будет добавлено в папку «nastroyvse». Но всё отобразиться так, как в браузере.
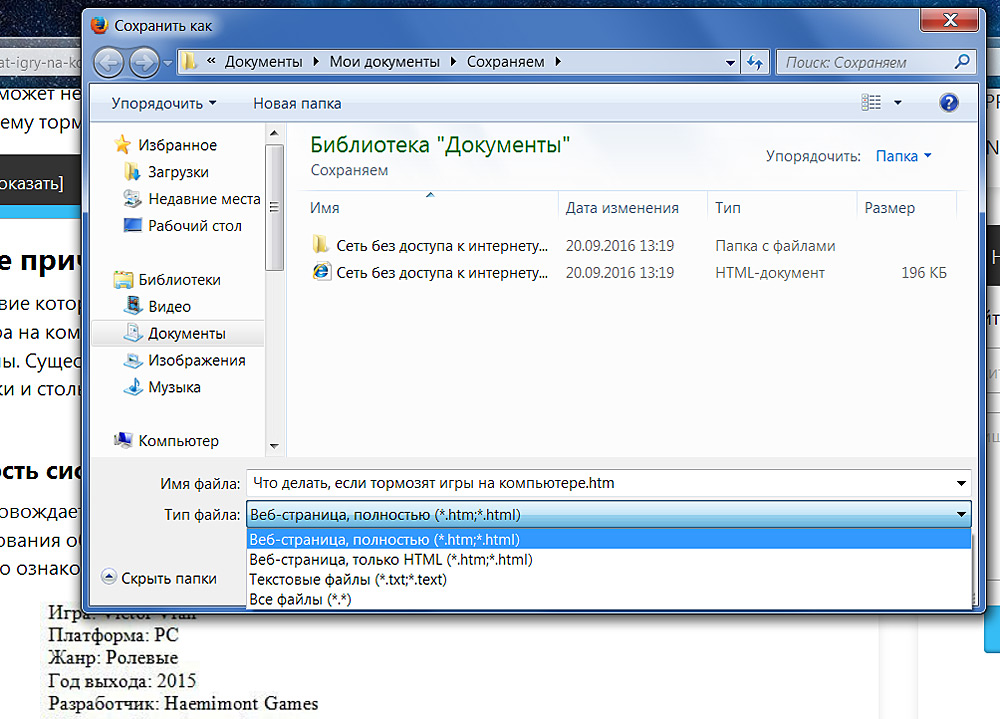
Рекомендуем выбрать полное сохранение страницы
В Ворде легко копировать данные. Достаточно запомнить сочетание клавиш. Но и здесь есть свои нюансы. Ведь надо переносить не только текст, но и форматирование.
А как вы считаете, что удобнее: сочетание клавиш или контекстное меню?
Сочетания клавиш в Word
Многие пользователи находят использование внешней клавиатуры с помощью сочетаний клавиш для Word помогает им работать эффективнее. Для пользователей с ограниченными возможностями или плохим зрением клавиши быстрого доступа могут быть более удобными, чем работа с сенсорным экраном или мышью.
Сочетания клавиш, описанные в этой статье, соответствуют раскладке клавиатуры для английского языка (США). Клавиши для других раскладок могут отличаться от приведенных ниже.
Знак «плюс» (+) в ярлыке означает, что вам нужно одновременно нажать несколько клавиш.
Знак запятой (,) в ярлыке означает, что вам нужно нажимать несколько клавиш по порядку.
В этой статье описаны сочетания клавиш и функциональные клавиши в Word для Windows.
Чтобы быстро найти сочетание клавиш в этой статье, можно использовать средство поиска. Нажмите клавиши CTRL + F, а затем введите слова для поиска.
Если для часто используемого действия не предусмотрено сочетание клавиш, вы можете создать его, записав макрос.
Если используется версия Microsoft Word Starter, в ней поддерживаются не все возможности, доступные в Word. Дополнительные сведения см. в статье Возможности приложения Word Starter.
Общие горячие клавиши программы
В Microsoft Word есть много общих горячих клавиш программ, которые облегчают Вам выполнение всего, от сохранения документа, до отмены ошибки.
- Ctrl + N: создать новый документ
- Ctrl + O: открыть существующий документ
- Ctrl + S: сохранение документа
- F12: открыть диалоговое окно «Сохранить как»
- Ctrl + W: закрыть документ
- Ctrl + Z: отменить действие
- Ctrl + Y: повторить действие
- Alt + Ctrl + S: разделить окно или удалить разделенный вид
- Ctrl + Alt + V: просмотр макета печати
- Ctrl + Alt + O: просмотр структуры
- Ctrl + Alt + N: черновик
- Ctrl + F2: предварительный просмотр печати
- F1: открыть панель справки
- Ctrl + F: поиск в документе
- F7: запуск проверки орфографии и грамматики
- Shift + F7: открыть тезаурус. Если Вы выбрали слово, Shift + F7 ищет это слово в тезаурусе.
Как добавить строку в таблицу в Ворд 2003, 2007, 2010, 2013 и 2016
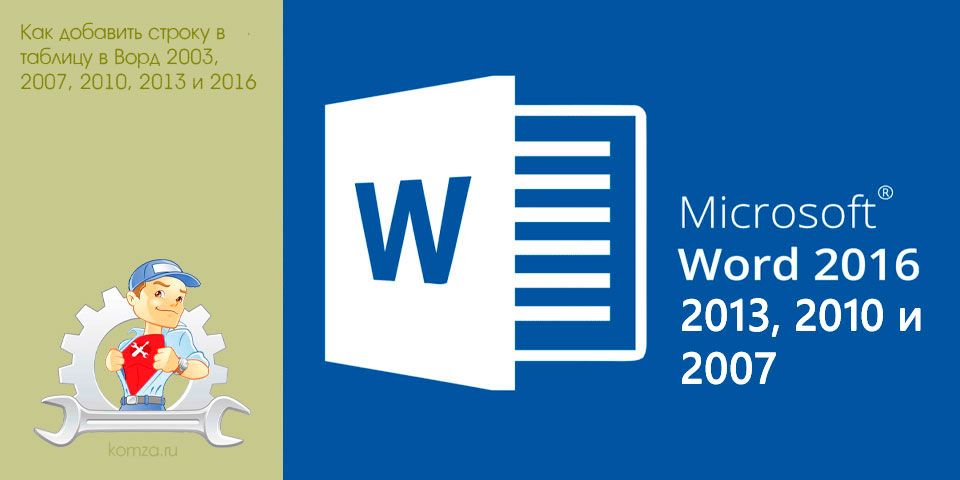
Таблицы – один из наиболее популярных элементов текстовых документов
Поэтому очень важно уметь их редактировать
Сейчас мы расскажем о том, как добавить строку в таблицу Word, а также как эту строку потом удалить. Инструкция будет ориентирована в основном на Word 2007, 2010, 2013 и 2016, но и Word 2003 также будет вспоминаться.
Для того чтобы добавить строку в таблицу в текстовом редакторе Word существует два способа. Первый способ заключается в использовании контекстного меню. Для этого необходимо кликнуть правой кнопкой мышки по пустому пространству в таблице и выбрать пункт меню «Вставить – Вставить строки сверху» или «Вставить – Вставить строки снизу». После этого в таблицу будет добавлена новая строка. Она расположится выше или ниже той строки, по которой вы кликнули правой кнопкой мышки.
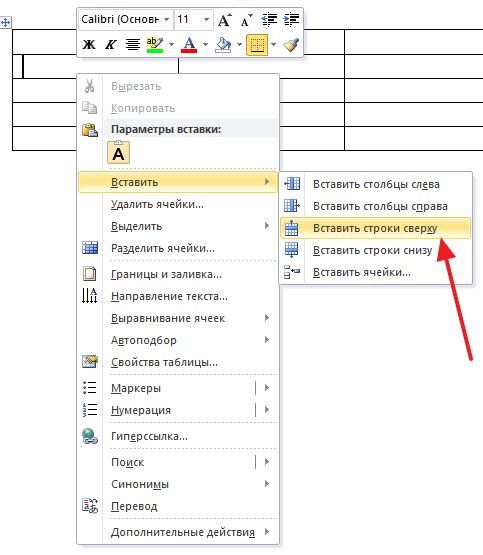
Второй способ заключается в использовании вкладки «Макет». Вам необходимо установить курсор на любую строку таблицы, перейти на вкладку «Макет» и нажать на кнопку «Вставить сверху» или на кнопку «Вставить снизу». После этого в таблицу будет добавлена новая строка. Она расположится выше или ниже, той строки, в которую вы установили курсор перед нажатием кнопок.
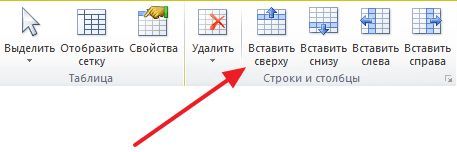
Если вам регулярно необходимо добавлять новые строки в таблицы, то вы можете добавить кнопки «Вставить сверху» и «Вставить снизу» на панель быстрого доступа. В этом случае вы сможете нажимать на эти кнопки, не переключаясь на вкладку «Макет», что экономит немного времени. Для того чтобы добавить кнопку на панель быстрого доступа кликните по ней правой кнопкой мышки и выберите пункт «Добавить на панель быстрого доступа».

После этого выбранная вами кнопка появится на панели быстрого доступа (в самом верху окна Word). Теперь нажимать на эту кнопку можно будет с любой вкладки.

необходимо отметить, что в старых версиях Word процесс добавления строк в таблицу немного отличается. В частности, в Word 2003 для добавления строки необходимо использовать меню «Таблица – Вставить – Строки выше (или ниже)».

Как удалить строку в таблице Word
Если вы неправильно добавили строку в таблицу и хотите ее удалить, то это также можно сделать двумя способами. Первый способ – кликнуть правой кнопкой мышки по строке, которую вы хотите удалить из таблицы и в появившемся контекстном меню выбрать пункт «Удалить ячейки».
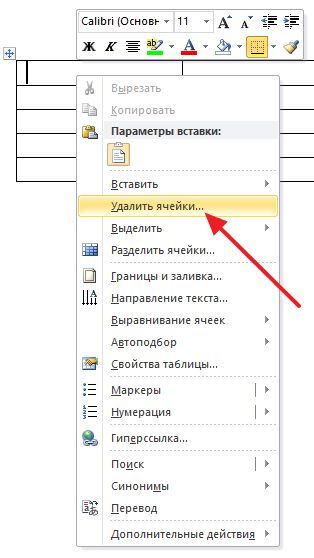
После этого появится небольшое окно, в котором необходимо выбрать вариант «Удалить всю строку» и нажать на кнопку «Ok». После этого строка, по которой вы кликнули правой кнопкой мышки, будет удалена.
Второй способ удаления строк из таблицы в текстовом редакторе Word – это вкладка «Макет». Для этого установите курсор на ту строку таблицы, которую вы хотите удалить, перейдите на вкладку «Макет», нажмите на кнопку «Удалить» и выберите вариант «Удалить строки».

При необходимости кнопки для удаления строк и ячеек также можно добавить на панель быстрого доступа, для того чтобы использовать из с любой вкладки.
Добавляем строки в таблицу в Ворде
Добавить новую строку или строки в таблицу можно несколькими способами. Все они предельно просты и могут быть выполнены буквально в несколько кликов мышкой. В качестве примера ниже используется приложение Word из пакета Microsoft Office 2016, но как в предыдущих, так и в более новых (подписки 365, 2019) версиях задача, озвученная в заголовке данной статьи, решается аналогичным образом.
Способ 1: Панель инструментов
После добавления в Ворд элементов, отличных от текста, на ленте (панель инструментов) появляются дополнительные вкладки. Так, группа «Работа с таблицами», которая становится активной непосредственно при выделении таблицы, поможет нам увеличить ее путем добавления новой строки (или строк)
- Кликните мышкой по той строке таблицы, над или под которой требуется добавить новую.
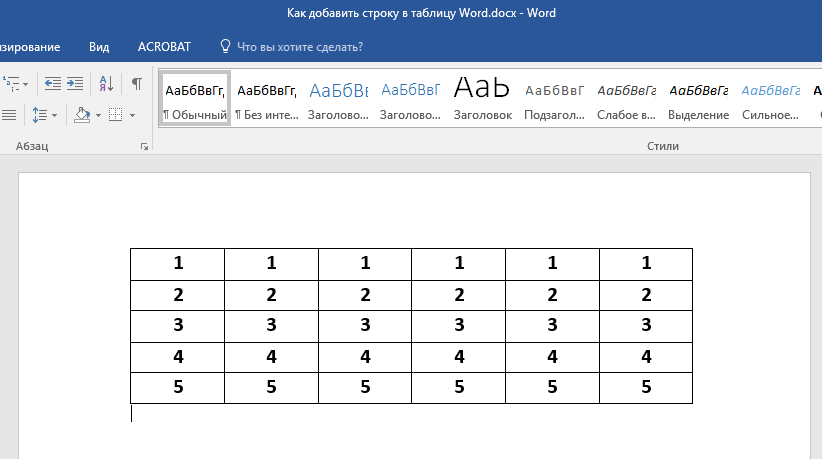
После этого на ленте появится появится раздел «Работа с таблицами»,
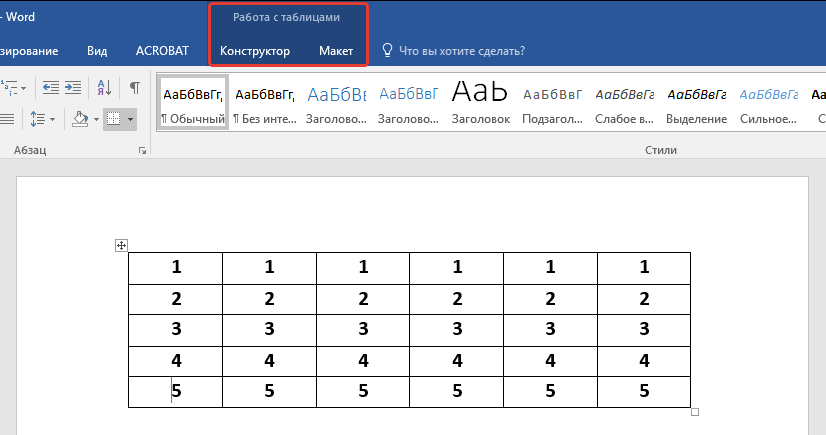
в котором необходимо перейти во вкладку «Макет».
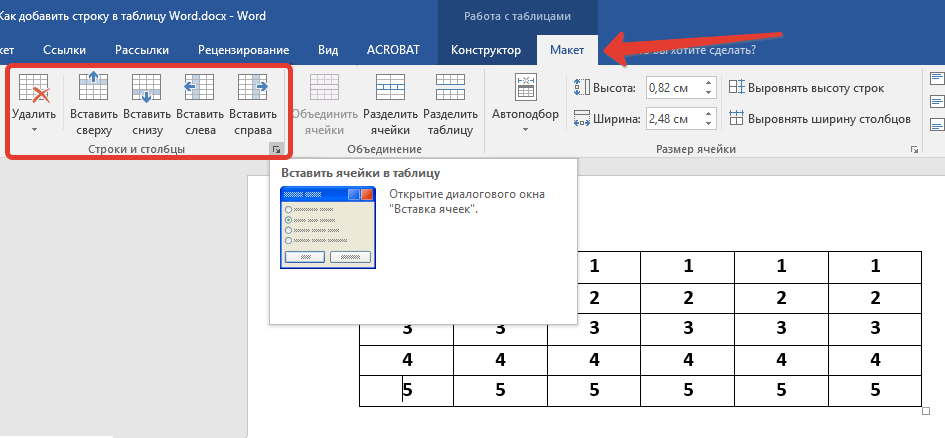
Ориентируясь на представленные в группе «Строки и столбцы» инструменты, выберите, куда вы хотите добавить строку — ниже или выше выделенной. Нажмите на соответствующую кнопку — «Вставить сверху» или «Вставить снизу».
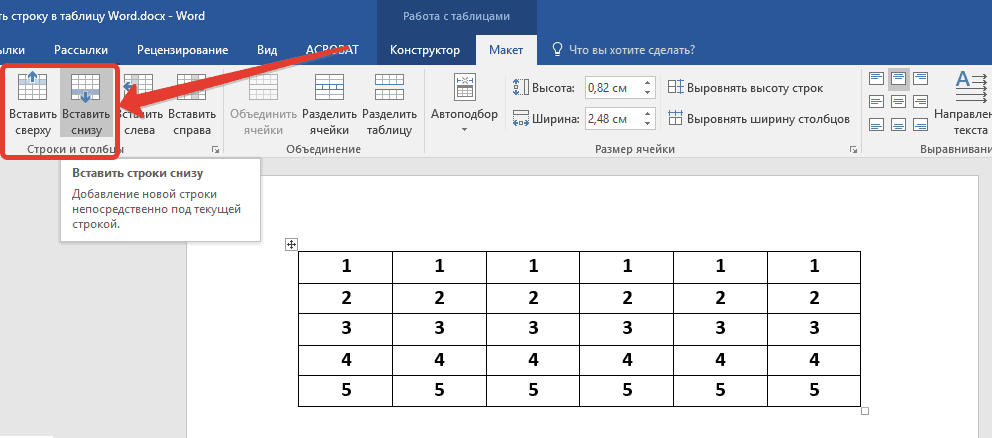
Сразу же после этого в таблице появится еще одна строка.
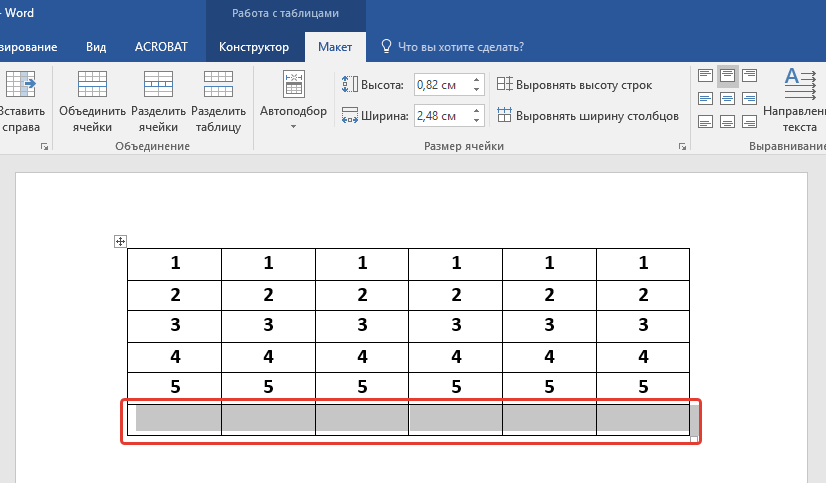
Вот таким образом можно добавить новую строку в начало, конец или произвольное место таблицы, созданной в Word, но это не единственный вариант.
Способ 2: Мини-панель и контекстное меню
Большинство инструментов, представленных во вкладке «Макет» и обеспечивающих возможность управления созданной в Ворде таблицей, есть и в контекстном меню, вызываемом на ней. Обратившись к ним, можно в том числе добавить новую строку.
- Поместите указатель курсора в ячейку той строки, над или под которой требуется добавить новую, после чего нажмите правую кнопку мышки (ПКМ). В открывшемся контекстном меню наведите указатель курсора на пункт «Вставить».
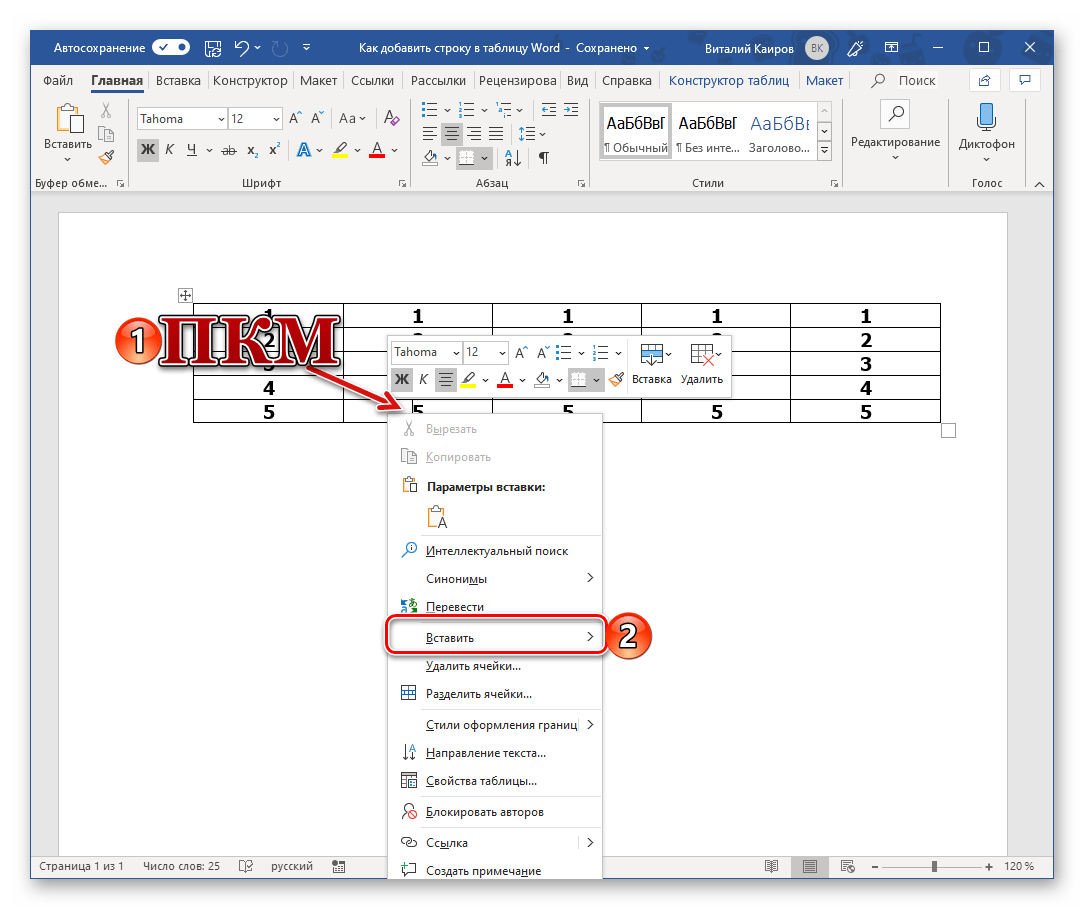
В подменю выберите «Вставить строки сверху» или «Вставить строки снизу», в зависимости от того, где вы хотите их добавить.
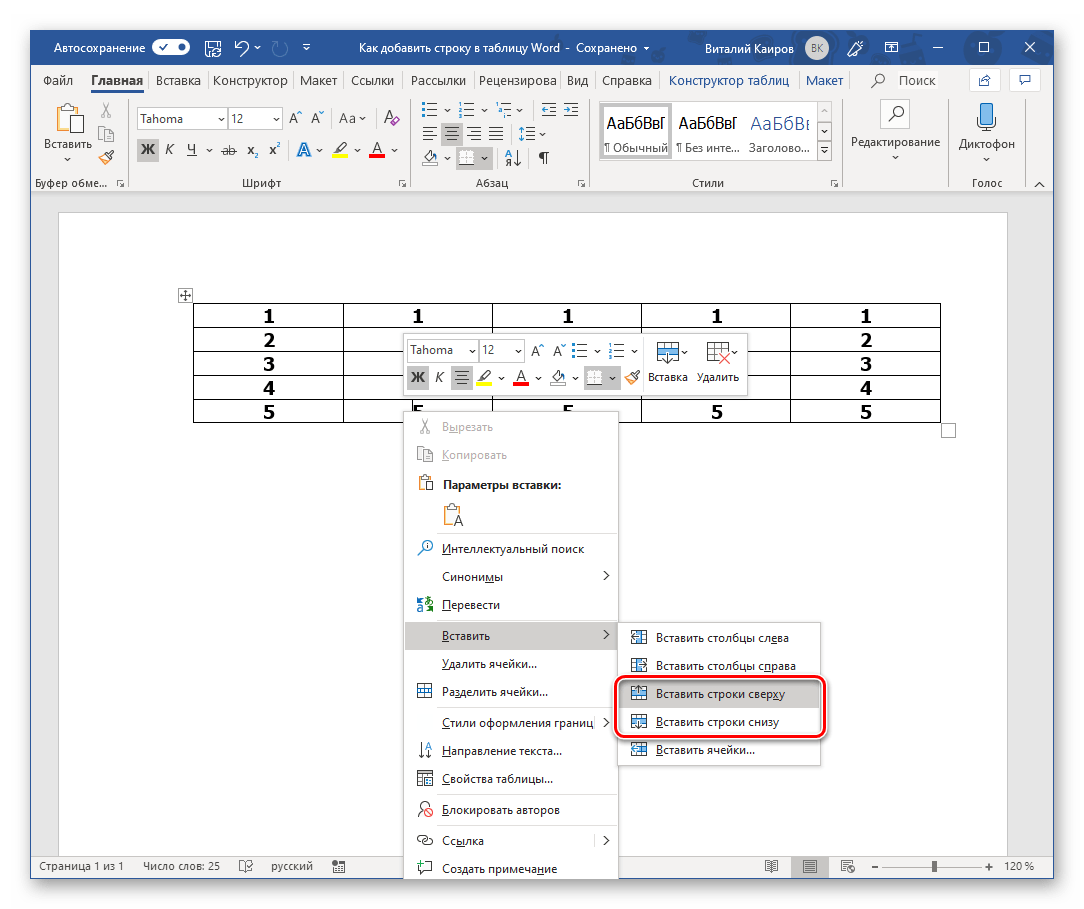
В обозначенном вами месте таблицы появится новая строка.
Возможно, вы обратили внимание на то, что вызываемое нажатием ПКМ меню содержит не только привычный список опций, но и дополнительную мини-панель, в которой представлены некоторые инструменты из ленты. Нажав на расположенную на ней кнопку «Вставка», вы откроете подменю, из которого можно добавить новую строку — за это отвечают опции «Вставить сверху» и «Вставить снизу»
Способ 3: Элемент управления вставкой
Рассмотренные выше решения по своей сути являются разной интерпретацией обращения к инструментам раздела «Строки и столбцы», представленным как на ленте (вкладка «Макет»), так и в контекстном меню. Добавить новую строку можно и не вызывая их, буквально в один клик.
- Наведите указатель курсора место пересечения вертикальной левой границы и границы строк, между которыми требуется добавить новую, или на верхнюю или нижнюю границу таблицы, если строку нужно вставить туда.
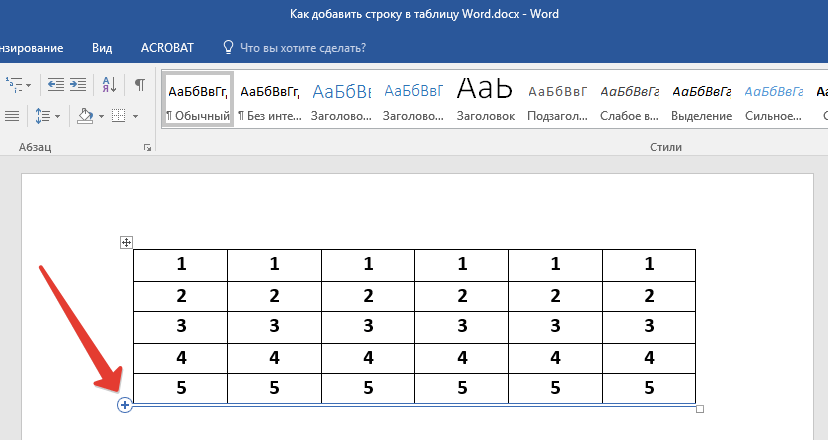
Появится небольшая кнопка с изображением знака «+» в круге, на которую и следует нажать для вставки новой строки.
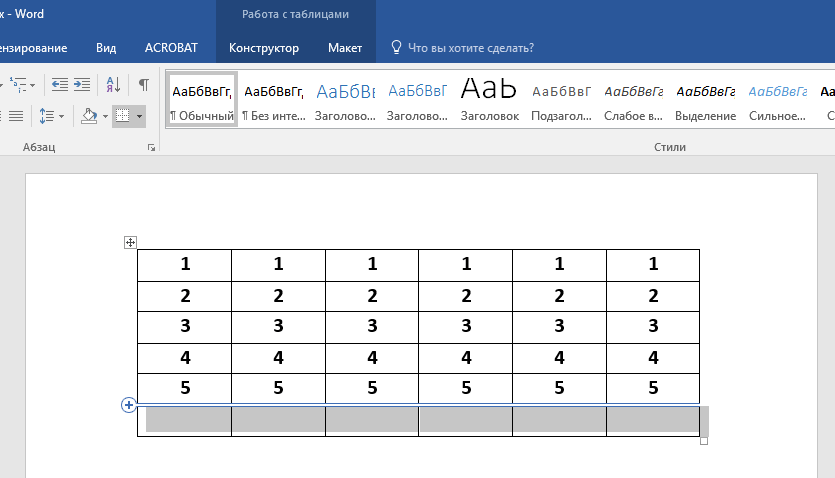
Преимущества этого способа расширения таблицы мы уже обозначили — он интуитивно прост, понятен и, что более важно, мгновенно решает поставленную задачу
Объединение рисунков
Откройте MS Word и вставьте картинки в документ.
Сделать это можно тремя способами:
- вставить изображение, перетащив его в рабочую область программы мышью;
- использовать в верхнем меню во вкладке Главная кнопку «Вставка», перед этим нужно нажать на сохраненном в компьютере изображении правой кнопкой мыши и выбрать «Копировать»;
- перейти во вкладку «Вставка», где на выбор будут представлены различные варианты того, что можно вставить – рисунки, изображения из Интернета, фигуры, диаграммы и другое. Нажмите на нужную кнопку, например, «Рисунки».
И в появившемся окне из нужной папки выберите файл, нажмите «Вставить».
Щелкните левой кнопкой мыши по рисунку и перейдите во вкладку «Формат» (Работа с рисунками). Также это произойдет автоматически при двойном нажатии на фото. Здесь необходимо изменить параметр «Обтекание», нажав на него в меню или на картинку рядом с изображением.
Выбираем любой вариант, кроме «В тексте». Это необходимо для удобства перемещения картинок на странице с помощью мыши и возможности группирования. Можете расположить их как вам необходимо.
Теперь нужно выделить изображения для их объединения. Выделяем сначала одно, кликнув на него мышью, затем зажав клавишу «Ctrl» выделяем второе.
Нажмите «Область выделения» – в открывшемся справа окне видно, что оба рисунка активны (то есть выделены).
Возвращаемся к верхнему меню и ищем рисунок, выделенный на скриншоте. Это функция группирования. Нажимаем один раз и выбираем «Сгруппировать».
Теперь в контекстном меню отображается группа, включающая сгруппированные файлы. При нажатии на объект выделятся будут оба.
Объединение рисунков и фигур
Группировать, по желанию пользователя, можно не только загруженные изображения, но и созданные в Ворде фигуры с вставленными.
Принцип объединения схож с вышеперечисленным:
- Вставьте в текст фигуру.
- Необходимо также изменить параметр «Обтекание».
- После этого можно выбрать как фигуры, так и изображения. Нажмите на фигуру, удерживайте нажатой клавишу Shift и щелкните изображение. Повторите эти действия для всех других фигур и изображений, которые хотите добавить в группу.
- После того как все они выбраны, щелкните правой кнопкой мыши один из выбранных элементов и выберите «Группировать> Сгруппировать» в контекстном меню.
- Граница группы появится вокруг изображений и фигур, которые были сгруппированы вместе. Вы можете перетащить одну группу и переместить все элементы в этой группе одновременно.
Редактирование объектов в группе
На этапе, когда рисунки сгруппированы, их можно легко перемещать, редактировать стиль, эффекты, границы.
При выделении всей группы – изменения будут применены одновременно ко всем объектам.
Необходимо выделить всю группу. Для этого щелкните левой кнопкой мыши один раз на любой из картинок группы. Дополнительно для визуализации выделенных объектов во вкладке «Макет» нажмите на «Область выделения» и смотрите информацию в контекстном меню справа.
Теперь перейдите в вкладку «Формат» («Средства рисования» или «Работа с рисунками»).
В первом варианте можно изменить стили фигуры и другие параметры, которые будут меняться для всей группы (заливка изменяет только нарисованные в Ворде фигуры, а эффекты – все объекты).
Во втором варианте также можно редактировать изображения: стили, рамки, границы, эффекты, цвет и другое. Последний из перечисленных параметров изменяет только изображения, на фигуры не влияет).
Если необходимо внутри группы изменить какой-либо один объект, можно сделать это двумя способами:
- разгруппировать элементы, выберите группу и щелкните ее правой кнопкой мыши. В контекстном меню выберите «Группирование»> «Разгруппировать». Проведите редактирование нужного объекта и вновь объедините;
- в контекстном меню справа выбираем нужный нам объект, кликаем на его названии. Он выделяется. Теперь определенные изменения будут касаться только его одного. При этом группа не будет расформирована.
После прочтения данной статьи любой пользователь при необходимости сможет объединить рисунки в Ворде. Как видно, эта функция может быть очень полезной и облегчать процесс создания документа с различными объектами. В группу можно добавлять столько изображений сколько нужно: два, три, четыре и т. д. И их изменения будут происходить одновременно, что значительно сэкономит время в работе.
Как выровнять всю таблицу
Также иногда возникает необходимость выровнять размещение самой таблицы. Для этого нужно выделить таблицу, перейти на вкладку «Макет» и нажать там на кнопку «Свойства» (данная кнопка находится в левой части окна).
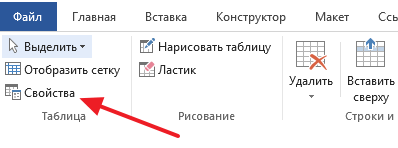
В результате откроется окно «Свойства таблицы». Здесь на вкладке «Таблица» можно выбрать выравнивание «Слева», «По центру» или «Справа».
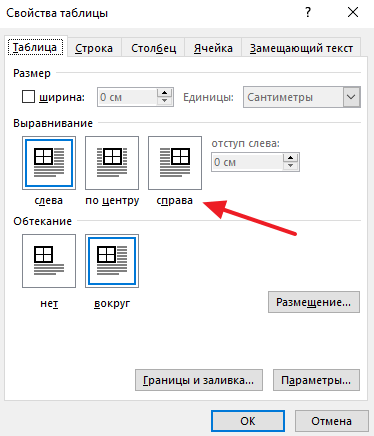
Также здесь можно настроить обтекание таблицы текстом.
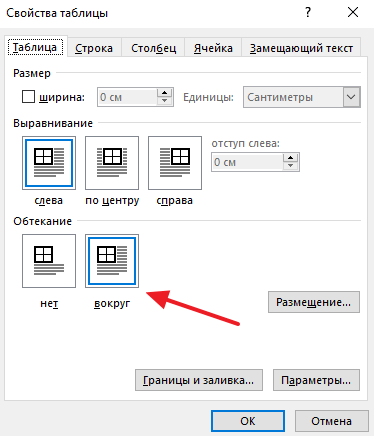
Если выбрать обтекание текстом «Вокруг», то таблицу можно прямо внутрь основного текста документа. При этом текст будет обтекать таблицу со всех сторон, так как это бывает при вставке изображений.
Существующую таблицу можно отредактировать, добавив несколько строк или столбцов. После ее заполнения может потребоваться также корректировка размеров ячеек. Чтобы не тратить много времени на подбор ширины каждого столбца, в программе Word была сделана функция, позволяющая все это сделать автоматически.
В данной статье мы рассмотрим некоторые функции программы Word , позволяющие изменить таблицу одним нажатием мыши. Все эти функции находятся в пункте меню «Работа с таблицами» в графе «Макет» . В этом большом меню имеется группа функций объединенных под одним названием «Столбцы и строки» . С их помощью мы будем вставлять строки и столбцы в нашу таблицу. Предлагается четыре разных действия: — ; — ; — ; — .
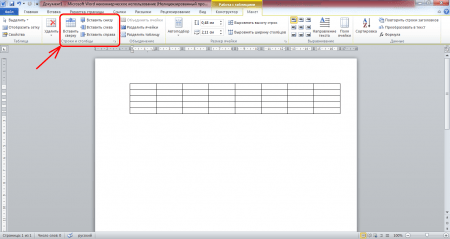
Посмотрим на примере, как работают эти функции. Вставлять эти функции будут пустые строки и столбцы, поэтому, для большей наглядности заполним нашу таблицу какими-то данными, например, заполним все ячейки цифрой «1» . Чтобы сделать это быстро, воспользуемся одной хитростью. Необходимо в любой ячейке таблицы вписать цифру «1» и выделив эту ячейку скопировать ее в буфер обмена. Затем выделяем необходимые нам ячейки или таблицу целиком и вставляем нашу единицу. В итоге мы имеем таблицу, во всех ячейках которой вписаны единицы.
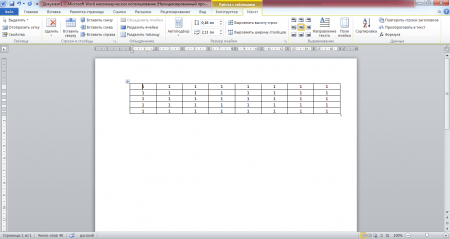
Установим курсор в верхнюю левую ячейку и попробуем вставить строку сверху в таблицу. Выбираем функцию «Вставить сверху» и смотрим результат.
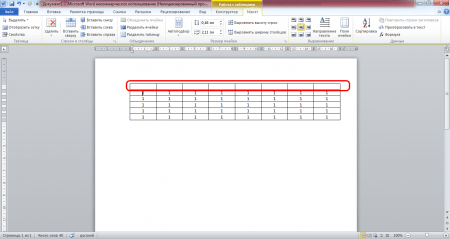
Теперь попробуем вставить строку снизу в таблицу. Выбираем функцию «Вставить снизу» . Курсор у нас при этом находится в своем первоначальном положении, как до начала первой вставки.
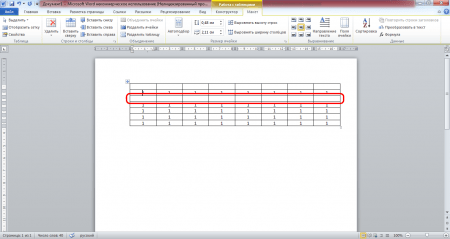
Посмотрим теперь, как вставить столбец слева. Выбираем функцию «Вставить слева» . Курсор опять же в своем начальном положении.
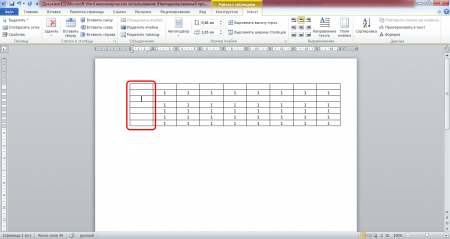
Осталось посмотреть, как вставить столбец справа. Выбираем «Вставить справа» .
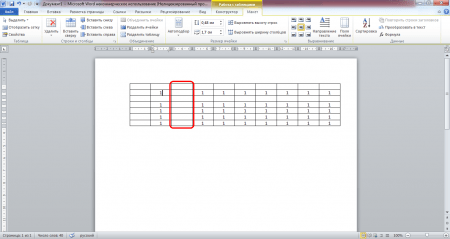
Получилось, что мы вставили строки и столбцы вокруг нашей выбранной первоначально ячейки в таблице.
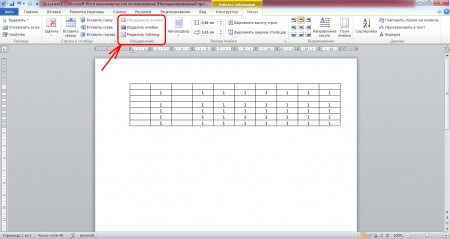
Функция «Объединить ячейки» неактивна, если не будет выделено несколько ячеек. Объединить можно не только две рядом стоящие ячейки, но и строку или столбец целиком. При этом текст, который находится в объединяемых ячейках, тоже объединяется.
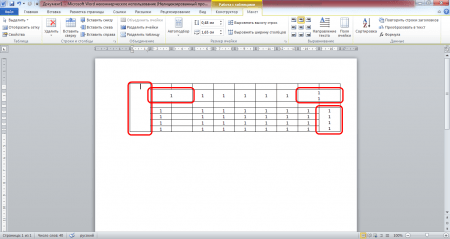
Функция «Разделить ячейки» позволяет разделить любую ячейку. При этом существует ограничение. Максимальное количество столбцов 63, а строк только 1. Получается, что объединив ранее несколько строк, разделить их обратно данной функцией невозможно. При разделении ячейки таким способом весь текст, написанный в одну строчку в данной ячейке, остается в левой ячейке. Если текст был написан в столбик, то он делится между получаемыми ячейками.
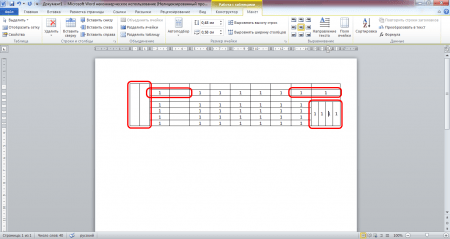
Преодолеть ограничение на количество разбиваемых строк можно воспользовавшись функцией рисования таблицы. При этом все придется делать вручную, т.е. самостоятельно нарисовать каждую строку.

При выборе функции «Разделить таблицу» таблица будет разделена на две части, при этом строка, в которой находился курсор, станет первой строкой второй таблицы.
Также существуют функции, выполняющие автоматический подбор размеров ячеек таблицы, объединенные в группу под названием «Размер ячейки» . Предлагается три разных функции: — Автоподбор; — Выровнять высоту строк (высота задается в сантиметрах и применяться может только для всей строки. При выборе только одной ячейки в строке функция не работает.); — Выровнять ширину столбцов (ширина задается в сантиметрах и может примениться только для всего столбца целиком).
Приветствую тебя, дорогой читатель! Наверное, ты замечал, что большое количество информации мы получаем в табличной форме. Это может быть список товаров с характеристиками, прогноз погоды на неделю, расписание движения транспорта и так далее. Таблицы улучшают восприятие информации, и там где это необходимо имеет смысл применять их.
Сегодня разберем создание и оформление простых таблиц в .