Управление разделами жесткого диска стандартными средствами Windows 7
Данная статья рассказывает о том, как создать, изменить или удалить разделы жесткого диска средствами Windows 7. Для работы с разделами жесткого диска в Windows 7 имеется инструмент под названием «Управление дисками»: Панель управления →Система и безопасность → Администрирование → Управление компьютером → Управление дисками ИЛИ «Пуск» → в строке поиска ввести: diskmgmt.msc и нажать Enter.
1. Создание раздела Щелкнуть правой кнопкой мыши на свободном, не занятом другими разделами, месте нужного жесткого диска → Создать простой том… Откроется окно «Мастера создания простых томов», нажать кнопку «Далее». Затем указать размер создаваемого раздела, назначить букву диска, выбрать необходимую файловую систему и опции форматирования, еще раз убедиться, что вы сделали все правильно и нажать «Готово» 2. Сжатие раздела Щелкнуть правой кнопкой мыши на нужном разделе → Сжать том… Появится окошко-сообщение о запросе места для сжатия, ждем до конца опроса. Затем в появившемся окошке в строке «размер сжимаемого пространства» указать количество свободного места и нажать «Сжать» 3. Расширение раздела Щелкнуть правой кнопкой мыши на нужном разделе → Расширить том… Появится окно «Мастера расширения тома», нажать кнопку «Далее». Затем выбрать в списке нужный свободный участок, нажать «Добавить», далее указать размер выделяемого разделу свободного пространства, нажать кнопку «Далее», проверить информацию и нажать «Готово» 4. Удаление раздела Щелкнуть правой кнопкой мыши на нужном разделе → Удалить том… Прежде чем продолжить операцию, скопируйте все необходимые файлы и папки на другой диск, т.к. после удаления тома все находящиеся на нем данные будут потеряны. 5. Изменение буквы диска Щелкнуть правой кнопкой мыши на нужном разделе → Изменить букву диска или путь к диску… Нажать на кнопку Изменить, выбрать нужную букву диска и нажать кнопку ОК.
Далее, мы подробно рассмотрим способы, как расширить диски и не нанести вреда хранящейся нанем информации.
Для того, чтобы разделить жесткий диск на разделы, нужно зайти в меню «Пуск»→ правой кнопкой на «Компьютер» и нажать на «Управление».
В появившемся окне нужно перейти в раздел «Управление дисками».
Выбираем жесткий диск и раздел, который нужно разделить и жмем на него правой кнопкой мыши.
В выпадающем меню нужно выбрать «Сжать том» и затем выбрать размер до которого необходимо уменьшить существующий раздел. Освободившееся после сжатия место и будет новым разделом жесткого диска.
Для создания нового раздела нужно на освобившемся месте нажать правой кнопкой мыши и выбрать «создать том». Затем указать размер нового раздела и дождаться завершения операции.
Рано или поздно любой пользователь компьютера сталкивается с такой проблемой, как нехватка свободного места на системном разделе винчестера. Вот тут и встает вопрос: Как расширить диск С ?
Сначала нам нужно перейти во вкладку «Управление компьютером»(см. выше). Когда эта вкладка откроется, вы увидите в окошке все носители, которые подключены сейчас к компьютеру. Каждый жесткий диск может быть разбит на несколько логических. Самым первым будет идти «Диск 0». Справа будет отображено пространство, зарезервированное системой, и логические разделы (C, D, E, F и т. д.). Если у вас присутствует всего один диск С и он переполнен, то попробывать можно «Сжать том»(см. выше). Если же у вас есть несколько логических разделов, то идем дальше.
Возможные сложности.
Windows 8 предоставляет те же инструменты для увеличения пространства. Поэтому этот способ также применим и на этой операционной системе.
Главное— это сохранить необходимую вам информацию на каком-то другом носители. Это делается на случай какого-то сбоя или форс-мажора, когда невозможно расширить диск С.
Разбивка жесткого диска на разделы в операционной системе Windows 7 очень простая вещь. Вы сами сможете в этом убедиться, если выполните разбивку и создание нового раздела согласно описанному алгоритму.
*MBR ( Master Boot Record) главная загрузочная запись в ПК — таблица в первом секторе загрузочного диска, хранящая данные о физической и логической организации диска. Если эта запись испорчена, загрузка ОС становится невозможной.
Причина появления ошибки и методика её решения
Первое, что нужно отметить – отключённая опция «Расширить том» это вовсе не баг. Дело в том, что Windows 10 не умеет размечать пространство на накопителях, если те отформатированы в любой файловой системе, отличной от NTFS. Также рассматриваемая возможность может быть недоступной в случае отсутствия свободного, неразмеченного объёма на винчестере. Следовательно, устранение проблемы зависит от причины её появления.
Способ 1: Форматирование накопителя в NTFS
Многие пользователи часто совместно используют один и тот же диск для Windows и одной из ОС семейства Linux. Эти системы используют принципиально разные разметки, отчего и может возникать рассматриваемое явление. Решением проблемы будет форматирование раздела в NTFS.
- Откройте «Поиск» и начните набирать слово компьютер. В результатах должно отобразиться приложение «Этот компьютер» — откройте его.
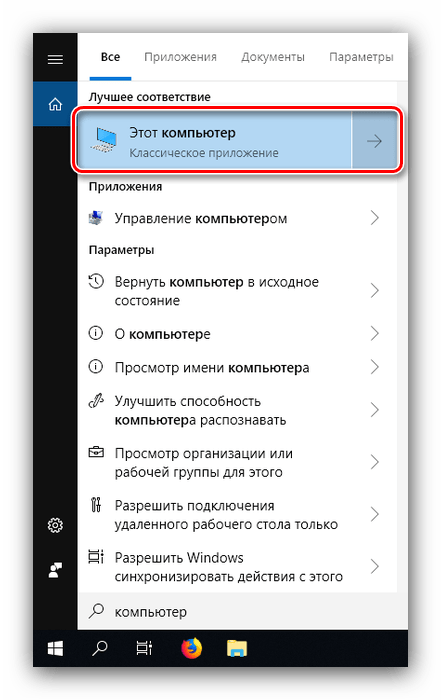
В списке разделов окна «Этот компьютер» найдите нужный, выделите его, кликните правой кнопкой мыши (далее ПКМ) и воспользуйтесь пунктом «Форматировать».
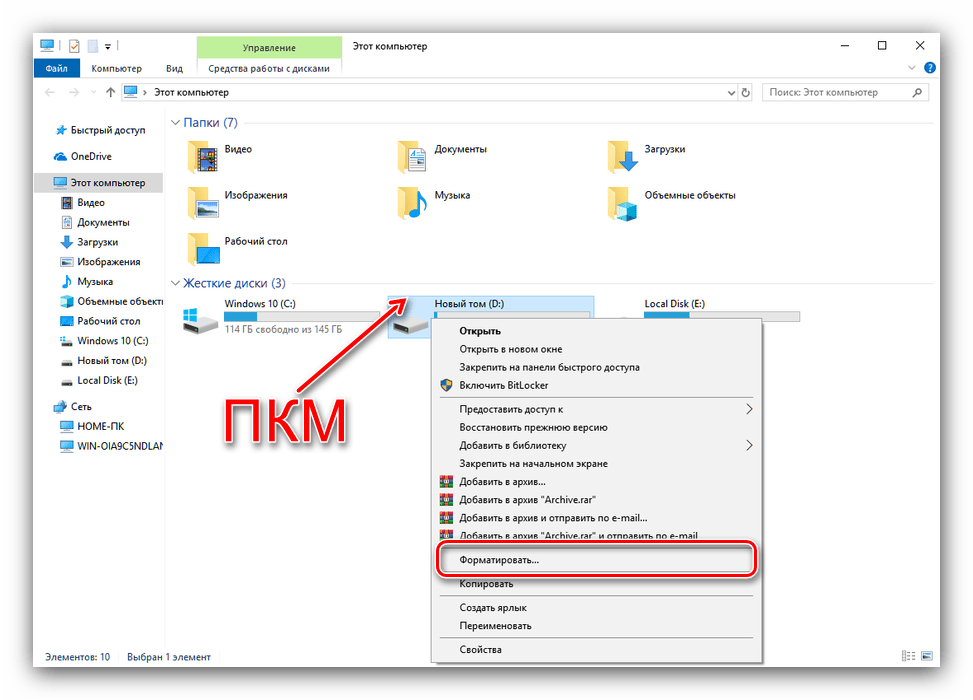
Запустится системная утилита форматирования диска. В выпадающем списке «Файловая система» обязательно выберите «NTFS», если она не выбрана по умолчанию. Остальные опции можете оставить как есть, после чего нажимайте на кнопку «Начать».
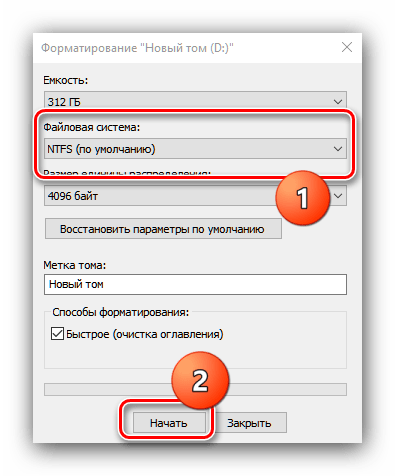
Способ 2: Удаление или сжатие раздела
Особенность опции «Расширить том» заключается в том, что работает она исключительно на неразмеченном пространстве. Получить его можно двумя путями: удалением раздела или его сжатием.
- Сделайте резервную копию файлов, которые хранятся в разделе, предназначенном для удаления, и переходите к утилите «Управление дисками». В ней выделите нужный том и кликните по нему ПКМ, а затем воспользуйтесь вариантом «Удалить том».
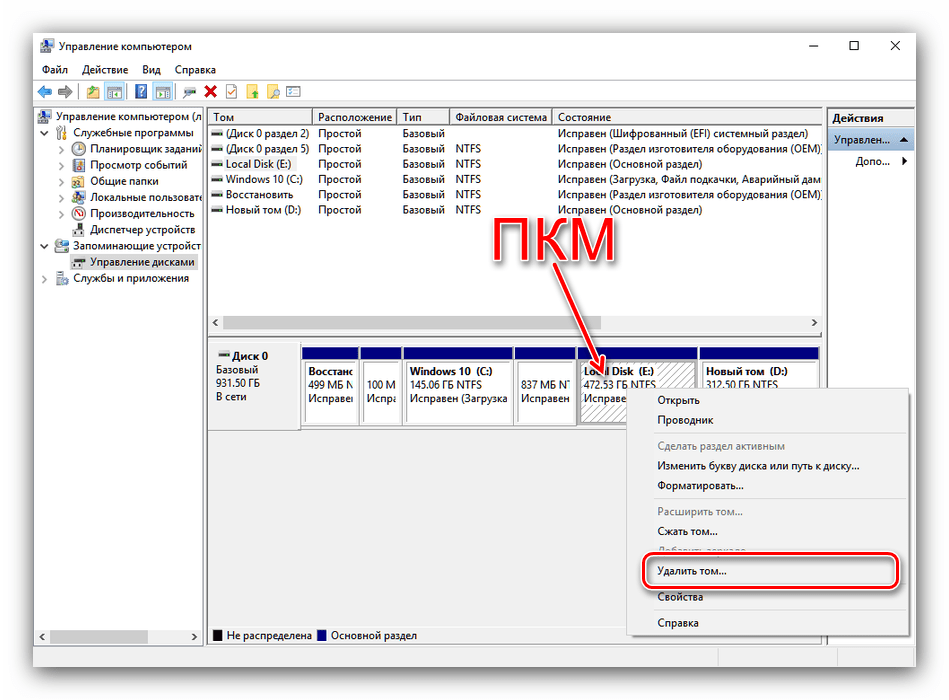
Появится предупреждение о потере всей информации на удаляемом разделе. Если резервная копия есть, жмите «Да» и продолжайте выполнение инструкции, но если бэкапа файлов нет, отмените процедуру, скопируйте нужные данные на другой носитель, и повторите действия из шагов 1-2.
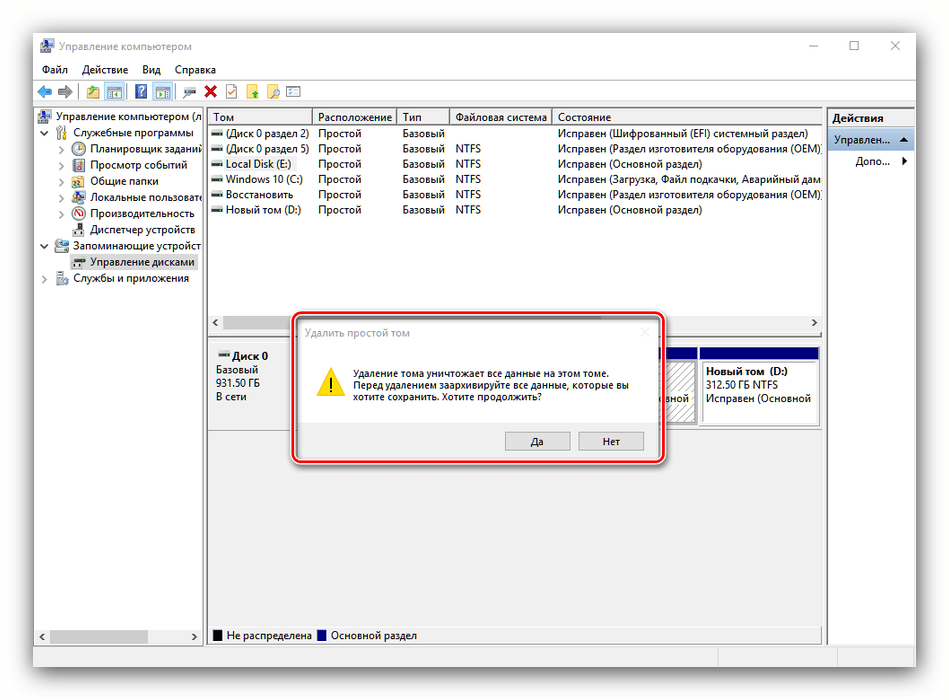
Раздел будет удалён, а на его позиции появится область с именем «Неразмеченное пространство», и на нём уже получится задействовать расширение тома.
Альтернативой этому действию будет сжатие раздела – это означает, что система дефрагментирует некоторые файлы и воспользуется незадействованным на нём пространством.
- В утилите «Управление дисками» кликните ПКМ по нужному тому и выберите пункт «Сжать том». Если опция недоступна, это означает, что файловая система на этом разделе не NTFS, и перед продолжением потребуется воспользоваться Способом 1 из настоящей статьи.
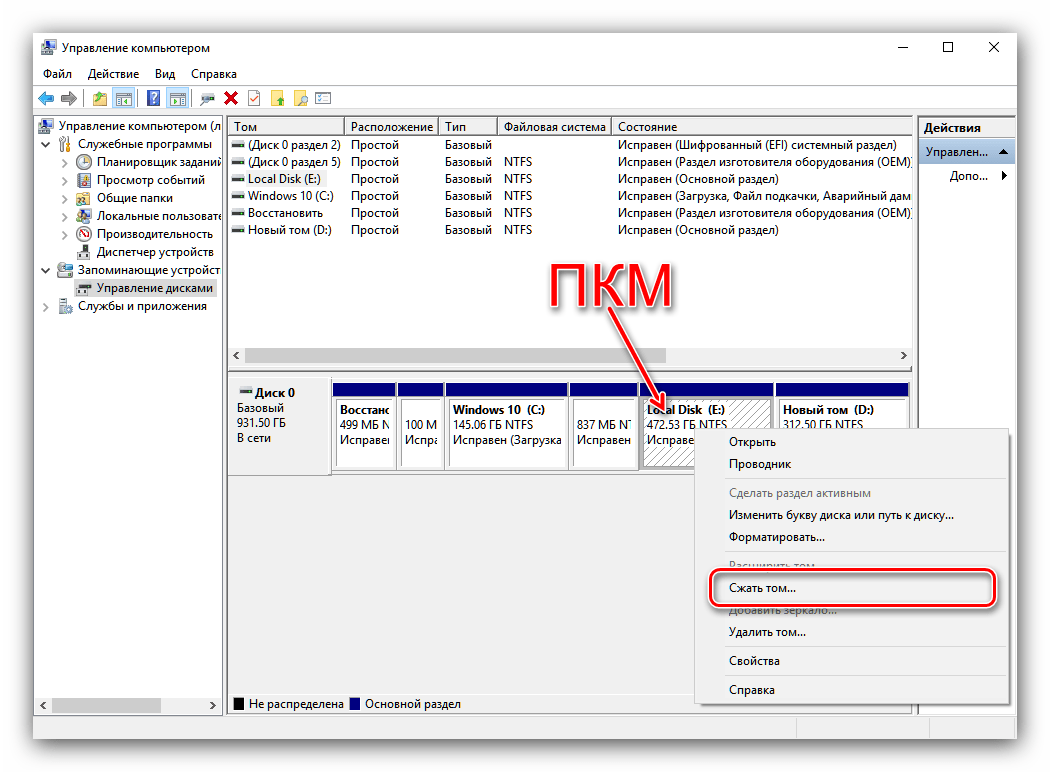
Запустится проверка раздела на наличие свободного пространства – она может занять некоторое время, если диск обладает большим объёмом.
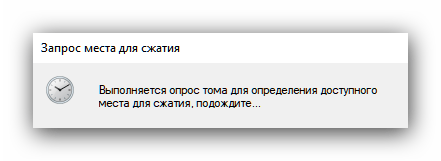
Будет открыта оснастка сжатия тома. В строке «Доступное для сжатия пространство» обозначен объём, который получится в результате компрессии места. Значение в строке «Размер сжимаемого пространства» не должно превышать доступный объём. Введите нужное число и нажимайте «Сжать».
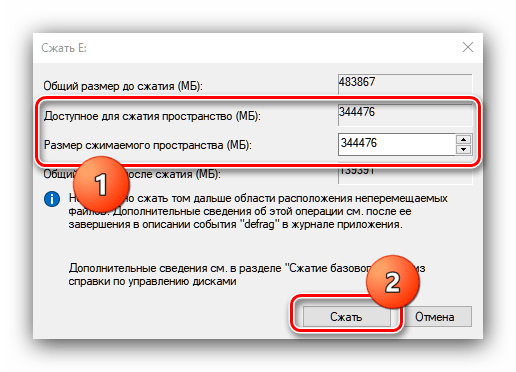
Пойдёт процесс сжатия тома, а по его завершении появится свободное пространство, которое можно использовать для расширения раздела.
Заключение
Как видим, причина, по которой опция «Расширить том» неактивна, заключается не в каком-то сбое или ошибке, а просто в особенностях работы операционной системы.
Суть проблемы
Необходимость добавить диску С несколько гигабайт − довольно распространенное явление. Эта проблема возникает в том случае, когда при первичной установке операционной системы Windows неправильно разделяют диски и выставляют системному диску С не более 20 Гб. Лет 10 назад этого было бы вполне достаточно. Однако сейчас и компьютеры мощнее, и список программ заметно расширился, не говоря уже про онлайн-игры и обновления, которые весят десятки гигабайт. Поэтому 20 Гб при учете того, что Windows только что установлен, хватит в лучшем случае на месяц работы, после чего пользователь ПК начнет серьезно задумываться, как увеличить диск С. Под диском С подразумевается системный, т.е. тот, на котором стоит операционная система, так как в большинстве именно он выполняет данную роль.
На деле это намного проще, чем может показаться. Существует большое количество утилит, которые относятся к менеджерам разделов винчестера и способны управлять им, в том числе увеличить вместимость одного, забрав частичку памяти у другого. Хорошей программой для управления винчестером является Acronis Disk Director. Единственный минус в том, что она платная. Можно конечно найти пиратскую версию, но зачем нарушать закон, если есть хорошая, абсолютно бесплатная утилита AOMEI Partition Assistant Standart Edition.
Метод № 02: Использование командной строки
Этот метод может пригодиться, если вы находитесь в безопасном режиме или режиме восстановления и испытываете проблемы с доступом к своим дискам. Давайте кратко рассмотрим процедуру.
Нажмите Ctrl + Shift + Esc на клавиатуре, чтобы запустить диспетчер задач. Теперь нажмите «Файл» в верхнем левом углу и выберите «Запустить новую задачу».
Теперь введите «CMD» в пустое текстовое поле и установите флажок «Создать эту задачу с правами администратора». По завершении нажмите «ОК».
На вашем экране появится окно командной строки с повышенными правами. Введите следующую команду и нажмите ввод.
diskpart
Теперь вы вошли в меню раздела диска для командной строки. Введите команду, указанную ниже, и снова нажмите Enter.
список диска
Теперь вы получите список всех доступных дисков, установленных в вашей системе. Найдите и определите диск, который вы хотите использовать для расширения текущего тома. Убедитесь, что вы помните его название.
Теперь введите следующую команду и еще раз нажмите «Enter». Замените «» номером вашего диска.
выберите диск
Теперь нам нужно найти объем. Введите следующую команду, чтобы получить список текущих томов на выбранном диске.
подробный диск
Теперь пришло время записать номер тома, который вы хотите использовать для увеличения желаемого объема. После этого введите следующую команду и замените «» номером выбранного вами тома.
выберите том
Теперь введите одну из следующих команд расширения в зависимости от ваших потребностей.
- extend: используйте это, если вы хотите использовать все нераспределенное пространство в выбранном томе для расширения.
- extension size = 0MB: используйте это, если вы хотите использовать только некоторую часть нераспределенного пространства для расширения. Замените «0» желаемым размером.
Просто нажмите «Enter», чтобы выполнить команды.
Вот и все! Теперь желаемый объем должен быть увеличен. Просто введите «Выход», чтобы закрыть командную строку.
Связанный: Как остановить всплывающие окна в Windows 11
Расширить том не работает: Приступаем к решению проблем
Файловая система диска или раздела не поддерживается . Да, консоль управления дисками Windows не поддерживает файловые таблицы FAT16, FAT32 и exFAT. Она заточена только под NTFS. Если вы собираетесь проводить операции именно через консоль управления, файловую систему диска придётся привести к типу NTFS и никак иначе:

Фрагментация файловой системы . Разбросанные тут и там файлы, неоптимизированное свободное пространство создаёт впечатление, что диск забит. Windows неверно “оценивает” обстановку, просто боясь за неправильное отображение будущих томов после операции. И действительно, часть файлов, оставшихся на разделяемом томе, может оказаться нечитаемой из-за набегания секторов вновь созданного раздела. И потому лучше привести в норму файловую систему диска (речь не о SSD), причём разговор идёт прежде всего об очистке именно свободного места. Операция долговременная, но на оптимизацию Windows влияет порой не хуже чем добавление пары Гигабайт к оперативной памяти. Такой функцией, к примеру, обладает программа CCleaner:
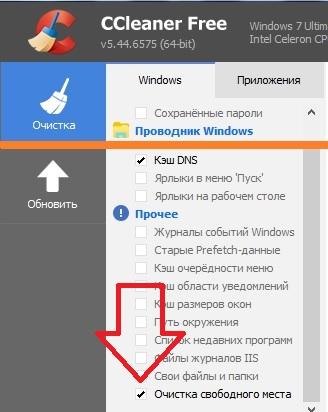
А теперь и сама дефрагментация диска. В строке поиска/Выполнить наберите быструю команду:
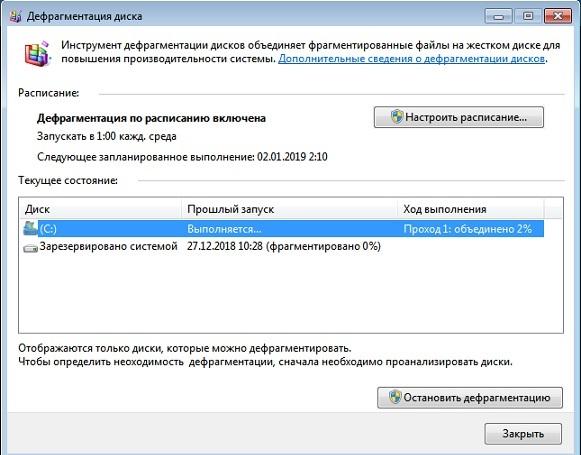
Что с нераспределённым пространством ? Именно нераспределённое пространство без закрепления за конкретным разделом – основа расширения любого тома. Казалось бы истина. Но немалое число пользователей этот простой момент упускают, пытаясь поглотить один раздел другим. Но и со свободным пространством есть нюансы. Менеджер дисков Windows никогда не позволит расширить диск, если свободное место находится не СРАЗУ СПРАВА от границ тома:
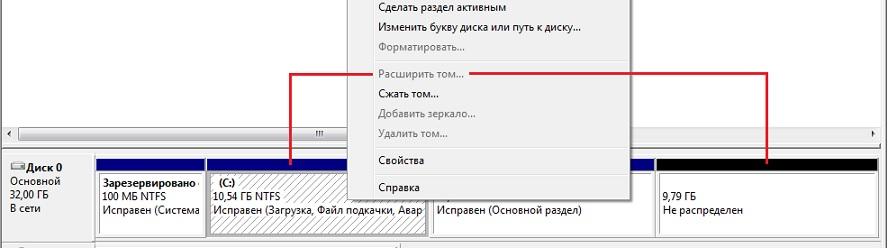
кнопка Расширить том не работает и останется для диска С “серой” навсегда
Нехватка места . Казалось бы, какая нехватка с современными дисками в сотни гигабайт. Ан нет. Систему настораживают операции именно с тем диском, где находятся файлы:
Теперь выставляйте и убирайте галочки как на фото:
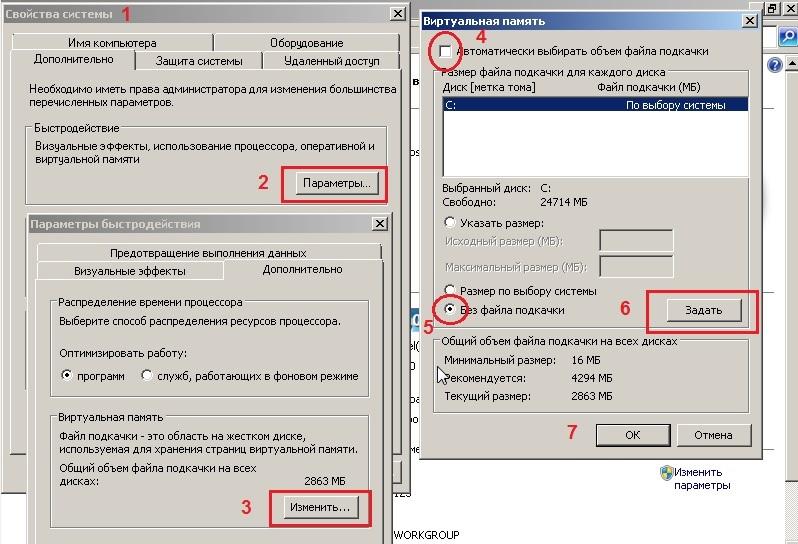
Перезагрузите компьютер для изменений. Для отключения режима гибернации достаточно в консоли cmd от имени администратора набрать команду:
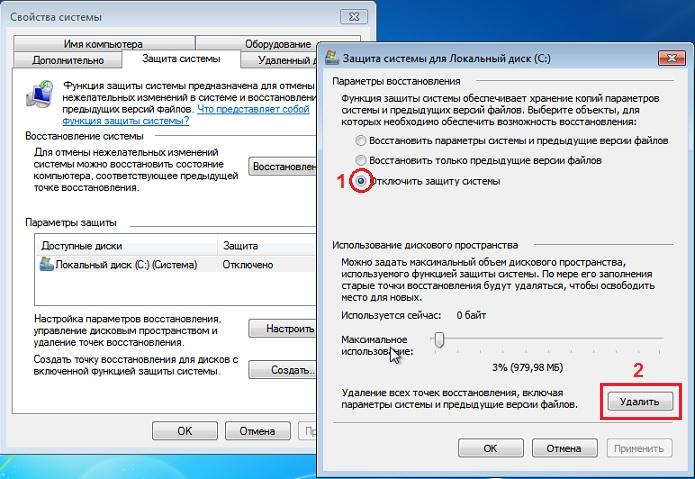
Практика показывает, что созданием новых разделов и изменением существующих нужно заниматься до установки операционной системы. Думать “наперёд”, однако, получается не у всех. Так что, даже если вы добьётесь результата от перечисленных или других действий, вполне возможно изменения в разделах будут не совсем ожидаемы. Например, неперемещаемые файлы в конце раздела, даже если места на нём ещё достаточно, не дадут закончить операцию комфортно.
Способ 2: Использование Командной строки
Преимущество данного способа заключается в том, что Командную строку можно задействовать как непосредственно в операционной системе, просто запустив приложение, так и при загрузке с флешки, выбрав соответствующий вариант в режиме восстановления. Это позволит абсолютно любому пользователю расширить раздел жесткого диска в Windows 7, даже если операцию не получается произвести в уже запущенном сеансе ОС.
Заинтересованным в использовании Командной строки в режиме восстановления или через безопасный режим потребуется создать загрузочную флешку, с которой и будет производиться запуск. Детальнее об этом читайте в инструкции ниже.
- В этой инструкции сначала речь пойдет о загрузке в режиме восстановления, поскольку в самой ОС требуется просто запустить консоль, и сразу можно переходить к Шагу 4. В случае начала работы с флешки выберите устанавливаемый язык и нажмите «Далее».
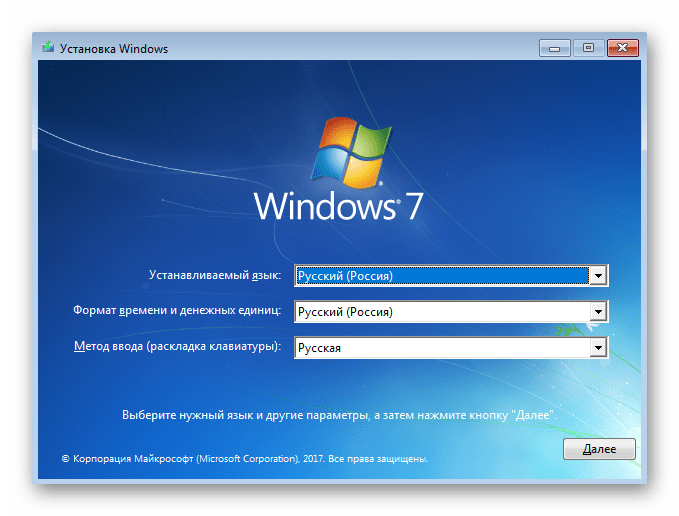
Нажмите на надпись слева «Восстановление системы».
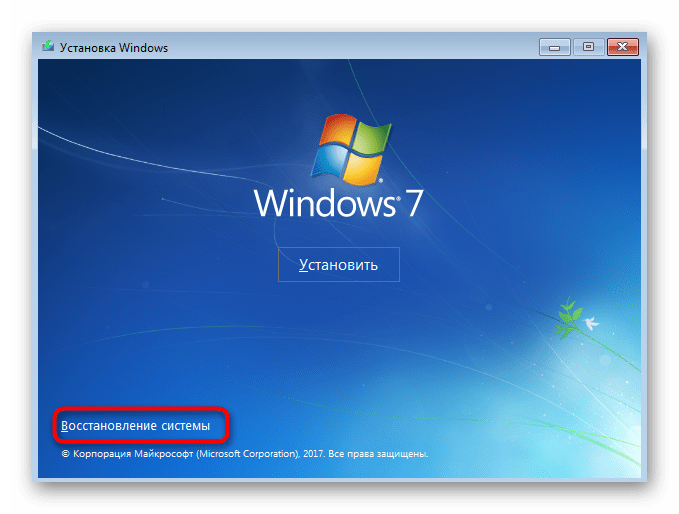
В списке параметров отыщите пункт «Командная строка» и кликните по нему левой кнопкой мыши.
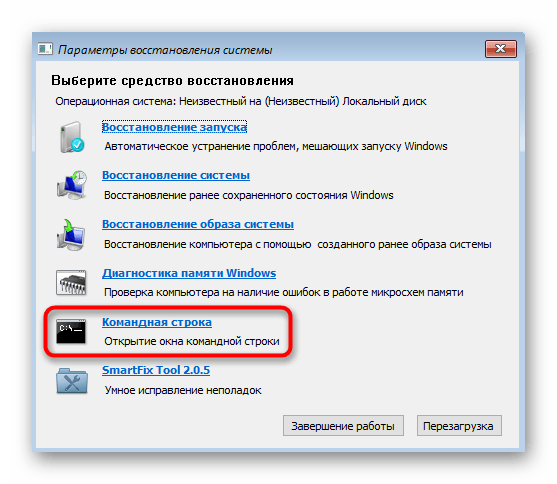
Взаимодействие с дисками происходит через стандартную консольную утилиту. Запускается она путем ввода команды diskpart . Активируйте ее, нажав по клавише Enter.
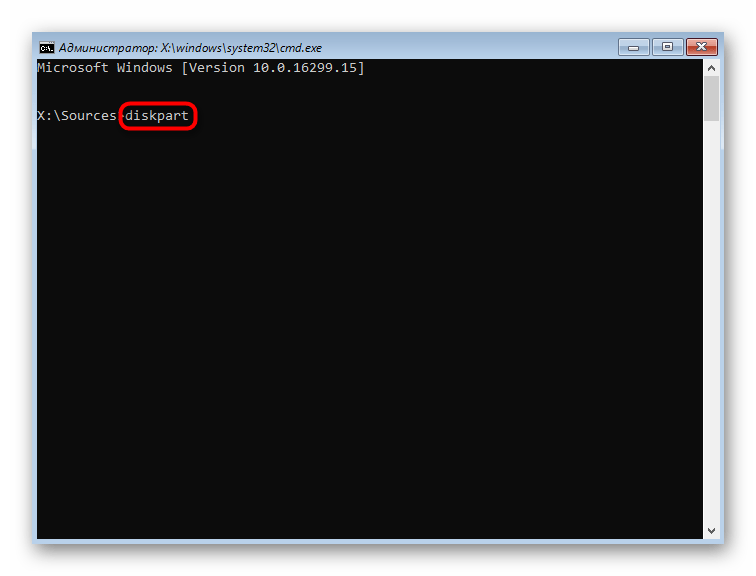
В Способе 1 мы говорили о том, как сжать один из существующих разделов для отделения свободного места. Сейчас тоже давайте начнем с этого: просмотрите список доступных логических томов через list volume .
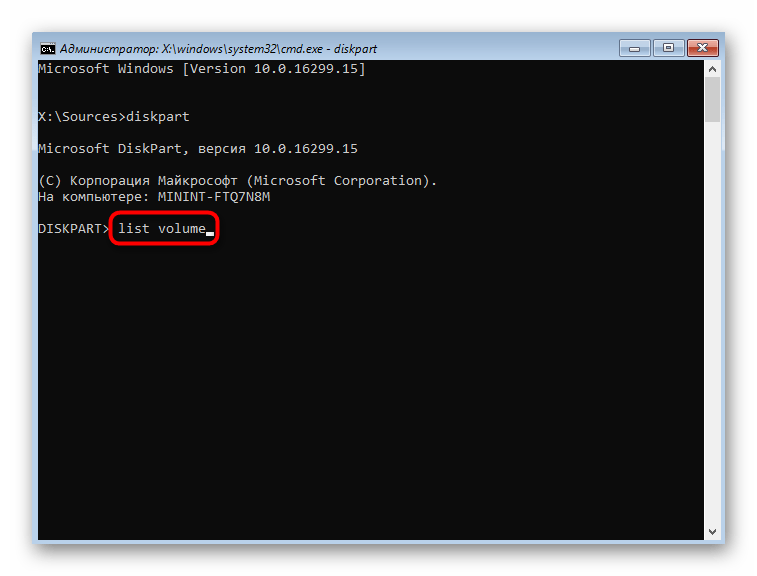
Запомните номер или букву раздела, который хотите сжать.
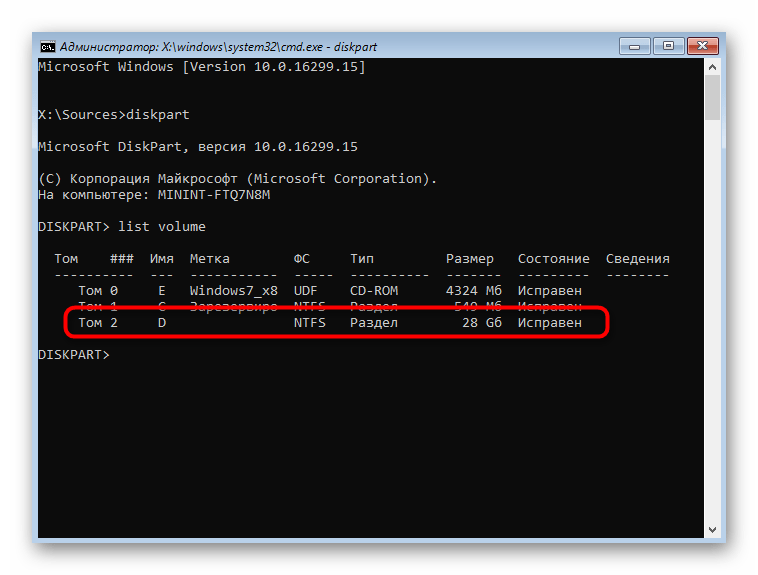
Введите select volume X , чтобы выбрать том, где X — определенный ранее номер или буква.
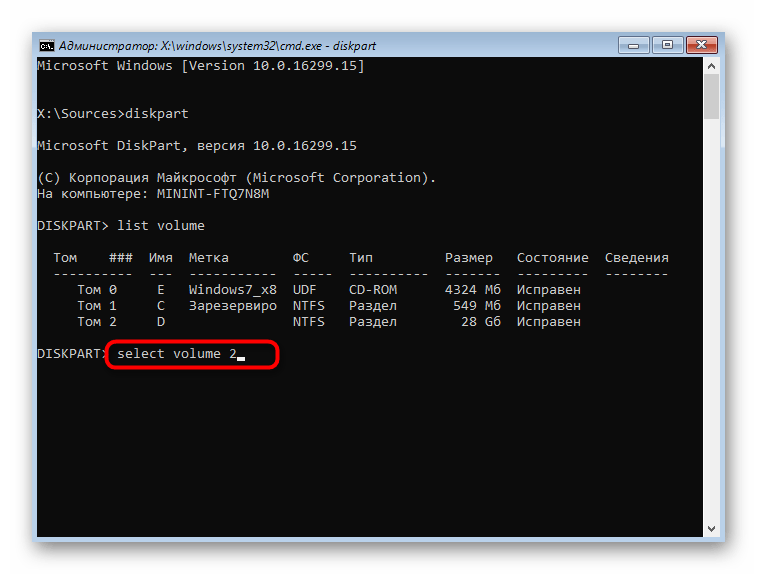
Просмотрите, какое максимальное количество свободного места можно отделить, введя и активировав команду shrink querymax .
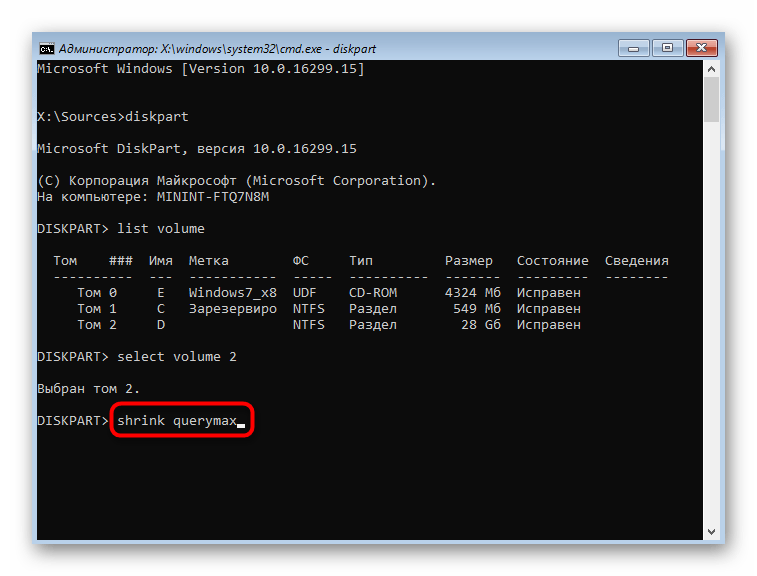
В новой строке отобразится интересующий вас объем.
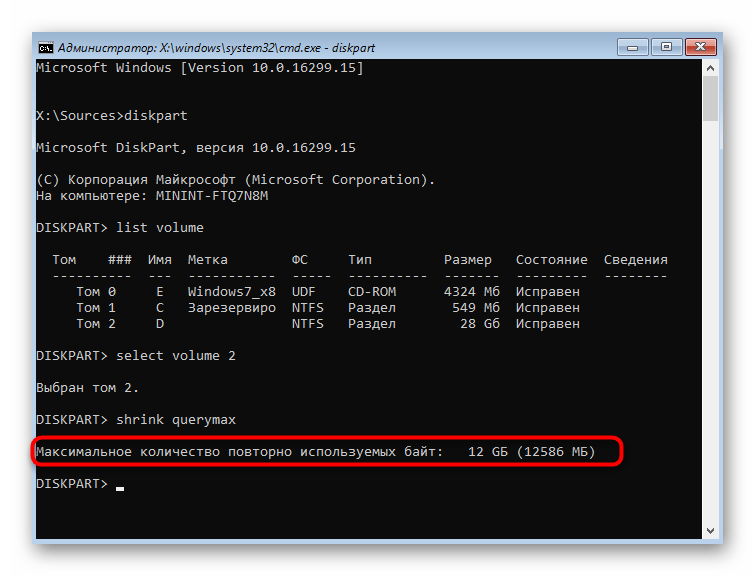
Далее используйте shrink desired=X , чтобы сжать диск на указанное в X количество мегабайт.
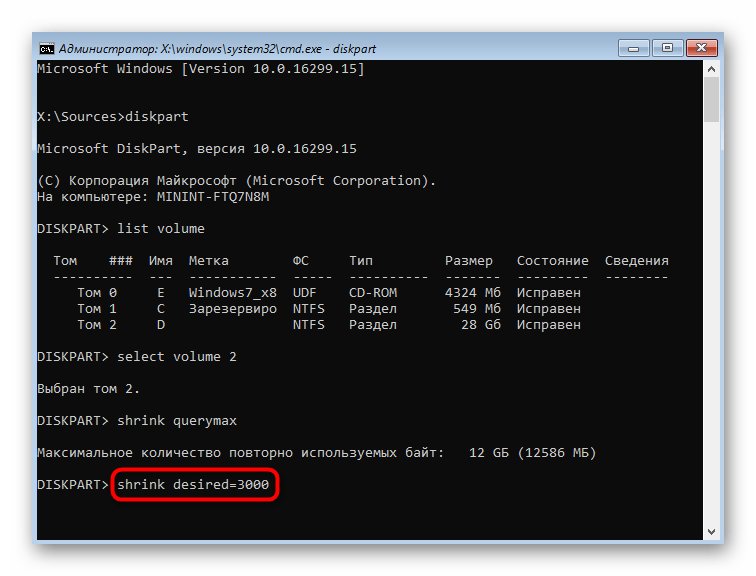
Через несколько секунд на экране появится новая строка с уведомлением, свидетельствующим об успешном сокращении тома.
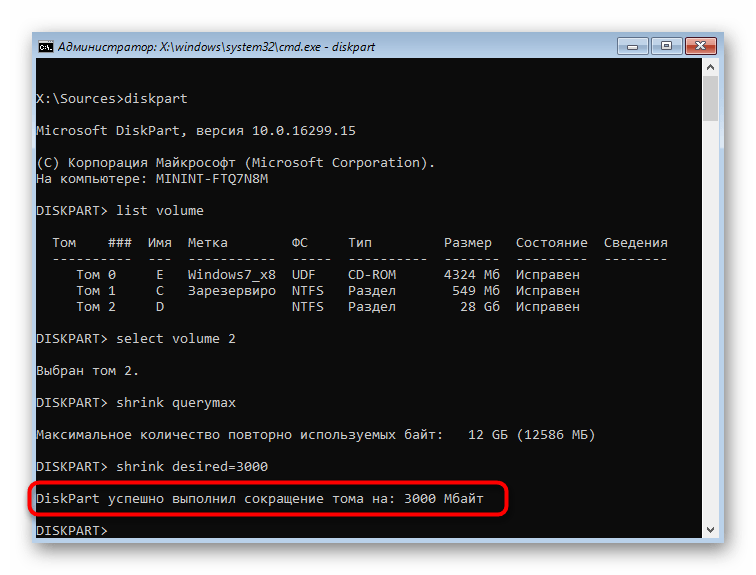
Остается только расширить том. Для этого введите select volume X , выбрав раздел, с которым нужно выполнить эту процедуру.
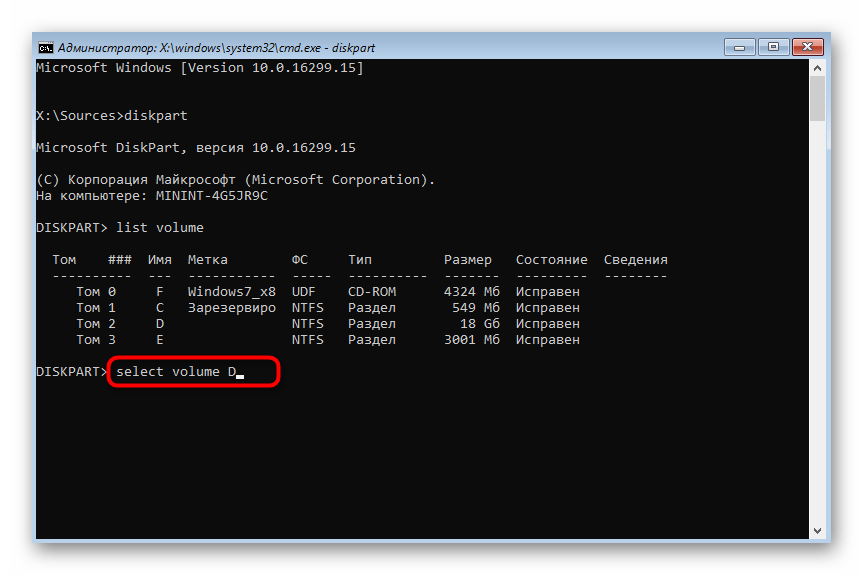
Используйте команду extend , чтобы задействовать все доступное пространство для расширения. Дополните строку size=X , если хотите задать конкретный объем. Тогда команда обретет вид extend size=X , где X — необходимое количество объема в мегабайтах.
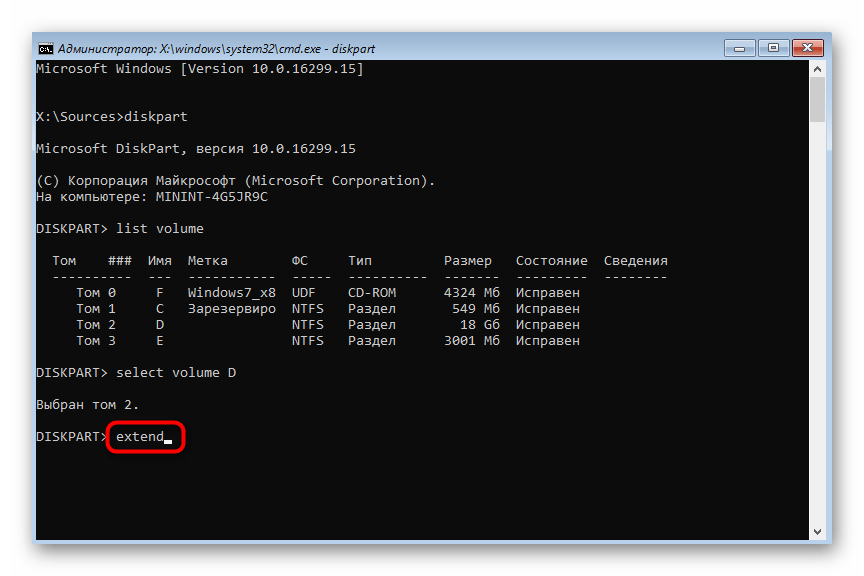
Вы будете уведомлены об успешном расширении тома.
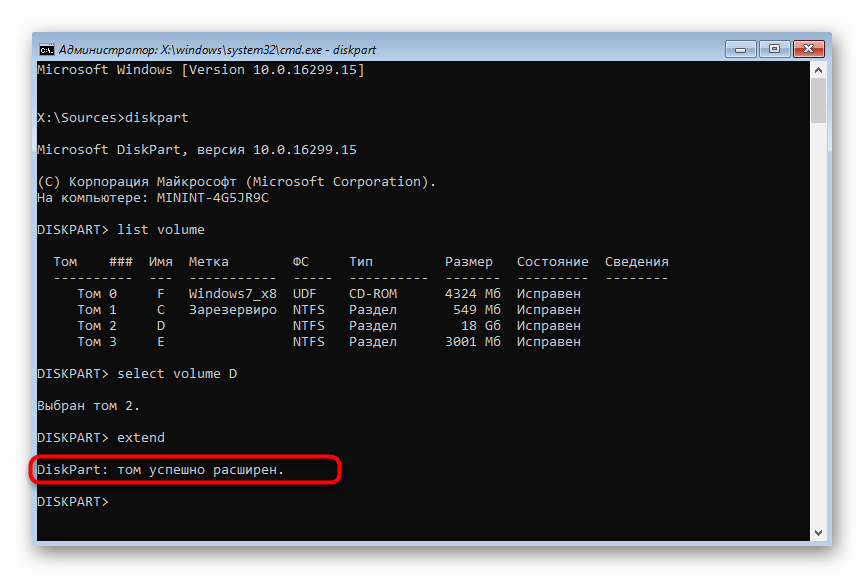
Сразу же в «Командной строке» можно проверить результат, введя list volume и просмотрев столбец «Размер» в появившейся таблице.
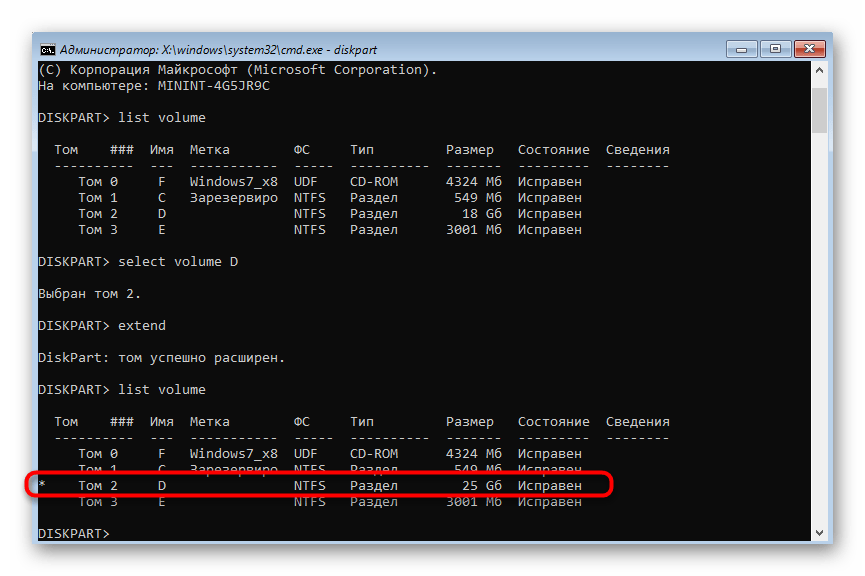
Если вы хотите дальше взаимодействовать со средством восстановления или Командной строкой, введите exit , чтобы покинуть утилиту Diskpart. Все изменения будут автоматически сохранены, поэтому при следующей авторизации в операционной системе вы увидите уже расширенный логический том.
Когда требуется увеличивать размера диска?
Бывает так, что системный носитель (зачастую это именно С) переполняется. Новые программы не устанавливаются, система постоянно напоминает о нехватке памяти, а цвет локального накопителя становится раздражающе красным.
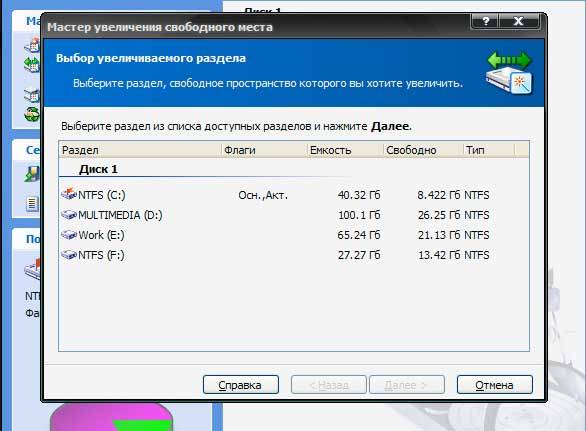
Причиной этому может служить:
- очень маленькое количество выделенной памяти. При установке операционной системы HDD необходимо рационально разбить на разделы. Именно на диск С по стандарту устанавливаются все программы и игры, которых со временем становится все больше. Документы рабочего стола также хранятся на системном накопителе;
- даже если под системный носитель выделена большая часть памяти, ее можно очень быстро заполнить. Ненужные компоненты, бесчисленное множество установленных игр и просто нерациональное использование приводят к тому, что индикатор наполненности становится красным.
Из-за переполненности информацией компьютер перестает нормально функционировать и отказывается устанавливать что-либо новое. Поэтому стоит увеличить системный раздел памяти.
Сторонние утилиты
Функции встроенной программы ограничены. Например, она объединяет только сектора, расположенные друг за другом. Если необходимо к основному тому добавить другой, не следующий за основным, прибегают к помощи сторонних утилит.
Aomei Partition Assistant Standard
Программа имеет более расширенный функционал, нежели встроенная в Windows 10. Она бесплатная, подходит для домашнего пользования и скачивается с проверенных ресурсов интернета.
Внимание! Бесплатная программа имеет название с дополнительным словом «Freeware»
Утилита позволяет совмещать разделы винчестера без потери данных в таком порядке, который необходим пользователю. Для этого делают следующее:
Запускают скачанную версию программы с Рабочего стола или при помощи кнопки «Пуск».
В открывшемся окне снизу правой клавишей мыши выбирают основной диск, к которому будут присоединены остальные, и позицию «Слияние отделов».
В окне «Объединять разделы» левой клавишей мышки проставляют галочки напротив сливаемых логических томов. Слева появятся стрелочки, указывающие на выбранные сектора.
- Подтверждают решение нажатием «ОК».
- Затем слева вверху программы нажимают на зеленую галочку со словом «Применить».
В новом окошке кликают мышкой на «Перейти».
Если один из виртуальных томов системный, программа выполнит поставленные задачи только в режиме PreOS, то есть, чтобы совместить сектора, потребуется перезагрузить ПК или ноутбук. Перезагрузка займет больше времени, чем обычно.
MiniTool Partition Wizard Free
Бесплатную версию программы по работе с жесткими дисками компьютера скачивают с официального сайта разработчика.
Ее недостаток – англоязычное меню. Но она позволяет легко провести объединение локальных секторов компьютера, соблюдая такую последовательность действий:
Через Пуск или с помощью значка на Рабочем столе загружают программу.
В окне справа правой клавишей мышки выбирают основной сектор, а левой кликают пункт «Merge».
В «Merge Partition» сверху кликают на основной диск, а затем – на «Next».
- Следом выбирают том, который будет присоединен к основному.
- Внизу указывают название папки, в которую будет перемещено содержимое присоединяемого раздела, и жмут на «Finish», затем – «Apply».
Если основной диск является системным, потребуется сделать перезагрузку компьютера. Через Проводник видно, что произошло слияние секторов в один и перемещение информации с удаленного раздела в указанную папку.
Инициализация дополнительного жёсткого диска
Выше мы рассмотрели создание разделов на основном жёстком диске, на котором у нас есть операционная система. А как создать структуру разделов на дополнительном жёстком диске, подключённом после установки Windows 10 к компьютеру? Разделы на таком диске создаются так же, как мы рассмотрели выше. Но есть нюанс с инициализацией диска. Новый диск будет мало того, что без структуры, он будет даже без инициализации. И при открытии консоли управления дисками она первым делом сама предложит нам выполнить инициализацию подключённого чистого диска. В окне инициализации нам надо будет одобрить выбор стиля разметки диска – MBR или GPT. Т.е. нажать «Ок», сам стиль разметки будет выбран по умолчанию.
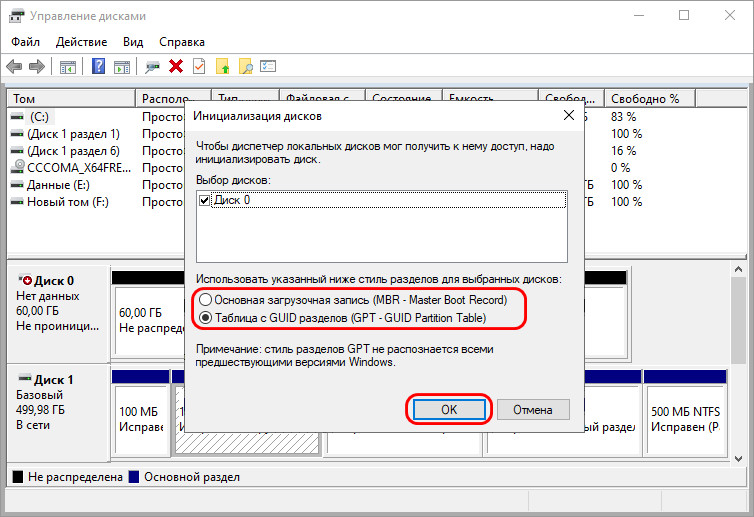
Стиль разметки в процессе установки Windows 10 или при инициализации в консоли выбирается по умолчанию тот, что соответствует режиму BIOS компьютера: MBR – Legacy, GPT – UEFI. В процессе установки системы выбрать стиль разметки мы не можем, на диск со стилем, несоответствующим режиму BIOS, любая Windows просто не установится. А вот в консоли управления дисками мы можем отвергнуть выбранный по умолчанию стиль и указать иной. Но делать это нужно только тогда, когда диск впоследствии будет переноситься на компьютер с соответствующим выбранному стилю разметки режимом BIOS.
После инициализации диска мы получаем доступ к его нераспределённому пространству и можем приступать к его распределению.
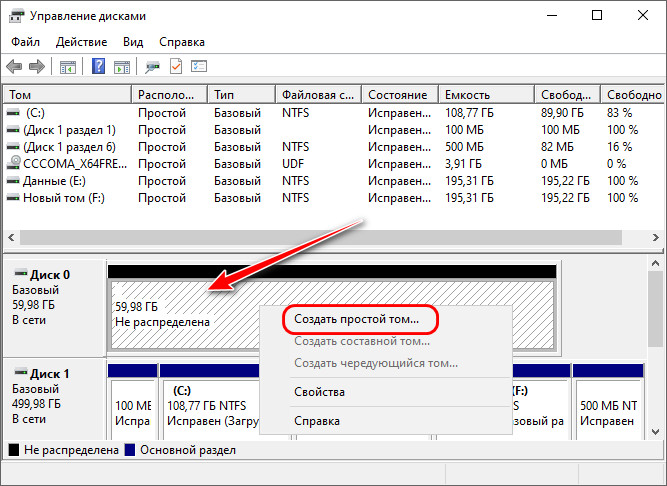
Как расширить диск C
Расширение диска С возможно с помощью как средств Windows, так и с помощью сторонних программ.
Расширение диска C непосредственно в Windows 7
Если вы хотите расширить диск с помощью стандартных средств Windows, то сделайте следующее:
- Нажав кнопки Win + R, вызовите окно «Выполнить». Введите команду «diskmgmt.msc» и нажмите «OK».Команда «diskmgmt.msc» вызовет утилиту «Управление дисками»
- Выберите раздел D и в контекстном меню тома нажмите на «Удалить том». Не спешите редактировать скрытые диски без имени тома, так как удаление раздела уничтожит все ценные файлы, хранящиеся на нём. Нужную информацию следует заблаговременно скопировать на другой диск или съёмный носитель. Удалить диск C, на который установлена сама система, нельзя. После уничтожения диска D на его месте останется неразмеченное пространство.Выберите том и удалите его
- Выберите диск C и в контекстном меню дайте команду «Расширить том».
- Назначьте количество мегабайт, которыми пополнится диск C. Превысить максимальное значение не удастся, так как сам физический носитель ограничен. Нажмите «Далее».На эту величину уменьшится размер полученной ранее неразмеченной области
- Диск C будет увеличен. Размер диска D уменьшится на мегабайты, отданные диску C. Щёлкните на свободной области диска и дайте команду «Создать простой том». При воссоздании тома D этот раздел будет автоматически отформатирован (применяется быстрое форматирование средствами Windows).Щёлкните на оставшейся неразмеченной области и нажмите на «Создать простой том» в контекстном меню
Теперь на C хватает места для нормальной работы Windows и ваших программ.
Видео: расширение тома при помощи средств Windows 7
Расширение диска C при переустановке Windows 7
При установке Windows вы не пройдёте мимо стадии изменения разделов на диске. В процессе переустановки программа спросит, в какой раздел устанавливать систему, и предложит передел пространства жёсткого диска.
Если и впрямь назрела необходимость «чистой» установки Windows, сделайте следующее:
- Вставьте установочный DVD или флешку и перезапустите ПК.
- Чтобы открыть окно BIOS, во время запуска системы нажмите клавишу Del, F2 или Esc (выбор клавиши зависит от производителя компьютера). В открывшемся окне с помощью стрелок выберите «Boot».В открывшемся окне с помощью стрелок выберите «Boot»
- Далее с помощью стрелок откройте вкладку «Boot Device Priority» и в списке выделите то загрузочное устройство, с которого вам нужно загрузить систему. Закройте BIOS, сохранив изменения.В списке выделите то загрузочное устройство, с которого вам нужно загрузить систему
- Дождитесь, пока программа установки загрузится в оперативную память ПК.
- Выберите тип переустановки Windows.Выберите полную установку Windows 7
- Для примера взят один диск и один раздел. Выберите диск и нажмите «Настройка диска». Все ваши файлы должны быть скопированы заблаговременно на другие диски.Выберите диск и нажмите «Настройка диска»
- Появятся дополнительные ссылки — нажмите ссылку «Удалить». Выйдет предупреждение о переносе данных, нажмите «ОК» и удалите раздел. Аналогично поступите с соседними разделами (D, E и т. д.), если они есть.Нажмите «OK», если ваши личные файлы были скопированы на другие носители
- После удаления имеющихся разделов у вас появится неразмеченная (неформатированная) зона диска, представляющая собой полный размер жёсткого диска. Для создания новых разделов нажмите ссылку «Создать».Программа установки Windows 7 поможет вам создать новые логические диски
- Укажите размер раздела C, аналогично создайте раздел D. Перейдите к разделу C и отформатируйте его. Будет применено быстрое форматирование (очистка оглавления диска).Программа установки требует отформатировать раздел C
После форматирования будет продолжена переустановка Windows. Раздел C успешно изменён.
Видео: изменение размера разделов в процессе переустановки Windows 7
Почему не удаётся расширить том в Windows 7
Ситуация, когда опция «Расширить том» неактивна, возможна. Для примера взято расширение того же диска C.
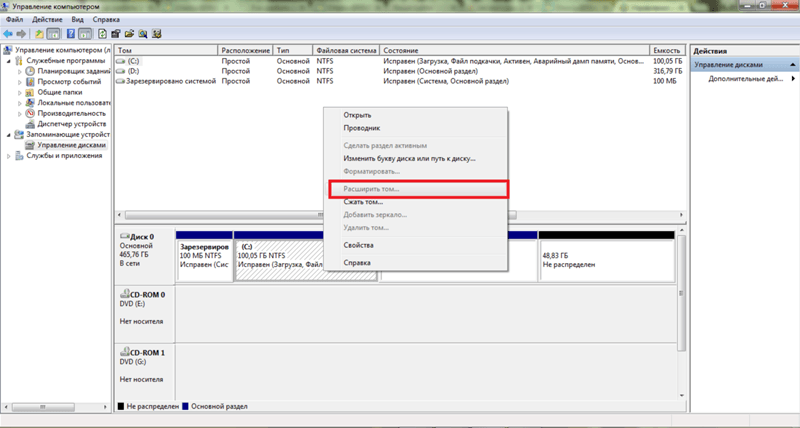 Ситуация, когда опция «Расширить том» неактивна, возможна
Ситуация, когда опция «Расширить том» неактивна, возможна
Причины:
- в качестве D был создан составной том, в который входят, например, диски D и E. Перенесите файлы с этих разделов на другие носители. Удалите этот составной том;
- вы забыли удалить все последующие тома, включая диск D. Расширение предыдущего тома работает лишь при удалении последующего.






























