Решение проблем с подключением
При каких-либо проблемах с подключением или печатью в операционных системах Виндовс, а десятая версия не исключение, можно применить встроенное средство обнаружения и устранения неполадок с техникой. Ниже краткая, но подробная инструкция действий:
- В параметрах системы найдите раздел с перечнем устройств печати. Он находится в разделе «Принтеры и сканеры».
- Отметьте мышкой свой аппарат, а правой клавишей вызовите меню.
- В нем выберите пункт «Устранение неполадок».
- Запустится утилита, которая соберет всю нужную информацию для исправления проблем. А именно: перезапустит сервер печати, проверит наличие и версию драйвера, устранит блокировку сетевого устройства. Далее предложит исправить найденные недочеты.
Поиск драйвера по ID
Способ используется крайне редко и может применяться, если драйвера не удалось найти другими более простыми способами, рассмотренными в тексте ранее. Каждой оборудованию при подключении назначения уникальный идентификатор (ID).
- Вместе нажмите кнопки «Win+R», введите команду «devmgmt.msc» и кликните «OK».
- Откройте диспетчер устройств, посмотрите в каталог «Другие устройства».
- Кликните ПКМ по аппарату, перейдите в «Свойства», затем на вкладку «Сведения».
- В выпадающем списке выберите «ИД оборудования».
- В поле «Значение» будет показан идентификатор.
- Скопируйте ID и через поиск в интернете попробуйте достать драйверы.
Альтернативный способ установки
Пожалуй, если предыдущие способы вам не помогли, готовьтесь морально. Данный способ не всегда легко даётся даже IT-специалистам, которые не занимаются принтерами. Зато с его помощью можно заставить работать даже принтера, для которых отсутствует драйвер под конкретную ОС. Кстати, данный способ позволяет запускать даже «древних мамонтов» на Windows 10. И он условно делится на 2 составляющих этапа. Различие возникает почти в конце. И лучше всего подготовиться, скачав драйвер, как и было описано выше. Закончив подготовки продолжаем настройку:
- Зайдите в меню «Пуск» и выберите и нажмите «Панель управления»
- Перейдите в раздел «Устройства и принтеры». Возможно он будет называться «Просмотр устройств и принтеров».
- Нажимаете на кнопку «Добавление принтера».
- В нижней части окна поиска выбираете «Необходимый принтер отсутствует в списке».
- Выбираете пункт «Локальный принтер». Данное окно может иметь другой вид, всё зависит от установленного у вас «Service Pack» или версии Windows. Но пункты в нём почти не отличаются.
- Следующее окно оставляем без изменений. Нажимаете «Далее». Порт будет определён позже.
- До завершения официальной поддержки Windows 7 вариант «Центр обновления Windows мог сэкономить уйму времени. После завершения поддержки – он только отнимет ещё больше времени. Проверяйте наличие принтера в списке.
- Если принтер фигурирует в списке, можно нажать «Далее» и следовать новым инструкциям.
- При отсутствии принтера в списке продолжайте следовать данной инструкции. Выбирайте кнопку «Установить с диска». Нажимаете «Обзор» и находите ту папку, где ранее распаковывали драйвер или выполняете распаковку снова.
- Данная папка содержит файлы формата .inf. Обычно искомому принтеру соответствует только 1 из них. Выбираете данный файл и нажимаете «Открыть». В следующем окне нажмите «Ок».
Продолжайте следовать инструкции по установке – дальше нюансов не возникает.
Время перемен: полезные советы по удалению и переустановке драйверов для принтера в Windows
Завершая инструкцию, редакция Tehno.guru хочет немного рассказать о деинсталляции старых драйверов. Необходимость в этой операции возникает при изначально неправильной установке программы и некорректной работе устройства.
Для удаления заходим в раздел «Устройства и принтеры», нажимаем на «Свойства сервера печати». Внутри находим вкладку «Драйверы», обнаруживаем среди перечня наименование нашего оборудования и нажимаем кнопку «Удалить». Возвращаемся в начальное меню. Если принтер ещё находится в общем списке, удаляем его, нажав правую клавишу мыши и выбрав «Удалить устройство».
Можно также удалить ПО через «Программы и компоненты», но этот вариант не даёт 100%-й гарантии деинсталляции всех файлов
</p>
После выполнения всех этих условий, можно начинать переустановку оборудования, следуя описанным нами инструкциям.
Как установить сканер на Windows 7
Если вы приобрели сканирующую технику, то перед тем, как ее использовать, необходимо вначале подключить к компьютеру и настроить. Windows 7 позволяет установить сканирующее оборудование двумя способами – локально или по сети.
Как подключить локально
Большинство современных МФУ подключаются к компьютеру с помощью USB-кабеля. Для этого вставляем кабель в USB-порт компьютера, затем включаем сканирующее оборудование. ПК сам находит его, автоматически подключает.
Некоторые устаревшие модели требуют ручного подключения. Чтобы установить сканер вручную на Windows 7, выполняем следующие действия:
- Жмем «Пуск» ˃ «Панель управления» ˃ «Оборудование и звук» ˃ «Устройства и принтеры».
- Выбираем опцию «Добавление устройства». Ждем, пока ПК найдет всю сканирующую технику, установленную рядом, выбираем ту, которую необходимо подключить. Жмем соответствующую кнопку для добавления нашего сканера.
Есть другой способ: нажимаем «Пуск», в поле поиска вводим слово «скан», выделяем «Просмотр сканеров и камер».
ПРИМЕЧАНИЕ. Если сканирующее оборудование вмонтировано в многофункциональный или универсальный принтер, то при поиске высветится его имя. Для его активации необходимо на странице «Устройства и принтеры» выбрать значок МФУ, нажать «Управление», потом на имя нужной модели.
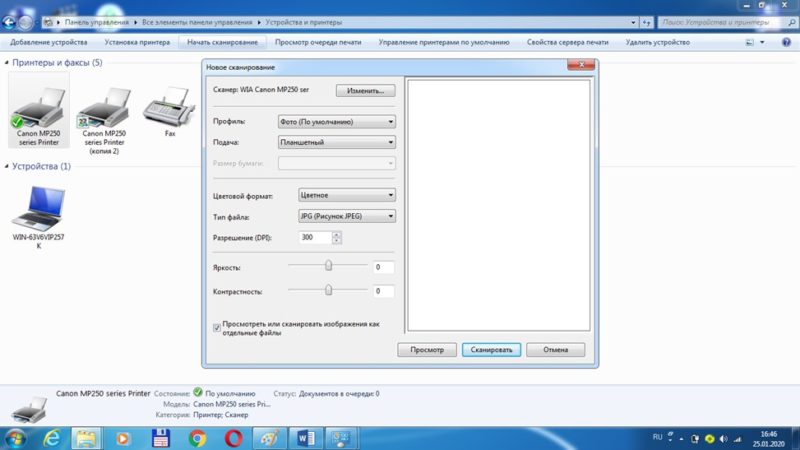
Для инсталляции должны быть установлены драйвера. Windows 7 производит их установку автоматически через «Центр обновления».
Драйвера также можно добавить вручную. Они находятся на диске, входящем в комплект с оборудованием. Как это сделать, указано в инструкции, поэтому перед подключением необходимо ознакомиться с рекомендациями производителя.
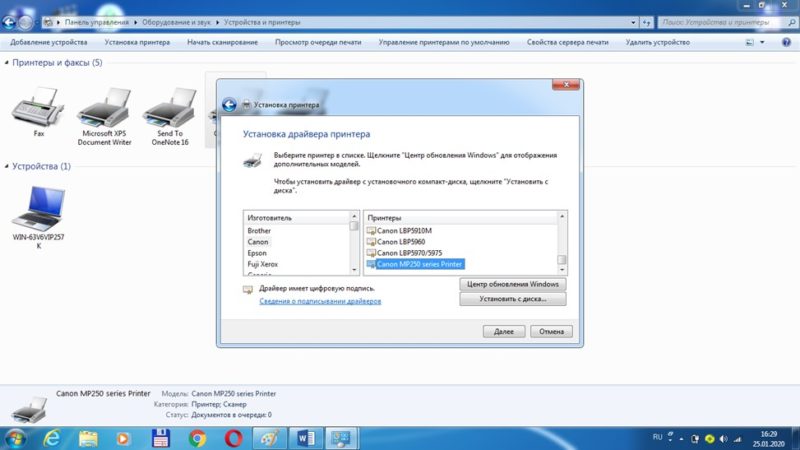
Если нет установочного диска, то драйвера скачиваются с официального сайта компании-производителя.
Чтобы установить драйвер вручную, необходимо:
- Из папки, загруженной с официального сайта, самостоятельно запустить setup.exe. Выполнять это нужно при полной совместимости с операционной системой.
- Проверить, находит ПК наше сканирующее оборудование или нет. Если он его не находит, значит драйвер установлен неправильно или нужно выполнить переустановку:
- заходим в «Диспетчер устройств»;
- выбираем неустановившееся МФУ;
- правой кнопкой мышки выделяем «Свойства» ˃ «Обновить драйвер», находим драйвера, указываем папку, где хранятся их разархивированные файлы.
Такие действия помогают компьютеру опознать наш сканер. После подключения можно сразу сканировать фото, документы, изображения.
Сетевое подключение
Если нужно установить сетевой сканер на Windows 7, выполняем действия:
- Подключаем USB-кабель к сетевому компьютеру или модему.
- Нажимаем «Пуск», активируем «Панель управления», затем «Устройства и принтеры», выбираем наше сетевое МФУ.
- Кликая правой клавишей мыши по значку МФУ, включаем функцию «Установить», затем «Добавить сетевой, беспроводной или Bluetooth-принтер». Теперь функция сканирования будет доступна другим компьютерам, подключенным к сети.
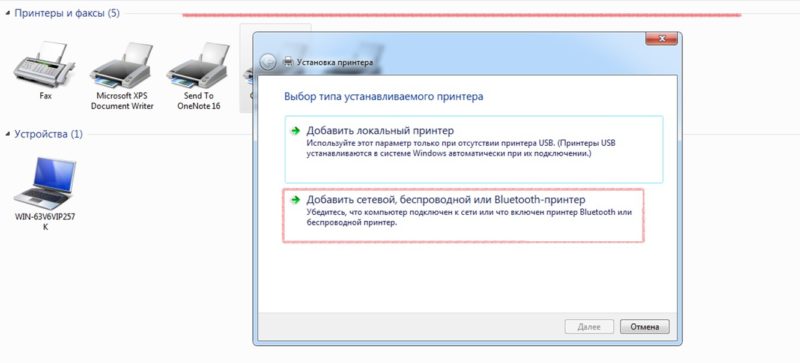
ВНИМАНИЕ. Если система не находит сетевой сканер, то необходимо проверить, включено ли сканирующее оборудование, не блокирует ли брандмауэр соединение с ним
Может быть, необходимо открыть порт брандмауэра, установить связь между устройствами. Если сеть имеет несколько подсетей, то сканер назначается в той подсети, где подключен компьютер. Также необходимо проверить настройки — подключена ли функция широкого вещания. Обычно она включается автоматически. Проконтролировать нужно также наличие IP-адреса и правильность заданных параметров сети. Проверив все, повторяем поиск. Если проблема решена, то выбираем наше МФУ и подключаем, в противном случае устанавливаем ручным способом.
Установить сканер на Windows 7 вручную можно таким способом:
- на соответствующей странице вписываем имя нашего сканирующего оборудования или выбираем вариант по умолчанию. Указанное имя будет высвечиваться на странице «Устройства и принтеры». Нажимаем кнопку «Далее»;
- настройки для общего доступа выполняются в автоматическом режиме. Отменить функцию можно, выбрав параметр «Нет общего доступа к этому устройству»;
- производится установка, теперь все готово к работе.
Подключить МФУ к компьютеру также можно, используя различные сторонние программы, сначала скачав их, а потом выполнив их инсталляцию на ПК.
Настройка печати в Windows 7
Управление периферийными устройствами в ОС Windows 7 вынесено на боковую панель меню «Пуск». Открываем его и переходим к обозначенному на скриншоте пункту.
Убеждаемся, что принтер установлен для использования по умолчанию. Устройство будет отмечено зеленой галочкой, а в контекстном меню она появится напротив соответствующего пункта. Открываем свойства, чтобы перейти к детальной настройке.
Если в доме несколько компьютеров или не хочется каждый раз подключать ноутбук проводом для печати документов, можно открыть к нему общий доступ. Рассмотрим, как сделать принтер сетевым на Windows 7. В настройках переходим на вкладку «Доступ». Отмечаем галочкой указанный стрелкой параметр. В домашних условиях мало кто занимается прокладкой кабеля по комнатам. Локальную сеть можно с гораздо меньшими затратами организовать с помощью роутера. Современные принтеры в зависимости от модели способны поддерживать разные типы соединений. Открыв общий доступ, можно подключить принтер по локальной сети через сетевой кабель или через Wi-Fi. Однотипные ОС будут работать с устройством без проблем. Если не устанавливается сетевой принтер, а система «ругается» на неправильный драйвер или его отсутствие, поступаем следующим образом. Нажимаем на обозначенную на скриншоте кнопку, чтобы открыть дополнительные параметры.
Откроется окно выбора драйверов с разными типами архитектуры. Выбираем установку 32-битной версии. Itanium семейству серверных процессоров и домашнему пользователю этот драйвер не нужен.
На этом этапе потребуется выполнить распаковку имеющегося инсталляционного пакета ПО в отдельную локальную папку на жестком диске. Запускаем автономный установщик, с помощью которого подключали устройство печати. Переводим переключатель в указанное положение.
Выбираем место, в которое выполним распаковку. Сделать это можно даже в корневую директорию, но отдельную папку надо создать обязательно. В этом случае вы всегда будете знать, где искать драйвер и не превратите диск в сборище директорий с непонятными именами. Выполнив подготовку, нажимаем «ОК».
Используя указанную стрелкой кнопку, указываем инсталлятору место, в которое распаковали ПО.
Установка проходит без подтверждений. Убедиться в ее выполнении можно еще раз, нажав на кнопку «Дополнительные драйвера». Для полной уверенности в том, что мы смогли настроить сетевой принтер в Windows 7, проверим заданные параметры безопасности. В свойствах переходим на отмеченную вкладку и убеждаемся, что для группы «Все» разрешена печать.
После проделанных манипуляций мы сможем отправлять документ на принтер с любого подключенного к этой же сети ПК.
Windows Update
Обновления Windows тоже может помочь установить драйвера на принтер, когда нет к нему диска. Современные операционные системы семейства Windows, такие, как Windows 7,8,10 имеют «вшитую» базу с драйверами не только для печатающих устройств, но и для другого оборудования.
Если модель Вашего аппарата новая или не очень популярна, то драйверов в базе Windows может и не оказаться. В таком случае, необходимо произвести принудительное обновление через службу «Windows Update». Как быстро и легко это сделать смотрите в инструкции ниже.
Порядок действий для Вин10. Кликните для просмотра.
1. Откройте панель управления персональным компьютером. Вне зависимости от устройства, все аналогично для обоих, если установлена Windows 10. Нажмите правой клавишей мыши на кнопке «Пуск», из выпавшего меню выберите «Выполнить».
2. В окне, которое открылось, наберите «Control».
3. В панели управления откройте раздел «Устройства и принтеры».
4. Среди устройств найдите свой ПК.
5. Откройте меню нажатием правой клавиши мыши и выберите пункт «Центр обновления Windows».
6. Нажмите на «Проверка наличия обновлений». Если система найдет какие-либо пакеты обновлений, то установите их.
Инструкция для Вин7. Нажмите, чтобы увидеть.
Действия по обновлению через сервис «Update» для семерки.
1. Нажимаем «Пуск» и в строке поиска вводим «update». Выбираем «Проверка обновлений».
2. Проверяем наличие обновлений и устанавливаем найденные.
После перезагрузки ПК, Windows должен «увидеть» новое устройство и установить только что скачанные драйвера. Если этого не случилось, то возможно драйвера нет в базе компании Microsoft. Рекомендуем воспользоваться другими способами подключения. Их найти можно ниже на странице.
В обход стандартной схемы: как установить принтер без диска с драйвером
В ряде случаев у вас может не оказаться под рукой драйвера для принтера, а обращаться к профессионалам нет ни возможности, ни времени. В таком случае существует два альтернативных варианта установки устройства на компьютер или ноутбук без диска, которые мы и рассмотрим далее.
Сервис «Центр обновления Windows»
Если вы являетесь обладателем лицензионной версии знаменитой ОС от Microsoft, то можете воспользоваться приятной услугой по установке и обновлению драйверов оборудования.
Выбрав при установке локального принтера пункт «Центр обновления Windows», останется только подождать несколько минут, пока система найдёт необходимые файлы в интернете и проинсталлирует их на вашу машину.
Не забудьте правильно выбрать модель оборудования. В противном случае, электронный помощник работать не будет
</p>
Ручная установка программы по ID оборудования
Существует также довольно хлопотный и не всегда успешный способ – поиск программы по ID принтера вручную. Процедура эта требует определённого терпения и внимательности. К счастью, на просторах Сети существует множество компьютерных мастеров, делящихся своими секретами с простыми пользователями. Видео одного из таких «талантов» наша редакция решила предоставить читателям в качестве наглядного примера. Всё-таки лучше один раз увидеть!
Как обойтись без диска с драйверами
Из данной ситуации легко можно найти выход, но при условии, что включен интернет.
Алгоритм действий:
включите компьютер, и дождитесь, пока операционная система будет полностью загружена;
подключите принтер через USB кабель, и дождитесь когда пройдет инициализация;
вы увидите строку поиска в ней необходимо ввести точное название модели;
затем выберите нужную вам программу, укажите тип вашей ОС и нажмите загрузить;
по окончании загрузки откройте файл и начните установку;
перезагрузите ваш ПК;
если после проделанных вами действий устройство все также будет не доступен для начала работы, выполните еще несколько действий;
пуск, — Устройства и принтеры;
выбрав свое устройство, нажмите по нему правой кнопкой мыши и выберите «Использовать по умолчанию»;
При помощи этих несложных действий вы сможете установить необходимые драйвера и приступить к следующему шагу установки.
Известные проблемы
Итак, «Всевидящее Око Microsoft» следит за существующими обходами их ограничений, и в последнее время описанные выше способы не всегда окончательно решают проблему с активацией копии Windows.
Дело в том, что у некоторых пользователей просто нет приведённых файлов и необходимого обновления с номером «KB971033».
К сожалению, в таких условиях не существует 100% рабочего способа решения проблемы, поэтому остаётся только проводить эксперименты с имеющимися активаторами, которых в сети предостаточно: например, «KMSAuto Net» — многими рассматривается как лидер в этой категории, «Windows Loader», «Open 7 Activator» и многие другие.
Как установить принтер Canon на компьютер без установочного диска
Одна из самых сложных ситуаций, когда у нас появляется под руки принтер Кэнон, без необходимого установочного диска. Такое может быть, если мы купили принтер недорого у нашего друга, либо на каком нибудь распродаже вещей, либо каким то образом к нам руки попалась чей то старый принтер, или не исключено получить подарок нашем офисе, поскольку там купили более новую модель.
Диск так же может быть утерян после форматирования компьютера, если мы уже значительно долго пользуемся этим компьютером и ранее этот диск ни разу не пригодился.
Но в любом случаи, такая проблема может быть разрешима, только рекомендуется следовать всем инструкциям, о которых мы сейчас расскажем в этой статье.
Для полноценный работы принтера в любой операционной системе очень важно, чтоб у нас присутствовали драйвера, и так же были знания о том,как установить драйвера на принтер Canon. Драйвера представляют из себя посредником для соединения между принтером и компьютером, или между другими нашими устройствами
Без их наличия ничего работать не будет, тоже самое произойдет, если драйвера будут битыми или устаревшими — полноценная работа будет не возможна. Вопрос в том, как установить принтер на компьютер без диска, который не оказался у вас под рукой.
Как установить принтер на компьютер стандартными средствами Windows
Данный вариант использует специальные средства системы, чтобы загрузить нужный нам драйвер с заложенных в системе ресурсов. Прежде всего отключите ваш принтер от компьютера.
1.Перейдите по тому же пути Пуск – Панель управления – Устройства и принтеры;
2.Нажмите кнопку в меню «Установка принтера»;
3.Затем добавьте «Локальный принтер»;
4.Нажмите далее, чтобы увидеть перечень доступных драйверов, кликните «Центр обновлений»;
5.Нужно выбрать в левой колонке производителя вашего принтера, а в правой его модель и нажать далее;
6.Затем придумайте новое имя или оставьте старое и подождите пока загрузятся нужные файлы;
7.Теперь, установив флажок возле «Нет общего доступа к этому принтеру», нажмите далее;
8.Просто удалите установленное вами устройство;
9.Подключите принтер к компьютеру.
ОС Windows в автоматическом порядке проанализирует хранилища на предмет наличия драйверов, затем применит их к новому устройству – принтеру.
Быстрый способ установки принтера без диска
Обычно для корректной работы принтера необходимо загрузить драйвер со специального установочного диска, который поставляется в комплекте с самим печатающим устройством. Но при необходимости подключения принтера или МФУ этого самого установочного диска может и не оказаться под рукой. А еще часто случается, что драйвер был разработан под Windows XP и на Windows 8 он попросту не работает.
Если установить принтер Canon 810 с оригинального диска невозможно, то всегда можно сделать это вручную: способ это простой и доступен каждому.
Способ первый
- Включите компьютер и дождитесь полной загрузки операционной системы.
- Подключите принтер или МФУ к компьютеру через кабель USB.
- Зайдите в меню компьютера, нажав кнопку «Пуск».
- Откройте «Панель управления».
- Выберете раздел «Устройства и принтеры» или «Печатающие устройства» (в зависимости от операционной системы).
- Кликните на «Добавление принтера» или «Установка принтера»:
- Далее начинается процесс установки принтера. В открывшемся окне «Установка принтера» система отобразит принтеры доступные к установке.
- Canon mg2440
- Samsung scx 3400
- Canon lbp 810
- Epson l355
- Canon mf3010
- Canon lbp3010b
Выберете нужный принтер и нажмите «Далее».
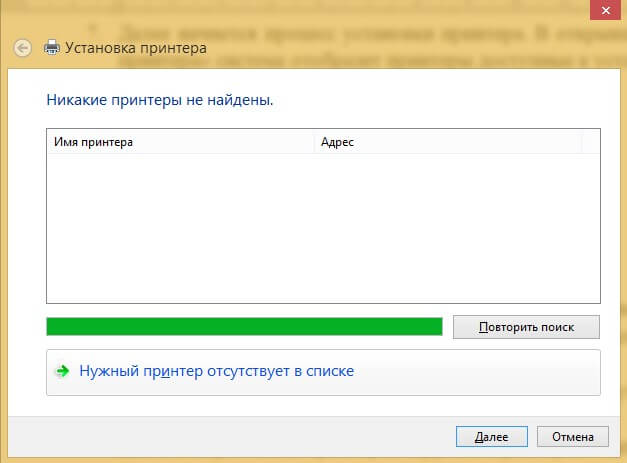
- Если в выведенном списке нет требуемого устройства, скажем необходимо установить HP deskjet, то необходимо вручную выбрать способ подключения.
- Для этого необходимо кликнуть «Нужный принтер отсутствует в списке»:
Далее следует найти принтер по другим параметрам. Например, можно выбрать принтер по имени, прописав вручную к нему путь. Либо нужно добавить сетевое устройство по IP-адресу или подключить беспроводное соединение HP deskjet по WiFi и Bluetuth.
Вы сможете платить за свет на 30-50% меньше в зависимости от того, какими именно электроприборами Вы пользуетесь.
- Также можно добавить локальный или сетевой принтер с параметрами, заданными вручную. Выберете порт принтера и нажмите «Далее». В колонке «Изготовитель» укажите производителя: Xerox, Epson, Brother, HP и т.д. А из списка «Принтеры» выберете свою модель: mg2440, scx 3400, lbp 810, l355, mf3010 и т. д .
- Нажмите «Далее» и задайте имя принтера, к примеру, lbp 810.
- Снова жмите «Далее» и дождитесь окончания установки.
- Чтобы проверить корректность инсталляции выберете «Печать пробной страницы». После завершения установки нажмите кнопку «Готово».
Способ второй
Если печатающее устройство не удается подключить через панель управления компьютера, то можно использовать альтернативный метод и загрузить драйвер со страницы техподдержки производителя принтера в интернете.
Перед тем как установить принтер без диска необходимо выяснить точную модель устройства, а также версию и разрядность (в битах) операционной системы компьютера. Марка и модель указаны на передней панели самого принтера, например, Canon lbp 810 или Samsung scx 3400 и т.д.
Разрядность ОС узнаем кликая по иконке «Этот компьютер» правой кнопкой мыши и выбирая пункт «Свойства».
Определившись с исходящими параметрами, ищем драйвера на официальном сайте производителя:
- для scx 3400 – http://www.samsung.com/ru/support/
- для lbp 810 и mf3010 – http://www.canon.ru/support/consumer_products/
- для l355 – http://support.epson.ru/
- для HP deskjet – http://support.hp.com/ru-ru/
Скачивать драйвер на компьютер с официального сайта выгодно еще и потому, что настройка посредством операционной системы предоставляет только базовый функционал необходимый для процесса печати, в то время как установка расширенной версии от производителя дает возможность корректной наладки также и программы сканирования.
На веб-сайте производителя принтера в разделе Support (Поддержка) необходимо найти конкретную модель HP deskjet или scx и скачать подходящую версию драйвера нажав на дискету. Обычно драйвер на компьютер загружается в виде архивного файла, который перед установкой необходимо разархивировать. Возможно, после разархивирования в папке появится несколько файлов разного типа. Среди них по названию необходимо найти именно тот драйвер, который подходит вашей операционной системе. Такой файл будет иметь расширение *.exe (например, для МФУ i-SENSYS MF3010 при установке на компьютер с 32-разрядной Windows 8 драйвер называется MF3010MFDriversV2095W32RU.exe).
Открыв требуемый файл, появится окно установки программы на компьютер.
Некоторые модели принтеров могут во время установки потребовать отсоединить МФУ Samsung scx от компьютера для корректной настройки программного обеспечения. Далее можно смело следовать подсказкам и, уже через несколько минут, нужный драйвер будет установлен.
Как установить принтер на компьютер
Прежде чем перейти непосредственно к вопросу установки, хочу уточнить некоторые детали. Существует два способа установки принтера на компьютер, с ОС Windows.
- Локальный. При этом способе принтер подключается непосредственно к ПК. Печатать на устройстве можно будет только с этого компьютера.
- Сетевой. Подразумевает установку печатающего устройства при помощи сетей. При этом способе подключения, отправлять документы в печать можно с нескольких компьютеров и устройств, объединённых в локальную сеть.
Сейчас я подробно, простыми словами объясню каждый способ подключения. Вы применяйте тот способ, который подойдёт лично вам. Хочу заметить, что хотя оба способа простые, но, вам нужно внимательно выполнять все пункты. Так как можно запутаться и сделать ошибку.
Локальный способ
Итак, при локальном способе потребуется соединить принтер и компьютер. Сделать это нужно при помощи специального, качественного USB-кабеля. Обычно он продаётся в комплекте с принтером.
Кроме того, печатающее устройство должно работать, а для этого ему нужен источник энергии. Проще говоря, не забудьте подключить принтер к электрической сети. Одно замечание — подключать следует напрямую в розетку.
После этих, несложных действий, приступаем к подключению печатающего девайса. Одно дело — соединить кабелем, а совсем другое — указать операционной системе, что это за устройство и какую функцию оно выполняет. Вот этим мы и займёмся.
Установка драйверов
В специальное окно введите полное наименование и серию вашего устройства. Все эти данные указаны в документах и на самом устройстве. Например -Canon PIXMA MG2540.
Система сама определит тип вашей операционной системы и предложит необходимый пакет драйверов.
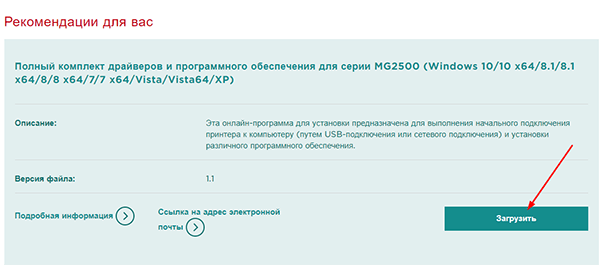
Вам останется скачать и запустить установку. По окончанию установки драйверов настроить необходимые вам параметры и проверить устройство в работе.
Ваше устройство должно появиться в панели управления, в разделе — устройства. Поставьте галочку об использовании по умолчанию, напротив изображения принтера.
Сетевое подключение
Этот способ подразумевает подключение печатающего устройства не к компьютеру, а к Wi-Fi роутеру.
Инструкция:
- Отключите Wi-Fi роутер.
- Включите принтер в сеть.
- Подсоедините к роутеру принтер, с помощью USB-кабеля.
- Включите Wi-Fi роутер.
Теперь нам нужно посмотреть, видит ли роутер печатающее устройство.
- Откройте браузер и в поисковую строку введите номер роутера. Он указан внизу устройства. Обычно это такой адрес — 192.168.1.1. Но, могут быть исключения.
- Введите логин и пароль.
- В личном кабинете, в разделе карта сети, должно быть уведомление, что принтер включен. Если роутер на видит устройства, то возможно у него нет поддержки принтеров. Посмотрите данные сведения в документации. В этом случае следует обновить прошивку роутера, или позвонить в поддержку к вашему провайдеру, для консультации.
Добавляем устройство в систему Виндовс
- Откройте панель управления и найдите устройства и принтеры;
- Добавить новый принтер;
- Необходимый принтер отсутствует в списке;
- Добавление по TCP/IP-адресу;
- В выпадающем списке выбрать тип TCP/IP и указать адрес роутера.
- Ставим галочку — особое. Открываем параметры.
- Протокол LPR, и впишите имя принтера в графу — имя очереди;
- Укажите модель принтера и нажмите на центр обновлений или же установите драйвера вручную с диска. Можно, как я описывал выше, скачать их с официального сайта.
- На заключающем этапе установите — по умолчанию и проверьте печать.
Во время процесса настройки и установки не забываем нажимать далее, ок, готово. Для того, чтобы иметь доступ к принтеру с других устройств, необходимо проделать те же шаги. То есть, добавить принтер и драйвера к нему, в систему каждого устройства.
Заключение
Я рассказал вам два самых простых способа, как установить принтер на компьютер. На самом деле, есть ещё несколько способов, но они более сложные. Например, подсоединение принтера беспроводным способом и так далее. Однако я надеюсь, что этой информации будет достаточно, чтобы ваше печатающее устройство работало без отказов.
Полезные статьи:
Что такое аутентификация Wi-Fi на телефоне;
Как подключить ноутбук к интернету через Wi-Fi;
Заблокировать сайт в Яндекс браузере;
Как обновиться до iOS 11, инструкция;
Как отключить автообновление на Виндовс 10.
Подготовка к установке
Чтобы установить принтер на Windows 7 требуется выполнить 2 действия: подключение принтера к компьютеру и подготовка драйвера. Проще всего проводить установку в ситуации, когда есть диск с драйверами именно для Windows 7. В противном случае, потребуется произвести соответствующую подготовку.
Рекомендуем! MultiSetup
| Официальный дистрибутив Telegram | |
| Тихая установка без диалоговых окон | |
| Рекомендации по установке необходимых программ | |
| Пакетная установка нескольких программ |
Подключение принтера
Описанный в инструкции способ справедлив всегда. Принтер подключается к сети электропитания. После этого специальным кабелем (USB из комплекта поставки) подключается уже к компьютеру.
Без этого шага использовать можно только МФУ в качестве копира (без обмена данными с компьютером ни сканирование, ни печать работать не будут). Поэтому подключение принтера является начальным этапом. Впрочем, встречаются устройства, которым требуется повторное подключение к компьютеру в процессе установки.
Поиск драйвера
Если диск с драйверами не доступен, но есть подключение к глобальной сети Интернет (или возможность таким подключением воспользоваться), то драйвер потребуется найти. Благо производители предоставляют доступ к базам, где хранятся почти все необходимые драйвера.
Ряд устройств отсутствует в базах производителей, их драйвер может быть найден в недрах Windows (предустановлен в саму ОС), поэтому работа с такими устройствами сложнее – их настройка описана в последнем пункте статьи.
Вам потребуется:
- Посмотреть на корпусе принтера производителя и модель. Перейти на сайт производителя и открыть раздел поддержки.
- Введите в поисковую строку модель принтера. По окончании загрузки выберите семейство операционных систем и саму ОС. Если Windows 7 отсутствует в списке, но фигурирует Vista, можно скачать драйвера для неё – зачастую эти драйвера подходят и для 7.
- Выбрать драйвер и нажать «Скачать».
Когда загрузка закончится можно будет продолжить работу по настройке устройства.
Как установить драйвер для принтера
1. Узнаем модель
Вначале нужно узнать модель принтера и какая версия Windows с ее разрядностью установлена на вашем компьютере или ноутбуке.
1. Нажмите на клавиатуре одновременно клавиши «WIN + Pause/Break». Откроется окно с информацией о системе, запишите какая установлена версия и ее разрядность.
2. Модель устройства можно посмотреть на нем самом — корпусе. Если надпись будет стерта, то посмотрите на задней или нижней крышке.
2. Поиск и установка драйвера для принтера
1. Перейдите по адресу — https://support.hp.com/ru-ru/drivers/printers и введите название устройства и сделайте поиск.
2. Скачайте драйвер, если будет рекомендованный — то лучше его. Смотрите, чтобы операционная система и ее разрядности подходили к вашей.
3. Подключите аппарат к компьютеру/ноутбуку. Запустите скачанный файл и следуйте инструкциям установщика. После установки лучше перезагрузить систему.
Интересно! Можно также сделать поиск и установку ПО с помощью специального софта от производителя. Но, особого смысла в этом нет, проще сразу скачать под вашу модель.
3. С помощью специальных программ
При желании можно использовать и сторонний софт. Подробно я уже рассматривал его в статье — программы для установки драйверов. Скачайте и установите на компьютер или ноутбук DriverHub.
Сделайте поиск в программе, затем поставьте галочки у необходимых пунктов и инсталлируйте ПО. Также, часто спрашивают, как обновить драйвера — все это можно сделать с помощью этого софта.
Что делать дальше?
На следующем этапе предусмотрено несколько вариантов дальнейших действий: использование активатора или редактирование реестра.
К редактированию реестра следует подходить особенно осторожно: такое вмешательство в систему можете породить массу ошибок и сбоев в работе операционной системы. К сожалению, ни один вариант не может гарантировать, что в дальнейшем подобная проблема не повторится: Microsoft регулярно мониторит подобные манипуляции и предпринимает соответствующие меры
К сожалению, ни один вариант не может гарантировать, что в дальнейшем подобная проблема не повторится: Microsoft регулярно мониторит подобные манипуляции и предпринимает соответствующие меры.
Особенно вследствие того, что в скором времени Windows 7 окончательно потеряет их поддержку, и последует «добровольно-принудительный» переход на Windows 10, который вызывает у многих пользователей скепсис и недоверие.

































