↑ Настройка BIOS ноутбука для загрузки с USB
Если просто вставить флешку в порт USB, то скорее всего, при перезагрузке, ваш ноутбук или компьютер ее просто проигнорирует. Чтобы загрузка пошла именно со сделанной нами флешки, необходимо сделать соответствующие настройки в BIOS-е вашего ПК.
Чтобы попасть в BIOS на моем новом ноутбуке ASER необходимо сразу после его включения до начала загрузки периодически нажимать клавишу F2. На других гаджетах, это может быть другая F-клавиша либо Del.
В BIOS-е зайдите в раздел BOOT. Все перемещения осуществляются функциональными клавишами, которые указаны на этой же странице.
- Первое, что нужно там сделать, это в первой строке Boot Mode отключить режим UEFI, т.е. заменить его на LEGACI.
- Следующий шаг, установить приоритет в загрузочных девайсах. Иными словами, необходимо сделать так, чтобы ваш USB накопитель был под первым номером.
После того как сделали все это, нужно нажать F10 и согласившись с сохранениями, выйти из BIOS-а. Все готово для установки Виндоуса 10.
Раньше я писал статью о том, как установить Linux после Windows, это довольно простая задача. Но многие пользователи удаляют Windows, ставят Linux, а потом понимают, что им снова нужна Windows. Вот только установить Windows на компьютер, где уже расположился Linux, немного сложнее.
При установке Linux автоматически определяются загрузчики других операционных систем, и добавляются в меню загрузки. Таким образом, вам не надо ничего дополнительно настраивать, чтобы запустить свою Windows. Но если вы устанавливаете Windows поверх Linux, то будет использован загрузчик Windows, и получить доступ к Linux без дополнительных настроек вы не сможете. Однако эта проблема вполне решаемая, и в сегодняшней статье мы поговорим, как правильно инсталлировать Windows после Linux.
Все, что нам нужно сделать Dual Boot
Первое, о чем стоит подумать, — это какие операционные системы мы хотим установить. Существуют конфигурации двойной загрузки с Windows 10 и Windows 7, другие конфигурации, которые смешивают Ubuntu и Windows, и другие, более сложные с другими операционными системами.
Мы будем предполагать, что мы собираемся установить Windows 10 и Ubuntu на одном компьютере с двойной загрузкой. Итак, нам нужны либо два жестких диска для установки каждой операционной системы на одном, либо жесткий диск с как минимум двумя разделами. Делать это с двумя жесткими дисками удобнее и проще, но если мы собираемся сделать это в двух разделах позже, мы объясним, как это сделать.
Нам также понадобятся установочные носители двух операционных систем. USB являются наиболее удобными для этой задачи. По этой причине мы рекомендуем вам создать установочный USB для Windows 10, а также создать Ubuntu Live USB.
Какой загрузчик использовать для загрузки Windows и Ubuntu
Windows имеет свой собственный загрузчик, так же как и Ubuntu GRUB по умолчанию . Кроме того, если мы хотим, мы также можем использовать сторонний менеджер загрузки, чтобы иметь возможность выбирать между операционными системами, которые мы хотим запустить.
Загрузчик Windows распознает большинство дистрибутивов Linux, а загрузчик Linux обычно распознает Windows без проблем. Разница в том, что Windows с обновлениями операционной системы, как правило, дает сбой.
По этой причине мы рекомендуем вам лучше использовать Linux, который, безусловно, GRUB. И для этого лучше всего оставить эту вторую операционную систему последней.
Могу ли я установить Linux, отличный от Ubuntu?
Мы привели Ubuntu в качестве примера, так как это один из самых известных и используемых дистрибутивов в мире. Однако, если вы хотите установить любой другой дистрибутив Linux, кроме Ubuntu , процесс будет таким же. Единственное, что изменится, это скриншоты, которые мы разместили в этой статье, так как они будут другими.
Даже если у нас много места или много жестких дисков, мы можем установить три или более разных операционных систем, следуя одному и тому же процессу, одна за другой. Тот, который мы установим последним, будет отвечать за обновление загрузчика (ГРУБ) и позволяя нам запускать операционные системы, которые мы хотим использовать.
Как поставить linux рядом с windows 10?
linux Установлен win 10 в режиме uefi. Ставлю Linux Ubuntu 14 с флешки. С этой же флешки на ноутбук поставилась без проблем. в bios есть параметры: OS type: — Other OS — Windows 8 Boot Mode Selection: — UEFI and Legacy — Legacy Only — UEFI Only LAN PXE Boot Option ROM: — Disabled — Enabled Storage Boot Option Control: — Disabled — UEFI Only — Legacy Only — Legacy First — UEFI First Other PCI Device ROM Priority — UEFI OpROM — Legacy OpROM OnChip SATA Type: — Native IDE — RAID — AHCI тут если выбрать Native — то ничего нет А если выбрать RAID или AHCI Появляется опция ниже: OnChip SATA Port4/5 Type: (у меня жёсткий подключен в 5 порт) — IDE — As SATA Type Ещё режим флешки: — Auto — Floppy — Forced FDD — Hard Disk — CD-ROM Я перепробовал по моему уже почти все возможные комбинации этих параметров. Самая частая ошибка: При загрузке: unable to find a madium containing a live file system Иногда у меня удавалось запустить установку, но я не указал раздел для EFI и в итоге получил ошибку «Невозможно создать раздел.» При загрузке UEFI — установка загружается… но не работает мышка.
При любом раскладе загрузки — не работает LAN интернет, и wi-fi. Wi-Fi сеть видит, но подключиться не может. Всё думает, и думает, но безуспешно. С LAN вообще непонятки — DHCP и ничего более. Но всё равно не подключается. Вроде как пишет что подключен, но интернета нет. Но я уже плюнул на интернет, мне бы так поставить.
- Вопрос задан более двух лет назад
- 15417 просмотров
- По идеи достаточно загрузиться с флешки, где ваша ubuntu в режиме UEFI. При установке убунты, вручную разметить диски, создать раздел fat32, с точкой монтирования boot. В убунте вроде бы все автоматом умеет, там, если я не ошибаюсь, можно указать EFI раздел. Этот раздел указать для загрузчика. Если мамка умная, он увидит новое устройство UEFI, с которого можно будет загрузиться, где лежит наш загрузчик.
з.ы. я бы вообще загрузчик устанавливал вручную, отдельно.
Нравится 1 1 комментарий
- если память не изменяет «десятка» использует новую таблицу разделов GPT, но линукс из коробки неохотно с ним работает «Ядро Linux поддерживает GPT, но эта поддержка должна быть включена в процессе компиляции нового ядра» и мой совет выключить UEFI , сделать 2 отдельных раздела под grub и boot винды Нравится 5 комментариев
- в общем проблема была в разрядности. надо было ставить 32бит. Хотя винда стояла 64. Проверить как поставить рядом я не смог — ибо линукс затёр таблицу разметки жёсткого диска при неудачной установке. такие дела =( Нравится 3 комментария
Ранее просто ставил Linux (Ubuntu) на отдельный логический раздел, после чего GRUB «подхватывал» винду и свободного её загружал при выборе ОС. А когда захотел снести Ubuntu, просто восстановил загрузчик через винду. Особых проблем не было, кроме мелочей со свободными видеодрайверами. Нравится 1 Комментировать
-
- Москва
- Полный рабочий день
-
- Москва
- Полный рабочий день
- Ещё вакансии
Устанавливаем Ubuntu рядом с Windows 10
Для начала вам понадобится флешка с ISO-образом необходимого дистрибутива. Также нужно выделить примерно тридцать гигабайт для новой ОС. Это можно сделать с помощью системных инструментов Виндовс, специальных программ или в процессе установки Линукс. Перед установкой нужно настроить загрузку с флешки. Чтобы не потерять важных данных сделайте резервную копию системы.
- Запустите компьютер с загрузочной флешкой.
- Выставьте нужный язык и щелкните «Install Ubuntu» («Установка Ubuntu»).
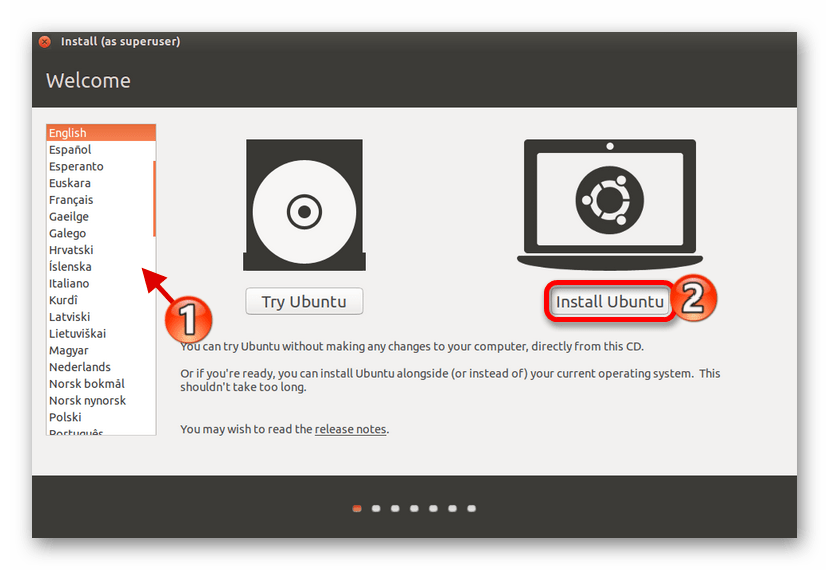
Далее будет отображена оценка свободного пространства. Вы можете отметить пункт напротив «Скачать обновления при установке». Также отметьте «Установить это стороннее программное…», если не хотите тратить время на поиски и загрузку необходимого ПО. В конце подтвердите всё, нажав «Продолжить».
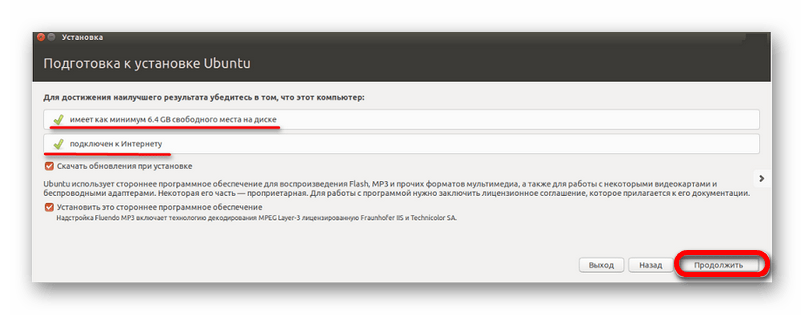
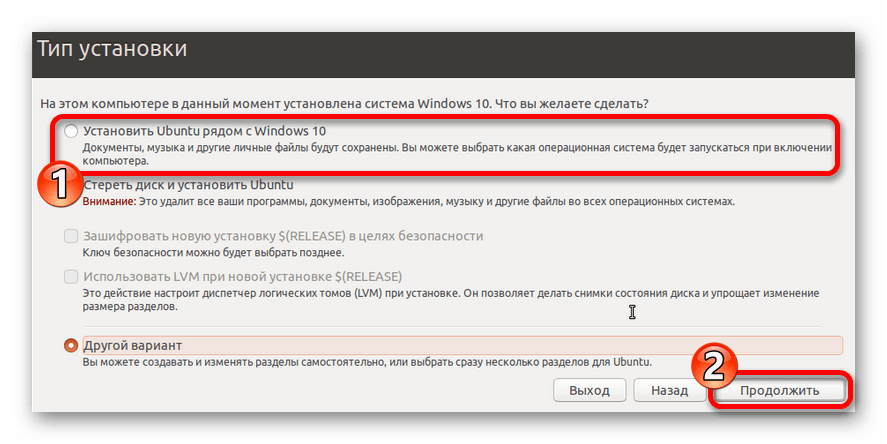
Теперь вам будут показаны разделы диска. Вы можете установить нужный размер для дистрибутива нажав на «Расширенный редактор раздела».
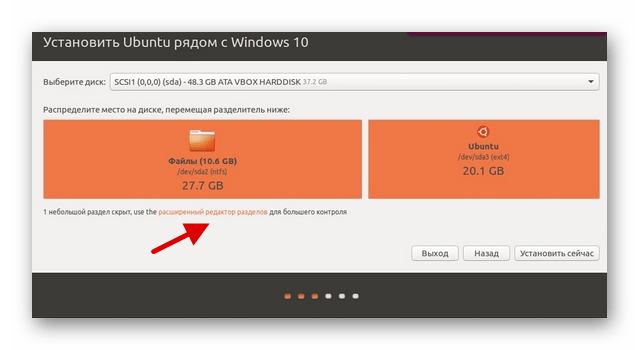
Когда вы все настроите, выберите пункт «Установить сейчас».
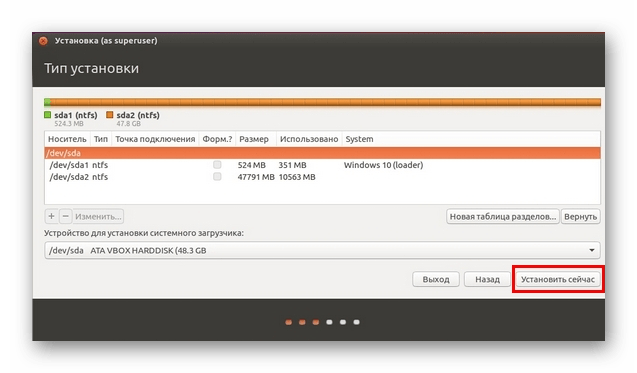
По завершении настройте раскладку клавиатуры, часовой пояс и аккаунт пользователя. При перезагрузке вытащите флеш-накопитель, чтобы система не загружалась с нее. Также верните прежние настройки БИОС.
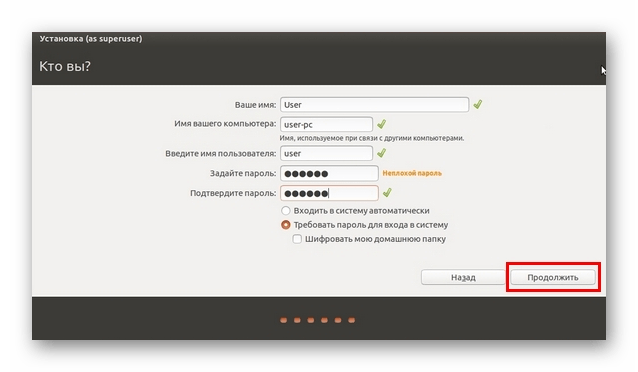
Вот так просто можно установить Убунту вместе с Виндовс 10 не потеряв важных файлов. Теперь при запуске устройства вы можете выбирать, с какой установленной операционной системой работать. Таким образом, у вас появляется возможность осваивать Линукс и работать с привычной Windows 10.
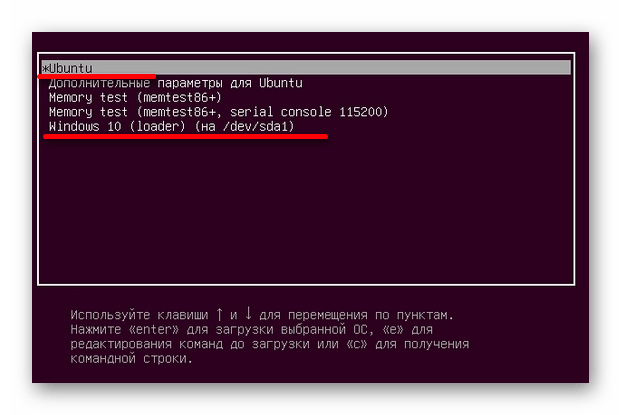
Установка и использование WSL
В Windows 10 версии 2004 и более новых для установки WSL теперь достаточно запустить приложение «Командная строка» или, к примеру, более продвинутый PowerShell с правами администратора, и ввести простую команду: “wsl.exe —install”.
Microsoft максимально автоматизировала процесс настройки поддержки WSL в Windows 10
После нажатия кнопки ввода система автоматически активирует все необходимые компоненты и установит дистрибутив Ubuntu и наиболее свежую версию ядра Linux на ПК. По завершении процесса потребуется перезагрузка, после которой запустится установленный дистрибутив Linux, чтобы завершить настройку.
Если пользователя той или иной причине не устраивает Ubuntu, с помощью команды “wsl.exe —list —online” можно вывести в консоль список доступных альтернатив. Выбрав наиболее подходящий дистрибутив, его можно установить, введя команду “wsl —install —d <название_дистрибутива>». Таким способом допускается установка как основного (по умолчанию), так и нескольких дополнительных дистрибутивов Linux.
Кроме того, разработчики из Microsoft предусмотрели несколько команд для управления ядром Linux в WSL2. К примеру, команда “wsl —update” позволяет обновить его до самой последней доступной версии, а “wsl —update rollback” – откатить до предыдущей.
Наконец, команда “wsl —status” выводит на экран сведения о конфигурации WSL на данной машине, в том числе дистрибутив по умолчанию и версию ядра Linux.
Установка Linux (Ubuntu – в качестве примера). Еще немного работы над диском
Если вся подготовка прошла удачно, то после перезагрузки стартует загрузочный диск и через некоторое время будет доступен экран с разными вариантами работы Linux. Нужно выбрать вариант – «Загрузить без установки», поскольку существует необходимость в проведении дополнительных процедур с разделами диска. После загрузки Ubuntu нужно ввести в поле поиска Gpart и затем открыть приложение «Gparted partition editor», которое может управлять дисками.
В открывшемся окне находится перечень дисков, с указанием их текущих параметров. Если на компьютере уже установлена Windows 10, то она будет занимать первый раздел диска. Следующим будет раздел для установки Linux. Для диска С это будет выглядеть как /dev/sda1 и /dev/sda2, соответственно. Обозначение sda2 говорит о том, что:
- первая буква – этот диск SATA, SCSI или USB (для IDE будет hda2);
- вторая литера – диск;
- третья – порядковая буква физического диска;
- цифра – номер раздела.
Аналогично управлению дисками в Windows необходимо из этого пространства выделить 10Гбайт для размещения в этом пространстве системного раздела. Это делается с помощью опции меню «Resize/Move». Во вновь появившемся разделе необходимо выделить еще один раздел, оставив в нем место для раздела с файлами подкачки и гибернации в объеме равном размеру оперативной памяти компьютера. Если не планируется режим гибернации, то объем этого раздела может быть сокращен вдвое. Оставшееся место будет использовано для раздела с пользовательскими данными.
Результатом работы с диском будут три раздела для Linux:
- /dev/sda2 – системный;
- /dev/sda3 – файла подкачки;
- /dev/sda4 – домашний.
Для завершения процедуры необходимо в меню «Edit» выберите «Apply All Operations».
После завершения операций с диском и его разделами, необходимо еще раз перезапустить компьютер и в появившемся экране Ubuntu выбрать желаемый вариант загрузки. После выбора установки системы появится диалог, которых проверит подключение к сети и предложит установить драйверы устройств третьей стороны, после чего будет предложено несколько вариантов установки:
- «Установить Ubuntu рядом с Windows 10» позволяет исключить работу по созданию дополнительных разделов. Система сделает это самостоятельно.
- «Стереть диск и установить Ubuntu»
- «Другой вариант» – предлагается развернутый вариант установки.
Дальнейший сценарий зависит от выбора этих опций, но приводит к появлению окна, в котором необходимо указать пользовательские данные: имя и пароль, которые являются очень важными и их необходимо запомнить или записать. Далее мастер установки предложит перенести настройки в Ubuntu из учетных данных Windows.
Следующее окно мастера установки предлагает сделать некоторые дополнительные настройки и начать установку. Чтобы это сделать, необходимо выбрать кнопку «Установить». Это послужит началом для копирования системных файлов на диск и создания системы. На это уйдет какое-то время, в результате чего следующее диалоговое окно появится с предложением перезагрузить компьютер. Нажатие на кнопку «Перезагрузить» делает итоговую перезагрузку, после которой можно приступать к работе с установленным Linux.
↑ Дистрибутив Win 10 и создание установочной флешки
Есть несколько вариантов, исполнение которых зависит от установленной версии Виндоуса компьютера, на котором будет делаться загрузочная флешка. В любом случае, начинать нужно с поиска дистрибутива, для чего в любой поисковой системе наберите запрос типа: «Windows 10 скачать». Лучше всего использовать официальную версию этой операционной системы с сайта https://www.microsoft.com.
В результатах выдачи он будет находиться в первых числах. Полная ссылка будет иметь вид https://www.microsoft.com/ru-ru/software-download/windows10, хотя в зависимости от региона и прочих показателей, ссылка может сформироваться и по-другому. Переходите по этой ссылке.
↑ Загрузочная флешка на ПК с Win 7 и выше
Для более-менее свежих версий операционных систем (от Win 7 и выше) вам будет предложено сразу создать загрузочный носитель при помощи бесплатной программы MediaCreationTool. Для того, чтобы скачать ее, просто кликайте на кнопку «Загрузить способ».
После скачивания, запустите программу Медиа Креатор и следуйте ее рекомендациям. Более подробно этот метод озвучен в следующем видео.
↑ Загрузочная флешка на ПК с Win XP
Компьютер, на котором мне довелось делать установочную флешку, довольно старый, на нем установлена еще Windows XP. Когда из «Поиска», я перешел на сайт microsoft.com, то на этой странице кнопки «Загрузить способ» не было, но было предложение скачать дистрибутив Windows 10. Из предложенных версий я выбрал самую последнюю.
Чтобы перенести скачанный образ Win10 на флешку, я воспользовался программой UltraISO. Ее можно скачать без проблем из сети. Я делал все, как предлагалось в следующем видео и у меня получилось самому создать установочную флешку с Win 10.
Создание загрузочного носителя
- Качайте образ с проверенного временем сайта, чтобы не обзавестись троянами. Возможно создание носителя через специализированные утилиты Линукс-мастеров, но по нашим наблюдениям это не лучшая методика.
- По нашим данным проще воспользоваться утилитой с официального сайта проекта (help.ubuntu.ru/wiki/unetbootin).
- Кликайте туда, куда показано, чтобы скачать именно нужную утилиту.
- В меню можно указать некий предопределённый дистрибутив (подтянется из сети), но мы выбираем именно скачанный образ (для исключения ошибки). Внимательно выбираем носитель из выпадающего меню.
- Эта операция уничтожит все данные на носителе.
- Начнётся процедура создания носителя. Все это время можете заниматься своими делами.
- Утилита затем сообщит о том, что создание носителя завершено.
Как установить Windows в Linux?
В этом случае вы сможете использовать одновременно и Windows, и Linux. Единственный минус в том, что операционная система, установленная в виртуальной машине, будет иметь некоторые ограничения: вы не сможете запускать тяжёлые игры, ресурсов не хватит.
Установка Linux (Ubuntu) с Windows на одном компьютере
А всё остальное работать будет отлично, в том числе и сеть, а так же совместный доступ к папкам.
Так же вы сможете под виртуальной машиной запустить оборудование, которое по каким то причинам не может работать, или работает не в полную силу, под Linux.
Лично я запускал принтер и сканер в Windows, которая стояла на виртуальной машине. Они работали и в Linux, но под Linux не было утилит, которые позволяли работать этим устройствам, задействуя весь функционал.
Начать нужно конечно с установки виртуальной машины, в нашем случае это будет Virtual Box, хотя существуют и другие. Для этого можно зайти на сайт программы и скачать нужный пакет: сайт VirtualBox.
Можно так же добавить репозиторий этой программы, чтобы она обновлялась автоматически. Только не ставьте virtualbox-ose, которая есть по умолчанию в репозитории Ubuntu, в этой версии нет функции подключения внешних устройств через USB. Итак, запускаем Virtual Box:
Нажимаем кнопку «Создать» в левом верхнем углу и начинаем создавать новую виртуальную машину. Даём машине название и выбираем тип операционной системы.
Выбираем размер оперативной памяти. Советую выбирать не слишком мало, чтобы виртуальная машина работала шустрее, но и выбирать значение больше половины оперативной памяти основного компьютера тоже нельзя.
Тут нам предлагают выбрать диск, куда будет устанавливаться система. Выбираем первый вариант, если вы делаете всё в первый раз.
Тут у нас выбор из четырёх вариантов, я всегда выбирал первый, и вам советую. Этот вариант создаёт виртуальный жёсткий диск в вашей домашней директории. Его всегда можно удалить и создать заново.
А можно скинуть на флешку и перенести на другой компьютер. Что дальше?
Тут лучше выбрать первый вариант — Динамический диск. Можно дать побольше места, динамический диск всё равно будет занимать столько пространства, сколько действительно нужно в данный момент.
После окончания всех эти первоначальных настроек, у вас появится новая виртуальная машина. Запускаем её.
После запуска вам сразу предложат выбрать, с какого носителя вы будете устанавливать систему: если у вас OS находится на DVD, но укажите привод, а если вы будете устанавливать из .ISO образа, то укажите путь к нему:
После всех этих действий запустится установка системы, как если бы вы устанавливали её на обычный компьютер:
Через какое то время система установится и мы уже имеем готовую OS Windows. Но на этом установка не заканчивается
Очень важно установить драйвера в нашу виртуальную машину, чтобы интеграция была полной
Для этого не нужно ничего дополнительно скачивать, просто идём в меню виртуальной машины: Устройства — Установить дополнения гостевой OS:
После этого запуститься мастер установки, где всё будет происходить, как при установки обычной программы в Windows:
После перезагрузки вы получаете почти полноценную операционную систему Windows, которая будет работать одновременно с основной системой Linux.
Теперь можно настроить сеть и подключение внешних устройств. Это можно сделать при помощи значков в нижнем правом углу виртуальной машины.
Думаю, там не так всё сложно, разберётесь сами. Но есть ещё один вариант, как можно установить Windows и Linux на одном компьютере.
Краткая история WSL
Сергей Волков, Cloud: Как облака стали незаменимым инструментом в период неопределенности
Безопасность

Linux-приложения, запущенные через WSLg, поддерживают полноценное воспроизведение звука и запись с микрофона без изменения каких-либо настроек. Окна таких программ, по заявлению Microsoft, правильно отображаются в карусели запущенных приложений (вызывается по нажатию комбинации клавиш Alt+Tab) и на панели задач, а также в полном объеме поддерживают взаимодействие через буфер обмена. Наравне с «родными», Linux-приложения после установки попадают в меню «Пуск».
Дроны, роботы и VR: какие инновации востребованы в металлургии
Инновации для промышленности

Кроме того, заявлена поддержка аппаратного ускорения вывода изображения с помощью графического процессора (GPU). Данная функция позволяет системе отрисовывать элементы интерфейса плавно и быстро, не нагружая центральный процессор, однако требует специальной версии графических драйверов.
Порядок действий
Первым делом, посмотрим, что мы имеем:
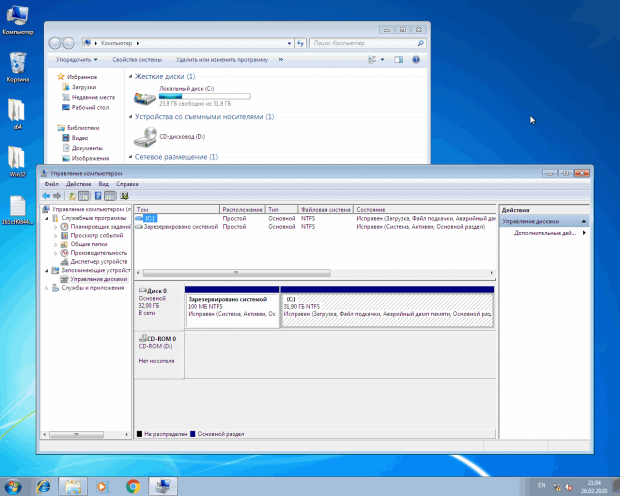 Типичная Windows 7, на единственном пользовательском разделе свободно аж 23 гигабайта дискового пространства. Вот это место мы и будем использовать для своих целей.
Типичная Windows 7, на единственном пользовательском разделе свободно аж 23 гигабайта дискового пространства. Вот это место мы и будем использовать для своих целей.
Запустим LiveCD с Kali Linux, (который мы и поставим в дальнейшем на освободившееся место), выберем первый пункт – просто запуск, без установки.
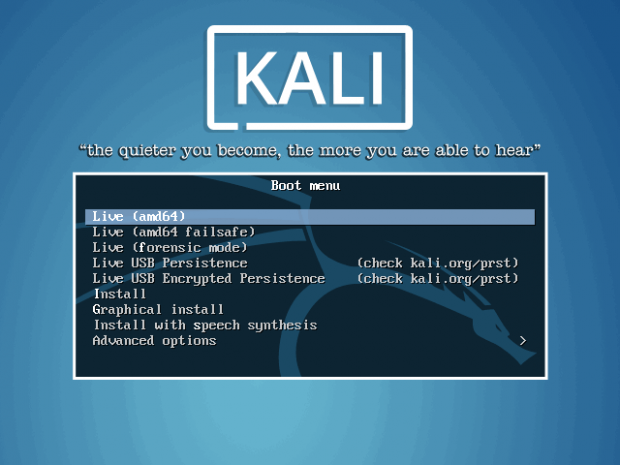
После того,как Live-система будет загружена, посмотрим конфигурацию диска:
Зачем?… Как зачем? Не знаю! (С)
На самом деле нам важно здесь посмотреть начало второго раздела – sda2. Видим, что начальный сектор – 206848
Запомним это число, а лучше как я, сделаем скриншот
Теперь посмотрим, на сколько можно будет уменьшить размер тома:
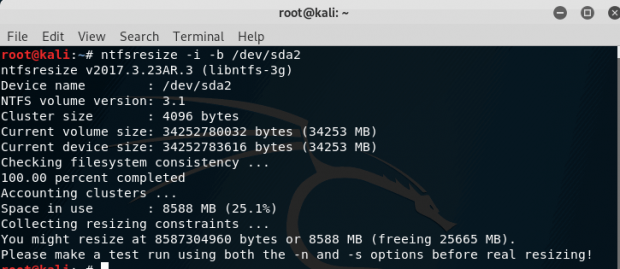 Эта команда оценивает (-i), сколько пространства занято на разделе от общего размера раздела (с учётом бэд-кластеров (-b)). Мы видим, что предварительная оценка составила 8588 Мб (25%) от размера тома. Я решил не подрезать том “под ноль”, а оставить немного места для работу в Windows, поэтому откусывать будем где-то 14 Гб.
Эта команда оценивает (-i), сколько пространства занято на разделе от общего размера раздела (с учётом бэд-кластеров (-b)). Мы видим, что предварительная оценка составила 8588 Мб (25%) от размера тома. Я решил не подрезать том “под ноль”, а оставить немного места для работу в Windows, поэтому откусывать будем где-то 14 Гб.
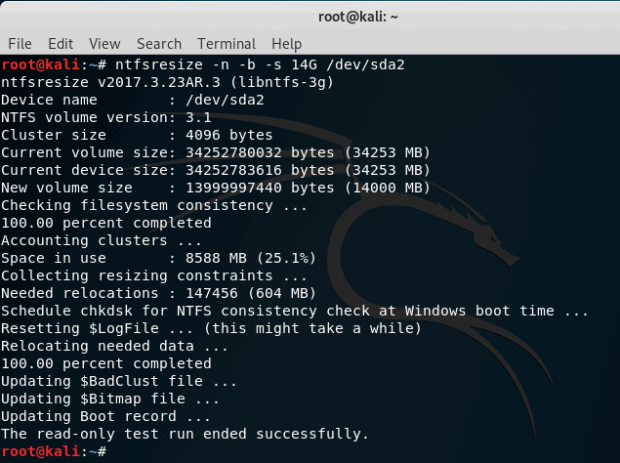 Выполним команду:
Выполним команду:
Данная команда проведёт рассчёты без фактического изменения размера тома (-n) под размер (-s 14G) с учётом бэд-кластеров (-b). Если никаких ошибок не возникло, можно выполнить её же без ключа -n:
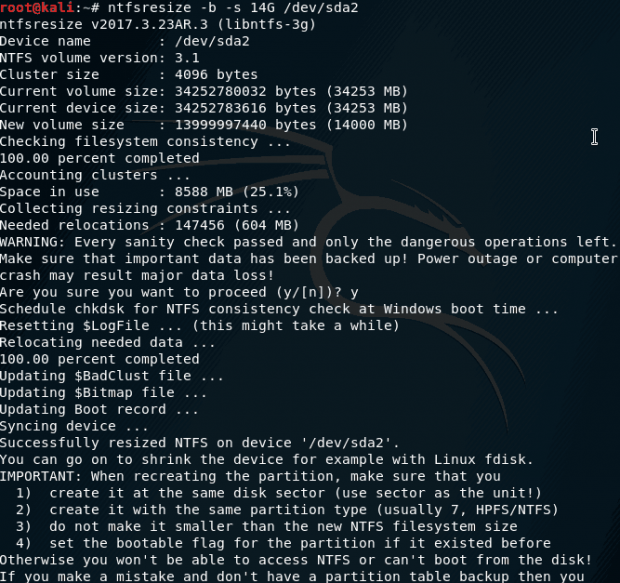 В ходе работы утилита переместит все файлы в начало тома, оставив “хвост” раздела пустым так, что его можно безболезненно отрезать fdisk-ом. Данные не пропадут, т.к. они перенесены к началу тома.
В ходе работы утилита переместит все файлы в начало тома, оставив “хвост” раздела пустым так, что его можно безболезненно отрезать fdisk-ом. Данные не пропадут, т.к. они перенесены к началу тома.
Общий порядок такой:
– открываем редактор разметки для диска /dev/sda удаляем второй раздел создаём основной том второй раздел это начальный сектор второго тома, мы его запоминали в начале статьи размер тома (вот тут я пропёрся, надо было писать +14G)не удалять старую сигнатуру NTFS (хотя это ни на что не влияет) изменить тип раздела второго разделатип NTFS (т.к. по умолчанию создаётся раздел Linux)записать изменения на диск
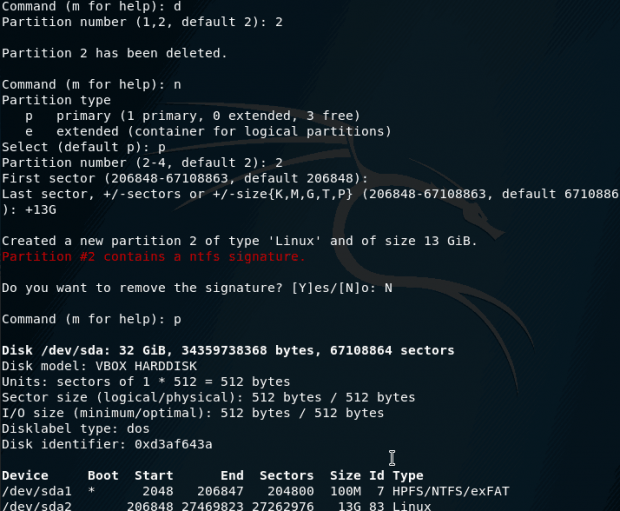
Перезапустим систему и проверим, загружается ли урезанная Windows:
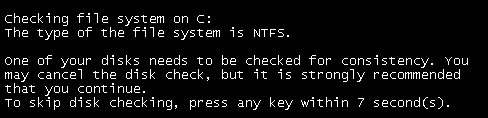 Это нормально, ntfsresize помечает раздел как “грязный” и поэтому требуется проверка chkdsk. Просто для подстраховки.
Это нормально, ntfsresize помечает раздел как “грязный” и поэтому требуется проверка chkdsk. Просто для подстраховки.
Система загрузилась успешно, видим изменившийся размер тома. И вот тут всплыл мой косяк, что том стал 13 Гб, вместо 14… Можно, конечно, нарастить.
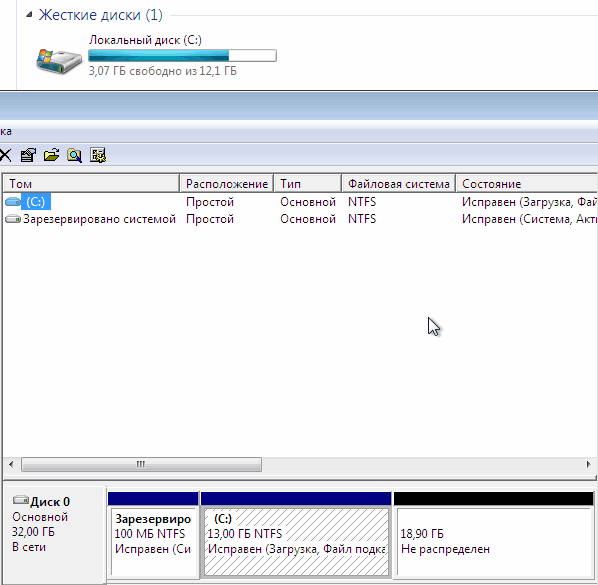
Чтож, продолжим наш процесс. Перезагрузим компьютер, вставив загрузочный Linux снова, на сей раз выберем установку. Шаги стандартные, пока не дойдём до разметки диска:
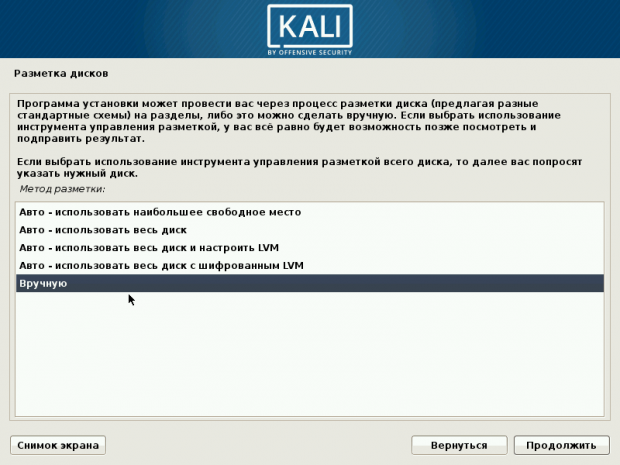 Вот тут возможны 2 варианта: либо доверимся мастеру и выберем пункт “Авто – использовать наибольшее свободное место“, либо разметка вручную.
Вот тут возможны 2 варианта: либо доверимся мастеру и выберем пункт “Авто – использовать наибольшее свободное место“, либо разметка вручную.
При разметке вручную – выбираем свободное место: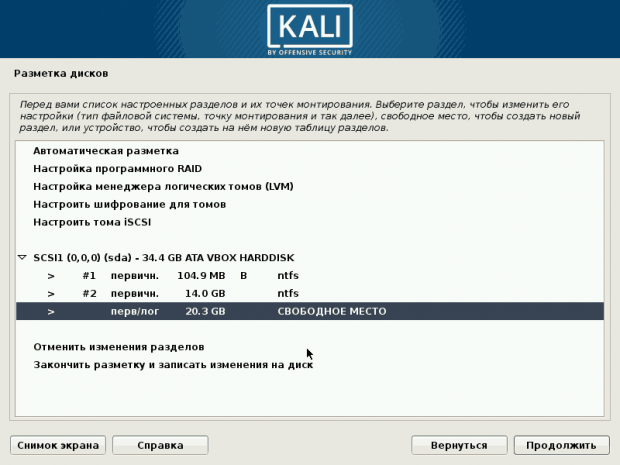 Разметим его автоматически – все файлы в одном разделе (+ один раздел для подкачки)
Разметим его автоматически – все файлы в одном разделе (+ один раздел для подкачки)
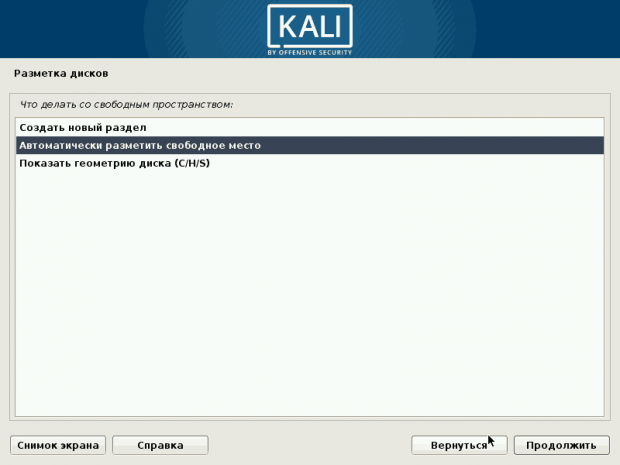 Перед тем, как окончательно записать изменения на диск, убедимся, что не тронуты наши виндовые разделы:
Перед тем, как окончательно записать изменения на диск, убедимся, что не тронуты наши виндовые разделы:
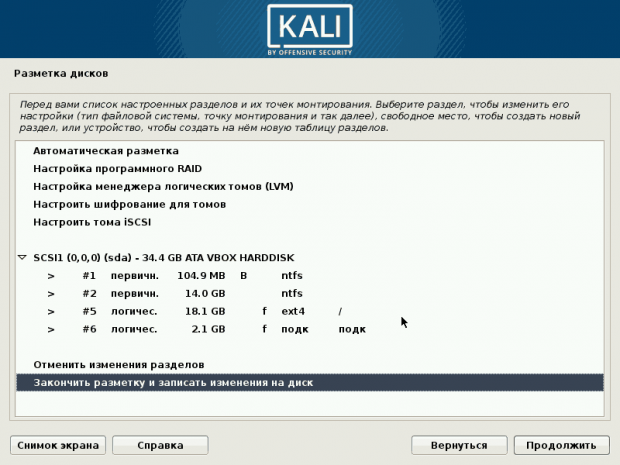 А вот так выгляди меню загрузки:
А вот так выгляди меню загрузки:
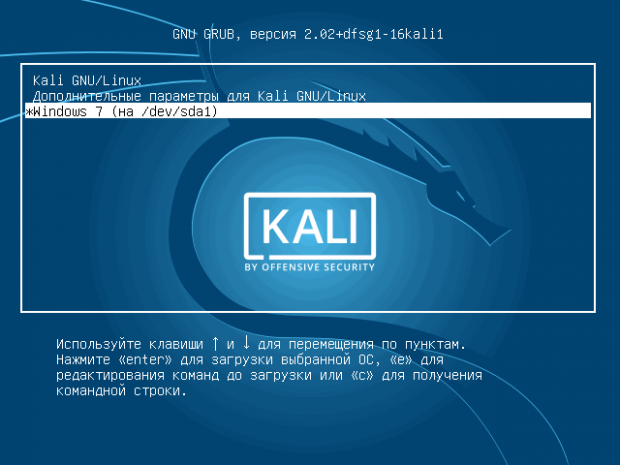 Можно отредактировать меню, сделать запуск по умолчанию именно Windows и т.д. Но это уже выходит за рамки данной статьи.
Можно отредактировать меню, сделать запуск по умолчанию именно Windows и т.д. Но это уже выходит за рамки данной статьи.
Я убедился в том, что обе системы (Windows и Kali Linux) загружаются успешно.
Как подготовить компьютер к установке нескольких систем рядом
Перед тем как устанавливать дополнительную операционную систему, необходимо выполнить некоторые настройки. Следующие пошаговые инструкции ориентированы на пользователей, у которых уже установлен Виндовс на жестком диске. Для того чтобы поставить две операционные системы вместе, понадобится создать новый раздел на ноутбуке или компьютере.
Установка Убунту вместе с Виндовс 10
Полезная информация! Данная статья подходит не только для Убунту, но и для других дистрибутивов. Например, Минт.
Если планируется устанавливать две системы, то рекомендуется создать три раздела: два под ОС, а один для сторонних программ, игр и прочего. Естественно, возможно поставить Линукс и Виндовс на один диск. Но такой способ не гарантирует отсутствие ошибок и конфликтов системных файлов. Поэтому рекомендуется потратить немного времени, и сделать несколько разделов. ОС будет быстрее устанавливаться на соседние диски.
Установка на разных дисках более удобна, когда нужно найти конкретный файл. Вдобавок при переустановке ОС не нужно сносить обе системы. Если захочется удалить Линукс, на Виндовс это не повлияет, и наоборот.
Количество гигабайт, выделенное под раздел зависит от конкретного дистрибутива. Для Убунту минимальным значением будет 10 гигабайт. Однако лучше перестраховаться, и выделить 20, чтобы была возможность установить различный софт. То же самое касается Минт. 15-20 гигабайт под корень будет достаточно. Такое распределение полностью покрывает требования операционной системы, и будет возможность установить несколько программ. Чтобы не ограничиваться слишком сильно, можно выделить 30-40 ГБ. В таком случае весь необходимый и дополнительный софт поместиться.
Тома диска на Виндовс 10
Также установка системы Windows 10 рядом с Linux требует пространство для файлов подкачки. Виртуальная память необходима для тех случаев, когда не хватает ОЗУ. В пик нагрузки, процессы, которые не используются, помечаются, как неактивные, и перемещаются в файл подкачки, освобождая оперативную память компьютера или ноутбука. Виртуальная память работает за счет пространства на жестком диске.
Важно! Без файла подкачки можно обойтись, но это увеличит риск вылета утилит, когда ОЗУ не будет хватать. Рекомендуется выделить на это немного места
Чтобы определить оптимальный размер, необходимо разделить количество оперативной памяти на два.
Также необходимо учитывать, есть ли необходимость использовать спящий режим компьютера. Если да, то понадобится больше виртуальной памяти. В таком случае нужно выделить количество ГБ, равное объему ОЗУ. Если упустить данный момент, то позже могут вылетать программы при попытке включить спящий режим, либо вовсе устройство будет отключаться. И последний раздел — для своих файлов. На это можно выделить оставшееся место. Тут, как правило, хранят личные файлы, программы и прочее.
Как установить Линукс Минт или Убунту второй операционной системой: настройка диска
Первый и один из самых главных шагов в установке — распределение пространства. Пошаговое руководство по созданию разделов для установки Убунту рядом с Виндовс 10:
- Для начала нужно зайти на рабочий стол и нажать правой кнопкой мыши на «Этот компьютер». После чего, выбрать опцию «Управление» в контекстном меню.
- В следующем меню необходимо нажать на «Управление дисками». Вкладка находится в левой части экрана, ветка «Запоминающие устройства».
- Внизу есть все разделы. Как правило, у пользователей 2-3 пункта. Но зачастую, это C и D. Необходимо выбрать тот, у которого больше всего места, нажать на него правой кнопкой мыши, и щелкнуть по опции «Сжать том».
- В появившемся меню необходимо ввести количество гигабайт, которые будут вычтены из объема раздела. В последнем поле отображается пространство, которое останется после сжатия.
Сжатие раздела на Виндовс 10
После этого требуется лишь подтвердить действия, и подождать. Из неразмеченной области необходимо создать раздел. Для этого достаточно нажать на нее правой кнопкой мыши, и выбрать соответствующий пункт. Теперь понадобится зайти в «Этот компьютер», и запомнить, либо записать объем нового тома, чтобы выбрать его при установке Линукса.
Важно! Количество освобождаемых гигабайт не может быть больше, чем доступное пространство на разделе. Можно «подрезать» по чуть-чуть из каждого диска
Но лучше освободить пространство заранее.


































