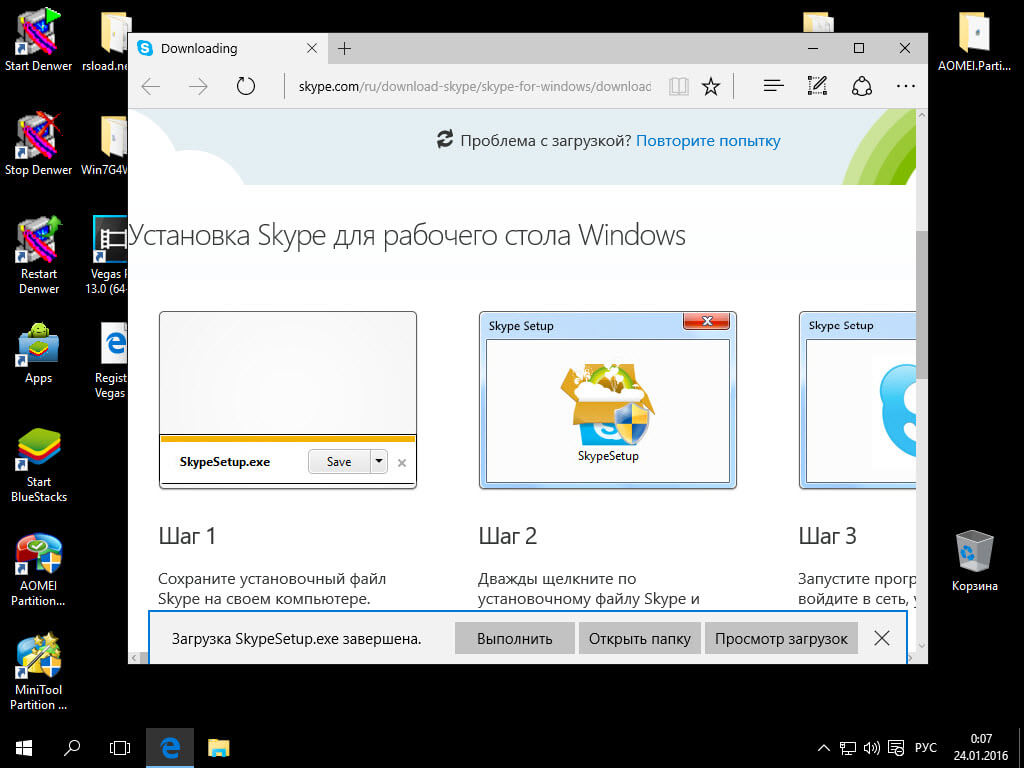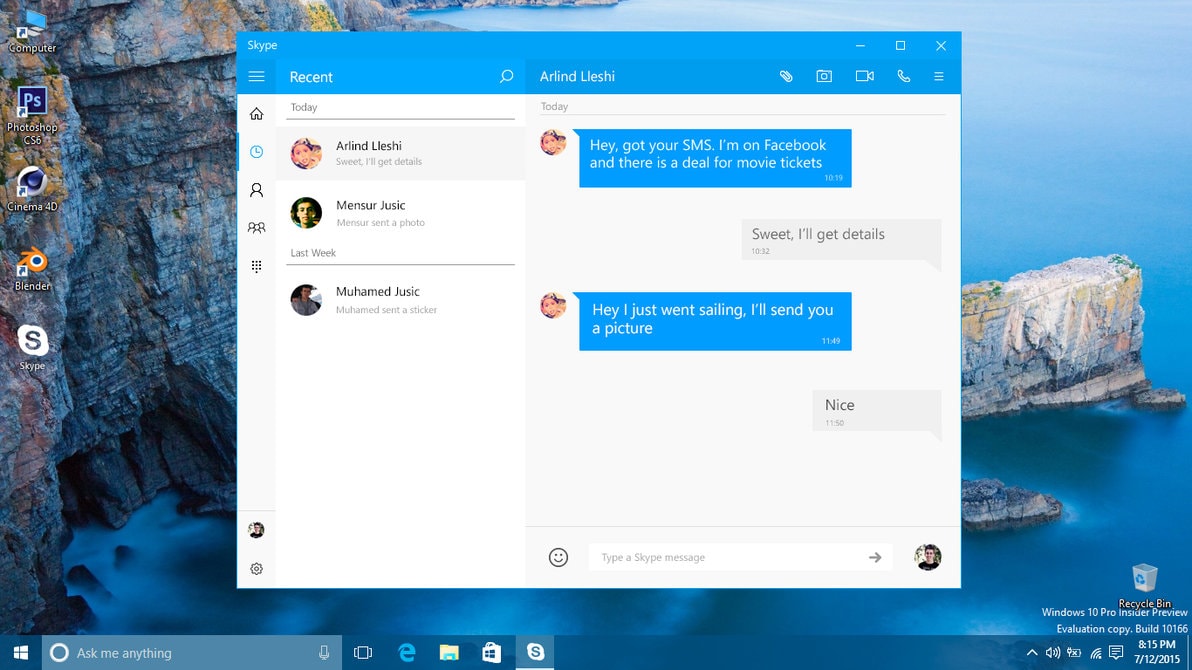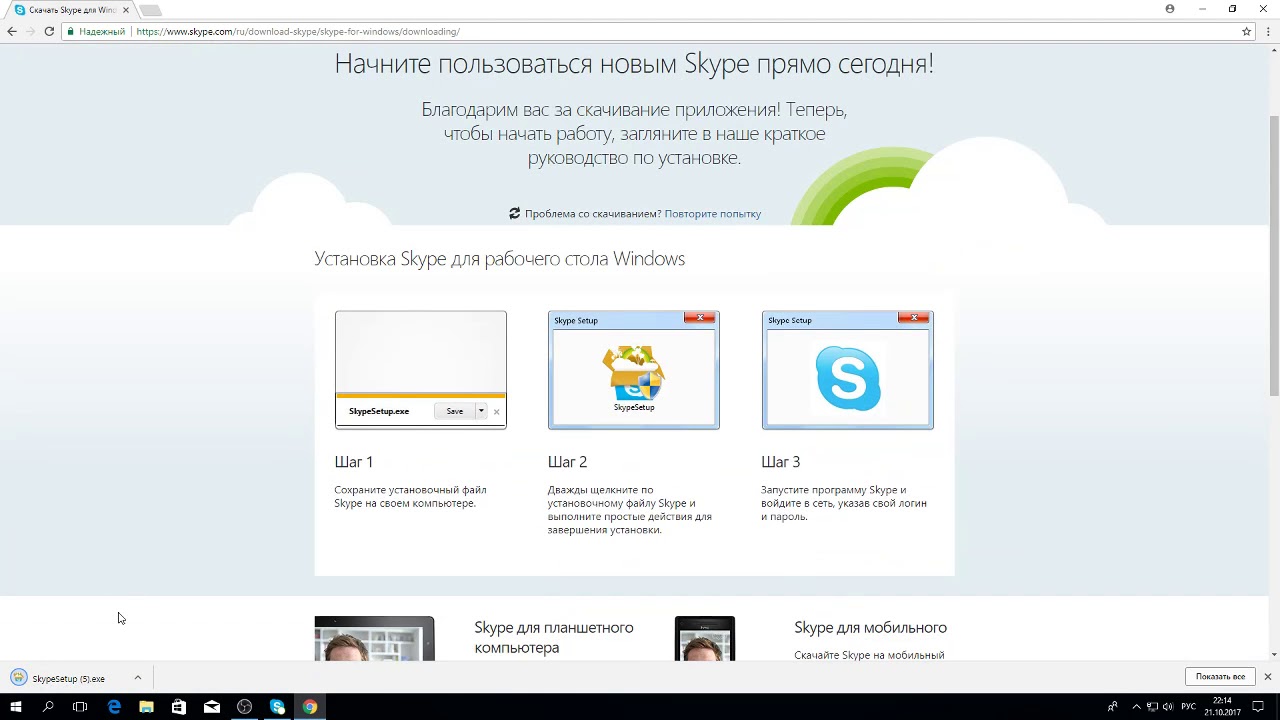Как найти сохраненные из Скайпа файлы на компьютере?
Чтобы узнать, где на компьютере сохранились полученные в ходе переписки файлы нужно выполнить следующее:
- Открыть мессенджер, сверху на главной странице нажать на знак «Еще», состоящий из трех точек, и в открывшемся меню выбрать строку «Настройки».
- В открывшемся меню «Настройки» нужно выбрать пункт «Сообщения».
- В списке под названием «Сообщения и чаты», нужно найти строку «При получении файлов». Здесь есть строка «Сохранить файл по адресу:», указывающая на папку сохранения файлов из сообщений. Если перейти по этому адресу, можно увидеть в папке все файлы, полученные из разных диалогов за все время общения в Скайпе. Правее в этом же пункте списка есть параметр «Изменить каталог», нажав на который, откроется окно в котором предлагается выбрать другую папку для сохранения на компьютере.
В случае если сервис не сохраняет пользовательские настройки, это может говорить о том, что системный файл с настройками поврежден и самым простым решением проблемы является переустановка Скайпа.
Как настроить Скайп на компьютере
Существует несколько способов найти Скайп и все файлы из диалогов на компьютере, что позволяет каждому пользователю выбрать для себя самый удобный и простой вариант.
Основные настройки
Настроить Скайп на ноутбуке или персональном компьютере можно при помощи раздела “Настройки”. В нем пользователь может отрегулировать следующие группы параметров:
- учетная запись и профиль;
- общие;
- внешний вид;
- звук и видео;
- звонки;
- сообщения;
- уведомления;
- контакты.
Чтобы войти в раздел настроек необходимо в левом верхнем углу экрана нажать на свое имя или на кнопку вертикального троеточия. Далее из появившегося списка выберите графу “Настройки”.
В разделе “Учетная запись и профиль” можно сменить фото профиля, электронную почту, местоположение и дату рождения. Для изменения некоторых данных потребуется перейти на соответствующую страницу сайта Скайпа. Такой переход происходит автоматически после того, как вы выберите определенные данные и нажмете на вариант “Изменить”.
В разделе “Общие” можно выбрать какой язык устройства будет использоваться.
При помощи раздела “Внешний вид” можно сделать следующие изменения:
- сменить цвет текстовых сообщений в чате мессенджера;
- выбрать один из четырех режимов интерфейса: светлый, темный, тона с высокой контрастностью;
- включить/выключить режим компактного списка контактов.
Чтобы активировать изменения в оформлении Скайпа достаточно нажать на выбранный параметр. Например, чтобы интерфейс мессенджера стал черного цвета, нужно нажать в подразделе “Режимы” на вариант “Темный”. Дополнительно подтверждать выбранное изменение не нужно.
Раздел “Звук и видео” позволяет проверить работу камеры, микрофона и динамиков. Здесь также настраивается громкость сигнала при вызове, можно включить или отключить звук при входящих звонках.
В разделе “Звонки” есть полезная функция на случай, когда вы не можете ответить. Речь идет о возможности настроить переадресацию вызова на другую учетную запись Скайпа, мобильный или стационарный телефон, или сделать запись для голосовой почты. Для активизации этой настройки нужно: 1. В разделе “Звонки” нажать на пункт “Переадресация звонков и голосовая почта”.
2. Активировать функцию с помощью специального переключателя.
3. Выставить время, через которое начнется переадресация. Возможный интервал: от 1 до 90 секунд.
4. Выбрать один из вариантов переадресации.
5. Нажать кнопку “Подтвердить”.
Если вы готовы мгновенно отвечать на вызовы, тогда пользуясь разделом “Звонки”, можно включить автоматический ответ на входящие. Для этого следует нажать на пункт “Дополнительно” и в открывшемся списке активировать функцию “Автоматически отвечать …”.
В разделе “Сообщения” производятся настройки с текстовыми СМС и другими элементами чата. Здесь можно настроить:
- размер одиночных смайлов, отправленных без текста;
- отображение предпросмотра веб-ссылок;
- размер текста в сообщениях от “Очень мелкого” до “Крупнее”;
- автоматическое скачивание фотографий;
- место сохранения скачиваемых файлов.
С помощью раздела “Уведомления” настраиваются уведомления о полученных сообщениях, о появлении контактов в сети, о запланированных звонках, а также о других действиях на мессенджере. Здесь же включается и отключается звук для таких оповещений.
В разделе “Контакты” можно активировать функцию синхронизации контактов, просмотреть список заблокированных пользователей и настроить параметры конфиденциальности.
Как скачать и установить Skype для Windows 10
В операционной системе Windows 10 разработчики предусмотрели не только традиционный способ установки программ, но и собственный официальный магазин приложений. Каждый сам для себя решает, каким именно пользоваться методом скачивания программы Скайп.
Через Microsoft Store
Как запустить Скайп на виндовс 10 через встроенный магазин:
- Нажать на «Пуск».
- В списке установленных программ найти пункт «Microsoft Store».
- В поисковой строке открывшегося магазина ввести запрос «Скайп».
- Обычно нужное приложение стоит первым в списке выдачи. Эту ссылку потребуется открыть.
- Непосредственно под названием программы находится кнопка «Установить», которую надо нажать.
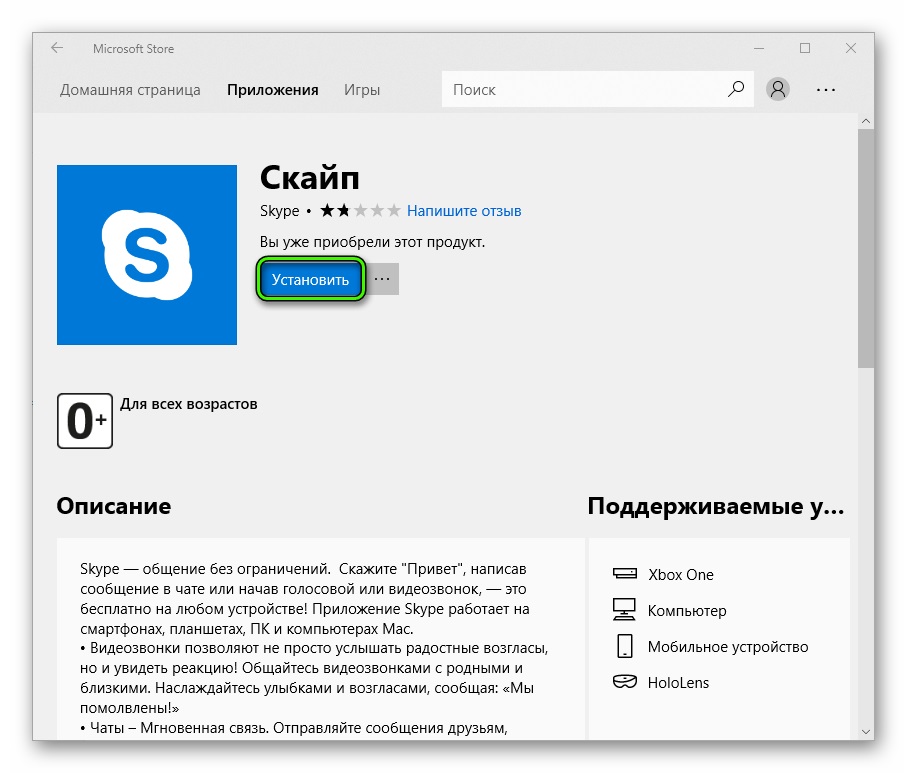
Скайп в магазине Microsoft Store
Обратите внимание! Лучше всего описанный метод подходит для установки приложения на ноутбуки и другие устройства с сенсорными экранами. Версия Скайп из официального магазина прекрасно приспособлена для управления пальцами
Установка Скайпа для рабочего стола
Скайп для рабочего стола — оптимальный вариант для тех, кто предпочитает старые версии программы. Устанавливается стандартно для большинства операционных систем и при этом не интегрируется в плитки.
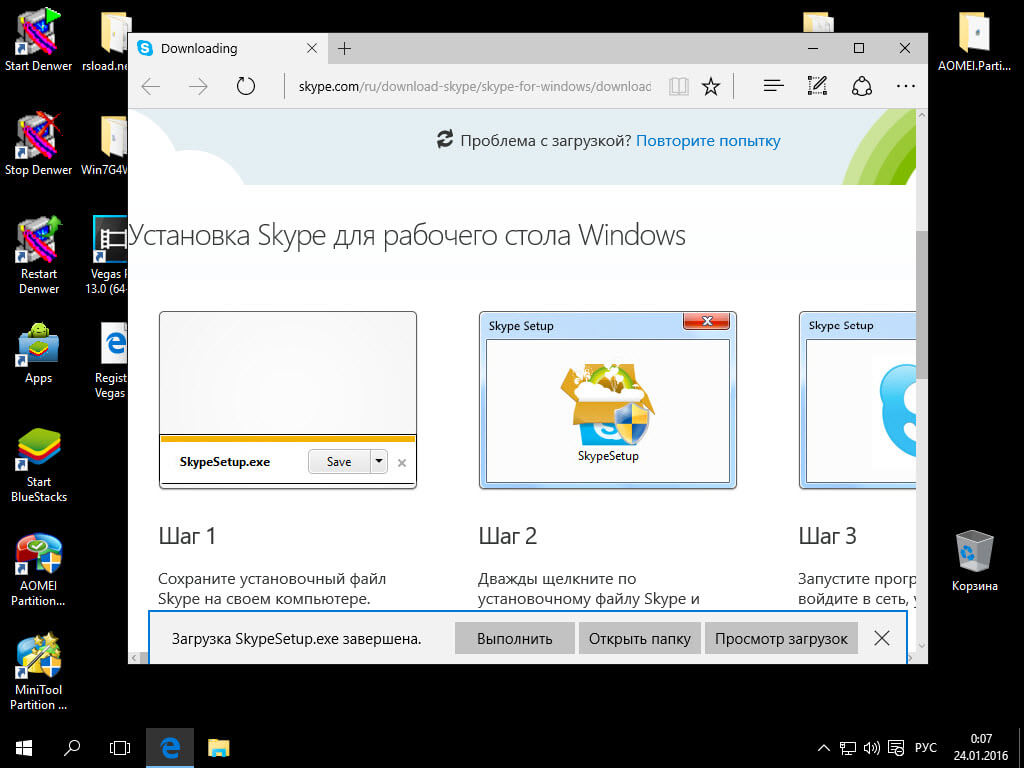
Ярлык Skype на рабочем столе никогда не затеряется
Первым делом потребуется через браузер скачать установочный файл программы.
Обратите внимание! Лучше всего скачивать инсталлятор Скайп с официального сайта разработчика. В установочных приложениях с других ресурсов вполне вероятно появление нежелательных вредоносных программ
Устанавливать программу будет автоматический мастер, а пользователю нужно только нажимать на кнопки согласия.
Сразу после установки программы перед пользователем откроется окно с предложением ввести логин и пароль для доступа к собственному аккаунту. Также можно осуществить регистрацию в системе, создав совершенно новую учетную запись. Теперь можно приступать к настройке Скайпа в Windows 10.
Причина 2: мешают неполадки в системе
Еще одной причиной неудачной установки мессенджера могут служить незаметные на первый взгляд системные ошибки. Чтобы справиться с ними понадобится стороннее программное обеспечение – Ccleaner. Если на вашем компьютере оно отсутствует, его необходимо загрузить с официальной страницы: https://www.piriform.com/ccleaner. Для старта закачки, которая не потребует денежных вливаний, копируем ссылочку в адресную строку браузера, а затем жмем зелененькую кнопочку.
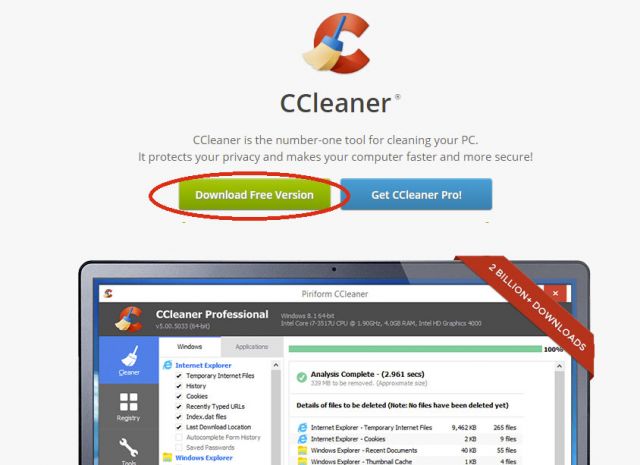
После завершения загрузочного процесса, запускаем установочный файлик и следуем всем советам по установке. Затем запускаем программу и в левой части окошка кликаем «Реестр», после чего – жмем кнопочку «Поиск проблем».
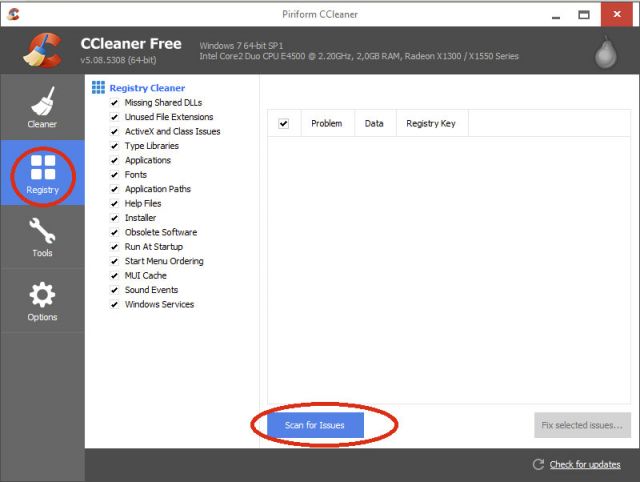
Проведенный анализ покажет сколько и какие ошибки обнаружены реестре. По умолчанию, все они будут о, снимать их не нужно, сразу нажимаем кнопочку «Исправить», и ждем пока система выполнит задачу.
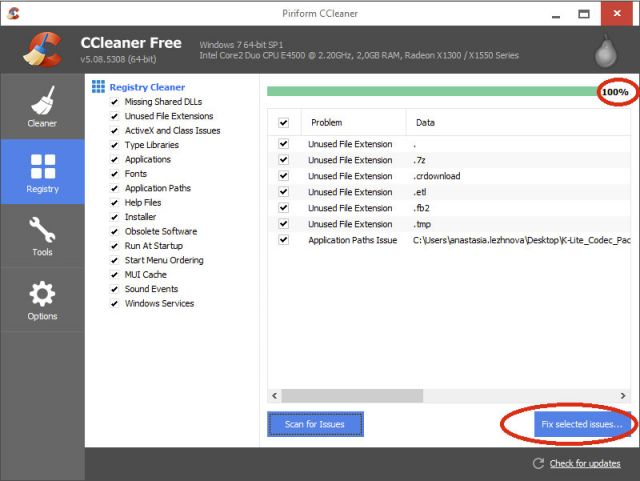
Перед тем как начать исправление, Ccleaner посоветует зарезервировать реестр, с тем, чтобы в случае некорректного исправления, вы всегда смогли вернуться к начальному состоянию.
После завершения процесса исправления необходимо осуществить перезагрузку ПК и вновь попытаться установить Скайп. В случае, если это не удалось сделать – переходим к очередным препятствиям.
Skype Modern
Windows 10 примечателен тем, что для него можно из магазина приложений Microsoft Store установить новую версию Skype — Modern. Как можно понять из названия, от классической она отличается усовершенствованным интерфейсом, который призван стать более современным.
Казалось бы, настраивать новое приложение нужно иначе. Но в действительности все так же, как и в описанном ранее случае. Все опции можно найти в одном меню. Чтобы его вызвать, кликните по аватарке профиля и выберите «Настройки».
По умолчанию известная многим программа для общения Skype уже установлена в операционной системе Windows 10, поскольку является стандартным встроенным средством. Однако случаются ситуации, когда пользователи случайно или намерено удаляют это обеспечение. В будущем может потребоваться повторная инсталляция софта, что можно сделать разными методами. Далее мы бы хотели показать вам все эти способы, чтобы помочь с выбором оптимального варианта.
Как настроить Skype на ноутбуке?
Большинство начинающих пользователей не знают о том, как настроить скайп на ноутбуке. Данный процесс является достаточно простым, и состоит он из нескольких шагов. Для того чтобы можно было использовать Skype обязательно понадобится доступ к интернету, ноутбук, и встроенные в него веб-камера и микрофон.
Большим преимуществом данной программы является то, что ее можно использовать и в качестве видеофона, и телефона. Для нормального функционирования программы скорость интернет-трафика должна быть больше 56 кб/с. для телефонных звонков, и больше 512 кб/с для видео звонков.
Установка и регистрация Skype
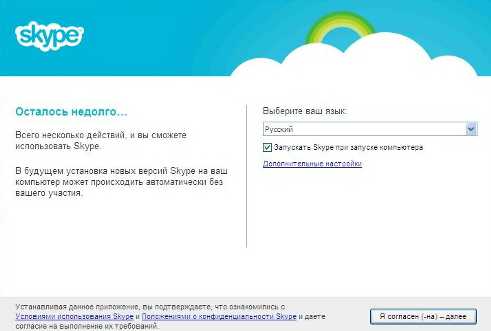
Прежде всего, необходимо позаботиться о наличии ноутбука и интернета. Причем для нормального функционирования программы интернет должен быть с достаточной скоростью. Для этого может подойти и стационарный интернет (оптоволоконный) и мобильный (наличие данной услуги нужно уточнить у оператора).
Для того, чтобы установить скайп, рекомендуется посетить официальный веб-ресурс программы и скачать установочные файлы. После завершения закачки, ее нужно установить. Далее пользователю предлагается войти в свой аккаунт с помощью логина и пароля. Если же таковых нет, нужно нажать на кнопку «Зарегистрироваться» и пройти быструю регистрацию. После этого необходимо указать свой логин и пароль и войти в аккаунт.
Настройка Skype
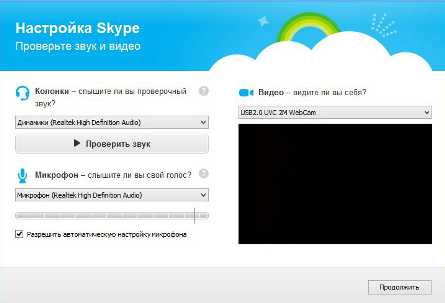
После установки понадобится настроить скайп на ноутбуке. Прежде всего, программа предлагает пользователю проверить и настроить веб-камеру, микрофон и наушники. Если все работает, то лучше все значение оставить по умолчанию. Если нет звука, изображения или не слышен собственный голос, следует проверить подключение устройств.
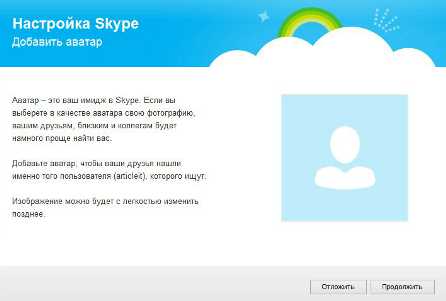
Далее понадобится установить аватар, фотографию или другой рисунок, который будет отображаться у других пользователей возле вашего имени. Фотографию можно сделать присутствующей веб-камерой, а можно и загрузить любое фото с ноутбука. Также, изменить настройки можно и в процессе использования программы, а для этого понадобится перейти по вкладке «Инструменты» — «Настройки». После этого появиться новое окно с несколькими пунктами, с помощью которых и может быть выполнена дальнейшая настройка скайпа на ноутбуке:
- Звук. В данном разделе можно выбрать микрофон, динамики и громкость их работы;
- Видео — в этом разделе можно выбрать яркость, контрастность и остальные параметры видео, или заменить аватар;
- Безопасность – настройка входящих звонков и блокировку пользователей;
- Оповещения – настройка звукового оформления программы, звуки при входе/виходе и извещения о сообщениях;
- Звонки – настройки переадресации;
- Чаты и смс – отвечает за оформление общения, визуальное оформления переписки или передачу сообщений на мобильные телефоны;
- Дополнительные настройки позволяют установить все порты и параметры обновления, а также назначить «горячие» клавиши.
Обязательно нужно учитывать, что совершать звонки на мобильные и домашние телефоны можно только при положительном балансе счета. Для того, чтобы внести деньги необходимо в меню Skype выбрать «Внести деньги». После этого понадобится внести сумму и метод оплаты. Одним из самых удобных способов считается оплата картой Visa, поскольку сегодня они доступны практически для каждого.
В меню «Контакты» отображаются все люди, с которыми вы общаетесь, а во вкладке «Вид» можно произвести настройку основного окна контактов и порядок их сортировки. Скайп – очень удобная и простая в использовании программа, которая обеспечивает удобное и бесплатное общение со своими друзьями и родственниками. А разобраться с тем, как настроить скайп на ноутбуке может каждый.
Как полностью удалить скайп с компьютера. Детальная инструкция
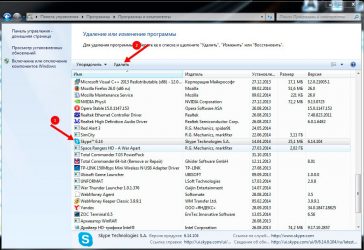
У многих людей возникает вопрос: как полностью удалить скайп? На первый взгляд люди думают, что сделать это очень просто, на самом деле в процессе его удаления есть множество особенностей, которые стоит учитывать. Сейчас скайпом пользуются миллиарды людей по всему миру, причин, зачем его удалять, может быть, огромное множество. Но, как это сделать правильно мы разберем в данной статье.
Перед началом подумайте, как именно вы хотите от него избавиться. Варианта может быть два:
- Просто удаление всей программы;
- Удаления программы и всех скрытых файлов.
Скайп сам по себе сохраняет определенные архивы на компьютере. Если выполнять стандартное удаление, они останутся. И когда вы снова загрузите его на свой компьютер, вы сможете прочитать все сообщения и просто просмотреть историю. Если вы очистите все архивы, при новой установке такой возможности у вас не будет.
Инструкция по удалению
Чтобы избавиться различных проблем во время удаления скайпа лучше проделать следующие инструкции, выполнив их, вы без особых усилий сможете все сделать.
- Зайти в операционную систему под именем администратора;
- Открываем «Диспетчер задач», открыть его можно с помощью «Пуск» или же стандартным сочетанием клавиш «Ctrl+Alt+Delete» (все клавиши нажимаем одновременно);
- В качестве безопасности вашей системы рекомендуется сделать копию реестра. Ведь если вы закроете какой-то определенный процесс, это может повредить компьютеру. Сделать это можно с использованием программ Revo Uninstaller, CCleaner и других;
- В диспетчере задач необходимо найти все процессы связанные со скайпом. Как правило, они и несут такое имя. Выбираем процесс и просто завершаем его работу.
Такие действия необходимы в первую очередь для того, чтобы в дальнейшем он смог спокойно удалиться. Ведь если будет работать хоть один процесс, у вас ничего сделать не получится. Когда выполните все эти шаги, приступаем непосредственно к полному удалению.
Далее следуем четкой пошаговой инструкции:
- Заходим в панель управления, сделать это можно несколькими способами: Мой компьютер – Панель управления, отображаться она будет с левой стороны, или же с помощью панели «Пуск»;
- В панели управления необходимо найти саму программу Skype.
Нажимаем на нее два раза, и начнется процесс;
- Далее просто подтверждаем все свои действия, и в нужных колонках устанавливаем галочки «Удалить полностью».
Как удалить скайп – на самом деле это очень просто. Нужно только следовать всем инструкциям, и тогда у вас уж точно все получиться.
Но, стоит отметить, что такое удаление оставит некоторые компоненты Skype на компьютере, чтобы убрать и их, читаем дальше инструкцию.
Как удалить скайп с компьютера полностью – сделать это можно своими руками
Для этого понадобиться найти папку Skype на компьютере. В ней всегда сохраняются все архивы, и просто удаляем ее. Находиться такая папка может в любом месте, ее местонахождение вы выбираете сами во время установки. Когда вы удалите все архивы, пропадет вся история переписок, и другая информация, которая хранилась
Обращаем ваше внимание, что иногда на таких архивах может стоять защита. Ее нужно снять известными способами.
Удаление при помощи программы Uninstaller Pro
Чтобы упростить себе жизнь можно использовать специальные программы, они помогут удалить сразу весь скайп и все его компоненты. Такие программы способны удалять не только скайп, но и другие программы. Так что ее установка вам не помешает в дальнейшем. Одной из таких можно назвать — uninstaller pro.
Удалить с ее помощью невероятно просто. Просто выполняйте следующие шаги:
- Открываем программу, и находим в ней Skype;
- Нажимаем два раза на него и выбираем кнопку «Удалить»;
- Далее откроется окно деинсталации, если вы во всем уверенны — нажимаем «Да»;
- Программа самостоятельно запустит следующие окно, в нем вам зададут вопрос: «Удалить все компоненты», подтверждаем это;
- В этом окне выбираем «Продвинутый режим сканирования»;
- Начнется процесс, который найдет все файлы и компоненты. Все они отобразятся на экране. Программа всегда находит только связанные файлы, но лучше пробежаться глазами, чтобы не зацепить ничего лишнего;
- Если вы уверенны, что все файлы не нужны – нажимаем «Удалить»;
- Придется еще один раз подтвердить свое действие и скайп будет полностью удален.
Как видите, процесс сам по себе не сложный. Необходимо только четко следовать всем инструкциям и все у вас получится.
Поделитесь ссылкой с друзьями
Как установить Skype на Windows 10
Скайп – это популярный мессенджер для общения посредством передачи текстовых сообщений, а также видео- и аудиосообщений. Процедура скачивания и установки, как правило, не вызывает затруднений. Но в некоторых случаях пользователям нужна помощь и сегодня мы поговорим о том, как установить Скайп на Windows.
Системные требования
Чтобы программа работала корректно устройство должно отвечать следующим системным требованиям:
- Операционная система – от Windows 7 до Windows 10.
- Центральный процессор – любая комплектующая от Intel и AMD с тактовой частотой от 1 ГГц.
- Оперативная память – не менее 512 Мб.
- Стабильное интернет-подключение.
- Дополнительное ПО – DirectX 9.0 или выше.
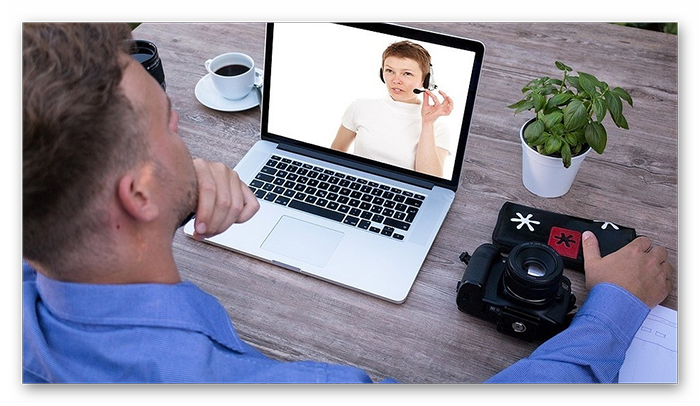
Как установить обычный Скайп на Windows 10
В Windows 10 этот мессенджер является программой по умолчанию, достаточно авторизоваться под своими учетными данными Майкрософт и пользоваться программой. Но если она работает не совсем корректно и вы бы хотели установить независимую версию программы, это можно сделать несколькими способами.
С официального сайта
Это наиболее простой вариант добавления Skype:
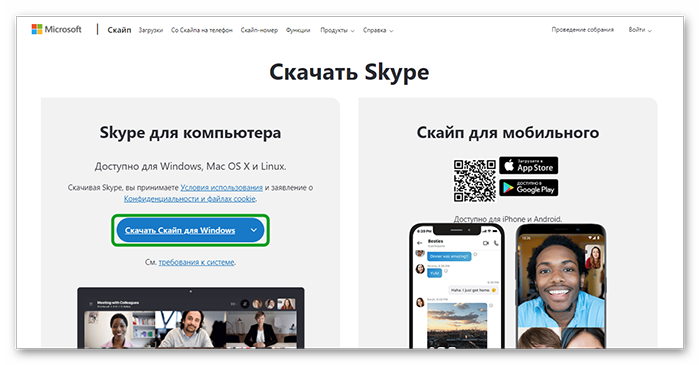
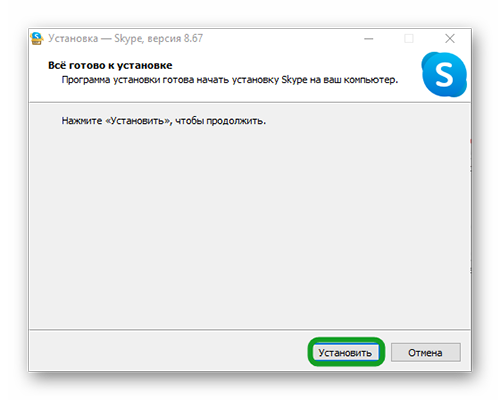
На рабочем столе появится иконка приложения, далее останется пройти процедуру регистрации или авторизации в системе, чтобы начать общение.
Microsoft Store
В официальном магазине Microsoft Store также можно скачать и установить версию Скайпа.
- Кликаем по иконке Microsoft Store на панели задачи. Если вы раньше не открывали приложение, то в первый раз потребуется авторизация в своем аккаунте Microsoft.
- В поисковой строке вводим запрос «Скайп» можно на русском.
- В результатах выдачи кликаем по найденному приложению.
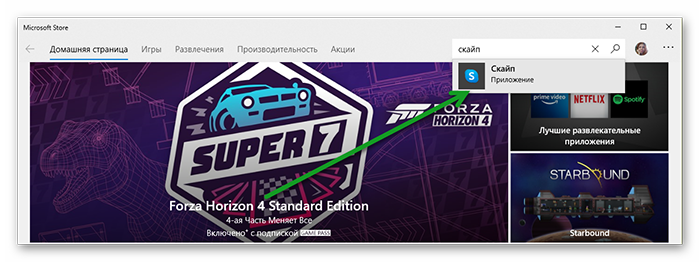
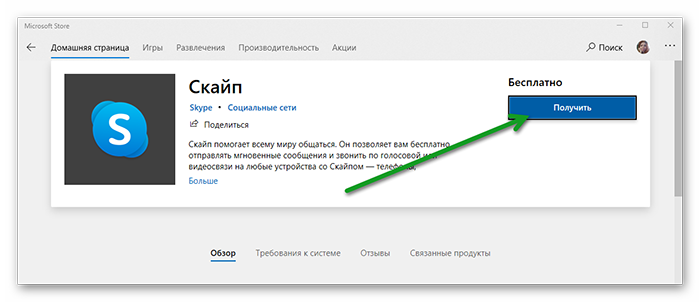
Таким образом можно легко установить Skype на любом ПК, который работает под управлением Windows 10. После этого остается ввести данные для авторизации или создать новую учетную запись пользователя.
О приложении
Skype для бизнеса – сервис, предназначенный для коммуникации между сотрудниками крупных организаций. Приложение позволяет звонить пользователям по видео и аудиосвязи, а также писать текстовые сообщения. Таким образом, деловые вопросы могут обсуждаться независимо от местонахождения работников
Важной особенностью программы является повышенная безопасность и возможность управления аккаунтами персонала предприятия
Интерфейс программы похож с дизайном привычного Скайпа. Это относится к списку контактов, статусов в сети, кнопок и ярлыков. Пользователям издания для домашнего использования будет несложно освоиться с выпуском для бизнеса.
ИНТЕРЕСНО! Skype for Business появился весной 2015 года. Ранее сервис назывался Microsoft Lync.
Скайп для бизнеса интегрирован с сервисом Outlook от компании Майкрософт. Это дает следующие преимущества:
- синхронизация списка пользователей со справочной базой компании, что ускоряет поиск необходимого контакта;
- обновление статуса работника на основании календаря сервиса;
- планирование собраний из программы Outlook.
Участникам онлайн-конференций можно отображать презентации, созданные в PowerPoint. При этом каждый пользователей может самостоятельно пролистывать содержимое.
Общение и поиск контактов среди пользователей Скайпа, не входящих в состав предприятия, возможны в том случае, если администратор сети включил эту функцию. Перечень опций, доступных для сотрудников компании, определяется в согласии с политикой безопасности учреждения.
СПРАВКА! Пользователь, не имеющий Скайпа для бизнеса, может присоединиться к созданному собранию с помощью приложения Skype Web App. Ссылка на подключаемый модуль появится, если будут проблемы с входом.
Как использовать Skype в Windows 10
Когда вы открываете Skype, вы должны увидеть что-то похожее на скриншот ниже. Он имеет обновленный пользовательский интерфейс с множеством новых функций и улучшений. Skype перенастроил макет пользовательского интерфейса, разделив все на Чаты, Звонки, Контакты и Уведомления , и это дает этому приложению сбалансированный и эффективный интерфейс.

Пользовательский интерфейс Skype имеет боковую панель в левой части окна. В этой области содержатся все наиболее часто используемые функции Skype: строка состояния и настройки, панель поиска и панель набора, панель инструментов Skype (для чатов, вызовов, контактов и уведомлений). Давайте посмотрим, о чем все эти функции:
Как пользоваться Skype в Windows 10 для чата или совершения аудио- и видеозвонков
Левая боковая панель имеет четыре разных вкладки: чаты, звонки, контакты и уведомления. Чаты и звонки группируют ваши взаимодействия с людьми в Skype, в зависимости от того, отправили ли вы им сообщение, используя текст или позвонив им (как аудио, так и видео). Другими словами, эти вкладки показывают все ваши прошлые разговоры.

Кроме того, после прошлых аудио- и видеозвонков на вкладке Звонки также содержится список людей, которым вы можете позвонить. На вкладке Контакты перечислены все люди, с которыми вы можете связаться по Skype. Контакты организованы в два раздела: ваше избранное, а затем полный список контактов, отсортированных по алфавиту. На вкладке «Уведомления» отображается список пропущенных вызовов, новых сообщений, людей, которые упомянули вас, и так далее.
Как узнать, есть ли кто-то в сети по скайпу
При использовании Skype вы можете узнать, доступны ли люди, с которыми вы хотите общаться, или нет. Это легко понять: на вкладках « Чаты» , « Звонки» и « Контакты» лица, которые в данный момент активны и доступны в Skype, отмечены зеленым значком в правом нижнем углу их изображений профиля. Если человек из вашего списка контактов сейчас не в сети или невидим, зеленый значок не отображается.

Как добавить контакт в избранное Skype
Skype также позволяет добавлять определенных людей в список избранного. Эти люди отображаются в верхней части списка контактов, поэтому вам гораздо легче с ними связаться. Если у вас нет контактов, помеченных как избранные, этот список не отображается.
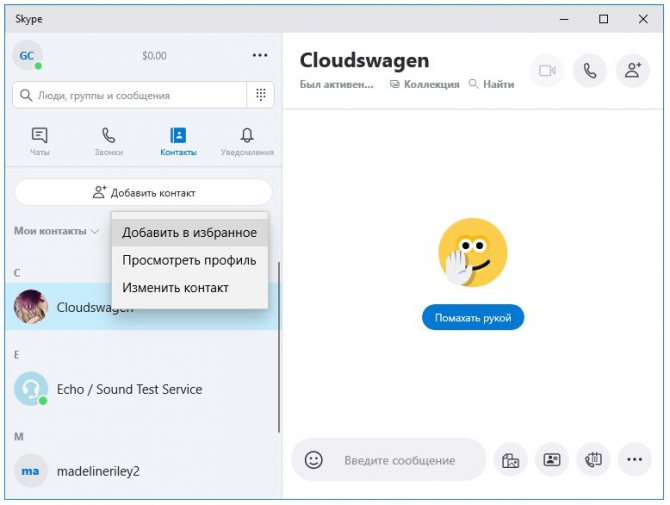
Чтобы добавить контакт в список «Избранное», необходимо щелкнуть его правой кнопкой мыши или нажать и удерживать его, а затем выбрать «Добавить в избранное».
Как найти людей в Skype
Прежде чем говорить о добавлении контактов, мы должны объяснить, как использовать поле поиска. Вы можете найти его в верхнем левом углу окна Skype. В поле поиска введите имя, идентификатор Skype, учетную запись Microsoft или адрес электронной почты контакта, которого вы хотите найти. Сначала Skype просматривает людей, группы и сообщения в ваших списках контактов, чатов и вызовов. Если найдены какие-либо результаты, отображается история ваших бесед с этим человеком.

Skype также использует расширенный поиск. В последнем разделе вкладки поиска отображаются все результаты, соответствующие тексту, который вы ввели в поле поиска из базы данных каталога Skype. Это люди, которые соответствуют вашим критериям поиска, но не найдены в вашем списке контактов.
Как добавить людей в Skype на Windows 10
Если вы хотите добавить новый контакт, сначала найдите этого человека, а затем нажмите или коснитесь его профиля. Это действие открывает окно разговора с этим человеком. На панели разговоров справа нажмите или коснитесь «Скажи привет» или «Введите сообщение». Как только вы это сделаете, Skype предлагает этому человеку связаться с вами, чтобы вы могли звонить или писать друг другу.
Как отправлять текстовые или аудиозвонки в Skype для Windows 10
Отправлять текстовые сообщения людям в Skype так же просто, как и раньше: выберите человека, с которым вы хотите поговорить, или выберите разговор, который вы хотите продолжить. Затем просто введите новое сообщение на правой панели приложения Skype. Подробнее о том, что вы можете делать в беседе, читайте в разделе Как общаться в чате или групповом текстовом чате с помощью приложения Skype для Windows для настольных компьютеров и Как изменять или удалять сообщения Skype (в Windows, и iOS) .
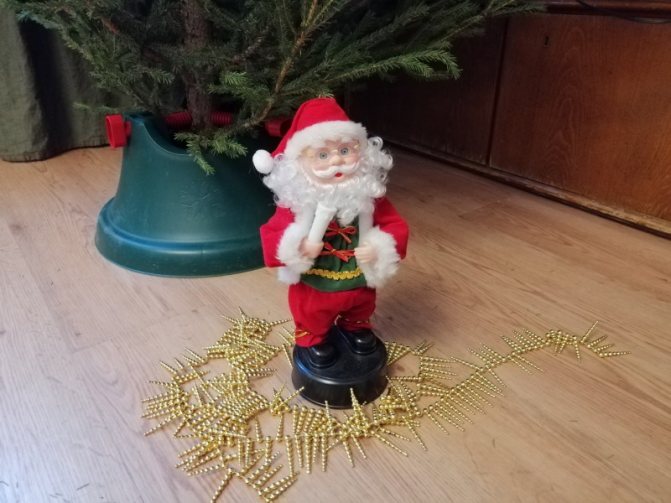
Если вы предпочитаете инициировать аудио или видеозвонок с кем-то в Skype, выберите этого человека, а затем на панели разговоров нажмите кнопку Аудиовызов или Видеозвонок, в зависимости от того, что вы хотите. Если вы хотите создать аудио- или видеоконференцию через Skype, прочтите: Как выполнять групповые аудио и видеозвонки через Skype, в Windows, Android и iOS.
Установка Skype в Windows 10
Установить Скайп на русском языке на компьютер или ноутбук очень просто. Для этого не требуется каких-то специальных навыков. Процесс происходит по стандартному сценарию. Нужно только четко следовать инструкции.
Необходимо предупредить о том, что для работы Skype на ПК требуется установленный пакет Microsoft Visual C++. Скачать его можно на официальном сайте компании. В Windows 10 этот пакет часто предустановлен по умолчанию, а вот в Windows 7 он отсутствует.
Все остальное произойдет автоматически. После завершения инсталляции появится главное окно приложения, в котором нужно ввести регистрационные данные. Вводим свой логин и пароль и начинаем работу с программой.