Отключение файла подкачки в windows 7

Файл подкачки — один из самых важных элементов операционной системы, который напрямую помогает разгружать забитую оперативную память за счет принятия на себя части данных. Его возможности сильно ограничены скоростью работы жесткого диска, на котором располагается этот файл. Он актуален для компьютеров, которые имеют небольшой объем физической памяти, и для оптимизации работы операционной системы необходима работа виртуальной дополняющей.
Но присутствие на устройстве достаточного количества высокоскоростной оперативной памяти делает наличие файла подкачки абсолютно бесполезным — из-за ограничений в скорости он совершенно не дает ощутимого прироста в производительности. Отключение файла подкачки также может быть актуально для пользователей, которые установили систему на твердотельный накопитель SSD — многократная перезапись данных только вредит ему.
Экономим место и ресурсы жесткого диска
Объемный файл подкачки требует не только много свободного места на системном разделе. Постоянная запись второстепенных данных в виртуальную память заставляет диск постоянно работать, что занимает его ресурсы и приводит к постепенному физическому изнашиванию. Если при работе за компьютером вы ощущаете, что физической оперативной памяти хватает для выполнения ежедневных задач, то стоит задуматься об отключении файла подкачки. Не бойтесь проводить эксперименты — в любой момент его можно создать заново.
Для выполнения нижеприведенной инструкции пользователю потребуется наличие административных прав или такого уровня доступа, который бы позволил вносить изменения в критические параметры операционной системы. Все действия будут выполняться исключительно силами системных инструментов, применение стороннего программного обеспечения не потребуется.
- На ярлыке «Мой компьютер», который находится на рабочем столе вашего компьютера, нажмите два раза левой кнопкой мыши. В верхней части окна один раз нажмите на кнопку «Открыть панель управления».

Справа вверху в открывшемся окне находится параметр, который настраивает отображение элементов. Нажатием левой кнопки мыши необходимо выбрать пункт «Мелкие значки». После этого в списке ниже находим пункт «Система», нажимаем на него один раз.
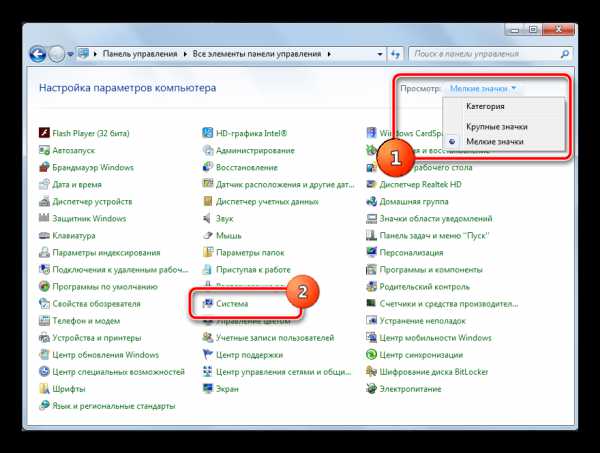
В левой колонке параметров открывшегося окна необходимо один раз нажать на пункт «Дополнительные параметры системы». Положительно отвечаем на системный запрос прав доступа.
Добраться к этому окошку также можно с помощью контекстного меню ярлыка «Мой компьютер», выбрав пункт «Свойства».
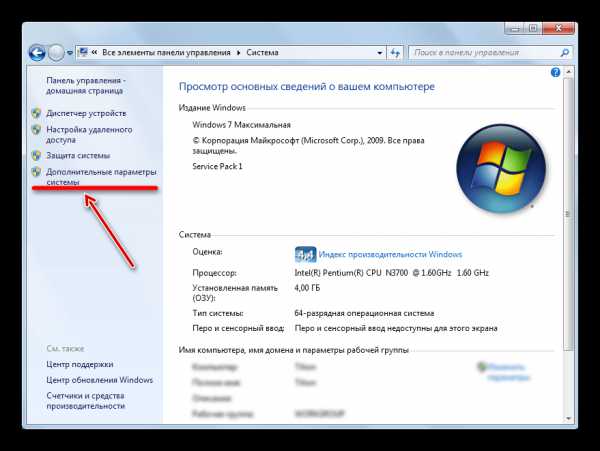
После этого перед пользователем отобразится окно с названием «Свойства системы». В нем необходимо нажать на вкладку «Дополнительно». В разделе «Быстродействие» нажимаем на кнопку «Параметры».
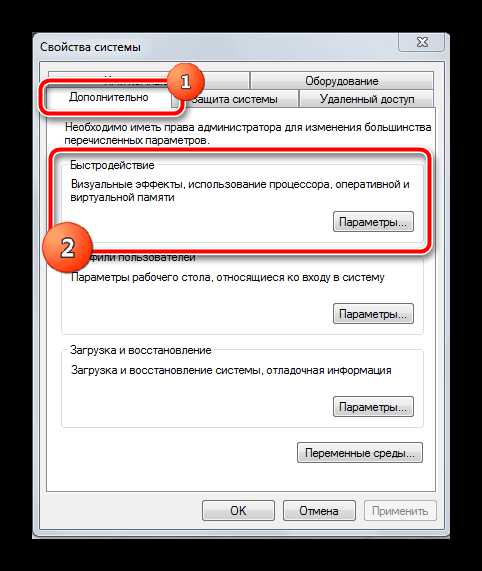
В маленьком окошке «Параметры быстродействия», которое появится после нажатия, нужно выбрать вкладку «Дополнительно». Раздел «Виртуальная память» содержит кнопку «Изменить», на которую пользователю нужно нажать один раз.
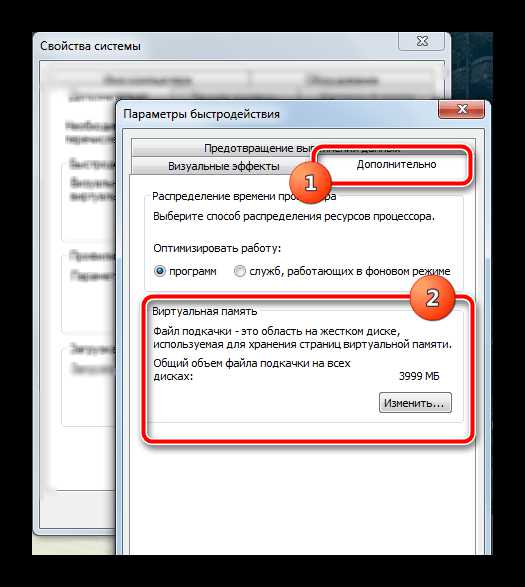
Если в системе активирован параметр «Автоматически выбирать файл подкачки», то галочку рядом с ним необходимо снять. После этого становятся доступны другие параметры. Чуть ниже нужно включить настройку «Без файла подкачки». После этого нужно нажать на кнопку «ОК» внизу окошка.
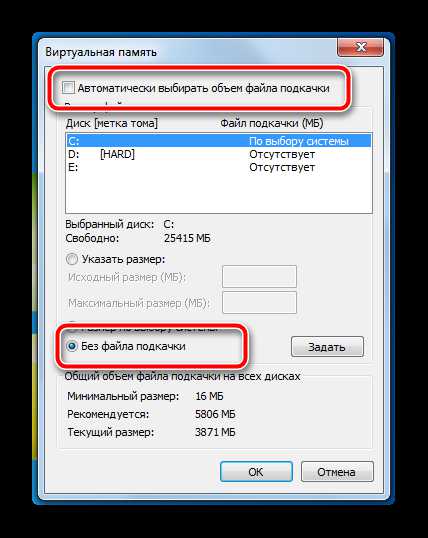
Пока система функционирует в этом сеансе, файл подкачки все еще работает. Для вступления в силу заданных параметров систему желательно перезагрузить немедленно, обязательно сохранив все важные файлы. Включение может однократно занять немного больше времени, чем обычно.

После перезагрузки операционная система запустится уже без файла подкачки
Сразу же обратите внимание на освободившееся место на системной разделе. Присмотритесь к стабильности работы ОС, как сказалось на ней отсутствие файла подкачки
Если все в порядке — продолжайте пользоваться дальше. Если вы замечаете, что для работы явно не хватает наличия виртуальной памяти, или компьютер начал очень долго включаться, то файл подкачки можно вернуть обратно, задав собственный параметр. Для оптимального использования оперативной памяти рекомендуется изучить нижеприведенные материалы.
Файл подкачки совершенно не нужен на компьютерах, который имеют более 8 ГБ оперативной памяти, постоянно работающий жесткий диск будет только тормозить операционную систему. Обязательно отключите файл подкачки на SSD во избежание быстрого износа накопителя от постоянной перезаписи оперативных данных системы. Если же в системе также присутствует и жесткий диск, но оперативной памяти недостаточно, то можно файл подкачки перенести на HDD.
Как уменьшить потребление Озу в Windows 10?
Как отключить резервирование оперативной памяти Windows 10?
Способ 1: Отключение ограничения памяти
- Вызываем диалоговое окно «Выполнить» комбинацией клавиш Win+R, вводим команду msconfig и нажимаем «OK». …
- Во вкладке «Загрузка» жмем «Дополнительные параметры».
- В блоке «Максимум памяти» снимаем галочку. …
- Жмем «Применить», закрываем все окна и перезагружаем компьютер.
Как уменьшить использование оперативной памяти в Windows 10?
Для снижения нагрузки на оперативную память, рекомендуется отключить так называемые службы телеметрии. Все рассмотренные выше программы можно отключить самостоятельно, используя утилиту “Службы”, оптимизировав список процессов автозагрузки и покопавшись в настройках Windows 10 с целью деактивации ненужных функций.
Как уменьшить потребление памяти?
Как максимально эффективно использовать вашу оперативную память
- Перезагрузите ваш компьютер …
- Обновите ваше ПО …
- Попробуйте другой браузер …
- Очистите ваш кэш …
- Удалите расширения браузера …
- Проверьте память и очистите процессы …
- Остановите работу фоновых приложений …
- Уберите визуальные эффекты
Как выделить больше оперативной памяти Windows 10?
Как увеличить файл подкачки в Windows 10?
- Откройте меню Пуск, найдите и запустите приложение «Настройка представления и производительности системы«.
- Перейдите на вкладку Дополнительно и в разделе Виртуальная память щелкните Изменить.
- Снимите отметку возле пункта Автоматически выбирать объем файла подкачки.
Что такое память зарезервировано аппаратно?
Зарезервировано аппаратно — это оперативная память, зарезервированная для использования BIOS и драйверами других периферийных устройств. Если же при просмотре характеристик компьютера значение доступной памяти меньше установленной, тогда возможно она была зарезервированная системой.
Как убрать Зарезервировано системой оперативная память?
Для его отключения, нужно выполнить следующие действия:
- Нажать кнопку «Пуск» или Windows.
- Ввести msconfig в поле «Найти программы и файлы» затем выбрать msconfig в списке Программы.
- В окне «Конфигурация системы» нажать «Дополнительные параметры» на вкладке «Загрузка».
- Снять флажок «Максимум памяти» и нажать кнопку OK.
Как понять что не хватает оперативной памяти?
О проблеме нехватки памяти или неисправностях в работе оперативки можно говорить, если:
- ваше устройство стало работать намного медленнее, ему требуется куда больше времени на выполнение обычных функций;
- на экране появляется сообщение о нехватке памяти;
- некоторые программы или игры попросту не открываются.
Сколько оперативной памяти нужно для Windows 10 64 bit?
Официальные системные требования Windows 10
Компания Microsoft незадолго то выпуска Windows 10 опубликовала официальные системные требования для данной версии Windows. В них указано, что для 32 битной версии достаточно 1 ГБ ОЗУ, а для 64 битной – 2ГБ.
Как снизить нагрузку от хрома?
Как уменьшить аппетиты Chrome?
- Используйте минимум расширений.
- Установите дефолтную тему оформления.
- Отключите подключаемые модули.
- Оптимизируйте скрытые настройки.
- Используйте специальное расширение для выгрузки фоновых вкладок из памяти.
Сколько ест оперативной памяти Windows 10?
Очень легко! Windows 10 потребляет около 300 мегабайт оперативной памяти, однако с запущенными сервисами телеметрии потребление RAM вырастает в несколько раз — примерно до 2 гигабайт.
Как снизить потребление RAM в Windows 7?
Как уменьшить нагрузку на оперативную память windows 7
- Выключить, а затем включить компьютер.
- Ничего не запускать вручную.
- Подождать около 1 часа.
- Запустить диспетчер задач, нажав комбинацию CTRL+SHIFT+ESC.
- Проверить уровень загрузки оперативной памяти в статусной строке. …
- Запустить пару часто используемых программ и подождать ещё 30-40 минут.
Сколько ставить файл подкачки на 4 ГБ Озу?
Если брать усредненные цифры размера файла подкачки для компьютеров, можно назвать следующие значения:
- 1 Гб оперативной памяти: файл подкачки – 2048-2048 Мб;
- 2 Гб оперативной памяти: файл подкачки – 1512-1512 Мб;
- 4 Гб оперативной памяти: файл подкачки – 1024-1024 Мб;
Какой размер файла подкачки выбрать для Windows 10?
2048 Mb оперативной памяти, — оптимальный размер файла подкачки от 3548-3548 Mb; 4096 Mb оперативной памяти, — оптимальный размер файла подкачки от 3024-3024 Mb; 8 Гб оперативной памяти, — оптимальный размер файла подкачки от 2016-2016 Mb; 16 Гб оперативной памяти (и больше), — чаще всего, без файла подкачки.
Настройка
Чтобы добраться до файла подкачки, щелкните правой клавишей мыши на значке Мой компьютер, расположенном на Рабочем столе Windows, и в появившемся контекстном меню выберите пункт Свойства. В открывшемся окне Свойства системы перейдите на вкладку Дополнительно и щелкните мышью на кнопке Параметры в разделе Быстродействие. На экране откроется диалоговое окно Параметры быстродействия. Откройте вкладку Дополнительно.
В этой вкладке выводится три основных раздела настройки.
- Распределение времени процессора. При выборе опции «Программ«, больше выделяется ресурсов для активных процессов и пользовательских приложений. Опция «Служб, работающих в фоновом режиме«, полезна при запуске большого числа приложений в фоновом режиме, или при загрузке больших массивом из интернет. Эти настройки можно временно изменять под свои нужды.
- Использование памяти. Опция «Программ«, рекомендуется при использовании приложений, которые требуют значительных объемов памяти, и если данный компьютер используется как рабочая станция, а не как сервер. В этом случае программы будут работать быстрее, а для системного кэша будет использоваться стандартный размер, установленный в Windows XP. Опция «Системного кеша» используется если данный компьютер используется как сервер или работа ведется в программах, для которых требуется кэш большого размера.
- Виртуальная память. Этот раздел изменят распределение объемов памяти на диске для файла подкачки.
Чтобы изменить параметры файла подкачки, щелкните мышью на кнопке Изменить. Откроется диалоговое окно Виртуальная память
В верхней части окна демонстрируется список всех жестких дисков (или логических дисковых разделов), имеющихся на компьютере. Выберите щелчком мыши один из них. Ниже, в разделе Размер файла подкачки для выбранного раздела, вы сможете увидеть текущий объем файла подкачки для данного диска и доступный свободный объем дискового пространства. Вы сможете изменить принятые по умолчанию настройки файла подкачки, установив расположенный ниже переключатель в одно из трех предлагаемых положений:
- Особый размер. Если установлен этот переключатель, исходный и максимальный размеры файла подкачки виртуальной памяти в мегабайтах (Мбайт) задаются вручную. Для обеспечения оптимального быстродействия общий исходный объем файла подкачки на всех дисках должен быть не меньше значения поля Рекомендуется в области Общий объем файла подкачки на всех дисках.
- Размер по выбору системы. Если установлен этот переключатель, операционная система Windows выбирает оптимальный размер файла подкачки.
- Без файла подкачки. Если установлен этот переключатель, файл подкачки на этом диске отключен. Корпорация Майкрософт настоятельно рекомендует не отключать файл подкачки.
Оптимальные показатели
В действительности Windows 10 или та же Windows 7 сама определяет оптимальный размер, которым должен обладать файл подкачки. Система решает, сколько ей нужно, и в большинстве случаев стандартных показателей оказывается достаточно. А если у вас ПК или ноутбук с солидной ОЗУ, тогда ФП вообще вряд ли когда-нибудь потребуется.
Но это всё равно не мешает определить оптимальный объём файла подкачки для разных компьютеров под управлением Windows 10, а также более старых версий операционных систем, разработанных компанией Microsoft.
Есть пошаговая инструкция о том, как это можно самостоятельно и довольно быстро сделать.
- Для начала запустите все приложения, которыми вы потенциально можете одновременно пользоваться. К примеру, это текстовый редактор, какой-нибудь Photoshop, медиапроигрыватель, браузер с 5-10 открытыми вкладками и пр. Включайте именно те программы, которые действительно нужны вам в процессе работы за ПК.
-
Теперь откройте Диспетчер задач, откройте раздел Производительность. Посмотрите, сколько ОЗУ (RAM) при всех запущенных вами программах занято.
- Возьмите объём память ОЗУ, которая занята, и умножьте этот показатель на 2. К примеру, когда ОЗУ на 4 ГБ, а занято 3,5 ГБ, тогда 3,5х2 и получается 7 ГБ.
- Из полученного результата отнимите объём вашей актуальной оперативной памяти. В рассматриваемом случае это 4 ГБ. Отняв от 7 ГБ 4 ГБ, получается на выходе 3 ГБ. Это и есть тот самый оптимальный показатель для файла подкачки.
При получении отрицательного результата во время расчётов можно вообще ничего не делать. Менять, увеличивать или уменьшать ФП не требуется.
ВНИМАНИЕ. Настоятельно не рекомендуется делать файл подкачки в более чем 3 раза больше имеющегося объёма ОЗУ.. Если ощущается нехватка RAM, тогда правильным решением станет увеличение ФП
Если ощущается нехватка RAM, тогда правильным решением станет увеличение ФП.
Как сбросить виртуальную память или файл подкачки в Windows 11/10
Когда сбрасываем, значит либо Windows очищает файл при выключении системы, либо при ручном изменении размера Система его сбрасывает. Вы можете очистить или сбросить виртуальную память или файл подкачки одним из этих способов.
Программы для Windows, мобильные приложения, игры — ВСЁ БЕСПЛАТНО, в нашем закрытом телеграмм канале — Подписывайтесь:)
- Групповая политика
- Редактор реестра
- Ручной сброс размера страницы
Вам потребуется разрешение администратора для их выполнения.
1]Редактор групповой политики
Если вы используете Windows Professional или Server, вы можете использовать групповую политику для внесения изменений.
- Откройте приглашение «Выполнить» с помощью Win + R
- Введите gpedit.msc и нажмите клавишу Enter, чтобы запустить редактор групповой политики.
- Перейдите к следующей папке
Политика локального компьютера > Конфигурация компьютера > Параметры Windows > Параметры безопасности > Локальные политики > Параметр безопасности
- Политика поиска: Завершение работы: Очистить файл подкачки виртуальной памяти
- Дважды щелкните, чтобы открыть конфигурацию политики.
- Выберите переключатель «Включено» и примените изменения.
После этого файл страницы виртуальной памяти очищается каждый раз, когда вы выключаете ПК с Windows. Наиболее существенным преимуществом использования этой политики является то, что никто другой не может получить к ним доступ, подключив хранилище к другому ПК. Во время использования Windows защищает файл подкачки, но это не так, когда он подключен к другому ПК.
Читайте: Как сделать резервную копию, переместить или удалить PageFile.sys при завершении работы
2]Редактор реестра
Метод реестра предназначен для пользователей Windows Home, у которых нет доступа к групповой политике. Хотя он прост в использовании, он также опасен. Обязательно создайте точку восстановления системы, которая будет полезна, если вы случайно удалите что-то в реестре, в результате чего система не загружается.
- Откройте приглашение «Выполнить» с помощью Win + R
- Введите regedit и одновременно нажмите Shift + Enter.
- В редакторе реестра перейдите по следующему пути
HKEY_LOCAL_MACHINE\SYSTEM\CurrentControlSet\Control\Session Manager\Memory Management
- Найдите DWORD ClearPageFileAtShutdown и дважды щелкните его, чтобы отредактировать.
- Установите значение 1. Это обеспечит очистку файла подкачки во время завершения работы.
3]Ручной сброс размера страницы
Каждый раз, когда вы изменяете размер виртуальной памяти или файла подкачки, он сбрасывается и снова начинает использовать его с самого начала.
- Откройте настройки Windows с помощью Win + I
- Перейдите в «Система»> «О программе».
- В разделе «Спецификация устройства» нажмите ссылку «Дополнительные параметры системы».
- Откроются свойства системы
- Перейдите на вкладку «Дополнительно» и нажмите кнопку «Настройки» в разделе «Производительность».
- В «Производительности» параметры переключаются на вкладку «Дополнительно».
- Найдите раздел «Виртуальная память» и нажмите кнопку «Изменить».
- Проверьте автоматическое управление, и оно включит пользовательский размер, размер, управляемый системой, и другие параметры.
- Вот все, что вы можете сделать дальше
- Установить нестандартный размер
- Отключить пейджинг
- Сохранить размер управления системой
- Как только вы измените, он сбросит виртуальную память или файл подкачки.
Я надеюсь, что за постом было легко следить, и вы смогли сбросить виртуальную память или файл подкачки в Windows 11/10.
Безопасно ли удалять виртуальную память или файл подкачки?
Да, вы можете удалить его в любое время, но сначала убедитесь, что вы отключили эту функцию, поскольку файл удаляется только во время выключения. Вы также можете удалить файл в безопасном режиме, используя учетную запись администратора.
Читайте: Как увеличить размер файла подкачки или виртуальную память
Какой размер файла подкачки установить?
Хотя Windows устанавливает его примерно на 10% физической памяти, было бы лучше установить его как минимум в два или три раза больше размера оперативной памяти. Это обеспечит добавление стабильности для любой тяжелой работы для ПК.
Программы для Windows, мобильные приложения, игры — ВСЁ БЕСПЛАТНО, в нашем закрытом телеграмм канале — Подписывайтесь:)
Два своп-файла в “десятке”
В Windows 10 был внедрен второй своп-файл под названием swapfile.sys. Располагается он там же где и файл pagefile.sys, и имеет те же функции. Но применяется он лишь к данным, касающимся Metro-приложений.
В “десятке” разработан собственный алгоритм работы с оперативной памятью. Новые приложения, созданные для “десятки”, используют своп-файл для хранения текущего состояния и дальнейшего быстрого вызова программы. Это как режим сна, но по отношению к программам. Благодаря этому они быстро загружаются, так как уже хранятся в ОЗУ. Однако, они занимают место, и если его и так мало, это не очень хорошо.
Примечание:
Убрать из системы файл swapfile.sys можно так же, как и основной своп-файл pagefile.sys. Однако при удалении pagefile.sys, swapfile.sys исчезнет автоматически, так как не может существовать отдельно от основного.
План действий
Все очень просто:
- Чтобы найти файл подкачки в Windows 8, 8.1 и 7 необходимо пройти путь: Пуск – Панель управления – Система – Дополнительные параметры системы. В других версиях они открываются нажатием правой клавиши мыши на «Моем компьютере» на рабочем столе. Либо можно вызвать меню комбинацией клавиш WIN+Pause/Break;
- Идем дальше:
В области «Быстродействие» – нажимаем на кнопку Параметры – далее идём во вкладку Дополнительно – потом нажимаем на кнопку Изменить;
- Появится новое окно, где нужно убрать галочку с самой первой строчки, чтобы начать настройку вручную;
- Нажимаем «Без файла подкачки» и кнопку «Задать».
- Система предупредит вас, что без него невозможно будет записать отладочные данные. Мы остаемся непоколебимы и жмем «ОК».
Есть один нюанс: некоторые игры и приложения работают только при использовании данного файла.
Поэтому в качестве альтернативы полному удалению предлагаю уменьшить его размер. В том же окне, в графе «Указать размер» пишем 200 Мб в обоих полях.
Этого места хватит для записи дампа в случае падения операционной системы.
Перемещение файла подкачки: зачем и как?
Вы можете воспользоваться еще одним альтернативным вариантом удалению — переместить файл подкачки на другой диск. Такое решение поможет разгрузить диск С, тем самым увеличив его быстродействие. Но это поможет только владельцам HDD-накопителей, так как SSD и без того отлично справляется со своими задачами. Итак:
- В том же окне, которое появилось после нажатия кнопки «Изменить» (см. предыдущую инструкцию), в верхнем поле выбираем «С» и отключаем файл подкачки так же, как описано выше.
- Делаем активным диск «D» или любой другой, куда вы хотите переместить наш элемент.
- Задаем ему размеры (как указано ранее для выполнения уменьшения). Максимальный размер должен быть вдвое больше исходного, то есть того, что имеет ОЗУ.
- Жмем «Задать», «ОК» и «Применить».
- После любых изменений обязательно пере загружайте Windows, чтобы они вступили в силу. Выбирайте наиболее подходящий для своей системы вариант и наслаждайтесь ее быстрой работой.
До свидания!
Настройка файла подкачки на Windows 10
Виртуальную память настроить очень просто. Все установки и параметры находятся в одном месте — дополнительных свойствах системы. Открыть необходимую среду параметров можно двумя способами: через свойства компьютера или поиск WIndows.
- Щёлкаем правой кнопкой по значку компьютера на рабочем столе или внутри открытого окна проводника папки «Этот компьютер» и в выпавшем меню выбираем «Свойства».Щелкаем правой кнопкой по значку компьютера и выбираем «Свойства»
- Далее переходим в «Дополнительные параметры системы».Далее переходим в «Дополнительные параметры системы»
- В графе «Быстродействие» нажимаем на «Параметры».В графе «Быстродействие» нажимаем на «Параметры»
- В открывшемся окне переходим на вкладку «Дополнительно» и щёлкаем на «Изменить».Переходим на вкладку «Дополнительно» и щёлкаем на «Изменить»
Также можно не мучить себя переходами между свойствами и открыть «Параметры быстродействия» воспользовавшись поиском.
- В поле ввода данных прописываем «Настройка представления» и выбираем лучшее соответствие.В поле ввода данных прописываем «Настройка представления» и выбираем лучшее соответствие
-
Далее повторяем четвёртый пункт инструкции выше.
Как изменить размер ФП на Windows 10
После нажатия кнопки «Изменить» откроется окно редактора ВП. Для внесения любых правок сразу снимаем галочку с «Автоматически выбирать…».
Снимаем галочку с пункта «Автоматически выбирать объем файла подкачки»
- Чтобы задать размер файла подкачки переставляем галочку к пункту «Указать размер», после чего прописываем поля «Исходный размер» и «Максимальный размер». При этом числа прописываются в мегабайтах.Переводим галочку на «Указать размер», в полях размер прописываем числа в мегабайтах и сохраняем изменения
- Далее нажимаем кнопку задать, и затем OK, после чего сразу потребуется перезагрузка компьютера, чтобы изменения вошли в силу.Нажимаем кнопку «Задать», затем OK
Как выбрать оптимальный размер ФП
Выбрать подходящий размер ВП не так просто, как может показаться на первый взгляд
Нужно обращать внимание на ряд факторов:
- общий объем ОП, что установлено на компьютере;
- сложность процессов, которые зачастую запускаются на компьютере;
- свободный объем памяти на винчестере.
Учитывать свободный объем памяти на разделе диска очень важно. Для нормального функционирования Windows необходимо 10–15 ГБ незанятого места на системном разделе
В других томах винчестера можно оставить меньше объёма.
Размер ОП можно условно разделить на три части:
- 2–4 ГБ — в этом случае файл подкачки должен быть максимальным;
- 4–8 ГБ — нужно устанавливать файл подкачки до 6 ГБ;
- 8 ГБ и больше — виртуальной памяти будет достаточно 2–4 ГБ.
Как отключить (удалить) ФП на Windows 10
Файл подкачки отключать не рекомендуется, однако, если есть такая потребность, к примеру, чтобы отформатировать рабочий диск, это можно сделать очень быстро.
- В настройках ВП ставим тумблер у пункта «Без файла подкачки».Переводим тумблер на пункт «Без файла подкачки» и сохраняем изменения
- Затем нажимаем «Задать», OK и перезагружаем компьютер.
Как перенести или добавить файл подкачки на другой диск
Когда на системном диске не хватает места для ФП или в компьютере установлено два винчестера, один из которых твердотельный накопитель и ОС установлена не на него, есть смысл перенести или добавить виртуальную память на несистемный раздел.
- В настройках ВП выбираем интересующий раздел жёсткого диска. Перемещаем тумблер на пункт «Указать размер» (в этом случае прописываем нужные значения) или «Размер по выбору системы».В диалоговом окне выбираем букву диска, затем задаем размер виртуальной памяти и сохраняем изменения
- Затем нажимаем «Задать» и OK, после чего перезагружаем компьютер.
Видео: как правильно работать с файлом подкачки
Произвести изменения виртуальной памяти компьютера очень просто. Достаточно придерживаться элементарных правил при любом редактировании и компьютер будет радовать вас быстродействием.
При нехватке оперативной памяти Windows начинает задействовать в качестве альтернативы виртуальную память, которую часто называют файлом подкачки. Располагается он в корне диска под именем «pagefile.sys». Это скрытый системный файл, который можно увидеть если в настройках папок включено их отображение.
По умолчанию Windows 10 автоматически управляет размером файла подкачки и указывать его объем вручную стоит только при использовании ресурсоёмких программ или возникновении BSOD ошибок на синем экране
Особенно стоит обратить внимание на настройки при возникновении ошибок со следующими кодами:
- PAGE_FAULT_IN_NONPAGED_AREA
- KERNEL_DATA_INPAGE_ERROR
Сколько должно быть файлов подкачки и где их размещать
В базе знаний Microsoft есть статья (KB307886), рассказывающая о том, как переместить файл подкачки в Windows XP (более новых не публиковали). В частности, в статье говорится, что вы можете увеличивать производительность системы, а также освободить пространство на загрузочном разделе, переместив данный файл на альтернативный раздел. К сожалению, в статье не освещен один важный момент.
Об этом, впрочем, говорится в другой статье (KB314482), где приводятся обоснования и преимущества такого подхода, а также другие советы по настройке файла подкачки. Например, там говорится, что при отсутствии файла подкачки на системном разделе, Windows не сможет создавать дампы памяти (memory.dmp), которые могут быть полезны для устранения неполадок ОС. Я рекомендую вам прочесть эту статью для более полного понимания преимуществ перемещения файла подкачки.
Что же касается размещения файла подкачки на другом разделе того физического диска, на котором установлена операционная система, то такой подход, хотя и позволяет избежать фрагментации файла подкачки, не приводит к ускорению обработки запросов ввода-вывода, что намного более важно для повышения производительности ОС, чем дефрагментированный файл подкачки. В Windows XP одним физическим жестким диском, достаточно было организовать дефрагментацию файла подкачки с помощью утилиты PageDefrag, но в более новых ОС она не работает
Имея в распоряжении несколько файлов подкачки, система сама выбирает быстрейший вариант
Поэтому в связке SSD+HDD два ФП полезны лишь в том случае, когда SSD загружен работой под завязку. Но с парой SSD два ФП вполне могут иметь смысл, и у меня сделано именно так
Имея в распоряжении несколько файлов подкачки, система сама выбирает быстрейший вариант. Поэтому в связке SSD+HDD два ФП полезны лишь в том случае, когда SSD загружен работой под завязку. Но с парой SSD два ФП вполне могут иметь смысл, и у меня сделано именно так.
Далее мы будем воплощать эти рекомендации Microsoft.
Исправление обновления января 2020 года:
Мы рекомендуем вам попробовать этот новый инструмент. Он исправляет множество компьютерных ошибок, а также защищает от таких вещей, как потеря файлов, вредоносное ПО, сбои оборудования и оптимизирует ваш компьютер для максимальной производительности. Это исправило наш компьютер быстрее, чем делать это вручную:
- Шаг 1: Скачать PC Repair & Optimizer Tool (Windows 10, 8, 7, XP, Vista — Microsoft Gold Certified).
- Шаг 2: Нажмите «Начать сканирование”, Чтобы найти проблемы реестра Windows, которые могут вызывать проблемы с ПК.
- Шаг 3: Нажмите «Починить все», Чтобы исправить все проблемы.
(дополнительное предложение для Advanced System Repair Pro -> Cайт | Лицензионное соглашение | Политика Kонфиденциальности | Удалить)
Удалить страницу файла file.sys
- Откройте панель управления и выполните поиск «Расширенные настройки системы».
- В разделе «Производительность» нажмите «Настройки» на вкладке «Дополнительно».
- Снова выберите вкладку «Дополнительно» в открывшемся окне и нажмите кнопку «Редактировать…» в разделе «Виртуальная память».
- Снимите флажок «Автоматически управлять размером файла разбивки на страницы для всех драйверы»И включите опцию« No pagination file ».
- Вы также можете изменить размер файла, установив его самостоятельно.
- В конце нажмите «Применить» и «ОК» и перезагрузите компьютер.
- Файлы swapfile.sys и pagefile.sys должны исчезнуть с вашего жесткого диска.
Использование Regedit
Запустите Regedit. Если вы не знакомы с regedit, пожалуйста, прочитайте наш FAQ, чтобы узнать, как начать.
- Перейдите к HKEY_LOCAL_MACHINE SYSTEM CurrentControlSet Control Диспетчер сеансов Управление памятью
- Выберите ClearPageFileAtShutdown из списка справа.
- Просто рядом с ним и выберите Изменить.
- Измените значение на 1, чтобы включить его.
- Перезагрузите компьютер.
Использование редактора групповой политики Windows
Если вы используете версию Windows для Pro или Enterprise, вы можете использовать редактор групповой политики для автоматического удаления файла обмена. Сначала найдите и откройте gpedit.msc в меню «Пуск».
Вышеуказанное действие открывает редактор групповой политики. Перейдите к «Конфигурация компьютера -> Параметры Windows -> Параметры безопасности -> Локальные политики -> Параметры безопасности» слева.
- Найдите правую панель и дважды нажмите кнопку «Стоп: Политика удаления файлов» на странице виртуального хранилища.
- В окне параметров политики выберите параметр «Радио включен», затем нажмите кнопку «ОК», чтобы сохранить изменения.
- Затем просто перезагрузите систему, чтобы изменения вступили в силу, и вы готовы к работе. Если вы хотите вернуться, просто выберите опцию «Выкл.» В окне «Настройки политики».
https://docs.microsoft.com/en-us/windows/security/threat-protection/security-policy-settings/shutdown-clear-virtual-memory-pagefile
РЕКОМЕНДУЕМЫЕ: Нажмите здесь, чтобы устранить ошибки Windows и оптимизировать производительность системы
CCNA, веб-разработчик, ПК для устранения неполадок
Я компьютерный энтузиаст и практикующий ИТ-специалист. У меня за плечами многолетний опыт работы в области компьютерного программирования, устранения неисправностей и ремонта оборудования. Я специализируюсь на веб-разработке и дизайне баз данных. У меня также есть сертификат CCNA для проектирования сетей и устранения неполадок.
Файл подкачки, что это скажите вы? Одна из старейших и важнейших функций Windows 7, 8 и Windows 10. Он работает как виртуальная память для Windows. Если ваше устройство начинает ощущать нехватку оперативной памяти, Windows переносит наименее используемые страницы памяти в скрытый файл, называемый файлом подкачки. По умолчанию файл подкачки автоматически создается и поддерживается самой Windows. Это позволяет Windows запускать программы без риска их зависания из-за нехватки памяти. Даже если у вас много оперативной памяти, Windows использует файл подкачки для кэширования при удалении или перемещении большого количества файлов и при других действиях.
Как вы наверняка знаете, при выключении системы все содержимое оперативной памяти теряется. Но все, что записано в файл подкачки, сохраняется, если только Windows не удаляет содержимое. Соответственно, кто-то может просмотреть эти данные в файле подкачки. Если вы этого не хотите допустить, можно настроить очистку файла подкачки при каждом отключении Windows.
Если принудить Windows автоматически очищать файл подкачки при каждом выключении, она фактически будет переписывать имеющиеся там данные нулями. При этом восстановить данные из файла подкачки становится практически невозможно. Однако из-за этого процесса перезаписи время отключения устройства может увеличиться.
































